Nokia 5630: 8. Messaging
8. Messaging: Nokia 5630

Write with predictive text input
1. Press a number key, 2–9, only once for one letter. The word changes after every
keypress. For the most common punctuation marks, press 1.
2. When you have finished the word and it is correct, to confirm it, scroll forward
or insert a space.
If the word is not correct, to view the matching words the dictionary has found
one by one, press * repeatedly.
If the ? character is shown after the word, the word you intended to write is
not in the dictionary. To add a word to the dictionary, select
Spell. Enter the
word (up to 32 letters), and select
OK. The word is added to the dictionary.
When the dictionary becomes full, a new word replaces the oldest added word.
Common functions in traditional and predictive text input
To insert a number, press and hold the number key.
To enter punctuation marks and special characters, press and hold *.
To erase a character, press the clear key. To erase more characters, press and hold
the clear key.
To insert a space, press 0. To move the cursor to the next line, press 0 three times.
■ Copy and delete text
1. To select letters and words, press and hold #, and at the same time scroll left or
right. To select lines of text, press and hold #, and at the same time scroll up or
down.
2. To copy the text, press and hold #, and at the same time select Copy.
To delete the selected text, press the clear key.
3. To insert the text, scroll to the insertion point, press and hold #, and at the
same time select Paste.
8. Messaging
Before you can receive or send messages or e-mail, you must have the necessary
settings and access points defined. Contact your service provider for the settings.
■ Write and send messages
Your device supports the sending of text messages beyond the character limit for a single
message. Longer messages are sent as a series of two or more messages. Your service
Messaging
35
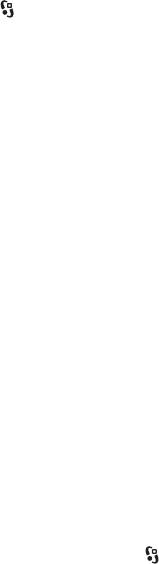
provider may charge accordingly. Characters that use accents or other marks, and characters
from some language options, take up more space, limiting the number of characters that can
be sent in a single message.
The wireless network may limit the size of MMS messages. If the inserted picture exceeds
this limit, the device may make it smaller so that it can be sent by MMS.
Only devices that have compatible features can receive and display multimedia messages.
The appearance of a message may vary depending on the receiving device.
1. Select >
Messaging > New message and the message type. To create a text
message or multimedia message, select
Message. The message type changes
automatically based on the content.
2. In the
To field, enter the phone numbers or e-mail addresses of the recipients,
or, to select recipients from Contacts, press the scroll key. Separate recipients
with a semicolon (;).
3. To enter the subject for a multimedia, or e-mail message, scroll down to the
Subject field. If the subject field is not visible for a multimedia message, select
Options > Message header fields, mark Subject, and select OK.
4. Scroll down to the message field and enter the message content.
When you write a text message, the message length indicator shows how
many characters you can enter in the message. For example, 10 (2) means that
you can still add 10 characters for the text to be sent as a series of two text
messages.
To insert an object, such as an image, video clip, note, or a business card, to a
multimedia, or e-mail message, press the scroll key, and select
Insert content.
To record a new sound clip for an audio message, select
Record. To use a
previously recorded sound clip, select
Options > Insert sound clip > From
Gallery
.
5. To send the message, select
Options > Send.
■ Inbox
Inbox
contains received messages except e-mail and cell broadcast messages. To
read received messages, select >
Messaging > Inbox and the message.
To view the list of media objects that are included in the multimedia message,
open the message, and select
Options > Objects.
Your device can receive many kinds of messages, such as operator logos, business
cards, calendar entries, and ringing tones. You can save the special message
36
Messaging
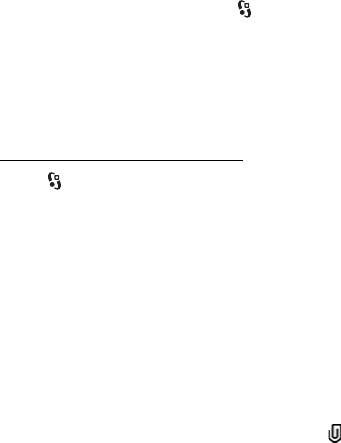
content to your device. For example, to save a received calendar entry to the
calendar, select
Options > Save to Calendar.
The appearance of a message may vary depending on the receiving device.
■ Service messages
Service messages (network service) are notifications that may contain a text
message or the address of a browser service.
To define whether service messages are enabled and whether the messages are
downloaded automatically, select > Messaging > Options > Settings > Service
message
.
When you create a new mailbox, the name you give to the mailbox replaces New
mailbox. You can have up to six mailboxes.
IMAP4 and POP3 mailboxes
Select > Messaging and the mailbox. Connect to mailbox? is displayed. To
connect to your mailbox (network service), select
Yes, or to view previously
retrieved e-mail messages offline, select
No.
To connect to the mailbox afterwards, select
Options > Connect. When you are
online, to end the data connection to the remote mailbox, select
Options >
Disconnect.
Retrieve and read e-mail messages
1. Select
Options > Retrieve e-mail and whether you want to retrieve new,
selected, or all messages.
2. To open an e-mail message, select it.
To view e-mail attachments, indicated with , select Options > Attachments.
You can retrieve, open, or save attachments in supported formats.
Delete e-mail messages
To delete an e-mail message from the device and retain it in the remote mailbox,
select
Options > Delete > Phone only. To delete an e-mail from both the device
and the remote mailbox, select
Options > Delete > Phone and server.
To cancel deletion of an e-mail from both the device and server, scroll to an e-mail
that has been marked to be deleted during the next connection, and select
Options > Restore.
Messaging
37
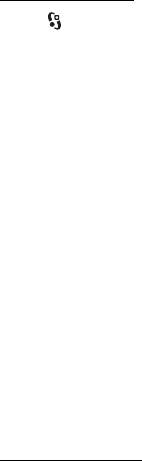
Sync mailboxes
Select > Messaging and the sync mailbox.
To synchronise your device with the remote mailbox, select
Options >
Synchronisation > Start.
To view received messages, select
Inbox and the message.
■ Mail for Exchange
With Mail for Exchange, you can access the e-mail, calendar, contacts (address
book), and tasks of your Microsoft® Exchange account on your mobile device. It is
possible to keep the entries on your mobile device synchronised with the entries in
your Exchange account.
You need an Exchange e-mail account and your Exchange administrator must
have enabled your account for synchronization. Contact your administrator or e-
mail account provider for details.
You can also install the standalone Company directory application instead of Mail
for Exchange. With Company directory, you can search for contacts within the
company directory. The same search function is included in Mail for Exchange.
You cannot send Mail for Exchange e-mail with the standalone Company
directory.
Synchronisation
Synchronise the e-mail, calendar, contacts, and tasks on your mobile device with
the content of your Microsoft Exchange account. You can customise the way you
synchronise by setting up a profile in which you can:
• Select the content you want to synchronise - e-mail, calendar, contacts, tasks,
or any combination of the four.
• Set up a schedule by which Mail for Exchange automatically synchronises.
(You can also synchronise manually at any time.)
• Resolve content conflicts during synchronisation by specifying whether the
content of your account on the Microsoft Exchange server or your mobile
device prevails when a conflict occurs. Pay attention to synchronisation
settings. Data deletion as part of normal synchronisation process is determined
by the settings selected.
•Select
Yes for Secure connection to increase the security between your mobile
device and the Exchange server.
• Select how you want to be alerted when you receive an e-mail.
38
Messaging
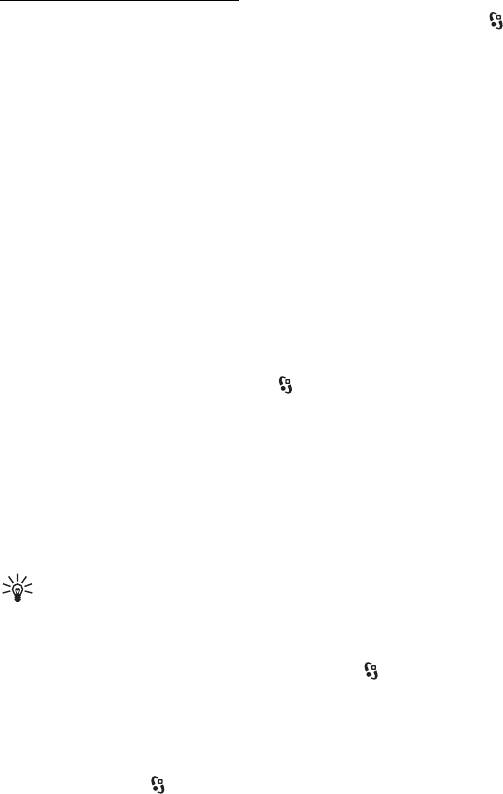
Activate Mail for Exchange
1. To install and start Mail for Exchange on your mobile device, select >
Settings > Sett. wizard.
2. Create a synchronisation profile that controls what and when you synchronise.
3. Synchronise your e-mail, calendar, contact, and task entries on your mobile
device with your account on the Exchange server.
4. Use your e-mail, calendar, contacts, and tasks on your mobile device.
Mail for Exchange icons are visible in the
Applications > Email folder after you
have configured your Mail for Exchange account with Settings Wizard.
A Mail for Exchange folder is visible in the Messaging folder of your device after
you have configured your Mail for Exchange account.
For more information on Mail for Exchange, see
www.businesssoftware.nokia.com.
■ Outbox
The outbox folder is a temporary storage place for messages that are waiting to be
sent. To access the outbox folder, select >
Messaging > Outbox.
To retry sending a message, scroll to the message and select
Options > Send.
To postpone sending a message, scroll to a message, and select
Options > Defer
sending
.
■ Message reader
To listen to a message in Inbox or a mailbox, scroll to the message or mark the
messages, and select
Options > Listen.
Tip: When you have received a new message, to listen to the received
messages, in the standby mode, press and hold the left selection key until
Msg. reader starts.
To select the default language and voice used for reading messages, and adjust
the voice properties, such as rate and volume, select >
Settings > Speech.
To select other settings for the message reader, in
Speech, scroll right to Settings.
■ View messages on the SIM card
Before you can view messages on your SIM card, you need to copy them to a folder
in your device. Select >
Messaging > Options > SIM messages, mark the
Messaging
39
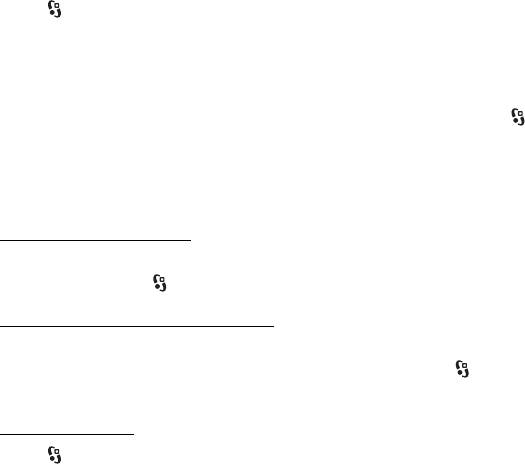
messages you want to copy, and select Options > Copy and the folder to which
you want to copy the messages.
■ Cell broadcast
Check with your service provider whether cell broadcast (network service) is
available and what the available topics and related topic numbers are.
Select >
Messaging > Options > Cell broadcast. To activate the service, select
Options > Settings > Reception > On.
■ Service commands
To enter and send service commands (also known as USSD commands) such as
activation commands for network services to your service provider, select >
Messaging > Options > Service commands. To send the command, select
Options > Send.
■ Messaging settings
Text message settings
To define text message settings, such as the message centre and character
encoding used, select >
Messaging > Options > Settings > Text message.
Multimedia messaging settings
To define multimedia message settings, such as which access point is used and
whether multimedia messages are retrieved automatically, select >
Messaging > Options > Settings > Multimedia message.
E-mail settings
Select > Messaging > Options > Settings > E-mail > Mailboxes, the mailbox
and from the following:
Connection settings — to define the connection settings, such as the servers and
protocol used
User settings — to define user settings, such as when messages are sent and
whether to include a signature
Retrieval settings — to define retrieval settings, such as which parts of the
messages are retrieved and how many messages are retrieved
Automatic retrieval — to define settings for retrieving messages automatically at
set intervals or when an e-mail notification is received from the server
40
Messaging
Оглавление
- Contents
- SAFETY
- Support
- 1. Get started
- 2. Your device
- 3. Call functions
- 4. Music
- 5. Games
- 7. Write text
- 8. Messaging
- 9. Contacts
- 10. Gallery
- 11. Home media
- 12. Camera
- 13. Media
- 14. Internet
- 15. Personalisation
- 16. Time management
- 18. Settings
- 19. Data management
- 20. Connectivity
- 21. Enhancements
- 22. Battery and charger information
- Care and maintenance
- Additional safety information
- Index






