Nokia 5630: 14. Internet
14. Internet: Nokia 5630
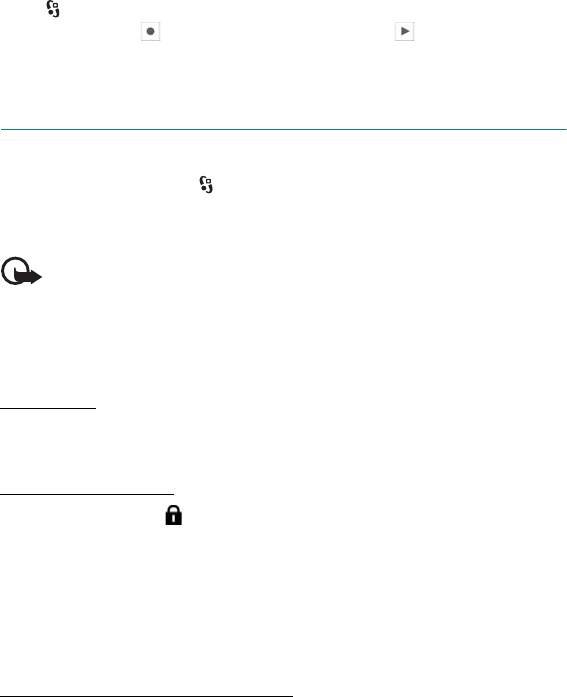
■ Recorder
With voice recorder, you can record voice call conversations and voice memos. If
you record a phone conversation, all parties hear a beeping sound during
recording.
Select >
Music > Recorder. To record a sound clip, select Options > Record
sound clip
, or select . To listen to the recording, select . Recorded files are
saved in the Sound clips folder in Gallery.
14. Internet
■ Browse the web
To browse web pages, select > Internet > Web, or press and hold 0 in the
standby mode.
Check the availability of services, pricing, and tariffs with your service provider.
Important: Use only services that you trust and that offer adequate security and
protection against harmful software.
To access web pages, do one of the following:
• Select a bookmark from the bookmarks view.
• In the bookmarks view, enter the address of the web page, and select
Go to.
Bookmarks
To add a bookmark manually, in the bookmarks view, select Options > Bookmark
manager
> Add bookmark, fill in the fields, and select Options > Save.
Connection security
If the security indicator is displayed during a connection, the data transmission
between the device and the internet gateway or server is encrypted.
The security icon does not indicate that the data transmission between the gateway and the
content server (or place where the requested resource is stored) is secure. The service
provider secures the data transmission between the gateway and the content server.
To view details about the connection, encryption status, and information about
server authentication, select
Options > Tools > Page info.
Keys and commands for browsing
To open a link, make selections, or check boxes, press the scroll key.
52
Internet
To go to the previous page while browsing, select Back. If Back is not available,
select
Options > Navigation options > History to view a chronological list of the
pages visited during a browsing session. To choose the desired page, scroll left or
right, and select it. The history list is cleared each time a session is closed.
To save a bookmark while browsing, select Options > Save as bookmark.
To retrieve the latest content from the server, select
Options > Navigation
options
> Reload.
To open the browser toolbar, scroll to an empty part of the page, and press and
hold the scroll key.
To end the connection and view the browser page offline, select
Options > Tools >
Disconnect. To stop browsing, select Options > Exit.
Keypad shortcuts while browsing
1 — Open your bookmarks.
2 — Search for keywords in the current page.
3 — Return to the previous page.
5 — List all open windows.
8 — Show the page overview of the current page. Press 8 again to zoom in and
view the desired section of the page.
9 — Enter a new web address.
0 — Go to the start page.
* or # — Zoom the page in or out.
Mini map
Mini map helps you navigate web pages that contain large amount of
information. When Mini map is on in browser settings and you scroll through a
large web page, Mini map opens and displays an overview of the web page you are
browsing. To move in Mini map, scroll. When you stop scrolling, Mini map
disappears and the area outlined in Mini map is displayed.
Page overview
With Page overview, you can move more quickly to the desired part of a web page.
Page overview may not be available on all pages.
To show the page overview of the current page, press 8. To find the desired spot on
the page, scroll up or down. Press 8 again to zoom in and view the desired section
of the page.
Internet
53
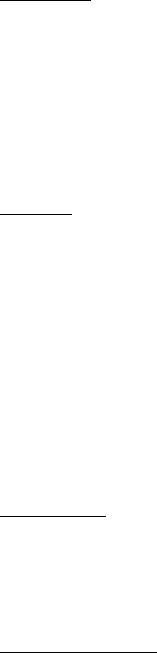
Web feeds
Web feeds are widely used to share the latest headlines or recent news.
The browser automatically detects if a web page contains web feeds. To subscribe
to a web feed, select
Options > Subscribe to web feeds and a feed, or click on the
link. To view the web feeds you have subscribed to, in the bookmarks view, select
Web feeds.
To update a web feed, select it, and
Options > Refresh.
To define how the web feeds are updated, select
Options > Settings > Web feeds.
Widgets
Your device supports widgets. Widgets are small, downloadable web applications
that deliver multimedia, news feeds, and other information, such as weather
reports, to your device. Installed widgets appear as separate applications in the
Applications > Installations folder.
You can download widgets using the Download! application or from the web.
The default access point for widgets is the same as in the web browser. When
active in the background, some widgets may update information automatically to
your device.
Using widgets may involve the transmission of large amounts of data through
your service provider's network. Contact your service provider for information
about data transmission charges.
Saved pages
To save a page while browsing to be able to view it offline, select Options >
Tools > Save page.
To view saved pages, in the bookmarks view, select
Saved pages. To open a page,
select it.
Clear privacy data
A cache is a memory location that is used to store data temporarily. If you have tried to
access or have accessed confidential information requiring passwords, empty the cache
after each use. The information or services you have accessed are stored in the cache. To
empty the cache, select
Options > Clear privacy data > Cache.
To clear all privacy data, select
Options > Clear privacy data > All.
54
Internet
Оглавление
- Contents
- SAFETY
- Support
- 1. Get started
- 2. Your device
- 3. Call functions
- 4. Music
- 5. Games
- 7. Write text
- 8. Messaging
- 9. Contacts
- 10. Gallery
- 11. Home media
- 12. Camera
- 13. Media
- 14. Internet
- 15. Personalisation
- 16. Time management
- 18. Settings
- 19. Data management
- 20. Connectivity
- 21. Enhancements
- 22. Battery and charger information
- Care and maintenance
- Additional safety information
- Index






