Nokia 5630: 19. Data management
19. Data management: Nokia 5630
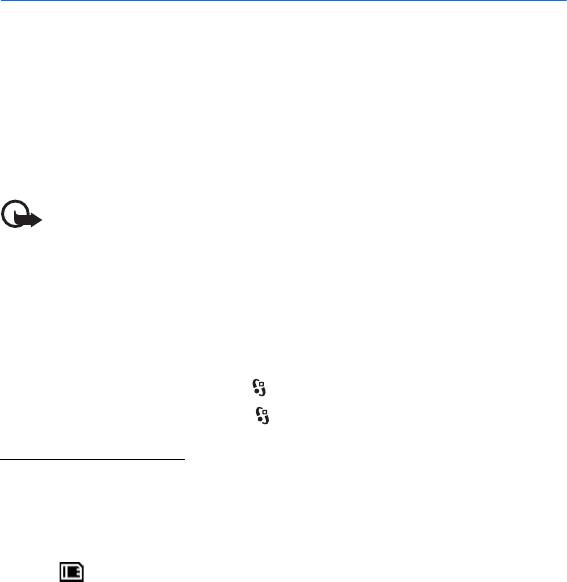
To view details of a voice, scroll right, scroll to the voice, and select Options >
Voice details. To test a voice, scroll to the voice, and select Options > Play voice.
19. Data management
■ Install or remove applications
You can install two types of applications to your device:
TM
TM
• J2ME
applications based on Java
technology with the extension .jad or .jar.
TM
PersonalJava
applications cannot be installed on your device.
• Other applications and software suitable for the Symbian operating system.
The installation files have the .sis or .sisx extension. Only install software
specifically designed for your device.
Important: Only install and use applications and other software from trusted
sources, such as applications that are Symbian Signed or have passed the Java
TM
Verified
testing.
Installation files may be transferred to your device from a compatible computer,
downloaded during browsing, or sent to you in a multimedia message, as an
e-mail attachment or by using Bluetooth technology. You can use Nokia
Application Installer in Nokia PC Suite to install an application to your device or a
memory card.
To find installed applications, select >
Applications > Installations.
To open Application manager, select >
Settings > Data mgr. > App. mgr..
Install an application
The .jar file is required for installing Java applications. If it is missing, the device
may ask you to download it.
1. To install an application or software package, select
Installation files, and
scroll to an installation file. Applications on the memory card are indicated
with .
2. Select Options > Install.
Alternatively, search the device memory or the memory card, select the
application, and press the scroll key to start the installation.
During the installation, the device shows information about the progress of the
installation. If you are installing an application without a digital signature or
Data management
61
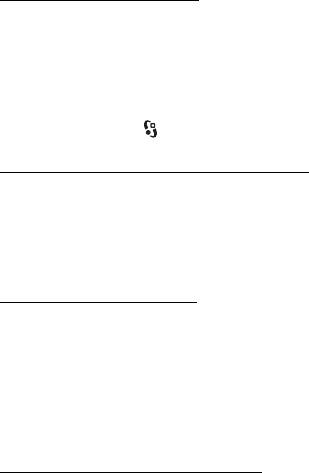
certification, the device displays a warning. Continue installation only if you
are sure of the origins and contents of the application.
Java applications may attempt to, for example, establish a data connection or
send a message. To edit the permissions of an installed Java application and define
which access point the application will use, select
Installed apps., scroll to the
application, and select
Open.
After you install applications to a compatible memory card, installation files (.sis) remain in
the device memory. The files may use large amounts of memory and prevent you from
storing other files. To maintain sufficient memory, use Nokia PC Suite to back up installation
files to a compatible PC, then use the file manager to remove the installation files from the
device memory. See ‘File manager,’ p. 62. If the .sis file is a message attachment, delete the
message from the Messaging inbox.
Remove an application
In the Application manager main view, select Installed apps., scroll to the software
package, and select
Options > Uninstall.
■ File manager
To browse, open, and manage files and folders in the device memory or on a
memory card, select >
Applications > Office > File mgr..
Back up and restore device memory
To back up information from device memory to the memory card or restore
information from the memory card, in File manager, select
Options > Back up
phone memory
or Restore from mem. card. You can only back up the device
memory and restore it to the same device.
Format a memory card
When a memory card is formatted, all data on the card is permanently lost. Some
memory cards are supplied preformatted and others require formatting.
1. In the File manager view, select the memory card.
2. Select
Options > Memory card options > Format.
3. When formatting is complete, enter a name for the memory card.
Lock or unlock a memory card
To set a password to help prevent unauthorised use, in the File manager view,
select the memory card and
Options > Memory card password > Set. Enter and
confirm your password. The password can be up to eight characters long.
62
Data management
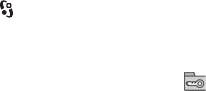
If you insert another password-protected memory card into your device, you are
prompted to enter the password of the card. To unlock the card, select
Options >
Unlock memory card.
■ Licences
Digital rights management
Content owners may use different types of digital rights management (DRM) technologies
to protect their intellectual property, including copyrights. This device uses various types of
DRM software to access DRM-protected content. With this device you can access content
protected with WMDRM, OMA DRM 1.0, and OMA DRM 2.0. If certain DRM software fails to
protect the content, content owners may ask that such DRM software's ability to access new
DRM-protected content be revoked. Revocation may also prevent renewal of such DRM-
protected content already in your device. Revocation of such DRM software does not affect
the use of content protected with other types of DRM or the use of non-DRM-protected
content.
Digital rights management (DRM) protected content comes with an associated activation
key that defines your rights to use the content.
If your device has OMA DRM-protected content, to back up both the licences and the
content, use the backup feature of Nokia PC Suite. Other transfer methods may not transfer
the licences which need to be restored with the content for you to be able to continue the
use of OMA DRM protected content after the device memory is formatted. You may also
need to restore the licences in case the files on your device get corrupted.
If your device has WMDRM protected content, both the licences and the content will be lost
if the device memory is formatted. You may also lose the licences and the content if the files
on your device get corrupted. Losing the licences or the content may limit your ability to use
the same content on your device again. For more information, contact your service provider.
Some licences may be connected to a specific SIM card, and the protected content can be
accessed only if the SIM card is inserted in the device.
To view the licences saved in your device, select >
Settings > Data mgr. >
Licences.
To view valid licences that are connected to one or more media files, select
Valid
licences
. Group licences, which contain several licences, are indicated with . To
view the licences contained in the group licence, select the group licence.
To view invalid licences for which the time period for using the file has exceeded,
select
Invalid licences. To buy more usage time or extend the usage period for a
media file, select an invalid licence and
Options > Get new licence. It may not be
possible to update licences if service message reception is disabled.
Data management
63
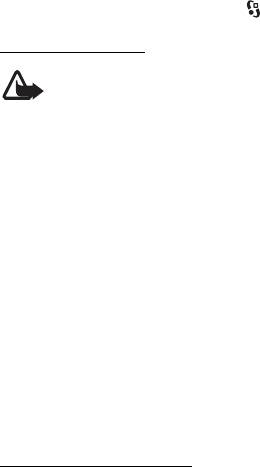
To view licences that are not in use, select Not in use. Unused licenses have no
media files connected to them.
To view detailed information such as the validity status and the ability to send the
file, scroll to a licence, and select it.
■ Device manager
With device manager you can connect to a server and receive configuration
settings for your device, create new server profiles, or view and manage existing
server profiles. You may receive configuration settings from your service provider
or company information management department.
To open the device manager, select >
Settings > Data mgr. > Device mgr..
Update software
Warning: If you install a software update, you cannot use the device, even to make
emergency calls, until the installation is completed and the device is restarted. Be
sure to back up data before accepting installation of an update.
Downloading software updates may involve the transmission of large amounts of data
through your service provider's network. Contact your service provider for information about
data transmission charges.
Make sure that the device battery has enough power, or connect the charger before starting
the update.
1. Select
Options > Check for updates. If an update is available, accept to
download it.
2. After a successful download, to install the update, select
Now. To start the
installation later, select
Later.
To start the installation process later, select
Options > Install update.
If no server profile has been defined, the device asks you to create one, or if there
are several, to select from a list of servers. Contact your service provider for server
profile settings.
Configure your device
You may receive configuration settings from your service provider or company
information management department.
To connect to a server and receive configuration settings for your device, select
Options > Server profiles, scroll to the server profile, and select Options > Start
configuration
.
To edit a server profile, scroll to the profile, and select
Options > Edit profile.
64
Data management
Оглавление
- Contents
- SAFETY
- Support
- 1. Get started
- 2. Your device
- 3. Call functions
- 4. Music
- 5. Games
- 7. Write text
- 8. Messaging
- 9. Contacts
- 10. Gallery
- 11. Home media
- 12. Camera
- 13. Media
- 14. Internet
- 15. Personalisation
- 16. Time management
- 18. Settings
- 19. Data management
- 20. Connectivity
- 21. Enhancements
- 22. Battery and charger information
- Care and maintenance
- Additional safety information
- Index






