Nokia 5630: 4. Music
4. Music: Nokia 5630
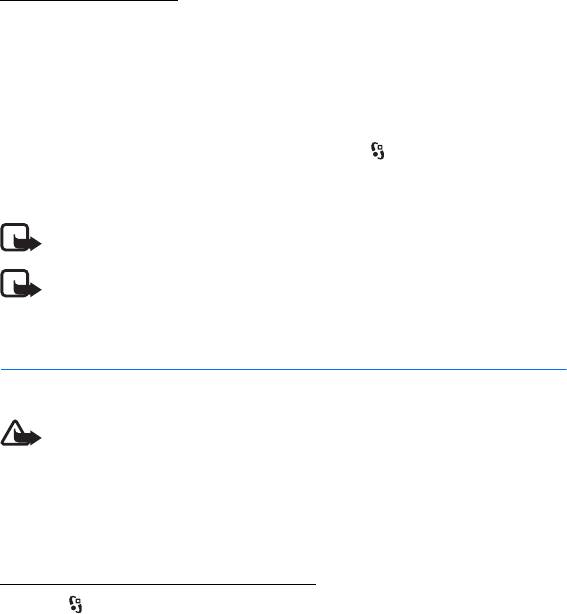
If necessary, to send the invitation, select the SIP address of the recipient; or
enter a SIP address, and select
OK.
3. Sharing begins automatically when the recipient accepts the invitation, and
the loudspeaker is active. Use the toolbar buttons to control the video sharing.
4. To end the sharing session, select
Stop. To end the voice call, press the end key.
Accept an invitation
Your device rings when you receive an invitation. The invitation shows the
sender’s name or SIP address. Select
Yes to begin the sharing session. To decline
the invitation and to return to the voice call, select
No.
■ Log
To view missed, received, or dialled calls; text messages; packet data connections;
and fax and data calls registered by the device, select >
Log.
In the standby mode, you can use the call key as a shortcut to
Dialled numbers in
the
Recent calls log (network service).
Note: The actual invoice for calls and services from your service provider may vary,
depending on network features, rounding off for billing, taxes, and so forth.
Note: Some timers, including the life timer, may be reset during service or software
upgrades.
4. Music
■ Music player
Warning: Listen to music at a moderate level. Continuous exposure to high volume
may damage your hearing. Do not hold the device near your ear when the
loudspeaker is in use, because the volume may be extremely loud.
You can listen to music and podcast episodes also when the offline profile is
activated. See ‘Offline profile,’ p. 14.
For more information about copyright protection, see ‘Licences,’ p. 63.
Listen to music or a podcast episode
1. Select > Music > Music player.
2. To refresh the music library in your device, select
Options > Refresh library.
3. Select Music or Podcasts, the category, such as All songs or Podcasts > All
episodes
, and a song or a podcast episode to listen to.
26
Music
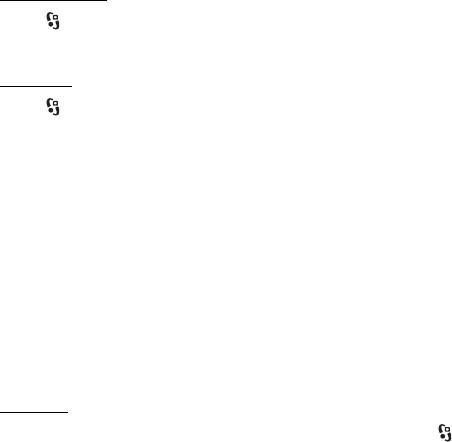
4. To play the selected file, press the scroll key.
To pause, press the scroll key; to resume the playback, press the scroll key
again.
5. To stop the playback, scroll down.
To fast forward or rewind, press and hold the scroll key right or left.
To skip forward, scroll right. To return to the beginning of the song or podcast,
scroll left.
To skip to the previous song or podcast, scroll left again within 2 seconds after a
song or podcast has started.
To adjust the volume, use the volume key.
To return to the standby mode and leave the player in the background, press the
end key. Depending on the selected standby theme, the currently playing song is
displayed. To return to the music player, select the currently playing song.
Music menu
Select > Music > Music player. To view all songs, sorted songs, or playlists,
select the desired list in the music menu.
Playlists
Select > Music > Music player > Playlists. To view details of the playlist, select
Options > Playlist details.
Create a playlist
1. Select
Options > Create playlist.
2. Enter a name for the playlist, and select
OK.
3. To add songs now, select
Yes. To add songs later, select No.
4. Select artists to find the songs you want to include in the playlist. To add a
song, press the scroll key.
5. When you have made your selections, select Done. If a compatible memory
card is inserted, the playlist is saved to the memory card.
To add more songs later, when viewing the playlist, select
Options > Add songs.
Podcast
To view all the podcast episodes available in your device, select > Music >
Music player > Podcasts > All episodes.
Music
27
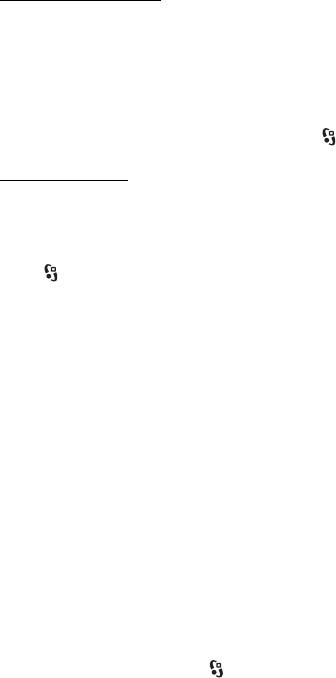
The podcast episodes have three states; never played, partially played, and
completely played. If an episode is partially played, it plays from the last playback
position the next time it is played. Otherwise, it is played from the beginning.
Nokia Music Store
In the Nokia Music Store (network service) you can search, browse, and purchase
music for downloading to your device. To purchase music, you first need to
register for the service. To check the Nokia Music Store availability in your
country, see www.music.nokia.com.
To access the Nokia Music Store, you must have a valid internet access point in
your device. To open Nokia Music Store, select >
Music > Music store.
Transfer music
You can buy music protected with WMDRM from online music shops and transfer
the music to your device.
To refresh the library after you have updated the song selection in your device,
select > Music > Music player > Music > Options > Refresh library.
Transfer music from PC
To synchronise music with Windows Media Player and transfer WMDRM
protected music files to your device, connect the compatible USB cable. A
compatible memory card needs to be inserted in the device.
■ Music keys
You can control the Music player, radio, and RealPlayer applications with the
music keys (rewind key, play key and forward key).
■ Music search
With Music search, you can start playing the music you wish by saying the artist’s
name, for example.
When using Music search for the first time, and after you have downloaded new
songs to your device, select Options > Refresh library to update the voice
commands.
To start the Music search application, press and hold the * key. You can also start
the Music search by selecting > Music > Music search. When the tone sounds,
say an artist’s name, artist’s name and song title, album title, or playlist title. Hold
your device about 20 cm (8 inches) from your mouth, and speak in a regular tone.
28
Music
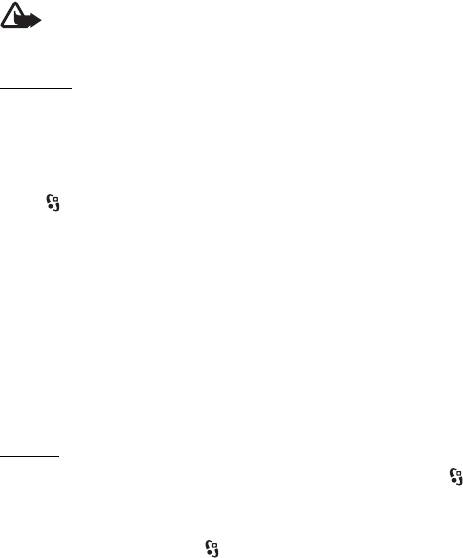
Do not cover the microphone located in the lower part of the keypad of your
device.
The voice commands are based on the metadata (artist’s name and song title) of
the songs in your device. Music search supports two spoken languages: English
and the language you have chosen as the device language. The written language
of the song metadata must match either English or your chosen device language.
■ Nokia Podcasting
With the Nokia Podcasting application (network service), you can search, discover,
subscribe to, and download podcasts over the air, and play, manage, and share
audio podcasts with your device.
Warning: Listen to music at a moderate level. Continuous exposure to high volume
may damage your hearing. Do not hold the device near your ear when the
loudspeaker is in use, because the volume may be extremely loud.
Settings
To use Nokia Podcasting, you must set your connection and download settings.
Setting the application to retrieve podcasts automatically may involve the transmission of
large amounts of data through your service provider's network. Contact your service
provider for information about data transmission charges.
Select >
Music > Music player > Podcasts > Options > Go to Podcasting >
Options > Settings and from the following:
Connection > Default access point — to select the access point to define your
connection to the internet. To define the podcast search service for searches,
select
Search service URL.
Download — to edit the download settings. You can select whether to save your
podcasts to the device or the memory card; set how often podcasts are updated
and set the time and date for the next automatic update; and set how much
memory space to use for podcasts, and what to do if the downloads exceed the
download limit.
Search
To set the search engine to use the podcast search service, select > Music >
Music player > Podcasts > Options > Go to Podcasting > Options > Settings >
Connection > Search service URL.
To search for podcasts, select >
Music > Music player > Podcasts > Options >
Go to Podcasting > Search, and enter a keyword or a title.
Music
29
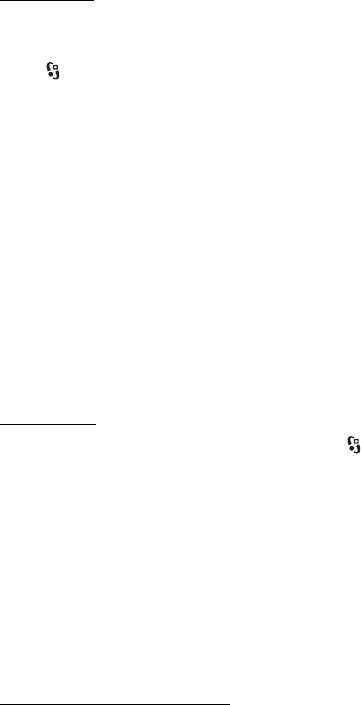
To subscribe to a channel and add it to your podcasts, select Options > Subscribe.
You can also mark channels to add them all at the same time.
Directories
Directories help you to find new podcast episodes to which to subscribe. An
episode is a particular media file of a podcast.
Select >
Music > Music player > Podcasts > Options > Go to Podcasting >
Directories. Select a directory folder to update it (network service). When the
colour of the folder icon changes, select to open it, and select a folder topic to
view the list of podcasts.
To subscribe to a podcast, select the title. After you have subscribed to episodes of
a podcast, you can download, manage, and play them in the podcasts menu.
To add a new directory or folder, select
Options > New > Web directory or Folder.
Select a title, URL of the .OPML (outline processor markup language) file, and
Done.
To import an .OPML file saved on your device, select
Options > Import OPML file.
Select the location of the file, and import it.
When you receive a message with an .OPML file using Bluetooth connectivity,
open the file and save it to the Received folder in directories. Open the folder to
subscribe to any of the links to add to your podcasts.
Downloads
To see the podcasts you have subscribed to, select > Music > Music player >
Podcasts > Options > Go to Podcasting > Podcasts. To see individual episode
titles, select the podcast title.
To start a download, select the episode title. To download or to continue to
download selected or marked episodes, select Options > Download or Continue
download
. You can download multiple episodes at the same time.
To play a portion of a podcast during download or after partial downloading,
select
Podcasts > Options > Play preview.
Fully downloaded podcasts are saved in the Podcasts folder when the music
library is refreshed.
Play and manage podcasts
To display the episodes from a podcast, open the podcast. Under each episode, you
see the file information.
30
Music
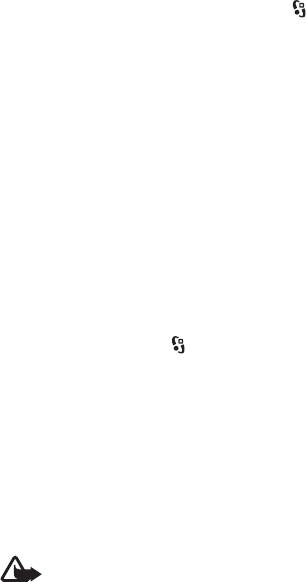
To play a fully downloaded episode, select > Music > Music player > Podcasts.
To update the selected podcast or marked podcasts, for a new episode, select
Options > Update.
To add a new podcast by entering the URL of the podcast, select
Options > New
podcast
. To edit the URL of a selected podcast, select Edit.
To update, delete, and send a group of selected podcasts at once, select
Options >
Mark/Unmark, mark the podcasts, and select Options and the desired action.
To open the website of the podcast (network service), select
Options > Open web
page
.
Some podcasts provide the opportunity to interact with the creators by
commenting and voting. To connect to the internet to do this, select
Options >
View comments.
■ FM Radio
To open the radio, select > Music > Radio > FM radio. To turn the radio off,
select
Exit.
When you open the radio for the first time, a wizard helps you to save local radio
stations (network service).
For availability and costs of the station directory services, contact your service
provider.
The FM radio depends on an antenna other than the wireless device antenna. A compatible
headset or enhancement needs to be attached to the device for the FM radio to function
properly.
Warning: Listen to music at a moderate level. Continuous exposure to high volume
may damage your hearing. Do not hold the device near your ear when the
loudspeaker is in use, because the volume may be extremely loud.
The radio supports Radio Data System (RDS) functionality. Radio stations
supporting RDS may display information, such as the name of the station. If
activated in the settings, RDS also attempts to scan for an alternative frequency
for the currently playing station, if the reception is weak. To set your device
automatically search for alternative frequencies, select
Options > Settings >
Alternative frequencies > Auto scan on.
Music
31
Оглавление
- Contents
- SAFETY
- Support
- 1. Get started
- 2. Your device
- 3. Call functions
- 4. Music
- 5. Games
- 7. Write text
- 8. Messaging
- 9. Contacts
- 10. Gallery
- 11. Home media
- 12. Camera
- 13. Media
- 14. Internet
- 15. Personalisation
- 16. Time management
- 18. Settings
- 19. Data management
- 20. Connectivity
- 21. Enhancements
- 22. Battery and charger information
- Care and maintenance
- Additional safety information
- Index






