Nokia 5630: 16. Time management
16. Time management: Nokia 5630
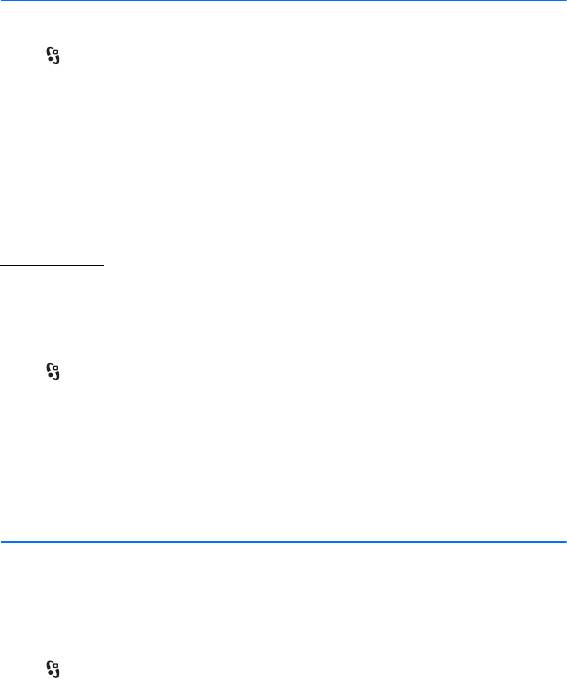
16. Time management
■ Clock
Select > Applications > Clock. To change the clock settings, and to set the time
and date, select
Options > Settings.
To set the device to show the time in other locations, scroll right to
World clock. To
add a location, select
Options > Add location.
To set your current location, scroll to a location, and select
Options > Set as
current location
. The location is displayed in the clock main view, and the time in
your device is changed according to the location selected. Check that the time is
correct and matches your time zone.
Alarm clock
To set a new alarm, scroll right to Alarms, and select Options > New alarm. Enter
the alarm time, select whether and when the alarm is repeated, and select
Done.
■ Calendar
Select > Calendar. Press # in month, week, or day views to automatically
highlight the current date.
To add a new calendar entry, select
Options > New entry and an entry type.
Anniversary entries are repeated every year. To-do entries help you to keep a list of
tasks that you need to do. Fill in the fields, and select
Done.
17. Office applications
■ Active notes
Active notes allows you to create, edit, and view different kinds of notes. You can
insert images and videos or sound clips in the notes, link notes to other
applications, such as
Contacts, and send notes to others.
Select >
Applications > Office > Active notes.
To create a note, start writing. To insert images, sound or video clips, business
cards, web bookmarks, or files, select
Options > Insert object and the type of item.
To set the device to show a note when making or receiving a call from a contact,
select
Options > Settings. To link a note to a contact, select Options > Link note
to call
> Add contacts and the contact.
56
Time management
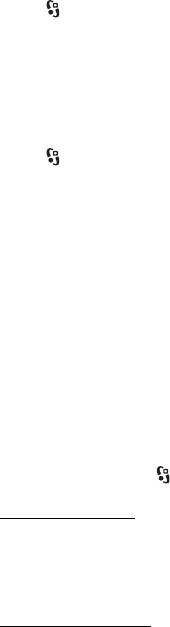
■ Notes
Select > Applications > Office > Notes.
To write a new note, start writing. To save the note, select
Done.
You can save plain text files (.txt format) you receive to
Notes.
■ Mobile dictionary
Use Dictionary to translate words from one language to another.
Select >
Applications > Office > Dictionary. English is available by default in
your device. You can add two more languages. To add a language, select
Options > Languages > Download languages. You can remove languages except
English and add new ones. The languages are free of charge, but downloading may
involve the transmission of large amounts of data through your service provider's
network. Contact your service provider for information about data transmission
charges.
The display shows abbreviations for source and target languages. To change the
source and target language, select
Options > Languages > Source and Target.
Enter the word to be translated, and select
Translate. To hear the word spoken,
select
Listen.
■ Adobe Reader
Use Adobe Reader to view portable document format (.pdf) documents. To open
the application, select >
Applications > Office > Adobe PDF.
Open a .pdf file
To open a recently viewed document, select it. To open a document that is not
listed in the main view, select
Options > Browse for file, the memory and folder
where the file is stored and the file.
View a document
To move around within a page, scroll. To move to the next page, scroll down at the
bottom of the page.
To zoom in or out, select
Options > Zoom > In or Out.
To find text, select
Options > Find > Text, and enter the text you want to find. To
find the next occurrence, select
Options > Find > Next.
To save a copy of the document, select
Options > Save.
Office applications
57
Оглавление
- Contents
- SAFETY
- Support
- 1. Get started
- 2. Your device
- 3. Call functions
- 4. Music
- 5. Games
- 7. Write text
- 8. Messaging
- 9. Contacts
- 10. Gallery
- 11. Home media
- 12. Camera
- 13. Media
- 14. Internet
- 15. Personalisation
- 16. Time management
- 18. Settings
- 19. Data management
- 20. Connectivity
- 21. Enhancements
- 22. Battery and charger information
- Care and maintenance
- Additional safety information
- Index






