Nikon D300: Подключения
Подключения: Nikon D300
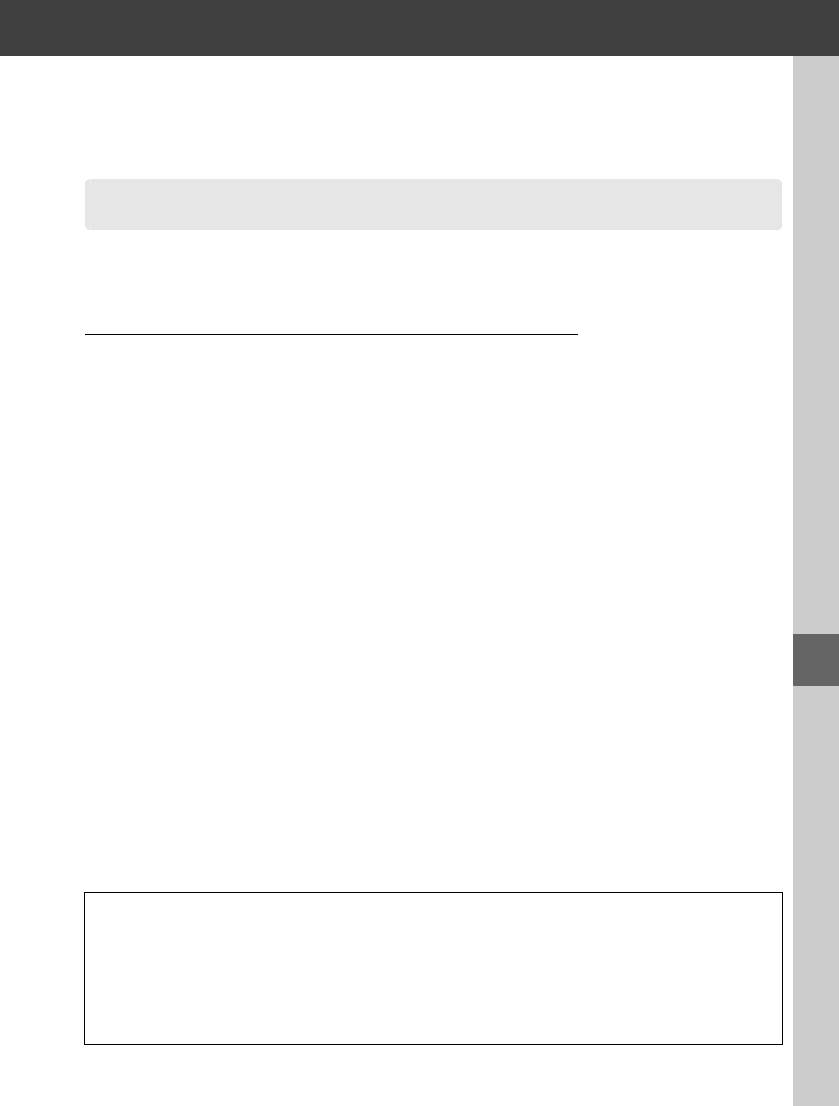
Подключения
Q
Подключение к компьютеру
В данном разделе описано, как пользоваться USB-кабелем UC-E4 (входит в комплект
поставки) для подключения фотокамеры к компьютеру.
Перед подключением фотокамеры
Прежде чем подключать фотокамеру, установите программное обеспечение с компакт-
диска из комплекта поставки Software Suite CD.
Чтобы не допустить прерывания
передачи данных, батарея EN-EL9a фотокамеры должна быть полностью заряжена.
При
необходимости зарядите батарею или подключите сетевой блок питания EH-5a и разъем
питания EP-5 (приобретаются дополнительно).
❚❚ Прилагаемые программы
Приложение Nikon Transfer используется для копирования фотографий в компьютер для
последующего просмотра с помощью приложения ViewNX (Nikon Transfer можно также
использовать для резервного копирования фотографий и встраивания информации в
фотографии в процессе передачи, а приложение ViewNX можно использовать для
сортировки фотографий, преобразования файлов в различные форматы,
редактирования фотографий NEF/RAW и настройки параметров изображения в
форматах NEF/RAW и JPEG).
Q
❚❚ Поддерживаемые операционные системы
Поставляемое в комплекте программное обеспечение может использоваться со
следующими операционными системами:
• Windows: Windows Vista Service Pack 1 (32-битные версии Home Basic/Home Premium/
Business/Enterprise/Ultimate) и Windows XP Service Pack 3 (Home Edition/Professional).
• Macintosh: Mac OS X (версия 10.3.9, 10.4.11, 10.5.6)
Посетите сайты из списка на странице xvi, чтобы получить последнюю информацию о
поддерживаемых операционных системах.
A Подключение кабелей
Перед подключением или отключением интерфейсных кабелей убедитесь, что фотокамера
выключена.
Не прилагайте чрезмерных усилий и не вставляйте штекеры под углом.
Закрывайте
крышку разъёмов, когда они не используются.
D Во время передачи
Не выключайте фотокамеру и не отсоединяйте USB-кабель в процессе передачи.
105
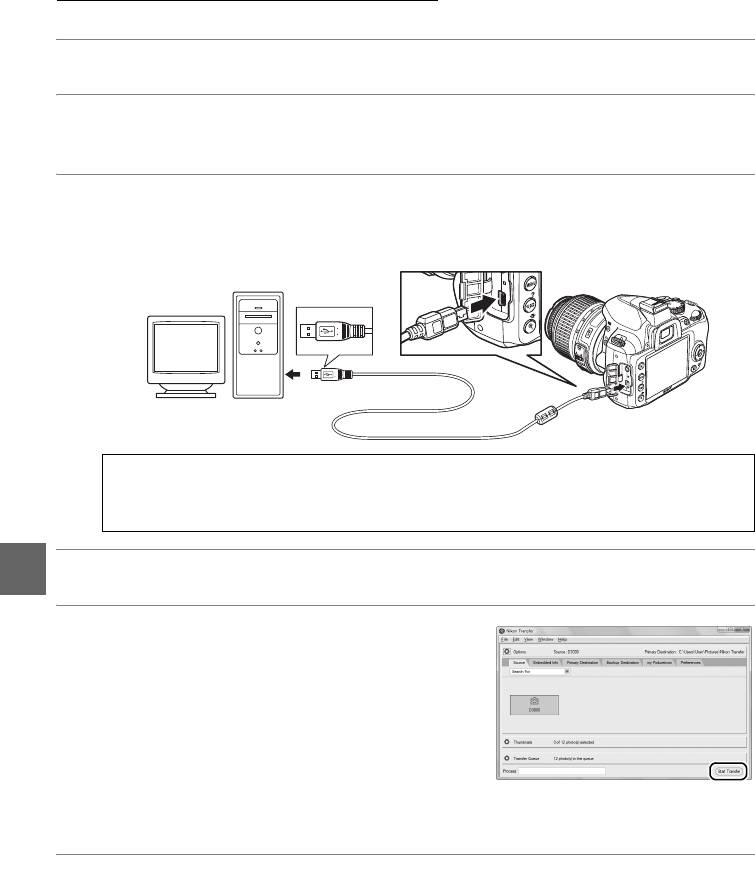
Подключение фотокамеры
Подключите фотокамеру с помощью USB-кабеля, входящего в комплект поставки.
1 Выключите фотокамеру.
2 Включите компьютер.
Включите компьютер и подождите, пока загрузится операционная система.
3 Подключите USB-кабель.
Подключите USB-кабель, как показано на рисунке.
Не прилагайте чрезмерных
усилий и не вставляйте штекеры под углом.
D USB-разветвители
Подключайте фотокамеру непосредственно к компьютеру; не подключайте USB-кабель
через USB-разветвитель или клавиатуру.
Q
4 Включите фотокамеру.
5 Передайте фотографии.
Приложение Nikon Transfer запустится
автоматически; нажмите кнопку Start Transfer
(Начать передачу), чтобы передать снимки (для
получения более подробной информации об
использовании программы Nikon Transfer,
выберите Nikon Transfer help (Справка по
Кнопка Start Transfer
Nikon Transfer) в меню Help (Справка)
(Начать передачу)
программы Nikon Transfer).
6 Выключите фотокамеру и отсоедините кабель USB после завершения
передачи снимков.
Программа Nikon Transfer закроется автоматически после завершения передачи.
106
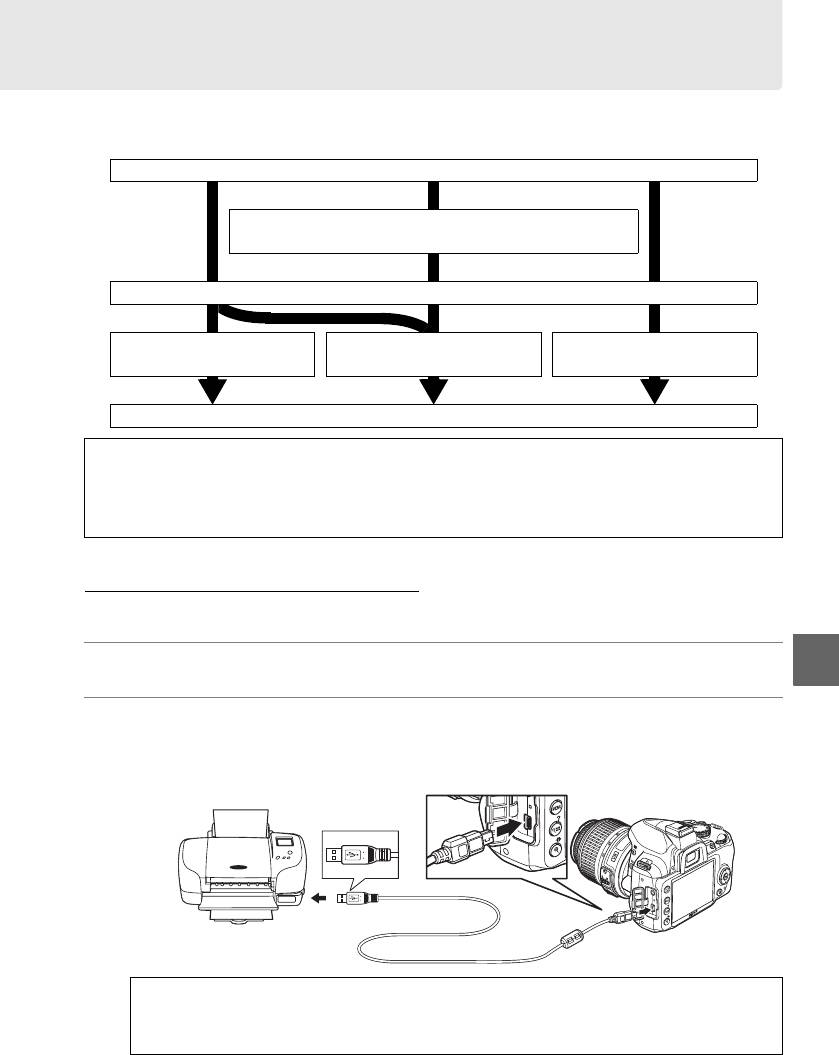
Печать снимков
Для печати выбранных снимков JPEG на принтере PictBridge через прямое соединение
USB выполните следующие шаги.
Выполните съёмку
Выберите снимки для печати, используя Задание печати
(DPOF) (0 114)
Подключите фотокамеру к принтеру (см. ниже)
Печать снимков по одному
Печать нескольких снимков
Создание списка снимков
(0 108)
(0 110)
(0 113)
Отсоедините кабель USB
A Прямая печать через порт USB
Убедитесь, что батарея EN-EL9a полностью заряжена или используйте сетевой блок питания EH-5a
и EP-5 разъём питания.
При съёмке фотографий для печати непосредственно через порт USB в
режимах P, S, A и M установите для параметра Цветовое простр. значение sRGB (0 121).
Подключение принтера
Подключите фотокамеру с помощью USB-кабеля, входящего в комплект поставки.
1 Выключите фотокамеру.
Q
2 Подключите USB-кабель.
Выключите принтер и подключите USB-кабель, как показано на рисунке.
Не
прилагайте чрезмерных усилий и не вставляйте штекеры под углом.
D USB-разветвители
Подключите фотокамеру непосредственно к принтеру; не подключайте кабель через USB-
разветвитель.
107
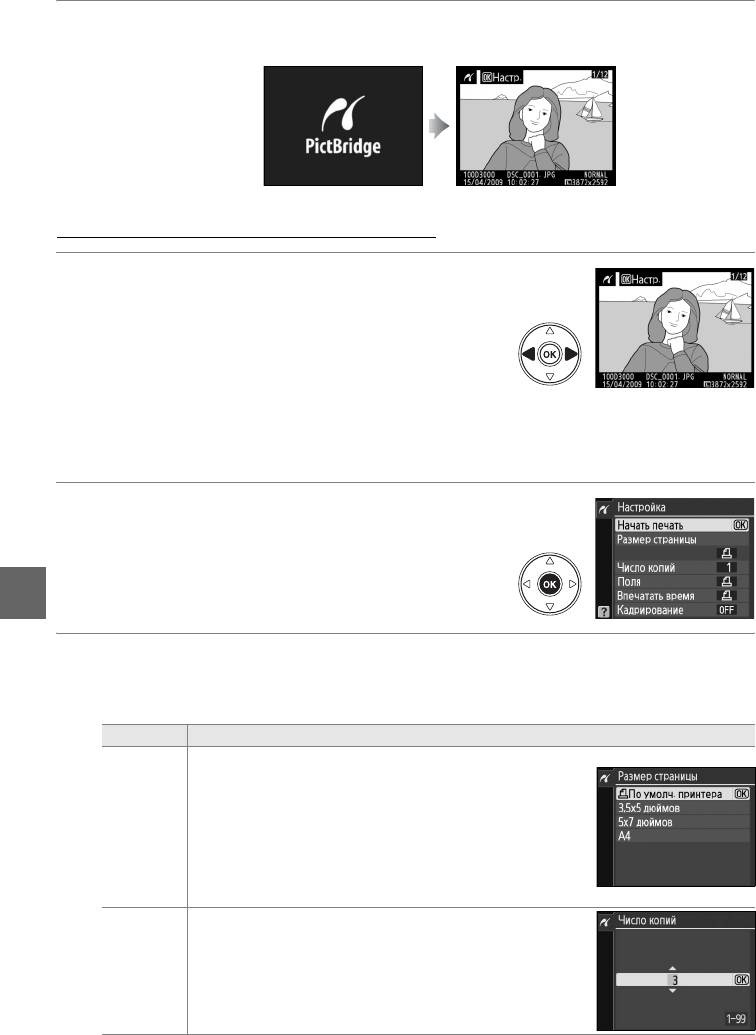
3 Включите фотокамеру.
На мониторе отобразится заставка, а затем экран просмотра PictBridge.
qw
Печать снимков по одному
1 Выберите снимок.
Нажмите
4
или
2
для просмотра дополнительных
снимков, или нажмите
1
или
3
для просмотра
сведений о снимке (
0
92). Нажмите кнопку
X
для
увеличения текущего кадра (
0
99; нажмите
K
для
выхода из режима увеличения). Для просмотра
шести снимков одновременно нажмите кнопку
W
. Воспользуйтесь
мультиселектором для выделения снимков или нажмите
X
для полнокадрового
отображения выделенного снимка.
2 Откройте меню параметров печати.
Нажмите кнопку J, чтобы открыть меню
параметров печати PictBridge.
Q
3 Настройте параметры печати.
Чтобы выделить параметр, нажмите кнопку 1 или 3; чтобы выбрать его, нажмите
кнопку 2.
Параметр Описание
На мониторе откроется меню размеров страницы (опции,
не поддерживаемые текущим принтером, не
перечислены). Нажмите кнопку 1 или 3 для выбора
Размер
размера страницы (чтобы напечатать страницу
страницы
стандартного размера для выбранного принтера,
выберите По умолч. принтера), затем нажмите
J,
чтобы выбрать нужное значение и вернуться в
предыдущее меню.
Откроется меню, показанное справа.
Нажмите кнопку 1
или 3, чтобы указать число копий (максимум 99), а затем
Число копий
нажмите кнопку
J, чтобы выбрать нужное значение и
вернуться в предыдущее меню.
108
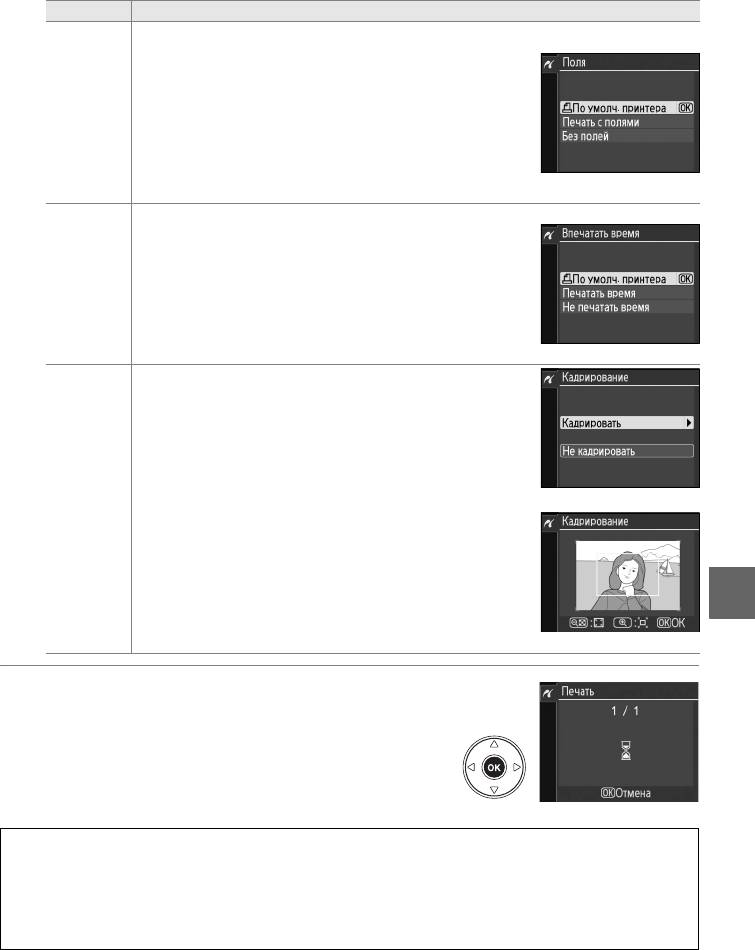
Параметр Описание
Этот параметр доступен, если поддерживается текущим
принтером.
Откроется меню, показанное справа.
Нажмите 1 или 3 для выбора стиля печати из По умолч.
принтера (печать с использованием текущих настроек
Поля
принтера), Печать с полями (печать снимка с белыми
полями), или Без полей, затем нажмите
J, чтобы
подтвердить выбор и вернуться к предыдущему меню.
Отображаются только опции, поддерживаемые текущим
принтером.
Откроется меню, показанное справа.
Нажмите 1 или 3
для выбора По умолч. принтера (печать с
использованием текущих настроек принтера), Печатать
Впечатать
время (печать на снимке времени и даты его создания),
время
или Не печатать время, затем нажмите
J, чтобы
подтвердить выбор и вернуться к предыдущему меню.
Отображаются только опции, поддерживаемые текущим
принтером.
Этот параметр доступен только для принтеров,
поддерживающих операцию кадрирования.
Откроется
меню, показанное справа.
Чтобы выйти без
кадрирования снимка, выделите Не кадрировать и
нажмите кнопку
J.
Для кадрирования снимка выделите
Кадрировать и нажмите кнопку 2.
Если выбран параметр Кадрировать, откроется
Кадрирование
диалоговое окно, показанное на рисунке справа.
Нажмите кнопку X, чтобы увеличить размер рамки
кадрирования, или W, чтобы уменьшить его.
Выберите
положение рамки кадрирования с помощью
Q
мультиселектора и нажмите кнопку
J.
Помните, что
возможно ухудшение качества при печати маленького
фрагмента снимка на листе большого формата.
4 Начните печать.
Выберите Начать печать и нажмите кнопку J,
чтобы начать печать.
Чтобы отменить печать, не
дожидаясь печати всех копий, нажмите кнопку J.
D Впечатывание даты
Если вы выбрали Печатать время в меню PictBridge для печати снимков, которые содержат
данные, записанные с использованием опции Впечатывание даты в меню настройки(0 136),
дата будет отображаться дважды.
Однако впечатанную дату можно обрезать, если снимок
кадрируется или печатается без полей.
109
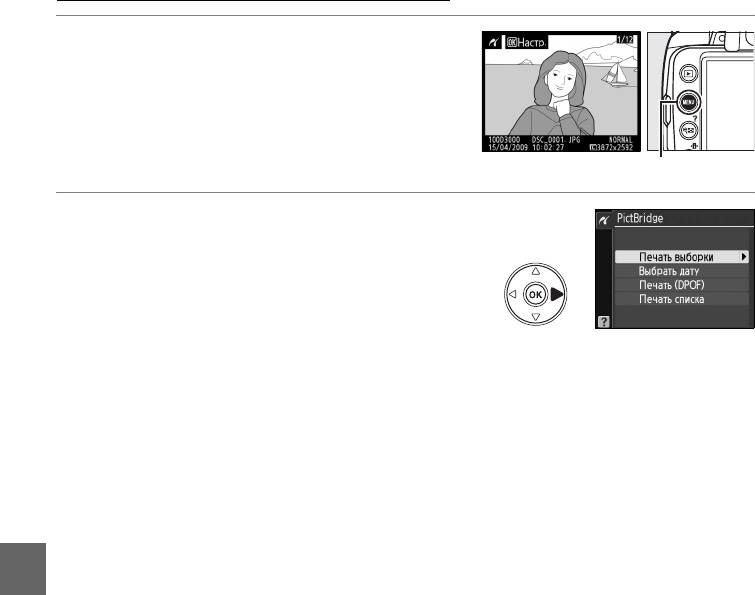
Печать нескольких снимков
1 Вызовите меню PictBridge.
Нажмите кнопку G на экране просмотра
PictBridge (см. шаг 3 на стр. 108).
Кнопка G
2 Выберите параметр.
Выделите один из следующих вариантов и
нажмите кнопку 2.
• Печать выборки: Выбор снимков для печати.
• Выбрать дату: Печатать по одному экземпляру
каждого снимка, сделанного в выбранную
дату.
• Печать (DPOF): Печать задания, созданного с помощью параметра Задание печати
(DPOF) в меню режима просмотра (0 114).
Текущее задание печати будет
отображено на шаге 3.
Для печати листа с эскизами всех снимков в формате JPEG, хранящихся на карте
памяти, выберите Печать списка.
Дополнительные сведения приведены на стр.
113.
Q
110
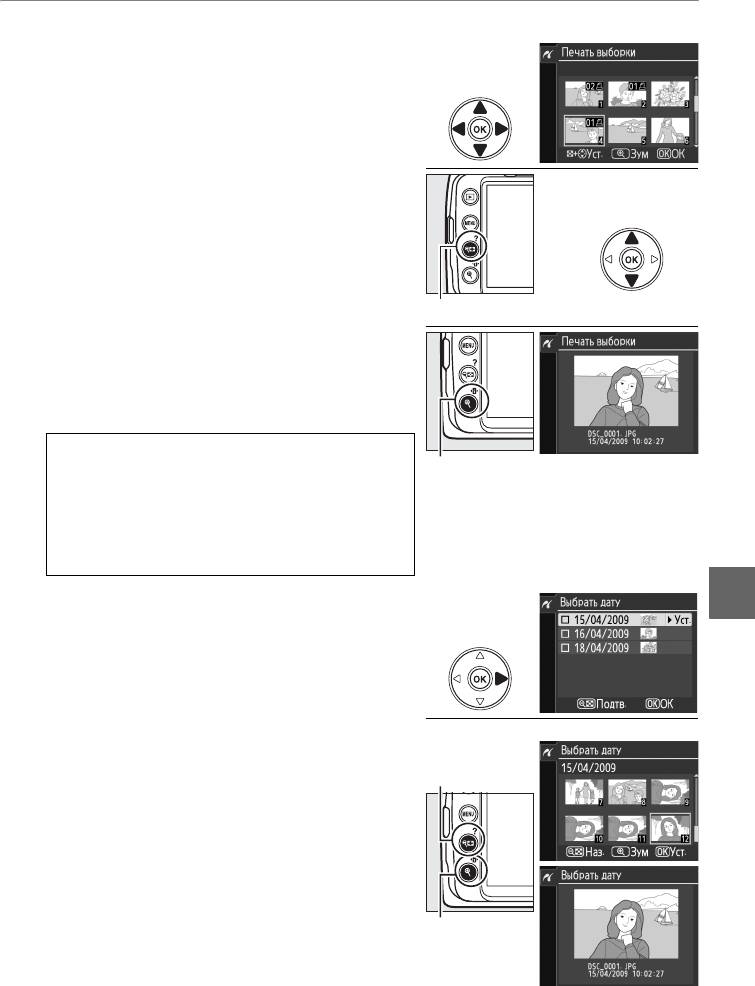
3 Выберите снимок или дату.
Если выбран параметр Печать выборки или
Печать (DPOF) на шаге 2, воспользуйтесь
мультиселектором для просмотра снимков на
карте памяти.
Для отображения текущего
снимка на весь экран нажмите и удерживайте
кнопку X.
Чтобы выбрать текущую
фотографию для печати, нажмите кнопку W и
нажмите 1.
Снимок будет отмечен символом
Z, а количество отпечатков станет равным 1.
Удерживая кнопку W нажатой, нажмите 1
или 3 для указания количества отпечатков (до
W + 13: Выберите количество копий
99; чтобы отменить выбор снимка, нажмите
кнопку 3, когда число отпечатков станет
равным 1).
Повторяйте описанные выше
действия, пока не будут выбраны все нужные
снимки.
D Выбор снимков для печати
Кнопка X: Просмотр снимка на весь экран
Снимки в формате NEF (RAW) (0 50) не могут быть
выбраны для печати.
Копии в формате JPEG
снимков NEF (RAW) можно создать при помощи
опции Обработка NEF (RAW) в меню обработки
(0 149).
Если вы выбрали на шаге 2 параметр Выбрать дату,
Q
нажмите 1 или 3, чтобы выделить дату, затем
нажмите 2, чтобы подтвердить выделенную
дату или отказаться от выбора.
Для просмотра
снимков, сделанных в выбранную дату,
нажмите W.
Воспользуйтесь
Кнопка W:
мультиселектором для пролистывания
Просмотр снимков
снимков или нажмите и удерживайте X для
выбранной даты
отображения текущего снимка на весь экран.
Кнопка X:
Просмотр
выделенного снимка
на весь экран
111
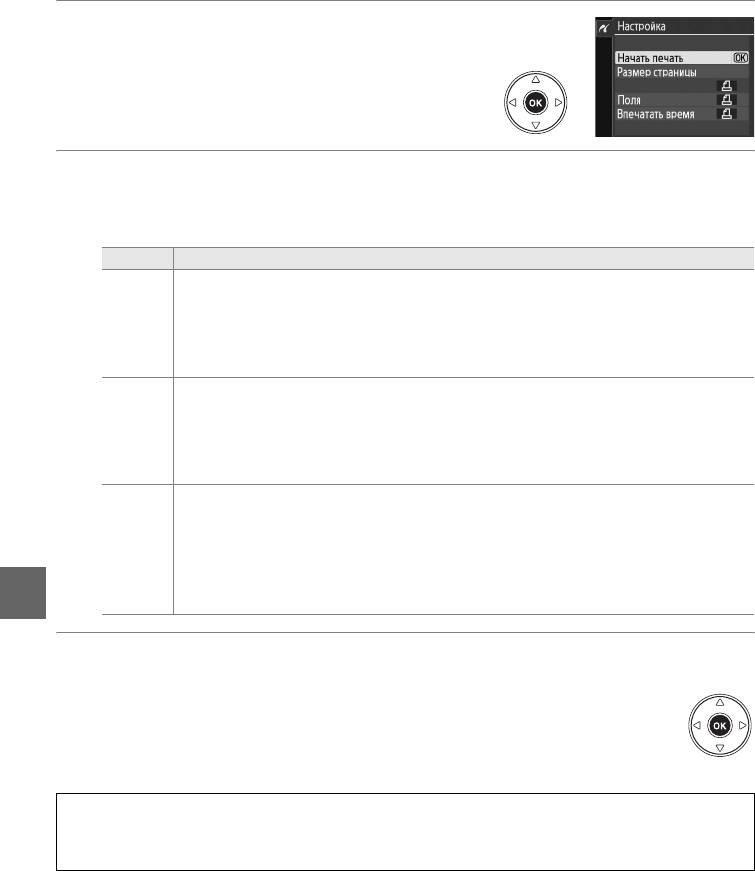
4 Откройте меню параметров печати.
Нажмите кнопку J, чтобы открыть меню
параметров печати PictBridge.
5 Настройте параметры печати.
Чтобы выделить параметр, нажмите кнопку 1 или 3; чтобы выбрать его, нажмите
кнопку 2.
Параметр Описание
На мониторе откроется меню размеров страницы (0 108; опции, не
поддерживаемые текущим принтером, не перечислены).
Нажмите кнопку 1 или
Размер
3 для выбора размера страницы (чтобы напечатать страницу стандартного
страницы
размера для выбранного принтера, выберите По умолч. принтера), затем
нажмите
J, чтобы выбрать нужное значение и вернуться в предыдущее меню.
Откроется меню параметров полей (0 109; опции, не поддерживаемые текущим
принтером, не перечислены).
Нажмите 1 или 3 для выбора стиля печати из По
Поля
умолч. принтера (печать с использованием текущих настроек принтера), Печать
с полями (печать снимка с белыми полями), или Без полей, затем нажмите J,
чтобы подтвердить выбор и вернуться к предыдущему меню.
Отобразится меню параметров впечатывания времени (0 109; опции, не
поддерживаемые текущим принтером, не перечислены).
Нажмите 1 или 3 для
Впечатать
выбора По умолч. принтера (печать с использованием текущих настроек
время
принтера), Печатать время (печать на снимке времени и даты его создания), или
Не печатать время, затем нажмите J, чтобы подтвердить выбор и вернуться к
Q
предыдущему меню.
6 Начните печать.
Выберите Начать печать и нажмите кнопку J,
чтобы начать печать.
Чтобы отменить печать,
не дожидаясь печати всех копий, нажмите
кнопку J.
A Ошибки
Сведения о действиях, выполняемых при отображении сообщений об ошибке во время печати,
приведены на стр. 183
112
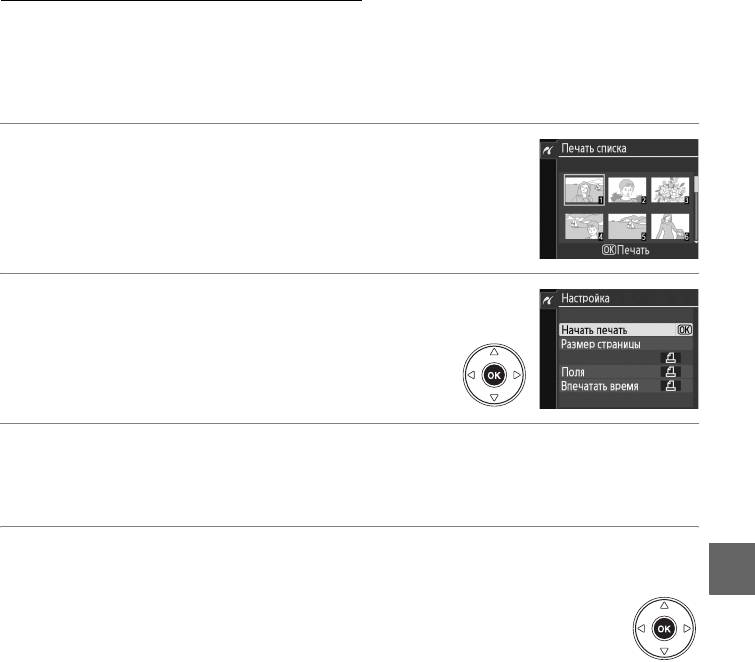
Создание списка снимков
Чтобы создать лист с эскизами всех снимков JPEG на карте памяти, выберите Печать
списка на шаге 2 из раздела «Печать нескольких снимков» (0 110).
Имейте в виду, что
если на карте памяти хранится более 256 снимков, то будут напечатаны только первые
256.
1 Выберите Печать списка.
При выборе опции Печать списка в меню
PictBridge (0 110) отображаются снимки с карты
памяти, как показано справа.
2 Откройте меню параметров печати.
Нажмите кнопку J, чтобы открыть меню
параметров печати PictBridge.
3 Настройте параметры печати.
Выберите размер страницы, поля и время на снимке, как описано на стр. 112 (если
выбранный размер страницы слишком мал, отобразится предупреждение).
4 Начните печать.
Выберите Начать печать и нажмите кнопку J,
Q
чтобы начать печать.
Чтобы отменить печать, не
дожидаясь печати всех копий, нажмите кнопку J.
113
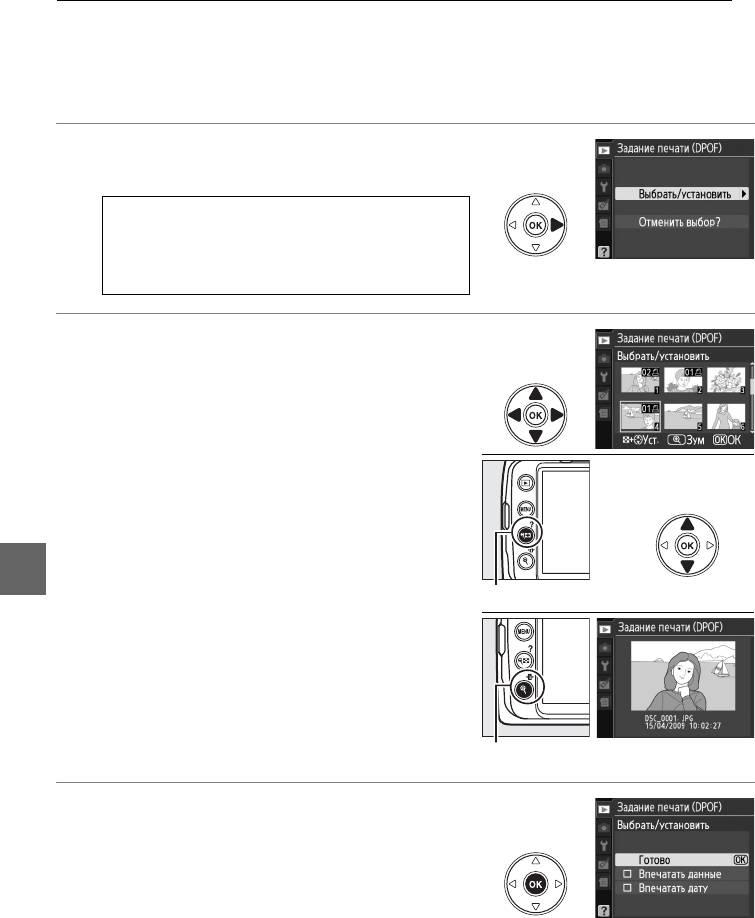
Создание задания печати DPOF: Задание печати
С помощью параметра меню режима просмотра Задание печати (DPOF) можно
создавать цифровые задания печати для принтеров, поддерживающих стандарт
PictBridge, и устройств, поддерживающих стандарт DPOF.
После выбора в меню режима
просмотра пункта Задание печати (DPOF) открывается меню, отображаемое на шаге 1.
1 Выберите Выбрать/установить.
Выделите Выбрать/установить и нажмите 2.
A Создание нового задания печати
Удалите все ранее выбранные снимки из задания
печати, для этого выделите Отменить выбор? и
нажмите J.
2 Выберите снимки.
Для прокрутки снимков, хранящихся на карте
памяти, используйте мультиселектор.
Для
отображения текущего снимка на весь экран
нажмите и удерживайте кнопку X.
Чтобы
выбрать текущую фотографию для печати,
нажмите кнопку W и нажмите 1.
Снимок
будет отмечен символом Z, а количество
отпечатков станет равным 1.
Удерживая
кнопку W нажатой, нажмите 1 или 3 для
Q
указания количества отпечатков (до 99; чтобы
W + 13: Выберите количество копий
отменить выбор снимка, нажмите кнопку 3,
когда число отпечатков станет равным 1).
Повторяйте описанные выше действия, пока
не будут выбраны все нужные снимки.
Кнопка X: Просмотр снимка на весь экран
3 Откройте параметры впечатывания.
Нажмите J, чтобы открыть параметры
впечатываемых данных.
114
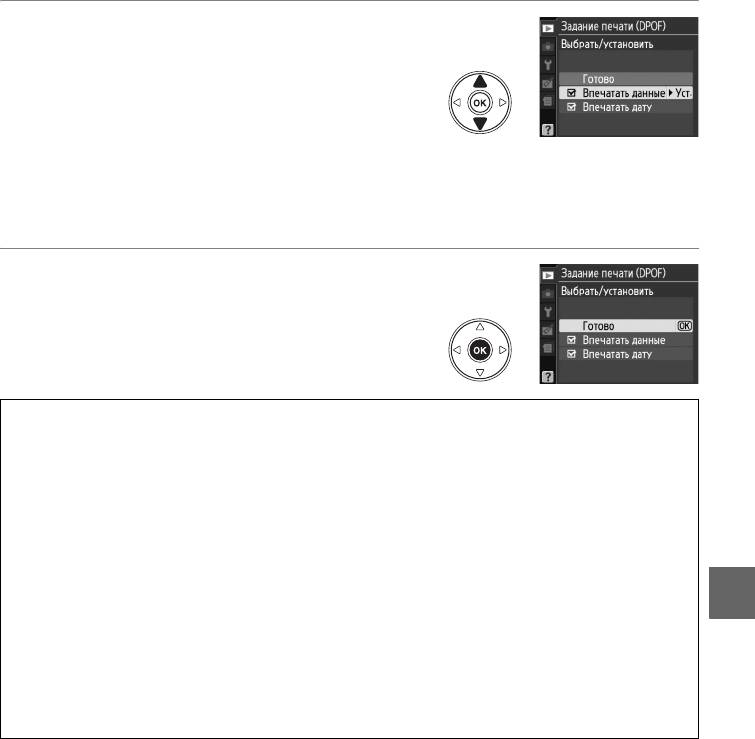
4 Выберите параметры впечатывания.
Выделите следующие параметры и нажмите
кнопку 2, чтобы установить или снять флажок
рядом с ними (чтобы завершить создание
задания печати без указания этой
информации, перейдите к шагу 5).
• Впечатать данные: Печать значений выдержки и диафрагмы на всех снимках в
задании печати.
• Впечатать дату: Печать даты съёмки на всех снимках в задании печати.
5 Завершите создание задания печати.
Выделите Готово и нажмите кнопку J для
завершения создания задания печати.
D Задание печати (DPOF)
Для выполнения текущего задания печати, когда фотокамера подключена к принтеру PictBridge,
выберите Печать (DPOF) в меню PictBridge и выполните шаги, описанные в разделе «Печать
нескольких снимков», для изменения и выполнения текущего задания (0 110).
При прямой
печати через порт USB функции впечатывания даты и данных DPOF не поддерживаются; чтобы
напечатать дату съёмки на снимках в текущем задании печати, используйте параметр Впечатать
время в меню PictBridge.
Опция Задание печати (DPOF) не может использоваться, если на карте памяти недостаточно
места для хранения задания печати.
Q
Снимки в формате NEF (RAW) (0 50) не могут быть выбраны при помощи этой опции.
Копии в
формате JPEG снимков NEF (RAW) можно создать при помощи опции Обработка NEF (RAW) в
меню обработки (0 149).
Задания печати могут печататься неправильно, если после их создания изображения были
удалены при помощи компьютера или другого устройства.
115
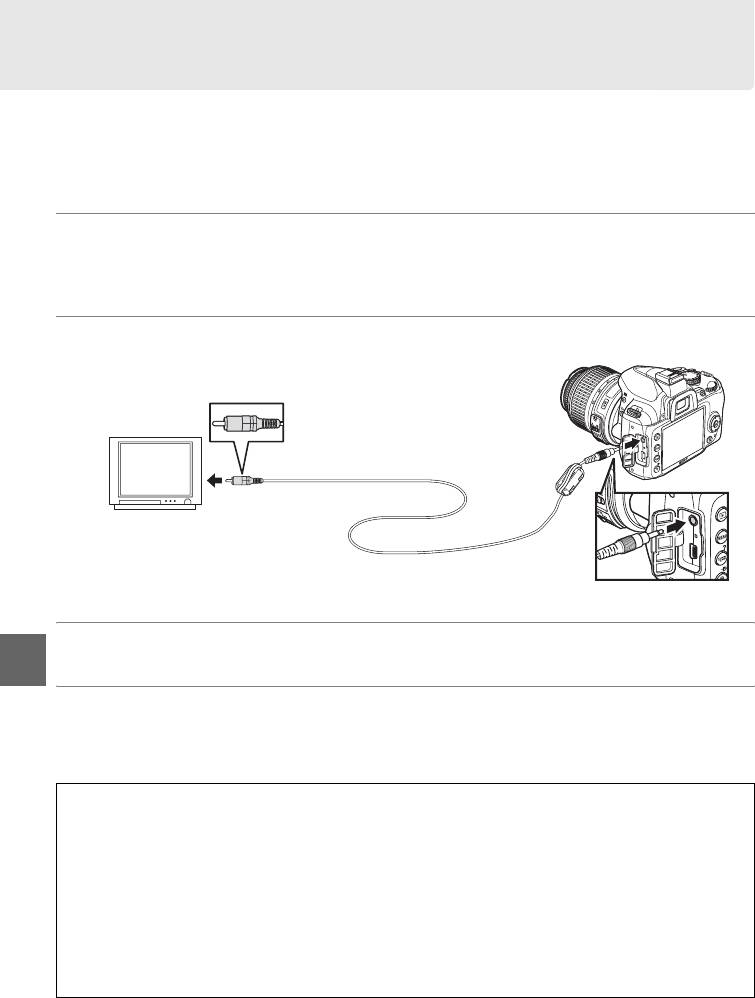
Просмотр снимков на экране телевизора
Для подключения фотокамеры к телевизору или к видеомагнитофону для
воспроизведения или записи можно использовать видеокабель EG-D100.
Перед
подключением фотокамеры к стандартному телевизору, убедитесь, что видео стандарт
фотокамеры 0 127) соответствует стандарту, который используется телевизором.
1 Выключите фотокамеру.
Обязательно выключайте фотокамеру перед подключением или отключением
видеокабеля.
2 Подключите видеокабель, как показано на рисунке.
Подключите к видеоустройству
Подключите к фотокамере
3 Настройте телевизор для работы с видеоканалом.
Q
4 Включите фотокамеру и нажмите кнопку K.
Во время просмотра монитор фотокамеры отключается, а снимки отображаются на
экране телевизора.
Имейте в виду, что края изображений могут не отображаться.
A Видеостандарт
Если изображение отсутствует, проверьте, правильно ли подключена фотокамера и
соответствует ли значение, выбранное для параметра Видеостандарт (0 127) тому стандарту
видеосигнала, который используется в телевизоре.
A Просмотр на экране телевизора
Для длительного просмотра снимков рекомендуется использовать сетевой блок питания EH-5a и
разъем питания EP-5 (приобретаются дополнительно). Когда подключен сетевой блок питания,
воспроизведение на телевизоре автоматически завершается, если в течение 30 минут не
выполнялось никаких операций, независимо от настроек, выбранных для опции Таймеры авт.
выкл. (0 130).
116






