Nikon Coolpix S30 Blue: Функции просмотра
Функции просмотра: Nikon Coolpix S30 Blue
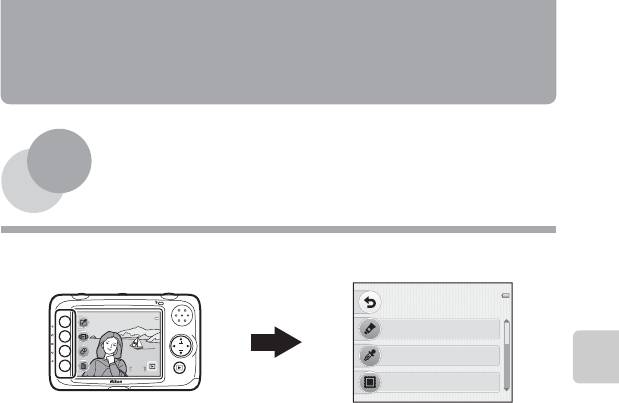
Функции просмотра
В этом разделе описаны функции, доступные во время просмотра изображений.
Функции просмотра
Увеличение при просмотре ................................. 60
Отображение уменьшенных изображений ...... 61
Функции, доступные в режиме просмотра (меню просмотра)
.... 62
Подключение фотокамеры к телевизору, компьютеру или принтеру
.... 64
Использование ViewNX 2...................................... 66
Установка ViewNX 2..........................................................................................66
Передача изображений на компьютер...................................................69
Просмотр снимков ...........................................................................................71
59
4
4
1 5: 3 0
15:30
1 5/ 0 5/ 20 12
Редактиров . снимков
15/05/2012
Изменить цв ета
Выделение цв етов
Украсить
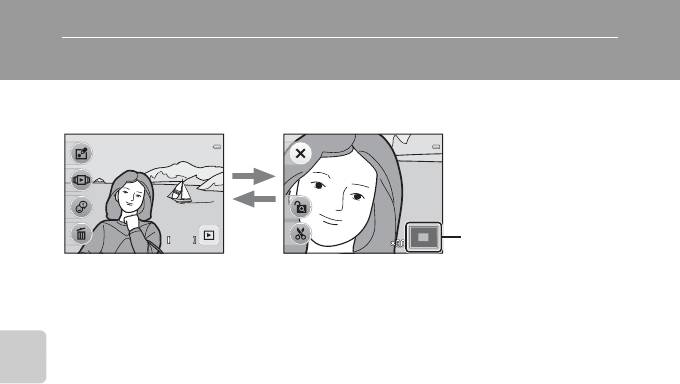
Функции просмотра
Увеличение при просмотре
Нажмите кнопку мультиселектора H в режиме полнокадрового просмотра (A 25) для
увеличения по центру изображения, отображаемого на мониторе.
• Коэффициент увеличения можно изменить, нажав кнопку мультиселектора H или I.
Изображения можно увеличить приблизительно до 10×.
• Чтобы переместить отображаемую область, нажмите настраиваемую кнопку 3 (G) для
блокировки коэффициента увеличения, а затем нажмите кнопку мультиселектора H, I,
J или K.
Функции просмотра
Чтобы изменить коэффициент увеличения, нажмите настраиваемую кнопку 3 (H), а затем
измените коэффициент увеличения, как это необходимо.
• При просмотре изображения, снятого с использованием системы распознавания лиц
(A 56), увеличение выполняется на лице, распознанном во время съемки (за исключением
изображений, снятых с использованием функции Съемка серии снимков или Съемка с
интервалами). Если на изображении при съемке фотокамерой распознано несколько лиц,
можно перейти к отображению другого лица, нажимая кнопку H, I , J или K. Чтобы
увеличить область изображения, в которой нет лиц, нажмите настраиваемую кнопку 3 (H), а
затем нажмите H.
• Изображение можно кадрировать и сохранить отображаемую область как отдельный файл,
нажав настраиваемую кнопку 4 (h) (E9).
• Нажмите настраиваемую кнопку 1 (S), чтобы вернуться в режим полнокадрового
просмотра.
60
2 0
20
1 5 : 3 0
15:30
1 5 / 0 5 / 2 0 1 2
15/05/2012
H
S
Указатель отображаемой
области
Полнокадровое отображение
Увеличенное отображение
изображения
изображения
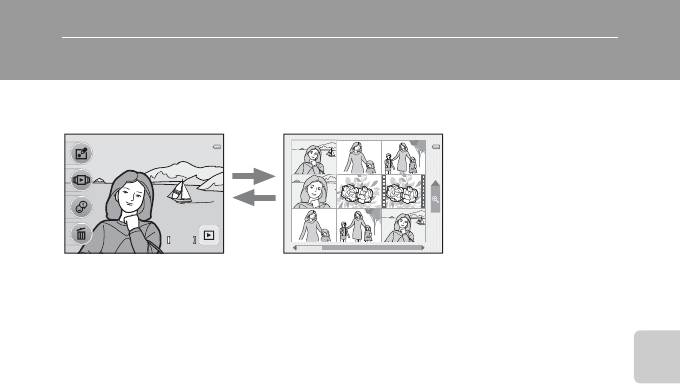
Отображение уменьшенных изображений
Нажмите кнопку мультиселектора I в режиме полнокадрового просмотра (A 25), чтобы
отобразить изображения в виде «контактных отпечатков» уменьшенных изображений.
• На одном экране можно отобразить девять изображений, что очень удобно при поиске
изображений.
• Нажмите кнопку мультиселектора J или K, чтобы выбрать изображение, а затем нажмите
H для его отображения в режиме полнокадрового просмотра.
Функции просмотра
61
2 0
20
1 5 : 3 0
15:30
1 5 / 0 5 / 2 0 1 2
15/05/2012
I
H
Полнокадровое
Отображение уменьшенного
отображение
изображения
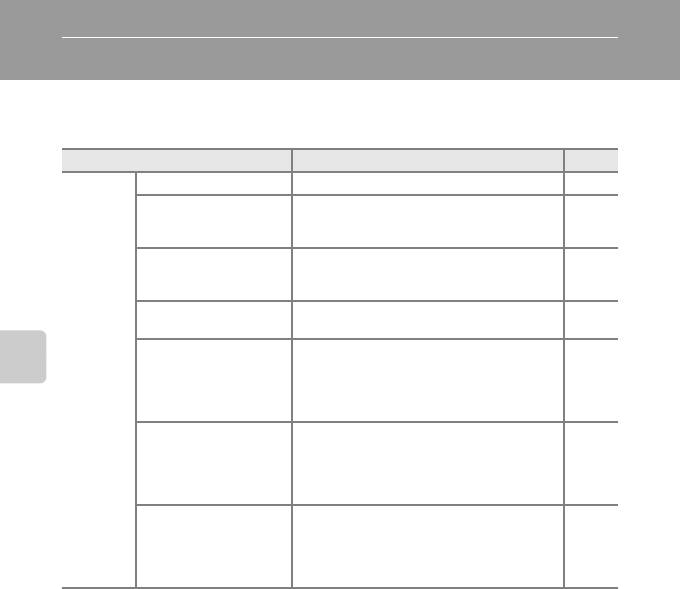
Функции, доступные в режиме просмотра (меню просмотра)
При просмотре изображений в режиме полнокадрового просмотра или в режиме просмотра
уменьшенных изображений следующие функции можно настроить, нажав настраиваемую
кнопку (A 7) для отображения меню.
Параметр Описания A
2
V
d Изменить цвета
Доступны четыре различных цвета. E4
Редактиров.
1
Сохранение одного указанного цвета в
снимков
2
P Выделение цветов
изображении и замена других цветов на
E4
черно-белые.
К изображениям можно добавить рамку и
2
A Украсить
сохранить их как новые изображения. Доступны
E5
пять различных рамок.
2
Смягчение изображения добавлением слабого
Q Смягчить снимки
E6
размытия вокруг его центра.
Создание звездообразных лучей света,
исходящих вовне от ярких объектов (например,
2
f Эффект звездочек
бликов солнечного света или уличного
E6
Функции просмотра
освещения). Этот эффект подходит для ночных
сюжетов.
Изображение выглядит так, как если бы оно
было снято с использованием объектива типа
2
W
Эффект рыбьего глаза
«рыбий глаз». Этот эффект хорошо подходит для
E7
изображений, снятых с использованием
функции Макросъемка.
Изображение выглядит как миниатюрный
сюжет, снятый в режиме макросъемки. Этот
2
M Эффект диорамы
эффект подходит для изображений, снятых с
E7
возвышенного места, когда объект съемки
располагается в центре кадра.
62
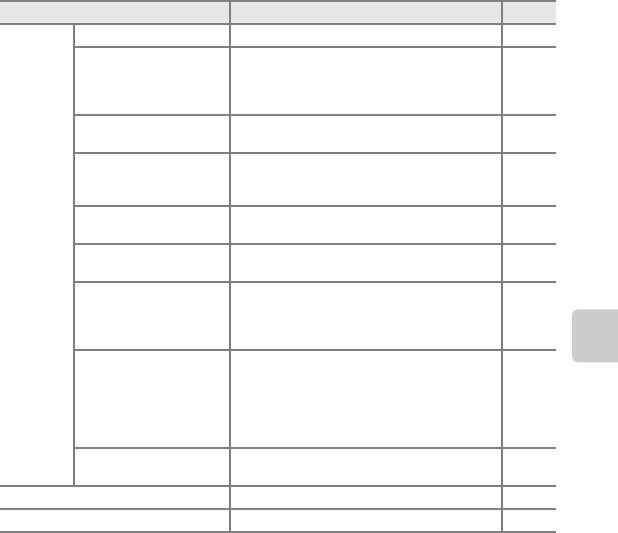
Параметр Описания A
3
Z
A Просмотр
Можно просматривать видеоролики (A 77). 77
Просмотр
Изображения можно сортировать, добавляя избранные
снимки в альбомы. Это существенно облегчает поиск
F Избранные
E22
нужных изображений. Кроме того, выбранные
изображения можно защитить от случайного удаления.
1
Изображения можно отображать подобно тому, как
D Фотоальбомы
E26
они отображаются в обычных фотоальбомах.
Поочередный просмотр изображений, сохраненных
m Показ слайдов
во внутренней памяти или на карте памяти, в режиме
E27
автоматического показа слайдов.
Можно выбрать дату и просматривать
G Выбор по дате
E29
изображения, снятые в эту дату.
1
Укажите ориентацию для отображения
d Повернуть снимки
E30
сохраненных изображений при просмотре.
Создание уменьшенной копии текущего изображения.
1, 2
Эта функция позволяет создавать копии снимков,
s Уменьшить снимок
E8
подходящие для размещения на веб-страницах или для
отправки по электронной почте.
При использовании принтера для печати
Функции просмотра
изображений, сохраненных на карте памяти,
1
можно использовать функцию Задание
a Задание печати
E31
печати, чтобы выбрать изображения для
печати и указать число печатаемых копий
каждого изображения.
Копирование изображений с карты памяти во
h Копирование
E33
внутреннюю память фотокамеры и наоборот.
1
E Обмен сообщениями
К изображениям можно добавлять голосовые сообщения.
E36
n Удаление Изображения можно удалять. E40
1
Эта функция доступна при отображении фотографии.
2
Изображения редактируются и сохраняются как отдельные файлы. На редактирование
изображений налагаются некоторые ограничения. Например, нельзя применять одну и ту же
функцию редактирования несколько раз к одному и тому же изображению (E3).
3
Эта функция доступна при отображении видеоролика.
63
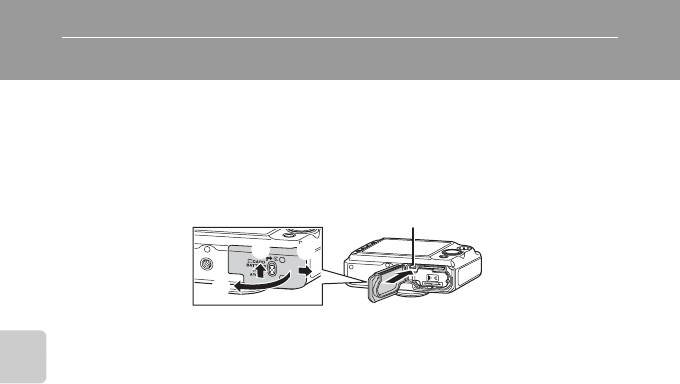
Подключение фотокамеры к телевизору, компьютеру или принтеру
Получите большее удовольствие от просмотра изображений и видеороликов, подключив
фотокамеру к телевизору, компьютеру или принтеру.
•
Прежде чем подключать фотокамеру к внешнему устройству, убедитесь, что уровень оставшегося
заряда батареи достаточен, и выключите фотокамеру. Подробнее о способах подключения и
последующих операциях смотрите в документации, поставляемой с устройством (в дополнение к
настоящему документу).
Разъем USB/аудио-/видеовыхода
1
2
3
Как открыть крышку. Вставьте штекер без перекоса.
Функции просмотра
64
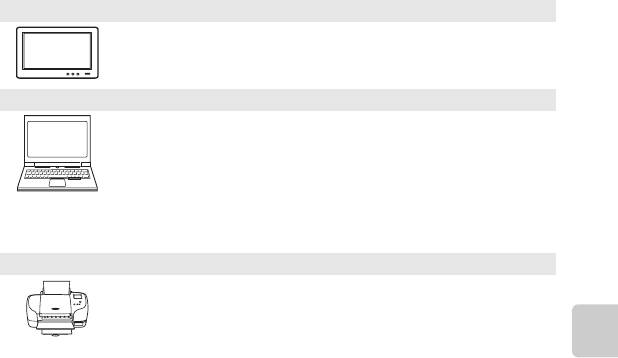
Просмотр изображений на экране телевизора E11
Изображения и видеоролики, снятые фотокамерой, можно просматривать на
экране телевизора.
Способ подключения: подключите видео- и аудиоштекеры поставляемого
дополнительно аудио-/видеокабеля EG-CP14 к входным разъемам телевизора.
Просмотр и организация изображений на компьютере A 66
Если изображения будут переданы на компьютер, то в дополнение к
воспроизведению изображений и видеороликов можно выполнять их простую
обработку, а также управлять данными изображений.
Способ подключения: подключите фотокамеру к разъему USB компьютера с
помощью поставляемого кабеля USB.
•
Перед подключением к компьютеру установите на компьютере программное
обеспечение ViewNX 2 с установочного компакт-диска ViewNX 2 (входит в комплект
поставки). Более подробную информацию об использовании установочного
компакт-диска ViewNX 2 и передаче изображений на компьютер см. на стр. 66.
Печать изображений без использования компьютера E14
Подключив фотокамеру к принтеру, поддерживающему печать PictBridge,
можно печатать изображения без использования компьютера.
Способ подключения: подключите фотокамеру напрямую к разъему USB
принтера с помощью поставляемого кабеля USB.
Функции просмотра
65
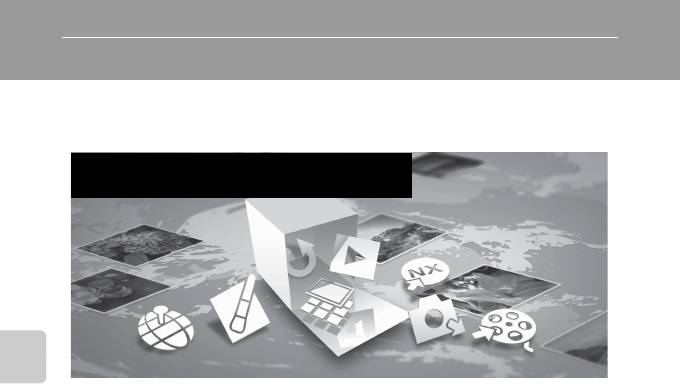
Использование ViewNX 2
ViewNX 2 – это программный пакет «все-в-одном», позволяющий передавать изображения на
компьютер, а также просматривать, редактировать и совместно использовать их.
Установите программу ViewNX 2 с установочного компакт-диска ViewNX 2.
Инструменты для ваших изображений
ViewNX 2™
Функции просмотра
Установка ViewNX 2
• Требуется подключение к Интернету.
Совместимые операционные системы
Windows
•
Windows 7 Home Basic/Home Premium/Professional/Enterprise/Ultimate (пакетом обновления 1)
•
Windows Vista Home Basic/Home Premium/Business/Enterprise/Ultimate (пакетом обновления 2)
• Windows XP Home Edition/Professional (пакетом обновления 3)
66
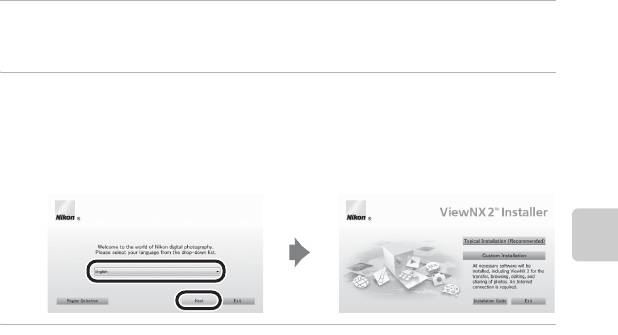
Mac OS
• Mac OS X (версия 10.5.8, 10.6.8, 10.7.2)
Последние сведения о совместимых операционных системах см. на веб-сайте Nikon.
1 Запустите компьютер и вставьте установочный компакт-диск ViewNX 2
в устройство чтения компакт-дисков.
• Mac OS: При отображении окна ViewNX 2 дважды щелкните значок Welcome.
2 Выберите язык в диалоговом окне выбора языка, чтобы открыть окно
установки.
• Если желаемый язык выбрать невозможно, кликните на Region Selection (Выбор региона),
чтобы выбрать другой регион, и затем выберите нужный язык (кнопка Region Selection
(Выбор региона) недоступна в европейской версии программного обеспечения).
• Щелкните Next (Далее), чтобы отобразить окно установки.
Функции просмотра
3 Запустите мастер установки.
• Прежде чем устанавливать программу ViewNX 2, рекомендуется щелкнуть Installation Guide
(Руководство по установке) в окне установки, чтобы просмотреть справочную
информацию по установке и требования к системе.
• Щелкните Typical Installation (Recommended) (Обычная установка (рекомендуется)) в
окне установки.
67
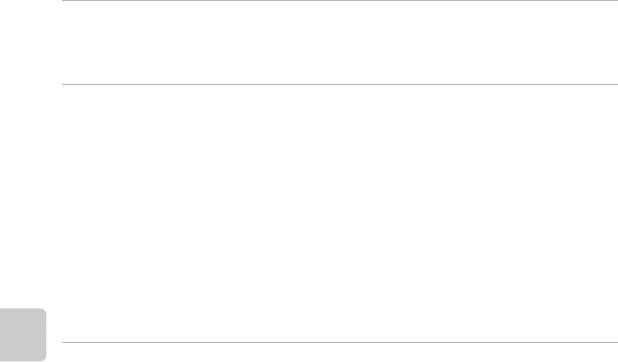
4 Загрузите программное обеспечение.
• При отображении экрана Software Download (Загрузка программного обеспечения)
щелкните I agree - Begin download (Я согласен - начать загрузку).
• Чтобы установить программное обеспечение, следуйте инструкциям на экране.
5 При отображении экрана завершения установки выйдите из
программы установки.
• Windows: Кликните Yes (Да).
• Mac OS: Кликните OK.
Устанавливаются следующие программы:
• ViewNX 2 (состоит из трех программных модулей, описанных ниже)
- Nikon Transfer 2: для передачи изображений на компьютер
- ViewNX 2: для просмотра, редактирования и печати переданных изображений
- Nikon Movie Editor (Редактор видео): для простого редактирования переданных
видеороликов
• Panorama Maker 6 (для создания единого панорамного снимка из серии отдельных
изображений)
• QuickTime (только для Windows)
6 Удалите установочный компакт-диск ViewNX 2 из устройства чтения
Функции просмотра
компакт-дисков.
68
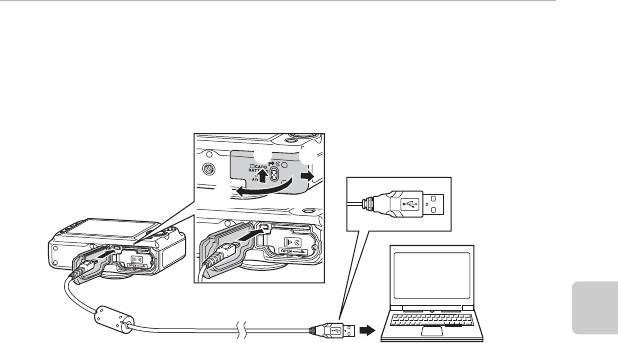
Передача изображений на компьютер
1 Выберите способ копирования снимков на компьютер.
Воспользуйтесь одним из следующих способов:
• Прямое USB-подключение: выключите фотокамеру и убедитесь, что карта памяти
установлена в фотокамеру. Подключите фотокамеру к компьютеру с помощью поставляемого
кабеля USB. Включите фотокамеру.
Чтобы передать изображения, сохраненные во внутренней памяти фотокамеры, удалите карту
памяти из фотокамеры перед ее подключением к компьютеру.
1
2
3
Функции просмотра
• Гнездо карты SD: если на компьютере есть гнездо для карт памяти SD, карту памяти можно
вставить непосредственно в это гнездо.
• Устройство для чтения карт памяти SD: подключите устройство для чтения карт памяти
(приобретается дополнительно у сторонних поставщиков) к компьютеру и вставьте карту
памяти.
B Подключение кабеля USB
Подключение может быть не распознано, если фотокамера подключена к компьютеру через концентратор USB.
69
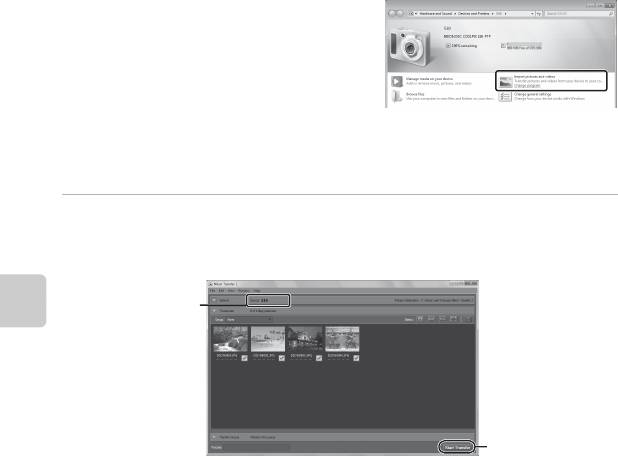
Когда появиться сообщение, предлагающее выбрать программу, выберите Nikon Transfer 2.
• При использовании Windows 7
Если отобразиться диалоговое окно,
показанное справа, выполняйте предложенную
последовательность действий, чтобы выбрать
Nikon Transfer 2.
1Кликните
Change program (Изменить
программу)
(под
Import pictures and
videos (Импорт снимков и видео)
).
Появится диалог выбора программы;
выберите
Import File using Nikon Transfer 2
(Импорт файла с помощью Nikon Transfer 2)
и нажмите
OK
.
2Дважды кликните Import File (Импортируйте файл).
Если на карте памяти содержится много изображений, запуск программы Nikon Transfer 2 может
занять некоторое время. Дождитесь запуска Nikon Transfer 2.
2 Передайте изображения на компьютер.
• Убедитесь, что имя подключенной фотокамеры или съемного диска отображается как «Source
(Источник)» в панели «Options (Опции)» программы Nikon Transfer 2 (1).
• Кликните Start Transfer (Начать передачу) (2).
1
Функции просмотра
2
• Настройки по умолчанию предполагают копирование всех снимков с карты памяти на
компьютер.
70
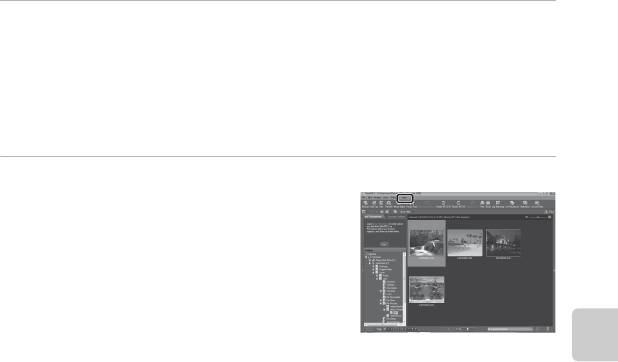
3 Отсоедините кабель.
• Если фотокамера подключена к компьютеру, выключите фотокамеру и отсоедините кабель
USB. Если используется устройство для чтения карт памяти или гнездо для карт памяти на
компьютере, выберите соответствующую функцию в операционной системе компьютера,
чтобы безопасно извлечь съемный диск, соответствующий карте памяти, а затем удалите карту
памяти из устройства для чтения карт памяти или гнезда для карт памяти на компьютере.
Просмотр снимков
Запустите ViewNX 2.
• Фотографии отображаются в приложении ViewNX 2,
когда передача завершена.
• Чтобы получить дополнительную информацию по
использованию ViewNX 2, можно воспользоваться
интерактивной справкой.
Функции просмотра
C Запуск ViewNX 2 вручную
• Windows: дважды кликните по ярлыку ViewNX 2 на рабочем столе.
• Mac OS: кликните по иконке ViewNX 2 в док (Dock).
71
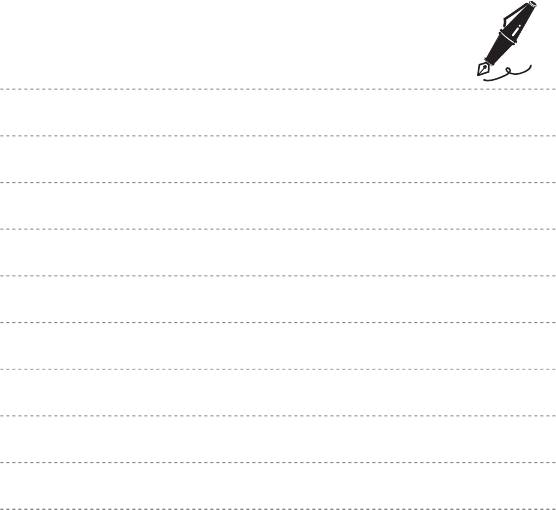
72






