Nikon Coolpix S2700 Black: Функции просмотра
Функции просмотра: Nikon Coolpix S2700 Black
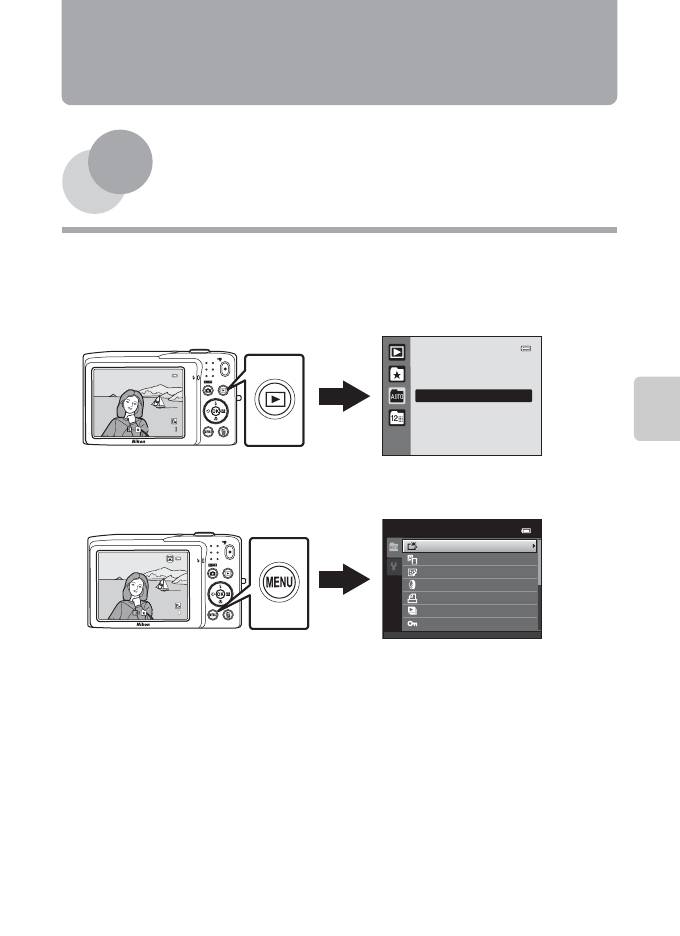
Функции просмотра
В данной главе содержится информация о выборе определенных типов
изображений для просмотра, а также о некоторых функциях, доступных во время
просмотра изображений.
Функции просмотра
69
1 5/ 0 5/ 20 13 1 5: 3 015/05/2013 15:30
0 00 4 .J PG0004. JPG
4 / 44/ 4
Автосортировка
1 5/ 0 5/ 20 13 15 : 3015/05/2013 15:30
0 00 4 . JP G0004. JPG
4 / 44/ 4
Автосортировка
Быстрая обработка
D-Lighting
"Глянцевое" ретушир.
Эфф. фильтров
Задание печати
Показ слайдов
Защита
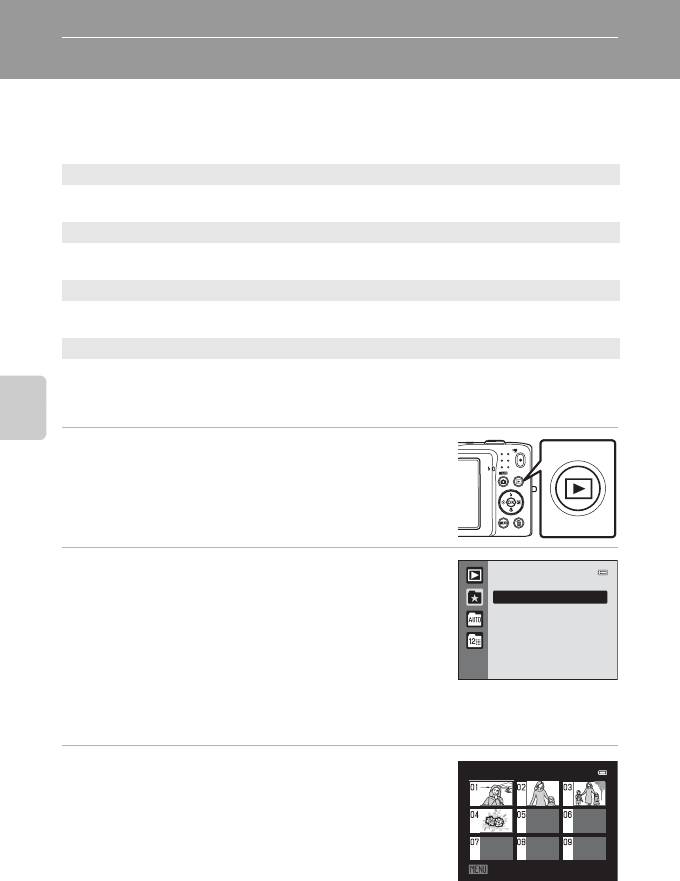
Функции просмотра
Выбор определенных типов изображений для просмотра
Режим просмотра можно изменять в зависимости от типа изображений, которые
требуется просмотреть.
Доступные режимы просмотра
c Старт A30
Просмотр всех изображений. Этот режим выбирается при переходе из режима съемки
в режим просмотра.
h Избранные снимки E4
Просмотр только изображений, добавленных в альбомы. Перед тем как выбрать этот
режим, добавьте изображения в альбомы (
A
5).
F Автосортировка E7
Изображения автоматически сортируются по таким категориям, как портреты, пейзажи,
видеоролики. Можно просмотреть изображения только в определенной категории.
C Список по дате E9
Просмотр только изображений, сделанных в один день.
Переключение между режимами просмотра
Функции просмотра
1
Нажмите кнопку
c
в режиме полнокадрового
просмотра или режиме просмотра
уменьшенных изображений.
•
Откроется экран выбора режима просмотра (меню
выбора режима просмотра).
2
С помощью кнопок мультиселектора
H
и
I
выберите режим просмотра и нажмите кнопку
Избранные снимки
k
.
•
При выборе вкладки
Старт
отобразится экран
просмотра.
•
Если выбран вариант, отличный от режима
Старт
,
отобразится экран выбора альбома, категории или даты
съемки.
•
Чтобы вернуться в текущий режим просмотра без изменения режимов просмотра,
нажмите кнопку
c
.
3
Выберите альбом, категорию или дату съемки
Избранные снимки
и нажмите кнопку
k
.
•
Описание режима
h
Режим "Избранные снимки"
см. на
E
4.
•
Описание режима
F
Режим "Автосортировка" см. на
E
7.
•
Описание режима
C
Режим "Список по дате" см. на
E
9.
Выбор пиктогр.
•
Повторите процедуру, начиная с шага 1, для повторного
выбора альбома, категории или даты съемки.
Режим Избранные снимки
70
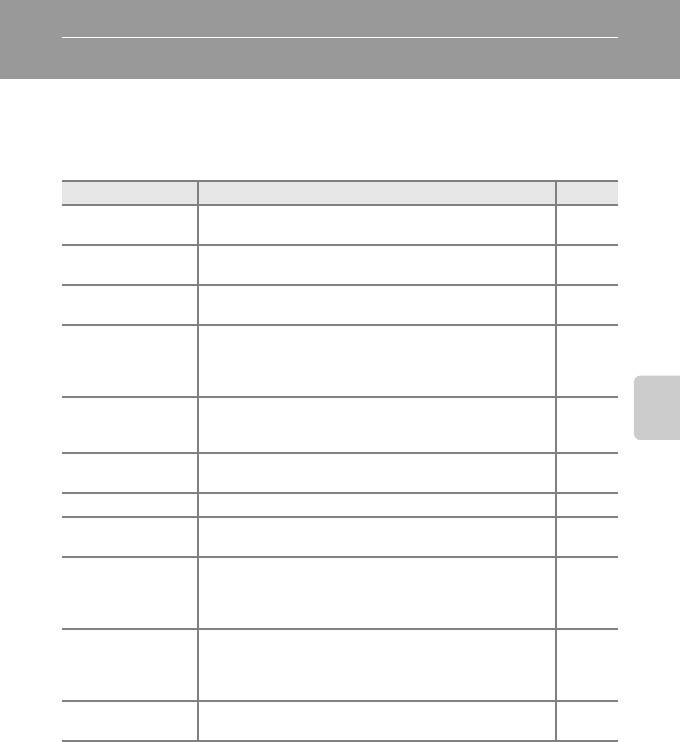
Функции, доступные в режиме просмотра (меню просмотра)
Во время просмотра изображений в режиме полнокадрового просмотра или просмотра
уменьшенных изображений можно настроить приведенные ниже операции в меню, нажав
кнопку
d
. При использовании режима избранных снимков (
h
), автосортировки (
F
)
или режима списка по дате (
C
) отображается меню для текущего режима просмотра.
Параметр Описание A
k
Быстрая
Простое создание отредактированных копий с усилением
1
E12
обработка
контраста и насыщенности.
1
Повышает яркость и контрастность на темных участках
I D-Lighting
E12
изображений.
s
"Глянцевое"
Смягчение тона кожи лица или уменьшение визуального
1
E13
ретушир.
размера лица при увеличении размера глаз.
Применение разнообразных эффектов с помощью
1
цифрового фильтра. Доступны следующие эффекты: Софт-
p Эфф. фильтров
E14
фильтр, Выборочный цвет, Лучи, "Рыбий глаз",
Эффект миниатюры, Картина.
При печати на принтере снимков, сохраненных на карте памяти,
2
a Задание печати
можно использовать функцию
Задание печати
для выбора
E36
требуемых изображений и числа копий каждого изображения.
Функции просмотра
2
Просмотр изображений во внутренней памяти или на
b Показ слайдов
E40
карте памяти во время автоматического показа слайдов.
2
d Защита
Защита выбранных изображений от случайного удаления. E41
Указание ориентации для отображения записанных
f
Повернуть снимок
E43
изображений во время просмотра.
Создание уменьшенной копии текущего изображения. Эта
g
Уменьшить
функция позволяет создавать копии снимков, пригодные
1
E15
снимок
для отображения на веб-страницах или отправки по
электронной почте.
Запись звуковых заметок с помощью встроенного
микрофона фотокамеры и добавление их к изображениям.
E Звуковая заметка
E44
Кроме того, звуковую заметку можно воспроизвести и
удалить.
3
Копирование файлов между внутренней памятью и картой
h Копирование
E46
памяти.
1
Выбранный снимок будет отредактирован, копия будет сохранена с другим именем файла.
Изображения, созданные при установке для режима изображения значения l 4608×2592
(E10), а также видеоролики не удастся отредактировать. После редактирования
изображения некоторые функции редактирования могут быть недоступны (E11).
2
При использовании режима списка по дате нажмите кнопку d на экране списка дат (E9),
чтобы применить ту же функцию для всех изображений, снятых в определенный день.
3
При использовании режима избранных снимков, автосортировки или режима списка по
дате эта функция недоступна.
71
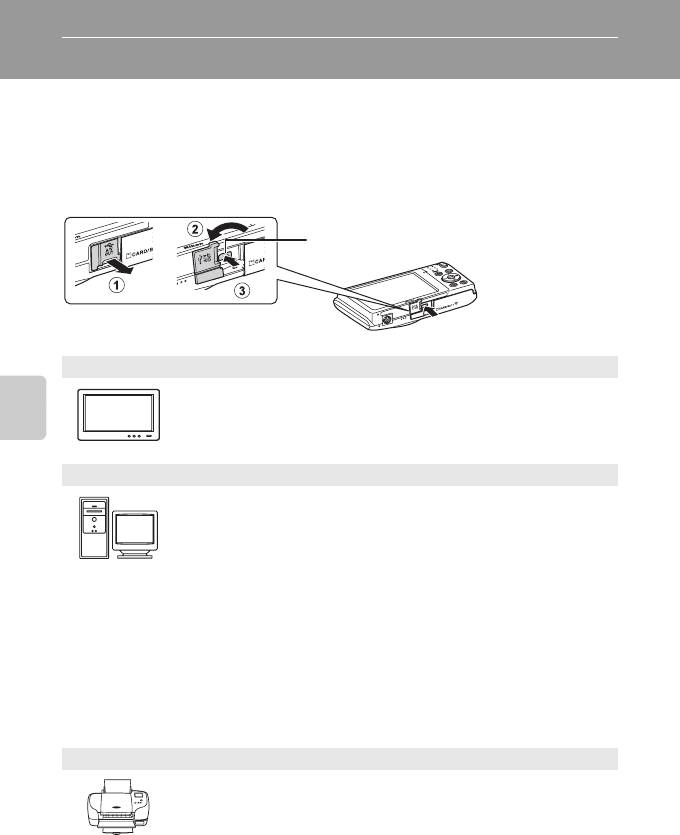
Подключение фотокамеры к телевизору, компьютеру, принтеру
С изображениями и видеороликами можно выполнять дополнительные действия,
подключив фотокамеру к телевизору, компьютеру, принтеру.
• Перед тем как подключить фотокамеру к внешнему устройству, убедитесь в
достаточном уровне заряда батареи и в том, что фотокамера выключена. Для
получения дополнительной информации о подключении и операциях см. этот
документ и документацию, прилагаемую к устройству.
Разъем USB/аудио-/видеовыхода
Открытие крышки разъема
Вставьте штекер прямо.
Просмотр изображений на телевизоре E17
Изображения и видеоролики, записанные с помощью фотокамеры,
можно просматривать на телевизоре.
Способ подключения: подсоедините видео- и аудиоштекеры
прилагаемого аудио-/видеокабеля EG-CP14 (приобретается
Функции просмотра
дополнительно) к входным разъемам телевизора.
Просмотр и систематизация изображений на компьютере A73
После передачи снимков на компьютер, кроме просмотра снимков и
видеоклипов, можно выполнять основные действия по обработке и
управлению снимками.
Способ подключения: подключите фотокамеру к порту USB компьютера с
помощью прилагаемого USB-кабеля UC-E6.
• Перед тем как подключить фотокамеру к компьютеру, установите на
компьютере приложение ViewNX 2 с прилагаемого компакт-диска
ViewNX 2. Для получения дополнительной информации об
использовании компакт-диска ViewNX 2 и передаче изображений на
компьютер см. стр. 75.
• Если к компьютеру подключены USB-устройства, потребляющие ток,
отсоедините их от компьютера перед тем, как подсоединить к нему
фотокамеру. Одновременное подключение к компьютеру фотокамеры
и других USB-устройств может привести к сбою фотокамеры или
потреблению чрезмерного тока с повреждением фотокамеры или
карты памяти.
Печать изображений без использования компьютера E18
Если фотокамера будет подключена к PictBridge-совместимому принтеру,
изображения можно печатать без использования компьютера.
Способ подключения: подключите фотокамеру непосредственно к порту
USB принтера с помощью прилагаемого USB-кабеля UC-E6.
72
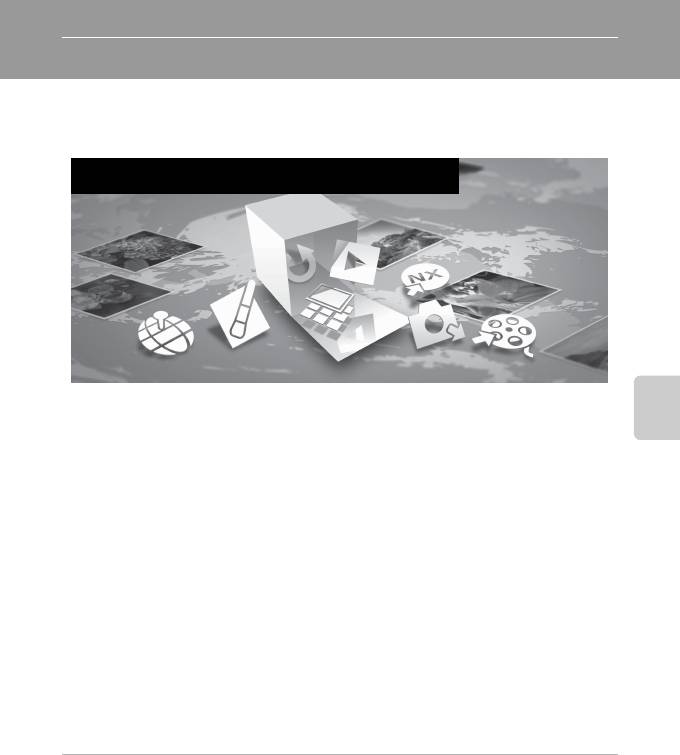
Использование приложения ViewNX 2
ViewNX 2 представляет собой пакет программ, позволяющих передавать,
просматривать, редактировать и пересылать изображения.
Установите Приложение ViewNX 2 с прилагаемого компакт-диска ViewNX 2.
Инструменты для ваших изображений
ViewNX 2™
Установка ViewNX 2
• Требуется подключение к Интернету.
Функции просмотра
Совместимые операционные системы
Windows
• Windows 7 Home Basic/Home Premium/Professional/Enterprise/Ultimate
(Service Pack 1)
• Windows Vista Home Basic/Home Premium/Business/Enterprise/Ultimate
(Service Pack 2)
• Windows XP Home Edition/Professional (Service Pack 3)
Macintosh
• Mac OS X (версия 10.6.8, 10.7.4, 10.8)
Последние сведения о совместимых операционных системах см. на веб-сайте
Nikon.
1 Включите компьютер и вставьте компакт-диск ViewNX 2 в дисковод
для компакт-дисков.
• Mac OS: когда откроется окно ViewNX 2, дважды щелкните значок Welcome.
73
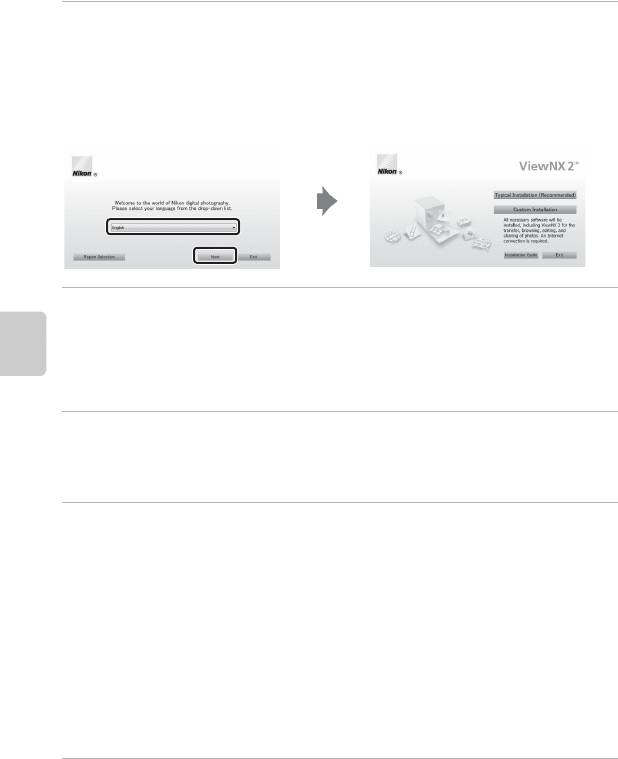
Использование приложения ViewNX 2
2 В диалоговом окне выбора языка выберите язык. Откроется окно
установки.
• Если требуемый язык недоступен, нажмите кнопку Region Selection (Выбор
региона), выберите другой регион, затем выберите требуемый язык (кнопка Region
Selection (Выбор региона) недоступна в европейской версии программы).
• Нажмите кнопку Next (Далее), чтобы отобразить окно установки.
3 Запустите установку.
• В окне установки рекомендуется нажать кнопку Installation Guide (Руководство по
установке), чтобы отобразить справочную информацию по установке и требования к
системе перед установкой приложения ViewNX 2.
Функции просмотра
• В окне установки нажмите кнопку Typical Installation (Recommended) (Обычная
установка (рекомендуется)).
4 Загрузите программное обеспечение.
• При отображении экрана Software Download (Загрузка программного
обеспечения) нажмите I agree - Begin download (Принимаю. Начать загрузку).
• Установите программное обеспечение, следуя инструкциям на экране.
5 Закройте программу установки после того, как отобразится окно
завершения установки.
• Windows: нажмите Yes (Да).
• Mac OS: нажмите OK.
Будет установлено следующее программное обеспечение:
• ViewNX 2 (пакет, состоящий из следующих трех модулей)
- Nikon Transfer 2: передача изображений на компьютер
- ViewNX 2: просмотр, редактирование, печать переданных изображений
- Nikon Movie Editor: базовое редактирование переданных видеороликов
• Panorama Maker (создание панорамы из серии снимков, сделанных в сюжетном режиме
"Съемка панорамы")
6 Извлеките компакт-диск ViewNX 2 из дисковода для компакт-дисков.
74
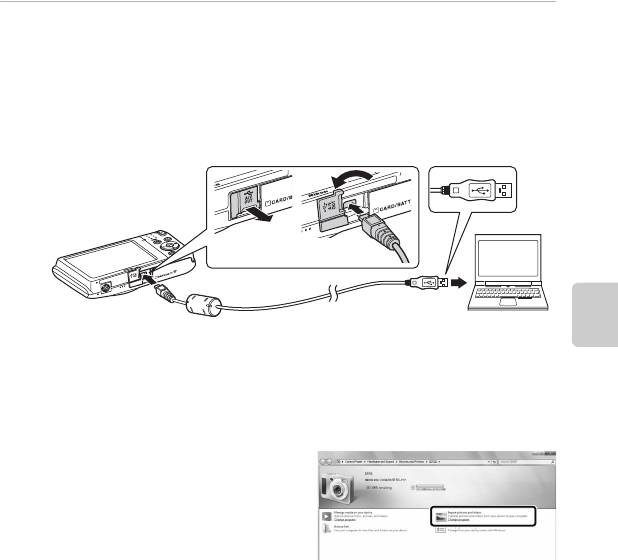
Использование приложения ViewNX 2
Передача изображений на компьютер
1 Выберите способ копирования изображений на компьютер.
Воспользуйтесь одним из следующих способов.
•
Прямое соединение USB
: выключите фотокамеру и убедитесь в том, что в нее вставлена
карта памяти. Подключите фотокамеру к компьютеру, воспользовавшись прилагаемым USB-
кабелем UC-E6. Фотокамера автоматически включится.
Чтобы передать на компьютер изображения, сохраненные во внутренней памяти
фотокамеры, извлеките карту памяти из фотоаппарата перед подключением фотоаппарата к
компьютеру.
•
Гнездо для карты SD
: если на компьютере есть гнездо для карты SD, карту памяти можно
вставить непосредственно в это гнездо.
Функции просмотра
•
Устройство для чтения карт памяти SD
: подключите устройство для чтения карт памяти
(приобретается дополнительно у сторонних поставщиков) к компьютеру и вставьте карту
памяти.
Когда появится сообщение, предлагающее выбрать программу, выберите Nikon Transfer 2.
•
При использовании Windows 7
Если отобразится диалоговое окно,
показанное справа, выполняйте
предложенную последовательность
действий, чтобы выбрать Nikon Transfer 2.
1 В разделе
Import pictures and videos
(Импорт снимков и видеоклипов)
нажмите
Change program (Изменить программу)
. Откроется диалоговое окно
выбора программы;выберите
Import File using Nikon Transfer 2 (Импортировать
файл с помощью Nikon Transfer 2)
и нажмите
OK
.
2Дважды щелкните Import File (Импортировать файл).
Если на карте памяти сохранено много изображений, запуск программы Nikon Transfer 2 может
занять некоторое время. Дождитесь запуска Nikon Transfer 2.
B Подключение USB-кабеля
Подключение может не определяться, если фотокамера подключена к компьютеру через концентратор USB.
75
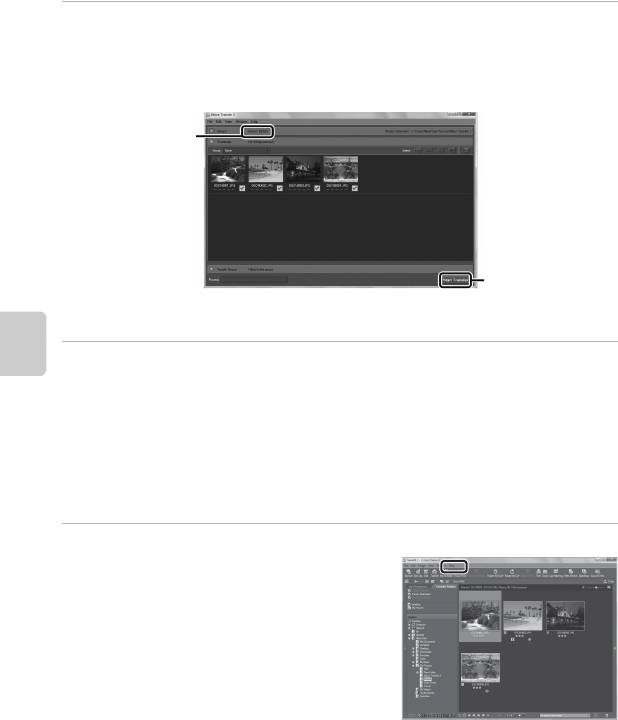
Использование приложения ViewNX 2
2 Передача изображений на компьютер.
• Убедитесь в том, что в строке заголовка "Options (Параметры)" программы
Nikon Transfer 2 (
1
) для параметра "Source (Источник)" отображается имя
подключенной фотокамеры или съемного диска.
• Нажмите кнопку Start Transfer (Начать передачу) (
2
).
1
2
• При настройках по умолчанию на компьютер будут скопированы все изображения,
сохраненные на карте памяти.
3 Отсоедините кабель.
Функции просмотра
• Если фотокамера подключена к компьютеру, выключите фотокамеру и отсоедините
USB-кабель. Если используется устройство для чтения карт памяти или данные
считываются с карты памяти, установленной в гнездо компьютера, выберите
подходящий параметр операционной системы, чтобы извлечь съемный диск,
соответствующий карте памяти, и затем выньте карту из устройства для чтения или
гнезда компьютера.
Просмотр изображений
Запустите ViewNX 2.
• Изображения отобразятся в ViewNX 2 после
завершения передачи.
• Для получения дополнительной информации
об использовании ViewNX 2 см. интерактивную
справку.
C Запуск ViewNX 2 вручную
• Windows: дважды щелкните ярлык ViewNX 2 на рабочем столе.
• Mac OS: щелкните значок ViewNX 2 в доке.
76






