Nikon COOLPIX S6200 Black: Функции просмотра
Функции просмотра: Nikon COOLPIX S6200 Black
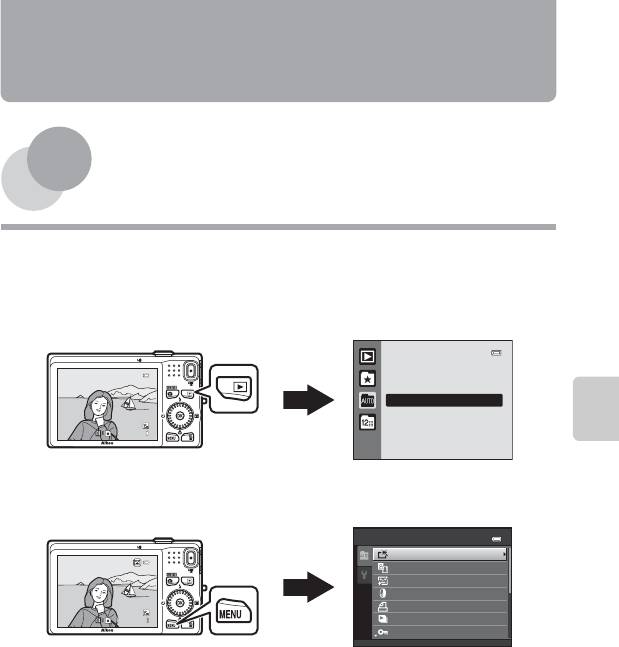
Функции просмотра
В этом разделе описывается, как выбирать некоторые типы изображений для
просмотра, а также рассматриваются функции, доступные при просмотре
изображений.
Функции просмотра
71
4 / 4
4/ 4
1 5/ 11 /2 01 1 15 :3 0
15/11/2011 15:30
0 00 4. J PG
0004. JPG
4 / 4
4/ 4
1 5/ 11 /2 01 1 15 :3 0
15/11/2011 15:30
0 00 4. J PG
Ав тосортиров ка
Ав тосортиров ка
Быстрая обработка
0004. JPG
D-Lighting
Смягчение тона кожи
Эфф. фильтров
Задание печати
Показ слайдов
Защита
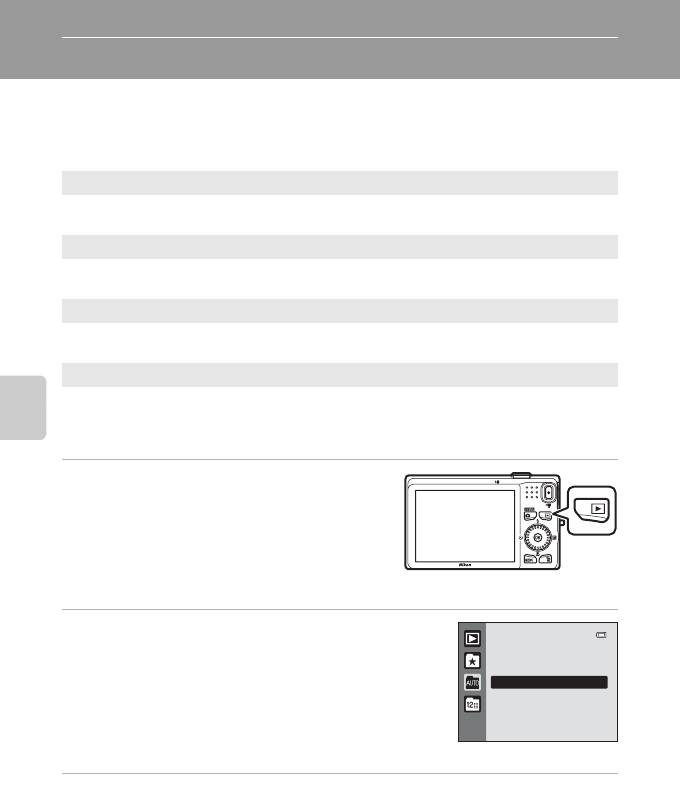
Функции просмотра
Выбор типов изображений для просмотра
Режим просмотра можно изменять в зависимости от типа просматриваемых
изображений.
Доступные режимы просмотра
c Старт A 30
Просмотр всех изображений. Этот режим выбирается при переключении с режима
съемки в режим просмотра.
h Избранные снимки E4
Просмотр изображений, добавленных в альбом. Прежде чем выбирать этот режим,
необходимо добавить изображения в альбом (A 9).
F Автосортировка E7
Изображения автоматически сортируются по категориям (например, портреты, пейзажи
и видеоролики).
C Список по дате E9
Просмотр изображений, снятых в выбранную дату.
Переключение между режимами просмотра
Функции просмотра
1 При просмотре изображений в
режиме полнокадрового просмотра
или в режиме просмотра
уменьшенных изображений нажмите
кнопку c.
• Отображается меню выбора режима
просмотра, в котором можно выбрать один из доступных режимов просмотра.
2 Мультиселектором выберите нужный режим и
нажмите кнопку k.
• При выборе Старт отображается экран просмотра.
Ав тосортиров ка
• При выборе параметра, отличного от Старт,
отображается экран выбора альбома, категории или
даты съемки.
• Чтобы вернуться в текущий режим просмотра без
изменения режимов просмотра, нажмите кнопку c.
3 Выберите альбом, категорию или дату съемки и нажмите кнопку k.
• h Об избранных снимках см. E4.
• F Об автосортировке см. E7.
• C О списке по дате см. E9.
• Чтобы выбрать другой альбом, другую категорию или дату съемки, повторите действия,
начиная с шага 1.
72
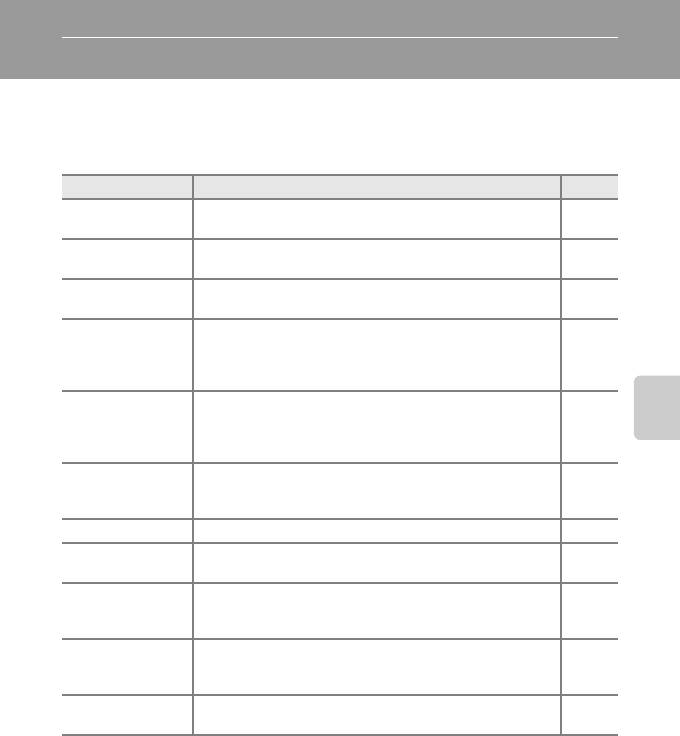
Функции, доступные в режиме просмотра (Меню просмотра)
Ниже приводятся функции, которые можно настроить при просмотре
изображений в режиме полнокадрового просмотра или в режиме просмотра
уменьшенных изображений. Нажмите кнопку d (A 10) для отображения меню,
а затем выберите вкладку c, вкладку h, вкладку F или вкладку C.
Параметр Описание A
k Быстрая
Позволяет создавать измененные копии с улучшенным
1
E12
обработка
контрастом и насыщенностью.
1
Позволяет создавать копии с улучшенной яркостью и
I D-Lighting
E13
контрастом, увеличивая яркость темных участков изображений.
e Смягчение тона
При включении этой функции фотокамера обнаруживает лица на
1
E14
кожи
изображениях и создает копию со смягченными тонами кожи.
Для применения различных эффектов к изображениям можно
1
использовать эффекты цифровых фильтров. Доступны следующие
p Эфф. фильтров
E16
типы эффектов:
Софт-фильтр
,
Выборочный цвет
,
Лучи
,
"Рыбий
глаз"
,
Эффект миниатюры
и
Картина
.
При использовании принтера для печати изображений,
2
сохраненных на карте памяти, можно использовать функцию
a Задание печати
E41
Задание печати, чтобы выбрать изображения для печати и
Функции просмотра
указать число печатаемых копий каждого изображения.
Позволяет просматривать изображения, сохраненные во
2
b Показ слайдов
внутренней памяти или на карте памяти, в режиме
E45
автоматического показа слайдов.
2
d Защита
Защита выбранных изображений от случайного удаления. E46
f Повернуть
Указание ориентации для отображения сохраненных
E48
снимок
изображений при просмотре.
Создание уменьшенной копии текущего изображения. Эта функция
g Уменьшить
1
позволяет создавать копии снимков, пригодные для отображения
E18
снимок
на веб-страницах или отправки по электронной почте.
Позволяет с помощью микрофона фотокамеры записывать
E Звуковая
звуковые заметки и прикреплять их к изображениям.
E49
заметка
Звуковые заметки можно также воспроизводить и удалять.
3
Позволяет копировать изображения с карты памяти во
h Копирование
E51
внутреннюю память фотокамеры и обратно.
1
Изображения редактируются и сохраняются как отдельные файлы. Действуют определенные
ограничения (E10, E11). Например, изображения, снятые с настройкой Режим
изображения (A 63) для параметра l 4608×2592, невозможно редактировать, и одна и
та же функция редактирования не может быть применена несколько раз.
2
В режиме списка по дате нажмите кнопку d на экране списка дат (E9), чтобы применить
одну и ту же функцию ко всем изображениям, снятым в выбранную дату.
3
Эта функция не отображается в режиме избранных снимков, в режиме автосортировки и в
режиме списка по дате.
73
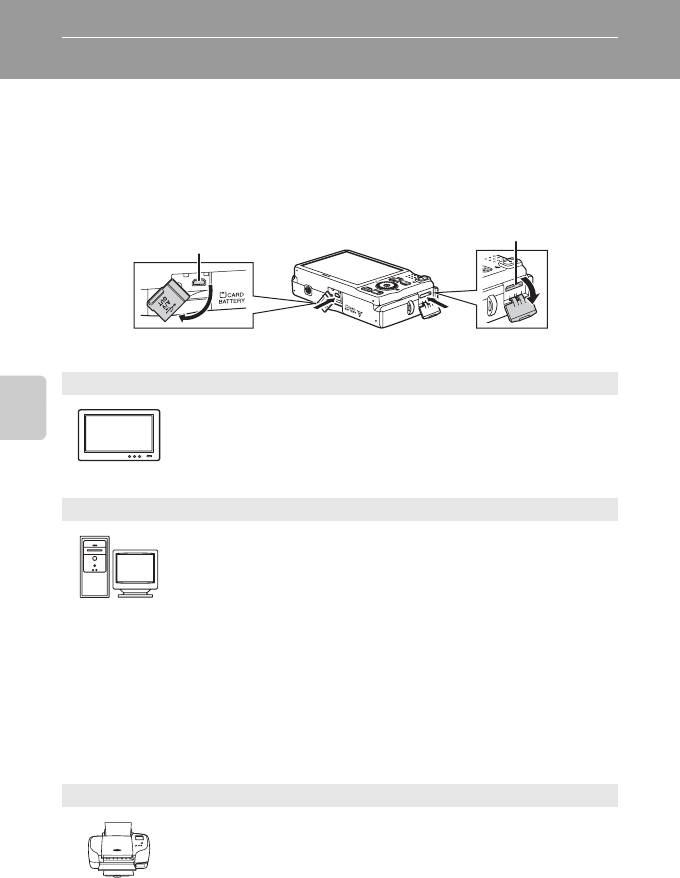
Подключение фотокамеры к телевизору, компьютеру или принтеру
Получите большее удовольствие от просмотра изображений и видеороликов,
подключив фотокамеру к телевизору, компьютеру или принтеру.
•
Прежде чем подключать фотокамеру к внешнему устройству, убедитесь, что уровень
оставшегося заряда батареи достаточен, и выключите фотокамеру. Подробнее о способах
подключения и последующих операциях смотрите в документации, поставляемой с
устройством (в дополнение к настоящему документу).
Разъем USB/аудио-/
Разъем HDMI mini (Тип C)
видеовыхода
Как открыть крышку
Вставьте штекер
Как открыть крышку
разъема.
без перекоса.
разъема HDMI.
Просмотр изображений на экране телевизора E21
Изображения и видеоролики, снятые фотокамерой, можно
просматривать на экране телевизора.
Способ подключения: подключите видео- и аудиоштекеры поставляемого
Функции просмотра
аудио-/видеокабеля EG-CP16 к входным разъемам телевизора. Кроме того,
можно подключить имеющийся в продаже кабель HDMI (Тип C) к входному
разъему HDMI телевизора.
Просмотр и организация изображений на компьютере A 75
Если изображения будут переданы на компьютер, то в дополнение к
воспроизведению изображений и видеороликов можно выполнять их
простую обработку, а также управлять данными изображений.
Способ подключения: подключите фотокамеру к разъему USB
компьютера с помощью поставляемого кабеля USB UC-E6.
•
Перед подключением к компьютеру установите на компьютере программное
обеспечение ViewNX 2 с установочного компакт-диска ViewNX 2 (входит в комплект
поставки). Более подробную информацию об использовании установочного
компакт-диска ViewNX 2 и передаче изображений на компьютер см. на стр. 75.
•
Если подключены любые USB-устройства, потребляющие питание компьютера,
отключите их от компьютера перед подключением к нему фотокамеры.
• Одновременное подключение к одному и тому же компьютеру
фотокамеры и других устройств, получающих питание через порт USB,
может привести к неправильной работе фотокамеры или получению
избыточного питания от компьютера, что способно вызвать
повреждение фотокамеры или карты памяти.
Печать изображений без использования компьютера E24
Подключив фотокамеру к принтеру, поддерживающему печать PictBridge,
можно печатать изображения без использования компьютера.
Способ подключения: подключите фотокамеру напрямую к разъему USB
принтера с помощью поставляемого кабеля USB UC-E6.
74
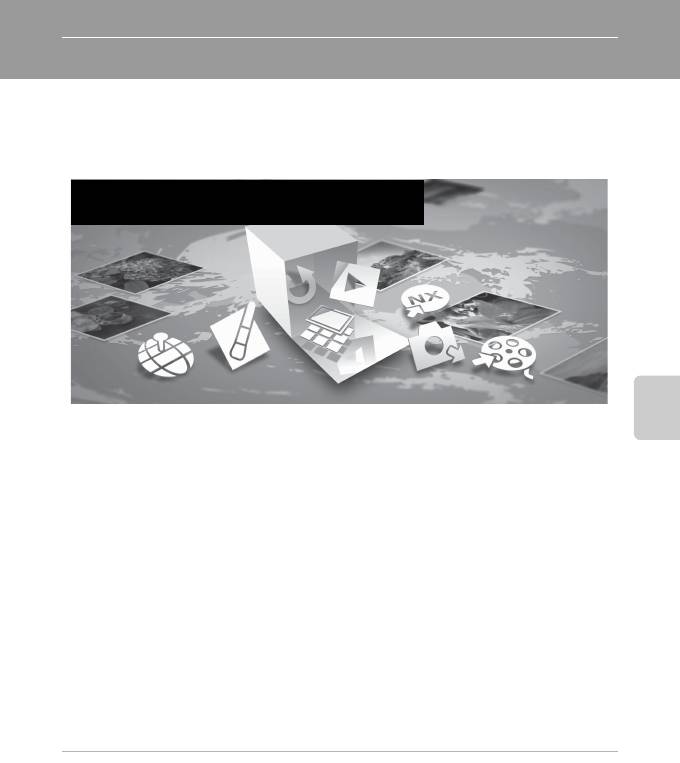
Использование ViewNX 2
ViewNX 2 – это программный пакет «все-в-одном», позволяющий передавать
изображения на компьютер, а также просматривать, редактировать и совместно
использовать их.
Установите программу ViewNX 2 с установочного компакт-диска ViewNX 2.
Инструменты для ваших изображений
ViewNX 2™
Установка ViewNX 2
Функции просмотра
• Требуется подключение к Интернету.
Совместимые операционные системы
Windows
• Windows 7 Home Basic/Home Premium/Professional/Enterprise/Ultimate
• Windows Vista Home Basic/Home Premium/Business/Enterprise/Ultimate (пакетом
обновления 2)
• Windows XP Home Edition/Professional (пакетом обновления 3)
Mac OS
• Mac OS X (версия 10.5.8, 10.6.7)
Последние сведения о совместимых операционных системах см. на веб-сайте
Nikon.
1 Запустите компьютер и вставьте установочный компакт-диск ViewNX 2
в устройство чтения компакт-дисков.
• Mac OS: При отображении окна ViewNX 2 дважды щелкните значок Welcome.
75
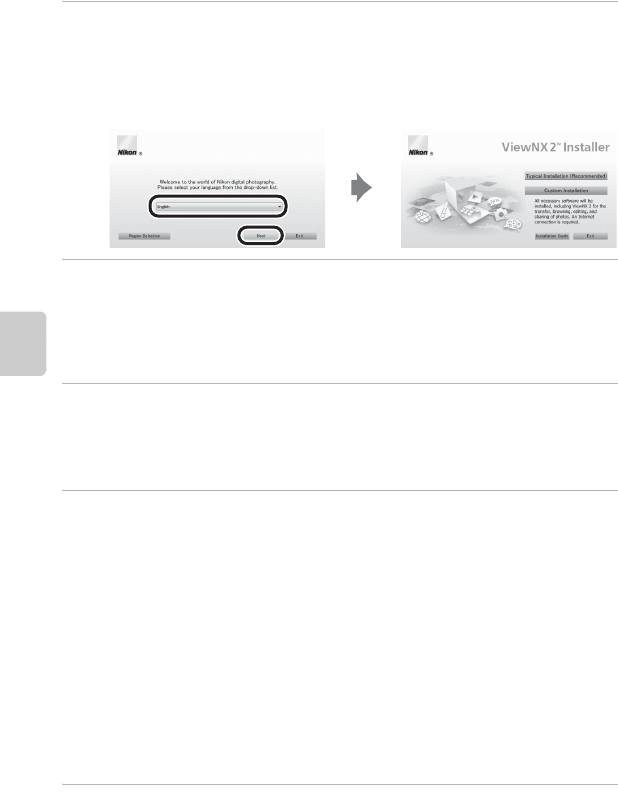
Использование ViewNX 2
2
Выберите язык в диалоговом окне выбора языка, чтобы открыть окно установки.
• Если желаемый язык выбрать невозможно, кликните на Region Selection (Выбор
региона), чтобы выбрать другой регион, и затем выберите нужный язык (кнопка
Region Selection (Выбор региона) недоступна в европейской версии программного
обеспечения).
• Щелкните Next (Далее), чтобы отобразить окно установки.
3 Запустите мастер установки.
• Прежде чем устанавливать программу ViewNX 2, рекомендуется щелкнуть Installation
Guide (Руководство по установке) в окне установки, чтобы просмотреть
справочную информацию по установке и требования к системе.
• Щелкните Typical Installation (Recommended) (Обычная установка
(рекомендуется)) в окне установки.
Функции просмотра
4 Загрузите программное обеспечение.
• При отображении экрана Software Download (Загрузка программного
обеспечения) щелкните I agree - Begin download (Я согласен (согласна) - начать
загрузку).
• Чтобы установить программное обеспечение, следуйте инструкциям на экране.
5 При отображении экрана завершения установки выйдите из
программы установки.
• Windows: Кликните Yes (Да).
• Mac OS: Кликните OK.
Устанавливаются следующие программы:
• ViewNX 2 (состоит из трех программных модулей, описанных ниже)
- Nikon Transfer 2: для передачи изображений на компьютер
- ViewNX 2: для просмотра, редактирования и печати переданных изображений
- Nikon Movie Editor (Редактор видео): для простого редактирования переданных
видеороликов
• Panorama Maker 5 (для создания единой панорамной фотографии из серии
изображений, снятых в сюжетном режиме «Съемка панорамы»)
• QuickTime (только для Windows)
6 Удалите установочный компакт-диск ViewNX 2 из устройства чтения
компакт-дисков.
76
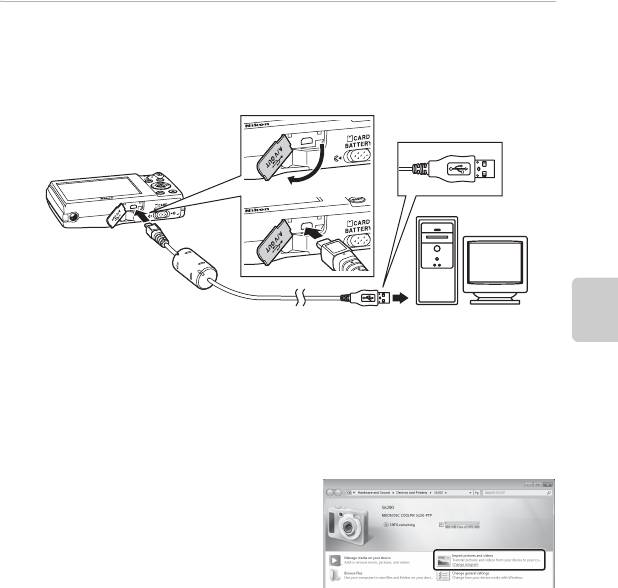
Использование ViewNX 2
Передача изображений на компьютер
1 Выберите способ копирования снимков на компьютер.
Воспользуйтесь одним из следующих способов:
• Прямое USB-подключение: выключите фотокамеру и убедитесь, что карта памяти
установлена в фотокамеру. Подключите фотокамеру к компьютеру с помощью
поставляемого кабеля USB UC-E6. Фотокамера автоматически включается.
• Гнездо карты SD: если на компьютере есть гнездо для карт памяти SD, карту памяти
Функции просмотра
можно вставить непосредственно в это гнездо.
• Устройство для чтения карт памяти SD: подключите устройство для чтения карт
памяти (приобретается дополнительно у сторонних поставщиков) к компьютеру и
вставьте карту памяти.
Когда появиться сообщение, предлагающее выбрать программу, выберите Nikon Transfer 2.
• При использовании Windows 7
Если отобразиться диалоговое окно,
показанное справа, выполняйте
предложенную последовательность
действий, чтобы выбрать Nikon Transfer 2.
1Кликните Change program (Изменить
программу) (под Import pictures and
videos (Импорт снимков и видео)).
Появится диалог выбора программы;
выберите Import File using Nikon Transfer 2 (Импорт файла с помощью Nikon
Transfer 2) и нажмите OK.
2Дважды кликните Import File (Импортируйте файл).
Если на карте памяти содержится много изображений, запуск программы Nikon Transfer 2
может занять некоторое время. Дождитесь запуска Nikon Transfer 2.
B Подключение кабеля USB
Подключение может быть не распознано, если фотокамера подключена к компьютеру через
концентратор USB.
77
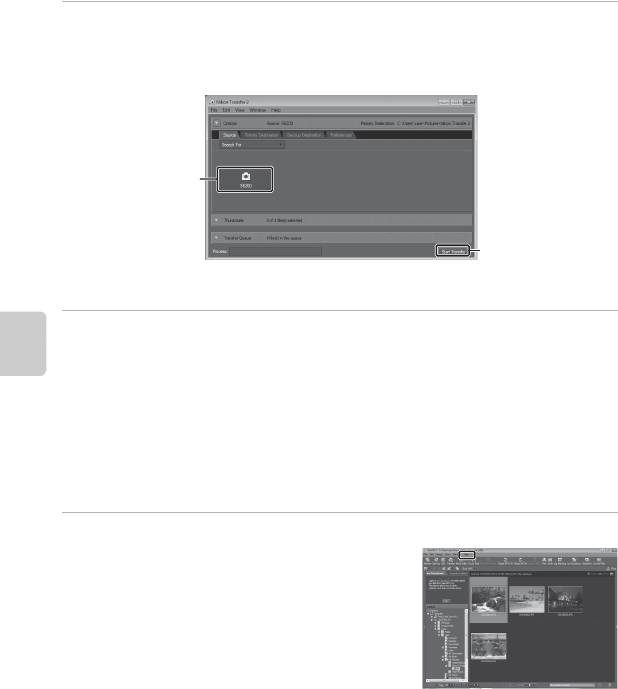
Использование ViewNX 2
2 Передайте изображения на компьютер.
• Убедитесь, что имя подключенной фотокамеры или съемного диска отображается в
панели «Source (Источник)» области «Options (Опции)» программы Nikon Transfer 2 (1).
• Кликните Start Transfer (Начать передачу) (2).
1
2
• Настройки по умолчанию предполагают копирование всех снимков с карты памяти на
компьютер.
3 Отсоедините кабель.
• Если фотокамера подключена к компьютеру, выключите фотокамеру и отсоедините
кабель USB.
Функции просмотра
• Если используется устройство для чтения карт памяти или гнездо для карт памяти на
компьютере, выберите соответствующую функцию в операционной системе
компьютера, чтобы безопасно извлечь съемный диск, соответствующий карте памяти, а
затем удалите карту памяти из устройства для чтения карт памяти или гнезда для карт
памяти на компьютере.
Просмотр снимков
Запустите ViewNX 2.
• Фотографии отображаются в приложении ViewNX
2, когда передача завершена.
• Чтобы получить дополнительную информацию по
использованию ViewNX 2, можно воспользоваться
интерактивной справкой.
C Запуск ViewNX 2 вручную
• Windows: дважды кликните по ярлыку ViewNX 2 на рабочем столе.
• Mac OS: кликните по иконке ViewNX 2 в док (Dock).
78
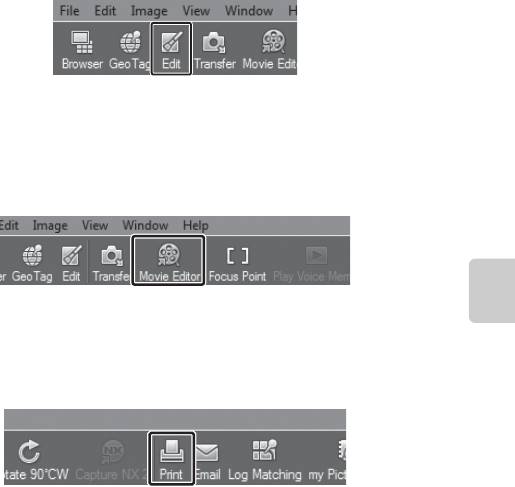
Использование ViewNX 2
Обработка фотографий
Кликните по кнопке Edit (Редактировать) на панели инструментов ViewNX 2.
К функциям редактирования изображений относится коррекция тональности,
регулировка резкости и обрезка (кадрирование).
Редактирование видеороликов
Щелкните Movie Editor (Редактор видео) на панели инструментов программы
ViewNX 2.
Функции редактирования видеороликов включают в себя возможность удаления
нежелательных сцен.
Функции просмотра
Печать снимков
Кликните по кнопке Print (Печать) на панели инструментов ViewNX 2.
Отображается диалоговое окно, и изображения можно напечатать на принтере,
подключенном к компьютеру.
79
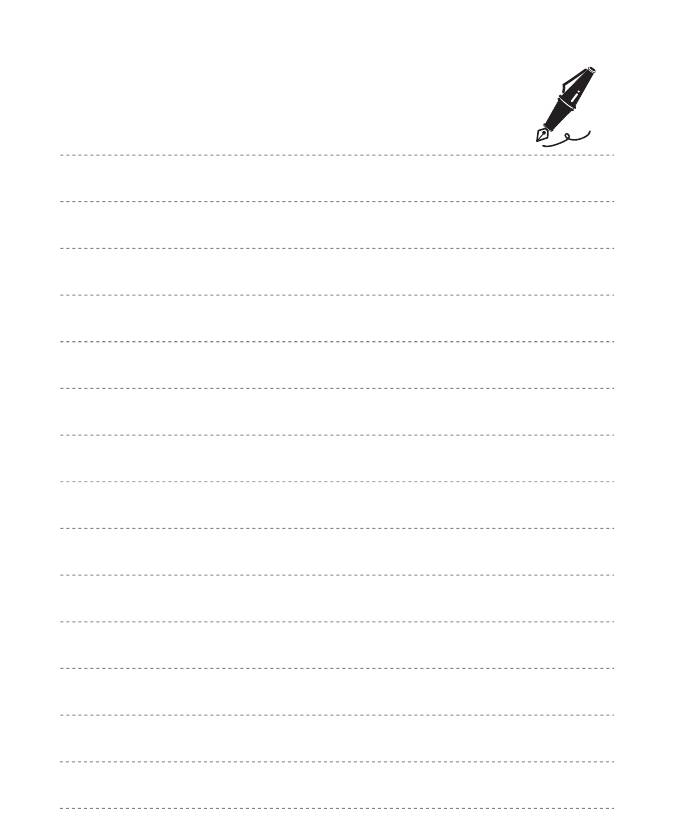
80






