Nikon COOLPIX S230: 1 Нажмите кнопку c в режиме
1 Нажмите кнопку c в режиме : Nikon COOLPIX S230
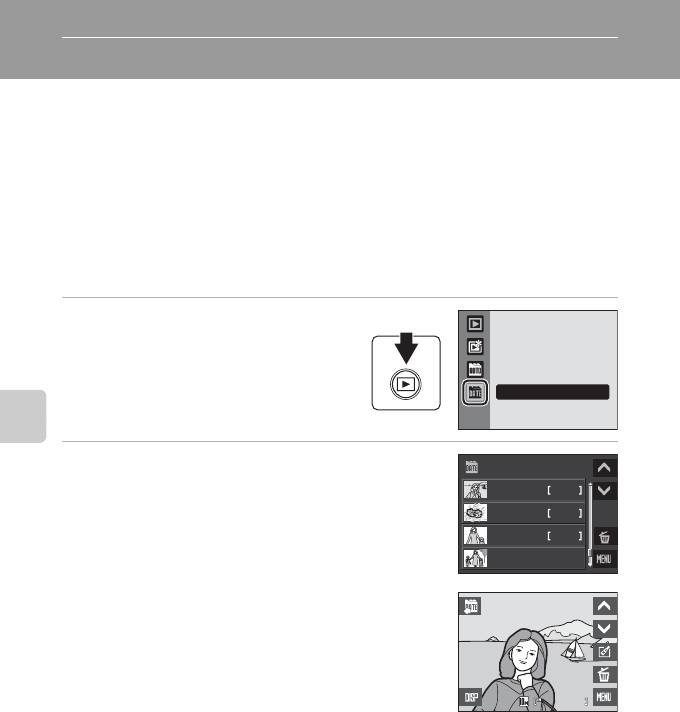
Просмотр снимков по дате (режим списка по дате)
В режиме списка по дате C можно просмотреть снимки, сделанные в
определенный день. В режиме полнокадрового просмотра, как и в режиме
обычного просмотра, можно увеличивать изображения снимков, просматривать
уменьшенные изображения снимков, редактировать снимки, записывать и
прослушивать звуковые заметки, воспроизводить видеоролики, а также добавлять
снимки в папку «Избранное». При касании символа F отображается меню списка
по дате (A 70). Все снимки, сделанные в определенный день, можно выбрать для
удаления и печати.
Выбор даты в режиме Список по дате
1 Нажмите кнопку c в режиме
просмотра, чтобы отобразить меню
выбора режима просмотра, затем
коснитесь символа C.
Список по дате
Открывается список дат создания снимков.
Дополнительные сведения о просмотре
2 Коснитесь нужной даты.
Список по дате
Фотокамера может отображать в списке до 29 дат. Если
15/05/2009 4
общее число дат, к которым относятся снимки, превышает
10/05/2009 2
29, все снимки, записанные ранее последних 29 дат, будут
выводиться вместе в группе Другие.
0 9 /05/2009 3
Другие
Первый сделанный в выбранную дату снимок
отображается в режиме полнокадрового просмотра
(A 30).
Чтобы вернуться на экран списка по дате, коснитесь k в
режиме полнокадрового просмотра или отображения
уменьшенных изображений.
B Примечания о режиме Список по дате
• В режиме списка по дате можно просмотреть до 9 000 снимков. Если снимков сохранено больше,
рядом с номером отображается символ «*».
• Снимки, сделанные до заданной даты и времени, распознаются как сделанные 01/01/2009.
68
1
1
4
4
/
/
1 5 : 3 0
15:3 0
0 0 0 4 . JPG
0004. JPG
1 5 / 0 5 / 2 0 0 9
15/05/2009
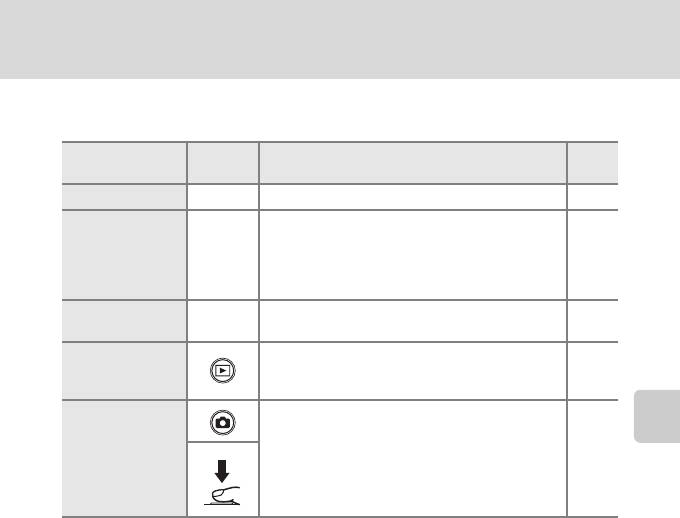
Просмотр снимков по дате (режим списка по дате)
Работа в режиме Список по дате
На экране режима списка по дате можно выполнить следующие действия.
Элемент
Действие
Описание A
управления
Прокрутка экрана B, C Коснитесь B или C, чтобы прокрутить экран. –
Удаление
Коснитесь E, чтобы открыть экран выбора дат.
снимков,
Выберите нужную дату и коснитесь символа I,
сделанных в
E
–
чтобы удалить все снимки, созданные в
определенный
выбранный день.
день
Просмотр меню
Для вызова меню списка по дате коснитесь
F
70
списка по дате
символа F.
Изменение
Для отображения меню выбора режима
режима
13
просмотра нажмите кнопку c.
просмотра
Чтобы вернуться к последнему выбранному
Переключение в
Дополнительные сведения о просмотре
режиму съемки, нажмите кнопку A или спусковую
30
режим съемки
кнопку затвора.
69
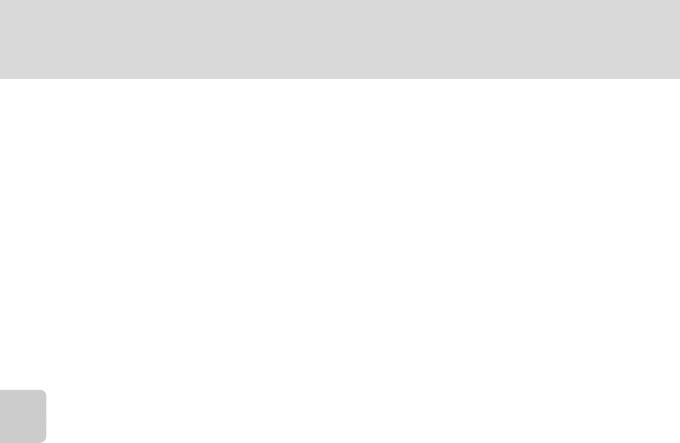
Просмотр снимков по дате (режим списка по дате)
Меню Список по дате
В режиме списка по дате коснитесь символа F, чтобы отобразить меню списка
по дате только для снимков, созданных в определенный день.
Для вызова следующих меню коснитесь символа F на экране списка по дате
(A 68). Коснитесь параметра меню, чтобы открыть экран выбора дат. Коснитесь
нужной даты, затем коснитесь символа I. Ко всем снимкам, сделанным в один и
тот же день, можно применить параметр «Задание печати», или удалить все снимки,
сделанные в один и тот же день.
Задание печати ➝A 105
Удалить ➝A 124
Чтобы применить параметры к отдельным снимкам или выбрать отдельные снимки,
например для удаления, коснитесь F в режиме полнокадрового просмотра для
отображения следующих меню:
Задание печати ➝A 103
Дополнительные сведения о просмотре
Показ слайдов ➝A 123
Удалить ➝A 124
Защита ➝A 124
Повернуть снимок ➝A 125
70
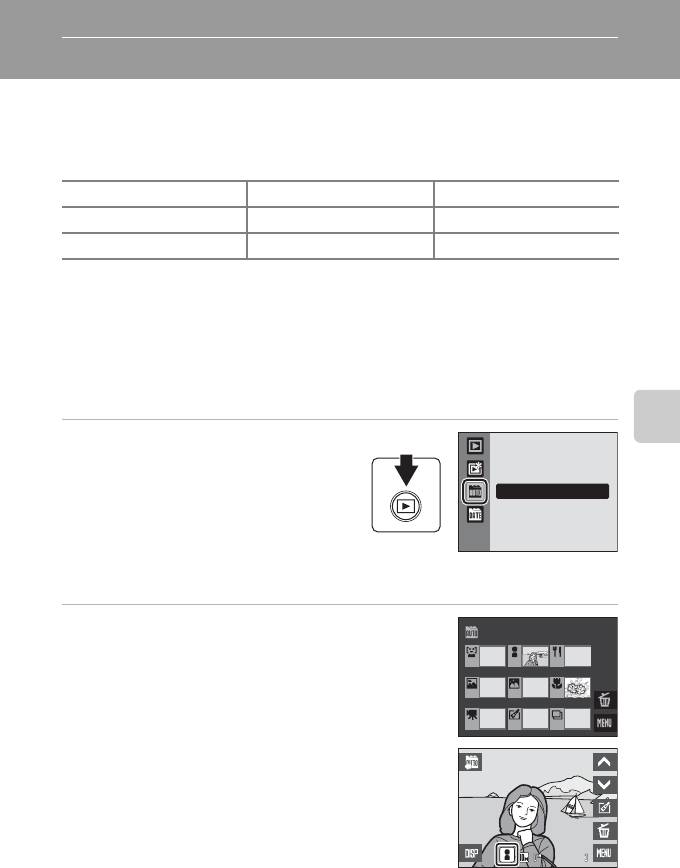
Поиск изображения в режиме Автосортировка
Во время съемки снимки и видеоролики будут автоматически отсортированы в
любой из следующих папок. Если выбран режим автосортировки F, снимки и
видеоролики можно просмотреть, выбрав папку, в которую они были
отсортированы при съемке.
a Улыбка D Портреты u Еда
U Пейзаж V От заката до рассвета D Макросъемка
D Видео M
Отредактированные копии
W Другие сюжеты
В режиме полнокадрового просмотра, как и в режиме обычного просмотра, можно
увеличивать изображения снимков, просматривать уменьшенные изображения
снимков, редактировать снимки, записывать и прослушивать звуковые заметки,
воспроизводить видеоролики, а также добавлять снимки в папку «Избранное». При
касании символа F отображается меню автосортировки (A 74). Все снимки,
входящие в определенную категорию, можно выбрать для удаления и печати.
Отображение снимков в режиме Автосортировка
1 Нажмите кнопку c в режиме
Дополнительные сведения о просмотре
просмотра, чтобы отобразить меню
выбора режима просмотра, затем
Автосортировка
коснитесь символа F.
Отобразится список категорий. Для
получения дополнительной информации о
категориях смотрите «Категории и
содержание» (A 72).
Отобразятся снимки в папке.
2 Коснитесь нужной папки.
Автосортировка
Снимок в выбранной папке отобразится в режиме
полнокадрового просмотра (A 30).
В нижней части экрана отобразится символ категории,
воспроизводимой в настоящий момент.
Для возврата к списку категорий коснитесь символа l
в режиме полнокадрового просмотра или отображения
уменьшенных изображений.
71
/
/
4
4
4
4
1 5 : 3 0
15:3 0
0 0 0 4 . JPG
0004. JPG
1 5 / 0 5 / 2 0 0 9
15/05/2009

Поиск изображения в режиме Автосортировка
Категории и содержание
Имя папки Описание
a Улыбка Отображаются снимки, созданные в режиме улыбки (A 50).
Отображаются снимки, созданные с использованием приоритета
лица (A 118) в режиме A (авто) (A 24) или созданные в
D Портреты
сюжетном режиме Портрет*, Ночной портрет*, Праздник/в
помещ. или Освещение сзади* (A 36).
Отображаются снимки, созданные в сюжетном режиме Пейзаж*
U Пейзаж
(A 36).
V От заката до
Отображаются снимки, созданные в сюжетных режимах Ночной
рассвета
пейзаж*, Закат, Сумерки/рассвет, Фейерверк (A 36).
Отображаются снимки, созданные в сюжетном режиме Макро*
D Макросъемка
(A 36) или с использованием макросъемки (A 35) в режиме
A (авто).
Отображаются снимки, созданные в сюжетном режиме Еда
u Еда
(A 45).
Отображаются видеоролики, снятые в режиме съемки
Дополнительные сведения о просмотре
D Видео
видеороликов (A 82).
M Отредактированные
Отображаются копии, созданные с использованием функции
копии
редактирования (A 55).
W Другие сюжеты Отображаются все снимки, не вошедшие в другие папки.
* Отображаются также снимки, созданные в сюжетном режиме Автомат. выбор сюжета
(A 43).
B Примечания о режиме Автосортировка
• В режиме автосортировки в каждую папку может быть сохранено до 999 снимков и видеороликов.
Если в папке уже сохранено 999 снимков, новые снимки или видеоролики не удастся сохранить или
отобразить в режиме автосортировки. Просматривайте снимки и видеоролики, которые не удалось
сохранить в папке, в обычном режиме просмотра (A 30) или в режиме списка по дате (A 68).
• Снимки или видеоролики, скопированные из внутренней памяти или с карты памяти (A 125), не
удастся отобразить в режиме автосортировки.
• Снимки или видеоролики, записанные с помощью фотокамеры, отличной от COOLPIX S230, могут не
отображаться в режиме автосортировки.
72
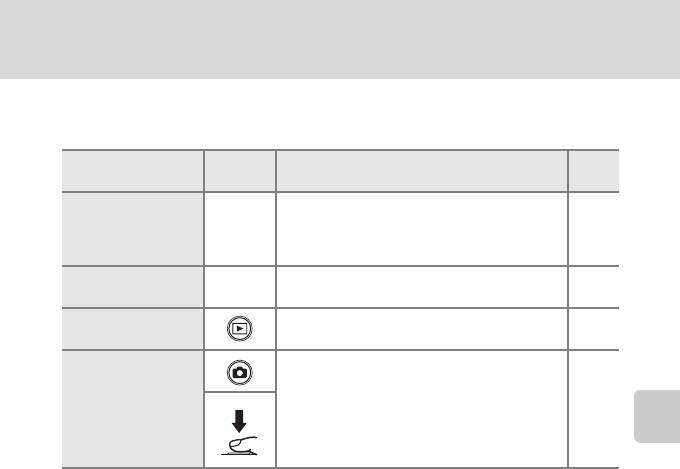
Поиск изображения в режиме Автосортировка
Работа в режиме Автосортировка
На экране списка категорий можно выполнить следующие действия.
Элемент
Действие
Описание A
управления
Удаление снимков,
Коснитесь символа E, чтобы открыть экран
входящих в
выбора категорий. Выберите нужную категорию
E
–
определенную
и коснитесь символа I, чтобы удалить все
категорию
снимки, входящие в эту категорию.
Просмотр меню
Коснитесь символа F, чтобы открыть меню
F
74
автосортировки
автосортировки.
Изменение режима
Для отображения меню выбора режима
13
просмотра
просмотра нажмите кнопку c.
Чтобы вернуться к последнему выбранному
Переключение в
режиму съемки, нажмите кнопку A или кнопку
30
режим съемки
затвора.
Дополнительные сведения о просмотре
73
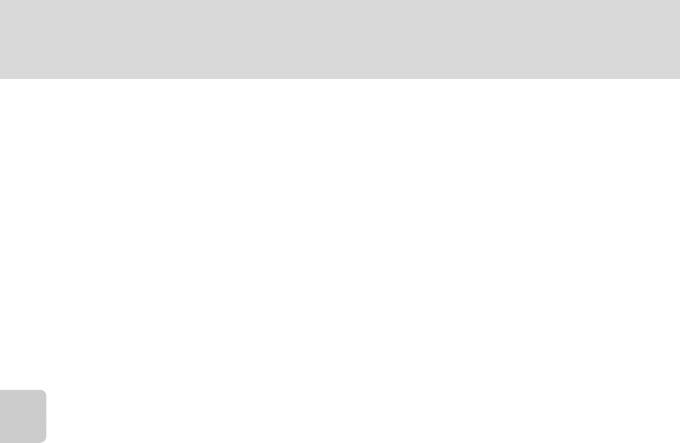
Поиск изображения в режиме Автосортировка
Меню Автосортировка
В режиме автосортировки коснитесь символа F, чтобы отобразить меню
автосортировки только для снимков, входящих в определенную категорию.
Для вызова следующих меню коснитесь символа F на экране списка категорий
(A 71). Коснитесь параметра меню, чтобы открыть экран выбора категории.
Коснитесь нужной категории, затем символа I. Ко всем снимкам, входящим в
одну и ту же категорию, можно применить параметр «Задание печати», или удалить
все снимки, входящие в одну и ту же категорию.
Задание печати ➝A 105
Удалить ➝A 124
Чтобы применить параметры к отдельным снимкам или выбрать отдельные снимки,
например для удаления, коснитесь F в режиме полнокадрового просмотра для
отображения следующих меню:
Задание печати ➝A 103
Дополнительные сведения о просмотре
Показ слайдов ➝A 123
Удалить ➝A 124
Защита ➝A 124
Повернуть снимок ➝A 125
74
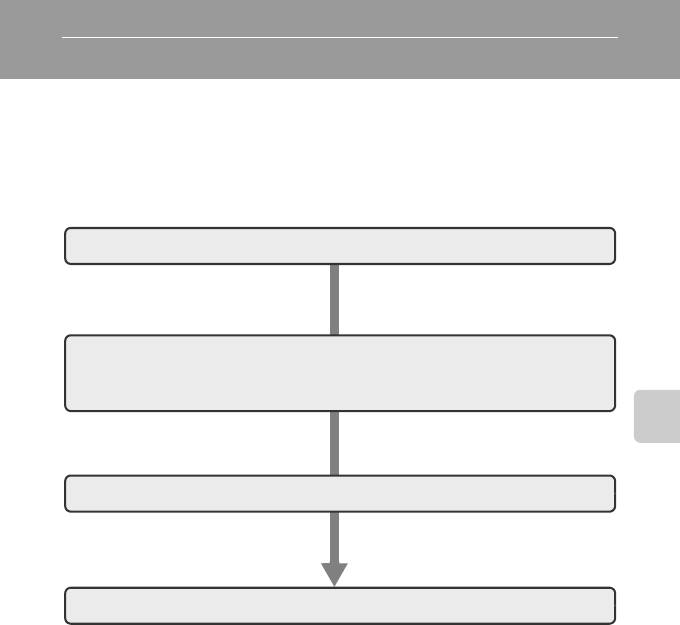
Сортировка избранных снимков (режим Избранные снимки)
Снимки можно добавить в папку избранных снимков, отсортировав их по таким
событиям, как путешествие или свадьба. После добавления снимков в папку
избранных снимков можно просмотреть только снимки в выбранной папке. Один и
тот же снимок можно добавить в несколько папок.
Сортировка/просмотр
Подготовка папки избранных снимков (A 76)
Просмотр снимков
(Просмотр требуемых снимков для добавления в режиме просмотра (A 30),
режиме списка по дате (A 68) или режиме автосортировки; A 71)
Дополнительные сведения о просмотре
Сортировка снимков в папке избранных снимков (A 77)
Просмотр снимков в папке избранных снимков (A 78)
75
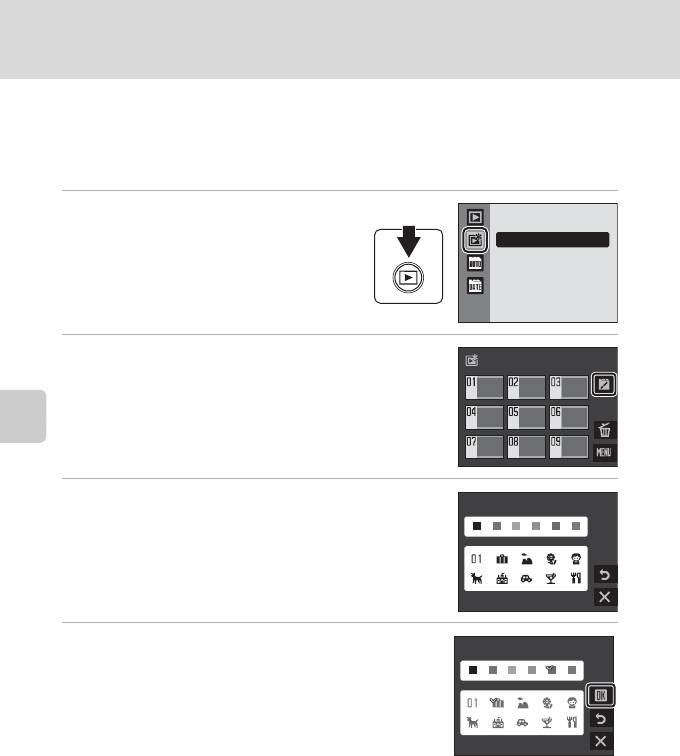
Сортировка избранных снимков (режим Избранные снимки)
Подготовка папки избранных снимков
Изменяющиеся символы для папок избранных снимков позволяют просматривать
снимки, добавленные в папку избранных снимков. Символы можно снова изменить
после добавления снимков в папки.
1 Нажмите кнопку c в режиме
просмотра, чтобы отобразить меню
Избранные снимки
выбора режима просмотра, затем
коснитесь символа h.
Отобразятся папки «Избранное».
2 Коснитесь K.
Избранные снимки
Отобразится экран выбора символа.
Дополнительные сведения о просмотре
3 Коснитесь нужной папки.
Выбор пиктограммы
Откроется экран выбора символа и цвета символа папки.
4 Коснитесь нужного символа и цвета, затем
Выбор пиктограммы
коснитесь g.
Символы будут изменены, а на дисплее откроется экран
избранных снимков, показанный в шаге 2.
B Символы папки избранных снимков
Настраивайте символы папки избранных снимков отдельно для внутренней памяти и каждой из
используемых карт памяти. При просмотре снимков из внутренней памяти или с карты памяти, для
которых не были заданы символы, символы отображаются в виде цифр (настройка по умолчанию).
Извлеките карту памяти из фотокамеры, чтобы изменить символ для внутренней памяти.
76
Оглавление
- 1 Подсоединение сетевого шнура.
- 3 После завершения зарядки извлеките батарею и выньте зарядное
- 1 Откройте крышку батарейного отсека/гнезда
- 1 Для включения фотокамеры нажмите
- 5 Изменение даты и времени.
- 1 Убедитесь, что индикатор включения питания
- 1 Нажмите выключатель питания, чтобы
- 1 Подготовьте фотокамеру к съемке.
- 1 Нажмите спусковую кнопку затвора
- 2 Коснитесь Да.
- 1 Коснитесь элемента управления режимом
- 1 Коснитесь элемента управления автоспуском.
- 1 Коснитесь элемента управления режимом
- 1 Нажмите кнопку A в режиме
- 2 Скомпонуйте кадр и сделайте снимок.
- 1 Нажмите кнопку A в режиме
- 3 Скомпонуйте кадр.
- 1 Нажмите кнопку A в режиме
- 5 По окончании съемки коснитесь H.
- 1 Войдите в режим улыбки, нажав
- 1 Поверните кнопку зуммирования в
- 1 Выберите нужные снимки в режиме
- 5 Коснитесь Да.
- 1 Выберите нужные снимки в режиме
- 1 Выберите нужный снимок в режиме
- 1 Выберите нужные снимки в режиме
- 1 Выберите нужный снимок в режиме
- 1 Нажмите кнопку c в режиме
- 1 Просмотр снимков в режиме просмотра (A 30), режиме списка по
- 1 Нажмите кнопку c в режиме
- 1 Войдите в режим съемки
- 1 Нажмите кнопку A в режиме
- 1 Коснитесь F в списке записей голоса (A 86,
- 1 Выключите фотокамеру.
- 2 Выключите фотокамеру. 3 Подключите фотокамеру к компьютеру с помощью входящего в
- 5 Передача снимков по окончании загрузки по Nikon Transfer.
- 1 Выключите фотокамеру.
- 1 Коснитесь R или S, чтобы выбрать нужный
- 6 Коснитесь Начать печать.
- 4 Коснитесь Отпечатать выбор, Отпечатать
- 5 Начнется процесс печати.
- 1 Коснитесь F в режиме просмотра.
- 5 Включает или выключает печать даты съемки
- 1 Коснитесь символа F на экране списка по
- 4 Коснитесь требуемого количества копий для
- 1 Используйте эталонный белый или серый объект для правильного
- 1 Коснитесь Интерв. съемка в меню
- 1 Скомпонуйте кадр.
- 1 Коснитесь снимка, который требуется
- 1 Коснитесь Старт.
- 1 Коснитесь нужного параметра на экране
- 2 Коснитесь нужного параметра копирования.
- 1 Коснитесь символа F, чтобы открыть экран
- 1 Коснитесь Часовой пояс.
- 3 Коснитесь o.






