Nikon COOLPIX S01: Подключите
Подключите: Nikon COOLPIX S01

Съемка Просмотр Подключите Меню настройки Технические примечания
Подключите
Копирование снимков на компьютер
Установка ViewNX 2
Установите ViewNX 2, чтобы загружать, просматривать, редактировать
снимки и видеоролики и обмениваться ими. Требуется подключение к
Интернету. Требования к системе и другую информацию см. на сайте
Nikon для Вашего региона.
Инструменты для ваших
изображений
1 Загрузите установочную программу ViewNX 2.
Использование
Запустите компьютер и загрузите установочную программу с:
ViewNX 2.......................................... A 47
Печать снимков ................... A 48
http://nikonimglib.com/nvnx/
Задания печати .................... A 51
2 Дважды нажмите на загруженный файл.
Просмотр изображений на
телевизоре ................................... A 53
3 Следуйте инструкциям на экране.
4 Выйдите из установочной программы.
Для получения справки
Нажмите Yes (Да) (Windows) или OK (Mac OS).
относительно установки ViewNX 2,
нажмите Install Guide
(Руководство по установке).
Копирование снимков на компьютер
Содержание Предметный указатель
46
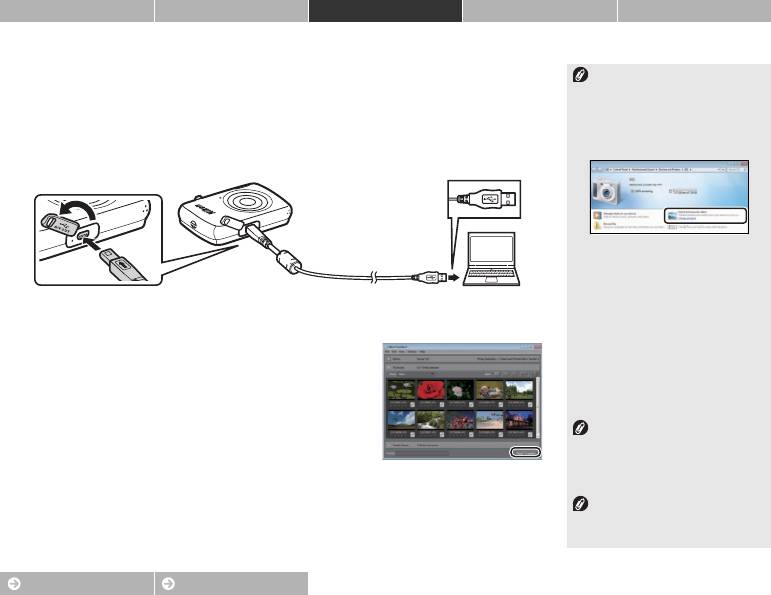
Съемка Просмотр Подключите Меню настройки Технические примечания
Использование ViewNX 2: Загрузка снимков
1 Выключите фотокамеру.
Если будет предложено выбрать
программу, выберите
2 Подключите USB-кабель.
Nikon Transfer 2. Если в Windows 7
Подключите фотокамеру к компьютеру с помощью прилагаемого
отображается следующее
диалоговое окно, выберите
USB-кабеля. Фотокамера включится, и зарядка начнется
Nikon Transfe 2, как описано ниже.
автоматически (A 63).
1
В
Import pictures and videos
(Импортировать
фотографии и видеоролики)
нажмите
Change program
3 Запустите компонент Nikon Transfer 2 программного
(Изменить программу)
. При
запросе выберите
Import File
обеспечения ViewNX 2.
using Nikon Transfer 2
(Импортировать файл с
4 Нажмите Start Transfer (Начать передачу).
помощью Nikon Transfer 2)
и
Изображения будут скопированы на
нажмите
OK
.
компьютер.
2 Дважды нажмите Import File
(Импортировать файл).
5 Отсоедините фотокамеру.
Чтобы запустить ViewNX 2
Выключите фотокамеру и отсоедините USB-
вручную, дважды нажмите на ярлык
ViewNX 2 на рабочем столе
кабель.
(Windows) или нажмите на иконку
ViewNX 2 в доке (Mac OS).
Для получения дополнительной
информации об использовании
ViewNX 2
см. интерактивную справку.
Копирование снимков на компьютер
Содержание Предметный указатель
47
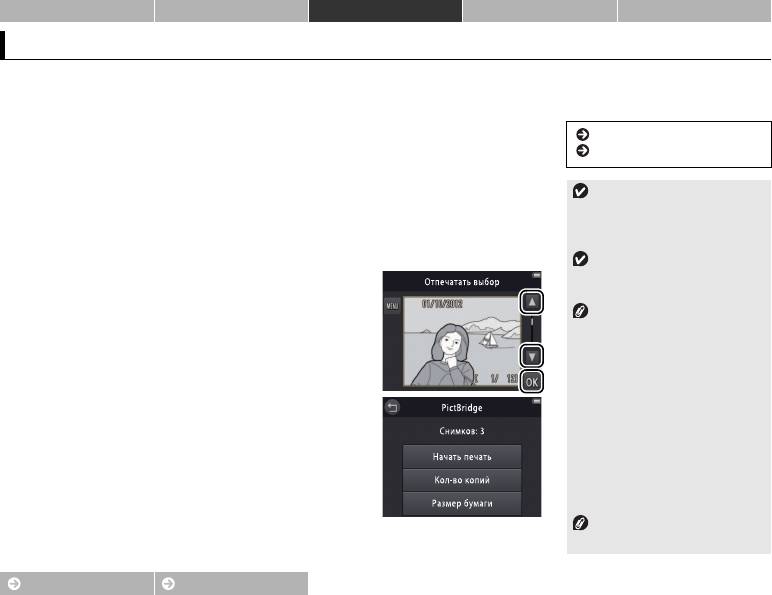
Съемка Просмотр Подключите Меню настройки Технические примечания
Печать снимков
Выбранные снимки можно распечатать на PictBridge-совместимом принтере, непосредственно
подсоединяемом к фотокамере.
❚❚ Подключение фотокамеры
PictBridge ................................. A 82
Задания печати .................... A 51
1 Выключите фотокамеру.
2 Подключите USB-кабель.
Убедитесь, что фотокамера
Включите принтер и подключите его к фотокамере с помощью
полностью заряжена, чтобы
прилагаемого USB-кабеля. Фотокамера включится автоматически.
избежать ее неожиданного
выключения.
❚❚ Печать отдельных снимков
Подключайте фотокамеру к
компьютеру непосредственно, а не
1 Выберите снимок.
через концентратор USB.
Коснитесь B или C для отображения
Фотокамера не будет
нужного снимка и коснитесь I.
заряжаться, если она подключена к
принтеру. Имейте в виду, что
некоторые принтеры могут не
отображать диалоговое окно
PictBridge, если Авто выбирается
2 Отрегулируйте настройки.
для Зарядка от ПК (A 63). Если
диалоговое окно PictBridge не
При появлении напоминания установите
выводится на экран, выключите
количество экземпляров (до девяти) и
фотокамеру, отсоедините USB-
размер страницы.
кабель, выберите Выкл. для
Зарядка от ПК и снова
3 Коснитесь Начать печать.
подключите фотокамеру.
Чтобы выйти без печати снимков,
коснитесь J.
Печать снимков
Содержание Предметный указатель
48
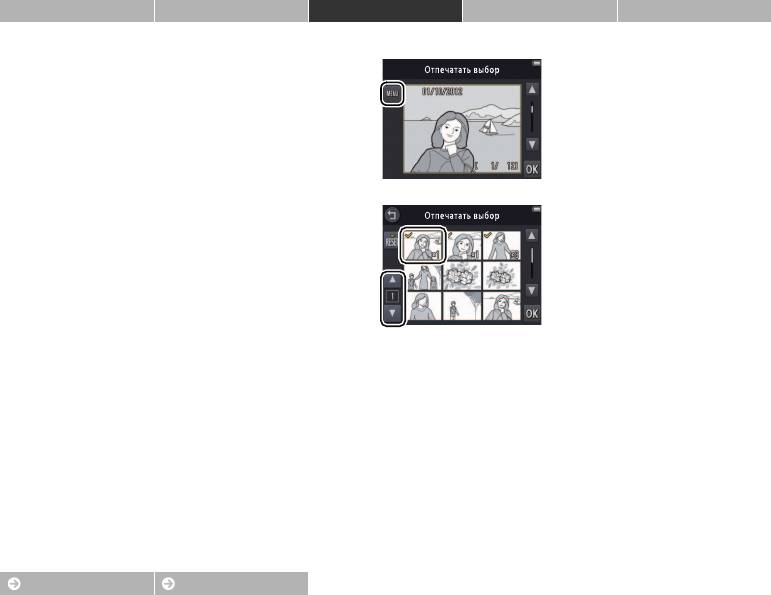
Съемка Просмотр Подключите Меню настройки Технические примечания
❚❚ Печать нескольких снимков
1 Коснитесь F.
2 Выберите размер страницы.
3 Коснитесь параметра.
• Отпечатать выбор: Коснитесь стрелок B и C
справа для отображения снимков и
коснитесь снимка, чтобы выбрать его,
затем коснитесь стрелок B и C слева,
чтобы установить количество экземпляров
(до девяти). За один раз можно
максимально отпечатать 99 снимков; выбранные снимки
помечаются символами y. Чтобы отменить выбор снимка,
касайтесь C до тех пор, пока количество экземпляров не будет
равным нулю. Чтобы убрать пометку печати со всех снимков,
коснитесь n. После окончания выбора коснитесь I.
Отобразится диалоговое окно подтверждения; коснитесь
Начать печать.
Печать снимков
Содержание Предметный указатель
49
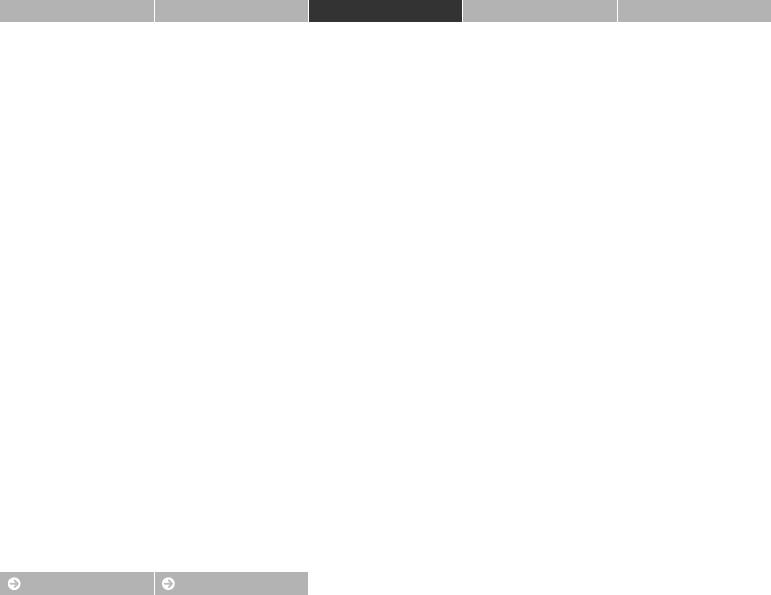
Съемка Просмотр Подключите Меню настройки Технические примечания
• Отпечатать все снимки: Коснитесь Начать печать, чтобы отпечатать
по одному экземпляру всех снимков в памяти.
•
Печать DPOF
: Коснитесь
Начать печать
, чтобы отпечатать снимки в
задании печати, созданном с помощью параметра
Задание печати
в
меню режима просмотра. Для просмотра задания печати коснитесь
Подтвердить
.
Печать снимков
Содержание Предметный указатель
50
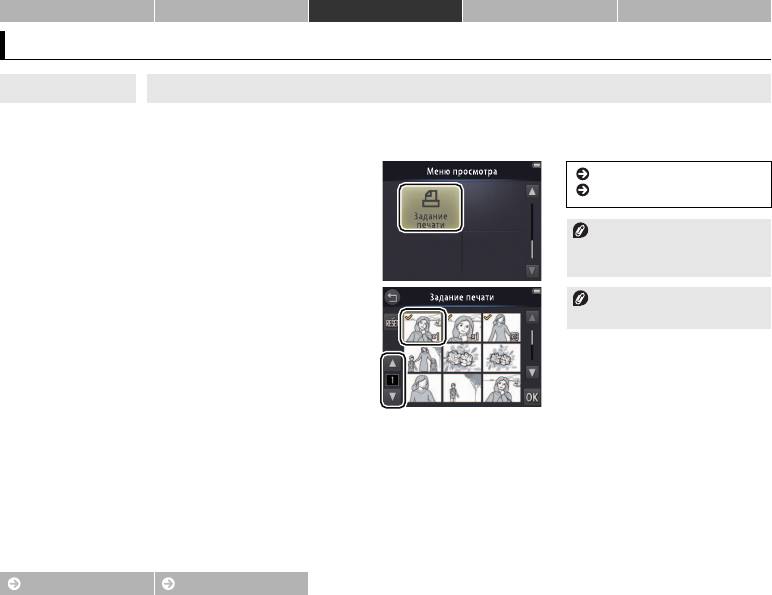
Съемка Просмотр Подключите Меню настройки Технические примечания
Задания печати (DPOF)
Режим: B Коснуться: W ➜ C ➜ C ➜ Задание печати
Создание цифрового «задания печати» для принтеров PictBridge, и устройств, поддерживающих
стандарт DPOF.
1 Коснитесь Задание печати.
Печать снимков ................... A 48
DPOF........................................... A 82
Некоторые принтеры могут не
печатать дату или съемочную
информацию.
2 Выберите снимки.
Чтобы выйти без изменения
Коснитесь стрелок B и C справа для
задания печати, коснитесь J.
отображения снимков и коснитесь снимка,
чтобы выбрать его, затем коснитесь стрелок
B и C слева, чтобы установить количество
экземпляров (до девяти). За один раз можно
максимально отпечатать 99 снимков; выбранные снимки
помечаются символами y. Чтобы отменить выбор снимка,
касайтесь C до тех пор, пока количество экземпляров не будет
равным нулю. Чтобы убрать пометку печати со всех снимков,
коснитесь n. После окончания выбора коснитесь I.
Задания печати (DPOF)
Содержание Предметный указатель
51
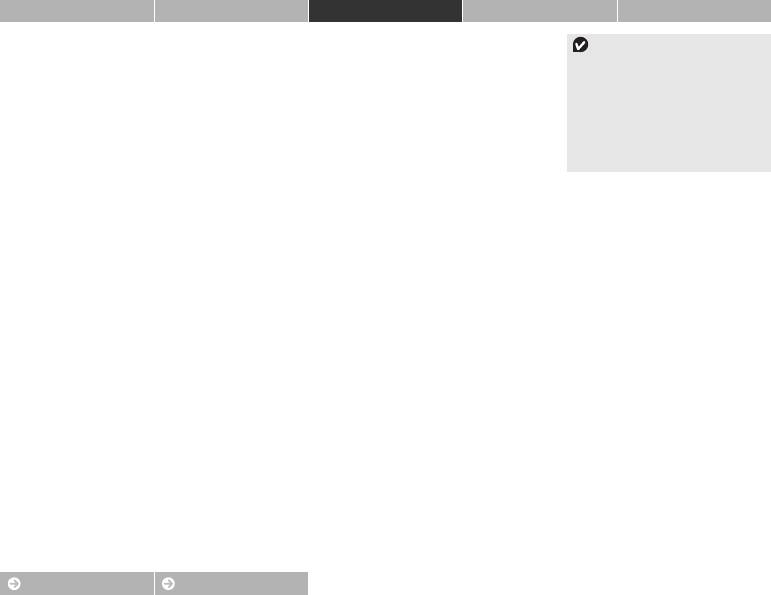
Съемка Просмотр Подключите Меню настройки Технические примечания
3 Выберите параметры впечатывания.
Параметры Дата и Инф-ция
Коснитесь следующих параметров, чтобы выбрать их или отменить
сбрасываются каждый раз, когда
отображается меню задания печати.
выбор:
Дата является датой, когда был
• Дата: Печать даты съемки на всех снимках.
сделан снимок, и не изменяется
последующими регулировками
• Инф-ция: Печать съемочной информации на всех снимках.
часового пояса или часов
4 Коснитесь I.
фотокамеры.
Коснитесь I для завершения создания задания печати.
Задания печати (DPOF)
Содержание Предметный указатель
52
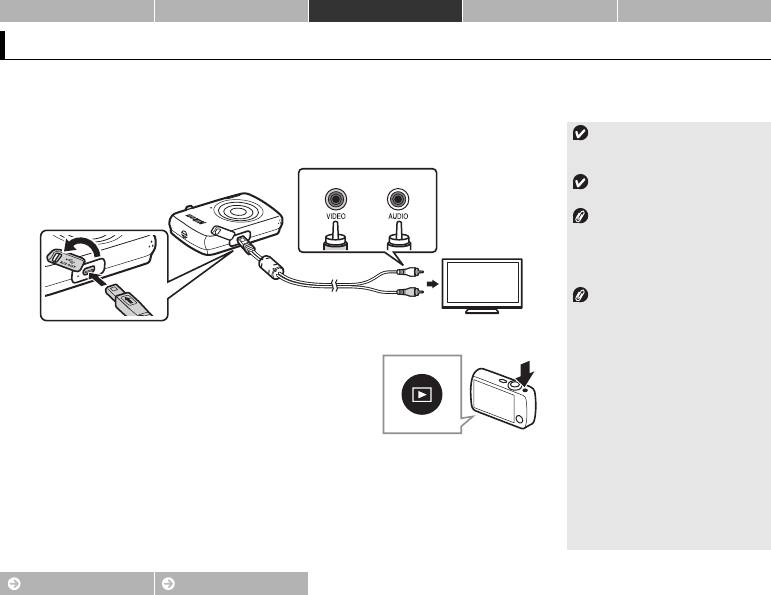
Съемка Просмотр Подключите Меню настройки Технические примечания
Просмотр изображений на телевизоре
Для просмотра снимков на телевизоре подключите фотокамеру с помощью дополнительного
аудио-/видеокабеля EG-CP14 и выполните описанные ниже шаги.
1 Выключите фотокамеру.
Всегда выключайте фотокамеру
перед подключением или
2 Подсоедините аудио-/видеокабель.
отключением аудио-/видеокабеля.
Желтый Белый
Края изображений
могут быть не
видны при просмотре на телевизоре.
Если изображения не
показываются на телевизоре
,
проверьте, правильно ли выбран
параметр для
Режим видео
в меню
настройки (
A
62).
Кнопки управления фотокамеры
используются для просмотра. Для
просмотра других снимков
3 Настройте телевизор на работу с видеоканалом.
перетащите пальцем влево или
вправо по монитору или коснитесь
4 Включите фотокамеру.
монитора для просмотра
Нажмите и удерживайте кнопку c, чтобы
видеороликов. Пока монитор
используется, он включится и
включить фотокамеру. Монитор фотокамеры
воспроизведение на телевизоре
будет оставаться выключенным, а снимки
будет прервано; когда монитор
больше не будет использоваться,
будут отображаться на экране телевизора.
воспроизведение на телевизоре
возобновиться автоматически после
небольшого перерыва. Однако
имейте в виду, что звук можно
регулировать только с помощью
элементов управления телевизора.
Просмотр изображений на телевизоре
Содержание Предметный указатель
53






