Epson Stylus Photo R2400 – страница 8
Инструкция к Струйному Принтеру Epson Stylus Photo R2400
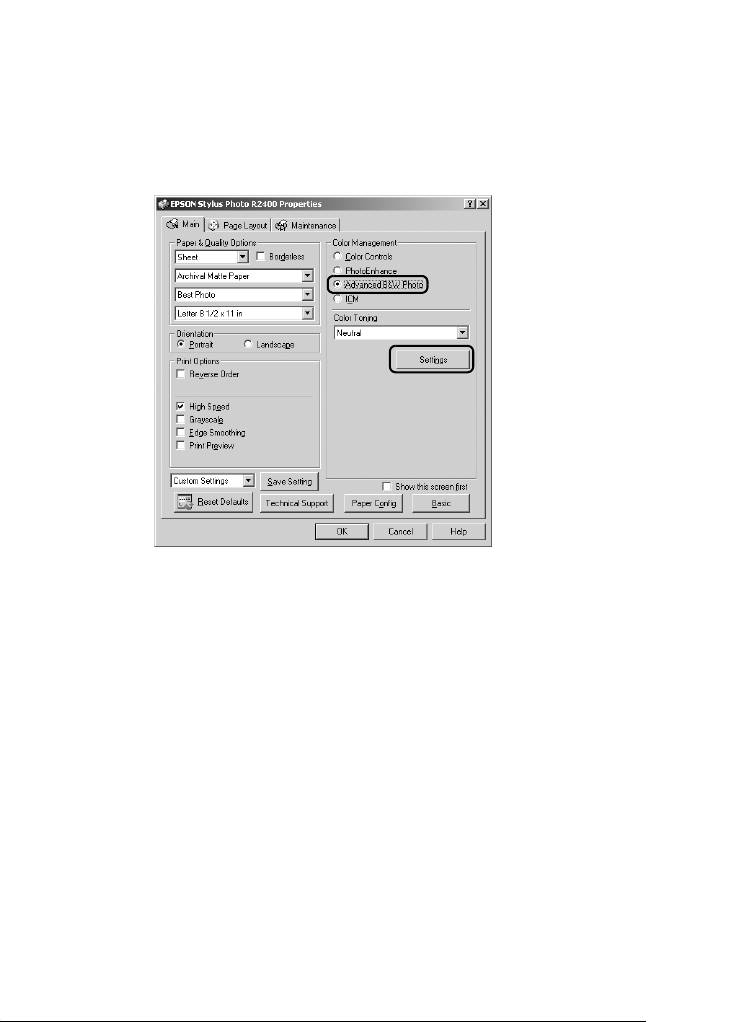
Примечание:
Режим Advanced B&W Photo (Улучшенное ч/б фото) доступен
3
в зависимости от установленного чернильного картриджа (Photo
Black (Фото черный) или Matte Black (Матовый черный)), выбранного
типа носителя и качества печати. Для большинства носителей
выбирайте качество печати Best Photo (Наилучшее фото) или
3
Photo RPM.
3
3
3
3
3
3
3
3
3
3
Параметры ПО принтера 141
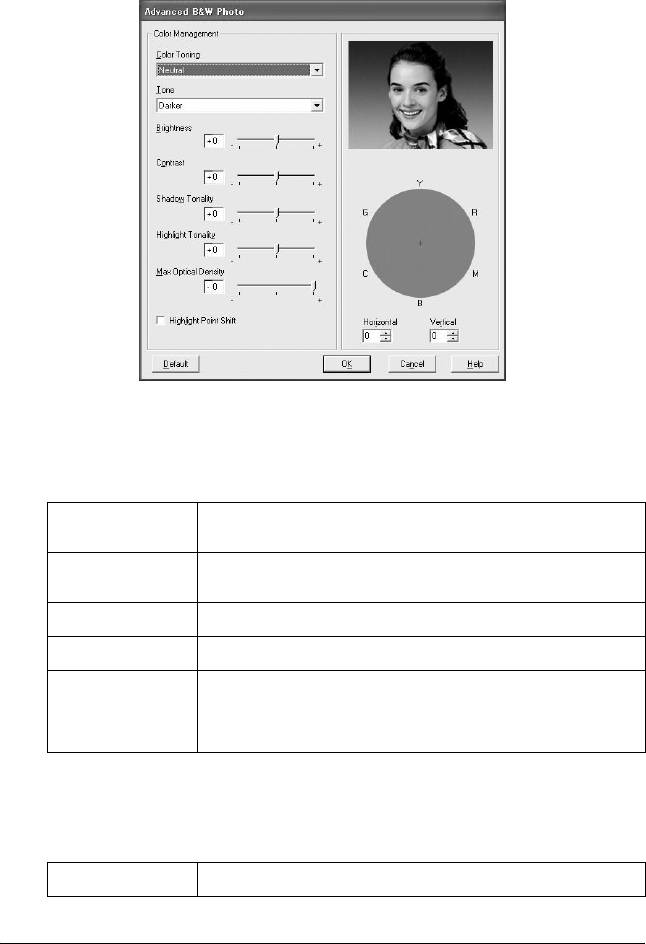
Перечисленные параметры диалогового окна предназначены для
точной корректировки фотографий.
Color Toning (Оттенки цвета)
Выберите одно из перечисленных значений.
Neutral
Применяет стандартную коррекцию черно-белых
(Нейтральный)
фотографий
Cool
Придает фотографиям холодные оттенки
(Холодный)
Warm (Теплый) Придает фотографиям теплые оттенки
Sepia (Сепия) Применяет к фотографиям стиль печати сепия
Fine Adjustment
Этот параметр отображается, если вы изменяете параметр
(Точная
Tone (Тон); настройте значение параметра при помощи
регулировка)
ползунка или цветного круга или отметьте флажок Highlight
Point Shift (Выделять смещение точек)
Tone (Тон)
Выберите один из пяти уровней тона.
Light (Светлый) Придает фотографиям более резкие тона
142 Параметры ПО принтера
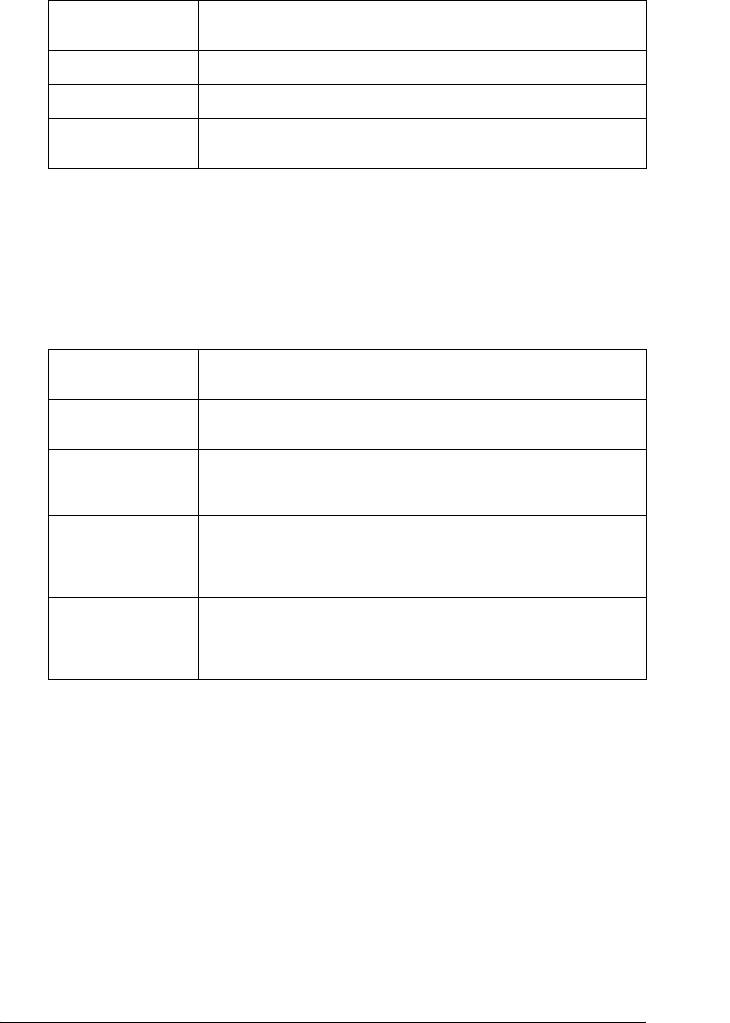
Normal
Придает фотографиям резкие тона
(Обычный)
3
Dark (Темный) Придает фотографиям мягкие тона
Darker (Темнее) Придает фотографиям более мягкие тона
Darkest (Самый
Придает фотографиям самые мягкие тона
3
темный)
Ползунки
3
При помощи ползунков улучшения тона можно регулировать
следующие параметры. Перетащите ползунок мышью вправо или
влево, чтобы отрегулировать значения этих параметров. Также
3
можно ввести значения в полях рядом с ползунками.
Brightness
Регулирует общий светлый или темный тон в диапазоне от –
3
(Яркость)
25 до +25
Contrast
Корректирует разницу между яркими и темными
(Контраст)
фрагментами изображения в диапазоне от –25 до +25
3
Shadow Tonality
Регулирует тональность теней в диапазоне от –25 до +25
(Тональность
теней)
Highlight Tonality
Регулирует тональность светлых участков в диапазоне от –25
3
(Тональность
до +25
светлых
областей)
3
Max Optical
Регулирует фокус отпечатка. Чтобы напечатать снимок с
Density (Макс.
мягким фокусом, выберите небольшое значение плотности в
оптическая
диапазоне от –50 до 0
плотность)
3
Highlight Point Shift (Выделять смещение точек)
Установите этот флажок, чтобы печатать белые области
3
увеличенным количеством чернил, что придаст отпечатку глянец.
Color Circle (Цветовой круг)
3
Щелкните в подходящем месте цветового круга, чтобы
скорректировать тон черно-белой фотографии. Также тон можно
отрегулировать, введя значения в текстовых полях Horizontal (По
3
горизонтали) и Vertical (По вертикали).
Параметры ПО принтера 143

Default (Стандартно)
Щелкните кнопку Default (Стандартно), чтобы вернуть всем
параметрам значения по умолчанию.
ICM
Этот режим автоматически регулирует цвета отпечатка, чтобы они
соответствовали цветам монитора. ICM — это сокращение от Image
Color Matching (Согласование цветов изображения).
Если выбрать ICM, станет доступен профиль ICC/ICM. Здесь
можно выключить параметр Applied by Printer Software
(Внутренние настройки принтера). Выключать этот
параметр, выбрав Off (No Color Adjustment) [Выключено (без
коррекции цветов)], обычно не рекомендуется, поскольку не
позволяет драйверу принтера улучшить или скорректировать цвета
изображения. Используйте его только в случае создания нового
цветового профиля, либо если другие параметры режима не дают
удовлетворительных результатов.
В меню Perceptual (Перцепционный) среди установленных на
компьютер профилей можно выбрать подходящий ICC-профиль.
144 Параметры ПО принтера
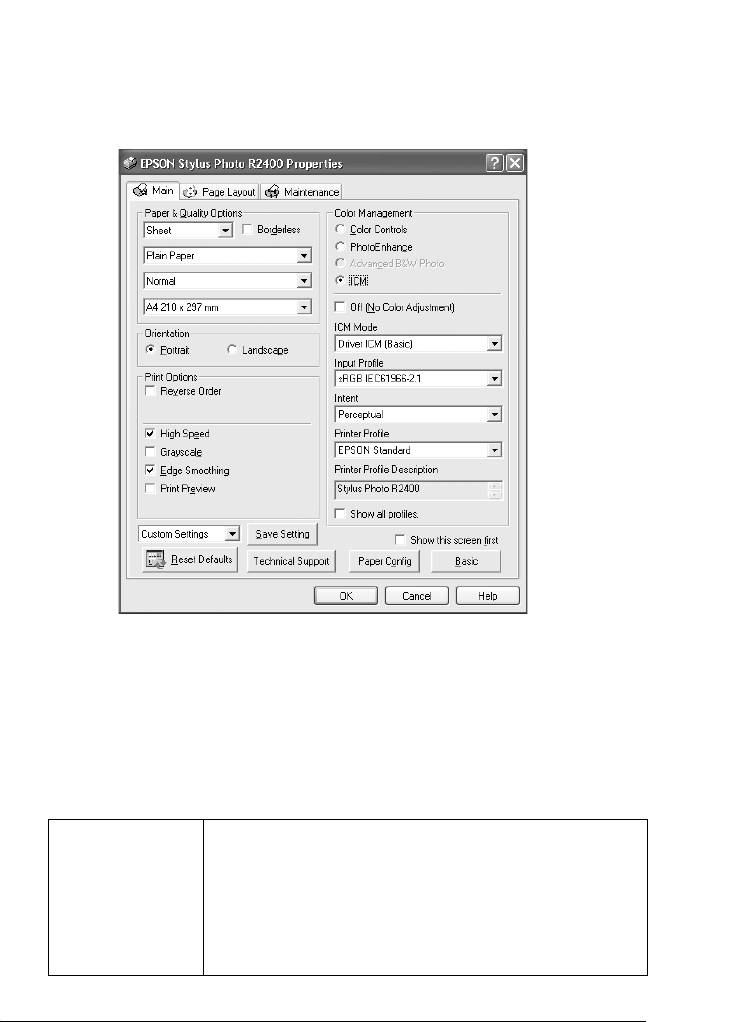
ICM
Этот режим автоматически регулирует цвета отпечатка, чтобы они
3
соответствовали цветам монитора. Выберите этот режим для
печати сканированных фотографий или компьютерной графики.
3
3
3
3
3
3
3
Примечание:
3
❏ Качество согласования цветов может зависеть от освещения в
комнате, а также от времени, прошедшего с момента
производства монитора, надежности монитора и его настроек.
3
❏ Данный режим доступен только в Windows XP/2000.
Off (No Color
Используйте эту функцию в случае создания нового
3
Adjustment)
цветового профиля, либо если другие параметры режима
[Выключено (без
не дают удовлетворительных результатов.
коррекции
Выключать этот параметр, выбрав Off (No Color Adjustment)
цвета)]
[Выключено (без коррекции цвета)], обычно не
рекомендуется, поскольку не позволяет драйверу
3
принтера улучшить или скорректировать цвета
изображения
Параметры ПО принтера 145
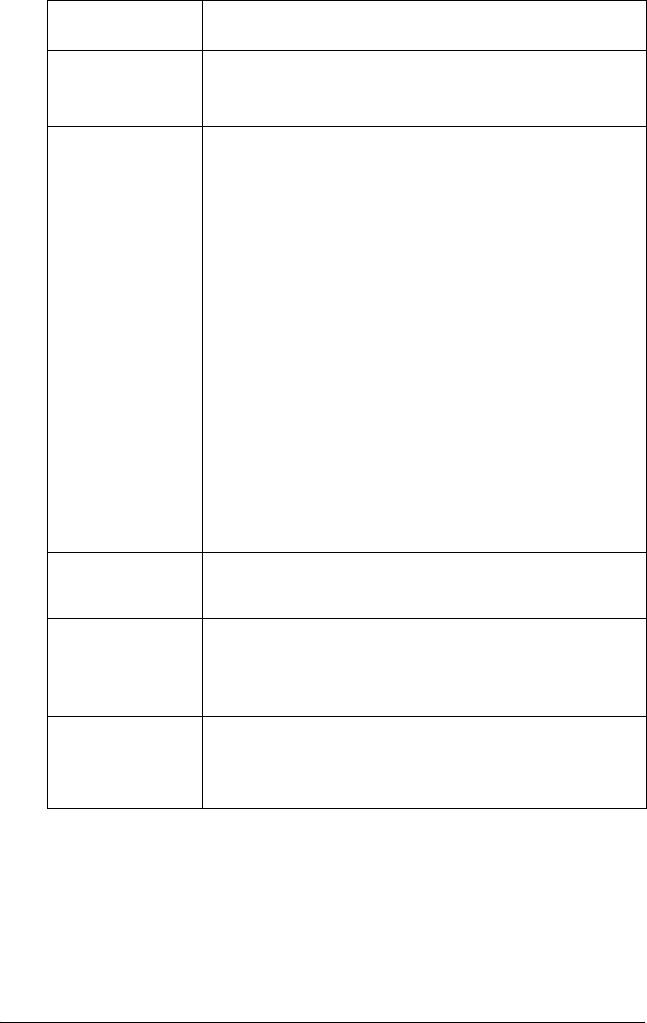
Режим ICM Выберите один из режимов ICM: Host ICM, Driver ICM
(Основные) или Driver ICM (Расширенные)
Input Profile
Выбор загружаемого профиля.
(Загружаемый
Данная настройка недоступна, если в качестве режима
профиль)
ICM выбран Host ICM
Intent
Выберите назначение.
(Назначение)
Saturation (Насыщенный):
Выберите эту настройку для презентационной графики,
чтобы наиболее точно воспроизвести яркие цвета. Данная
настройка не рекомендуется для печати фотографий.
Perceptual (Перцепционный):
Выберите эту настройку, чтобы использовать метод
отображения, сохраняющий визуальное восприятие
изображения. Эта настройка минимизирует нарушения
общего вида изображения, охватывая весь цветовой
диапазон исходного изображения. Данная настройка
рекомендуется для печати фотографий.
Relative Colorimetric (Относительный колориметрический):
Выберите эту настройку, чтобы к изображению применялся
метод относительной колорометрии. Эта настройка
используется, когда большая часть цветового диапазона
сохранятеся после преобразования. Данная настройка
рекомендуется для печати фотографий.
Absolute Colorimetric (Абсолютный колориметрический):
Выберите эту настройку, чтобы к изображению применялся
метод абсолютной колорометрии. Данная настройка не
рекомендуется для печати фотографий и обычных
преобразований
Printer Profile
Выберите профиль принтера
(Профиль
принтера)
Printer Profile
Отображение описания выбранного профиля принтера
Description
(Описание
профиля
принтера)
Show all profiles
Отображение всех профилей в Input Profile (Загружаемом
(Показать все
профиле) и в списке Printer Profile (Профили принтера).
профили)
Данная настройка недоступна, если в качестве режима
ICM выбран Host ICM
146 Параметры ПО принтера
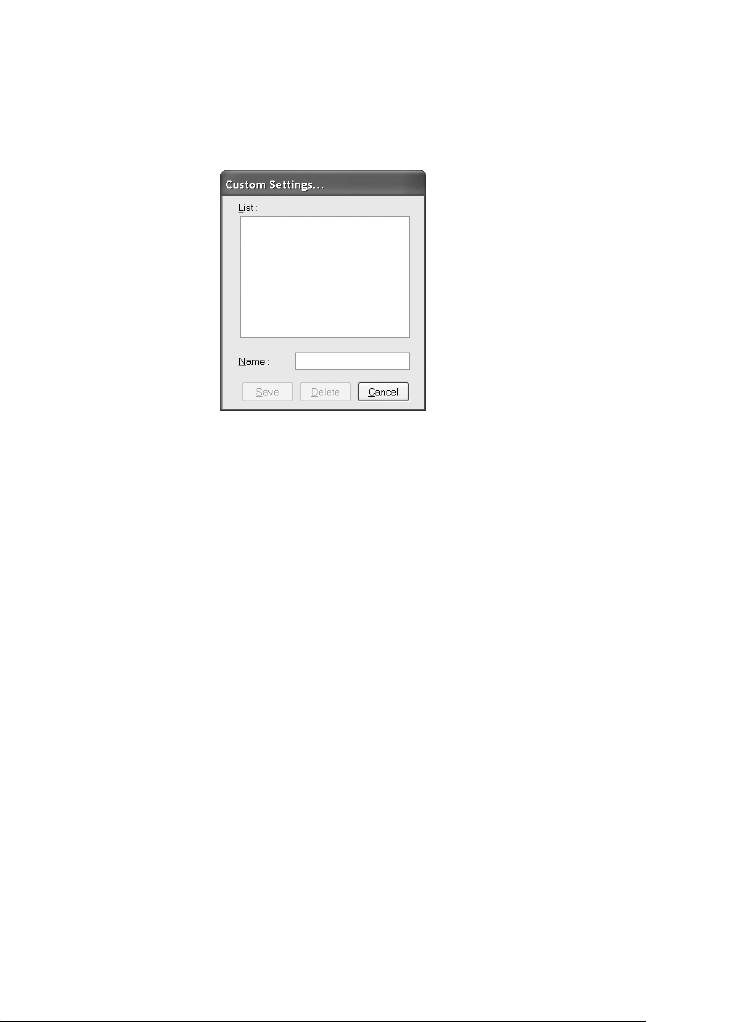
Save Settings (Сохранить настройки)
Чтобы сохранить расширенные настройки в списке Custom
3
Settings (Пользовательские настройки), щелкните кнопку Save
Setting (Сохранить настройки). Откроется диалоговое окно
Custom Settings (Пользовательские настройки).
3
3
3
3
3
Введите уникальное имя настроек в текстовом поле Name
(Название) и щелкните Save (Сохранить). Имя может
содержать максимум 16 букв и цифр. Также можно использовать
3
максимум 8 двухбайтных символов; однако они могут не
отображаться корректно на экране в зависимости от настроек ОС.
Сделанная пользовательская настройка будет добавлена в список
3
Custom Settings (Пользовательские настройки) на вкладке
Advanced (Расширенные). Можно записывать до 10
пользовательских настроек.
3
После сохранения последняя пользовательская настройка будет
выбрана на вкладке Advanced (Расширенные) и в области Quality
Option (Качество) на вкладке Basic (Основное). Чтобы задать
3
другую пользовательскую настройку, просто выберите ее из списка
Custom Settings (Пользовательские настройки) в окне Advanced
(Расширенные), либо щелкните значок с именем текущей
3
пользовательской настройки в области Quality Option (Качество)
на вкладке Basic (Основное) и выберите нужную настройку.
3
Параметры ПО принтера 147

В случае изменения значения параметра при выборе
пользовательской настройки в списке Custom Settings
(Пользовательские настройки), выбранный в списке пункт
возвращается в Custom Settings (Пользовательские настройки), а
пользовательский выбор в области Quality Option (Качество) на
вкладке Basic (Основное) меняется на User (Пользователь). Ранее
выбранная пользовательская настройка не затрагивается этим
изменением и остается в списке. Чтобы вернуться к собственной
пользовательской настройке, просто выберите ее заново в списке
Custom Settings (Пользовательские настройки) на вкладке
Advanced (Расширенные), либо щелкните значок User
(Пользователь) в области Quality Option (Качество) на вкладке
Basic (Основное) и выберите ее из появившегося списка.
Чтобы удалить настройку из списка Custom Settings
(Пользовательские настройки), выберите ее в диалоговом окне
Custom Settings (Пользовательские настройки) и щелкните Delete
(Удалить). При удалении активной или единственной
пользовательской настройки выбранное значение в списке Custom
Settings (Пользовательские настройки) на вкладке Basic (Основное)
возвращается к Custom Settings (Пользовательские настройки), а
пользовательский выбор в области Quality Option (Качество) на
вкладке Basic (Основное) меняется на User (Пользователь). Чтобы
активировать оставшуюся пользовательскую настройку, просто
выберите ее из списка Custom Settings (Пользовательские
настройки) на вкладке Advanced (Расширенные), либо щелкните
значок User (Пользователь) в области Quality Option (Качество)
на вкладке Basic (Основное) и выберите ее из появившегося списка.
Show this screen first (Окно по умолчанию)
Открывает окно Advanced (Расширенные), когда пользователь
открывает вкладку Main (Главное) в ПО принтера.
Reset Defaults (По умолчанию)
Щелкните кнопку Reset Defaults (По умолчанию), чтобы
вернуть всем параметрам заводские значения.
148 Параметры ПО принтера
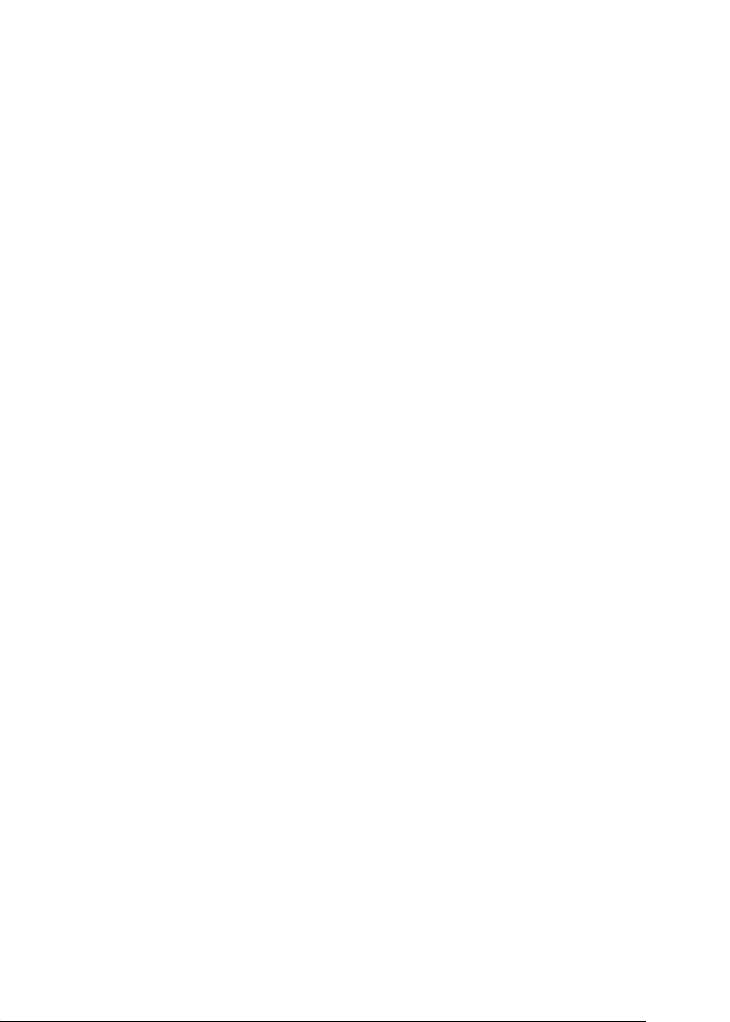
Technical Support (Техническая поддержка)
Щелкните кнопку Technical Support (Техническая
3
поддержка), чтобы перейти на web-узел EPSON.
Paper Configuration (Настройка бумаги)
3
Чтобы открыть диалоговое окно Paper Configuration (Настройка
бумаги), щелкните кнопку Paper Config (Настройка бумаги).
Здесь можно настроить следующие параметры бумаги.
3
Color Density (Плотность цвета)
Этот параметр предназначен для регулировки плотности цвета при
3
печати на носителях, произведенных не EPSON. Плотность можно
корректировать, перетаскивая влево или вправо ползунок или
вводя значение от –50 до 50 в текстовое поле.
3
Drying Time per Print Head Pass (Время сушки после
каждого прохода печатающей головки)
3
При помощи этого параметра можно задать время ожидания,
необходимое на высыхание чернил после каждого прохода
печатающей головки. Значение параметра можно корректировать,
3
перетаскивая влево или вправо ползунок или вводя значение от 0
до 50 в текстовое поле.
3
Basic (Основное)
Открывает вкладку Basic (Основное).
3
3
3
3
Параметры ПО принтера 149
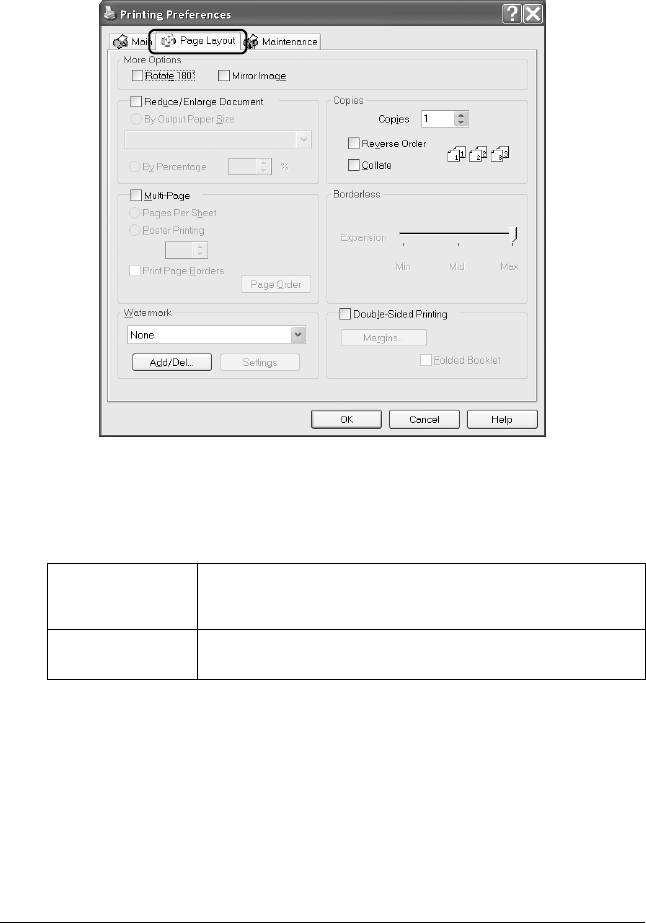
Настройка параметров на вкладке Page
Layout (Макет)
Дополнительные параметры
Настройка следующих параметров печати.
Rotate 180°
Печатает страницы с поворотом на 180 градусов
(Поворот на
180°)
Mirror Image
Печатает зеркальное отображение изображения. (Текст и
(Зеркально)
графика переворачиваются)
Reduce/Enlarge Document (Уменьшить/Увеличить документ)
Меняет размер документа, чтобы он соответствовал размеру
страницы, на которой будет печататься.
& См. “Печать по размеру страницы” на стр. 94
150 Параметры ПО принтера
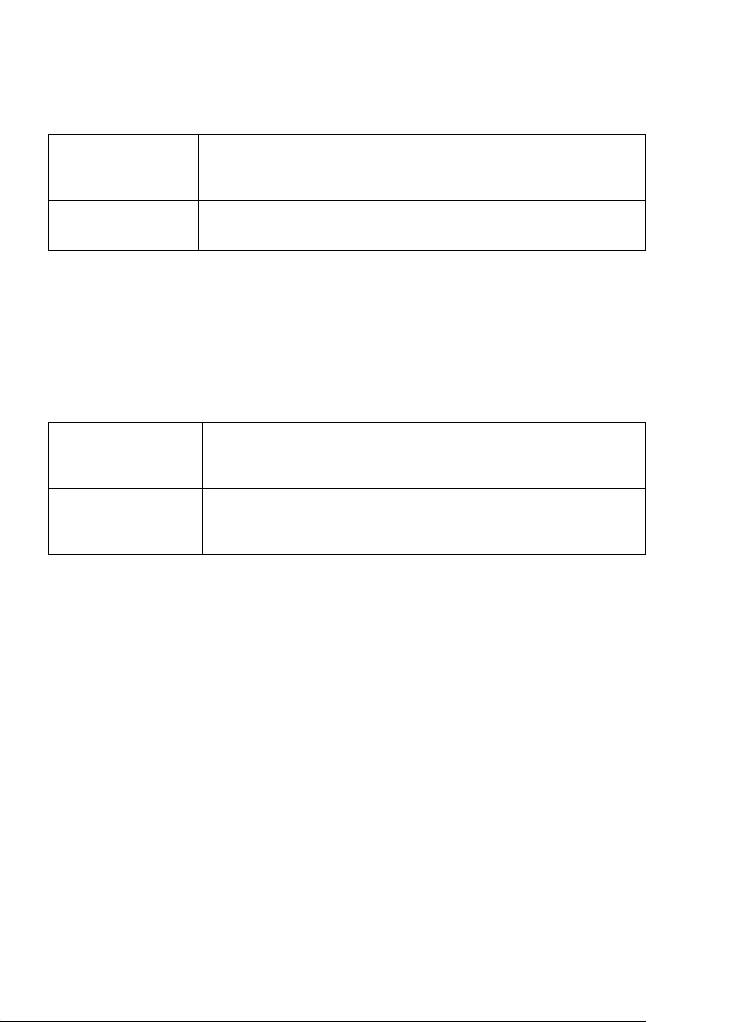
Copies (Копии)
Задает число копий печатаемого документа.
3
Доступны следующие параметры.
3
Reverse Order
Позволяет печатать документы в обратном порядке, начиная
(Обратный
с последней страницы
порядок)
3
Collate
Печатает один полный набор документов за раз
(Подбор)
3
Multi-Page (Многостраничный)
Установите этот флажок, чтобы сделать доступными параметры
Pages Per Sheet (Страниц на листе) и Poster Printing
3
(Печать плаката).
Pages Per Sheet
Печать двух или четырех страниц документа на одном листе
3
(Страниц на
бумаги.
листе)
& См. “Печать нескольких страниц на листе” на стр. 99
Poster Printing
Одну страницу документа можно увеличить, чтобы она
(Печать плаката)
занимала 4, 9 или 16 печатных листов бумаги.
3
& См. “Печать плакатов” на стр. 108
Borderless (Без полей)
3
Если установлен флажок Borderless (Без полей) на вкладке Main
(Главное), доступен ползунок Borderless Expansion (За пределы
листа при печати без полей). С его помощью можно задавать часть
3
изображения, выходящую за границу листа при печати без полей.
Для большинства заданий печати рекомендуется выбирать
3
значение Max (Макс.), чтобы убрать поля по всем сторонам листа.
Перемещение ползунка к значению Min (Мин.) уменьшает часть
3
изображения, выходящую за границы листа; однако одновременно
с уменьшением этого значения на одной или нескольких сторонах
листа могут появляться поля.
3
Параметры ПО принтера 151

Watermark (Водяной знак)
Позволяет печатать текст или изображение в виде водяного знака.
& См. “Печать водяных знаков” на стр. 117
Двусторонняя печать
Существует два типа двусторонней печати. Стандартная
двусторонняя печать позволяет печатать сначала нечетные
страницы. Затем листы можно снова загрузить в принтер, чтобы
напечатать четные страницы на обороте. Двусторонняя печать в
режиме Folded Booklet (Буклет) позволяет создавать буклеты,
сложенные пополам.
& См. “Двусторонняя печать” на стр. 78
Настройка параметров на вкладке
Maintenance (Сервис)
Утилиты принтера Epson позволяют тестировать текущее
состояние принтера и управлять определенными его функциями с
компьютера.
Чтобы использовать эти утилиты, щелкните вкладку
Maintenance (Сервис) в ПО принтера, а затем щелкните
кнопку нужной утилиты. Доступ к ПО принтера описан в
следующем разделе.
152 Параметры ПО принтера
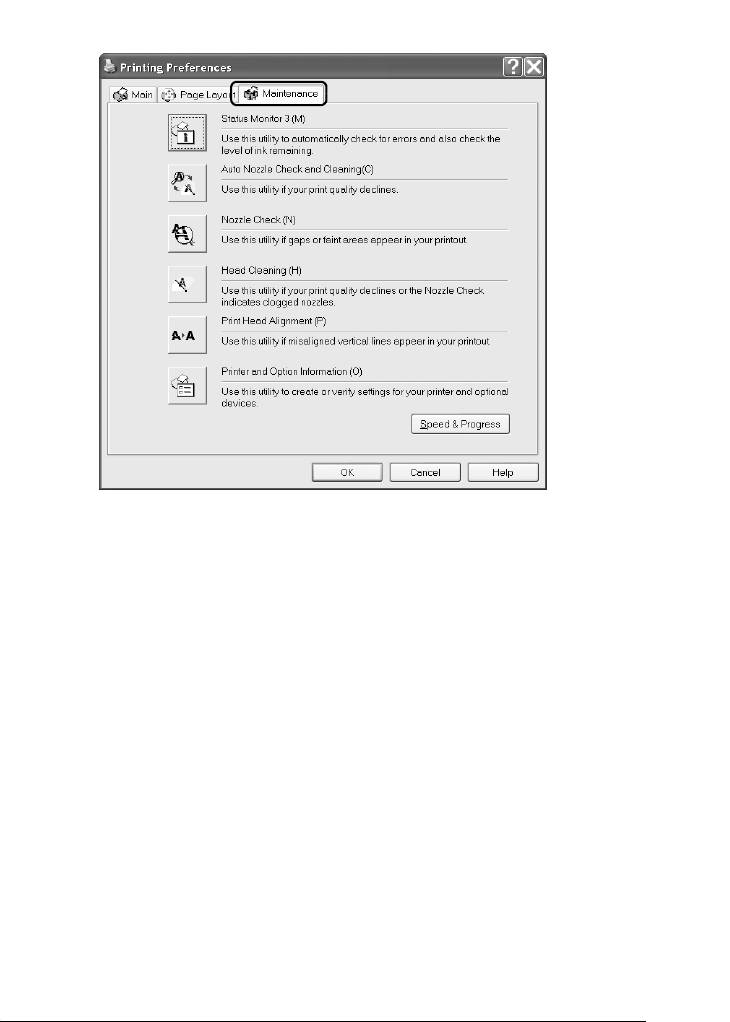
“Доступ к ПО принтера в Windows” на стр. 387
3
3
3
3
3
3
3
Примечание:
❏ Буква в круглых скобках после названия утилиты показывает
горячую клавишу ее вызова. Выбрав нужное меню, нажмите
3
клавишу Alt и соответствующую букву на клавиатуре, чтобы
открыть необходимую утилиту.
❏ Не используйте утилиты Nozzle Check (Проверка дюз), Head
3
Cleaning (Прочистка печатающей головки) или Print Head
Alignment (Калибровка печатающей головки), если принтер
подключен к компьютеру по сети.
3
См. соответствующие разделы ниже.
3
Status Monitor 3
Утилита EPSON Status Monitor 3 выдает сведения о состоянии
принтера, например, количество оставшихся чернил, и тестирует
3
принтер на ошибки.
Параметры ПО принтера 153

Эта утилита доступна только при соблюдении следующих условий:
❏ принтер напрямую подключен к компьютеру через порт USB
или IEEE 1394;
❏ система поддерживает двунаправленную связь.
Утилита Auto Nozzle Check and Cleaning
(Автоматическая прочистка дюз)
Печатает шаблон проверки дюз и автоматически проверяет дюзы
печатающей головки. Если дюзы забиты, выполняет прочистку
печатающей головки.
& См. “Прочистка печатающей головки” на стр. 267
Проверка дюз
Утилита Nozzle Check (Проверка дюз) проверяет, не забились ли
дюзы печатающей головки. Проверяйте дюзы, если заметили
ухудшение качества печати, а также после их прочистки, чтобы
убедиться, что дюзы печатающей головки очистились. Если
проверка дюз показывает, что требуется прочистка печатающей
головки, можно запустить утилиту Head Cleaning (Прочистка
печатающей головки) прямо из утилиты Nozzle Check (Проверка
дюз).
& См. “Проверка дюз печатающей головки” на стр. 263
Прочистка печатающей головки
Утилита Head Cleaning (Прочистка печатающей головки) очищает
печатающую головку. Может потребоваться прочистка
печатающей головки, если заметно ухудшение качества печати.
Выполните процедуру проверки дюз, чтобы убедиться, что
прочистка необходима. Утилиту Nozzle Check (Проверка дюз)
можно вызвать прямо из утилиты Head Cleaning (Прочистка
печатающей головки).
& См. “Проверка дюз печатающей головки” на стр. 263
154 Параметры ПО принтера

Утилита Print Head Alignment (Калибровка печатающей
головки)
3
Утилитой Print Head Alignment (Калибровка печатающей
головки) можно улучшить качество печати документов.
Калибровка печатающей головки может потребоваться, если
3
вертикальные полосы выглядят неровными либо в самом
документе появляются белые, черные, темные или светлые полосы.
Используйте эту утилиту для калибровки печатающей головки.
3
& См. “Калибровка печатающей головки” на стр. 281
Утилита Printer and option information (Информация о
3
принтере и опциях)
Позволяет драйверу принтера подтверждать сведения о
3
конфигурации принтера. Также дает информацию об
определенных характеристиках работы принтера.
3
3
3
3
3
Получение информации о принтере
В зависимости от конфигурации системы информация,
3
отображаемая в диалоговом окне Printer and option information
(Информация о принтере и опциях), либо может обновляться
автоматически, либо ее нужно вводить вручную.
3
Параметры ПО принтера 155
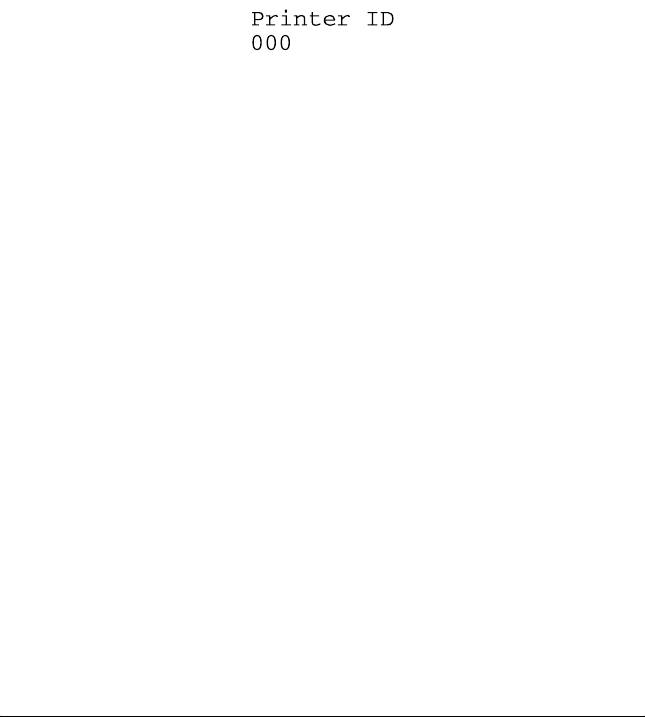
Если в диалоговом окне Current Settings (Текущие настройки)
выводится сообщение с просьбой ввести настройки либо если вы
изменили конфигурацию принтера, выполните следующую
процедуру для ручной настройки параметров.
1. Щелкните Settings Sheet (Лист параметров) в диалоговом
окне Printer and option information (Информация о принтере
и опциях), чтобы напечатать информацию о принтере и
дополнительном оборудовании. Чтобы использовать эту
утилиту, необходимо загрузить в принтер бумагу размера A4
или Letter. Появится отпечаток, похожий на этот.
2. Удостоверьтесь, что параметры в утилите соответствуют
сведениям на распечатанном листе параметров. В противном
случае измените параметры на экране в соответствии с
параметрами на бумаге.
3. Щелкните OK, чтобы выйти и сохранить изменения.
Плотная бумага
Регулирует величину смещения печатающего валика относительно
печатающей головки. Установите этот флажок, если во время
печати изображения смазываются.
156 Параметры ПО принтера
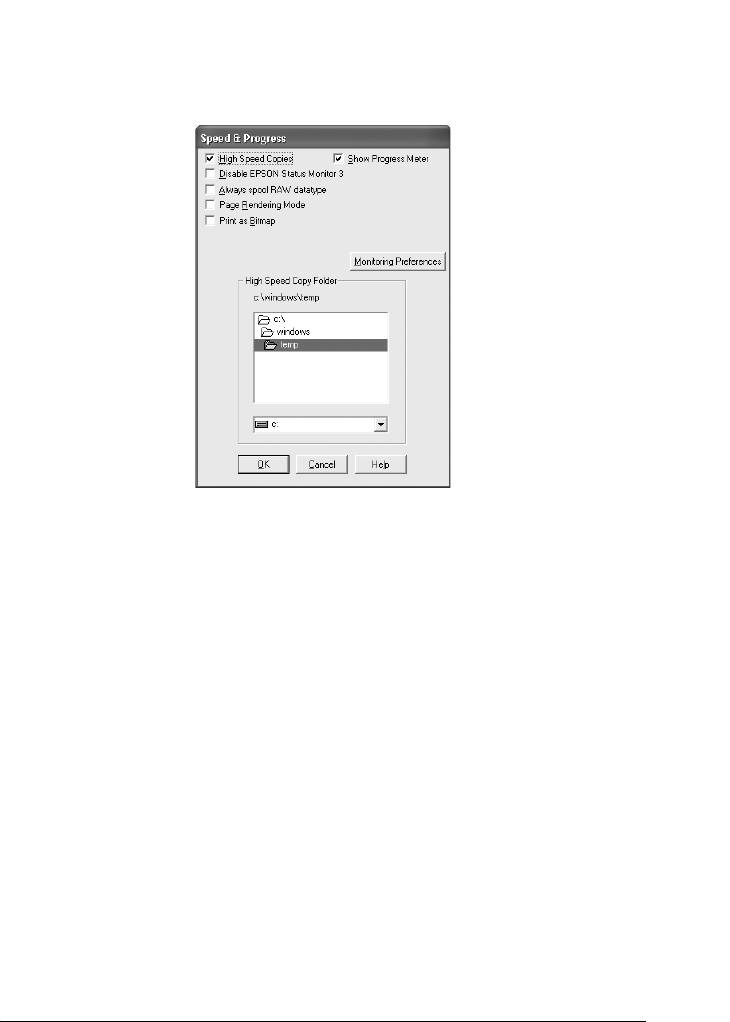
Окно Speed & Progress (Скорость и ход печати)
Позволяет выполнять настройку параметров, связанных со
3
скоростью и процессом выполнения печати.
3
3
3
3
3
3
Доступны следующие параметры:
Примечание:
3
Доступность некоторых функций ПО принтера зависит от модели
принтера и используемой версии Windows.
3
High Speed Copies (Быстрое копирование)
Чтобы быстрее напечатать несколько копий документа, выберите
High Speed Copies (Быстрое копирование). Скорость печати
3
увеличится за счет использования жесткого диска в качестве кэша
для печати нескольких копий одного документа.
3
3
Параметры ПО принтера 157

Disable EPSON Status Monitor 3 (Отключить EPSON Status
Monitor 3)
Если вы не хотите, чтобы во время печати каждый раз открывалось
окно EPSON Status Monitor 3, отметьте флажок Disable EPSON
Status Monitor 3 (Отключить EPSON Status Monitor 3).
Show Progress Meter (Показывать индикатор выполнения)
Чтобы индикатор выполнения отображался при каждой печати,
выберите Show Progress Meter (Показывать индикатор
выполнения).
Always spool RAW datatype (Всегда использовать RAW) (для
Windows XP и 2000)
Установите этот флажок, чтобы приложения на основе Windows
NT помещали документы в очередь печати в формате RAW, а не в
EMF (метафайл) (по умолчанию приложения на основе Windows
NT используют формат EMF).
Попробуйте применить эту функцию, если документы,
помещенные в очередь печати в формате EMF, печатаются
неправильно.
Для формата RAW требуется меньше ресурсов, чем для EMF,
поэтому некоторые проблемы (Недостаточно памяти или
дискового пространства для печати, медленная печать и т.п.) можно
решить, установив флажок Always spool RAW datatype
(Всегда использовать RAW).
Примечание:
Если в очередь печати помещаются необработанные данные,
индикатор хода выполнения может показывать неверные данные.
158 Параметры ПО принтера
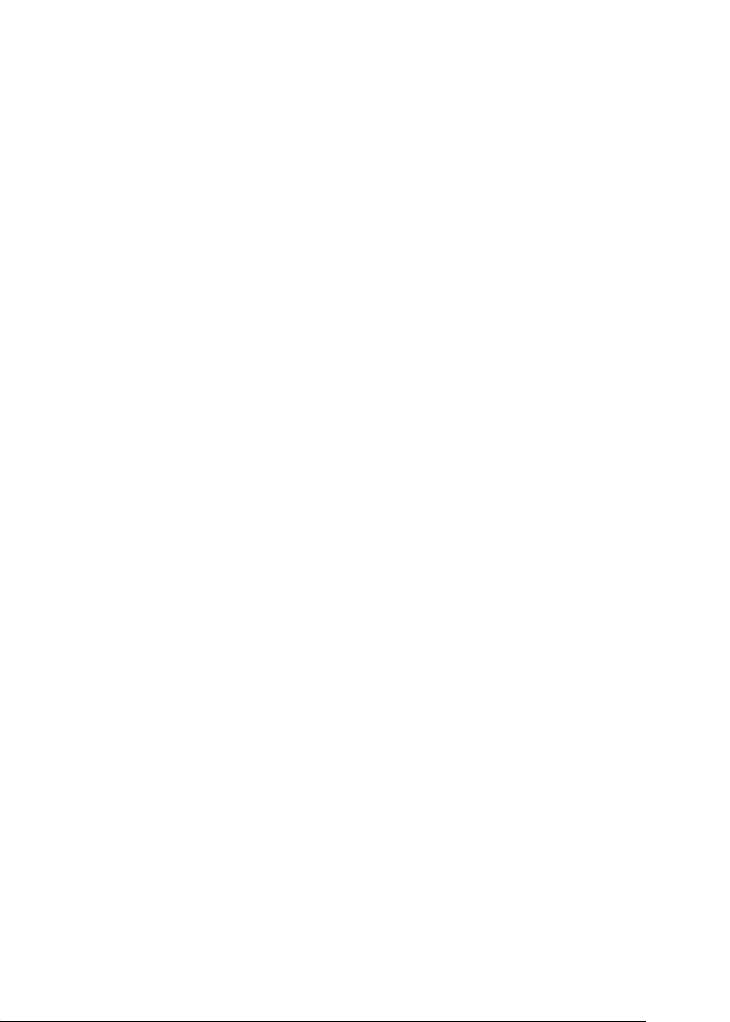
Page Rendering Mode (Режим обработки страниц) (для
Windows XP и 2000)
3
Используйте эту функцию, когда печать выполняется слишком
медленно или когда печатающая головка останавливается на
несколько минут во время печати.
3
Примечание:
При использовании этой функции возможны следущие проблемы:
3
❏ Индикатор хода выполнения может показывать неверные
данные.
3
❏ Печать может начинаться с некоторой задержкой.
Print as Bitmap (Печатать как растр) (для Windows XP и 2000)
3
Используйте эту функцию, когда печать выполняется слишком
медленно или когда печатающая головка останавливается на
3
несколько минут во время печати. Используйте эту функцию, если
не помогли решить проблему функции Always spool RAW
datatype (Всегда использовать RAW) и Page Rendering
3
Mode (Режим отрисовки страниц).
3
3
3
3
3
Параметры ПО принтера 159
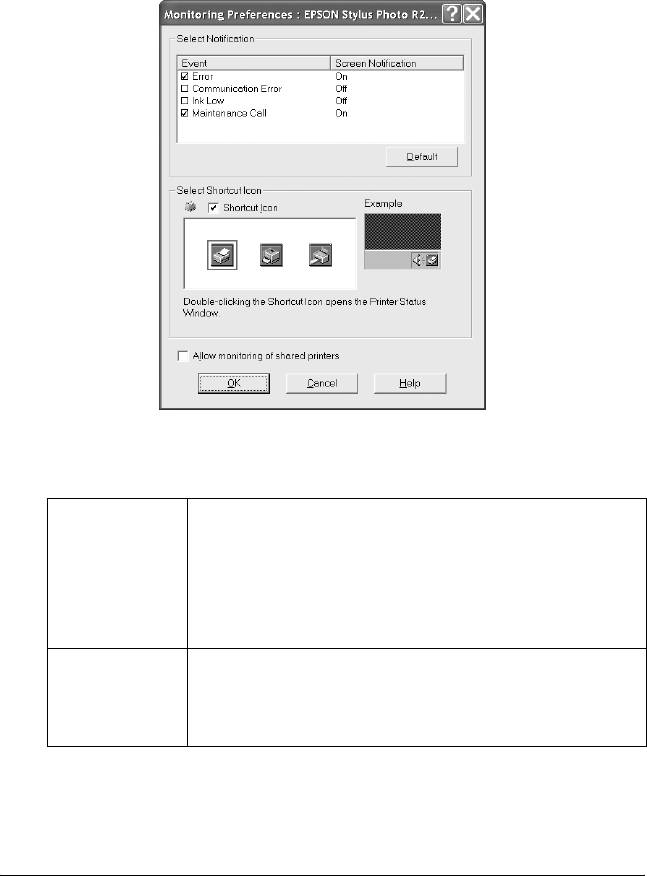
Monitoring Preferences (Контролируемые параметры)
Щелкните эту кнопку, чтобы открыть диалоговое окно Monitoring
Preferences (Контролируемые параметры), с помощью которого
можно настроить утилиту EPSONStatusMonitor3.
Можно установить значения следующих параметров.
Select
Отображает текущие настройки уведомлений об ошибках.
Notification
Установите флажки для типов ошибок, уведомления о которых
(Выбор
вы хотите получать.
уведомления)
Примечание:
Щелкните кнопку Default (По умолчанию), чтобы восстановить
значения по умолчанию для всех параметров в разделе Select
Notification (Выбор уведомления)
Select Shortcut
Установите флажок Shortcut Icon (Значок) и выберите значок
Icon (Значок)
для размещения ярлыка на панели задач Windows. Щелкните
значок на панели задач, чтобы открыть EPSON Status Monitor 3;
щелкните значок правой кнопкой мыши, чтобы открыть
некоторые утилиты принтера
160 Параметры ПО принтера






