Epson Stylus Photo R240: инструкция
Инструкция к Струйному Принтеру Epson Stylus Photo R240
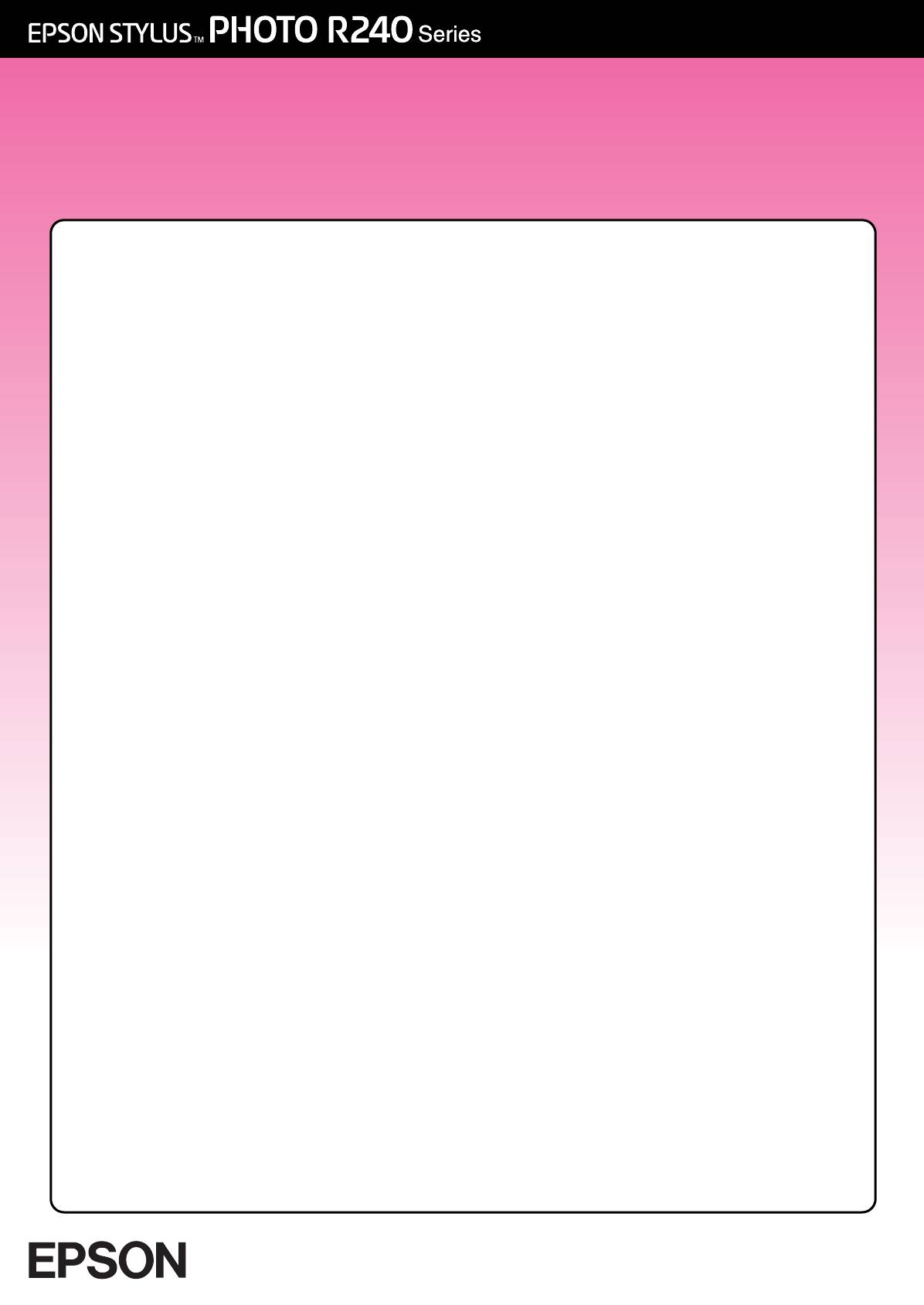
Основные операции
Уведомления ................................................................................... 2
Введение ......................................................................................... 4
Элементы принтера и функции панели управления ............... 5
Элементы принтера ........................................................................... 5
Панель управления ............................................................................ 6
Загрузка бумаги ............................................................................. 7
Выбор типа бумаги ............................................................................. 7
Загрузка бумаги в податчик листов ................................................. 7
Хранение отпечатков......................................................................... 8
Доступ к изображениям для печати ........................................... 9
Установка карт памяти ...................................................................... 9
Печать с цифровой камеры ............................................................ 10
Печать фотографий ...................................................................... 11
Печать нескольких фотографий ..................................................... 11
Печать всех фотографий ................................................................. 11
Печать индексной страницы .......................................................... 11
Фотографии с информацией DPOF, выбранные в цифровой
камере ........................................................................................... 12
Замена чернильных картриджей .............................................. 13
Обслуживание и транспортировка .......................................... 16
Улучшение качества печати ........................................................... 16
Очистка принтера ............................................................................ 17
Транспортировка принтера ........................................................... 18
Устранение неполадок .............................................................. 19
Дисплей с сообщениями об ошибках.......................................... 19
Проблемы и их решения.................................................................. 20
Служба поддержки.......................................................................... 22
Приложение .................................................................................. 23
Чернила и бумага............................................................................. 23
Характеристики принтера.............................................................. 23
Список сообщений на дисплее ............................................... 26
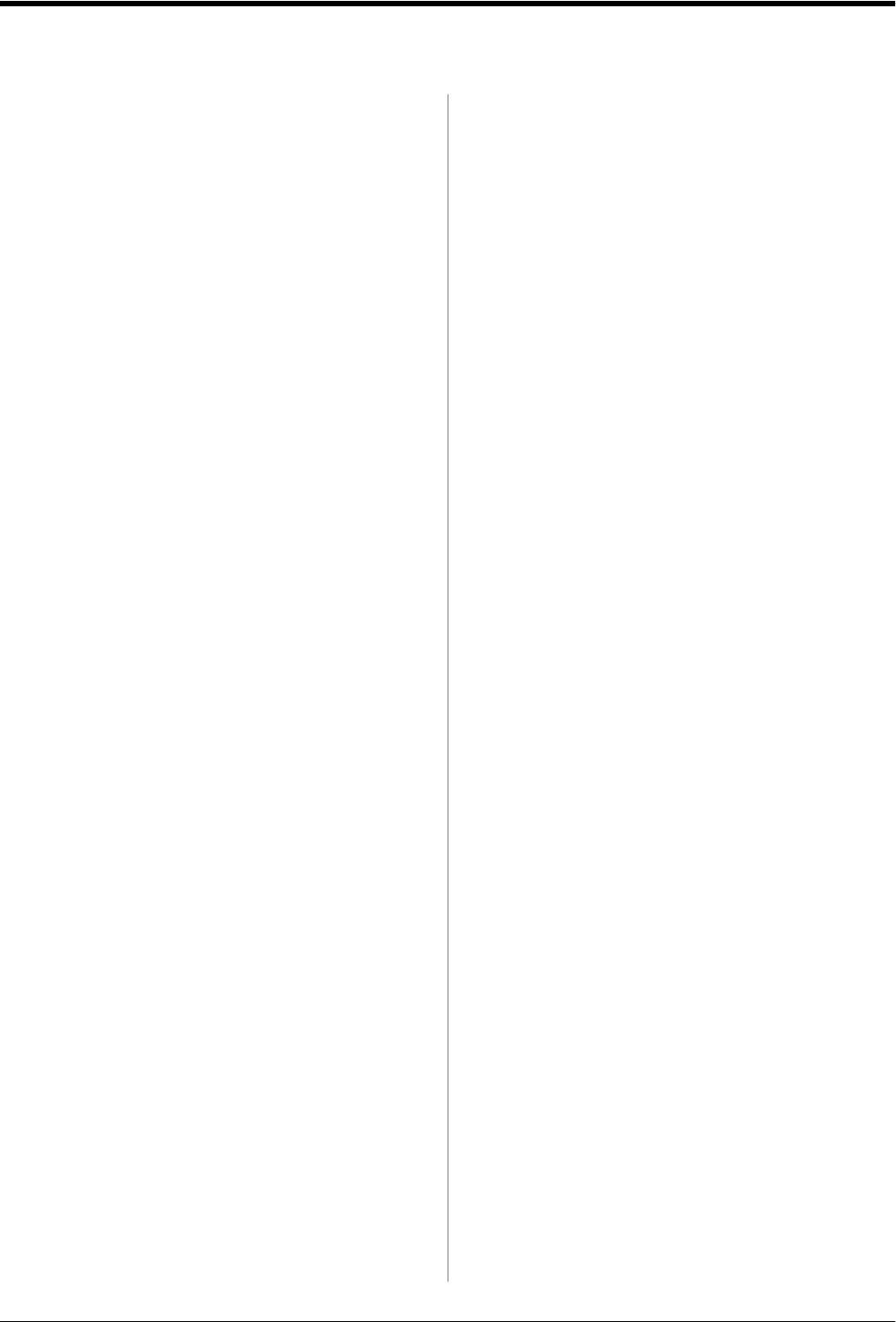
Уведомления
■
При хранении и транспортировке принтера не
Инструкции по безопасности
наклоняйте его, не ставьте набок и не
Перед использованием принтера прочитайте все
переворачивайте. Иначе чернила могут вылиться из
инструкции в этом разделе. Также следуйте всем
картриджа.
предупреждениям и инструкциям, которые нанесены
на корпус устройства.
■
Не устанавливайте устройство в местах,
подверженных резким изменениям температуры
и влажности. Держите принтер вдали от прямых
Во время установки принтера
солнечных лучей, источников яркого света и тепла.
■
Не блокируйте и не закрывайте отверстия на
корпусе принтера.
■
Вокруг принтера должно быть достаточно места
для обеспечения хорошей вентиляции.
■
Используйте источник питания только указанного
на наклейке принтера типа.
■
Принтер должен находиться рядом
с электрической розеткой, от которой шнур
■
Используйте только тот шнур питания, который
питания можно легко отсоединить.
поставляется с принтером. Применение другого
шнура может привести к возгоранию или
При работе с принтером
поражению электрическим током.
Не проливайте на принтер жидкости.
■
Убедитесь, что шнур питания отвечает
соответствующим местным стандартам
При работе с ЖКдисплеем
безопасности.
■
На ЖКдисплее могут присутствовать несколько
■
Не используйте поврежденный или перетертый
маленьких ярких или темных точек. Это нормально
шнур питания.
и не означает, что ЖКдисплей поврежден.
■
Если вы используете удлинитель с принтером,
■
Для очистки ЖКдисплея используйте только
убедитесь, что общая нагрузка от всех устройств,
сухую мягкую ткань. Не используйте жидкости или
подключенных к удлинителю, не превышает
химические средства.
максимально допустимой. Также убедитесь, что не
■
Если ЖКдисплей принтера поврежден,
превышает максимально допустимую суммарная
обратитесь в сервисный центр. Если содержимое
нагрузка от всех устройств, подключенных
ЖКдисплея попало на руки, тщательно вымойте
к электрической розетке.
их водой с мылом. Если содержимое ЖКдисплея
■
Не пытайтесь самостоятельно ремонтировать
попало в глаза, немедленно промойте их водой.
принтер.
Если после этого сохраняются неприятные
ощущения или ухудшится зрение, немедленно
■
Отключите принтер от источника питания
обратитесь к врачу.
и обратитесь для обслуживания
к квалифицированному персоналу в следующих
При работе с чернильными
случаях:
картриджами
Шнур питания или вилка повреждены; внутрь
■
Держите чернильные картриджи в местах,
принтера попала жидкость; устройство упало или
недоступных детям. Не позволяйте детям играть
поврежден его корпус; устройство работает
с картриджами или пить чернила.
неправильно или заметно медленнее.
■
Не трясите чернильные картриджи, иначе чернила
могут вылиться.
Выбор места для установки принтера
■
Размещайте принтер на плоской устойчивой
■
Обращайтесь с картриджами бережно, так как
поверхности, площадь которой больше площади
вокруг отверстия для подачи чернил может
основания устройства. При установке принтера
остаться небольшое количество чернил.
около стены оставляйте между ним и стеной
При попадании чернил на вашу кожу тщательно
промежуток не менее 10 см. Принтер не будет
промойте кожу водой с мылом. При попадании
работать правильно, если он установлен под углом
чернил в глаза немедленно промойте их водой.
или качается.
Если после этого сохраняются неприятные
ощущения или ухудшится зрение, немедленно
обратитесь к врачу.
2 Уведомления
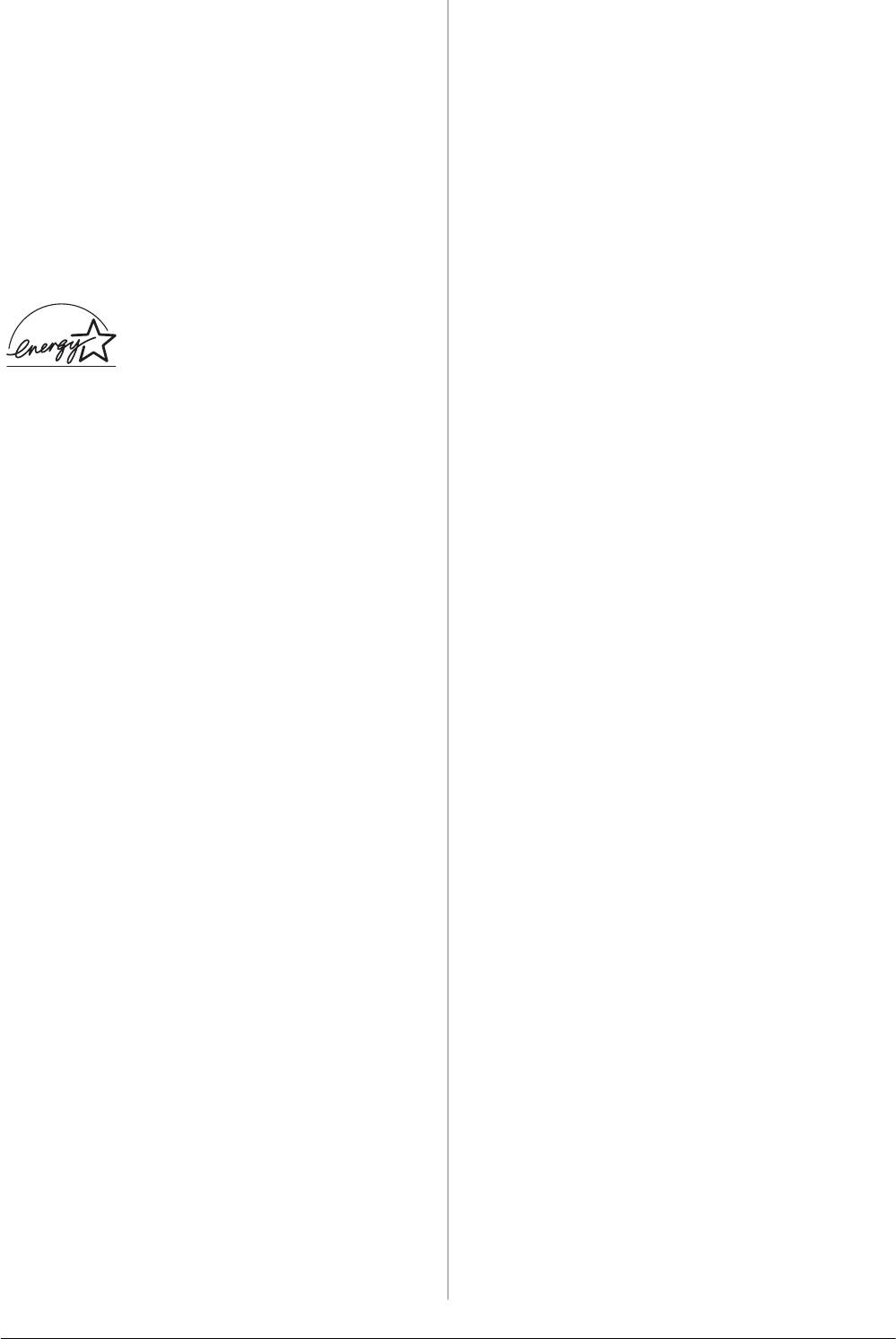
■
Не удаляйте и не рвите наклейку на картридже —
Seiko Epson Corporation не несет ответственности за любые
чернила могут вылиться.
повреждения, возникшие изза электромагнитных наводок,
вызванных использованием любых интерфейсных кабелей,
■
Устанавливайте чернильный картридж сразу после
не являющихся продуктами, одобренными Seiko Epson
его распаковки. Если вы оставите картридж без
Corporation (Epson Approved Products).
упаковки надолго, качество печати может
®
EPSON
— зарегистрированная торговая марка и EPSON
снизиться.
STYLUS™ — торговая марка Seiko Epson Corporation.
■
Не прикасайтесь к зеленой микросхеме на задней
PRINT Image Matching™ и логотип PRINT Image Matching —
поверхности картриджа. Это может привести
торговые марки Seiko Epson Corporation.
к неправильной работе и печати.
USB DIRECTPRINT™ и логотип USB DIRECTPRINT —
торговые марки Seiko Epson Corporation.
Соответствие стандарту
E
NERGY
®
®
®
Microsoft
и Windows
— зарегистрированные торговые
S
TAR
марки Microsoft Corporation.
Как партнер ENERGY STAR, Epson
®
®
утверждает, что это устройство
Apple
и Macintosh
— зарегистрированные торговые марки
Apple Computer, Inc.
отвечает принципам
энергосбережения ENERGY STAR.
DPOF™ — зарегистрирована торговая марка CANON INC.,
Eastman Kodak Company, Fuji Photo Film Co., Ltd. и Matsushita
Международная программа офисного оборудования
Electric Industrial Co., Ltd.
ENERGY STAR — это добровольное партнерство
®
с производителями компьютеров и офисного
Zip
— зарегистрированная торговая марка Iomega
оборудования, направленное на создание
Corporation.
энергосберегающих персональных компьютеров,
SD™ — торговая марка.
мониторов, принтеров, факсов, копиров и сканеров
в целях сокращения загрязнения воздуха, вызванного
Memory Stick, Memory Stick Duo, Memory Stick PRO и Memory
производством электроэнергии. Данные стандарты
Stick PRO Duo — торговые марки Sony Corporation.
и логотипы одинаковы в участвующих странах.
xDPicture Card™ — торговая марка Fuji Photo Film Co.,Ltd.
Примечание: прочие названия продуктов упоминаются
Авторские права и торговые
в документе только для идентификации и могут являться
торговыми марками соответствующих владельцев. Epson
марки
отрицает владение любыми правами на эти марки.
Никакую часть данного документа нельзя воспроизводить,
Авторские права © 2005, Seiko Epson Corporation. Все права
хранить в поисковых системах или передавать в любой форме
защищены.
и любыми способами (электронными, механическими, путем
копирования, записи или иными) без предварительного
Информация об изготовителе
письменного разрешения Seiko Epson Corporation.
Seiko EPSON Corporation (Япония)
Информация, содержащаяся в документе, предназначена
исключительно для использования с данным принтером
Юридический адрес: 41, НисиСинздюку, 2Чоме,
Epson. Epson не несет ответственности за применение
Синздюкуку, Токио, Япония
сведений, содержащихся в этом документе, к другим
принтерам.
Информация о продавце
Seiko Epson Corporation и ее филиалы не несут
Компания «Эпсон Европа Б.В.» (Нидерланды)
ответственности перед покупателями данного продукта или
Юридический адрес: Нидерланды, Амстердам 1096EJ,
третьими сторонами за понесенные ими повреждения,
Энтрада 701
потери, сборы или затраты, вызванные несчастными
случаями, неправильным использованием продукта,
Юридический адрес Московского представительства:
недозволенной модификацией, ремонтом или изменением
продукта и невозможностью (исключая США) строгого
Россия, г. Москва, 129110, ул. Щепкина, д. 42, стр. 2а
соблюдения инструкций по работе и обслуживанию,
Срок службы изделия: 5 лет
разработанных Seiko Epson Corporation.
Seiko Epson Corporation не несет ответственности за любые
повреждения или проблемы, возникшие изза использования
любых функций или расходных материалов, не являющихся
оригинальными продуктами Epson (Epson Original Products)
или продуктами, одобренными Epson (Epson Approved
Products).
Уведомления 3
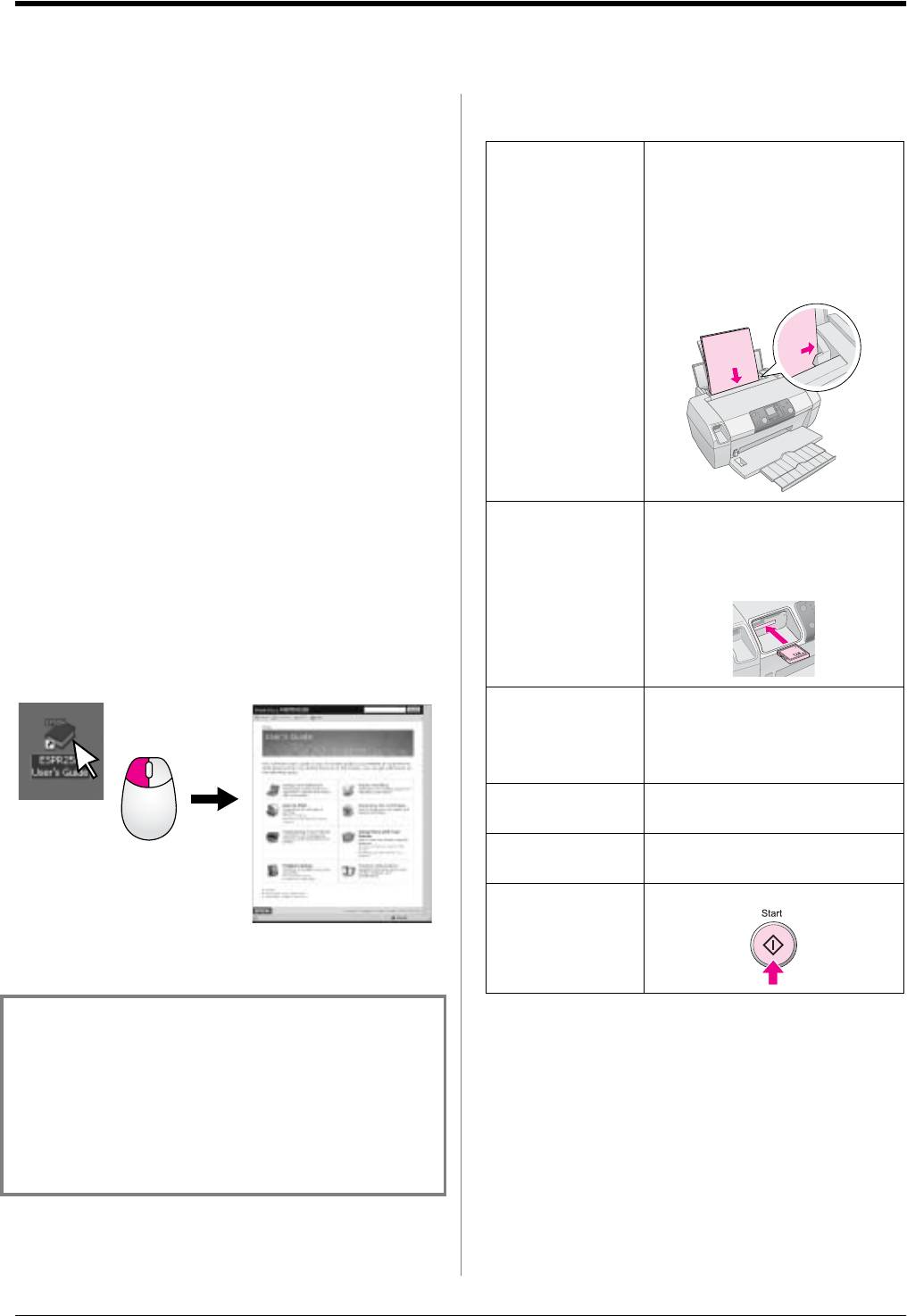
Введение
Установив принтер, как описано на плакате
Основная процедура печати
Установка, прочитайте инструкции по работе
с устройством в данном руководстве и узнайте, как:
1. Загрузите бумагу Загрузите бумагу рабочей
стороной вверх, затем придвиньте
■
загружать бумагу;
боковую направляющую к стопке
бумаги.
■
печатать фотографии, сохраненные на карте
памяти;
Подробности см. в разделе
«Загрузка бумаги в податчик
■
печатать фотографии с цифровой камеры или
листов» на стр. 7
с другого внешнего устройства;
■
копировать фотографии с карты памяти на другой
внешний накопитель;
■
следить за рабочим состоянием принтера;
■
устранять некоторые неполадки.
В данном руководстве описано, как работать
с принтером без подключения его к компьютеру.
®
Принтер, подключенный к Macintosh
или
®
2. Вставьте карту
Установите карту памяти
к компьютеру с установленной ОС Windows
,
памяти
в подходящий слот. Подробности
позволяет максимально использовать свои функции.
см. в разделе «Установка карт
памяти» на стр. 9
Чтобы узнать, как использовать принтер совместно
с компьютером, обратитесь к Руководству
пользователя. Значок руководства автоматически
появится на рабочем столе сразу после того, как вы
установите программное обеспечение.
3. Выберите
Выберите фотографии для печати.
фотографию
См. разделы «Печать всех
фотографий» и «Печать нескольких
фотографий» на стр. 11
4. Выберите размер
На панели управления выберите
бумаги
размер бумаги
5. Выберите тип
На панели управления выберите
бумаги
тип бумаги
6. Печать Нажмите на кнопку
x
Пуск
Пожалуйста, следуйте всем указанием, которые
приведены в данном руководстве:
w Предупреждение:
Предупреждения необходимо внимательно выполнять
во избежание травм.
c Предостережение:
Предостережения необходимо соблюдать, чтобы не
повредить оборудование.
Примечание:
Содержат важные сведения и полезные советы по работе.
4 Введение
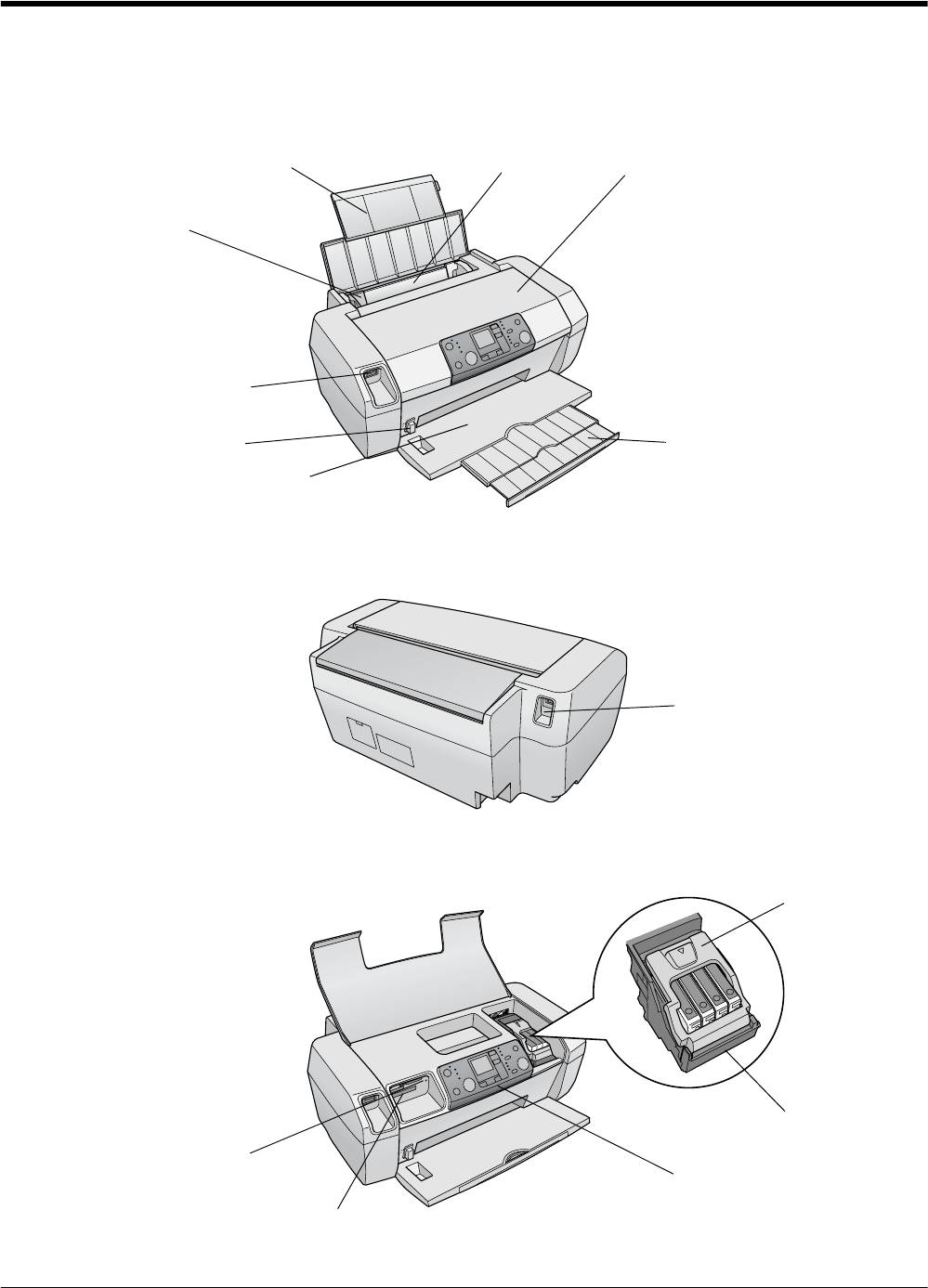
Элементы принтера и функции панели
управления
Элементы принтера
Элементы принтера и функции панели управления 5
подставка для бумаги
податчик листов
крышка принтера
боковая направляющая
разъем для подключения
внешнего устройства USB
рычаг толщины бумаги
удлинитель приемного лотка
приемный лоток
USBразъем для подключения
к компьютеру
крышка отсека
для картриджей
печатающая
головка
индикатор карты памяти
панель управления
слот для карт памяти

Панель управления
6 Элементы принтера и функции панели управления
2
3
1
4
9
5
8
7
6
Кнопка Функция
7 l r Фото/
Нажмите, чтобы выбрать
Дополнительно
фотографию для печати либо
1
P
Вкл. Нажмите, чтобы включить или
для выбора функций настроек
выключить принтер
иутилит
2 u d Копии Нажмите, чтобы задать
8 Режим
Нажмите, чтобы напечатать
количество копий
фотографии, сохраненные на
карте памяти. Выберите один
3 Тип бумаги
Нажмите, чтобы выбрать тип
из следующих параметров:
бумаги.
(Светящийся индикатор
указывает на выбранный
Глянцевая бумага: Epson
режим.)
g
Premium Glossy Photo Paper,
Epson Premium Semigloss Photo
Выборочная печать:
Paper, Epson Ultra Glossy Photo
Выберите этот режим, чтобы
Paper
j
напечатать избранные
фотографии.
Матовая бумага: Epson Matte
h
Paper&Heavyweight
Печатать все/PictBridge:
fe
Выберите, чтобы напечатать
Простая бумага: простая
все изображения с карты
бумага, Epson Bright White Ink
памяти, изображения,
l
Jet Paper
сохраненные на карту памяти
и содержащие информацию
4
y
Стоп/Сброс Нажмите, чтобы прекратить
DPOF или изображения
печать, вывести бумагу или
с цифровой камеры,
сбросить отображение
подключенной напрямую
ошибки. Если нажать на эту
кпринтеру.
кнопку, когда принтер ничего
не печатает, будут
Индекс: Выберите, чтобы
восстановлены настройки
n
напечатать индексную
по умолчанию
страницу
5
x
Пуск Нажмите, чтобы запустить
9Настройка
q
Нажмите, чтобы отобразить
печать с настройками,
настройки
выполненными на панели
управления. Если замялась
бумага, нажмите на эту кнопку,
чтобы вывести бумагу
6 Размер бумаги Нажмите, чтобы в качестве
размера бумаги, загруженной
в податчик, выбрать
10 × 15 см/4" × 6",
13 × 18 см/5" × 7" или A4.
При печати напрямую с карты
памяти можно выбирать только
один из указанных выше
размеров бумаги
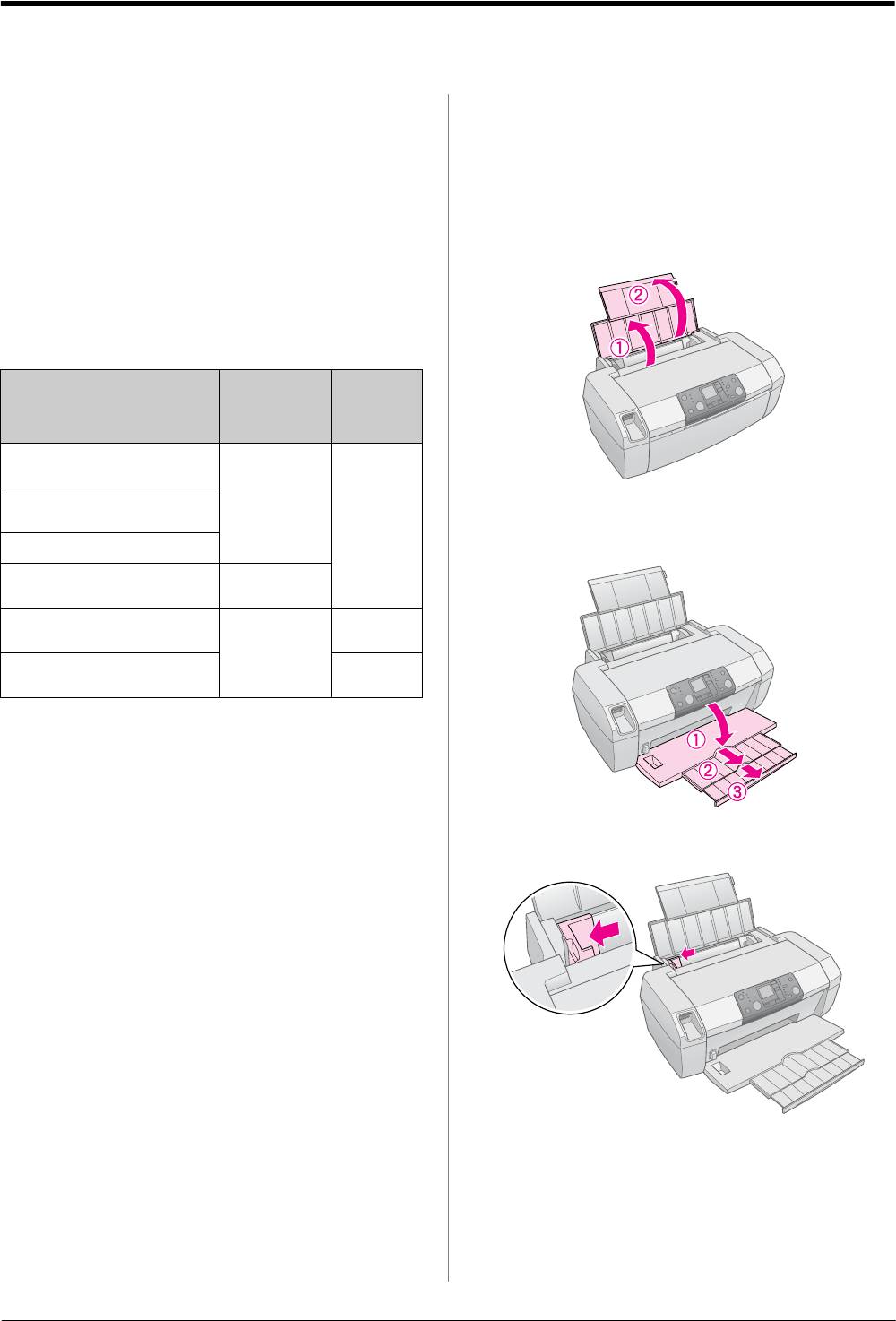
Загрузка бумаги
От выбранного типа бумаги зависит то, как будут
Загрузка бумаги
выглядеть отпечатки. Поэтому будьте внимательны при
выборе соответствующего типа бумаги для вашей
в податчик листов
работы.
Чтобы загрузить бумагу в принтер, сделайте следующее.
1. Поднимите подставку для бумаги и выдвиньте ее
Выбор типа бумаги
удлинитель.
Если вы печатаете черновой вариант изображения,
то для этой цели подойдет простая бумага. Но для
качественного копирования используйте специальную
бумагу Epson.
Бумага Подходящее
Емкость
значение
загрузки
параметра
Типа бумаги
Epson Premium Glossy Photo
Глянцевая
До 20
Paper
бумага
листов
Epson Premium Semigloss Photo
2. Опустите приемный лоток и выдвиньте его
Paper
удлинитель.
Epson Ultra Glossy Photo Paper
Epson Matte Paper & Heavyweight Матовая
бумага
Plain Paper (Recycled Paper) Простая
До 100
бумага
листов
Epson Bright White Ink Jet Paper До 80
листов
3. Передвиньте боковую направляющую влево.
4. Встряхните пачку бумаги и подбейте ее на плоской
поверхности, чтобы подравнять края листов.
5. Загрузите пачку бумаги в податчик стороной для
печати вверх вплотную к правой стороне
податчика. Обычно сторона для печати выглядит
более белой или глянцевой.
Загрузка бумаги 7
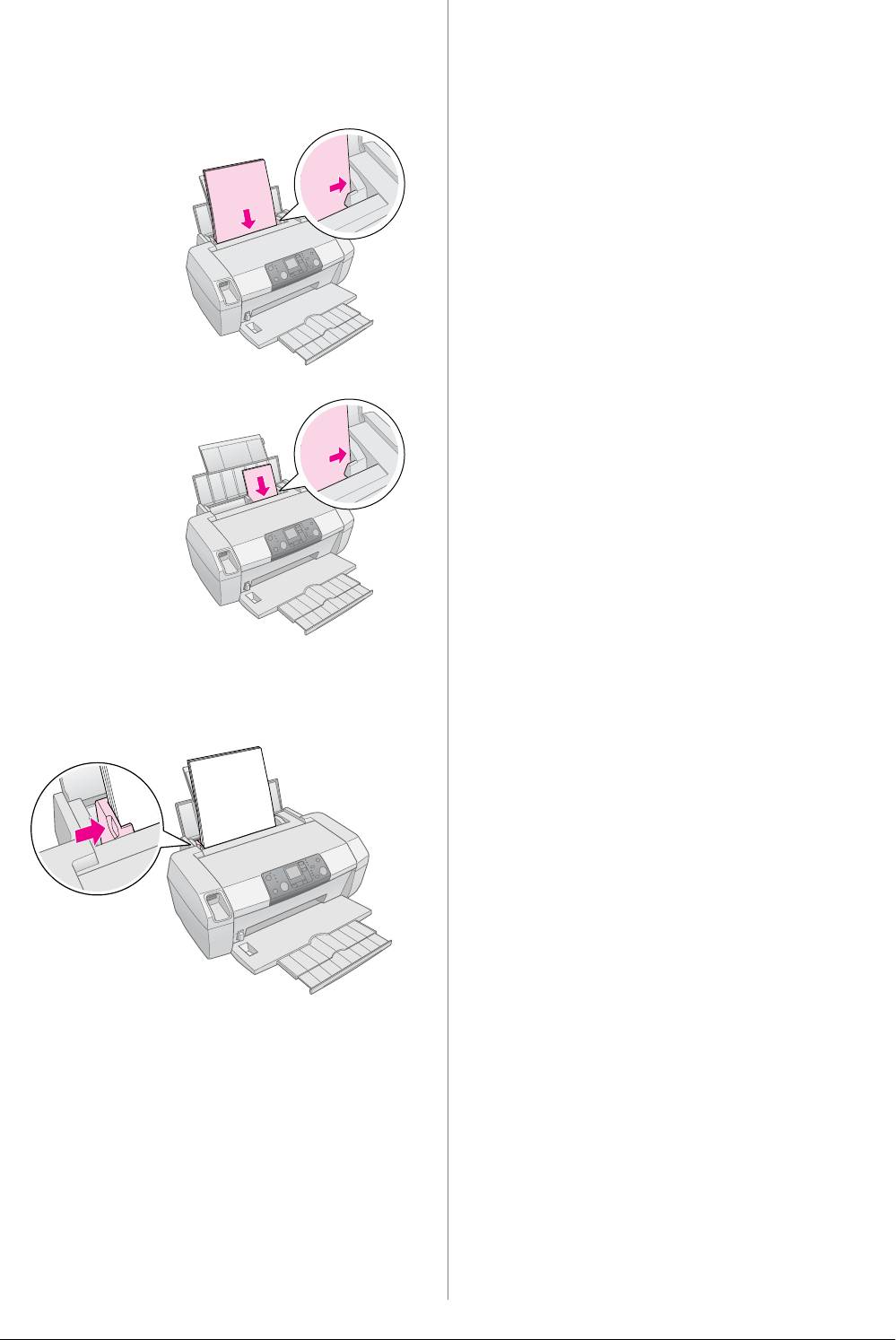
Разместите стопку бумаги под выступом
Хранение отпечатков
и убедитесь, что стопка по толщине не превышает
уровень, обозначенный указателем c на
При правильном хранении ваши фотографии,
внутренней стороне левой боковой направляющей.
напечатанные на принтере, сохранят свое качество
Всегда загружайте листы узкой стороной вниз.
надолго. Отпечатки, напечанные на бумаге Epson,
сохраняют высокую светостойкость, благодаря
специально разработанным чернилам Epson.
Как и в случае с обычными фотографиями, стандартные
условия хранения значительно снижают вероятность
цветовых изменений и увеличивают долговечность
фотографии.
■
Epson рекомендует размещать отпечатки в рамках
под стеклом или в защитной пластиковой муфте,
чтобы избежать таких вредных для фотографии
условий, как влажность, сигаретный дым или
высокий уровень озона.
■
Как и любые другие фотографии, оберегайте ваши
отпечатки от воздействия высокой температуры,
влажности и прямого солнечного света.
■
Epson также рекомендует хранить отпечатки
в фотоальбомах.
Инструкции о хранении отпечатков вы также можете
прочитать на упаковке бумаги.
6. Придвиньте левую боковую направляющую
к левому краю бумаги, но не прижимайте слишком
сильно.
Примечание:
Оставляйте перед устройством достаточно свободного
пространства, куда будет поступать бумага.
8 Загрузка бумаги
A4
10 × 15 см
(4 × 6 дюймов)
и
13 × 18 см
(5 × 7 дюймов)
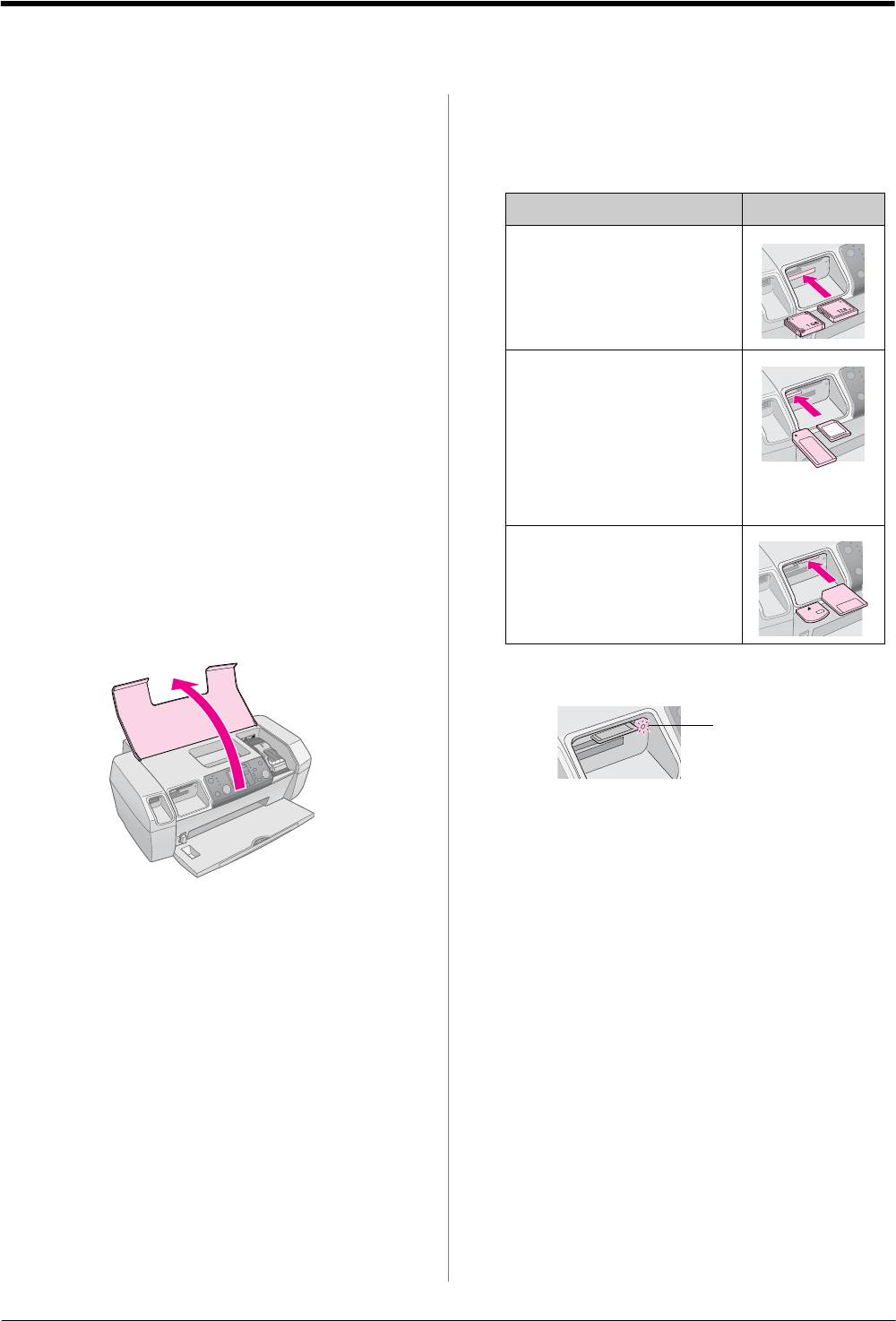
Доступ к изображениям для печати
3. Вставьте карту памяти в соответствующий слот до
Установка карт памяти
упора, как показано на рисунке ниже. Когда карта
c Предостережение:
памяти будет вставлена, загорится индикатор
❏ Вставляйте карту памяти верхним краем вправо, как
карты памяти.
показано на рисунке.
❏ Если вы попробуете вставить карту памяти другим
Тип карты Слот
способом, это может привести к повреждению карты
памяти и/или принтера.
CompactFlash/
Microdrive
❏ В слотах одновременно может находиться только одна
карта памяти. Перед установкой карты памяти другого
типа обязательно извлеките установленную ранее другую
карту памяти.
❏ Для защиты карты памяти от статического электричества
закрывайте крышку принтера во время использования
Memory Stick/
карты. Если вы дотронетесь до карты памяти, пока она
Memory Stick PRO/
находится в принтере, это может привести к неправильной
Memory Stick Duo*/
работе принтера.
Memory Stick PRO Duo*/
MagicGate Memory Stick/
❏ Перед установкой карты памяти Memory Stick Duo, Memory
MagicGate Memory Stick Duo*/
Stick PRO Duo, MagicGate Memory Stick Duo или miniSD Card
SD Card/
подключите прилагаемый к ним адаптер.
miniSD Card*/
MultiMediaCard
Установка карты памяти
xD& Picture Card/
xD&Picture Card Type M/
1. Нажмите на кнопку P Вкл., чтобы включить
SmartMedia
принтер.
2. Откройте крышку принтера.
* Необходим адаптер
4. Закройте крышку принтера.
Принтер подсчитает количество фотографий,
сохраненных на карте памяти. После этого ваши
изображения будут доступны для печати
(см. раздел на стр. 11).
Извлечение карты памяти
Убедитесь, что индикатор карты памяти не мигает,
затем вытащите карту из слота.
c Предостережение:
Не вынимайте карту, пока индикатор карты памяти мигает,
иначе данные с карты могут быть утеряны.
Доступ к изображениям для печати 9
индикатор карты
памяти
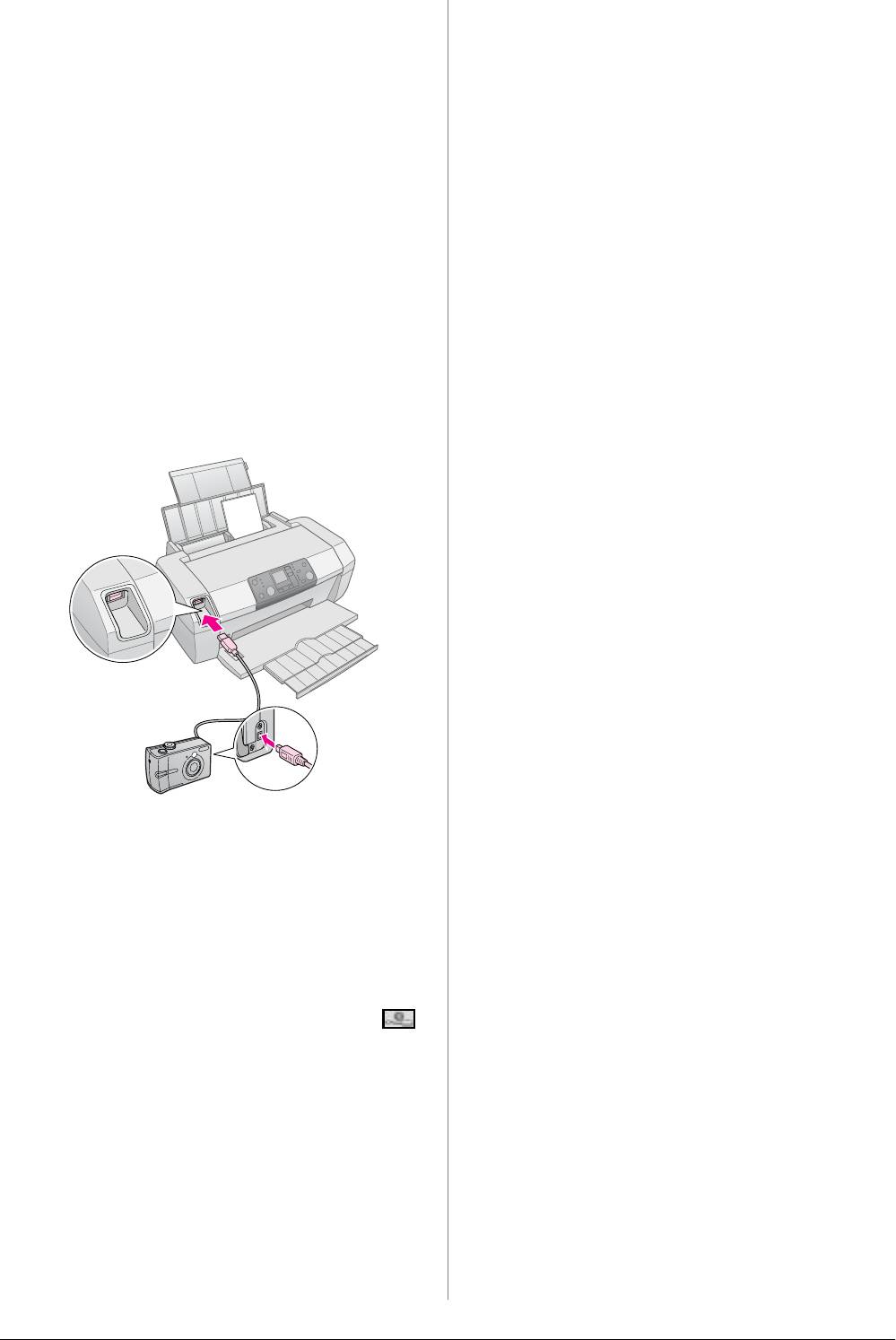
Печать с цифровой
камеры
С помощью технологий PictBridge и USB Direct Print вы
можете печатать фотографии с цифровой камеры,
подключенной напрямую к вашему принтеру.
1. Убедитесь, что в принтер не вставлена карта
памяти. (Если в слоте осталась какаялибо карта
памяти, принтер распознает фотографии с этой
карты, но не с карты памяти, которая вставлена
в подключенную к принтеру цифровую камеру.)
2. Загрузите бумагу нужного размера (& стр. 7).
3. На панели управления принтера выберите тип
и размер загруженной бумаги.
4. Подсоедините поставляемый с цифровой камерой
кабель USB к разъему для внешних устройств USB
на передней стороне принтера.
5. Убедитесь, что камера включена. Принтер
распознает фотографии.
6. С помощью камеры выберите нужные
фотографии, выполните необходимые настройки
и затем напечатайте их. Подробную информацию
о камере см. в документации к ней.
Примечание:
❏ Если ваша камера не поддерживает PictBridge или
USB Direct Print, на ЖК&дисплее появится значок .
Epson не может гарантировать совместимость со
всеми камерами.
❏ Некоторые из настроек цифровой камеры могут не
отразиться на отпечатке.
10 Доступ к изображениям для печати
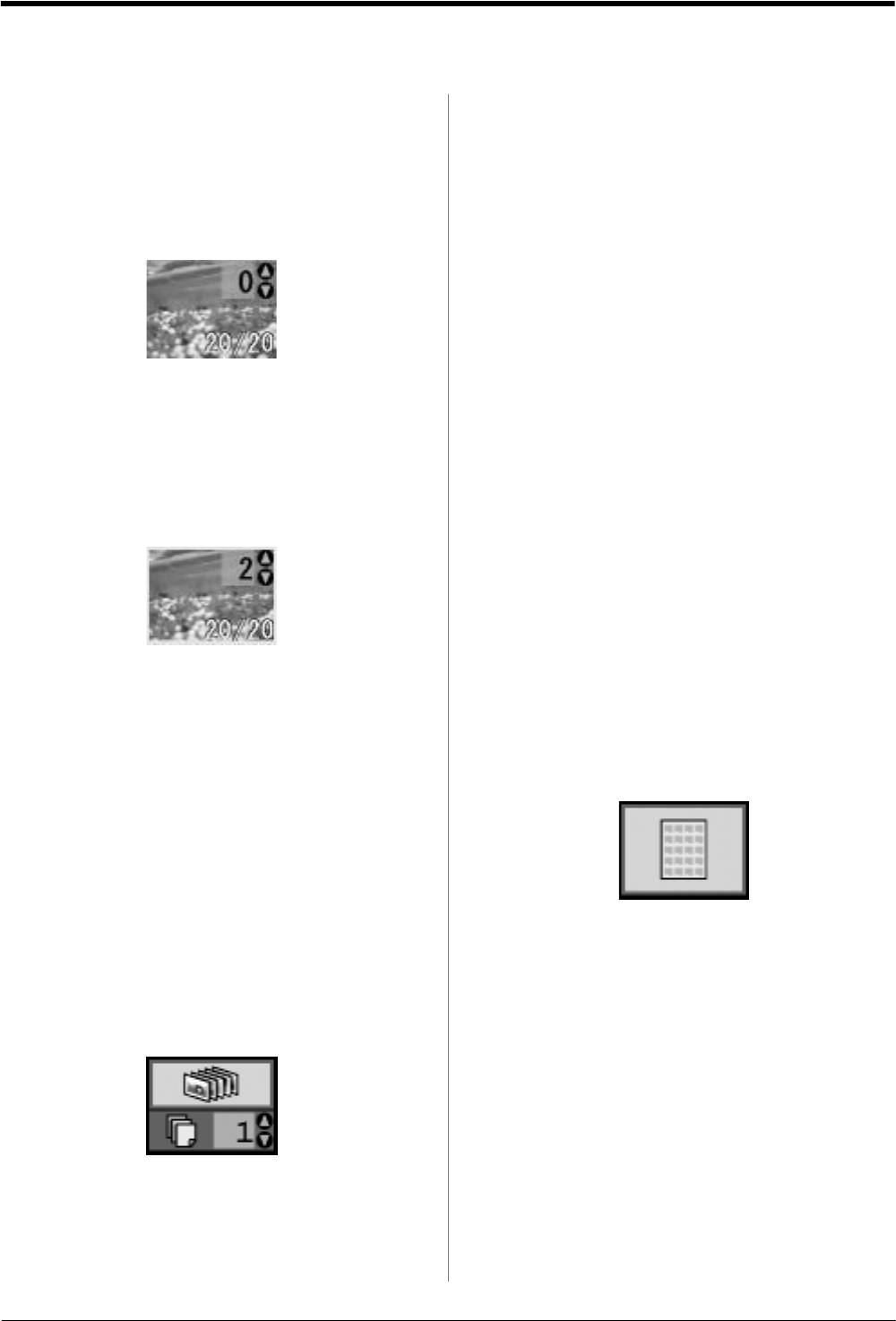
Печать фотографий
3. Нажимайте на кнопку размера бумаги, чтобы
Печать нескольких
выбрать подходящий размер бумаги.
фотографий
4. Нажмите на кнопку u или на кнопку d Копии,
1. Нажмите на кнопку Режим, чтобы выбрать
чтобы задать необходимое число копий
режим Выборочная печать. Откроется
(до 99 копий).
следующее окно.
5. Нажмите на кнопку x Пуск на принтере.
Примечание:
Если на карте памяти содержится информация DPOF, вы
не сможете напечатать все фотографии, даже если
выбран режим Печатать все/PictBridge. Для печати всех
фотографий необходимо отключить информацию DPOF,
когда карта памяти еще вставлена в цифровую камеру.
2. Нажимайте на кнопки l и r
Фото/Дополнительно, чтобы выбрать нужную
фотографию.
Печать индексной
страницы
3. Нажмите на кнопку u или на кнопку d Копии,
чтобы задать необходимое число копий выбранной
Все фотографии, сохраненные на карте памяти, можно
фотографии (до 99 копий).
напечатать в виде миниатюр на листе формата А4
(по 20 миниатюр на одном листе).
1. Загрузите в принтер обычную бумагу формата А4.
Примечание:
Вы не можете напечатать индексную страницу на
формате бумаги, отличном от А4.
4. Повторите шаги 2 и 3 для других фотографий.
2. Нажмите на кнопку Режим, чтобы выбрать
режим Индекс. Принтер автоматически выберет
5. Нажимайте на кнопку типа бумаги, чтобы выбрать
в качестве типа бумаги значение Простая
подходящий тип бумаги.. Подробности
бумага и формат А4 в качестве размера бумаги.
см. в разделе «Выбор типа бумаги» на стр. 7.
Появится следующий экран.
6. Нажимайте на кнопку размера бумаги, чтобы
выбрать подходящий размер бумаги.
7. Нажмите на кнопку x Пуск на принтере.
3. Нажмите на кнопку x Пуск на принтере.
Печать всех фотографий
1. Нажмите на кнопку Режим, чтобы выбрать
режим Печатать все/PictBridge. Откроется
следующее окно.
2. Нажимайте на кнопку типа бумаги, чтобы выбрать
подходящий тип бумаги. Подробности см. в разделе
«Выбор типа бумаги» на стр. 7.
Печать фотографий 11
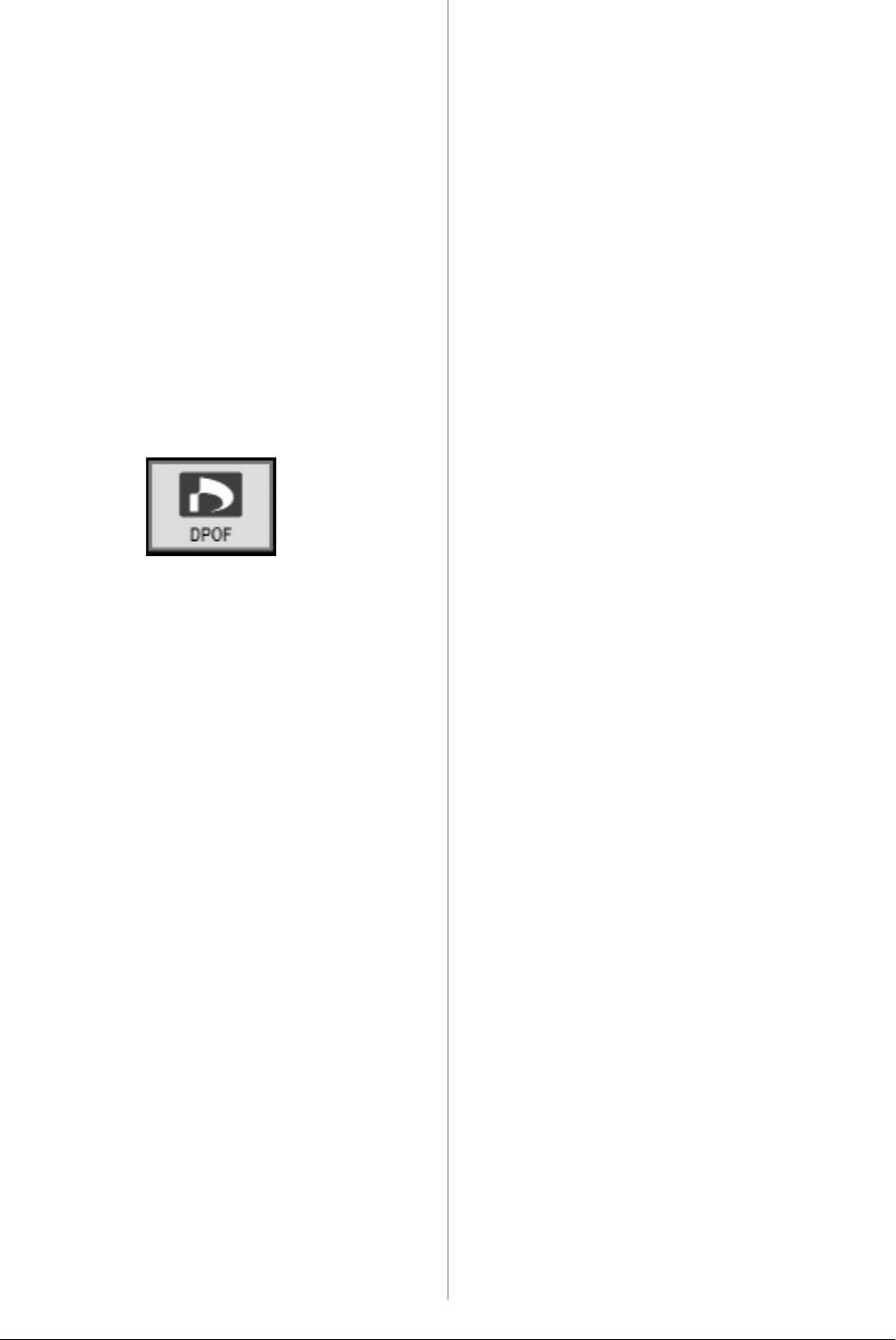
Фотографии
с информацией DPOF,
выбранные в цифровой
камере
Если ваша камера поддерживает формат DPOF (Digital
Print Order Format), можно заранее выбрать нужные
фотографии и задать количество копий. О выборе
фотографий для печати с применением функции DPOF
см. документацию к вашей цифровой камере.
Затем вставьте карту памяти в соответствующий слот
принтера. Принтер автоматически прочитает
выбранные фотографии.
1. Загрузите в принтер бумагу и вставьте карту
памяти, содержащую данные DPOF. Когда карта
будет установлена, на ЖКдисплее появится значок
DPOF и для параметра Копии будет указано
количество копий, выбранное в цифровой камере.
2. Нажмите на кнопку x Пуск, чтобы начать печать.
12 Печать фотографий
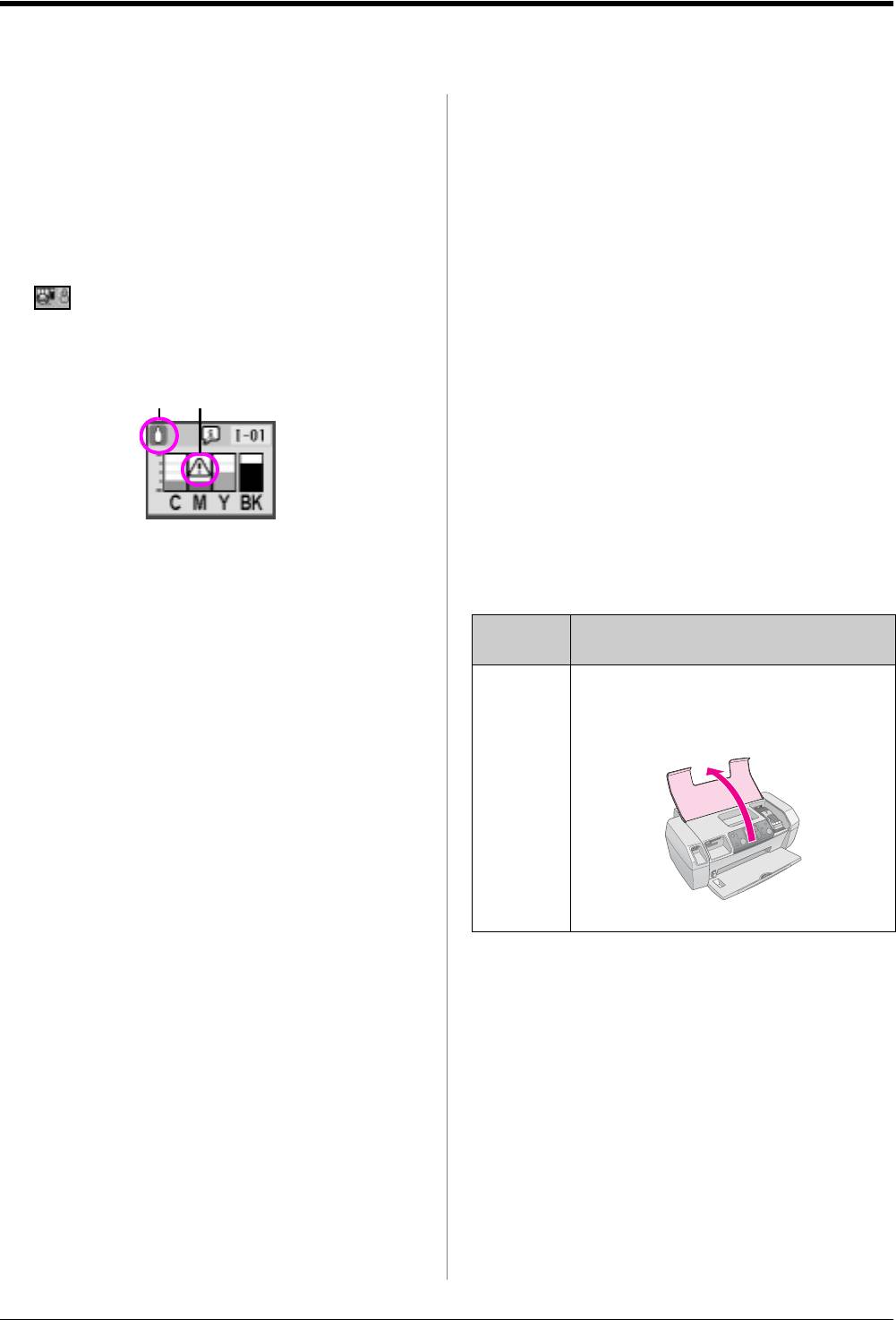
Замена чернильных картриджей
c Предостережение:
Проверка уровня чернил
❏ Не передвигайте печатающую головку самостоятельно,
Когда заканчиваются чернила, в верхнем левом углу
этим вы можете повредить принтер.
ЖКдисплея появляется значок H. Для проверки уровня
❏ Когда в картридже кончаются чернила, печать не может
чернил выполните следующее.
продолжаться, даже если остались чернила в остальных
картриджах.
1. Нажмите на кнопку Настройка.
❏ Оставляйте старый пустой картридж в принтере, пока не
приобретете замену. Иначе чернила, оставшиеся в дюзах
2. Нажмите на кнопку
l или на кнопку r, чтобы
чернильной головки, могут высохнуть.
отобразить экран Проверка уровня чернил
❏ Для достижения лучших результатов используйте
, затем нажмите на кнопку x Пуск.
оригинальные картриджи Epson и не перезаправляйте их.
Продукты, произведенные не Epson, могут повредить ваш
На дисплее отобразится графическая информация
принтер, и эти повреждения не попадают под гарантийные
об уровне оставшихся чернил в каждом картридже.
условия Epson.
❏ В устройстве используются картриджи, оснащенные
контрольной микросхемой. Эта микросхема отслеживает
точное количество чернил, израсходованных каждым
картриджем. Даже если вы установите ранее
использовавшийся картридж, все содержащиеся в нем
чернила могут быть использованы. Так как некоторое
количество чернил расходуется при каждой установке
картриджа, поскольку устройство автоматически
проводит их инициализацию.
C (Голубой), M (Пурпурный), Y (Желтый)
и BK (Черный)
Замена чернильного картриджа
3. Чтобы завершить проверку уровня чернил,
нажмите на кнопку x Пуск.
Когда чернила заканчиваются, подготовьте заранее
новый чернильный картридж для замены.
Вы не сможете печатать, когда картридж опустеет.
Меры предосторожности при
замене картриджей
Перед заменой чернильных картриджей прочитайте
все инструкции этого раздела.
w Предупреждение:
При попадании чернил на кожу тщательно смойте их водой
с мылом. При попадании чернил в глаза немедленно
промойте их водой. Если после этого сохранятся неприятные
ощущения или ухудшится зрение, немедленно обратитесь
кврачу.
13 Замена чернильных картриджей
Появляется, если чернил осталось мало.
ЖК;дис;
Шаги
плей
1. Убедитесь, что питание принтера
включено, но он не печатает, а затем
откройте крышку принтера
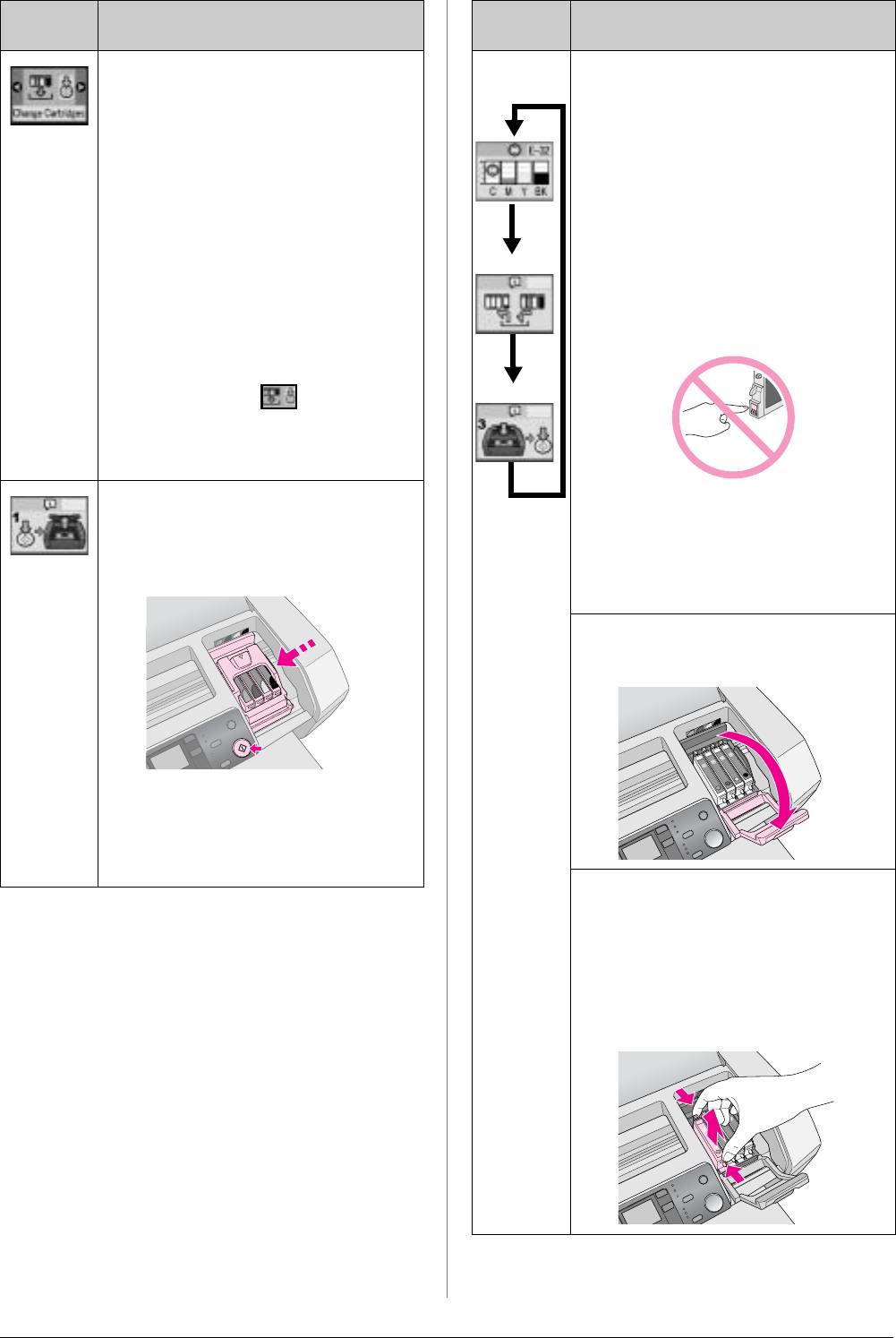
ЖК;дис;
Шаги
ЖК;дис;
Шаги
плей
плей
2. Сделайте следующее:
4. Выньте новый картридж из
упаковки.
Если чернила в картридже
закончились:
c Предостережение:
По значку на ЖКдисплее
❏ Вынимая чернильный картридж из
упаковки, будьте осторожны, чтобы
определите, какой картридж
не сломать крючки сбоку картриджа.
опустел, и затем нажмите на
кнопку x Пуск.
❏ Не снимайте и не рвите наклейку на
картридже, иначе из картриджа
Если чернила в картридже
могут вытечь чернила.
заканчиваются:
❏ Не прикасайтесь к зеленой
Проверьте уровень чернил
микросхеме на передней
в картриджах. Затем нажмите на
поверхности картриджа. Это может
привести к повреждению картриджа.
кнопку Настройка. Нажмите на
кнопку
l или на кнопку r, чтобы
отобразить экран Замена
картриджей , затем
нажмите на кнопку x Пуск. Когда
появится экран подтверждения,
снова нажмите на кнопку x Пуск
3. Нажмите на кнопку x Пуск
❏ Всегда устанавливайте новый
и откройте крышку принтера.
картридж сразу после извлечения
Чернильный картридж медленно
старого. Если картридж установлен
передвинется в положение замены.
неправильно, печатающая головка
может засохнуть, что приведет
к невозможности печати
5. Откройте крышку отсека для
картриджей.
c Предостережение:
Не передвигайте печатающую головку
вручную, чтобы не повредить принтер.
Чтобы передвигать ее, всегда нажимайте на
кнопку
Пуск
6. Возьмитесь за края пустого
картриджа, который собираетесь
заменить. Выньте картридж из
устройства и утилизируйте
должным образом. Не разбирайте
использованный картридж и не
пытайтесь его заправить
14 Замена чернильных картриджей
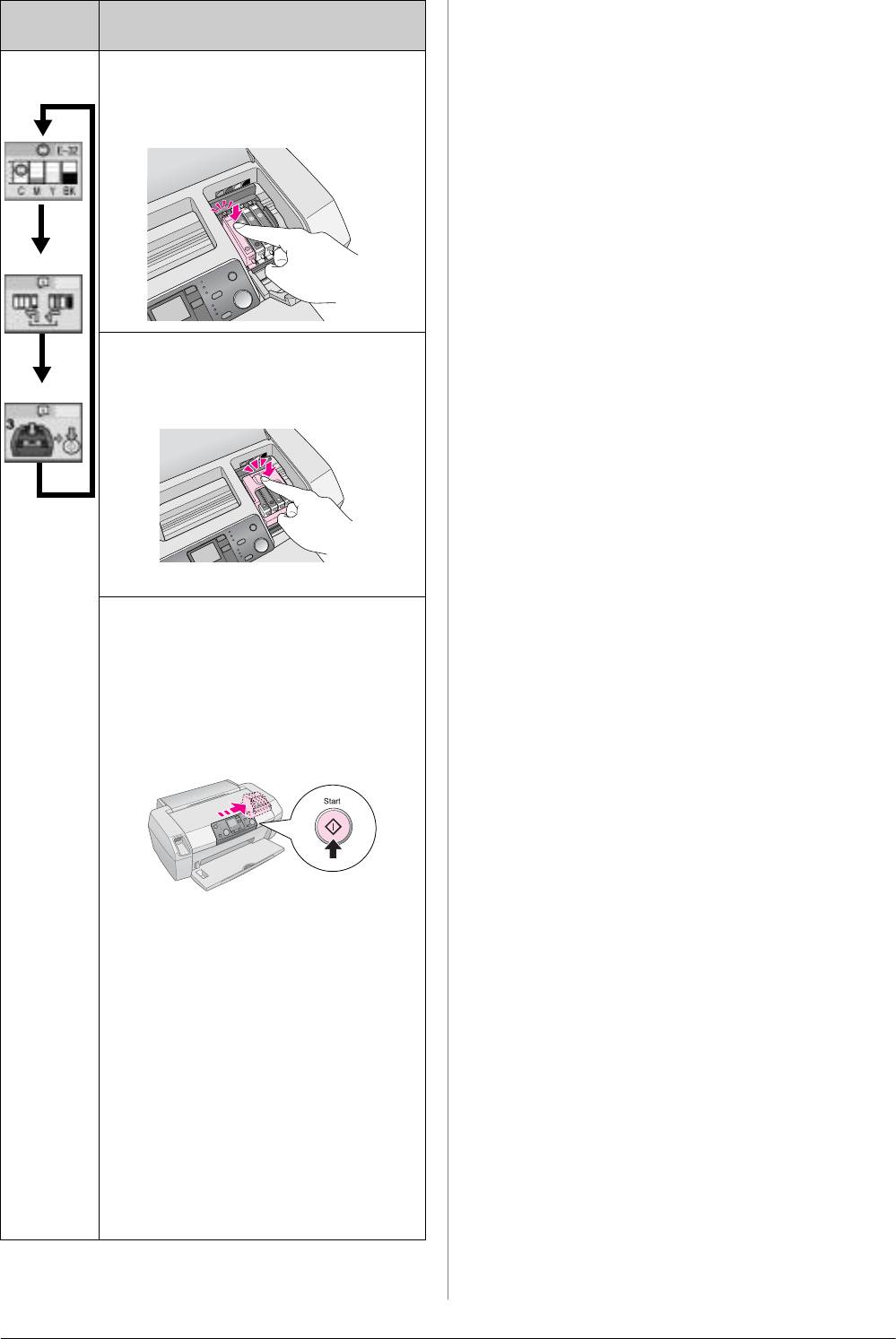
ЖК;дис;
Шаги
плей
7. Опустите картридж вертикально
в гнездо. Нажмите на картридж,
чтобы он защелкнулся на месте
8. После установки картриджа
закройте крышку отсека для
картриджей и крышку принтера
9. Нажмите на кнопку x Пуск.
Печатающая головка придет
в движение, и начнется прокачка
системы подачи чернил. Когда
прокачка завершится, печатающая
головка передвинется в обычное
положение.
c Предостережение:
Индикатор P Вкл. продолжает мигать
во время прокачки системы подачи
чернил. Никогда не отключайте питание
принтера, если этот индикатор мигает.
Это может привести к неполной
прокачке чернил.
Примечание:
Если после того, как печатающая
головка передвинется в обычное
положение, появится сообщение
об ошибке чернильного картриджа,
возможно, картридж был установлен
неправильно. Еще раз нажмите на
кнопку чернил y Стоп/Сброс
и переустановите картридж, чтобы он
защелкнулся на месте
Замена чернильных картриджей 15
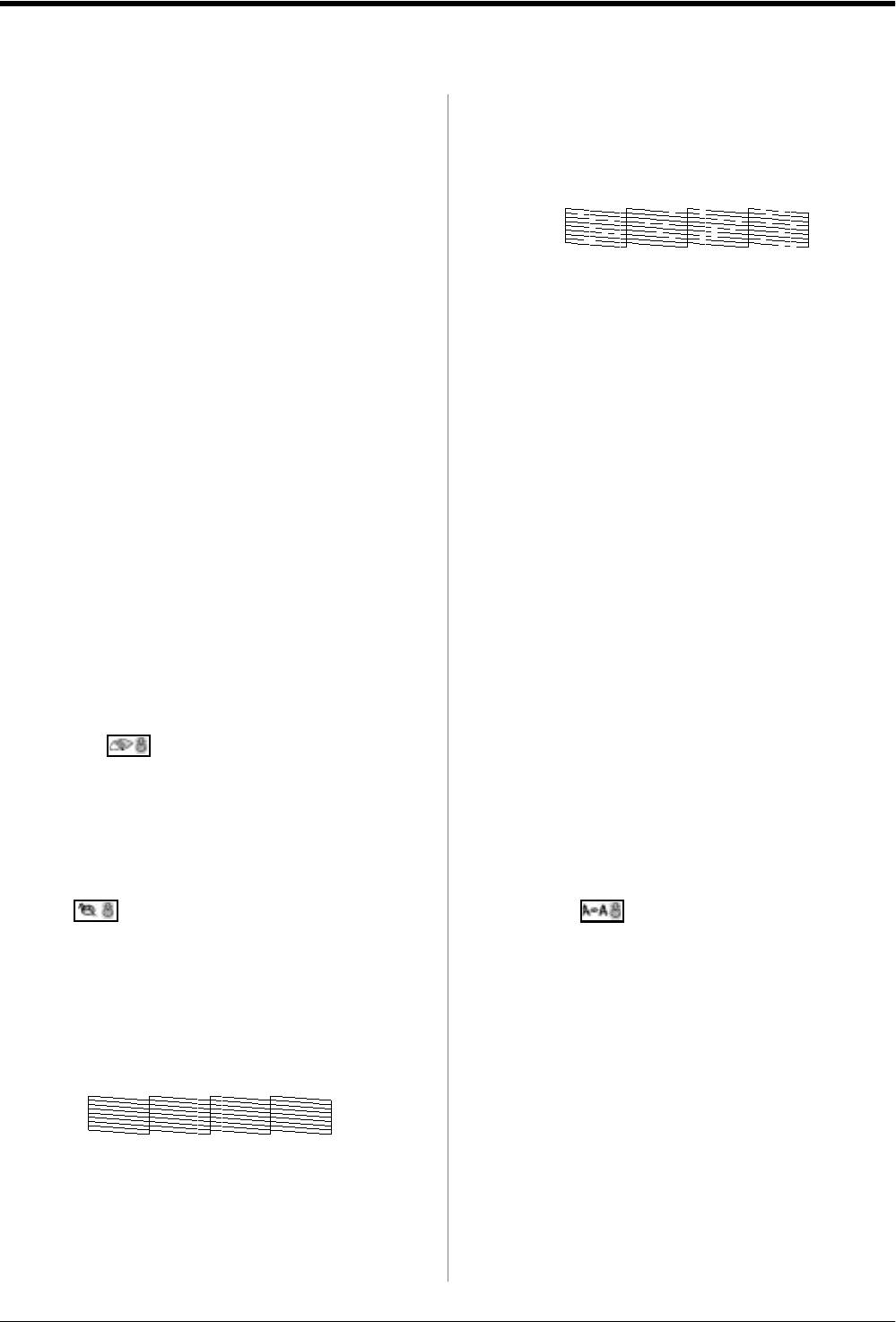
Обслуживание и транспортировка
■
Если страница проверки дюз напечатана
Улучшение качества
неудовлетворительно, нажмите на кнопку
печати
x Пуск, чтобы еще раз прочистить
печатающую головку.
Прочистка печатающей головки
Если отпечатки слишком бледные или на них
отсутствуют точки или линии, возможно, это говорит
о необходимости прочистки печатающей головки.
Если качество печати не улучшилось после проведения
При этом дюзы прочищаются, чтобы через них могли
этой процедуры четыре или пять раз, выполните
свободно проходить чернила. Во время прочистки
инструкции, описанные на стр. 20. Попробуйте также
печатающей головки расходуются чернила, поэтому
оставить принтер на ночь выключенным. Затем еще раз
проводите эту процедуру только при ухудшении
проверьте дюзы и, если необходимо, заново прочистите
качества печати. .
печатающую головку.
c Предостережение:
Чтобы поддерживать хорошее качество печати,
Калибровка печатающей
рекомендуется печатать несколько страниц раз в месяц.
головки
С помощью панели управления выполните следующие
действия для прочистки печатающей головки.
Если на отпечатке есть неровные вертикальные линии
или горизонтальные полосы, возможно, необходимо
1. Убедитесь, что принтер включен, но не печатает,
откалибровать печатающую головку.
а на ЖКдисплее отсутствует информация о том,
что чернила заканчиваются или уже закончились.
Вы можете выполнить калибровку печатающей
В противном случае замените сначала чернильный
головки, используя кнопки на панели управления
картридж. См. раздел на стр. 13.
принтера, либо с помощью программного обеспечения.
2. Нажмите на кнопку Настройка.
Примечание:
Для проверки калибровки печатающей головки, чтобы
3. Нажмите на кнопку l или на кнопку r, чтобы
получить наилучшие результаты, загрузите в принтер бумагу
отобразить экран Прочистка печатающей
EPSON Photo Quality Ink Jet Paper формата А4.
головки , затем нажмите на кнопку x Пуск.
1. Убедитесь, что питание принтера включено, но он
Прочистка займет примерно 30 секунд.
не печатает, а в податчик загружена бумага
формата A4.
4. Когда прочистка завершится, запустите проверку
дюз, чтобы убедиться, что печатающая головка
2. Нажмите на кнопку Настройка.
прочищена. Убедитесь, что простая бумага формата
А4 загружена в принтер, затем нажмите на
3. Нажмите на кнопку l или на кнопку r, чтобы
кнопку r, чтобы отобразить экран Проверка
отобразить экран Калибровка печатающей
дюз , и затем нажмите на кнопку x Пуск.
головки , затем нажмите на кнопку x Пуск.
c Предостережение:
Никогда не выключайте компьютер во время прочистки
печатающей головки и не прерывайте эту операцию.
5. Проверьте качество напечатанного шаблона
проверки дюз. Линии должны выглядеть так, как
показано на рисунке ниже.
■
Если ваш отпечаток выглядит правильно, для
завершения нажмите на кнопку
y Стоп/Сброс.
16 Обслуживание и транспортировка
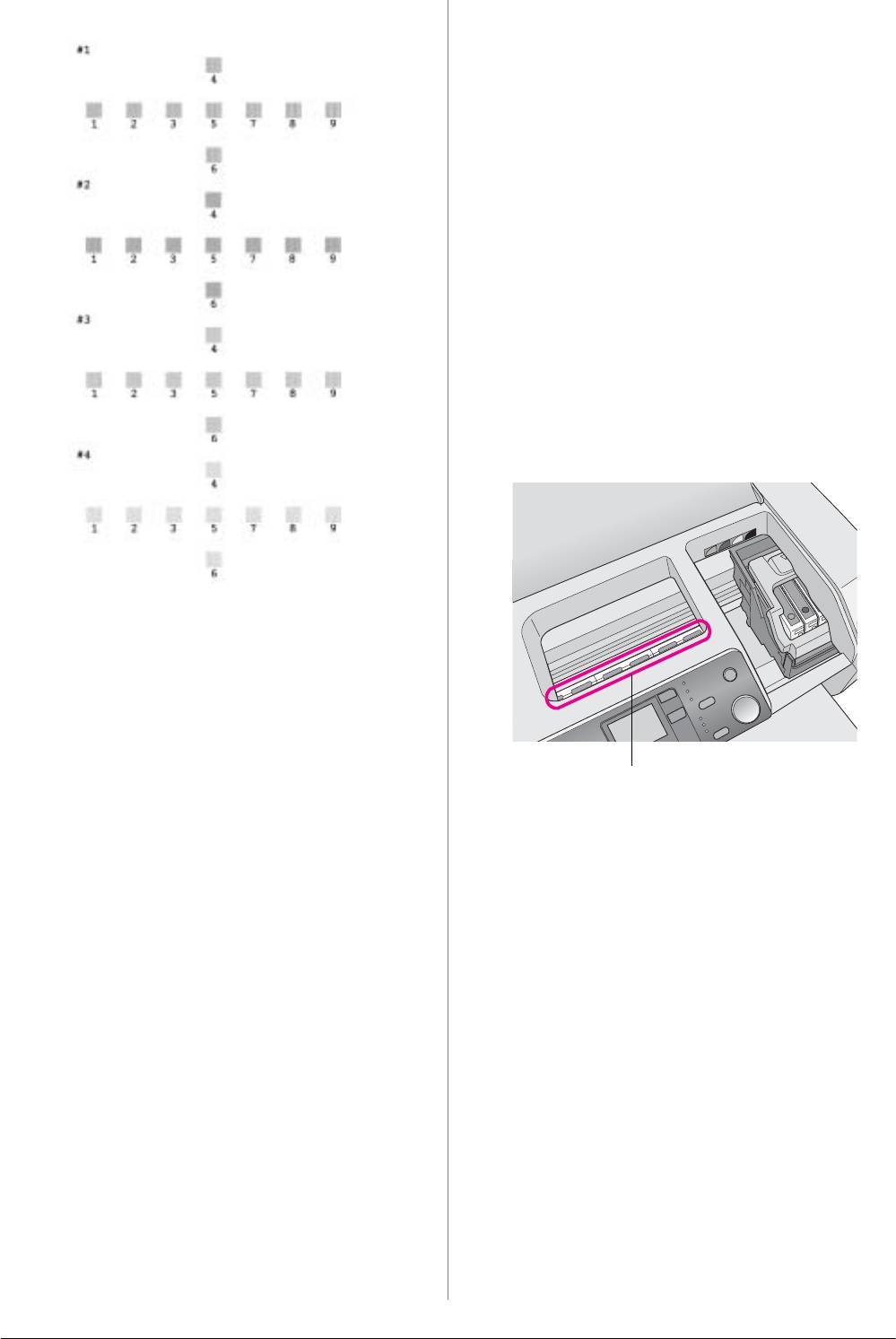
4. Будет напечатан следующий шаблон калибровки.
Очистка принтера
Чтобы поддерживать принтер в наилучшем рабочем
состоянии, тщательно очищайте его несколько раз в год.
Сделайте следующее:
1. Выключите принтер и отключите шнур питания
и интерфейсный кабель.
2. Выньте всю бумагу из податчика и затем при
помощи мягкой кисти осторожно смахните пыль
игрязь с податчика.
3. Протрите внешнюю поверхность принтера мягкой
влажной тканью.
4. Для очистки ЖКдисплея используйте только
сухую мягкую ткань. Для очистки ЖКдисплея не
используйте жидкие и химические растворители.
5. Если внутрь принтера просочились чернила,
вытрите принтер мягкой чистой тканью в тех
местах, которые отмечены на рисунке ниже.
5. Просмотрите шаблон калибровки в каждом
наборе и найдите участок, который напечатан
наиболее ровно, без видимых прожилок или линий.
6. Нажмите на кнопку u или на кнопку d и выберите
номер наилучшего шаблона (от 1 до 9) в наборе #1,
затем нажмите на кнопку x Пуск.
7. Повторите шаг 6 для наборов линий #2, #3 и #4.
8. После завершения процедуры нажмите на кнопку
w Предупреждение:
y Стоп/Сброс.
Не касайтесь механизмов внутри принтера.
c Предостережение:
❏ Будьте осторожны и не распыляйте смазки внутри
принтера.
❏ Никогда не используйте для очистки жесткую или
абразивную щетку, спирт или растворитель; это может
повредить как детали, так и сам корпус.
❏ Следите, чтобы вода не попала на механизмы или
электронные компоненты принтера и не распыляйте
жирные смазки внутри принтера.
❏ Не наносите жирные смазки на металлические части под
кареткой печатающей головки.
Обслуживание и транспортировка 17
Очистите здесь.

Транспортировка
принтера
Если вам необходимо перевезти принтер, тщательно
упакуйте его в оригинальную коробку (или похожую,
подходящую по размерам) и упаковочные материалы.
c Предостережение:
Чтобы избежать поломки принтера, при транспортировке
всегда оставляйте чернильные картриджи установленными
впринтер.
1. Включите принтер. Подождите, пока печатающая
головка передвинется в обычное положение, затем
выключите принтер.
2. Отключите шнур питания от электрической
розетки. Отключите интерфейсный кабель от
принтера.
3. Убедитесь, что в принтер не вставлена карта
памяти.
4. Выньте всю бумагу из принтера, задвиньте
удлинитель подставки для бумаги и закройте
подставку.
5. Откройте крышку принтера. Надежно закрепите
держатель чернильных картриджей при помощи
липкой ленты, как показано ниже, затем закройте
крышку принтера.
6. Задвиньте удлинитель приемного лотка
и поднимите приемный лоток.
7. Наденьте защитные материалы на обе стороны
устройства и упакуйте его в коробку.
При транспортировке поставьте устройство на ровную
поверхность. После транспортировки снимите все
упаковочные материалы, включая липкие ленты
и проверьте работоспособность принтера. Если будет
наблюдаться снижение качества печати, прочистите
печатающую головку (см. стр. 16); если на отпечатках
наблюдается несовпадение или полосы, откалибруйте
печатающую головку (см. стр. 16).
18 Обслуживание и транспортировка
Закрепите
лентой
держатель
картриджей
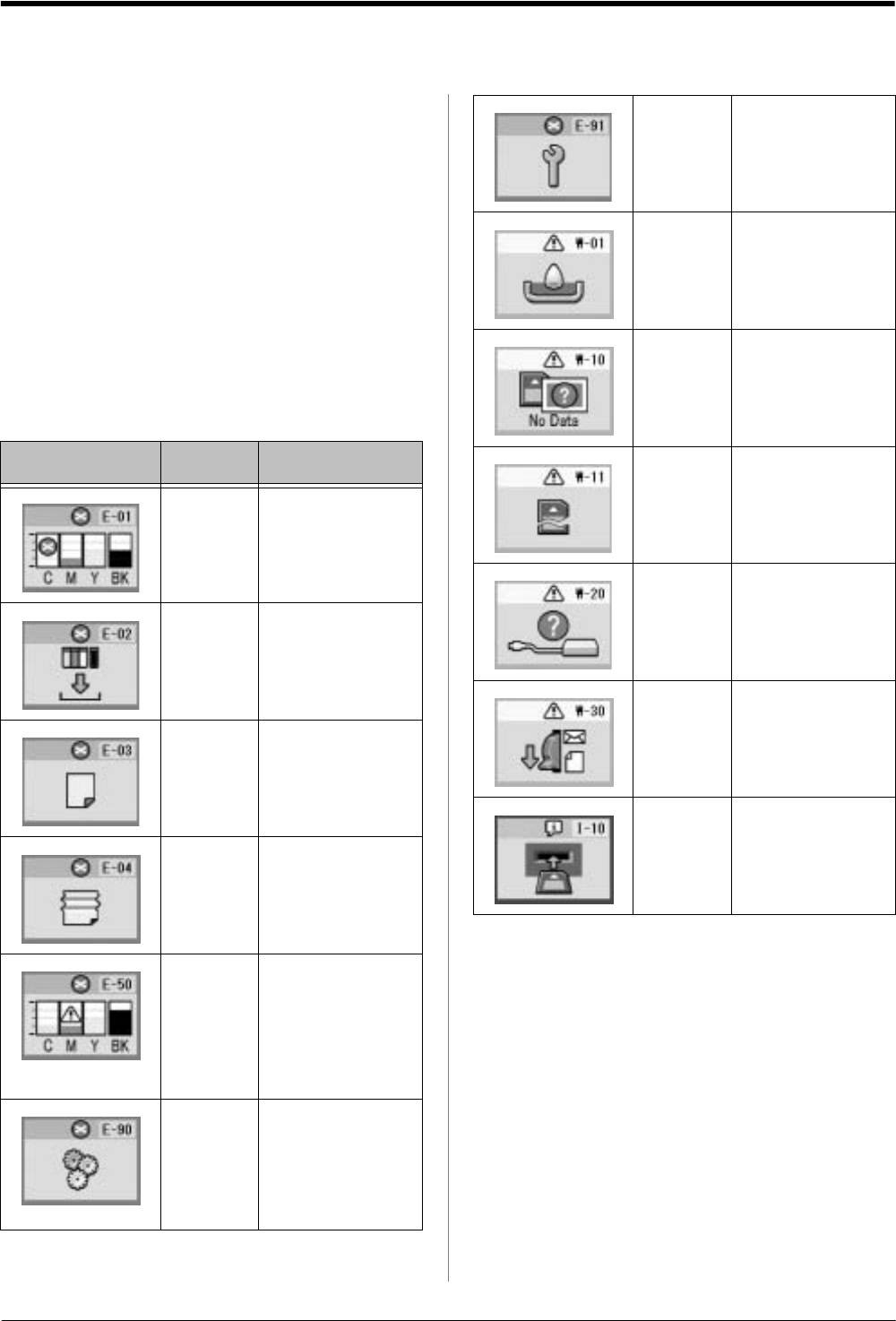
Устранение неполадок
Дисплей с сообщениями
Впитываю&
Обратитесь
щая чернила
всервисный центр
об ошибках
прокладка
Epson.
переполне&
& стр. 22
на
Большинство неполадок можно определить
и устранить, ориентируясь на то, что отображается на
ЖКдисплее. Если решить проблему, ориентируясь на
Впитываю&
Обратитесь
щая чернила
всервисный центр
сообщения об ошибках, не удается, попробуйте
прокладка
Epson.
применить следующие рекомендации.
почти
& стр. 22
заполнена
Примечание:
Далее описано решение проблем, возникающих при
использовании устройства отдельно. Обратитесь
На карте
Выньте карту памяти
к интерактивному Руководству пользователя за более
памяти нет
иобратитесь к разделу
изображе&
& стр. 9
подробной информацией об устранении неполадок.
ний
поддержи&
ваемого
формата
Сообщение на
Причина Решение
Ошибка
Выньте карту памяти
дисплее
карты
и обратитесь к разделу
памяти
& стр. 9
Чернила
Замените чернильный
закончились
картридж. & стр. 13
Невозможно
Проверьте соединение
распознать
и повторите операцию
подключен&
Чернильный
Установите
ное внешнее
картридж не
чернильный картридж
устройство
установлен
Рычаг
Установите рычаг
регулировки
регулировки толщины
толщины
бумагы в правильное
В податчике
Загрузите бумагу
бумаги
положение и повторите
нет бумаги
в податчик. Затем для
находится в
операцию
продолжения нажмите
неправиль&
на кнопку x Пуск либо
ной позиции
на кнопку
y Стоп/Сброс для
Карта
Вставьте исправную
отмены. & стр. 7
памяти не
карту памяти
установлена
и повторите операцию.
Замялась
Устраните замятие
& стр. 9
бумага
бумаги, затем нажмите
на кнопку x Пуск.
& стр. 21
В чернильном
Замените пустой или
картридже
заканчивающийся
недостаточ&
чернильный картридж.
но чернил,
& стр. 13
чтобы
выполнить
прочистку
печатающей
головки
Ошибка
Выключите принтер
устройства
и затем снова включите
его. Если ошибка не
исчезла, обратитесь
в авторизированный
сервисный центр
Epson.
& стр. 22
Устранение неполадок 19
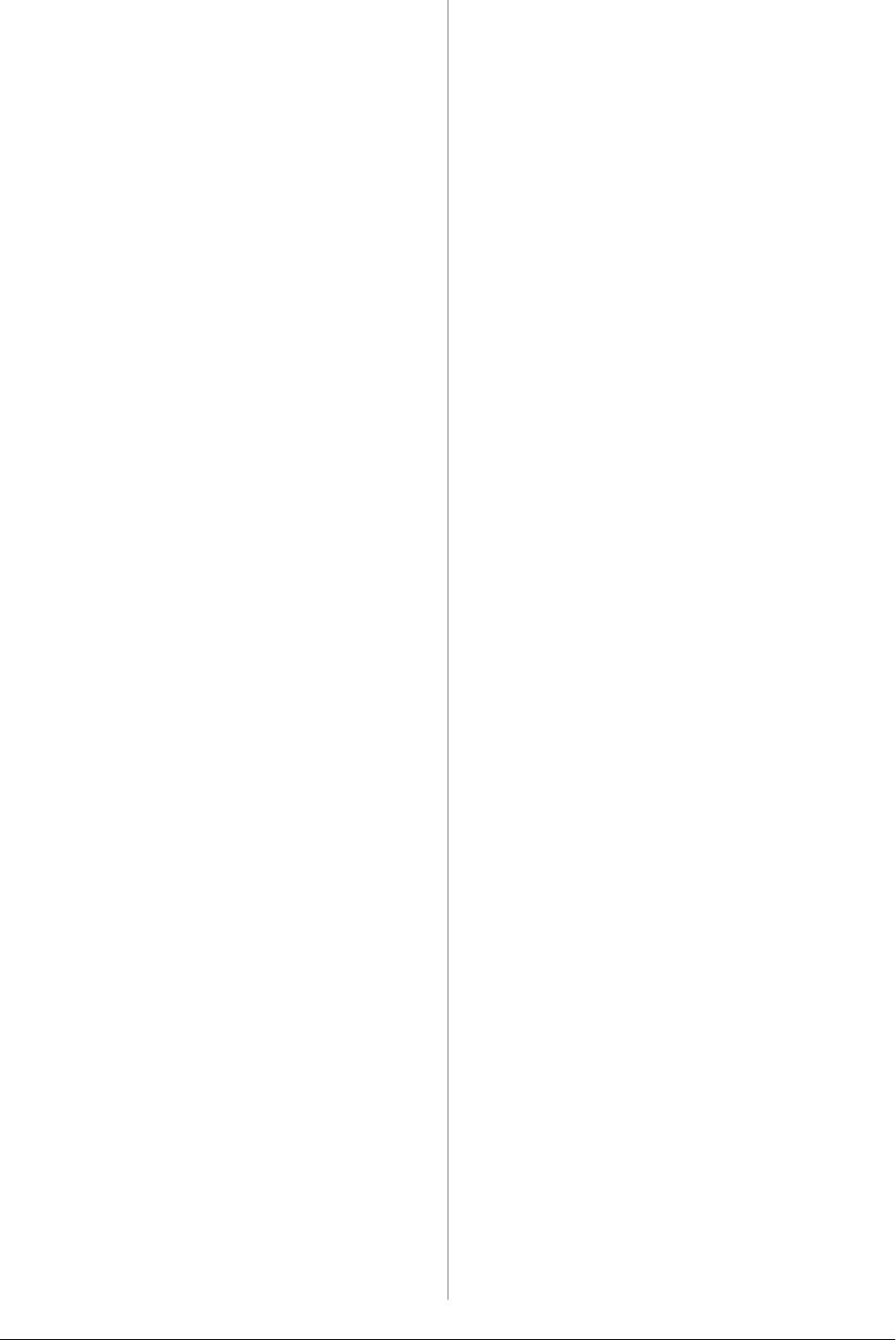
■
Если вы только что заменили чернильный
Проблемы и их решения
картридж, убедитесь, что его срок годности,
указанный на упаковке, не истек. Также, если вы не
Проблемы с качеством печати
использовали принтер в течение долгого времени,
рекомендуется заменить чернильные картриджи.
& См. «Замена чернильных картриджей» на стр. 13
На отпечатках видны полосы
(светлые линии)
Расплывчатый или смазанный
■
Удостоверьтесь, что бумага в податчике лежит
отпечаток
стороной для печати вверх.
■
Убедитесь, что бумага сухая и лежит стороной для
■
Прочистите печатающую головку, чтобы
печати вверх.
освободить забитые дюзы.
■
Убедитесь, что на панели управления значение
& См. «Прочистка печатающей головки» на стр. 16
параметра Тип бумаги выбрано правильно.
■
Запустите утилиту Print Head Alignment
■
Если вы печатаете на глянцевой бумаге, положите
(Калибровка печатающей головки).
поддерживающий лист (или лист простой бумаги)
& См. «Калибровка печатающей головки»
под пачку или загружайте листы по одному.
на стр. 16
■
Не прикасайтесь сами и не позволяйте ничему
■
Чернильные картриджи необходимо использовать
прикасаться к отпечатанной стороне бумаги
в течение шести месяцев с момента вскрытия
с глянцевым покрытием. Закончив печать на
упаковки.
глянцевых носителях, оставьте отпечатки на
■
Проверьте состояние ЖКдисплея. Если на
несколько часов, чтобы чернила как следует
ЖКдисплее появился значок чернил H , замените
высохли.
соответствующий чернильный картридж.
■
Прочистите печатающую головку.
& См. «Замена чернильных картриджей» на стр. 13
& См. «Прочистка печатающей головки» на стр. 16
■
Убедитесь, что значение параметра Тип бумаги,
■
Запустите утилиту Print Head Alignment
выбранное на ЖКдисплее, соответствует типу
(Калибровка печатающей головки).
бумаги, загруженноой в принтер.
& См. «Калибровка печатающей головки»
на стр. 16
Отпечаток бледный и с пропущенными
фрагментами изображения
■
Подача бумаги и очистка внутренних роликов.
& См. «Использование функции Подача
■
Прочистите печатающую головку, чтобы
бумаги/Вывод бумаги» на стр. 22
освободить забитые дюзы.
& См. «Прочистка печатающей головки» на стр. 16
■
Если решить проблему не удается, возможно,
внутрь принтера просочились чернила. В этом
■
Запустите утилиту Print Head Alignment
случае необходимо протереть принтер изнутри
(Калибровка печатающей головки).
мягкой чистой тканью.
& См. «Калибровка печатающей головки»
& См. «Очистка принтера» на стр. 17
на стр. 16
■
Убедитесь, что значение параметра Тип бумаги,
Разные проблемы
выбранное на ЖКдисплее, соответствует типу
бумаги, загруженноой в принтер.
сотпечатками
Цвета неправильные или отсутствуют
Печатаются пустые страницы
■
Прочистите печатающую головку.
Прочистите печатающую головку, чтобы освободить
& См. «Прочистка печатающей головки» на стр. 16
забитые дюзы.
& См. «Прочистка печатающей головки» на стр. 16
Если цвета все также неправильные или
отсутствуют, замените цветной чернильный
картридж. Если проблема не решена, замените
На отпечатке появились грязные
черный чернильный картридж.
пятна
& См. «Замена чернильных картриджей» на стр. 13
Подача бумаги и очистка внутренних роликов.
& См. «Использование функции Подача бумаги/Вывод
бумаги» на стр. 22
20 Устранение неполадок
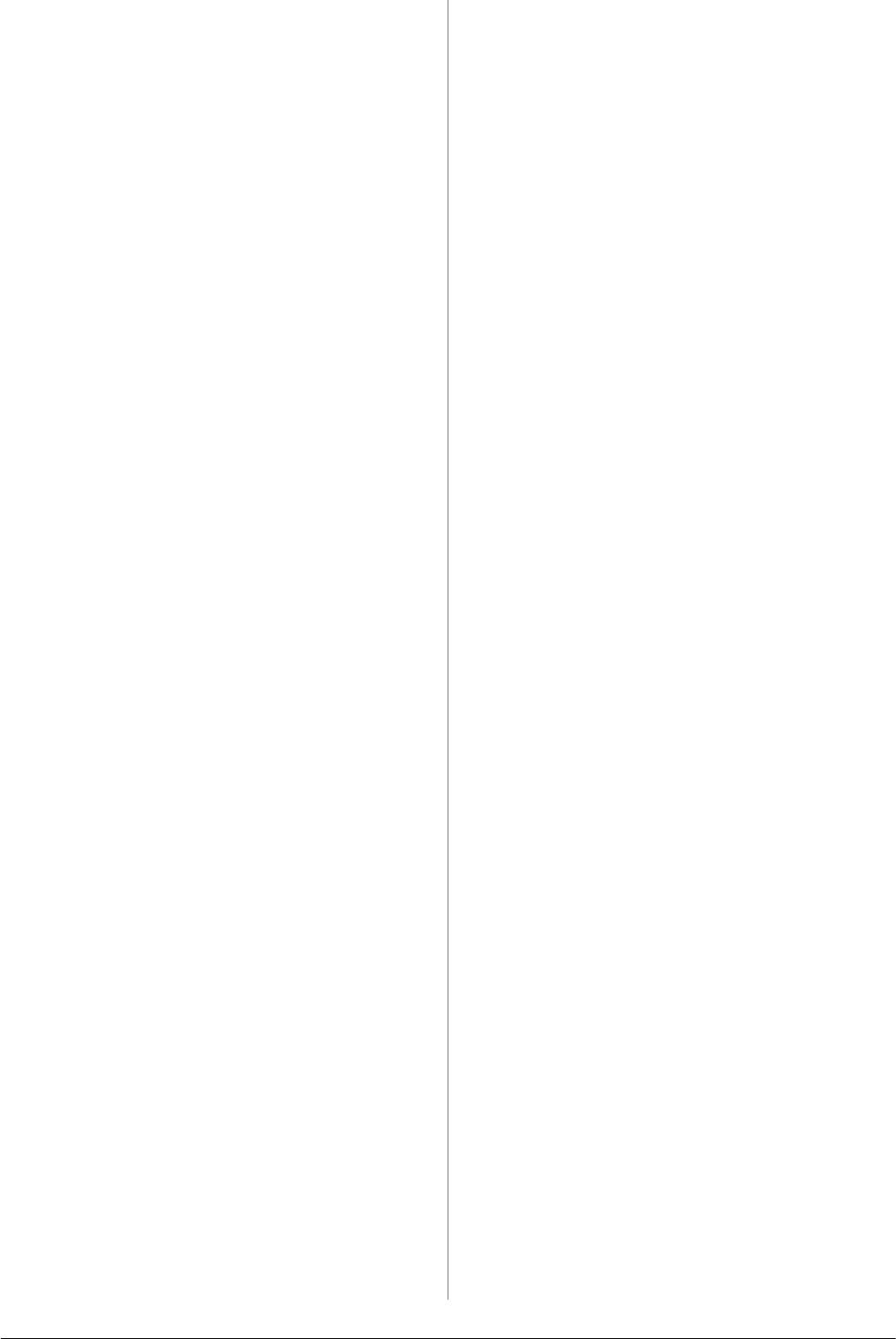
Бумага подается неправильно
Проблемы с кареткой печатающей
головки
Бумага подается неправильно или
Если крышка каретки не закрывается или каретка не
замялась
перемещается в обычное положение, откройте крышку
каретки и нажмите на чернильные картриджи до
■
Если бумага не подается, достаньте ее из податчика.
фиксации.
Встряхните пачку. Загрузите бумагу, выровнив ее
по парвой стороне, и придвиньте левую
направляющую к бумаге (но не прижимайте
Отмена печати
слишком сильно). Не загружайте слишком много
листов за один раз (не превышайте допустимый
Если во время печати возникают проблемы, возможно,
уровень толщины стопки, указанный стрелкой c на
придется отменить печать.
левой боковой направляющей)
Чтобы остановить печать, нажмите на кнопку
& Подробнее см. стр. 7.
y Стоп/Сброс. Принтер отменит все задания на
■
Если бумага постоянно застревает, убедитесь, что
печать и выведет бумагу. В зависимости от состояния
левая направляющая не прижата слишком сильно
принтера печать может прекратиться не сразу.
к стопке бумаге. Попробуйте загрузить несколько
листов бумаги. Тольщина стопки не должна
Использование функции Подача
превышать допустимый уровень, указанный
стрелкой c на левой боковой направляющей.
бумаги/Вывод бумаги
& Подробнее см. стр. 7.
1. Загрузите листы бумаги формата A4.
Возможно, вы протолкнули бумагу в податчик
2. Нажмите на кнопку Настройка, чтобы перейти
слишком глубоко. выключите принтер
в меню настроек.
и осторожно достаньте бумагу. Затем загрузите
заново.
3. Нажмите на кнопку l или на кнопку r, чтобы
выбрать функцию Подача бумаги/Вывод
бумаги.
Принтер не печатает
4. Нажмите на кнопку x Пуск, чтобы начать подачу
ЖКдисплей выключен
и вывод бумаги.
■
Нажмите на кнопку P Вкл., чтобы включить
5. Если необходимо, повторите шаг 4.
принтер.
6. После завершения процедуры нажмите на кнопку
■
Выключите принтер и убедитесь, что шнур питания
y Стоп/Сброс.
плотно подсоединен.
■
Удостоверьтесь, что электрическая розетка
работает и не управляется переключателем или
таймером.
На ЖКдисплее появляется сообщение об
ошибке или предупреждение
Если на ЖКдисплее появляется предупреждающий
экран или экран ошибки, обратитесь к
соответствующим инструкциям. См. раздел «Дисплей с
сообщениями об ошибках» на стр. 19.
ЖКдисплей включился, а потом
погас
Рабочее напряжение устройства может не
соответствовать напряжению розетки. Выключите
принтер и немедленно отключите его от розетки.
Прочитайте информацию на наклейках на принтере.
c Предостережение:
Если напряжение не совпадает, НЕ ПОДКЛЮЧАЙТЕ
УСТРОЙСТВО К РОЗЕТКЕ. Обратитесь в сервисный центр.
Устранение неполадок 21
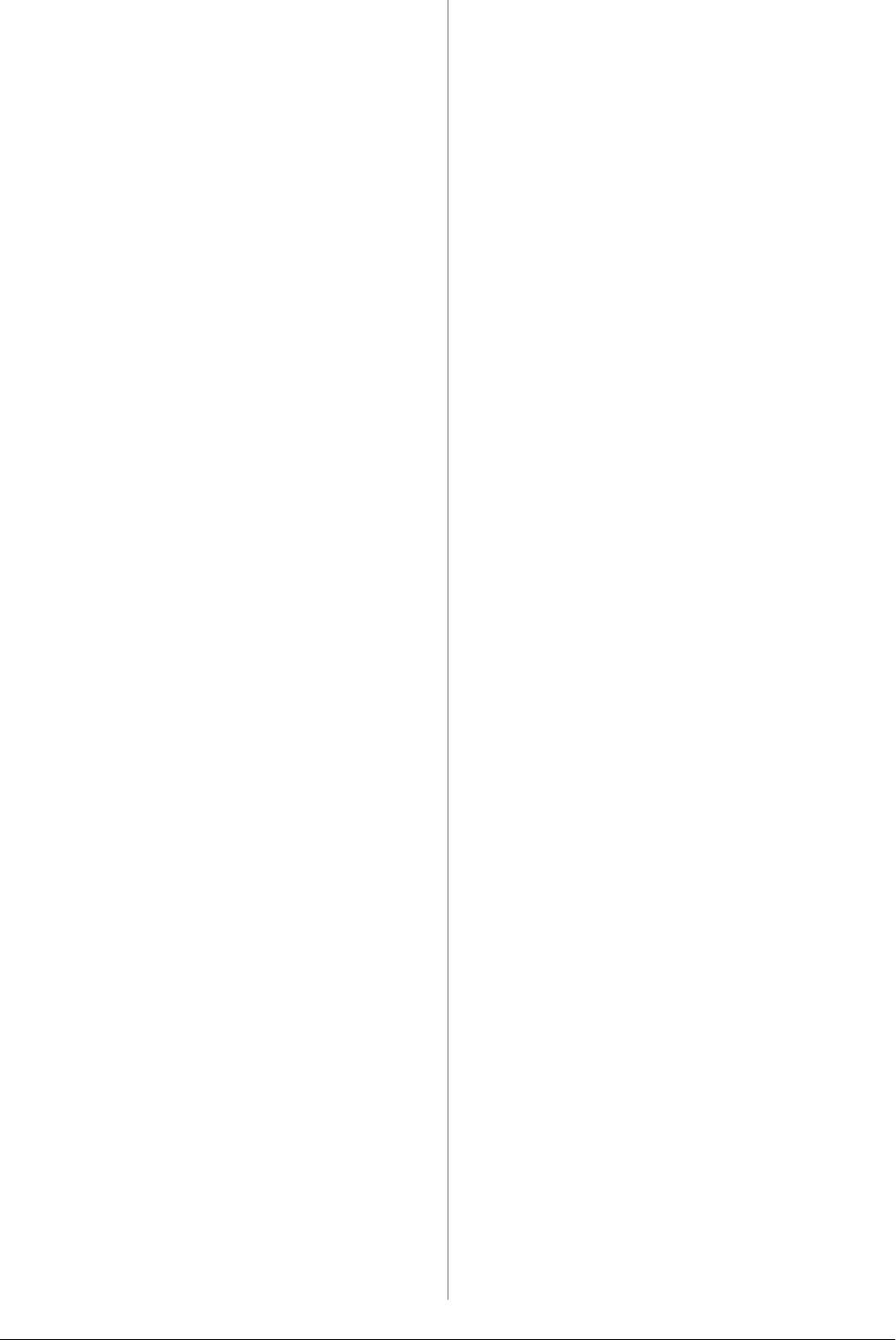
Служба поддержки
Обращение в службу поддержки
Если ваше устройство работает неправильно и вы не
можете решить проблему, руководствуясь
информацией по устранению неисправностей,
изложенной в технической документации по вашему
продукту, свяжитесь со службой технической
поддержки пользователей продукции EPSON.
В службе поддержки вам смогут быстрее оказать
помощь, если вы предоставите следующую
информацию:
■
серийный номер устройства;
■
(Обычно серийный номер находится на
этикеткена тыльной стороне устройства.)
■
модель устройства;
■
версия программного обеспечения устройства;
[В ПО устройства в меню About (О программе),
выберите команду Version Info (Версия) или
аналогичную.]
■
марка и модель вашего компьютера;
■
название и версия операционной системы вашего
компьютера;
■
названия и версии приложений, с которыми вы
обычно используете устройство.
Вы можете позвонить по телефону 8 (095) 7373788,
и вам помогут решить любую возникшую проблему
специалисты Службы оперативной поддержки
пользователей Epson. Кроме того, вы можете
воспользоваться бесплатным телефонным номером для
поддержки пользователей Epson в России
8 (800) 2003788. Список городов, в которых доступен
сервис бесплатной телефонной поддержки, смотрите
на нашем сайте http://support.epson.ru.
Webсайт технической
поддержки
Если вы можете установить связь с Internet
и располагаете программой просмотра Web, вы
сможете получить доступ к нашему Webсайту по
адресу http://support.epson.ru. Здесь вы найдете
информацию о драйверах, оперативные руководства
пользователя, а также сможете получить ответы на
интересующие вас вопросы
Webсайт технической поддержки Epson поможет вам
решить проблемы, которые не удается устранить,
используя документацию по устройству.
22 Устранение неполадок
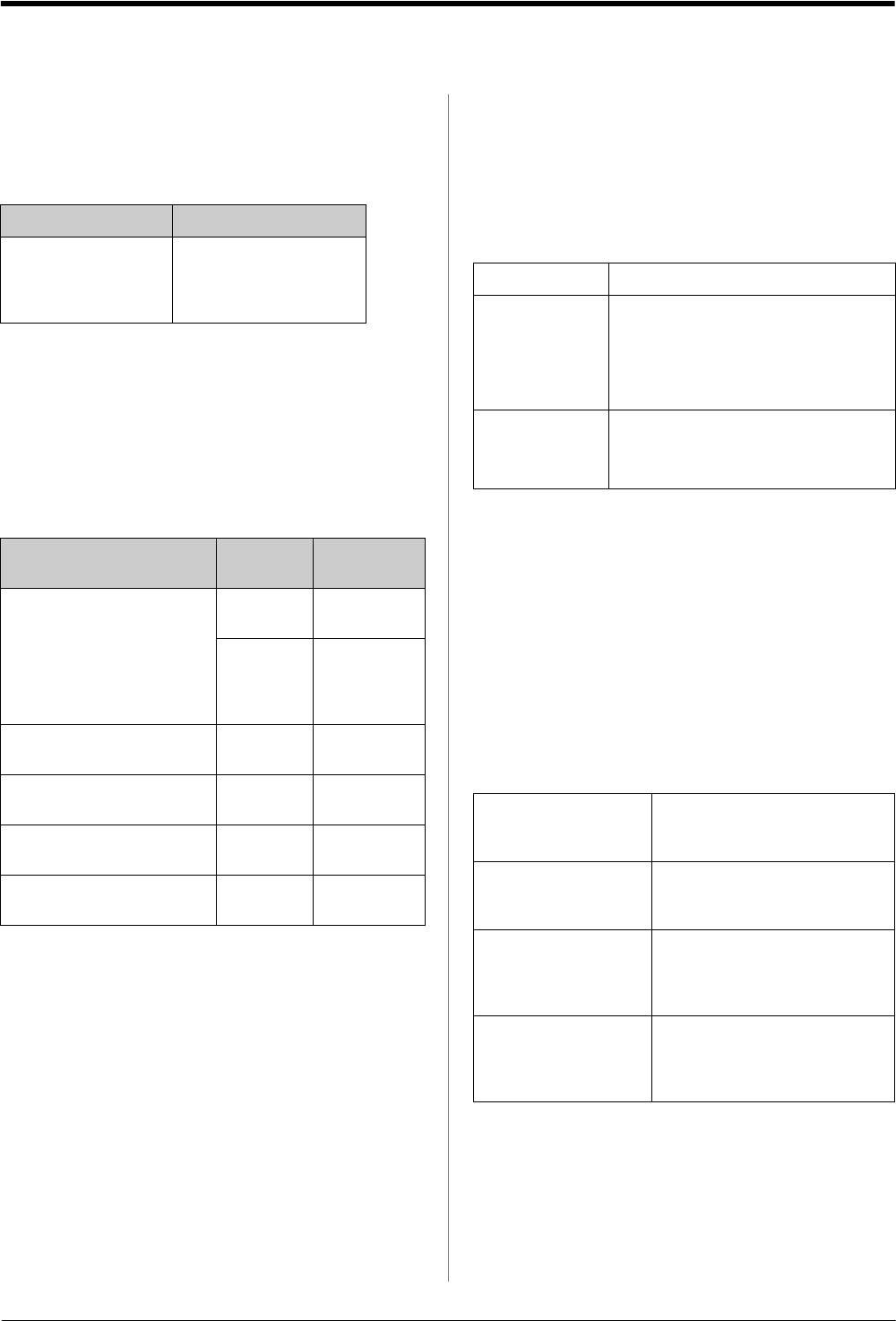
Приложение
Чернила и бумага
Характеристики принтера
Все характеристики верны для автомномной работы
Чернила
принтера.
Картридж Номер продукта
Печать
Black (Черный)
T0551
Cyan (Голубой)
T0552
Способ печати Струйная, по запросу
Magenta (Пурпурный)
T0553
Yellow (Желтый)
T0554
Конфигурация
90 дюз для монохромной (черной)
дюз
печати
270 дюз для цветной печати (по 90 дюз
Бумага
на каждый цвет (голубой, пурпурный,
желтый))
Epson предлагает специально разработанные носители
для струйных принтеров, отвечающие самым высоким
Область
Печать с полями: Поля шириной 3 мм
печати
со всех сторон бумаги
требованиям.
Печать без полей: Без полей
Следующие типы бумаги подходят только для печати
с карты памяти.
Бумага
Тип бумаги Размер Номер
продукта
Примечание:
Epson Premium Glossy Photo
A4 S041285,
Поскольку качество каждого типа бумаги может быть
Paper
S041297
изменено изготовителем без предварительного
уведомления, EPSON не гарантирует удовлетворительного
10 × 15 см S041706,
качества бумаги, произведенной не EPSON. Перед покупкой
S041729,
больших партий бумаги и печатью объемных документов
S041730,
всегда производите тестовую печать.
S041750
Характеристики бумаги
Epson Premium Semigloss
A4 S041332
Photo Paper
Отдельные листы:
Epson Bright White Ink Jet
A4 S041442
Paper
Размер A4 (210 × 297 мм),
10 × 15 см (4 ×6 дюймов),
Epson Matte
A4 S041258,
13 × 18 см (5 ×7дюймов)
Paper&Heavyweight
S041259
Типы бумаги Простая высокосортная бумага,
Epson Ultra Glossy Photo
A4 S041927
специальная бумага,
Paper
распространяемая EPSON
Толщина
от 0,08 до 0,11 мм
Примечание:
(для простой
❏ В различных регионах в наличии могут быть разные типы
высокосортной
специальных носителей.
бумаги)
❏ Свежую информацию о наличии носителей в вашем
2
2
Вес
от 64 г/
м
до 90 г/
м
регионе можно найти на Web&сайте поддержки
(для простой
пользователей EPSON.
высокосортной
бумаги)
Примечание:
❏ Бумага плохого качества может ухудшить качество печати,
замяться и вызвать другие проблемы. Если возникли
проблемы с качеством печати, воспользуйтесь бумагой
более высокого качества.
❏ Работайте с бумагой при следующих условиях:
Температура: 15–25° C
Относительная влажность: 40–60%
Приложение 23
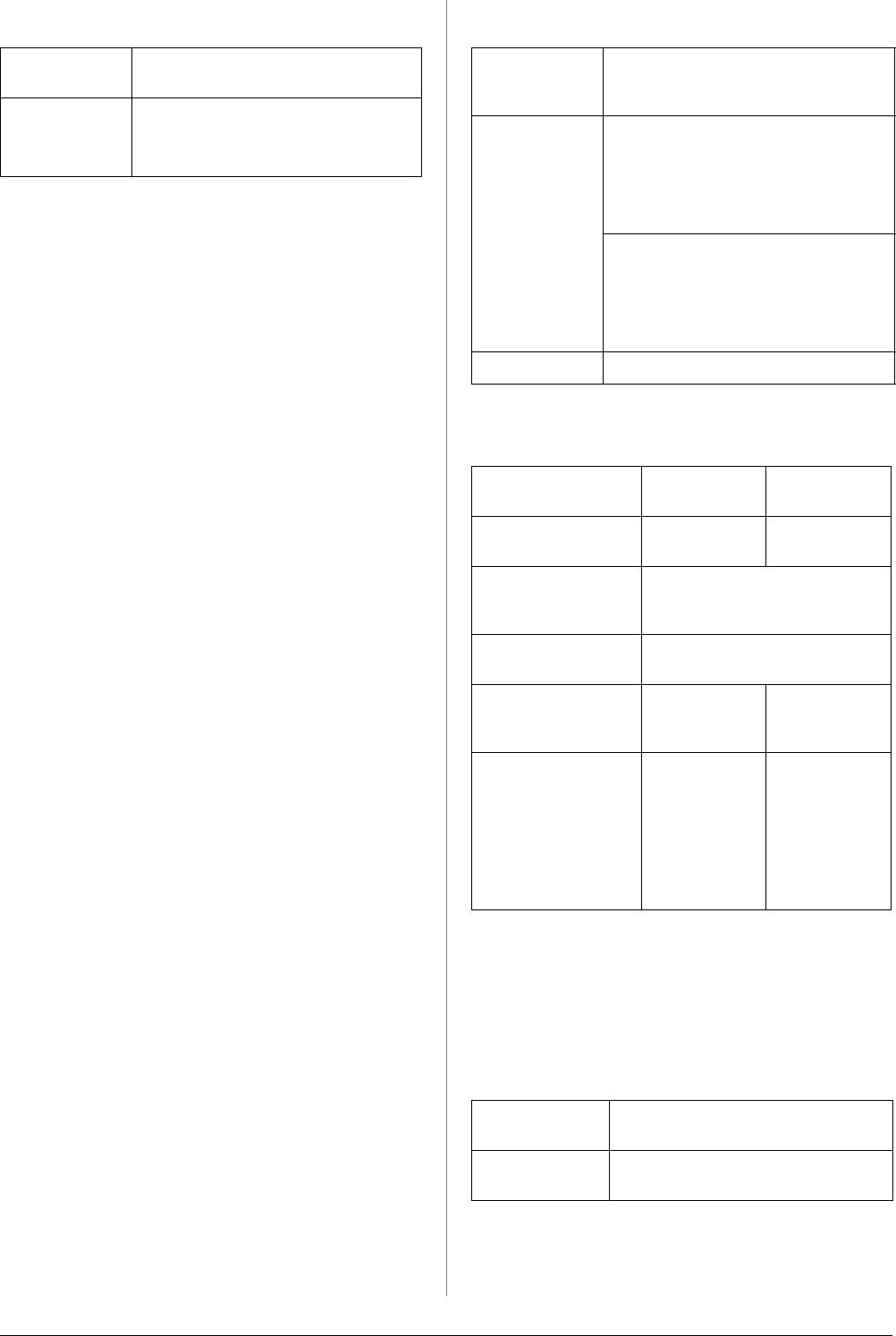
Чернильные картриджи
Принтер
Срок службы
До 6 месяцев после вскрытия упаковки
Емкость
До 100 листов бумаги плотностью
2
картриджа
при 25° C
податчика
64г/
м
листов
Температура Хранение:
от –20 до +40° C
Размеры Хранение
1 месяц при 40° C
Ширина: 436 мм
Глубина: 268 мм
c Предостережение:
Высота: 172 мм
❏ Epson рекомендует использовать только оригинальные
чернильные картриджи Epson. Под гарантийные условия
Печать
Epson не подпадают повреждения, вызванные
использованием чернильных картриджей, произведенных
Ширина: 436 мм
не Epson.
Глубина: 494 мм
❏ Не используйте чернильные картриджи, если срок
Высота: 300 мм
годности, указанный на упаковке, истек.
❏ Не заправляйте картриджи. Устройство отслеживает
Вес 5,0 кг без чернильных картриджей
объем оставшихся чернил с помощью микросхемы,
встроенной в картридж, поэтому, даже если картридж
перезаправлен, микросхема сообщит, что он пуст.
Электрические характеристики
Модель на
Модель на
100;120 В
220&240 В
Диапазон входного
от 90 до 132 В от 198 до 264 В
напряжения
Диапазон
от 50 до 60 Гц
номинальной
частоты
Диапазон частоты
от 49,5 до 60,5 Гц
входного сигнала
Номинальный ток 0,4 A
0,2 A
(максимум
(максимум
0,7 A)
0,3 A)
Потребляемая
Приблизи&
Приблизи&
мощность
тельно 10 Вт
тельно 10 Вт
(ISO10561
(ISO10561
Letter Pattern)
Letter Pattern)
Приблизи&
Приблизи&
тельно1,5 Вт
тельно,5 Вт
вспящем
вспящем
режиме
режиме
Примечание:
Уточните данные о напряжении, прочитав наклейку на
тыльной стороне принтера.
Характеристики окружающей
среды
Температура Работа:
от 10 до 35° C
Влажность Работа:
20–80% относительной влажности
24 Приложение

Совместимые карты памяти
См. раздел «Установка карт памяти» на стр. 9.
Примечание:
Свежую информацию о картах памяти, подходящих для
вашего принтера, вы можете получить у вашего поставщика
или в региональном офисе продаж Epson.
Формат карты памяти
Цифровая
Совместимая со стандартом DCF
камера
(Design rule for Camera File system)
версии 1.0 или 2.0
Формат файла Файлы изображений формата JPEG
или DOS FAT (FAT 12 или 16, один
раздел), созданные цифровой
камерой, совместимой с DCF версии
1.0 или 2.0.
Поддерживает Exif версии 2.21
Размер
от 80 × 80 до 9200 × 9200 пикселей
изображения
Количество
До 999
файлов
Примечание:
При печати напрямую с карты памяти имена файлов,
содержащие двухбайтовые символы, не читаются.
Соответствие стандартам
идопускам
Модель для Европы:
Директива о
EN 60950
низком
напряжении
73/23/EEC
Директива об
EN 55022 класс B
электромагнит;
EN 55024
ной
совместимости
EN 61000&3&2
89/336/EEC
EN 61000&3&3
Модель соответствует требованиям нормативных
документов ГОСТ Р МЭК 609502002, ГОСТ Р
51318.2499, ГОСТ Р 51318.2299 (Класс Б), ГОСТ
2632984, ГОСТ Р 51317.3.299, ГОСТ Р 51317.3.399.
Модель для Австралии:
Электро;
AS/NZS CISPR22 класс B
магнитная
совмести;
мость
Приложение 25
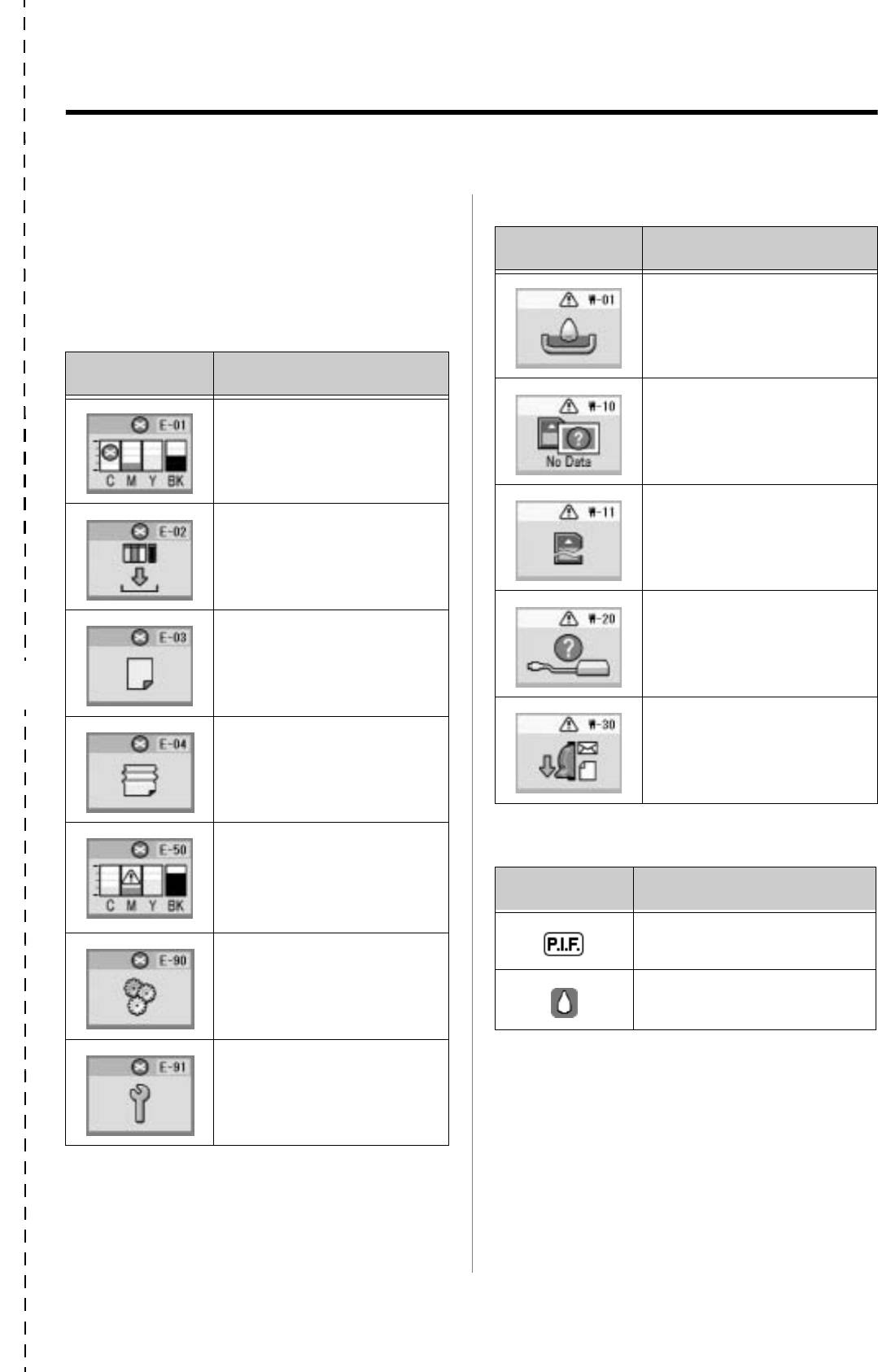
Список сообщений на дисплее
Большинство неполадок и состояний принтера можно
Предупреждения
определить, ориентируясь на то, какие значки и коды
отображается на ЖКдисплее. Подробнее об
Сообщение на
Значение
устранении неполадок см. в разделе «Дисплей с
дисплее
сообщениями об ошибках» на стр. 19.
Впитывающая чернила прокладка
почти заполнена. Обратитесь
всервисный центр
Список ошибок
Сообщение на
Значение
дисплее
На карте памяти нет фотографий
Чернила закончились
Ошибка карты памяти
Замените чернильный картридж
Невозможно распознать
Нет бумаги. Загрузите бумагу
цифровую камеру. Проверьте
соединение
Положение рычага регулировки
Устраните замятие бумаги, затем
толщины бумаги было изменено
нажмите на кнопку x Пуск
В чернильном картридже
Список значков
недостаточно чернил, чтобы
выполнить прочистку печатающей
Сообщение на
Значение
головки. Замените пустой или
дисплее
заканчивающийся чернильный
картридж
Файл с фотографией содержит
данные P.I.F.
Обратитесь в сервисный центр
Чернила заканчиваются
Впитывающая чернила прокладка
переполнена. Обратитесь
всервисный центр
✂
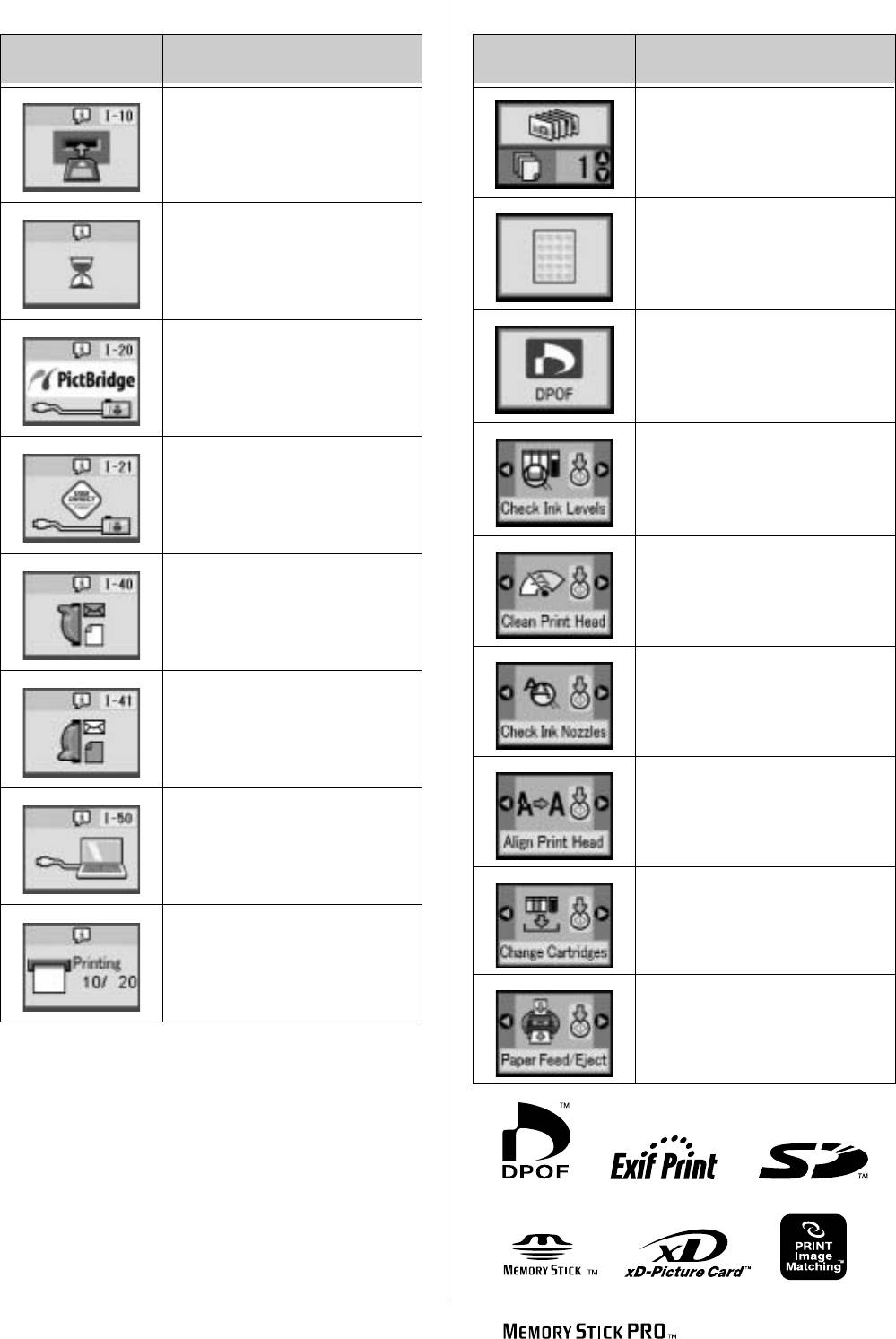
Информационные экраны Список меню
Сообщение на
Значение
Сообщение на
Значение
дисплее
дисплее
Нет карты памяти
Печать всех фотографий
& См. стр. 11
Выполняется операция
Печать индексной страницы.
& См. стр. 11
Найден файл с информацией DPOF.
Подключена камера PictBridge
Нажмите на кнопку
x
Пуск
, чтобы
начать печать.
&
См. стр. 12
Проверка уровня чернил.
Подключена камера USB Direct
Нажмите на кнопку x Пуск, чтобы
выбрать этот режим.
& См. стр. 13
Прочистка печатающей головки.
Установите рычаг регулировки
Нажмите на кнопку
x
Пуск
, чтобы
толщины бумаги в позицию для
выбрать этот режим.
печати на конвертах
&
См. стр. 16
Проверка дюз.
Нажмите на кнопку x Пуск, чтобы
Установите рычаг регулировки
выбрать этот режим.
толщины бумаги в позицию для
& См. стр. 16
печати на листах бумаги
Калибровка печатающей
головки
Подключен компьютер
Нажмите на кнопку x Пуск, чтобы
выбрать этот режим.
& См. стр. 16
Замена картриджей.
Нажмите на кнопку x Пуск, чтобы
Печать
выбрать этот режим.
& См. стр. 13
Подача и вывод бумаги.
Нажмите на кнопку x Пуск, чтобы
выбрать этот режим.
& См. стр. 22












