Epson AcuLaser C4200: инструкция
Инструкция к Лазерному Принтеру Epson AcuLaser C4200
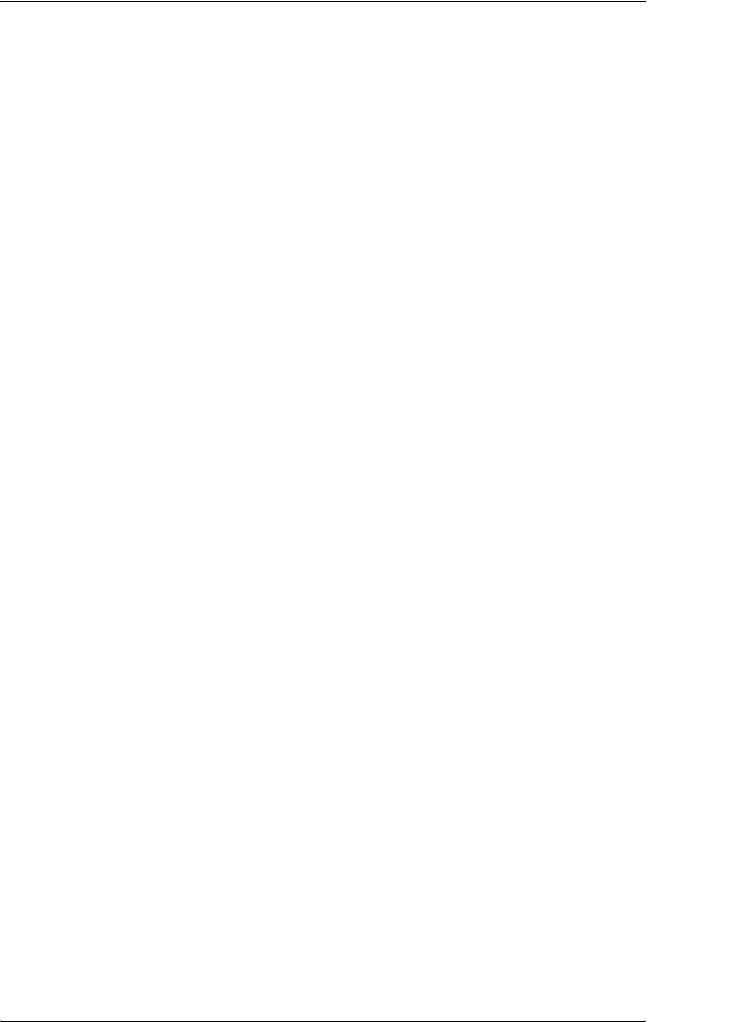
Авторские права и торговые марки
Никакую часть данного документа нельзя воспроизводить, хранить в поисковых системах или
передавать в любой форме и любыми способами (механическими, путем копирования, записи
или иными) без предварительного письменного разрешения Seiko Epson Corporation. По
отношению использования содержащейся здесь информации никаких патентных обязательств
не предусмотрено. Равно как не предусмотрено никакой ответственности за повреждения,
произошедшие вследствие использования содержащейся здесь информации.
Компания Seiko Epson Corporation и ее филиалы не несут ответственности перед покупателями
данного продукта или третьими сторонами за понесенные ими повреждения, потери, сборы
или затраты, вызванные несчастными случаями, неправильным использованием продукта,
недозволенной модификацией, ремонтом или изменением продукта и невозможностью
(исключая США) строгого соблюдения инструкций по работе и обслуживанию, разработанных
Seiko Epson Corporation.
Seiko Epson Corporation не несет ответственности за любые повреждения или проблемы,
возникшие из-за использования любых функций или расходных материалов, не являющихся
оригинальными продуктами EPSON (Original EPSON Products) или продуктами, одобренными
EPSON (EPSON Approved Products).
NEST Office Kit. Авторские права 1996, Novell, Inc. Все права защищены.
Часть профиля ICC, содержащегося в данном устройстве была произведена Gretag Macbeth
ProfileMaker. Gretag Macbeth — зарегистрированная торговая марка Gretag Macbeth Holding
AG Logo. ProfileMaker — торговая марка LOGO GmbH.
IBM и PS/2 — зарегистрированные торговые марки International Business Machines
®
®
Corporation. Microsoft
и Windows
— зарегистрированные торговые марки Microsoft
®
®
Corporation в США и других странах. Apple
и Macintosh
— зарегистрированные торговые
марки Apple Computer, Inc.
EPSON и EPSON ESC/P — зарегистрированные торговые марки; EPSON AcuLaser и EPSON
ESC/P 2 — торговые марки SEIKO EPSON CORPORATION.
Coronet — торговая марка Ludlow Industries (UK) Ltd.
Marigold — торговая марка Arthur Baker, которая может быть зарегистрирована в некоторых
областях.
CG Times и CG Omega — торговые марки Agfa Monotype Corporation, которые могут быть
зарегистрированы в некоторых областях.
Arial, Times New Roman и Albertus — торговые марки The Monotype Corporation, которые
могут быть зарегистрированы в некоторых областях.
Авторские права и торговые марки 1

ITC Avant Garde Gothic, ITC Bookman, ITC Zapf Chancery и ITC Zapf Dingbats — торговые
марки International Typeface Corporation, которые могут быть зарегистрированы в некоторых
областях.
Antique Olive — торговая марка Fonderie Olive.
Helvetica, Palatino, Times, Univers, Clarendon, New Century Schoolbook, Miriam и David —
торговые марки Heidelberger Druckmaschinen AG, которые могут быть зарегистрированы в
некоторых областях.
Wingdings — торговая марка Microsoft Corporation, которая может быть зарегистрирована в
некоторых областях.
HP и HP LaserJet — зарегистрированные торговые марки Hewlett-Packard Company.
Adobe, логотип Adobe и PostScript3 — торговые марки Adobe System Incorporated, которые
могут быть зарегистрированы в некоторых юрисдикциях.
Общее примечание: прочие названия продуктов упоминаются в документе только для
идентификации и могут являться торговыми марками соответствующих владельцев. Epson
отрицает владение любыми правами на эти марки.
Авторские права © 2005, Seiko Epson Corporation. Все права защищены.
Срок службы изделия: 5 лет.
Информация об изготовителе:
Seiko EPSON Corporation (Япония)
Юридический адрес: 4-1, Ниси-Синздюку, 2-Чоме, Синздюку-ку, Токио, Япония
Информация о продавце:
Компания «Эпсон Европа Б.В.» (Нидерланды)
Юридический адрес: Нидерланды, Амстердам 1096EJ, Энтрада 701
Юридический адрес Московского представительства:
Россия, г. Москва, 129110, ул. Щепкина, д. 42, стр. 2а
2 Авторские права и торговые марки
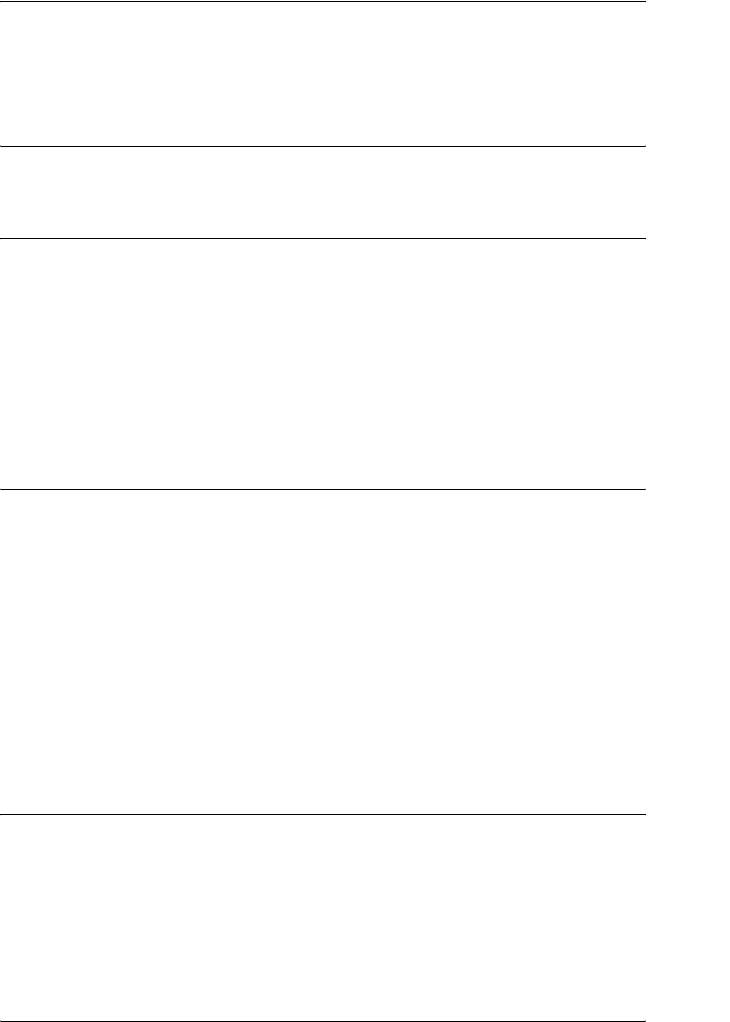
Содержание
Авторские права и торговые марки
Инструкции по безопасности
Сведения о безопасности . . . . . . . . . . . . . . . . . . . . . . . . . . . . . . . . . . . . . . . . . . . . . . 14
Предупреждения, предостережения и примечания . . . . . . . . . . . 14
Меры предосторожности . . . . . . . . . . . . . . . . . . . . . . . . . . . . . . . . . . . . . . . . 14
Важные инструкции по безопасности . . . . . . . . . . . . . . . . . . . . . . . . . . 17
Сведения о безопасности . . . . . . . . . . . . . . . . . . . . . . . . . . . . . . . . . . . . . . . . 21
Предосторожности при включении/выключении принтера . 23
Глава 1 Знакомство с принтером
Дополнительная информация . . . . . . . . . . . . . . . . . . . . . . . . . . . . . . . . . . . . . . . . . 24
Элементы принтера . . . . . . . . . . . . . . . . . . . . . . . . . . . . . . . . . . . . . . . . . . . . . . . . . . . . 25
Вид спереди . . . . . . . . . . . . . . . . . . . . . . . . . . . . . . . . . . . . . . . . . . . . . . . . . . . . . . . 25
Вид сзади . . . . . . . . . . . . . . . . . . . . . . . . . . . . . . . . . . . . . . . . . . . . . . . . . . . . . . . . . . 26
Внутренние элементы принтера . . . . . . . . . . . . . . . . . . . . . . . . . . . . . . . . 27
Панель управления . . . . . . . . . . . . . . . . . . . . . . . . . . . . . . . . . . . . . . . . . . . . . . . 28
Дополнительное оборудование и расходные материалы . . . . . . . . . . . . 29
Дополнительное оборудование. . . . . . . . . . . . . . . . . . . . . . . . . . . . . . . . . . 29
Расходные материалы . . . . . . . . . . . . . . . . . . . . . . . . . . . . . . . . . . . . . . . . . . . . 31
Глава 2 Возможности принтера и описание способов печати
О вашем принтере . . . . . . . . . . . . . . . . . . . . . . . . . . . . . . . . . . . . . . . . . . . . . . . . . . . . . 32
Высокоскоростное тандемное ядро печати. . . . . . . . . . . . . . . . . . . . . 32
Высококачественная печать . . . . . . . . . . . . . . . . . . . . . . . . . . . . . . . . . . . . . 32
Предустановленные параметры цветов драйвера принтера . . 33
Режим экономии тонера . . . . . . . . . . . . . . . . . . . . . . . . . . . . . . . . . . . . . . . . 33
3
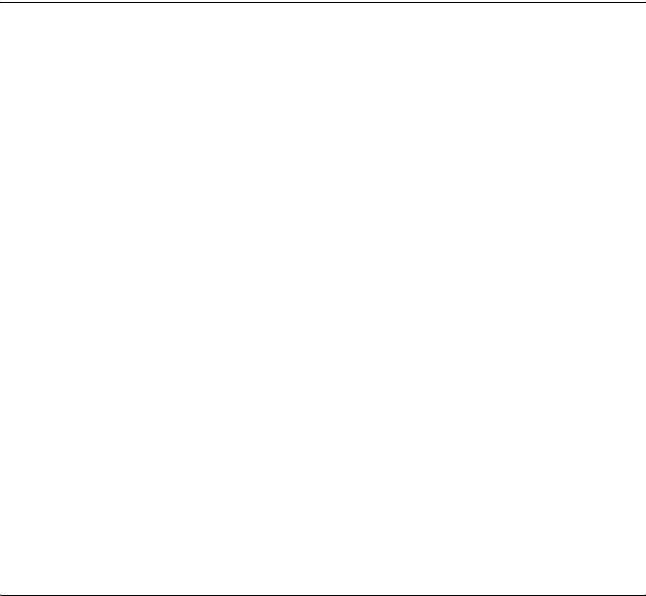
Технология повышения разрешения и технология Enhanced
MicroGray . . . . . . . . . . . . . . . . . . . . . . . . . . . . . . . . . . . . . . . . . . . . . . . . . . . . . . 33
Широкий выбор шрифтов . . . . . . . . . . . . . . . . . . . . . . . . . . . . . . . . . . . . . . . 33
Режим Adobe PostScript 3 . . . . . . . . . . . . . . . . . . . . . . . . . . . . . . . . . . . . . . . . 34
Режим эмуляции P5C . . . . . . . . . . . . . . . . . . . . . . . . . . . . . . . . . . . . . . . . . . . . 34
Описание способов печати. . . . . . . . . . . . . . . . . . . . . . . . . . . . . . . . . . . . . . . . . . . . . 34
Двусторонняя печать . . . . . . . . . . . . . . . . . . . . . . . . . . . . . . . . . . . . . . . . . . . . . 34
Печать по размеру страницы . . . . . . . . . . . . . . . . . . . . . . . . . . . . . . . . . . . . 35
Печать нескольких страниц на листе . . . . . . . . . . . . . . . . . . . . . . . . . . . 36
Печать водяных знаков. . . . . . . . . . . . . . . . . . . . . . . . . . . . . . . . . . . . . . . . . . . 36
Печать макета . . . . . . . . . . . . . . . . . . . . . . . . . . . . . . . . . . . . . . . . . . . . . . . . . . . . 38
Использование функции Reserve Job (Резервное задание) . . . . 38
Использование функции HDD form overlay (Форма
перекрытия на жестком диске) . . . . . . . . . . . . . . . . . . . . . . . . . . . . . . 39
Глава 3 Обращение с бумагой
Источники бумаги. . . . . . . . . . . . . . . . . . . . . . . . . . . . . . . . . . . . . . . . . . . . . . . . . . . . . . 40
МЦ-лоток . . . . . . . . . . . . . . . . . . . . . . . . . . . . . . . . . . . . . . . . . . . . . . . . . . . . . . . . . 40
Стандартный нижний кассетный лоток . . . . . . . . . . . . . . . . . . . . . . . . 41
Дополнительный кассетный лоток емкостью 550/1100
листов. . . . . . . . . . . . . . . . . . . . . . . . . . . . . . . . . . . . . . . . . . . . . . . . . . . . . . . . . . . 42
Выбор источника бумаги . . . . . . . . . . . . . . . . . . . . . . . . . . . . . . . . . . . . . . . . . 42
Загрузка бумаги. . . . . . . . . . . . . . . . . . . . . . . . . . . . . . . . . . . . . . . . . . . . . . . . . . . . . . . . .45
МЦ-лоток . . . . . . . . . . . . . . . . . . . . . . . . . . . . . . . . . . . . . . . . . . . . . . . . . . . . . . . . . 45
Стандартный нижний кассетный лоток и дополнительный
кассетный лоток . . . . . . . . . . . . . . . . . . . . . . . . . . . . . . . . . . . . . . . . . . . . . . . 48
Приемный лоток . . . . . . . . . . . . . . . . . . . . . . . . . . . . . . . . . . . . . . . . . . . . . . . . . 52
Печать на специальных носителях . . . . . . . . . . . . . . . . . . . . . . . . . . . . . . . . . . . . 53
EPSON Color Laser Paper . . . . . . . . . . . . . . . . . . . . . . . . . . . . . . . . . . . . . . . . . 53
EPSON Color Laser Transparencies . . . . . . . . . . . . . . . . . . . . . . . . . . . . . . 54
Конверты. . . . . . . . . . . . . . . . . . . . . . . . . . . . . . . . . . . . . . . . . . . . . . . . . . . . . . . . . . 56
Наклейки. . . . . . . . . . . . . . . . . . . . . . . . . . . . . . . . . . . . . . . . . . . . . . . . . . . . . . . . . . 58
Плотная/высокой плотности бумага. . . . . . . . . . . . . . . . . . . . . . . . . . . . 59
Загрузка бумаги нестандартного размера. . . . . . . . . . . . . . . . . . . . . . . 60
4
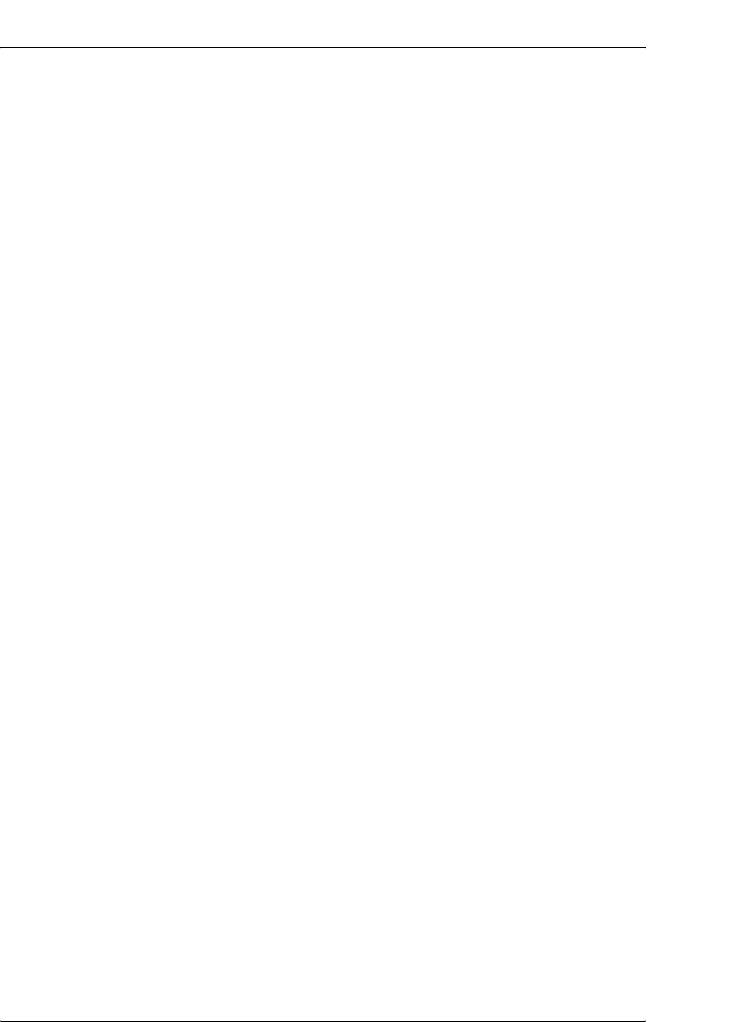
Глава 4 Использование программного обеспечения
принтера в Windows
О программном обеспечении принтера . . . . . . . . . . . . . . . . . . . . . . . . . . . . . . 62
Доступ к драйверу принтера . . . . . . . . . . . . . . . . . . . . . . . . . . . . . . . . . . . . 62
Настройка параметров принтера . . . . . . . . . . . . . . . . . . . . . . . . . . . . . . . . . . . . . 63
Настройка параметров качества печати . . . . . . . . . . . . . . . . . . . . . . . . 63
Двусторонняя печать. . . . . . . . . . . . . . . . . . . . . . . . . . . . . . . . . . . . . . . . . . . . . 72
Приобретение расходных материалов. . . . . . . . . . . . . . . . . . . . . . . . . . 75
Настройка размера отпечатка. . . . . . . . . . . . . . . . . . . . . . . . . . . . . . . . . . . 76
Настройка режима печати . . . . . . . . . . . . . . . . . . . . . . . . . . . . . . . . . . . . . . 79
Использование водяных знаков . . . . . . . . . . . . . . . . . . . . . . . . . . . . . . . . . 81
Использование перекрытия . . . . . . . . . . . . . . . . . . . . . . . . . . . . . . . . . . . . . 84
Использование формы перекрытия с жесткого диска. . . . . . . . . 91
Настройка расширенных параметров . . . . . . . . . . . . . . . . . . . . . . . . . . 97
Настройка параметров дополнительного оборудования . . . . . . 99
Печать страницы проверки состояния . . . . . . . . . . . . . . . . . . . . . . . . 100
Использование функции Reserve Job (Резервное задание) . . . . . . . . .100
Re-Print Job (Повторная печать задания). . . . . . . . . . . . . . . . . . . . . . 102
Verify Job (Проверка задания). . . . . . . . . . . . . . . . . . . . . . . . . . . . . . . . . . 104
Stored Job (Сохраненное задание). . . . . . . . . . . . . . . . . . . . . . . . . . . . . . 106
Confidential Job (Конфиденциальное задание). . . . . . . . . . . . . . . . 108
Контроль состояния принтера с помощью EPSON Status Monitor 109
Установка EPSON Status Monitor . . . . . . . . . . . . . . . . . . . . . . . . . . . . . . 109
Запуск EPSON Status Monitor . . . . . . . . . . . . . . . . . . . . . . . . . . . . . . . . . . 113
Информация об EPSON Status Monitor. . . . . . . . . . . . . . . . . . . . . . . . 115
Окно Simple Status [Состояние (кратко)] . . . . . . . . . . . . . . . . . . . . . . 115
Окно Detailed Status [Состояние (подробно)] . . . . . . . . . . . . . . . . . 116
Информация о расходных материалах . . . . . . . . . . . . . . . . . . . . . . . . 117
Сведения о заданиях . . . . . . . . . . . . . . . . . . . . . . . . . . . . . . . . . . . . . . . . . . . . 119
Окно Notice Settings (Параметры уведомлений) . . . . . . . . . . . . . 123
Заказ по Интернету . . . . . . . . . . . . . . . . . . . . . . . . . . . . . . . . . . . . . . . . . . . . . 124
Параметры значка в панели задач. . . . . . . . . . . . . . . . . . . . . . . . . . . . . . 126
Настройка подключения по интерфейсу USB. . . . . . . . . . . . . . . . . . . . . . . 127
Отмена печати. . . . . . . . . . . . . . . . . . . . . . . . . . . . . . . . . . . . . . . . . . . . . . . . . . . . . . . . . 129
Удаление ПО принтера . . . . . . . . . . . . . . . . . . . . . . . . . . . . . . . . . . . . . . . . . . . . . . . 130
Удаление драйвера принтера . . . . . . . . . . . . . . . . . . . . . . . . . . . . . . . . . . . 130
Удаление драйвера USB-устройства. . . . . . . . . . . . . . . . . . . . . . . . . . . . 132
Совместное использование принтера в сети . . . . . . . . . . . . . . . . . . . . . . . . 134
5
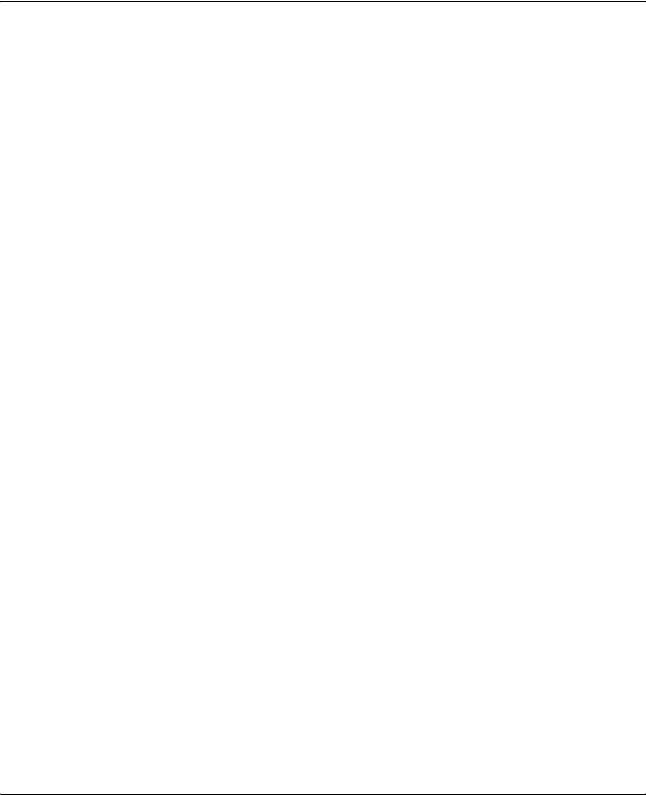
Совместное использование принтера . . . . . . . . . . . . . . . . . . . . . . . . . .134
Настройка совместного использования принтера . . . . . . . . . . . .135
Использование дополнительных драйверов . . . . . . . . . . . . . . . . . . .137
Настройка клиентов. . . . . . . . . . . . . . . . . . . . . . . . . . . . . . . . . . . . . . . . . . . . .142
Установка драйвера принтера с компакт-диска. . . . . . . . . . . . . . .149
Глава 5 Использование программного обеспечения
принтера на Macintosh
О программном обеспечении принтера . . . . . . . . . . . . . . . . . . . . . . . . . . . . .151
Доступ к драйверу принтера. . . . . . . . . . . . . . . . . . . . . . . . . . . . . . . . . . . .152
Настройка параметров принтера . . . . . . . . . . . . . . . . . . . . . . . . . . . . . . . . . . . .153
Настройка параметров качества печати . . . . . . . . . . . . . . . . . . . . . . .153
Настройка размера отпечатка . . . . . . . . . . . . . . . . . . . . . . . . . . . . . . . . . .161
Настройка режима печати. . . . . . . . . . . . . . . . . . . . . . . . . . . . . . . . . . . . . .162
Использование водяных знаков . . . . . . . . . . . . . . . . . . . . . . . . . . . . . . . .165
Двусторонняя печать . . . . . . . . . . . . . . . . . . . . . . . . . . . . . . . . . . . . . . . . . . . .171
Настройка расширенных параметров . . . . . . . . . . . . . . . . . . . . . . . . .173
Печать страницы проверки состояния. . . . . . . . . . . . . . . . . . . . . . . . .175
Использование функции Reserve Job (Резервное задание) . . . . . . . . .175
Re-Print Job (Повторная печать задания) . . . . . . . . . . . . . . . . . . . . . .177
Verify Job (Проверка задания). . . . . . . . . . . . . . . . . . . . . . . . . . . . . . . . . .180
Stored Job (Сохраненное задание) . . . . . . . . . . . . . . . . . . . . . . . . . . . . . .182
Confidential Job (Конфиденциальное задание) . . . . . . . . . . . . . . . .184
Контроль состояния принтера с помощью EPSON Status Monitor 186
Запуск EPSON Status Monitor. . . . . . . . . . . . . . . . . . . . . . . . . . . . . . . . . . .186
Окно Simple Status [Состояние (кратко)] . . . . . . . . . . . . . . . . . . . . . .187
Окно Detailed Status [Состояние (подробно)] . . . . . . . . . . . . . . . . .188
Информация о расходных материалах. . . . . . . . . . . . . . . . . . . . . . . . .189
Сведения о заданиях . . . . . . . . . . . . . . . . . . . . . . . . . . . . . . . . . . . . . . . . . . . .190
Окно Notice Settings (Параметры уведомлений). . . . . . . . . . . . . .192
Настройка подключения по интерфейсу USB . . . . . . . . . . . . . . . . . . . . . . .193
Для пользователей Mac OS X . . . . . . . . . . . . . . . . . . . . . . . . . . . . . . . . . . . .193
Для пользователей Mac OS 9 . . . . . . . . . . . . . . . . . . . . . . . . . . . . . . . . . . . .194
Отмена печати . . . . . . . . . . . . . . . . . . . . . . . . . . . . . . . . . . . . . . . . . . . . . . . . . . . . . . . . .195
Для пользователей Mac OS X . . . . . . . . . . . . . . . . . . . . . . . . . . . . . . . . . . . .195
Для пользователей Mac OS 9 . . . . . . . . . . . . . . . . . . . . . . . . . . . . . . . . . . . .195
Удаление ПО принтера . . . . . . . . . . . . . . . . . . . . . . . . . . . . . . . . . . . . . . . . . . . . . . .196
6
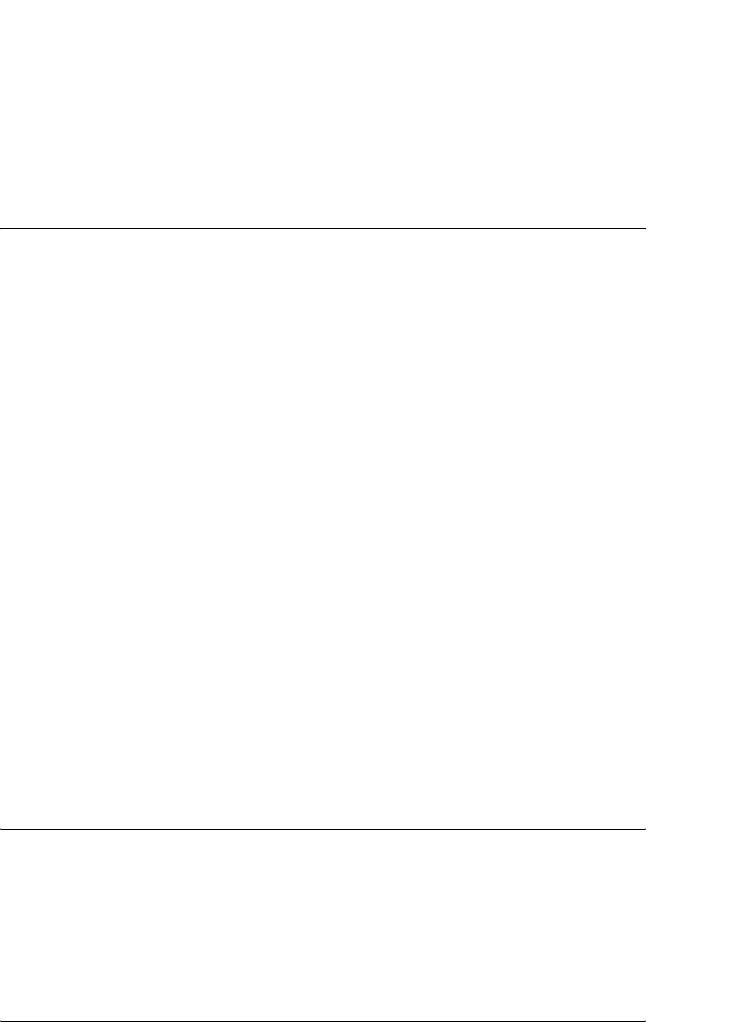
Для пользователей Mac OS X. . . . . . . . . . . . . . . . . . . . . . . . . . . . . . . . . . . . 196
Для пользователей Mac OS 9. . . . . . . . . . . . . . . . . . . . . . . . . . . . . . . . . . . . 197
Совместное использование принтера в сети . . . . . . . . . . . . . . . . . . . . . . . . 197
Совместное использование принтера . . . . . . . . . . . . . . . . . . . . . . . . . . 197
Для пользователей Mac OS X. . . . . . . . . . . . . . . . . . . . . . . . . . . . . . . . . . . . 198
Для пользователей Mac OS 9. . . . . . . . . . . . . . . . . . . . . . . . . . . . . . . . . . . . 198
Глава 6 Использование драйвера принтера PostScript
О режиме PostScript 3. . . . . . . . . . . . . . . . . . . . . . . . . . . . . . . . . . . . . . . . . . . . . . . . . 202
Функции . . . . . . . . . . . . . . . . . . . . . . . . . . . . . . . . . . . . . . . . . . . . . . . . . . . . . . . . . 202
Требования к аппаратному обеспечению . . . . . . . . . . . . . . . . . . . . . 202
Требования к системе. . . . . . . . . . . . . . . . . . . . . . . . . . . . . . . . . . . . . . . . . . . 203
Использование драйвера принтера PostScript в Windows . . . . . . . . . .205
Установка драйвера принтера PostScript для параллельного
интерфейса . . . . . . . . . . . . . . . . . . . . . . . . . . . . . . . . . . . . . . . . . . . . . . . . . . . 205
Установка драйвера принтера PostScript для
интерфейса USB . . . . . . . . . . . . . . . . . . . . . . . . . . . . . . . . . . . . . . . . . . . . . . 207
Установка драйвера принтера PostScript для сетевого
интерфейса . . . . . . . . . . . . . . . . . . . . . . . . . . . . . . . . . . . . . . . . . . . . . . . . . . . 209
Доступ к драйверу принтера PostScript . . . . . . . . . . . . . . . . . . . . . . . . 211
Настройка параметров принтера PostScript. . . . . . . . . . . . . . . . . . . 212
Использование функции Reserve Job (Резервное задание) . . .213
Использование AppleTalk под управлением Windows 2000 . 214
Использование драйвера принтера PostScript в Macintosh. . . . . . . . . 215
Установка драйвера печати PostScript . . . . . . . . . . . . . . . . . . . . . . . . . 215
Выбор принтера . . . . . . . . . . . . . . . . . . . . . . . . . . . . . . . . . . . . . . . . . . . . . . . . . 217
Доступ к драйверу принтера PostScript . . . . . . . . . . . . . . . . . . . . . . . . 221
Настройка параметров принтера PostScript. . . . . . . . . . . . . . . . . . . 222
Глава 7 Работа с панелью управления
Использование меню панели управления . . . . . . . . . . . . . . . . . . . . . . . . . . . 224
Когда следует изменять настройки с панели управления. . . . . 224
Как получить доступ к меню панели управления . . . . . . . . . . . . . 225
Меню панели управления. . . . . . . . . . . . . . . . . . . . . . . . . . . . . . . . . . . . . . . . . . . . . 226
Меню Information (Информация) . . . . . . . . . . . . . . . . . . . . . . . . . . . . . 226
7
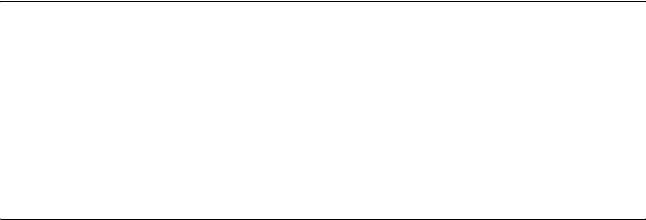
Меню Tray (Лоток) . . . . . . . . . . . . . . . . . . . . . . . . . . . . . . . . . . . . . . . . . . . . . .230
Меню Emulation (Эмуляция) . . . . . . . . . . . . . . . . . . . . . . . . . . . . . . . . . . .231
Меню Printing (Печать) . . . . . . . . . . . . . . . . . . . . . . . . . . . . . . . . . . . . . . . . .232
Меню Setup (Установки). . . . . . . . . . . . . . . . . . . . . . . . . . . . . . . . . . . . . . . .235
Меню Quick Print Job (Задания печати) . . . . . . . . . . . . . . . . . . . . . . .241
Меню Confidential Job (Конфиденциальное задание) . . . . . . . .241
Меню Regist (Регистрация цветов) . . . . . . . . . . . . . . . . . . . . . . . . . . . . .241
Меню Reset (Сброс) . . . . . . . . . . . . . . . . . . . . . . . . . . . . . . . . . . . . . . . . . . . . .243
Меню Parallel (Параллельный) . . . . . . . . . . . . . . . . . . . . . . . . . . . . . . . . .244
Меню USB. . . . . . . . . . . . . . . . . . . . . . . . . . . . . . . . . . . . . . . . . . . . . . . . . . . . . . . .245
Меню Network (Сеть) . . . . . . . . . . . . . . . . . . . . . . . . . . . . . . . . . . . . . . . . . . .247
Меню AUX . . . . . . . . . . . . . . . . . . . . . . . . . . . . . . . . . . . . . . . . . . . . . . . . . . . . . . .248
Меню P5C . . . . . . . . . . . . . . . . . . . . . . . . . . . . . . . . . . . . . . . . . . . . . . . . . . . . . . . .248
Меню PS3 . . . . . . . . . . . . . . . . . . . . . . . . . . . . . . . . . . . . . . . . . . . . . . . . . . . . . . . .250
Меню ESCP2 . . . . . . . . . . . . . . . . . . . . . . . . . . . . . . . . . . . . . . . . . . . . . . . . . . . . .252
Меню FX. . . . . . . . . . . . . . . . . . . . . . . . . . . . . . . . . . . . . . . . . . . . . . . . . . . . . . . . . .256
Меню I239X . . . . . . . . . . . . . . . . . . . . . . . . . . . . . . . . . . . . . . . . . . . . . . . . . . . . . .259
Сообщения об ошибках и состоянии принтера . . . . . . . . . . . . . . . . . . . . .262
Печать и удаление данных резервного задания. . . . . . . . . . . . . . . . . . . . . .280
Использование меню Quick Print Job (Задания печати) . . . . . .281
Использование меню Confidential Job (Конфиденциальное
задание) . . . . . . . . . . . . . . . . . . . . . . . . . . . . . . . . . . . . . . . . . . . . . . . . . . . . . . .282
Печать страницы проверки состояния. . . . . . . . . . . . . . . . . . . . . . . . . . . . . . .283
Проверка совмещения цветов . . . . . . . . . . . . . . . . . . . . . . . . . . . . . . . . . . . . . . . .284
Печать страницы регистрации цветов . . . . . . . . . . . . . . . . . . . . . . . . .285
Калибровка регистрации цветов . . . . . . . . . . . . . . . . . . . . . . . . . . . . . . .286
Отмена печати . . . . . . . . . . . . . . . . . . . . . . . . . . . . . . . . . . . . . . . . . . . . . . . . . . . . . . . . .287
Использование кнопки Cancel Job (Отмена печати). . . . . . . . . .287
Использование меню Reset (Сброс). . . . . . . . . . . . . . . . . . . . . . . . . . . .287
Глава 8 Установка дополнительного оборудования
Дополнительный кассетный лоток . . . . . . . . . . . . . . . . . . . . . . . . . . . . . . . . . . .289
Меры предосторожности . . . . . . . . . . . . . . . . . . . . . . . . . . . . . . . . . . . . . . .289
Установка дополнительного кассетного лотка. . . . . . . . . . . . . . . . .290
Установка двух дополнительных кассетных лотков . . . . . . . . . . .296
Снятие дополнительного кассетного лотка . . . . . . . . . . . . . . . . . . . .305
Модуль памяти . . . . . . . . . . . . . . . . . . . . . . . . . . . . . . . . . . . . . . . . . . . . . . . . . . . . . . . .305
8
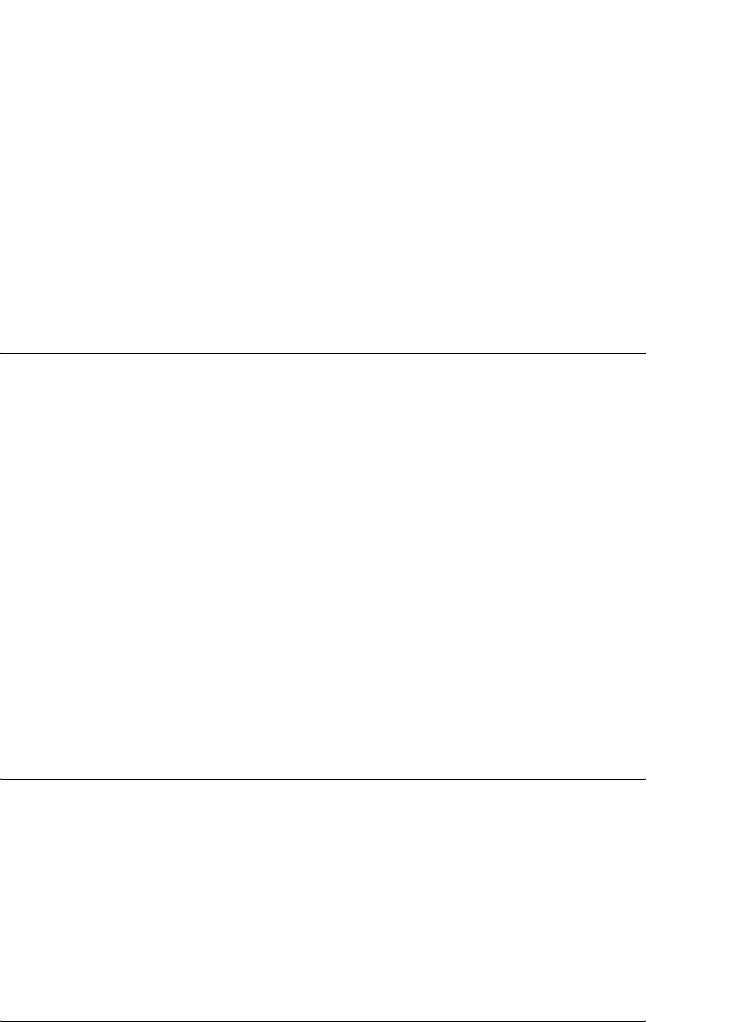
Установка модуля памяти . . . . . . . . . . . . . . . . . . . . . . . . . . . . . . . . . . . . . . 305
Извлечение модуля памяти . . . . . . . . . . . . . . . . . . . . . . . . . . . . . . . . . . . . . 311
Жесткий диск . . . . . . . . . . . . . . . . . . . . . . . . . . . . . . . . . . . . . . . . . . . . . . . . . . . . . . . . . 312
Установка жесткого диска. . . . . . . . . . . . . . . . . . . . . . . . . . . . . . . . . . . . . . 312
Снятие жесткого диска . . . . . . . . . . . . . . . . . . . . . . . . . . . . . . . . . . . . . . . . . 318
Интерфейсная плата . . . . . . . . . . . . . . . . . . . . . . . . . . . . . . . . . . . . . . . . . . . . . . . . . . 318
Установка интерфейсной платы. . . . . . . . . . . . . . . . . . . . . . . . . . . . . . . . 318
Удаление интерфейсной платы. . . . . . . . . . . . . . . . . . . . . . . . . . . . . . . . . 321
Комплект эмуляции P5C. . . . . . . . . . . . . . . . . . . . . . . . . . . . . . . . . . . . . . . . . . . . . . 321
Установка модуля ПЗУ P5C . . . . . . . . . . . . . . . . . . . . . . . . . . . . . . . . . . . . 321
Удаление модуля ПЗУ P5C . . . . . . . . . . . . . . . . . . . . . . . . . . . . . . . . . . . . . 326
Глава 9 Замена расходных материалов
Сообщения о необходимости замены . . . . . . . . . . . . . . . . . . . . . . . . . . . . . . . 327
Картридж с тонером . . . . . . . . . . . . . . . . . . . . . . . . . . . . . . . . . . . . . . . . . . . . . . . . . . 328
Меры предосторожности . . . . . . . . . . . . . . . . . . . . . . . . . . . . . . . . . . . . . . . 328
Замена картриджа с тонером . . . . . . . . . . . . . . . . . . . . . . . . . . . . . . . . . . 329
Фотокондуктор . . . . . . . . . . . . . . . . . . . . . . . . . . . . . . . . . . . . . . . . . . . . . . . . . . . . . . . . 334
Меры предосторожности . . . . . . . . . . . . . . . . . . . . . . . . . . . . . . . . . . . . . . . 334
Замена блока фотокондуктора . . . . . . . . . . . . . . . . . . . . . . . . . . . . . . . . . 335
Печка. . . . . . . . . . . . . . . . . . . . . . . . . . . . . . . . . . . . . . . . . . . . . . . . . . . . . . . . . . . . . . . . . . . 341
Меры предосторожности . . . . . . . . . . . . . . . . . . . . . . . . . . . . . . . . . . . . . . . 341
Замена блока печки . . . . . . . . . . . . . . . . . . . . . . . . . . . . . . . . . . . . . . . . . . . . . 341
Блок переноса изображения. . . . . . . . . . . . . . . . . . . . . . . . . . . . . . . . . . . . . . . . . . 346
Меры предосторожности . . . . . . . . . . . . . . . . . . . . . . . . . . . . . . . . . . . . . . . 346
Замена блока переноса. . . . . . . . . . . . . . . . . . . . . . . . . . . . . . . . . . . . . . . . . . 347
Глава 10 Очистка и транспортировка принтера
Очистка принтера . . . . . . . . . . . . . . . . . . . . . . . . . . . . . . . . . . . . . . . . . . . . . . . . . . . . . 353
Очистка датчика плотности бумаги . . . . . . . . . . . . . . . . . . . . . . . . . . . . 353
Очистка блока фотокондуктора . . . . . . . . . . . . . . . . . . . . . . . . . . . . . . . . 358
Транспортировка принтера . . . . . . . . . . . . . . . . . . . . . . . . . . . . . . . . . . . . . . . . . . 366
Выбор места для установки принтера. . . . . . . . . . . . . . . . . . . . . . . . . . 366
На большие расстояния. . . . . . . . . . . . . . . . . . . . . . . . . . . . . . . . . . . . . . . . . 368
На небольшие расстояния . . . . . . . . . . . . . . . . . . . . . . . . . . . . . . . . . . . . . . 369
9
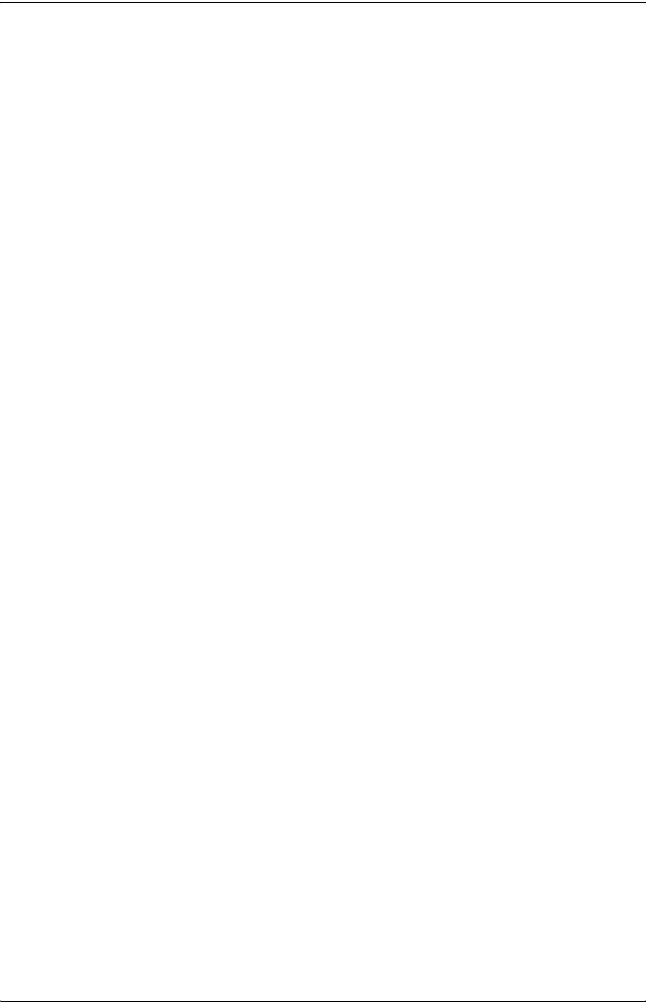
Глава 11 Устранение неполадок
Извлечение замятой бумаги . . . . . . . . . . . . . . . . . . . . . . . . . . . . . . . . . . . . . . . . . .371
Меры предосторожности при извлечении замятой бумаги . .371
Paper Jam А B (Замятие бумаги в модуле А B) . . . . . . . . . . . . . . . . .372
Paper Jam A (Замятие бумаги в модуле A) . . . . . . . . . . . . . . . . . . . . .378
Paper Jam C A (Замятие бумаги в модуле C A). . . . . . . . . . . . . . . . .384
Paper Jam B (Замятие бумаги в модуле B) . . . . . . . . . . . . . . . . . . . . . .392
Paper Jam C A B (Замятие бумаги в модуле C A B) . . . . . . . . . . . .394
Если в МЦ-лотке застряла пленка . . . . . . . . . . . . . . . . . . . . . . . . . . . . . .394
Печать страницы проверки состояния. . . . . . . . . . . . . . . . . . . . . . . . . . . . . . .395
Неполадки в работе . . . . . . . . . . . . . . . . . . . . . . . . . . . . . . . . . . . . . . . . . . . . . . . . . . .396
Индикатор Ready (Готов) не загорается при включении
принтера . . . . . . . . . . . . . . . . . . . . . . . . . . . . . . . . . . . . . . . . . . . . . . . . . . . . . .396
Принтер не печатает; индикатор Ready (Готов) погашен . . . .396
Индикатор Ready (Готов) горит, но принтер ничего
не печатает . . . . . . . . . . . . . . . . . . . . . . . . . . . . . . . . . . . . . . . . . . . . . . . . . . . .396
Установленное дополнительное оборудование недоступно . .397
Проблемы с отпечатками . . . . . . . . . . . . . . . . . . . . . . . . . . . . . . . . . . . . . . . . . . . . .398
Не печатаются некоторые шрифты . . . . . . . . . . . . . . . . . . . . . . . . . . . .398
Отпечаток искажен . . . . . . . . . . . . . . . . . . . . . . . . . . . . . . . . . . . . . . . . . . . . .398
Неправильное расположение отпечатка на листе . . . . . . . . . . . . .399
Несовпадение цветов . . . . . . . . . . . . . . . . . . . . . . . . . . . . . . . . . . . . . . . . . . . .399
Графика печатается неправильно. . . . . . . . . . . . . . . . . . . . . . . . . . . . . . .399
Проблемы при цветной печати . . . . . . . . . . . . . . . . . . . . . . . . . . . . . . . . . . . . . . .400
Цветная печать невозможна . . . . . . . . . . . . . . . . . . . . . . . . . . . . . . . . . . . .400
Цвет отпечатка различается при печати на разных
принтерах . . . . . . . . . . . . . . . . . . . . . . . . . . . . . . . . . . . . . . . . . . . . . . . . . . . . .400
Цвет отпечатка отличается от цвета на экране монитора . . . .401
Проблемы с качеством печати. . . . . . . . . . . . . . . . . . . . . . . . . . . . . . . . . . . . . . . .401
Точки на отпечатке повторяются каждые 30 мм . . . . . . . . . . . . .401
Фон затемнен или загрязнен . . . . . . . . . . . . . . . . . . . . . . . . . . . . . . . . . . . .402
На отпечатке появляются белые точки . . . . . . . . . . . . . . . . . . . . . . . .402
Неоднородное качество печати на странице . . . . . . . . . . . . . . . . . .402
Неоднородное качество отпечатка полутонового
изображения. . . . . . . . . . . . . . . . . . . . . . . . . . . . . . . . . . . . . . . . . . . . . . . . . .403
Тонер смазывается . . . . . . . . . . . . . . . . . . . . . . . . . . . . . . . . . . . . . . . . . . . . . .403
Пропущенные области на отпечатанном изображении . . . . . .404
Выводятся совершенно чистые страницы . . . . . . . . . . . . . . . . . . . . .404
10
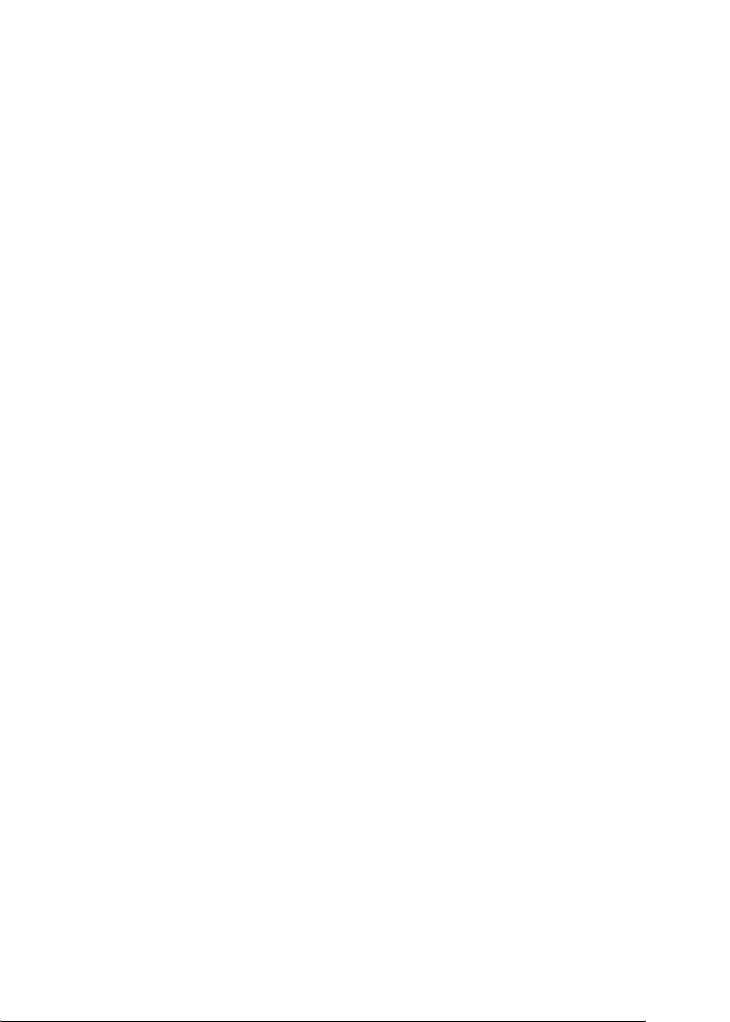
Отпечатанное изображение светлое или бледное . . . . . . . . . . . . . 405
Непечатаемая сторона страницы загрязнена . . . . . . . . . . . . . . . . . 406
Проблемы с памятью . . . . . . . . . . . . . . . . . . . . . . . . . . . . . . . . . . . . . . . . . . . . . . . . . 406
Снизилось качество печати . . . . . . . . . . . . . . . . . . . . . . . . . . . . . . . . . . . . . 406
Недостаточно памяти для печати текущего задания. . . . . . . . . .406
Недостаточно памяти для печати всех копий документа. . . . .406
Проблемы с подачей бумаги. . . . . . . . . . . . . . . . . . . . . . . . . . . . . . . . . . . . . . . . . . 407
Бумага подается неправильно . . . . . . . . . . . . . . . . . . . . . . . . . . . . . . . . . . 407
Проблемы с использованием дополнительного оборудования. . . . . 407
На ЖК-панели принтера появляется сообщение
Invalid AUX I/F Card. . . . . . . . . . . . . . . . . . . . . . . . . . . . . . . . . . . . . . . . . 408
Бумага не подается из дополнительного кассетного лотка
для бумаги . . . . . . . . . . . . . . . . . . . . . . . . . . . . . . . . . . . . . . . . . . . . . . . . . . . . 408
Бумага заминается при подаче из дополнительного
кассетного лотка. . . . . . . . . . . . . . . . . . . . . . . . . . . . . . . . . . . . . . . . . . . . . . 409
Установленное дополнительное оборудование не может
быть использовано. . . . . . . . . . . . . . . . . . . . . . . . . . . . . . . . . . . . . . . . . . . . 409
Устранение неполадок USB . . . . . . . . . . . . . . . . . . . . . . . . . . . . . . . . . . . . . . . . . . 409
Соединение USB . . . . . . . . . . . . . . . . . . . . . . . . . . . . . . . . . . . . . . . . . . . . . . . . 409
ОС Windows . . . . . . . . . . . . . . . . . . . . . . . . . . . . . . . . . . . . . . . . . . . . . . . . . . . . . 410
Установка ПО принтера . . . . . . . . . . . . . . . . . . . . . . . . . . . . . . . . . . . . . . . . 410
Сообщения об ошибках и состоянии принтера. . . . . . . . . . . . . . . . . . . . . 417
Отмена печати. . . . . . . . . . . . . . . . . . . . . . . . . . . . . . . . . . . . . . . . . . . . . . . . . . . . . . . . . 417
Проблемы печати в режиме PostScript 3 . . . . . . . . . . . . . . . . . . . . . . . . . . . . 417
Принтер неправильно печатает в режиме PostScript . . . . . . . . . 418
Принтер не печатает . . . . . . . . . . . . . . . . . . . . . . . . . . . . . . . . . . . . . . . . . . . . 418
Драйвер принтера отсутствует в Printer Setup
(Mac OS X 10.3.x), Print Center (Mac OS X 10.2.x) или
Chooser (Mac OS 9) . . . . . . . . . . . . . . . . . . . . . . . . . . . . . . . . . . . . . . . . . . . 419
Шрифт на отпечатках отличается от шрифта на экране. . . . . . 419
Не удается установить шрифты принтера . . . . . . . . . . . . . . . . . . . . . 420
Края текста и/или изображений неровные . . . . . . . . . . . . . . . . . . . 420
Принтер неправильно печатает через параллельный
интерфейс (только в Windows 98) . . . . . . . . . . . . . . . . . . . . . . . . . . 420
Принтер неправильно печатает через интерфейс USB . . . . . . . 421
Принтер неправильно печатает через сетевой интерфейс. . . . 421
Произошла неизвестная ошибка (только в Macintosh). . . . . . . 422
Недостаточно памяти для печати данных (только
в Macintosh) . . . . . . . . . . . . . . . . . . . . . . . . . . . . . . . . . . . . . . . . . . . . . . . . . . 423
11
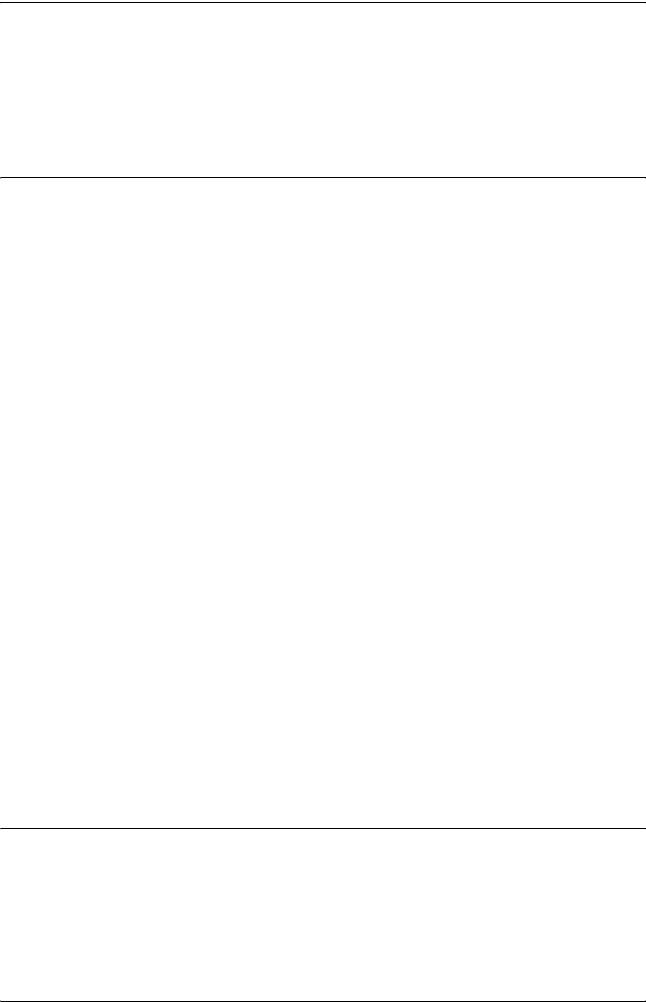
Приложение A Техническая поддержка
Обращение в службу поддержки . . . . . . . . . . . . . . . . . . . . . . . . . . . . . . . . . . . . .424
Служба поддержки пользователей EPSON . . . . . . . . . . . . . . . . . . . . . . . . . .425
Сервисные центры . . . . . . . . . . . . . . . . . . . . . . . . . . . . . . . . . . . . . . . . . . . . . .425
Приложение B Технические характеристики
Бумага . . . . . . . . . . . . . . . . . . . . . . . . . . . . . . . . . . . . . . . . . . . . . . . . . . . . . . . . . . . . . . . . . .426
Доступные типы бумаги . . . . . . . . . . . . . . . . . . . . . . . . . . . . . . . . . . . . . . . .427
Бумага, которую не следует использовать . . . . . . . . . . . . . . . . . . . . . .427
Область печати. . . . . . . . . . . . . . . . . . . . . . . . . . . . . . . . . . . . . . . . . . . . . . . . . . .429
Принтер. . . . . . . . . . . . . . . . . . . . . . . . . . . . . . . . . . . . . . . . . . . . . . . . . . . . . . . . . . . . . . . .429
Общие сведения . . . . . . . . . . . . . . . . . . . . . . . . . . . . . . . . . . . . . . . . . . . . . . . . .429
Характеристики окружающей среды . . . . . . . . . . . . . . . . . . . . . . . . . .431
Механические характеристики. . . . . . . . . . . . . . . . . . . . . . . . . . . . . . . . .431
Электрические характеристики . . . . . . . . . . . . . . . . . . . . . . . . . . . . . . . .432
Стандарты и допуски. . . . . . . . . . . . . . . . . . . . . . . . . . . . . . . . . . . . . . . . . . . .432
Интерфейсы . . . . . . . . . . . . . . . . . . . . . . . . . . . . . . . . . . . . . . . . . . . . . . . . . . . . . . . . . . .434
Параллельный интерфейс . . . . . . . . . . . . . . . . . . . . . . . . . . . . . . . . . . . . . . .434
интерфейс USB . . . . . . . . . . . . . . . . . . . . . . . . . . . . . . . . . . . . . . . . . . . . . . . . . .434
Интерфейс Ethernet . . . . . . . . . . . . . . . . . . . . . . . . . . . . . . . . . . . . . . . . . . . . .435
Дополнительное оборудование и расходные материалы . . . . . . . . . . .435
Дополнительный кассетный лоток . . . . . . . . . . . . . . . . . . . . . . . . . . . . .436
Модули памяти . . . . . . . . . . . . . . . . . . . . . . . . . . . . . . . . . . . . . . . . . . . . . . . . . .437
Жесткий диск. . . . . . . . . . . . . . . . . . . . . . . . . . . . . . . . . . . . . . . . . . . . . . . . . . . .437
Картридж с тонером . . . . . . . . . . . . . . . . . . . . . . . . . . . . . . . . . . . . . . . . . . . .438
Блок фотокондуктора . . . . . . . . . . . . . . . . . . . . . . . . . . . . . . . . . . . . . . . . . . .438
Блок печки . . . . . . . . . . . . . . . . . . . . . . . . . . . . . . . . . . . . . . . . . . . . . . . . . . . . . . .439
Блок переноса. . . . . . . . . . . . . . . . . . . . . . . . . . . . . . . . . . . . . . . . . . . . . . . . . . . .439
Приложение C Информация о шрифтах
Работа со шрифтами . . . . . . . . . . . . . . . . . . . . . . . . . . . . . . . . . . . . . . . . . . . . . . . . . .440
Шрифты EPSON BarCode (только для Windows). . . . . . . . . . . . . .440
Доступные шрифты . . . . . . . . . . . . . . . . . . . . . . . . . . . . . . . . . . . . . . . . . . . . .460
Добавление шрифтов . . . . . . . . . . . . . . . . . . . . . . . . . . . . . . . . . . . . . . . . . . . .467
12

Выбор шрифтов. . . . . . . . . . . . . . . . . . . . . . . . . . . . . . . . . . . . . . . . . . . . . . . . . . 467
Загрузка шрифтов . . . . . . . . . . . . . . . . . . . . . . . . . . . . . . . . . . . . . . . . . . . . . . . 467
Диспетчер шрифтов EPSON Font Manager (только
для Windows) . . . . . . . . . . . . . . . . . . . . . . . . . . . . . . . . . . . . . . . . . . . . . . . . . 468
Наборы символов . . . . . . . . . . . . . . . . . . . . . . . . . . . . . . . . . . . . . . . . . . . . . . . . . . . . . 471
Введение . . . . . . . . . . . . . . . . . . . . . . . . . . . . . . . . . . . . . . . . . . . . . . . . . . . . . . . . . 471
Режим ESC/P 2 или FX . . . . . . . . . . . . . . . . . . . . . . . . . . . . . . . . . . . . . . . . . . 472
Режим эмуляции I239X . . . . . . . . . . . . . . . . . . . . . . . . . . . . . . . . . . . . . . . . . 474
В режиме P5C . . . . . . . . . . . . . . . . . . . . . . . . . . . . . . . . . . . . . . . . . . . . . . . . . . . 475
Предметный указатель
13
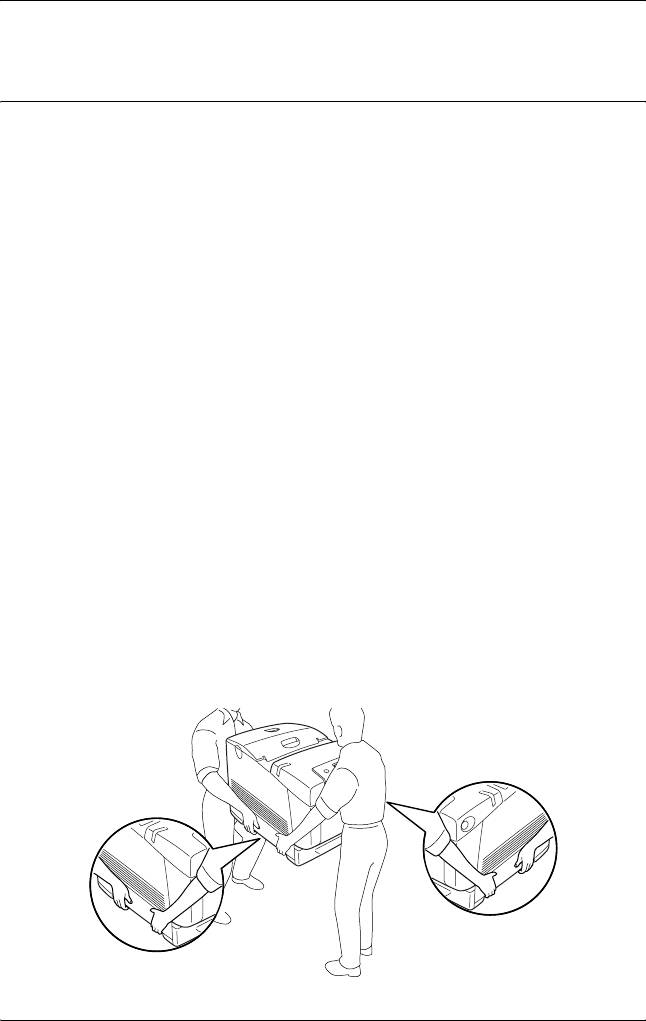
Инструкции по безопасности
Новое :приведите те же сведения, что и в файле H_SAFE.MIF
Сведения о безопасности
Предупреждения, предостережения и примечания
Предупреждения
необходимо тщательно соблюдать во избежание травм.
w
Предостережения
необходимо соблюдать, чтобы не повредить оборудование.
c
Примечания
содержат важные сведения и полезные советы по работе с принтером.
Меры предосторожности
Новое :сверьте характеристики продукта и удалите ненужную информацию
Обязательно принимайте эти меры предосторожности для
безопасной и эффективной работы:
❏
Поскольку принтер весит около 34,6 кг с установленными
расходными материалами, не рекомендуется поднимать и
переносить его в одиночку. Принтер следует переносить вдвоем,
подхватывая его в определенных местах, как показано ниже.
14 Инструкции по безопасности
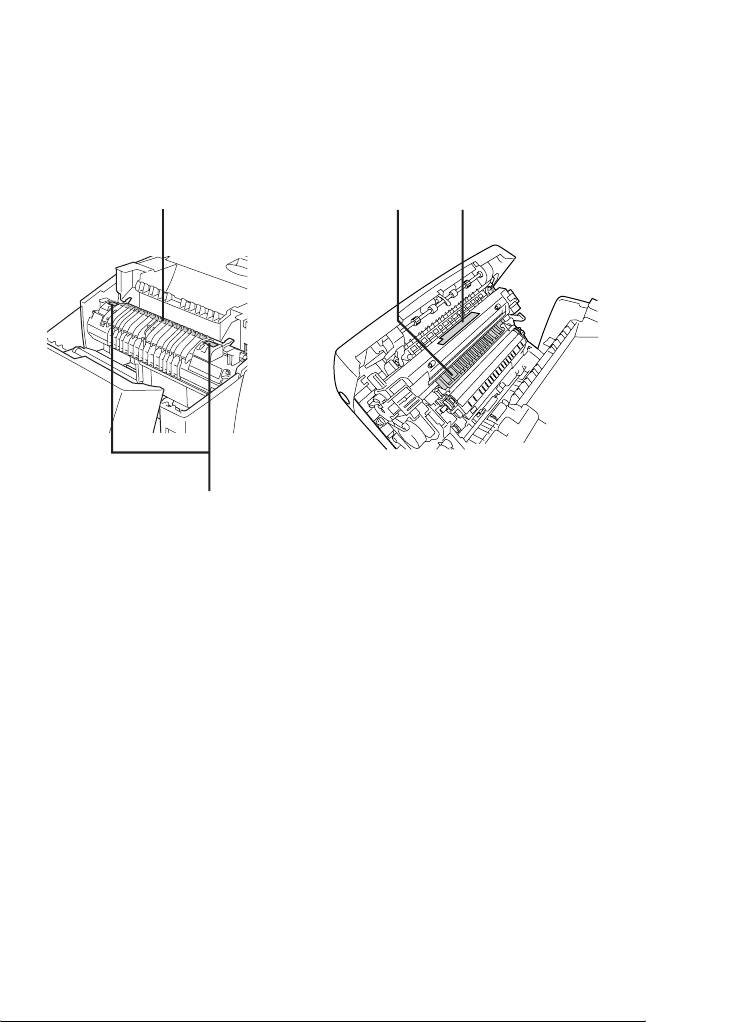
❏ Не прикасайтесь к блоку печки, на который нанесена метка
CAUTION HIGH TEMPERATURE (Осторожно, высокая
температура), и к соседним областям. Во время
использования принтера эти области сильно нагреваются. Если
необходимо к ним прикоснуться, подождите 30 минут, пока
области не остынут.
11
2
2
1. Не просовывайте руку внутрь блока печки.
2. CAUTION HIGH TEMPERATURE (ВНИМАНИЕ: ВЫСОКАЯ
ТЕМПЕРАТУРА)
❏ Не просовывайте руку внутрь блока печки, поскольку
некоторые компоненты имеют острые края и вы можете
порезаться.
❏ Не прикасайтесь к деталям внутри принтера, если это не
оговорено в инструкции.
❏ Никогда не применяйте силу для установки компонентов на
место. Хотя принтер — прочное устройство, грубое обращение
может повредить его.
❏ При обращении с тонер-картриджем всегда кладите его на
чистую ровную поверхность.
Инструкции по безопасности 15

❏ Не пытайтесь модифицировать или разбирать картриджи с
тонером. Картриджи невозможно заправить заново.
❏
Не трогайте тонер руками. Не допускайте его попадания в глаза.
❏ Не сжигайте использованные картриджи с тонером, блок
фотокондуктора или блок печки, так как они могут взорваться,
что приведет к травмам. Утилизируйте их согласно местному
природоохранному законодательству.
❏ Если тонер просыпался, соберите его при помощи веника и
совка или влажной намыленной ткани. Поскольку искра
может вызвать воспламенение или взрыв мелких частиц, не
собирайте тонер пылесосом.
❏ Если картридж с тонером был внесен с холодного воздуха в
теплое помещение, перед его установкой он должен прогреться
в течение часа во избежание повреждения из-за конденсации
влаги.
❏ Не держите снятый блок фотокондуктора на свету дольше пяти
минут. Этот блок содержит зеленый светочувствительный
барабан. Свет может повредить барабан и привести к
появлению темных или светлых областей на напечатанном
изображении и сокращению срока службы барабана. Если вам
нужно в течении долгого времени хранить блок отдельно от
принтера, заверните его в непрозрачную ткань.
❏ Не поцарапайте поверхность барабана. При снятии блока
фотокондуктора всегда кладите его на чистую ровную
поверхность. Не прикасайтесь к барабану, поскольку на его
поверхности могут остаться жировые отпечатки, ухудшающие
качество печати.
❏ Чтобы обеспечить наилучшее качество печати, храните блок
фотокондуктора вдали от прямого солнечного света, пыли,
соляных паров или вызывающих коррозию газов (например,
аммония). Избегайте хранилищ с экстремальными условиями
и резкими перепадами температур и влажности воздуха.
16 Инструкции по безопасности
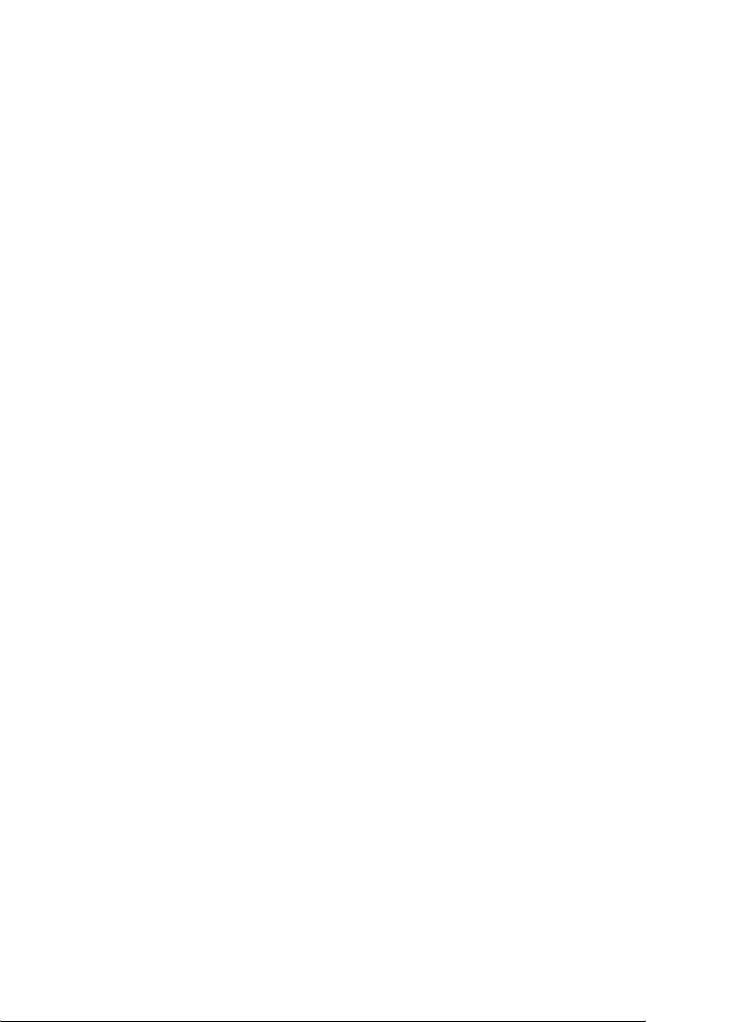
❏ Храните расходные материалы в местах, недоступных детям.
❏ Не оставляйте замятую бумагу внутри принтера. Это может
привести к перегреву принтера.
❏ Не включайте принтер в одну розетку с другими приборами.
❏ Используйте розетку, которая отвечает электрическим
параметрам принтера.
Важные инструкции по безопасности
Перед началом работы с принтером прочитайте все инструкции:
Выбор места установки и источника питания для принтера
❏ Размещайте принтер рядом с электрической розеткой, откуда
при необходимости можно легко отключить шнур питания.
❏ Не устанавливайте принтер на неустойчивых поверхностях.
❏ Не устанавливайте принтер в местах, где на его шнур могут
наступить.
❏ Слоты и отверстия в корпусе, на тыльной или нижней сторонах
предназначены для вентиляции. Не блокируйте и не
закрывайте их. Не ставьте принтер на кровать, софу, ковер или
подобные поверхности и не встраивайте его, если не обеспечена
хорошая вентиляция.
❏ Все интерфейсные соединения этого принтера не ограничены
по мощности.
Инструкции по безопасности 17

❏ Подключите принтер к электрической розетке, которая
отвечает его электрическим параметрам. Электрические
параметры принтера указаны на этикетке, прикрепленной к
его корпусу. Если вам неизвестны характеристики
электрического тока в вашей местности, обратитесь в местное
управление электроснабжения или к своему поставщику.
❏ Если вы не можете подключить вилку к розетке, обратитесь к
электрику.
❏ Не подключайте устройство к розеткам, к которым
подключены другие устройства.
❏ Используйте источник питания только указанного на наклейке
типа. Если вы не уверены в типе источника питания, обратитесь
в сервисный центр или местной компании-производителю
электроэнергии.
❏ Если вы не можете подключить вилку к розетке, обратитесь к
квалифицированному электрику.
❏ При подключении данного продукта к компьютеру или
другому устройству с помощью кабеля убедитесь в
правильности ориентации разъемов. Каждый разъем можно
подключить лишь одним способом. Если вставить разъем
неправильно, можно повредить оба устройства, соединенные
кабелем.
❏ Если вы используете удлинитель, убедитесь, что общая нагрузка
от всех устройств, подключенных к удлинителю, не превышает
максимально допустимой.
❏ Отключите устройство от источника питания и обратитесь для
обслуживания к квалифицированному персоналу в следующих
случаях:
A. Шнур питания поврежден или перетерся.
18 Инструкции по безопасности
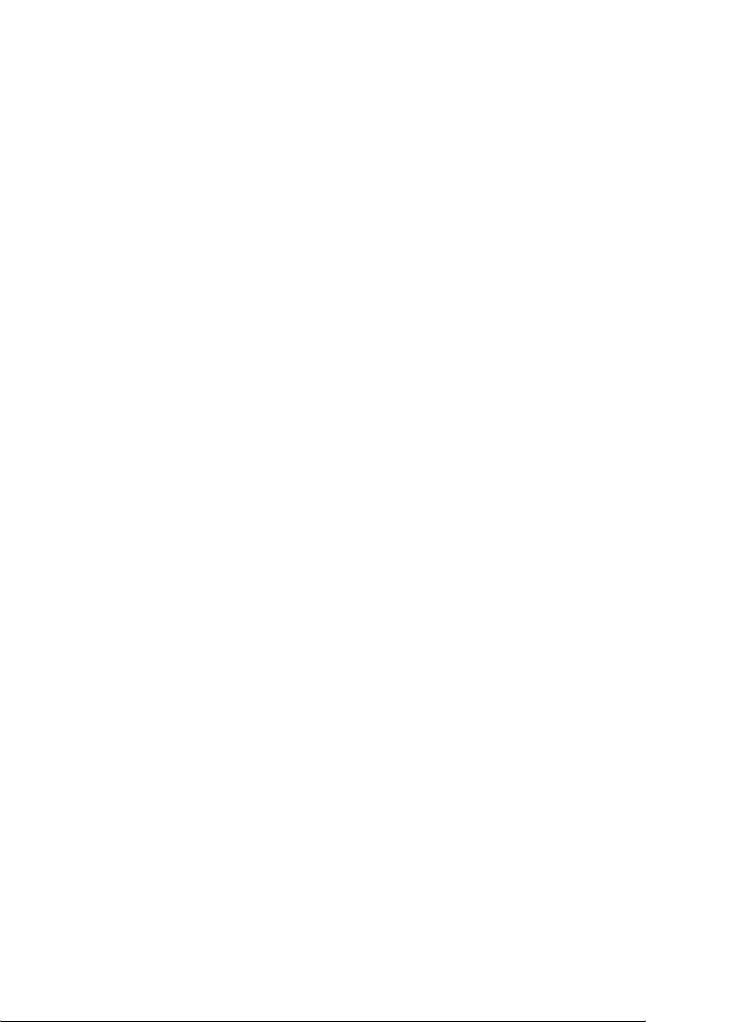
B. В принтер была пролита жидкость.
C. Принтер попал под дождь или в воду.
D. Принтер работает неправильно при полном
соблюдении инструкций по работе. Выполняйте
только регулировки, которые описаны в инструкции
по эксплуатации; недозволенные регулировки могут
привести к повреждениям, требующим сложного
ремонта и обращения к квалифицированному
персоналу.
E. Принтер уронили или его корпус поврежден.
F. Принтер работает с заметными отклонениями от
обычного состояния, необходимо обслуживание.
При работе с принтером
❏ Принтер весит около 34,6 кг. Не пытайтесь в одиночку
поднимать и переносить принтер. Его следует переносить
вдвоем.
❏ Следуйте всем предупреждениям и инструкциям, нанесенным
на корпус принтера.
❏ Перед очисткой принтера отключайте его от электрической
розетки.
❏ Очищайте принтер хорошо отжатой влажной тканью; не
используйте жидкие или аэрозольные средства.
❏ Не прикасайтесь к деталям внутри принтера, если это не
оговорено в инструкции.
❏ Никогда не применяйте силу для установки компонентов на
место. Хотя принтер — прочное устройство, грубое обращение
может повредить его.
Инструкции по безопасности 19
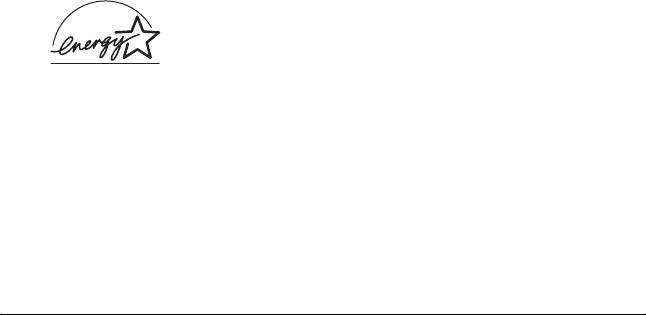
❏ Храните расходные материалы в местах, недоступных детям.
❏ Не используйте принтер в сырых помещениях.
❏ Не оставляйте замятую бумагу внутри принтера. Это может
привести к перегреву принтера.
❏ Никогда не вставляйте предметы в отверстия на корпусе
принтера — они могут прикоснуться к точкам высокого
напряжения и вызвать короткое замыкание, что приведет к
пожару или поражению электрическим током.
❏ Никогда не проливайте жидкость на принтер.
❏ Не пытайтесь самостоятельно ремонтировать устройство, если
это не оговорено в руководстве. Открыв или удалив крышки,
помеченные надписью Do Not Remove (Не открывать), вы
откроете точки высокого напряжения и другие опасные детали.
Для обслуживания таких отсеков обратитесь к
квалифицированному персоналу.
❏ Выполняйте только регулировки, которые описаны в
инструкции по эксплуатации. Недозволенные регулировки
могут привести к повреждению принтера; для ремонта
потребуется обратиться к квалифицированному персоналу.
®
Соответствие стандарту ENERGY STAR
®
Как партнер ENERGY STAR
, Epson утверждает, что
это устройство отвечает принципам
®
энергосбережения ENERGY STAR
.
Международная программа офисного оборудования ENERGY
®
STAR
— это добровольное партнерство с производителями
компьютеров и офисного оборудования, направленное на создание
энергосберегающих персональных компьютеров, мониторов,
принтеров, факсов, копиров и сканеров в целях сокращения
загрязнения воздуха, вызванного производством электроэнергии.
Данные стандарты и логотипы одинаковы в участвующих странах.
20 Инструкции по безопасности

Сведения о безопасности
Шнур питания
Предостережение:
Убедитесь, что шнур питания отвечает соответствующим
c
местным стандартам безопасности.
Используйте только тот шнур питания, который
поставляется с устройством. Применение другого шнура
может привести к возгоранию или поражению электрическим
током.
Шнур питания, прилагаемый к устройству, предназначен для
использования только с этим устройством. Применение
этого шнура для подключения другой аппаратуры может
привести к возгоранию или поражению электрическим током.
Этикетки со сведениями о лазерной безопасности
Предупреждение:
Выполнение действий и регулировок, не описанных в
w
документации по принтеру, может привести к опасному
радиоактивному облучению.
Этот принтер является лазерным продуктом класса 1, как
определено в характеристиках IEC60825. Указанная наклейка
прикрепляется к тыльной стороне принтера в странах, где
это необходимо.
Инструкции по безопасности 21

Внутреннее лазерное излучение
Максимальная средняя мощность
10 мВт на выходе из
излучения:
лазера
Длина волны: от 775 до 799 нм
Этот продукт является устройством с лазерным диодом класса III
b с лазерным лучом за пределами видимого диапазона. Блок
печатающей головки ОБСЛУЖИВАНИЮ НЕ ПОДЛЕЖИТ,
поэтому блок печатающей головки нельзя открывать ни при каких
обстоятельствах. Дополнительная наклейка с предупреждением о
лазере находится внутри принтера.
Требования CDRH
Подробнее о Центре по контролю за оборудованием и
радиационной безопасностью (CDRH) Управления по контролю
за продуктами и лекарствами США — в разделе "Стандарты и
допуски" на стр. 432.
Озоновая безопасность
Выделение озона
Озон выделяется в лазерных принтерах как побочный продукт
процесса печати. Озон выделяется только тогда, когда принтер
печатает.
Ограничение на выход озона
Рекомендуемое ограничение на выход озона, вычисленное как
средневзвешенная концентрация в течение 8-часового периода, —
0,1 часть на миллион (parts per million, ppm).
Лазерный принтер Epson создает менее 0,1 ppm на миллион за 8
часов непрерывной печати.
22 Инструкции по безопасности
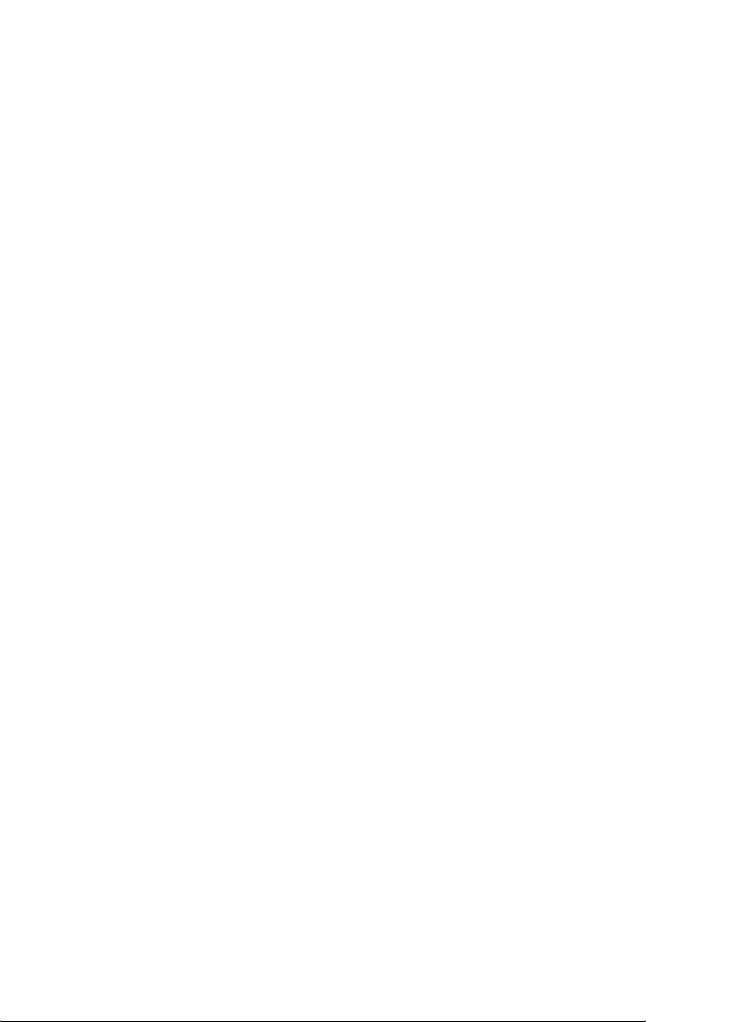
Минимизация риска
Для уменьшения риска выхода озона остерегайтесь следующего:
❏ использования нескольких лазерных принтеров в замкнутом
помещении;
❏ работы в условиях чрезвычайно низкой влажности;
❏ плохой вентиляции помещений;
❏ продолжительной непрерывной печати в сочетании с любым
из вышеприведенных условий.
Размещение принтера
Принтер должен быть размещен таким образом, чтобы выходящие
газы и производимое тепло:
❏ не были направлены в лицо пользователя;
❏ при помощи вытяжной вентиляции выводились напрямую из
здания, если это возможно.
Предосторожности при
включении/выключении принтера
Новое :с ЖК-панелью
Не выключайте принтер:
❏ до появления сообщения Ready (Готов) на ЖК-дисплее после
включения принтера;
❏ когда мигает индикатор Ready (Готов);
❏ когда индикатор Data (Данные) горит или мигает;
❏ во время печати.
Инструкции по безопасности 23
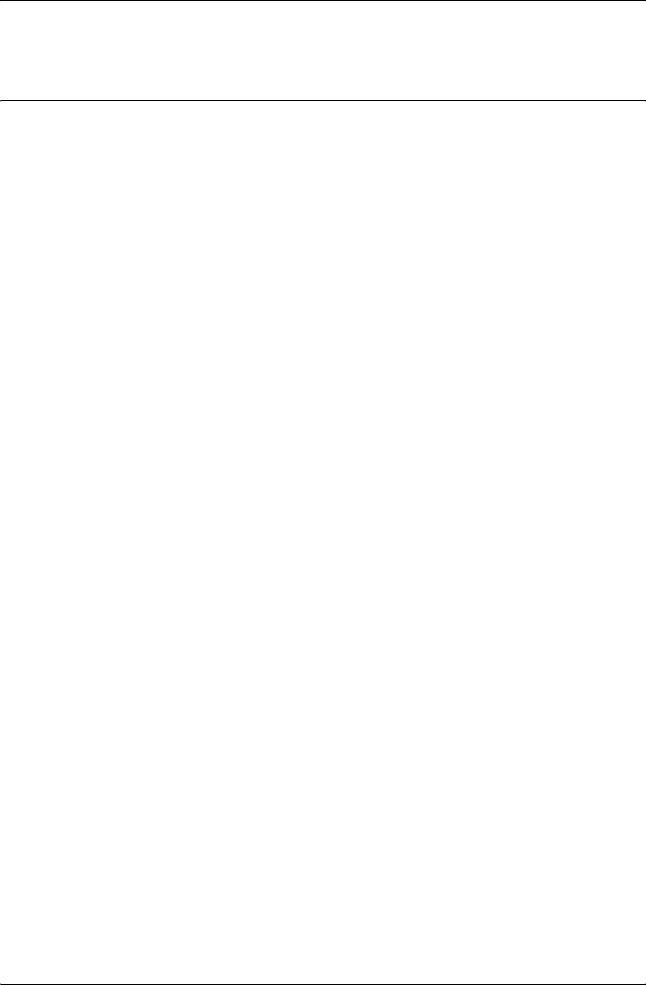
Глава 1
Знакомство с принтером
Дополнительная информация
Новое :удалите ненужую информацию.Этот раздел используется только в HTML-версии Руководства.
Руководство по установке
Содержит информацию об установке принтера и установке его
программного обеспечения.
Руководство пользователя (данное руководство)
Содержит подробную информацию о функциях принтера,
дополнительных продуктах, обслуживании, устранении неполадок
и технические характеристики.
Руководство по работе в сети
Содержит информацию для системного администратора о
драйвере принтера и настройках сети. Сначала необходимо
установить это руководство с компакт-диска с сетевым ПО на
жесткий диск вашего компьютера.
Руководство по устранению замятия бумаги
Содержит рекомендации по устранению проблем с замятием
бумаги, возможно, к нему придется обращаться регулярно.
Рекомендуется распечатать это руководство и держать его
поблизости от принтера.
Интерактивная справка для ПО принтера
Щелкните Help (Справка) для получения подробной
информации и инструкциям по ПО принтера, которое управляет
вашим принтером. Интерактивная справка автоматически
устанавливается вместе с программным обеспечением принтера.
24 Знакомство с принтером
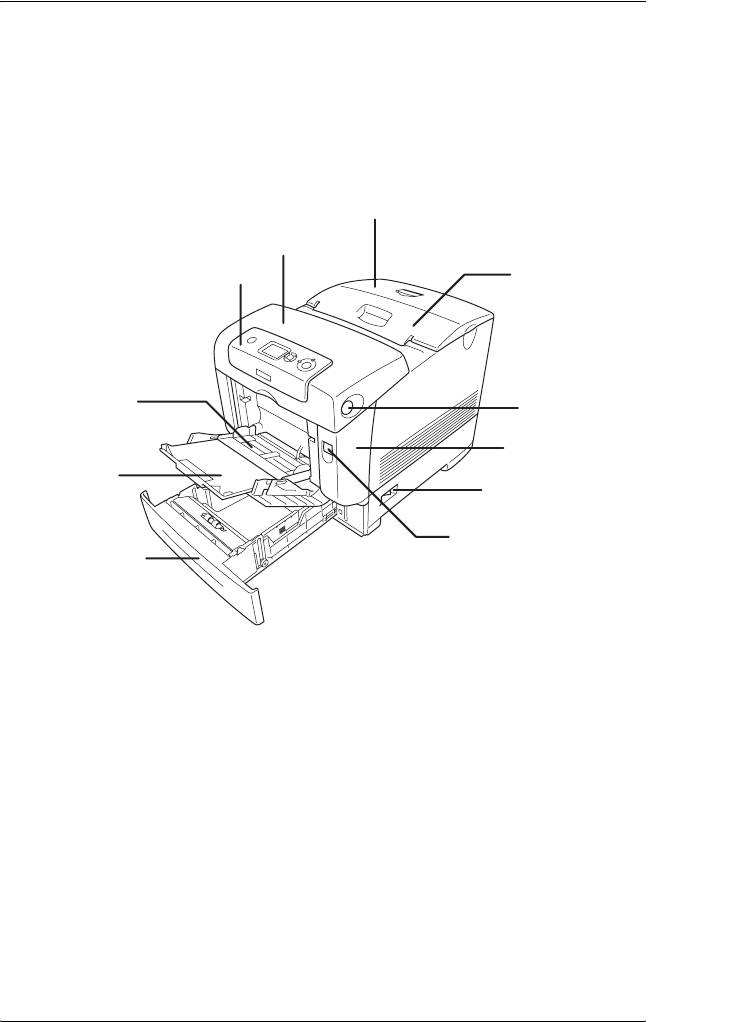
Элементы принтера
1
Новое :впишите информацию с аналогичного устройства
Вид спереди
1
c
1
b
a
d
1
1
k
e
f
1
j
g
1
h
i
1
a. панель управления
1
b. крышка B
c. верхняя крышка
d. приемный лоток
1
e. защелка на крышке B
f. крышка А
g. выключатель питания
1
h. защелка на крышке A
i. стандартный нижний кассетный лоток
j. лоток расширения
1
k. многоцелевой (МЦ) лоток
Знакомство с принтером 25
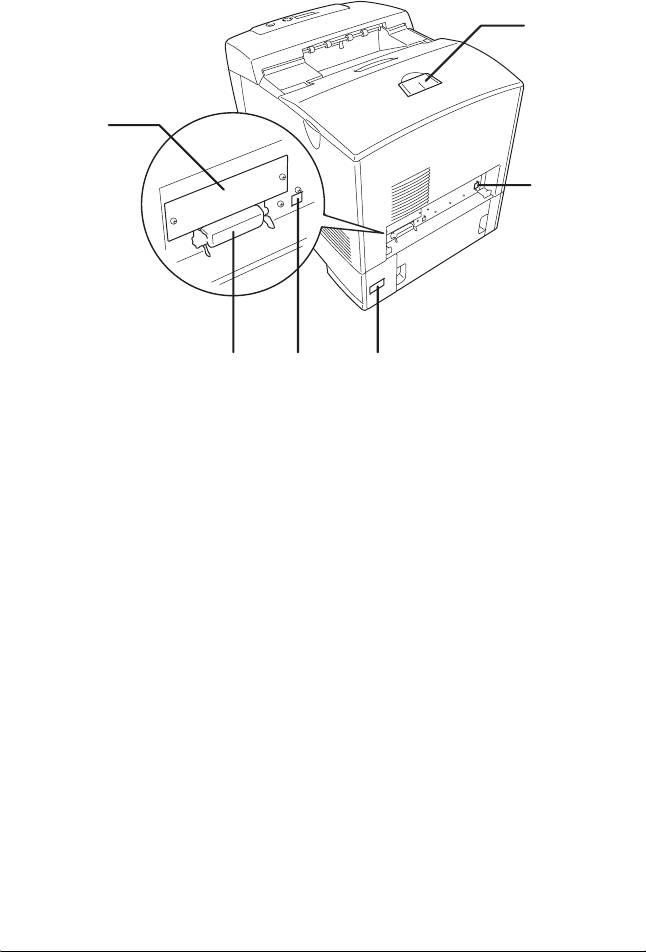
Вид сзади
a
f
b
de
c
a. ограничитель
b. интерфейсный разъем Ethernet
с. разъем для шнура питания
d. интерфейсный разъем USB
e. разъем параллельного интерфейса
f. крышка слота для интерфейсной платы Type B
26 Знакомство с принтером
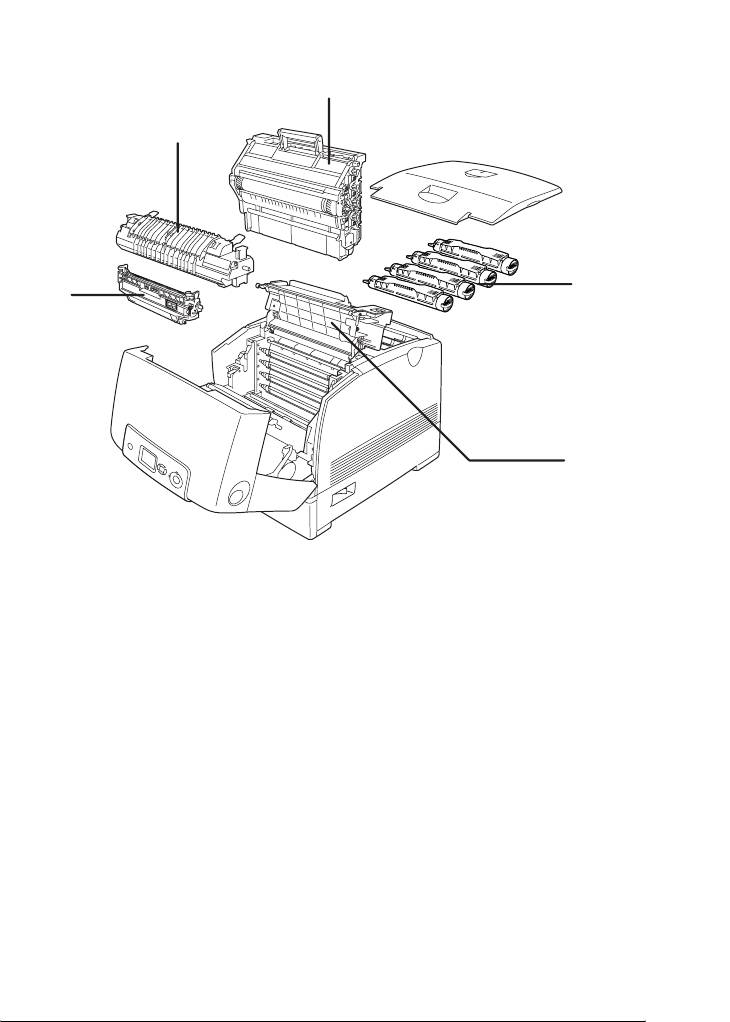
Внутренние элементы принтера
1
c
b
1
1
d
1
a
1
1
e
1
a. блок переноса изображения
1
b. блок печки
c. блок фотокондуктора
d. картридж с тонером
1
e. крышка D
1
1
1
Знакомство с принтером 27
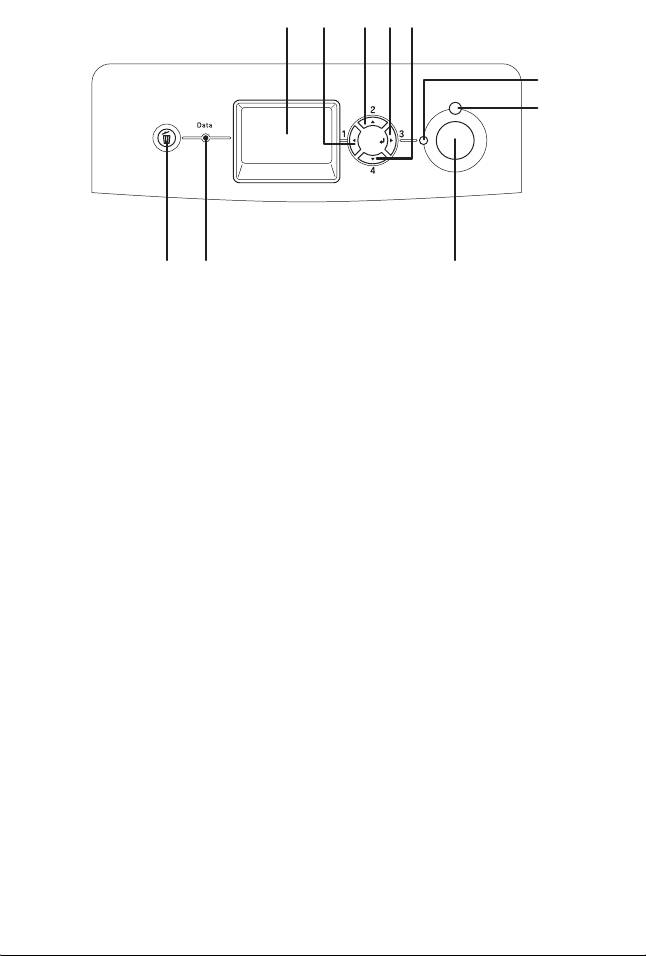
Панель управления
Новое :эмуляция / с панелью управления и ЖК-дисплеем
c eb
da
f
g
ijh
a. ЖК-панель Отображает сообщения о состоянии
принтера и меню панели управления.
b.
Кнопка Back
Используйте эти кнопки для доступа к
(Назад)
меню панели управления, где можно
c.
Кнопка Up
настроить параметры принтера и
(Вверх)
проверить состояние расходных
d.
Кнопка Enter
материалов. О том, как пользоваться
(Ввод)
кнопками — в разделе "Использование
e.
Кнопка Down
меню панели управления" на стр. 224.
(Вниз)
f. Индикатор
Горит, когда принтер готов к приему и
Ready (Готов)
печати данных.
(зеленый)
Выключен, когда принтер не готов к работе.
g. Индикатор Error
Горит или мигает при возникновении
(Ошибка)
ошибки.
(красный)
28 Знакомство с принтером
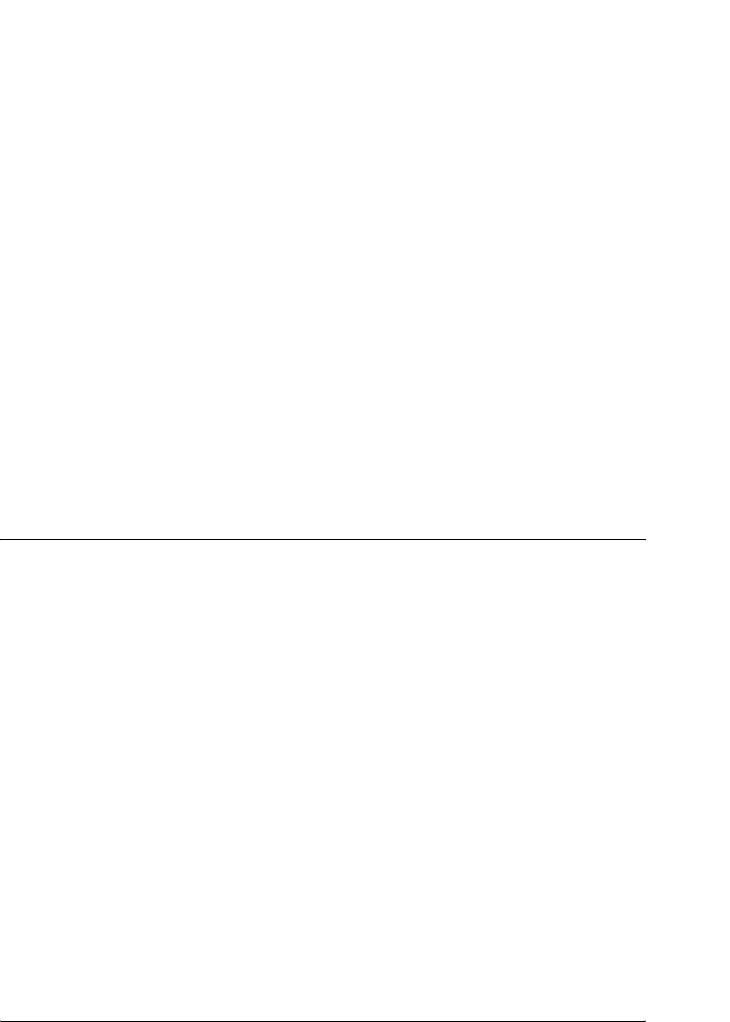
h. Кнопка
Позволяет остановить печать задания.
Start/Stop
Когда мигает индикатор ошибки,
1
(Старт/Стоп)
сбрасывает ошибку и возвращает принтер
в состояние готовности.
i. Индикатор Data
Горит, когда данные для печати находятся в
1
(Данные)
буфере памяти принтера (область памяти
(желтый)
принтера, зарезервированная для
поступающих данных), но не
1
распечатываются.
Мигает, когда принтер обрабатывает
данные для печати.
1
Выключен, когда в буфере памяти принтера
нет данных.
1
j. Кнопка Cancel
Нажмите один раз для отмены текущего
Job (Отмена
задания печати. Нажмите и удерживайте
задания)
не менее двух секунд для удаления всех
заданий из памяти принтера.
1
1
Дополнительное оборудование и
расходные материалы
1
Новое :дополнительное оборудование / расходные материалы
1
Дополнительное оборудование
Вы можете расширить возможности принтера, установив
1
следующее оборудование:
❏ Кассетный лоток на 550 листов (C12C802251)
1
Позволяет увеличить емкость податчиков до 550 листов.
❏ Кассетный лоток на 1100 листов (C12C802261)
1
Содержит два кассетных лотка и позволяет увеличить емкость
податчиков до 1100 листов.
Знакомство с принтером 29

❏ Модуль памяти
Дополнительный модуль памяти для принтера увеличивает ее
объем, что позволяет печатать сложные документы,
насыщенные графикой. В принтер можно установить до 640
МБ памяти.
Примечание:
Убедитесь, что установленный в принтер модуль DIMM,
совместим с продукцией EPSON. За более подробными сведениями
обратитесь в магазин, где вы приобрели принтер, или к
квалифицированному персоналу.
❏ Жесткий диск (C12C824172)
Жесткий диск увеличивает память принтера, что позволяет
печатать сложные и объемные задания с высокой скоростью.
Кроме того, жесткий диск позволяет пользоваться функцией
Reserve Job (Резервное задание). Функция Reserve Job
(Резервное задание) позволяет сохранить задания печати на
жестком диске принтера и напечатать их позже, используя
панель управления принтера.
❏ Комплект эмуляции P5C (C12C832661)
Комплект эмуляции P5C позволяет печатать документы на
языке печати PCL5c. Он включает модуль ROM и драйвер
принтера.
30 Знакомство с принтером
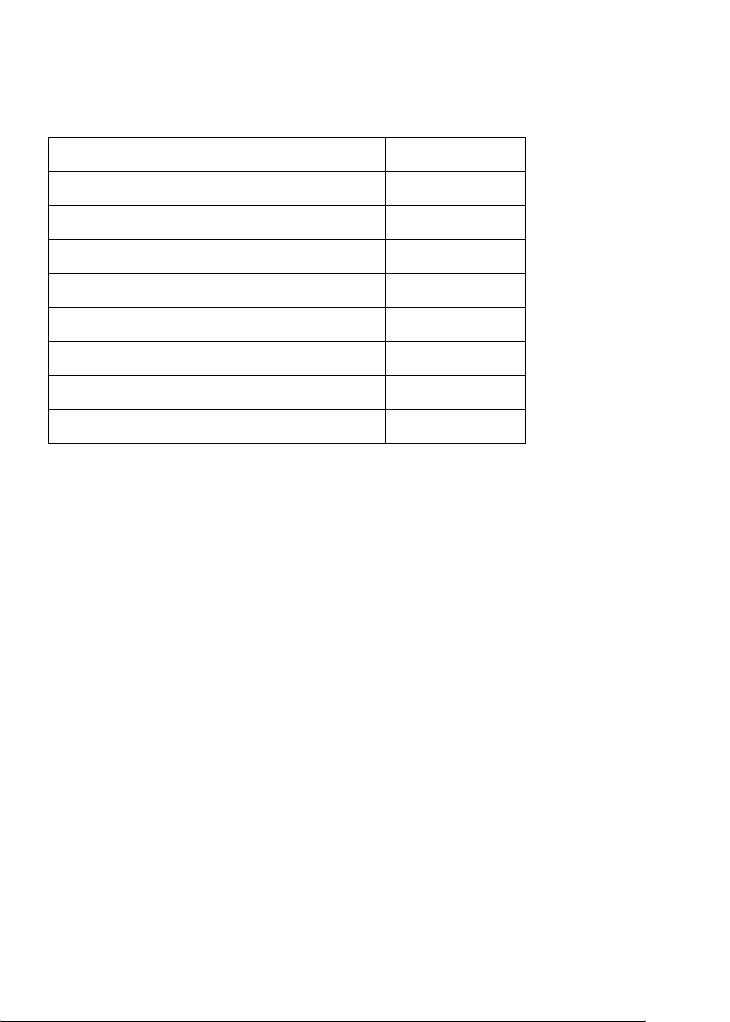
Расходные материалы
1
Срок службы следующих расходных материалов отслеживается
принтером. Принтер сигнализирует о необходимости их замены.
1
Наименование изделия Код продукта
Картридж с тонером (желтый) 0242
1
Картридж с тонером (пурпурный) 0243
Картридж с тонером (светло-голубой) 0244
Картридж с тонером (черный) 0245
1
Фотокондуктор 1109
Блок переноса изображения 3022
1
Блок печки (110-120 В) 3020
Блок печки (220–240 В) 3021
1
1
1
1
1
1
1
Знакомство с принтером 31
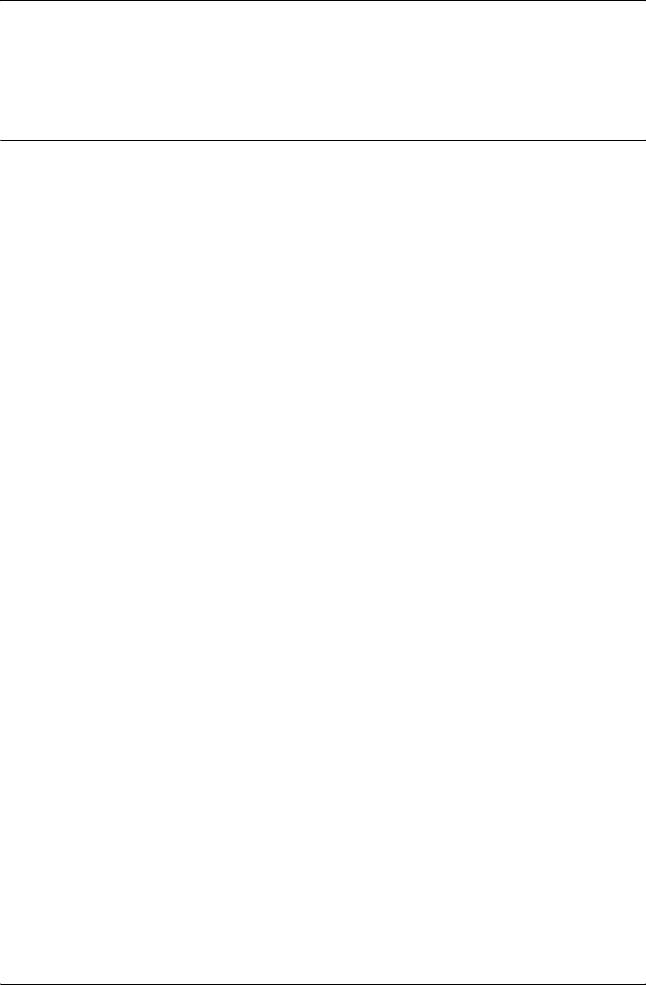
Глава 2
Возможности принтера и описание
способов печати
О вашем принтере
Новое :удалите ненужую информацию
Ваш принтер обладает большим набором функций,
обеспечивающих быструю и устойчивую работу наряду с высоким
качествам печати. Основные функции описаны ниже.
Высокоскоростное тандемное ядро печати
Принтер снабжен тандемным ядром, которое обрабатывает
изображение с частотой 600 МГц за один проход, что обеспечивает
цветную печать на бумаге формата А4 со скоростью 25 страниц в
минуту и разрешением 4800 dpi (точек на дюйм) (RIT) и
монохромную печать со скоростью 35 страниц в минуту.
* Технология улучшения разрешения Epson AcuLaser (Epson
AcuLaser Resolution Improvement Technology)
Высококачественная печать
При использовании прилагаемого драйвера ваш принтер способен
печатать на бумаге формата A4 в цветном режиме со скоростью 25
страниц в минуту и разрешением 4800 dpi (RIT) и со скоростью 35
страниц в минуту в черно-белом режиме. Вы оцените
профессиональное качество печати вашего принтера и скорость, с
которой он обрабатывает документы.
32 Возможности принтера и описание способов печати
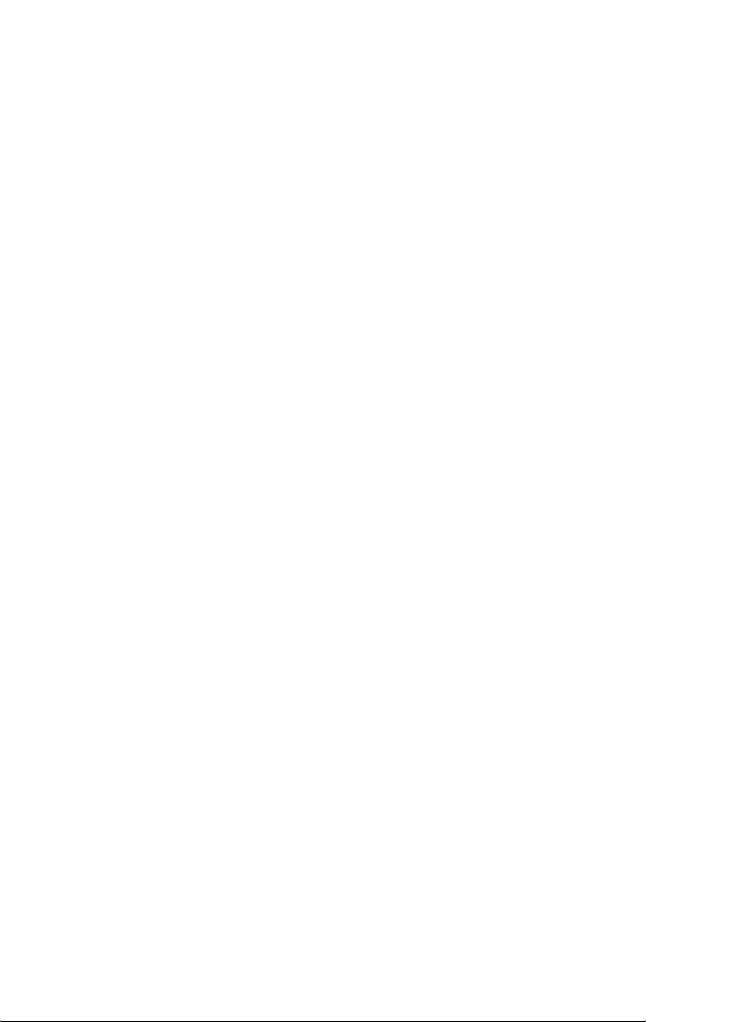
Предустановленные параметры цветов
драйвера принтера
2
Можно заранее настроить множество параметров цветной печати
драйвера принтера, что позволяет оптимизировать качество печати
2
цветных документов различного типа.
При работе с Windows для получения дополнительных сведений
2
см.
"Настройка параметров качества печати" на стр. 63
.
Для Macintosh см.
"Настройка параметров качества печати" на стр.
153
.
2
Режим экономии тонера
2
Для снижения количества тонера, используемого при печати
документов, вы можете печатать в черновом режиме, используя
режим Toner Save (Экономия тонера).
2
Технология повышения разрешения и
2
технология Enhanced MicroGray
Технология повышения разрешения (RITech) — оригинальная
2
технология печати Epson, которая позволяет сглаживать
неровности углов диагональных и кривых линий как в тексте, так и
в графике. Улучшенная передача серого цвета Enhanced MicroGray
2
повышает качество полутоновых изображений в графике.
2
Широкий выбор шрифтов
Принтер содержит 84 масштабируемых шрифта и 7 растровых
2
шрифтов в режиме эмуляции LJ4. С помощью этих шрифтов вы
можете создавать профессиональные документы.
2
Возможности принтера и описание способов печати 33
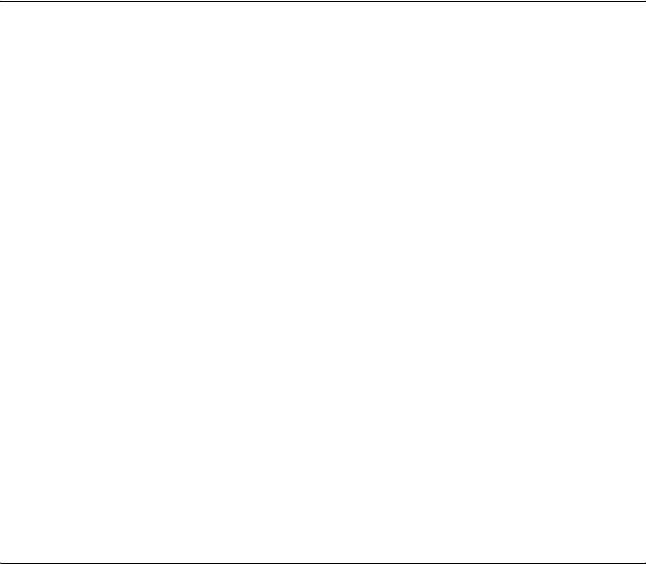
Режим Adobe PostScript 3
Режим принтера Adobe PostScript 3 позволяет печатать документы,
отформатированные для принтеров PostScript. Доступны
семнадцать масштабируемых шрифтов. IES (Intelligent Emulation
Switch) и SPL (Shared Printer Language) поддерживают
возможность переключения между режимом PostScript и другими
эмуляциями по мере получения данных принтером.
Режим эмуляции P5C
Режим эмуляции P5C дает возможность печатать на этом принтере
документы, подготовленные с помощью языка PCL5c. После
установки на принтер комплекта эмуляции P5C драйвер принтера
позволяет компьютеру управлять принтером P5C.
Описание способов печати
Данный принтер предоставляет вам широкий выбор различных
вариантов печати. Вы можете печатать на бумаге разных форматов
и использовать для печати различные типы бумаги.
Далее описаны процедуры для каждого типа печати. Выбирайте для
печати ту процедуру, которая вам подходит.
Двусторонняя печать
Новое :двусторонняя печать / включая сведения о Mac
"Двусторонняя печать" на стр. 72 (Windows)
34 Возможности принтера и описание способов печати
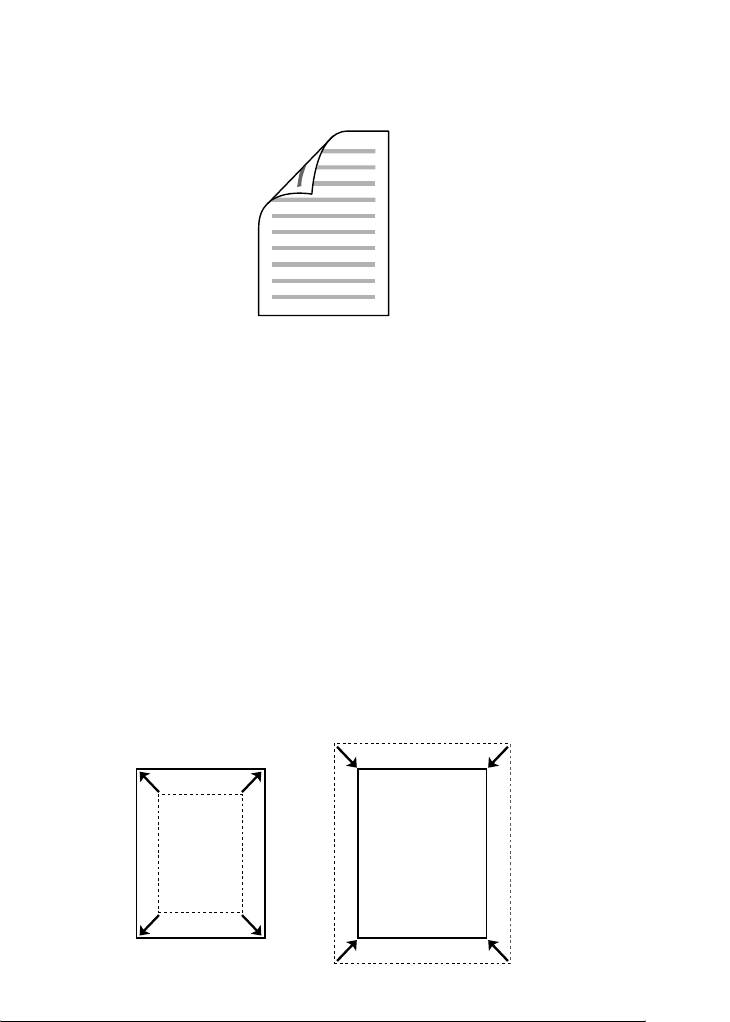
"Двусторонняя печать" на стр. 171 (Macintosh)
2
2
2
2
2
Позволяет печатать с двух сторон листа.
2
Печать по размеру страницы
2
Новое :включая сведения о Mac
"Настройка размера отпечатка" на стр. 76 (Windows)
2
"Настройка размера отпечатка" на стр. 161 (Macintosh)
Примечание:
Эта функция недоступна в Mac OS X.
2
2
2
2
Возможности принтера и описание способов печати 35
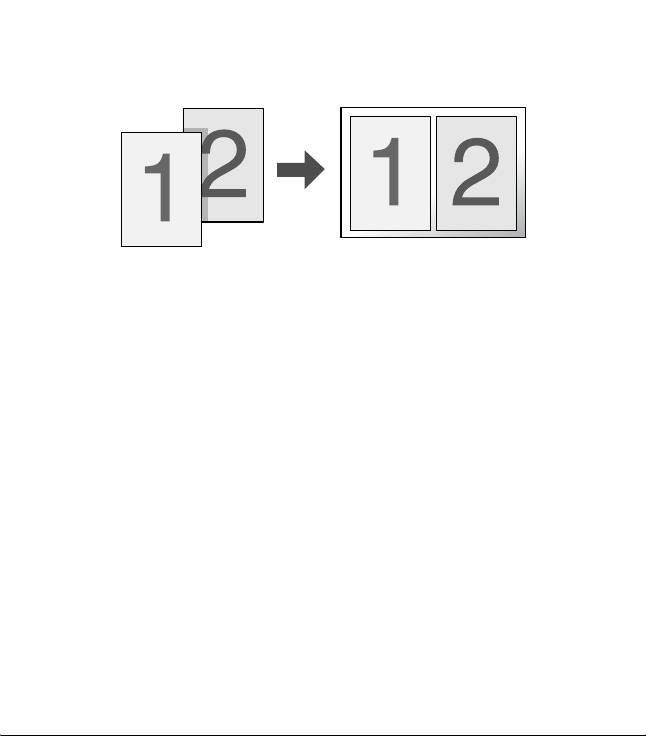
Позволяет автоматически увеличивать или уменьшать размер
вашего документа, чтобы подогнать его под размер выбранной
бумаги.
Печать нескольких страниц на листе
Новое :включая сведения о Mac
"Настройка режима печати" на стр. 79 (Windows)
"Настройка режима печати" на стр. 162 (Macintosh)
Позволяет печатать на одном листе две или четыре страницы.
Печать водяных знаков
Новое :включая сведения о Mac
"Использование водяных знаков" на стр. 81 (Windows)
"Использование водяных знаков" на стр. 165 (Macintosh)
36 Возможности принтера и описание способов печати
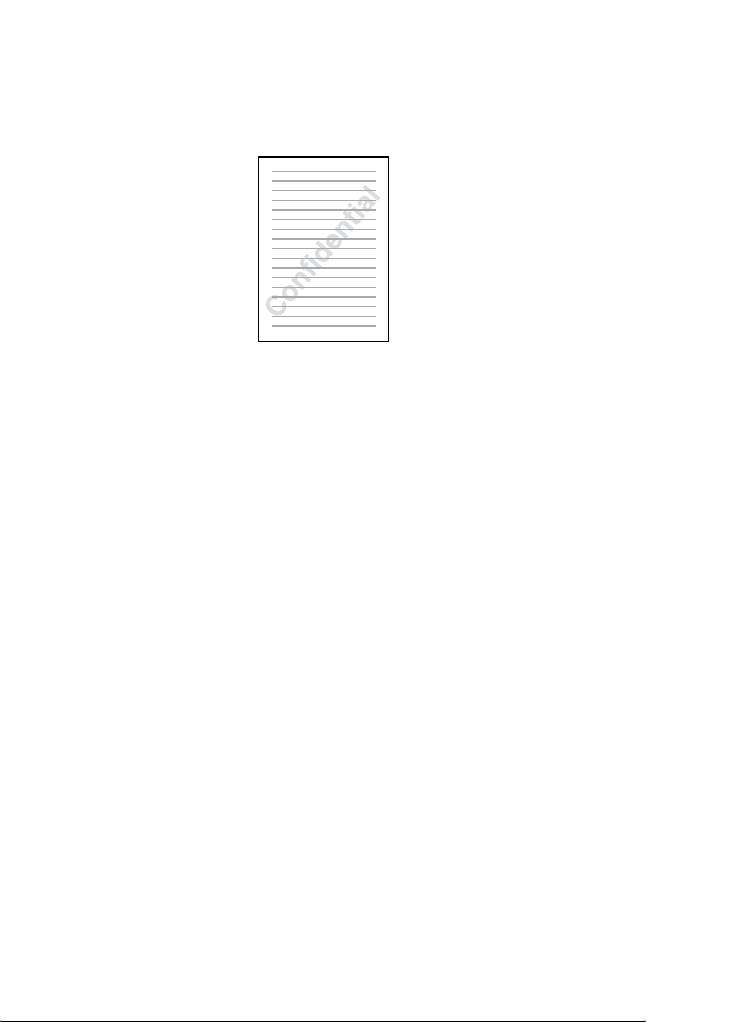
Примечание:
Эта функция недоступна в Mac OS X.
2
2
2
2
2
2
Позволяет печатать текст или изображение в виде водяного знака.
Например, на важном документе вы можете напечатать
"Конфиденциально".
2
2
2
2
2
2
Возможности принтера и описание способов печати 37
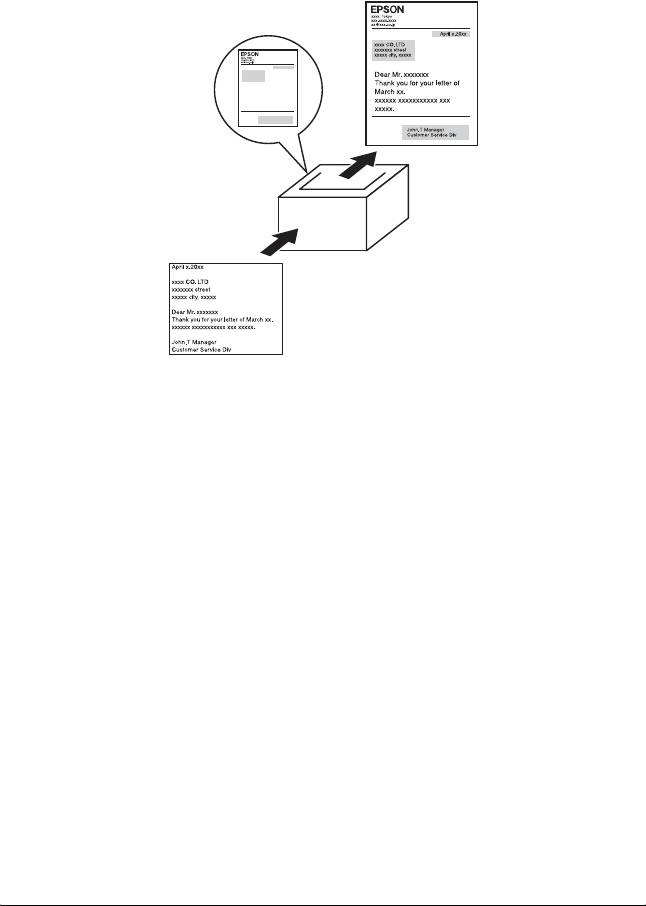
Печать макета
Новое :включая сведения о Post Script 3 / только для Windows
"Использование перекрытия" на стр. 84 (Windows)
Позволяет подготовить стандартную форму или шаблон, которую
можно использовать при печати документов.
Примечание:
Функция печати макета недоступна в режиме PostScript 3.
Использование функции Reserve Job
(Резервное задание)
Новое :можно использовать жесткий дик / включая сведения о Mac
"Жесткий диск" на стр. 312
"Использование функции Reserve Job (Резервное задание)" на стр.
100
(Windows)
"Использование функции Reserve Job (Резервное задание)" на стр.
175
(Macintosh)
38 Возможности принтера и описание способов печати
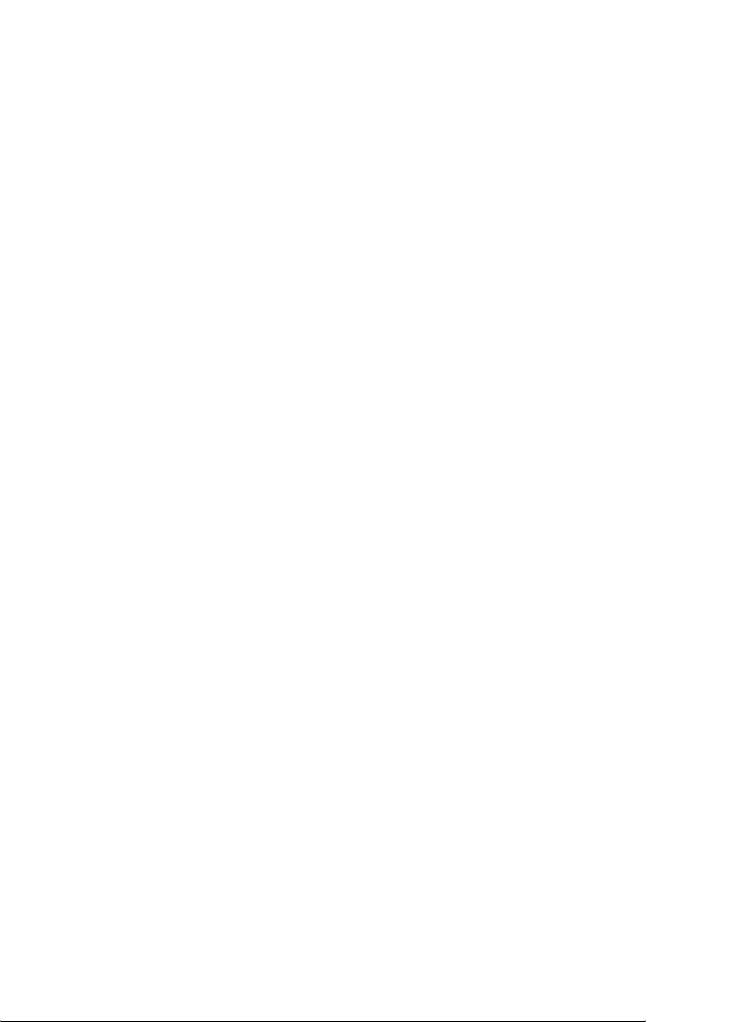
Функция Резервное задание дает возможность сохранять задания
на печать на накопителе на жестком диске принтера и печатать их
2
позже, используя панель управления принтера.
Использование функции HDD form overlay
2
(Форма перекрытия на жестком диске)
Новое :можно использовать жесткий диск / только для Windows
2
"Жесткий диск" на стр. 312
"Использование формы перекрытия с жесткого диска" на стр. 91
(Windows)
2
2
2
2
2
2
2
2
2
Возможности принтера и описание способов печати 39
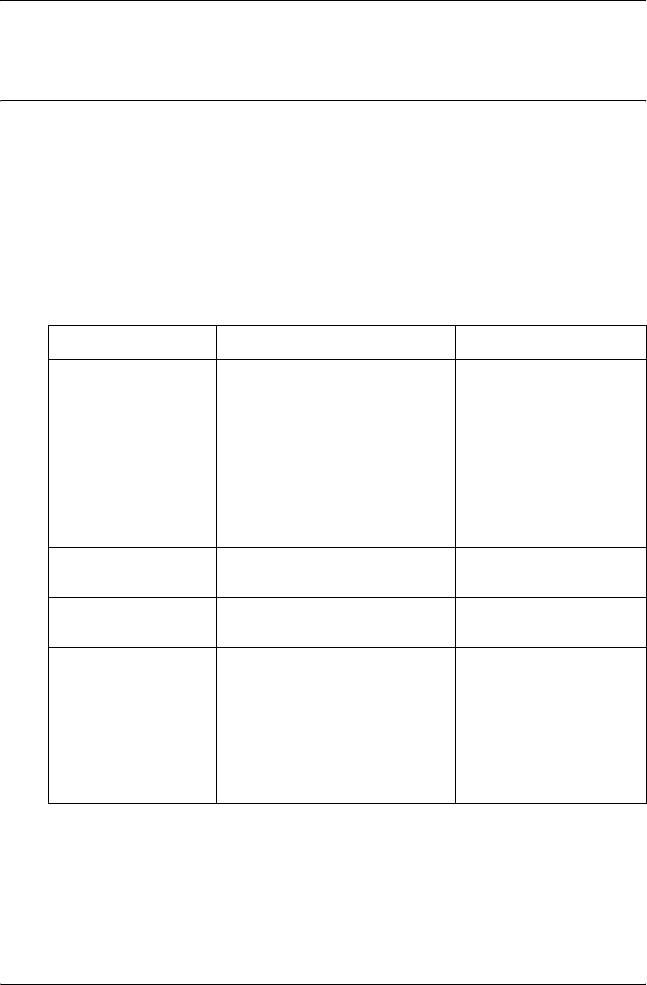
Глава 3
Обращение с бумагой
Источники бумаги
В этом разделе описываются сочетания источников и типов бумаги,
которые можно использовать.
МЦ-лоток
Тип бумаги Размер бумаги Емкость
Простая бумага
A4, A5, B5, Letter (LT),
До 150 листов
2
Вес: 60–105 г/м
Half-Letter (HLT),
(Общая толщина
Executive (EXE),
стопки: до 15 мм)
Government Legal (GLG),
Legal (LGL),
Government Letter (GLT), F4
Бумага нестандартного
размера:
88,9× 139,7 мм минимум
220× 355,6 мм максимум
Конверты
DL, ISO-B5 Толщина стопки
2
Вес: 75–105 г/м
до 15 мм
Наклейки A4, Letter (LT) Толщина стопки
до 15 мм
Плотная бумага
A4, A5, B5, Letter (LT),
Толщина стопки
2
Вес: 106–163 г/м
Half-Letter (HLT),
до 15 мм
Executive (EXE),
Government Letter (GLT)
Бумага нестандартного
размера:
88,9× 139,2 мм минимум
220× 355,6 мм максимум
40 Обращение с бумагой
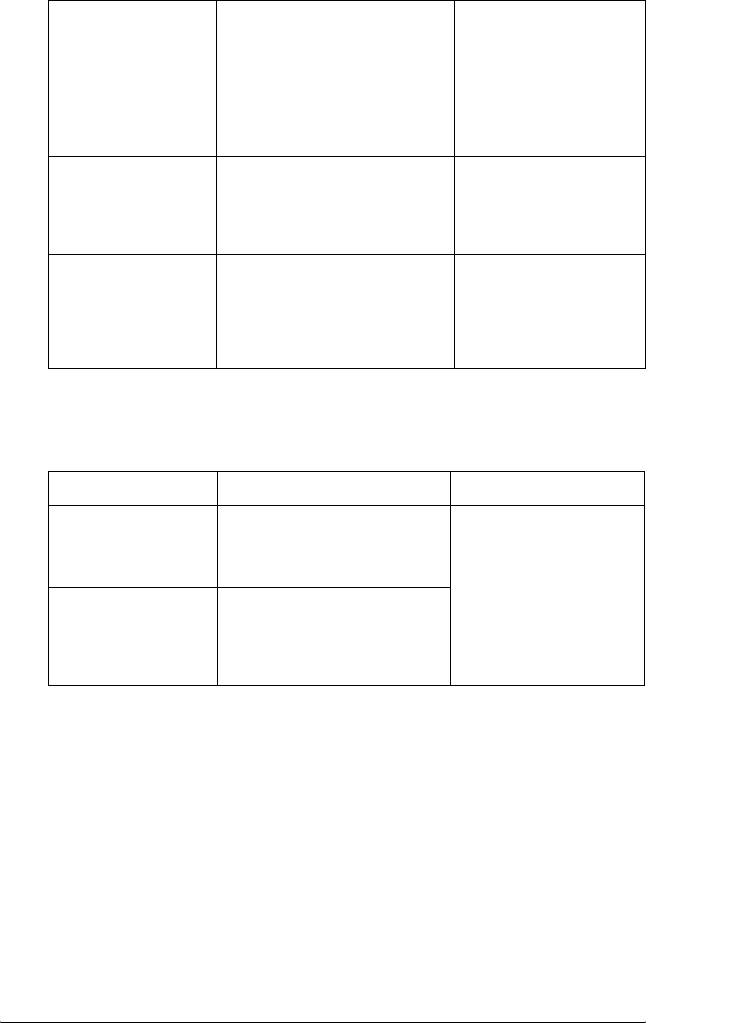
Очень плотная
A4, A5, B5, Letter (LT),
Толщина стопки
Half-Letter (HLT),
до 15 мм
бумага
Executive (EXE),
2
3
Вес: 164–216 г/м
Government Letter (GLT)
Бумага нестандартного
размера:
88,9× 139,2 мм минимум
3
220× 355,6 мм максимум
Среднеплотная
A4 До 150 листов
бумага/Бумага для
(Общая толщина
цветной лазерной
стопки: до 15 мм)
3
печати EPSON Вес:
2
82 г/м
EPSON Color Laser
A4, Letter (LT) Толщина стопки
Transparencies
до 15 мм
3
(Пленка для цветной
лазерной печати
EPSON)
2
Вес: 140 г/м
3
Стандартный нижний кассетный лоток
3
Тип бумаги Размер бумаги Емкость
Простая бумага
A4, A5, B5, Letter (LT),
До 550 листов
3
2
Вес: 60–105 г/м
Executive (EXE),
(Общая толщина
Legal (LGL),
стопки: до 61 мм)
Government Legal (GLG)
Среднеплотная
A4
3
бумага/Бумага для
цветной лазерной
печати EPSON
2
Вес: 82 г/м
3
3
3
3
Обращение с бумагой 41
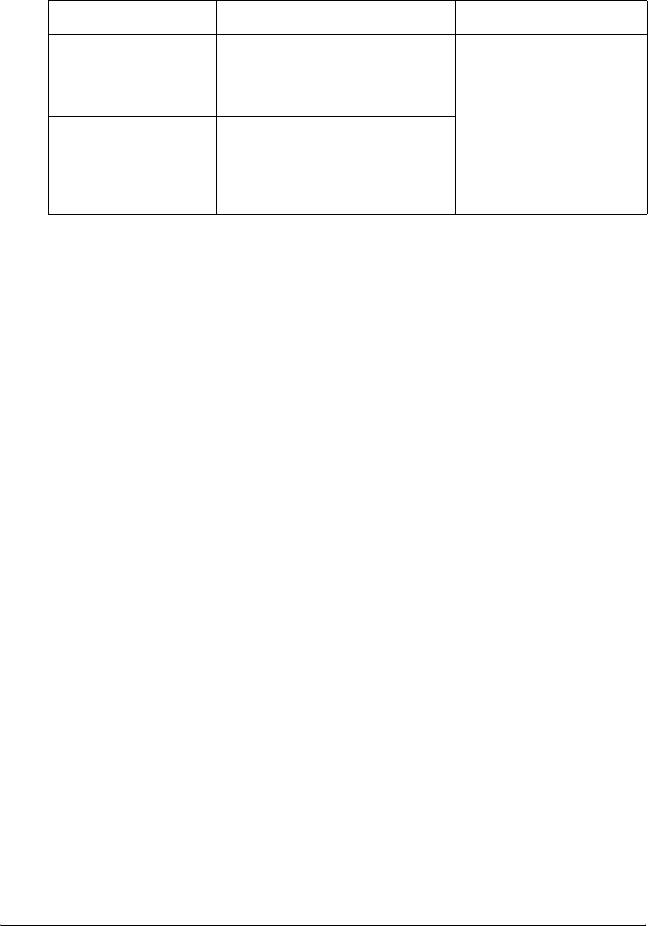
Дополнительный кассетный лоток емкостью
550/1100 листов
Тип бумаги Размер бумаги Емкость
Простая бумага
A4, A5, B5, Letter (LT),
До 550 листов в каждый
2
Вес: 60–105 г/м
Executive (EXE),
кассетный лоток.
Legal (LGL),
(Общая толщина
Government Legal (GLG)
стопки: до 61 мм в
каждой кассете)
Среднеплотная
A4
бумага/Бумага для
цветной лазерной
печати EPSON
2
Вес: 82 г/м
Выбор источника бумаги
Вы можете вручную выбрать источник бумаги или указать
принтеру делать это автоматически.
Выбор вручную
Новое :с панелью управления / включая сведения о Mac
Вы можете использовать драйвер принтера или панель управления
принтера для выбора источника бумаги вручную.
Об использовании драйвера принтера в Windows см. раздел
"Доступ к драйверу принтера" на стр. 62, на Macintosh — "Доступ
к драйверу принтера" на стр. 152.
Об использовании панели управления принтера см. в разделе
"Использование меню панели управления" на стр. 224.
Использование драйвера принтера
❏ В Windows:
Откройте диалоговое окно драйвера принтера, щелкните
вкладку Basic Settings (Основные настройки) и выберите
нужный источник бумаги из списка Paper Source (Источник
бумаги). Затем щелкните OK.
42 Обращение с бумагой
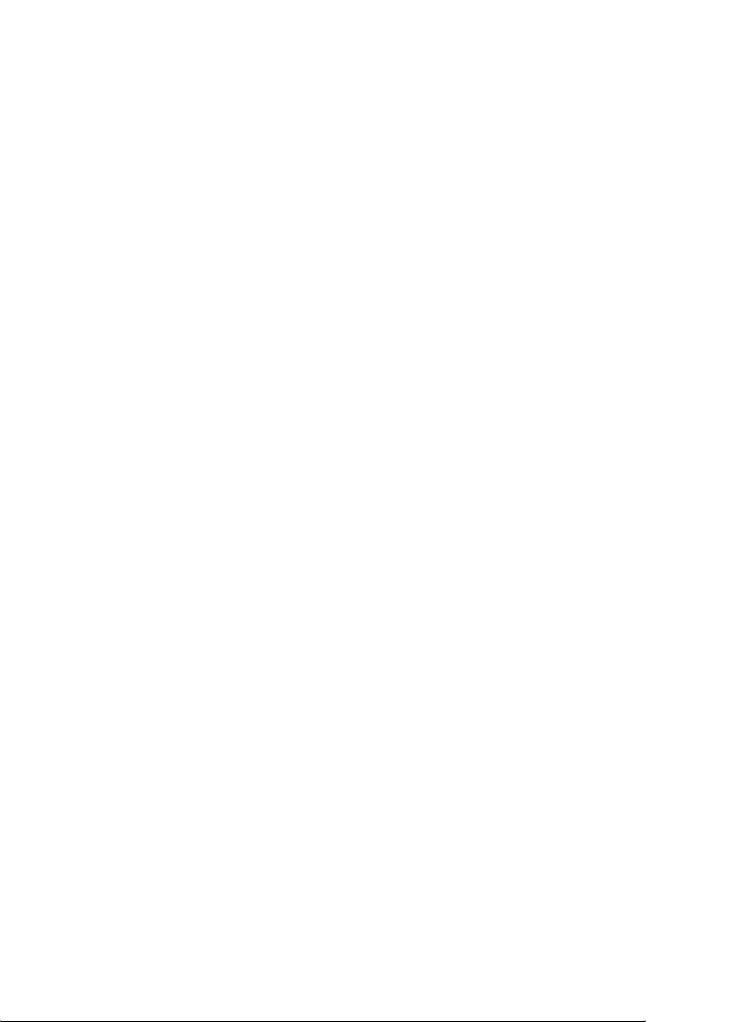
❏ На Macintosh:
Откройте диалоговое окно драйвера принтера, выберите
3
Printer Settings из раскрывающегося списка и щелкните
вкладку Basic Settings (Основные настройки) (для Mac
OS X) либо раскройте диалоговое окно Basic Settings (Основные
настройки) (для Mac OS 9). Выберите нужный источник бумаги
3
из списка Paper Source (Источник бумаги) и щелкните OK.
Использование панели управления принтера
3
Войдите в меню Setup (Установка) панели управления, выберите
Paper Source (Источник бумаги) и укажите нужный источник
3
бумаги.
Автоматический выбор
3
Новое :с панелью управления / включая сведения о Mac
Вы можете использовать драйвер принтера или панель управления
принтера для выбора источника бумаги нужного размера
3
автоматически.
Об использовании драйвера принтера в Windows см. раздел
"Доступ к драйверу принтера" на стр. 62, на Macintosh — "Доступ
3
к драйверу принтера" на стр. 152.
Об использовании панели управления принтера см. в разделе
"Использование меню панели управления" на стр. 224.
3
Использование драйвера принтера
❏ В Windows:
3
Откройте диалоговое окно драйвера принтера, щелкните
вкладку Basic Settings (Основные настройки) и выберите
в качестве источника бумаги Auto Selection (Автовыбор).
3
Затем щелкните OK.
3
3
Обращение с бумагой 43

❏ На Macintosh:
Откройте диалоговое окно драйвера принтера, выберите
Printer Settings из раскрывающегося списка и щелкните
вкладку Basic Settings (Основные настройки) (для Mac
OS X) либо раскройте диалоговое окно Basic Settings (Основные
настройки) (для Mac OS 9). Затем выберите в качестве
источника бумаги Auto Selection (Автовыбор) и щелкните
OK.
Принтер будет искать источник с бумагой нужного размера в
следующем порядке.
Стандартная конфигурация:
МЦ-лоток
Нижний кассетный лоток 1
Когда установлен кассетный лоток емкостью 550 листов:
МЦ-лоток
Нижний кассетный лоток 1
Нижний кассетный лоток 2
Когда установлен кассетный лоток емкостью 1100 листов:
МЦ-лоток
Нижний кассетный лоток 1
Нижний кассетный лоток 2
Нижний кассетный лоток 3
Когда одновременно установлены кассетные лотки
емкостью 550 и 1100 листов:
МЦ-лоток
Нижний кассетный лоток 1
Нижний кассетный лоток 2
Нижний кассетный лоток 3
Нижний кассетный лоток 4
44 Обращение с бумагой
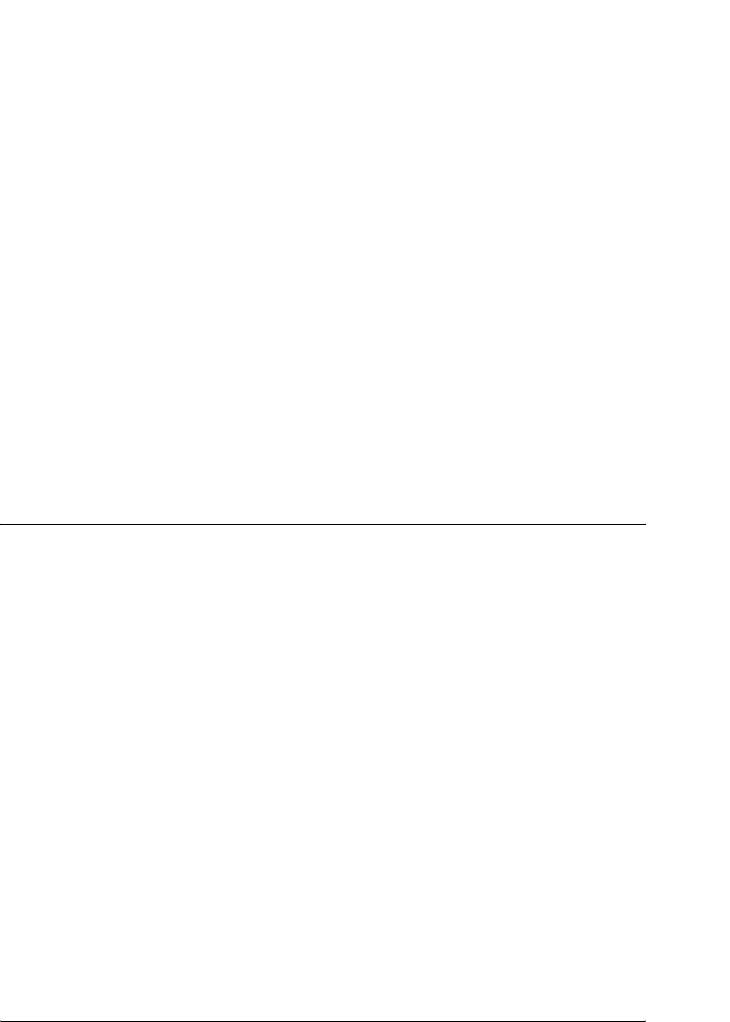
Примечание:
❏ Если вы установите размер бумаги или выберите источник
3
бумаги из вашего приложения, эти настройки могут иметь
приоритет над настройками драйвера принтера.
❏ Если в качестве значения параметра Paper Size (Размер бумаги)
3
выбран конверт, бумагу можно будет подавать только из
МЦ-лотка независимо от значения параметра Paper Source
(Источник бумаги).
3
❏ Вы можете изменить приоритет МЦ-лотка, используя
параметр MP Mode (МЦ режим) из меню Setup (Установки)
на панели управления. Подробности см. в разделе
"Меню Setup
3
(Установки)" на стр. 235.
Использование панели управления принтера
3
Войдите в меню Setup (Установки) на панели управления и
выберите Paper Source (Источник бумаги), затем выберите Auto
3
(Авто).
3
Загрузка бумаги
Новое :удалите ненужую информацию
В этом разделе описывается порядок загрузки бумаги. Если
3
используются специальные носители, например пленки или
конверты, см. также раздел "Печать на специальных носителях" на
стр. 53.
3
МЦ-лоток
3
Чтобы загрузить бумагу в МЦ-лоток, сделайте следующее.
3
3
Обращение с бумагой 45
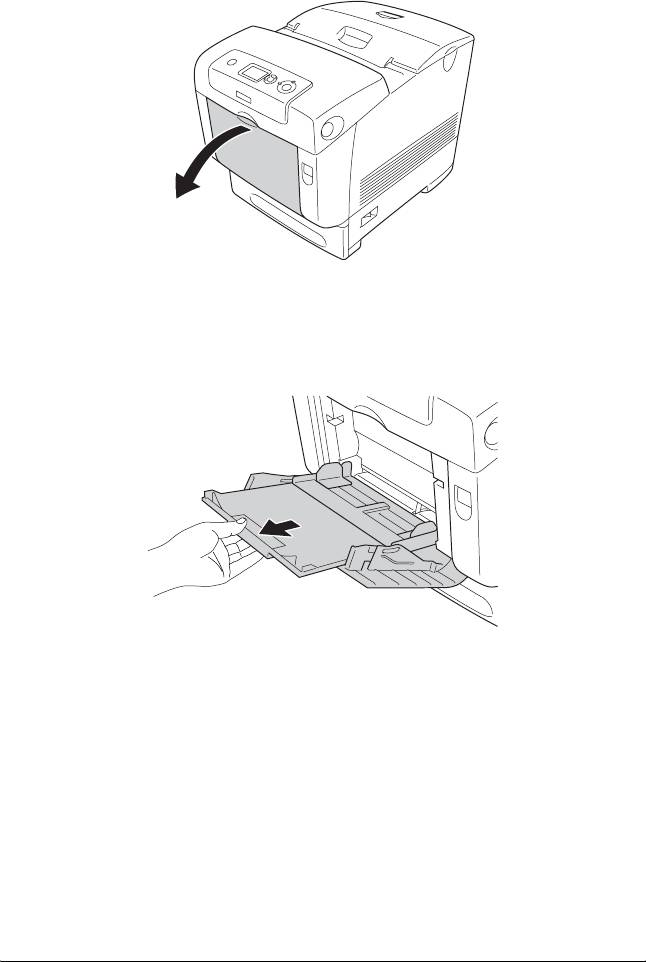
1. Откройте МЦ-лоток.
2. Выдвиньте лоток расширения на МЦ-лотке по размеру
загружаемой бумаги.
46 Обращение с бумагой
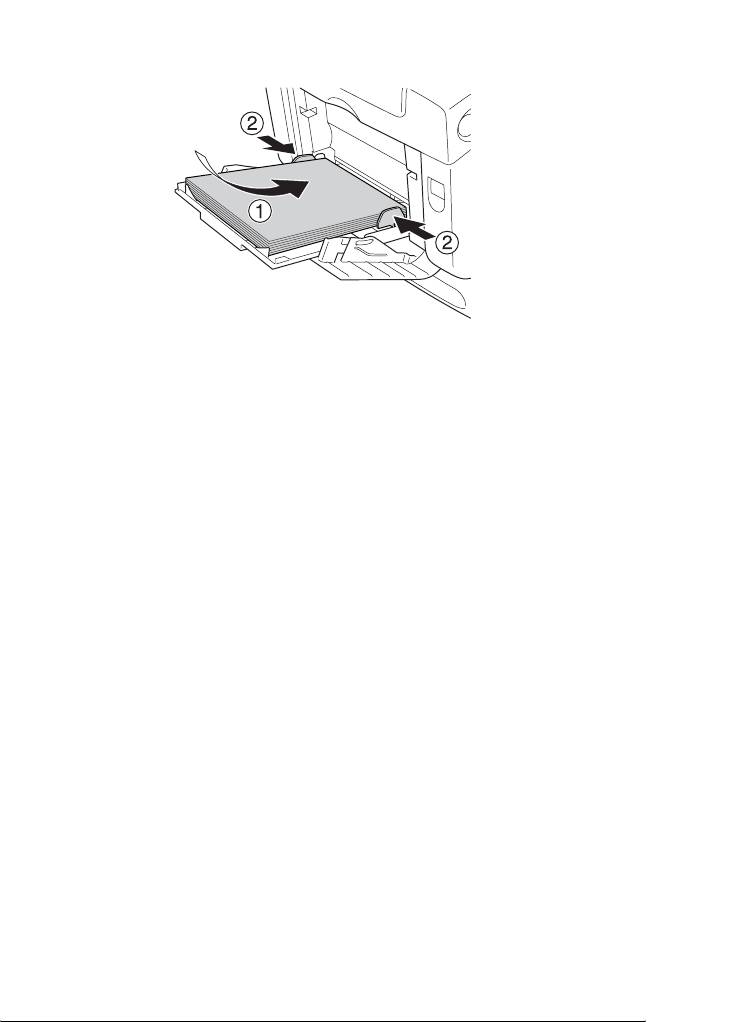
3. Загрузите стопку бумаги стороной для печати вниз, затем
придвиньте направляющие к краям стопки.
3
3
3
3
3
Примечание:
❏ При загрузке носителя сначала вставляйте короткий край.
❏ При печати на конвертах размера DL загружайте их
3
длинной стороной вперед.
❏ Не загружайте носитель, превышающий максимально
3
допустимую высоту стопки.
❏ После загрузки бумаги задайте с панели управления значение
3
параметра MP Tray Size (Размер МЦ-лотка) по размеру
носителя.
❏ Для печати на обратной стороне уже напечатанного листа
3
используйте МЦ-лоток. Не используйте для этих целей
модуль двусторонней печати.
3
❏ При загрузке бумаги размеров LT или LGL придвиньте
направляющие к отметке 8,5".
3
3
Обращение с бумагой 47
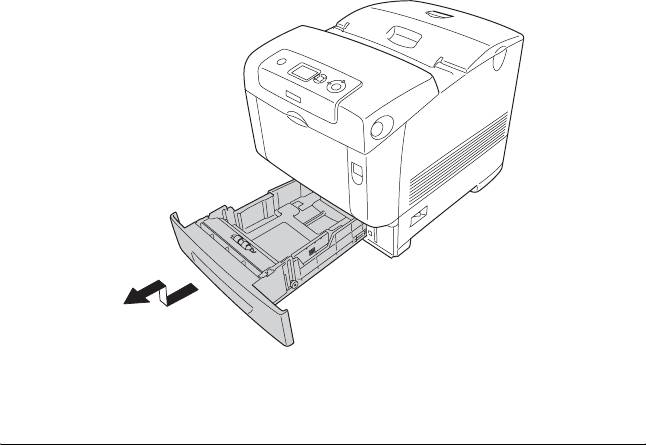
Стандартный нижний кассетный лоток и
дополнительный кассетный лоток
Новое :сверьте характеристики
Дополнительные кассетные лотки и стандартный нижний
кассетный лоток поддерживают одни и те же размеры и типы
бумаги. Подробнее об этом — в разделе "Дополнительный
кассетный лоток емкостью 550/1100 листов" на стр. 42.
Процедура загрузки бумаги в стандартный нижний кассетный
лоток и в дополнительный кассетный лоток одинакова.
Помимо простой бумаги в кассетных лотках можно использовать
специальный носитель, например EPSON Color Laser Paper (Бумага
для цветной лазерной печати EPSON).
Чтобы загрузить бумагу в стандартный или дополнительный
кассетный лоток, сделайте следующее. На иллюстрациях показан
стандартный нижний кассетный лоток.
1. Выдвиньте кассетный лоток до упора. Поднимите переднюю
часть кассеты и потяните ее на себя.
48 Обращение с бумагой
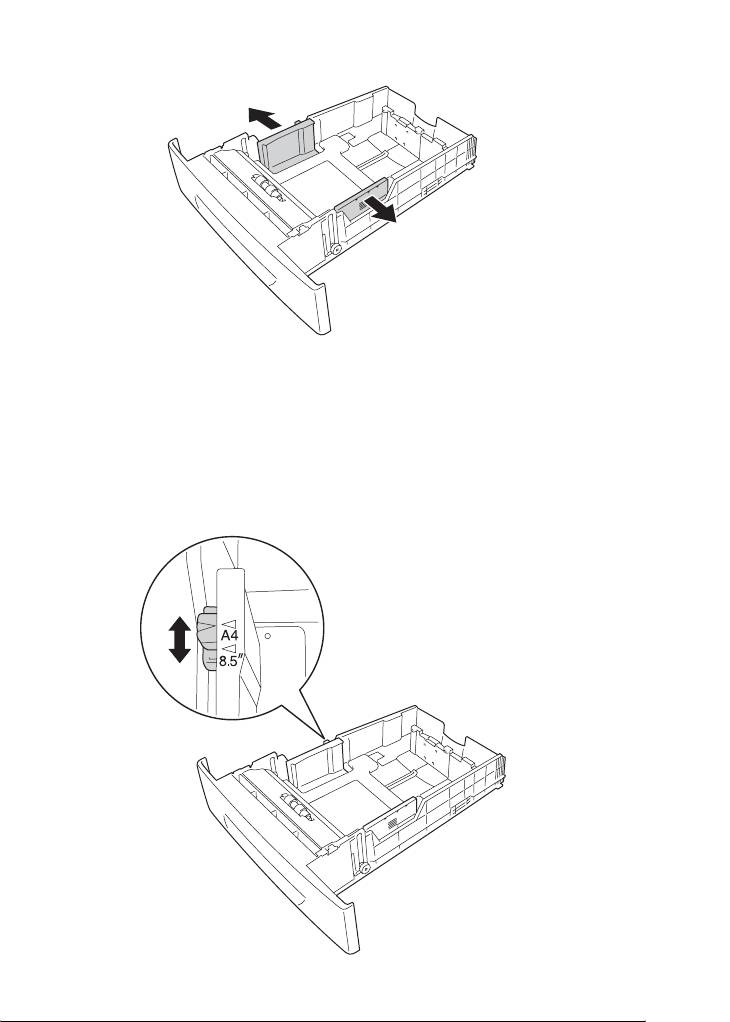
2. Отрегулируйте положение левой и правой направляющих по
ширине загруженной бумаги.
3
3
3
3
3
Примечание:
При использовании бумаги размеров A4 или Letter (LT)
отрегулируйте ширину, передвинув регулятор сбоку кассеты.
3
При использовании бумаги размеров Letter (LT), Legal (LGL) или
Government Legal (GLG) придвиньте регулятор к отметке 8,5".
3
3
3
3
3
3
Обращение с бумагой 49
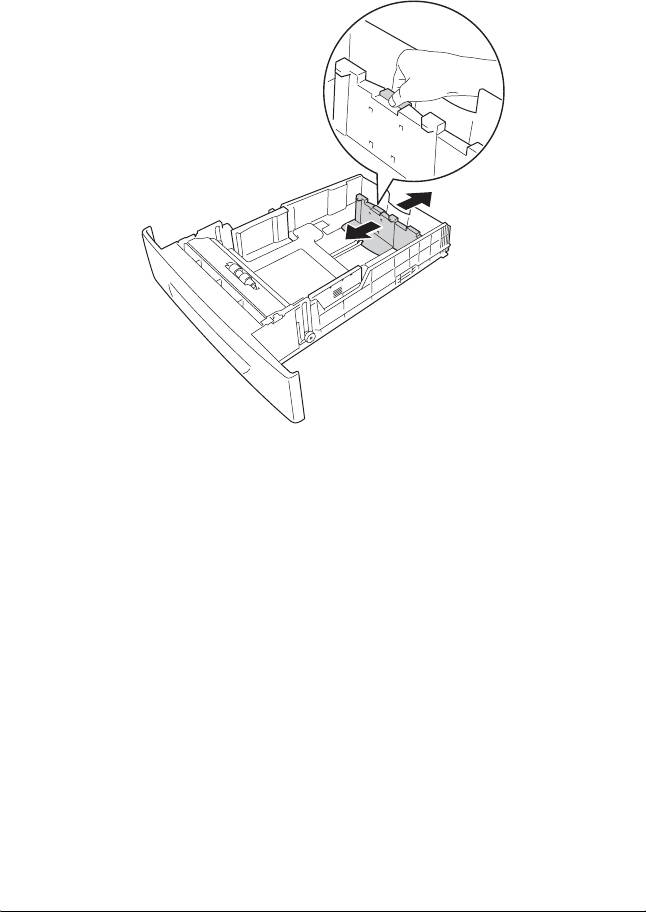
3. Сцепите ручку с задней направляющей для бумаги, затем
сдвиньте эту направляющую на отметку, соответствующую
загруженной бумаге.
Примечание:
❏ Загружайте бумагу после тщательного выравнивания ее
краев.
❏ Не загружайте бумагу, превышающую максимально
допустимую высоту стопки.
4. Чтобы листы не слипались, встряхните пачку бумаги. Затем
подбейте ее края на ровной поверхности, чтобы подровнять их.
Примечание:
Если отпечатки скручены или не собираются правильно при
использовании простой бумаги, попытайтесь перевернуть пачку
и загрузить ее снова.
50 Обращение с бумагой
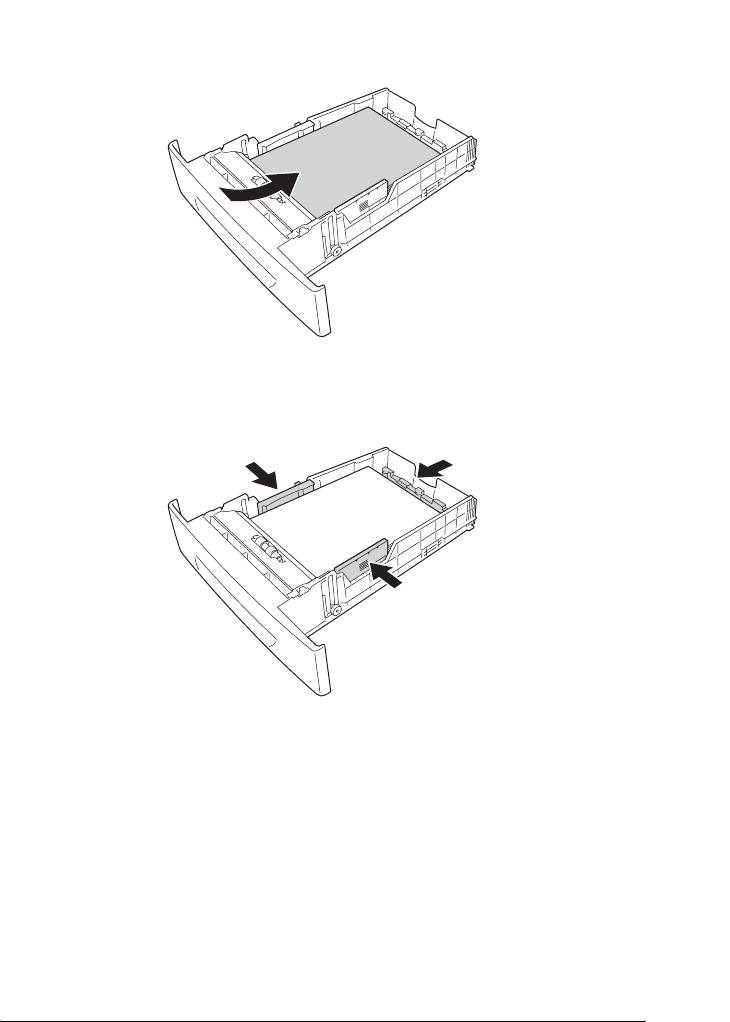
5. Вставьте пачку в кассетный лоток стороной для печати вверх;
выровняйте бумагу по передней и левой сторонам лотка.
3
3
3
3
3
6. Раздвиньте направляющие для бумаги по ее ширине.
3
3
3
3
3
3
3
Обращение с бумагой 51
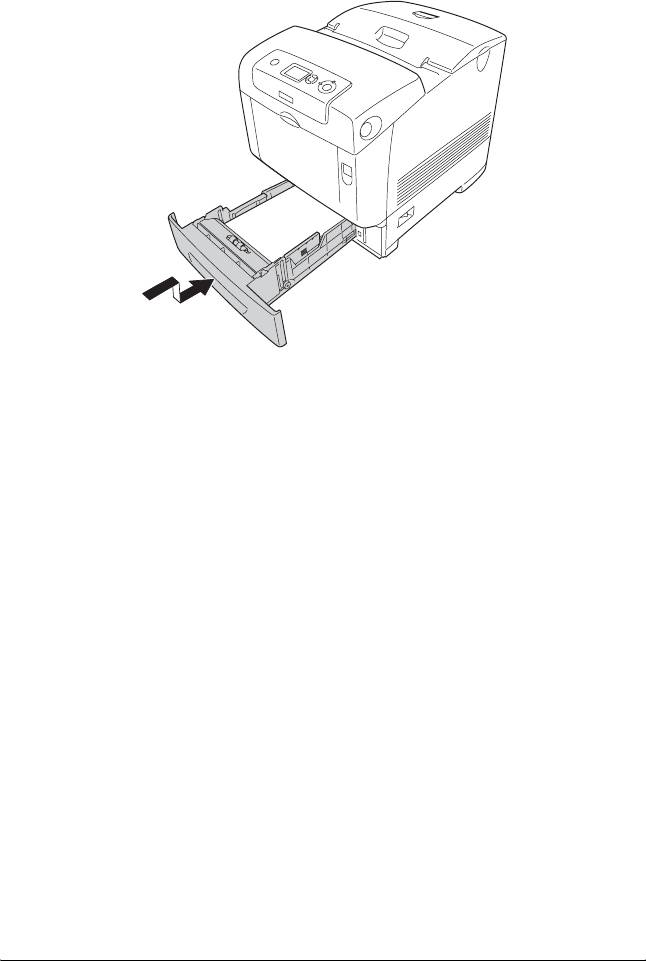
7. Заново вставьте кассету в лоток.
Примечание:
❏ Загрузив бумагу, установите на панели управления значения
параметров LC 1 Size — LC 4 Size и LC 1 Type — LC 4
Type согласно размеру и типу загруженной бумаги.
❏ Если вы уже установили дополнительный кассетный лоток
и загрузили в него бумагу, задайте параметры для того
лотка, который собираетесь использовать.
Приемный лоток
Новое :впишите информацию о дополнительном выходном лотке, взяв ее с аналогичного устройства / лицевой стороной вниз
Приемный лоток расположен вверху принтера. Поскольку
отпечатки выдаются стороной для печати вниз, этот лоток также
называют лотком для вывода бумаги отпечатанной стороной вниз.
Поднимите ограничитель, чтобы отпечатки не соскальзывали с
принтера.
52 Обращение с бумагой
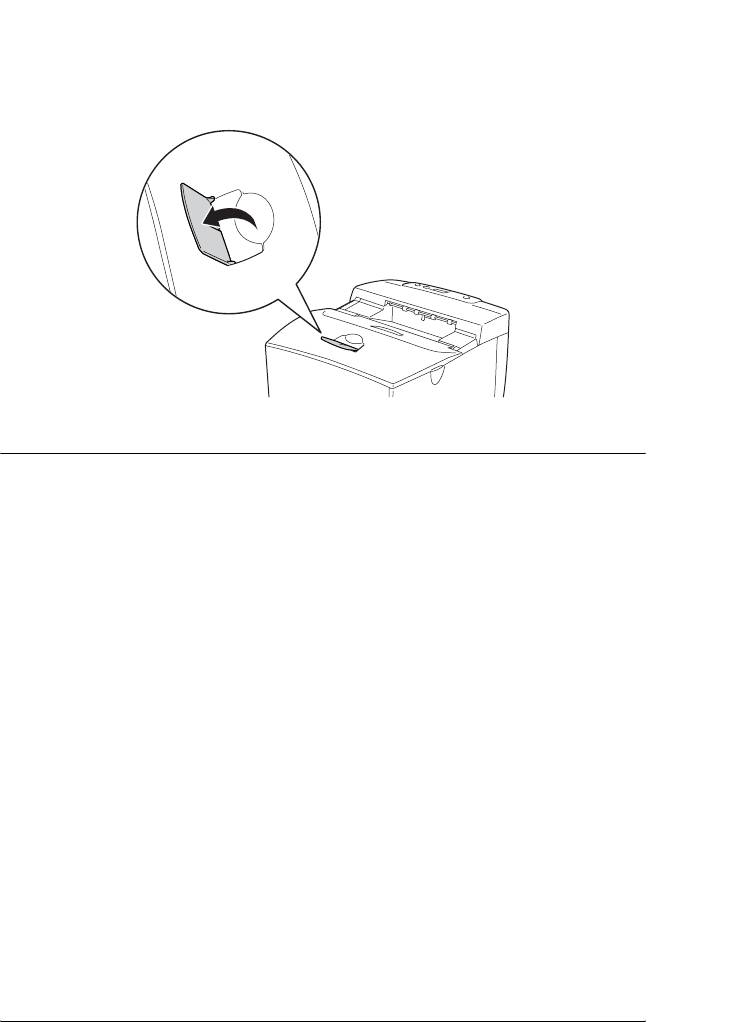
Примечание:
В него можно загружать до 250 листов. Принтер автоматически
3
останавливает печать, когда толщина стопки отпечатков
достигает 36 мм.
3
3
3
3
3
Печать на специальных носителях
3
Можно печатать на следующих специальных носителях,
предлагаемых Epson.
Примечание:
3
Поскольку качество каждого типа бумаги может быть изменено
производителем без предварительного уведомления, Epson не
гарантирует удовлетворительного качества любого носителя.
3
Перед покупкой больших партий бумаги и печатью объемных
документов всегда производите тестовую печать.
3
EPSON Color Laser Paper
Новое :только для цветных моделей / с панелью управления
3
При загрузке носителя EPSON Color Laser Paper следует задать
следующие настройки бумаги:
❏ Сделайте настройки на вкладке Basic Settings (Основные
3
настройки) драйвера принтера.
Обращение с бумагой 53

Paper Size (Размер бумаги): A4
Paper Source (Источник
Многоцелевой лоток (до 150
бумаги):
листов или стопка толщиной
до 15 мм)
Нижний кассетный лоток (до
550 листов или стопка толщиной
до 61 мм в каждой кассете)
Paper Type (Тип бумаги): Semi-Thick (Среднеплотная)
❏ Эти настройки также можно выполнить в меню Tray (Лоток)
панели управления. См. раздел "Меню Tray (Лоток)" на стр. 230.
EPSON Color Laser Transparencies
Новое :только для цветных моделей / с панелью управления / включая сведения о двусторонней печати / впишите информацию с аналогичного продукта (как загружать пленки)
EPSON рекомендует использовать носитель EPSON Color Laser
Transparencies (Пленка для цветной лазерной печати EPSON).
Примечание:
Функция двусторонней печати для пленки не доступна.
Ее можно загружать только в МЦ-лоток. При работе с пленкой
следует задать следующие настройки бумаги:
❏ Сделайте настройки на вкладке Basic Settings (Основные
настройки) драйвера принтера.
Paper Size (Размер бумаги): A4 или LT
Paper Source (Источник
Многоцелевой лоток (толщина
бумаги):
стопки до 15 мм)
Paper Type (Тип бумаги): Transparency (Пленка)
❏ Эти настройки также можно выполнить в меню Tray (Лоток)
панели управления. См. раздел "Меню Tray (Лоток)" на стр. 230.
54 Обращение с бумагой
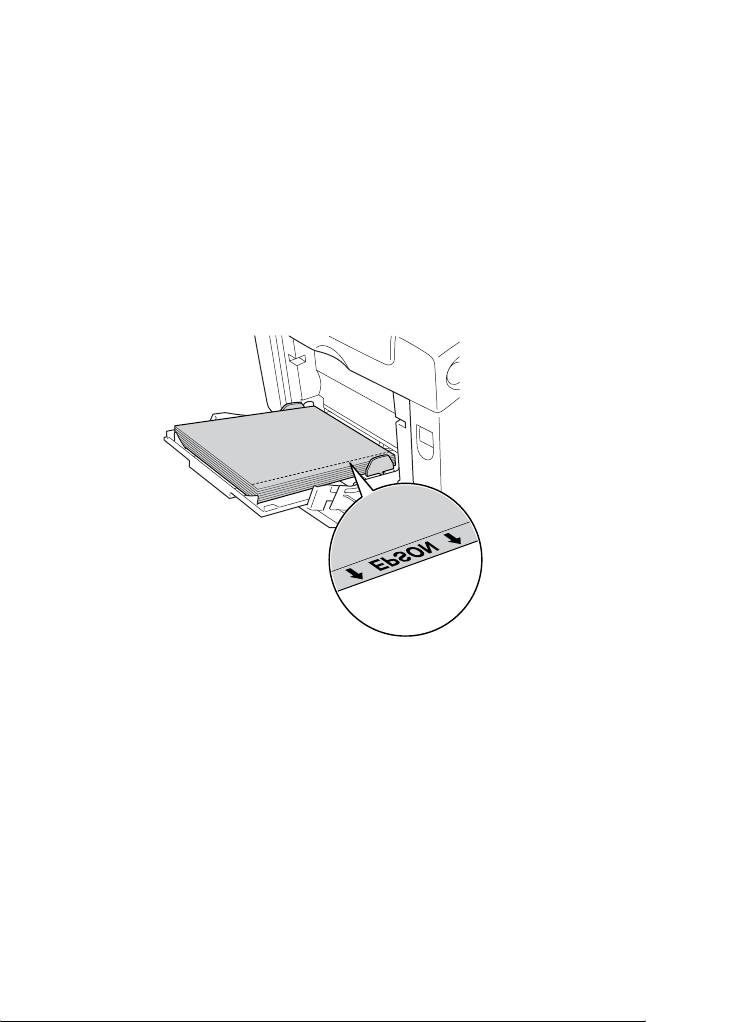
❏ Если в качестве значения параметра Paper Type (Тип бумаги) в
драйвере принтера задано Transparency (Пленка), не
3
загружайте бумагу другого типа.
Пожалуйста, учтите следующее при работе с этим носителем:
3
❏ Держите лист за края, поскольку жир с ваших пальцев может
попасть на поверхность пленки и повредить поверхность для
печати. На печатной поверхности находится логотип Epson.
3
❏ Во время загрузки пленки в МЦ-лоток сначала вставляйте
короткий край, как показано на рисунке.
3
3
3
3
3
3
❏
Если пленка загружена неправильно, на ЖК-панели появится
сообщение
Check Transparency (Проверьте пленку)
. Выньте
застрявшую пленку из принтера. Об устранении замятия бумаги
см. раздел
"Если в МЦ-лотке застряла пленка" на стр. 394
.
3
Предостережение:
Только что отпечатанные листы могут быть теплыми.
c
3
3
Обращение с бумагой 55

Конверты
Новое :с панелью управления / включая сведения о двусторонней печати
Качество печати на конвертах может быть неоднородным, потому
что различные участки конверта имеют различную толщину.
Напечатайте текст на одном или двух конвертах для проверки
качества печати.
Предостережение:
Не используйте конверты с адресным окном. Пластик у
c
большинства из них будет оплавляться при соприкосновении
с печкой.
Примечание:
❏ В зависимости от своего качества, условий окружающей среды
при печати или процедуры печати конверты могут быть
замятыми. Сделайте пробный отпечаток при печати на
большом количестве конвертов.
❏ Функция двусторонней печати для конвертов недоступна.
При работе с конвертами следует задать следующие настройки
бумаги:
❏ Сделайте настройки на вкладке Basic Settings (Основные
настройки) драйвера принтера.
Paper Size (Размер
IB5 или DL
бумаги):
Paper Source (Источник
МЦ-лоток (толщина стопки
бумаги):
до 15 мм)
❏ Эти настройки также можно выполнить в меню Tray (Лоток)
панели управления. См. раздел "Меню Tray (Лоток)" на стр. 230.
56 Обращение с бумагой
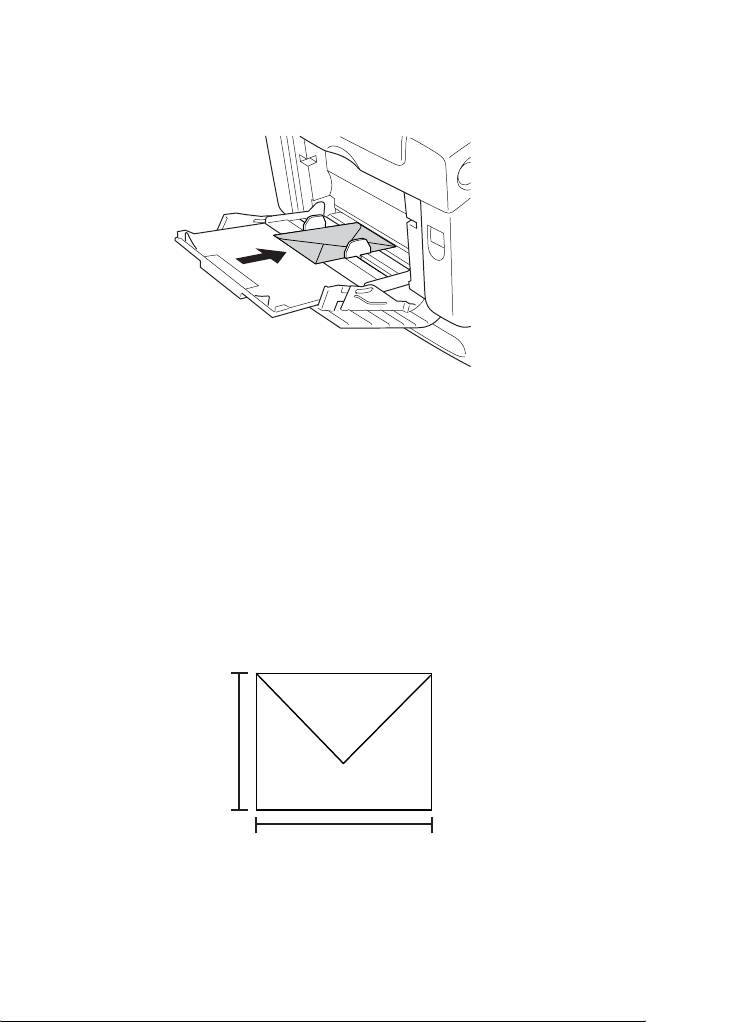
Пожалуйста, учтите следующее при работе с этим носителем:
3
❏ Загружайте конверты короткой стороной вперед, как показано
на рисунке.
3
3
3
3
❏ При печати на конвертах размера DL загружайте их длинной
стороной вперед.
3
❏ Не используйте конверты, на которых имеются следы клея или
надписи.
3
Предостережение:
Проверьте, чтобы конверты соответствовали
c
3
следующим требованиям к минимальным размерам:
3
2
3
3
1
1. Минимальная длина длинной стороны: 176 мм
3
2. Минимальная длина короткой стороны: 110 мм
Обращение с бумагой 57

Наклейки
Новое :с панелью управления / включая сведения о двусторонней печати
В МЦ-лоток одновременно можно загружать стопку этикеток
толщиной до 15 мм. Однако некоторые листы с наклейками
необходимо загружать по одному листу либо вручную.
Примечание:
❏ Функция двусторонней печати для наклеек не доступна.
❏ В зависимости от своего качества, условий окружающей среды
при печати или процедуры печати наклейки могут быть
смятыми. Сделайте пробный отпечаток при печати большого
числа наклеек.
При работе с наклейками следует задать следующие настройки
бумаги:
❏ Сделайте настройки на вкладке Basic Settings (Основные
настройки) драйвера принтера.
Paper Size (Размер
A4 или LT
бумаги):
Paper Source (Источник
МЦ-лоток (толщина стопки
бумаги):
до 15 мм)
Paper Type (Тип бумаги): Labels (Наклейки)
❏ Эти настройки также можно выполнить в меню Tray (Лоток)
панели управления. См. раздел "Меню Tray (Лоток)" на стр. 230.
Примечание:
❏ Следует использовать только наклейки, предназначенные для
печати на лазерных принтерах или копировальных аппаратах.
❏ Чтобы выступающий клей не соприкасался с деталями
принтера, всегда используйте наклейки, у которых лист
подложки закрывается полностью, без пробелов между
соседними наклейками.
58 Обращение с бумагой
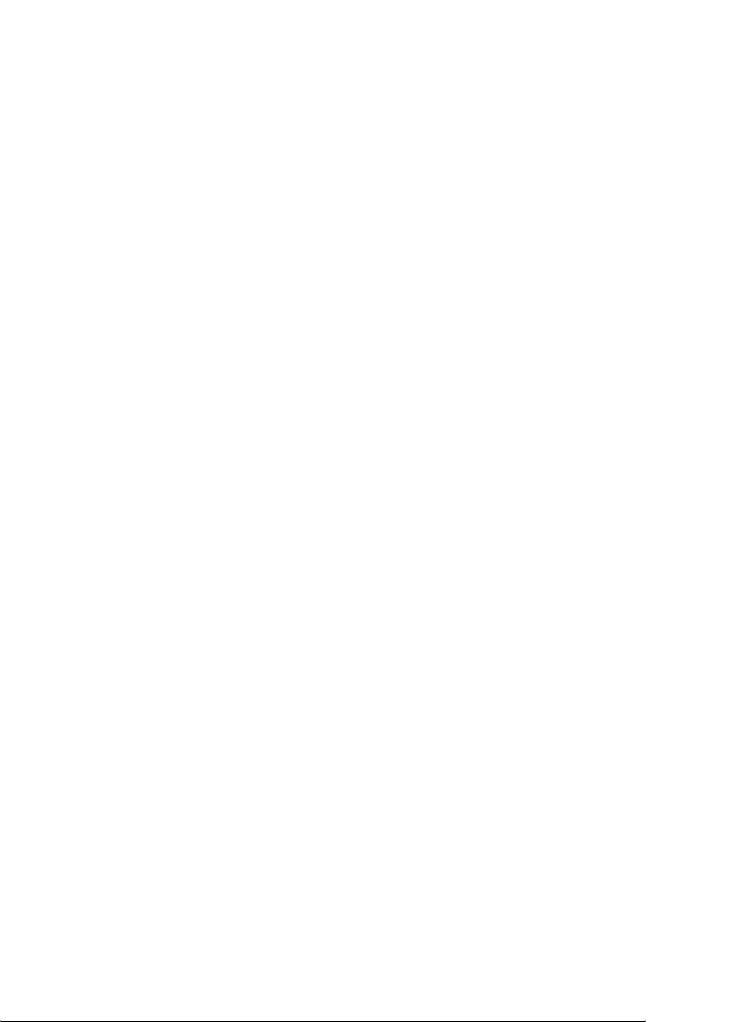
❏ Чтобы проверить лист наклеек на вытекание клея, прижмите к
нему сверху лист простой бумаги. Если листы слипнутся, не
3
используйте эти наклейки для печати на вашем принтере.
❏ Вы должны задать значение Thick (Плотная)* для параметра
Paper Type (Тип бумаги) в меню Setup (Установки).
3
* При работе с особо плотными этикетками в качестве значения
параметра Paper Type (Тип бумаги) задайте ExtraThk (Очень
плотная).
3
Плотная/высокой плотности бумага
3
Новое :с панелью управления / включая сведения о двусторонней печати / при необходимости удалите текст примечаний
2
В МЦ-лоток можно загружать плотную бумагу (106–163 г/м
)
2
либо бумагу высокой плотности (164–216 г/м
).
3
При работе с плотной бумагой задайте следующие параметры:
❏ Сделайте настройки на вкладке Basic Settings (Основные
3
настройки) драйвера принтера.
Paper Size (Размер
A4, A5, B5, LT, HLT, EXE, GLT
3
бумаги):
Paper Source (Источник
МЦ-лоток (толщина стопки
3
бумаги):
до 15 мм)
Paper Type (Тип бумаги): Thick (Плотная) или Extra Thick
3
(
Очень плотная)
Примечание:
3
При работе с бумагой повышенной плотности нельзя выполнять
двустороннюю печать автоматически. Если необходимо
печатать на обеих сторонах плотной бумаги, выберите для
3
параметра Paper Type (Тип бумаги) в драйвере принтера значение
Extra Thick (Back) [Очень плотная (Обратная сторона)], а
затем выполните двустороннюю печать вручную.
3
❏ Эти настройки также можно выполнить в меню Tray (Лоток)
панели управления. См. раздел "Меню Tray (Лоток)" на стр. 230.
Обращение с бумагой 59

Загрузка бумаги нестандартного размера
Новое :с панелью управления / включая сведения о Mac
В МЦ-лоток можно загружать бумагу нестандартного размера
(от 88,9 × 139,7 мм до 220 × 355,6 мм).
При работе с бумагой нестандартного размера следует задать
следующие настройки бумаги:
❏ Сделайте настройки на вкладке Basic Settings (Основные
настройки) драйвера принтера.
Paper Size (Размер
User Defined Size
бумаги):
(Определенный
пользователем)
Paper Source (Источник
МЦ-лоток (толщина стопки
бумаги):
до 15 мм)
Paper Type (Тип бумаги): Plain (Простая), Semi-Thick
(Среднеплотная), Thick
(Плотная) или Extra Thick (
Очень
плотная)
Примечание:
❏ В Windows откройте диалоговое окно драйвера принтера,
затем выберите User Defined Size (Определенный
пользователем) из списка Paper Size (Размер бумаги) на
вкладке Basic Settings (Основные настройки). В
диалоговом окне User Defined Paper Size (Пользовательский
размер бумаги) настройте параметры Paper Width (Ширина
бумаги), Paper Length (Длина бумаги). Затем щелкните OK,
и ваш размер бумаги будет сохранен.
❏ В Macintosh раскройте диалоговое окно драйвера принтера,
щелкните Custom Size в диалоговом окне Paper Setting.
Затем щелкните New и настройте параметры Paper Width,
Paper Length и Margin в соответствии вашим с размером
бумаги. Затем введите имя настройки и щелкните OK ,
чтобы сохранить установленный размер.
60 Обращение с бумагой
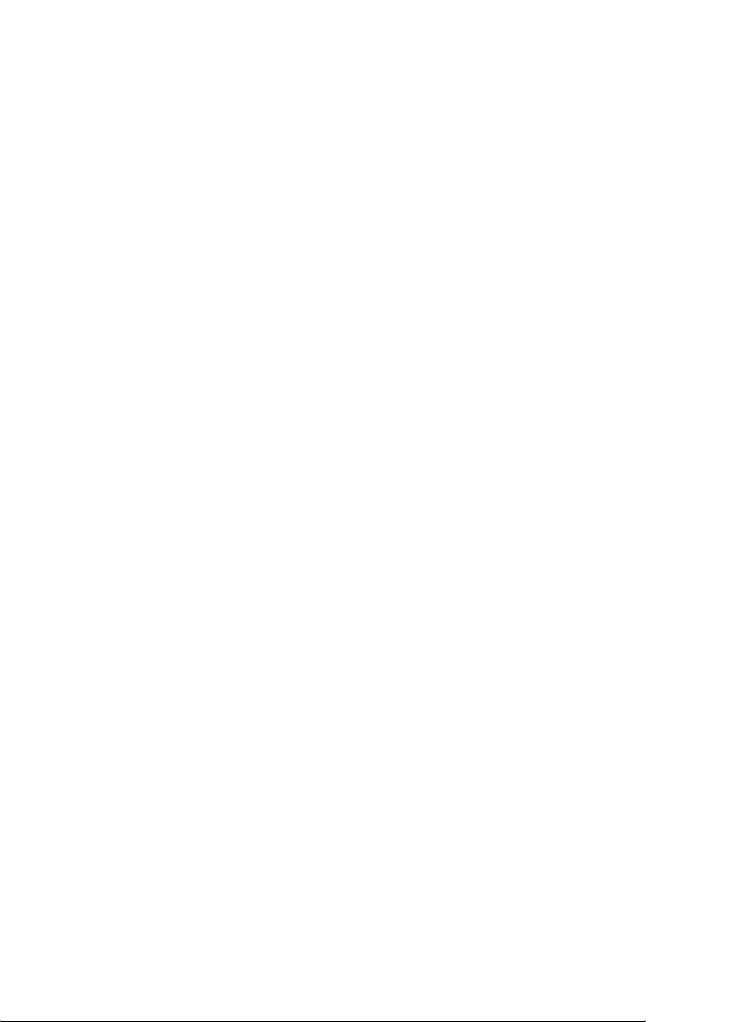
❏ Эти настройки также можно выполнить в меню Tray (Лоток)
панели управления. См. раздел "Меню Tray (Лоток)" на стр. 230.
3
❏ Если драйвер принтера нельзя использовать, как описано выше,
выполните эту настройку с использованием меню Printing
(Печать) панели управления, задав CTM (пользовательский) в
3
качестве значения параметра Page Size (Размер бумаги).
3
3
3
3
3
3
3
3
3
3
Обращение с бумагой 61
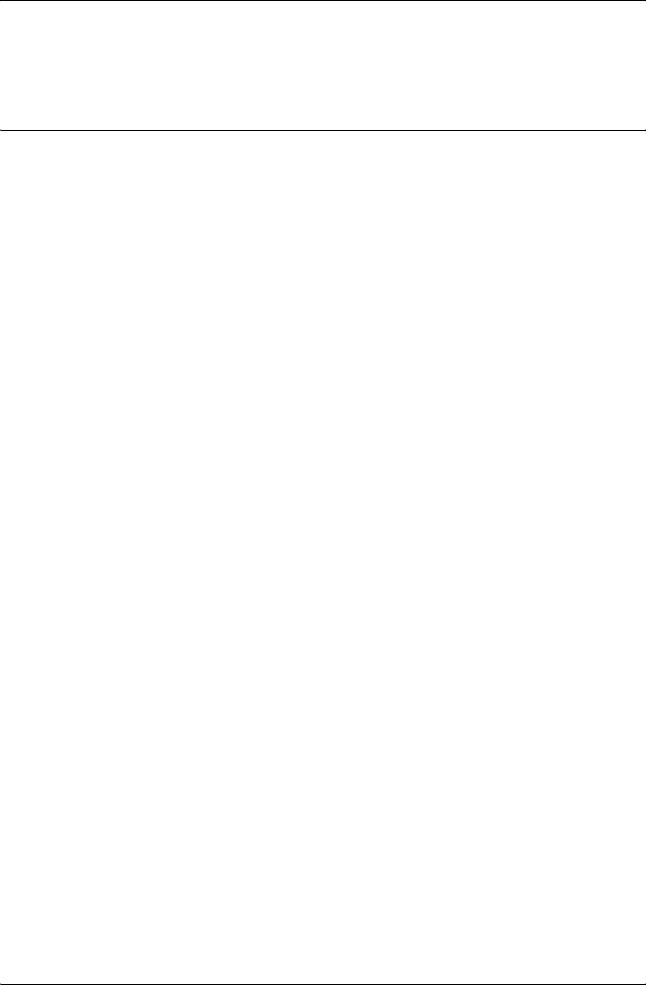
Глава 4
Использование программного
обеспечения принтера в Windows
О программном обеспечении принтера
Драйвер принтера позволяет настраивать различные параметры
для достижения наилучшего качества печати. Утилита EPSON
Status Monitor позволяет следить за состоянием принтера.
Подробности см. в разделе "Контроль состояния принтера с
помощью EPSON Status Monitor" на стр. 109.
Доступ к драйверу принтера
Доступ к драйверу принтера можно получить из любого
приложения ОС Windows.
Параметры принтера, заданные в приложениях Windows, имеют
преимущество над параметрами, которые настраиваются при
обращении к драйверу принтера из ОС, поэтому, чтобы добиться
желаемых результатов, в большинстве случаев к драйверу принтера
следует обращаться из приложения.
Из приложения
Для доступа к драйверу принтера в меню File (Файл) выберите
команду Print (Печать) или Page Setup (Параметры
страницы). Кроме того, нужно щелкнуть кнопку Setup
(Настройка), Options (Параметры), Properties (Свойства)
или комбинацию этих кнопок.
62 Использование программного обеспечения принтера в Windows
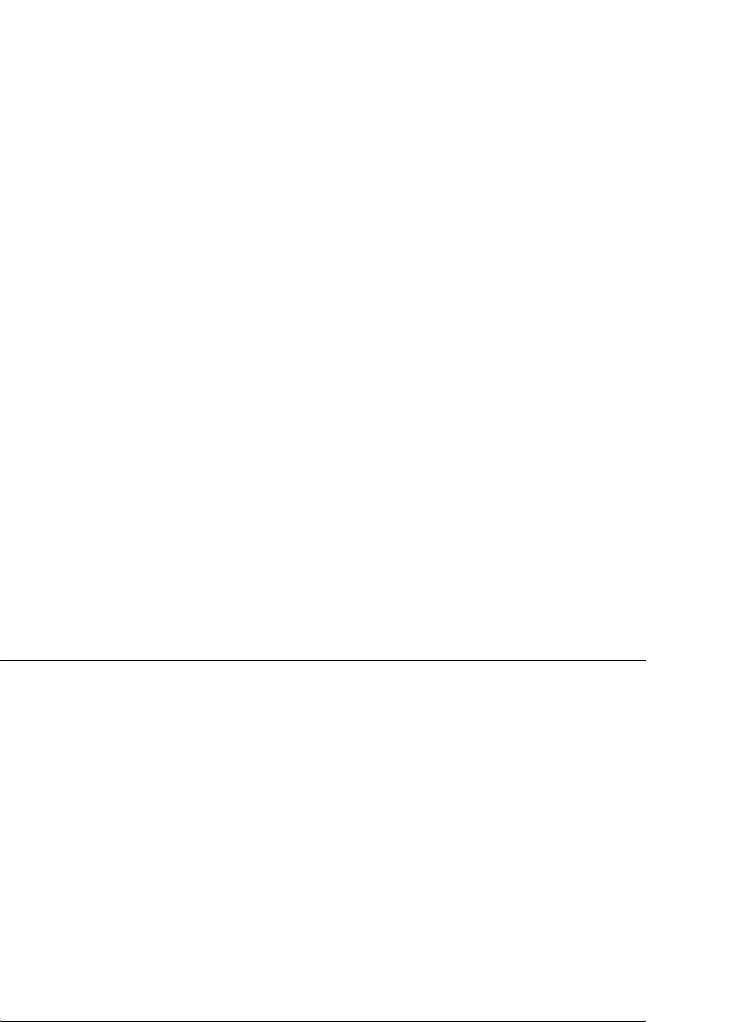
Пользователям Windows XP или Windows Server 2003
Для доступа к драйверу принтера щелкните кнопку Start (Пуск),
4
затем щелкните Printers and Faxes (Принтеры и факсы) и
щелкните Printers (Принтеры). Щелкните значок принтера
правой кнопкой мыши и выберите Printing Preferences
4
(Свойства принтера).
Для пользователей Windows ME и 98
4
Для доступа к драйверу принтера щелкните кнопку Start (Пуск),
выберите Settings (Настройка) и затем Printers (Принтеры).
4
Щелкните значок принтера правой кнопкой мыши и выберите
Properties (Свойства).
4
Пользователям Windows 2000
Для доступа к драйверу принтера щелкните кнопку Start (Пуск),
4
выберите Settings (Настройка) и затем Printers (Принтеры).
Щелкните значок принтера правой кнопкой мыши и выберите
Printing Preferences (Свойства принтера).
4
Примечание:
Интерактивная справка драйвера принтера содержит подробные
сведения о его настройках.
4
Настройка параметров принтера
4
Настройка параметров качества печати
4
Качество печати можно настроить с помощью параметров
драйвера принтера. Вы можете выбрать предопределенные
4
значения параметров или настроить собственные.
4
Использование программного обеспечения принтера в Windows 63

Автоматическая настройка качества печати
При настройке качества печати нужно выбрать компромисс между
скоростью и качеством. В режиме цветной печати можно выбрать
один из пяти уровней качества; в режиме монохромной печати
доступно три уровня качества.
Если выбран переключатель Automatic (Автоматически) на
вкладке Basic Settings (Основные настройки), драйвер
принтера автоматически настроит все параметры согласно
заданным параметрам цветности. Вам необходимо настроить
только качество печати и цвет. Другие параметры, например
размер бумаги или ориентацию страницы, можно изменять в
большинстве приложений.
Примечание:
Интерактивная справка драйвера принтера содержит подробные
сведения о его настройках.
1. Откройте вкладку Basic Settings (Основные настройки).
64 Использование программного обеспечения принтера в Windows
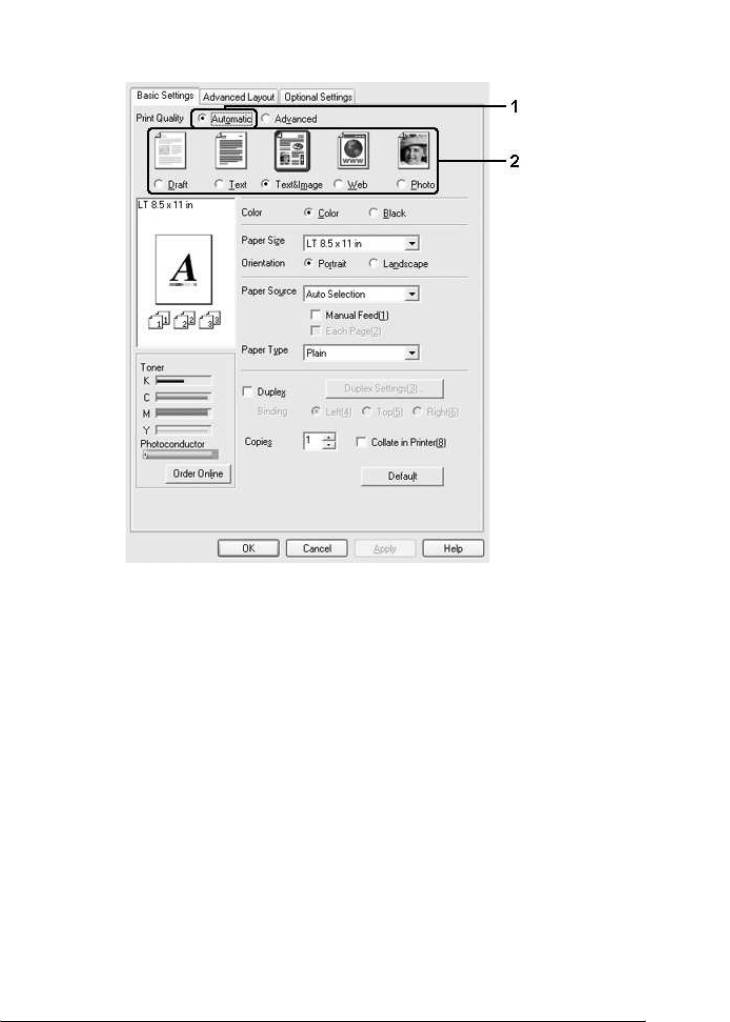
2. Щелкните Automatic (Автоматически), затем выберите
желаемое качество печати.
4
4
4
4
4
4
4
4
3. Щелкните OK, чтобы сохранить настройки.
В драйвере принтера можно выбрать один из следующих режимов
качества печати.
4
Color (Цвет)
4
Draft (Черновик), Text (Текст), Text&Image (Текст и изображение),
Web, Photo (Фотография)
4
Monochrome (Монохромный)
Draft (Черновик), Text&Image (Текст и изображение), Photo
4
(Фотография)
Использование программного обеспечения принтера в Windows 65
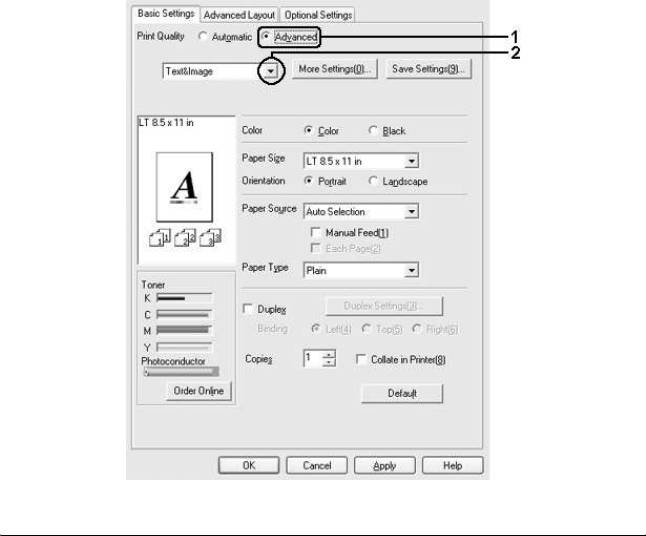
Примечание:
Если принтер не печатает или появляется сообщение об ошибке
памяти, это можно исправить, выбрав другое качество печати.
Использование предопределенных параметров
Предопределенные параметры помогают оптимизировать
качество печати для определенных отпечатков, например,
презентационных материалов или изображений, сделанных видео-
или цифровой камерой.
Для настройки предопределенных параметров сделайте следующее.
1. Откройте вкладку Basic Settings (Основные настройки).
2. Выберите Advanced (Расширенные). Список
предопределенных параметров находится ниже
переключателя Automatic (Автоматически).
66 Использование программного обеспечения принтера в Windows
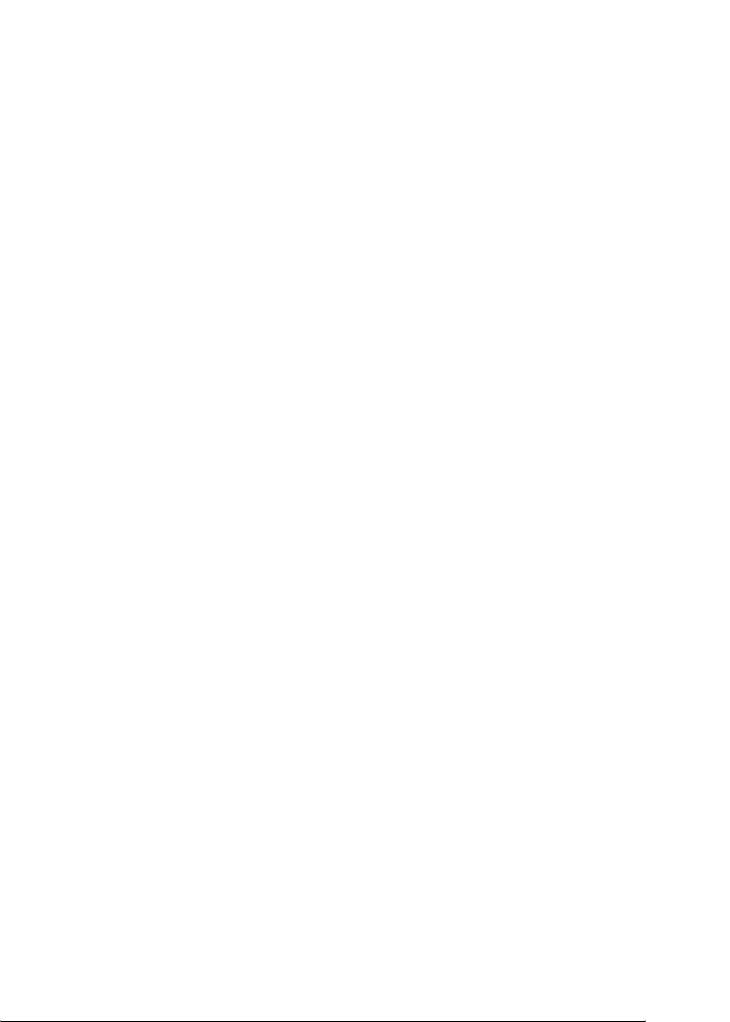
Примечание:
Вид окна может отличаться в зависимости от ОС.
4
3. Выберите значение из списка, которое лучше всего
соответствует типу документа или изображения.
4
При выборе предопределенной настройки такие параметры, как
Printing Mode (Режим печати), Resolution (Разрешение), Screen
(Экран) и Color Management (Управление цветом), настраиваются
4
автоматически. Изменения отображаются в списке текущих
параметров в диалоговом окне Setting Information (Информация о
настройках), которое можно открыть, щелкнув кнопку Setting
4
Info (Информация о настройках) на вкладке Optional
Settings (Дополнительные параметры).
4
Драйвер принтера содержит следующие предопределенные
параметры:
4
Draft (Черновая)
Подходит для печати черновиков.
4
Text (Текст)
Подходит для печати документов, состоящих в основном из текста.
4
Text & Image (Текст и изображение)
4
Подходит для печати документов, состоящих из текста и
изображений.
4
Photo (Фотография)
Подходит для печати фотографий.
4
4
Использование программного обеспечения принтера в Windows 67

Web
Подходит для печати снимков экрана, включающих множество
значков, символов и цветного текста. Этот параметр подходит для
снимков экрана, содержащих полноцветные 24- или 32-битные
изображения. Результаты печати снимков экрана, включающих
только иллюстрации, графики и текст, но не содержащих
изображения, могут быть неудовлетворительными.
Text/Graph (Текст/Графика)
Подходит для печати документов, содержащих текст и графику,
например презентационных материалов.
Graphic/CAD (Графика/Чертеж)
Подходит для печати графиков и диаграмм.
PhotoEnhance
Подходит для печати изображений, сделанных видео- или
цифровой камерой, или отсканированных изображений. Функция
EPSON PhotoEnhance автоматически корректирует контраст,
насыщение и яркость исходного изображения и позволяет
получить более резкие отпечатки с насыщенными цветами. Этот
параметр не влияет на исходные данные изображения.
ICM
ICM — это сокращение от Image Color Matching (Согласование
цветов изображения). Эта функция автоматически регулирует
цвета отпечатка, чтобы они соответствовали цветам монитора.
sRGB
При использовании оборудования, поддерживающего sRGB,
принтер применяет функцию ICM для согласования цветов перед
печатью. Чтобы убедиться, что ваше оборудование поддерживает
sRGB, свяжитесь с ппродавцом.
68 Использование программного обеспечения принтера в Windows
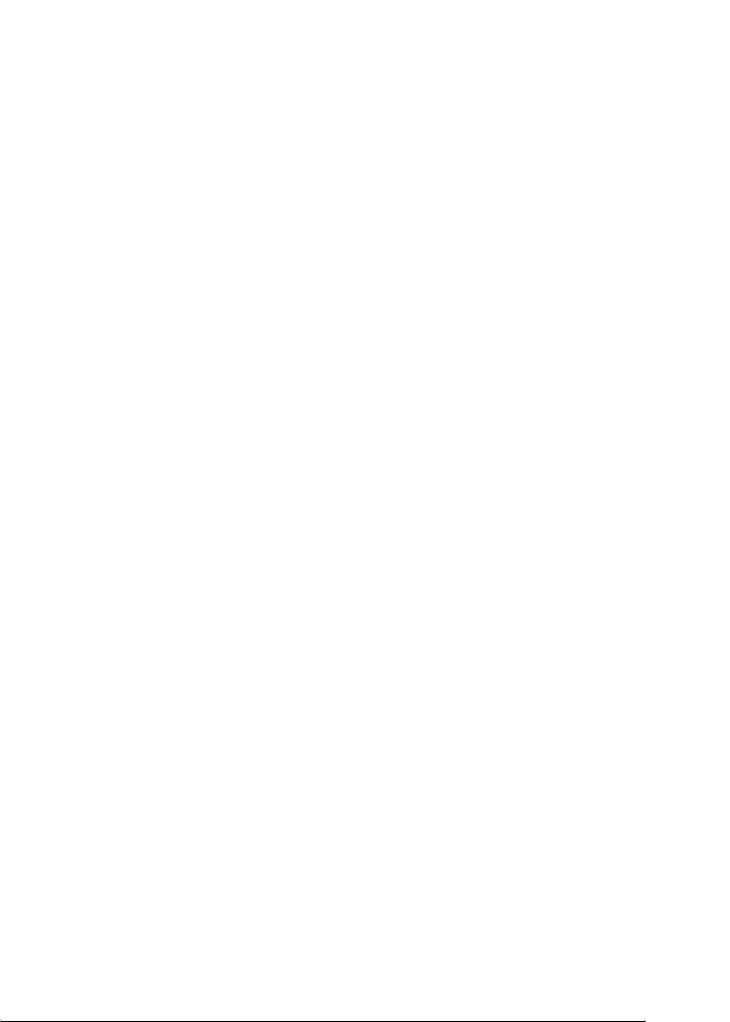
Advanced Text/Graph (Улучшенный текст/графика)
4
Подходит для печати высококачественных презентационных
материалов, содержащих текст и графику.
Advanced Graphic/CAD (Улучшенная графика/чертеж)
4
Подходит для печати высококачественных графиков, диаграмм и
фотографий.
4
Advanced Photo (Улучшенное фото)
4
Подходит для печати качественных сканированных фотографий и
цифровых снимков.
4
Настройка собственных параметров печати
Для более точной настройки выберите значения параметров
4
вручную.
Для настройки собственных значений параметров сделайте
4
следующее.
1. Откройте вкладку Basic Settings (Основные настройки).
4
2. Щелкните Advanced (Расширенные) и щелкните кнопку
More Settings (Дополнительные настройки).
4
4
4
4
Использование программного обеспечения принтера в Windows 69
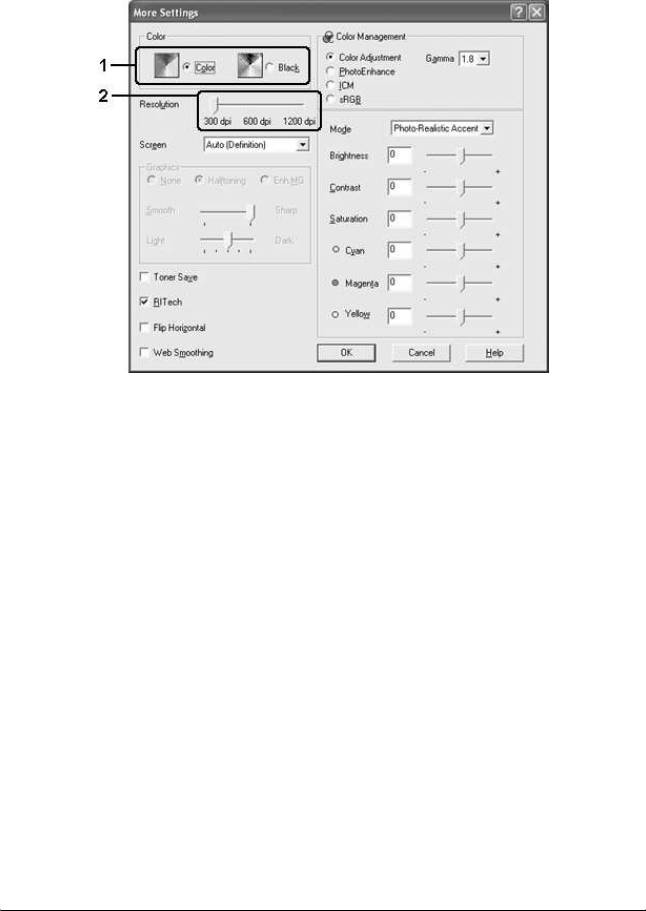
3. Выберите значение Color (Цвет) или Black (Ч/Б) для
параметра Color (Цветность), затем с помощью ползунка
Resolution (Разрешение) выберите нужное разрешение.
Примечание:
❏ Вид окна может отличаться в зависимости от ОС.
❏ Другие параметры подробно описаны в интерактивной
справке.
❏ Флажок Web Smoothing (Сглаживание) недоступен,
когда включена функция PhotoEnhance. Этот параметр
подходит для снимков экрана, содержащих полноцветные
24- или 32-битные изображения. Результаты печати
снимков экрана, включающих только иллюстрации,
графики и текст, но не содержащих изображения, могут
быть неудовлетворительными.
4. Щелкните OK, чтобы применить значения параметров и
вернуться на вкладку Basic Settings (Основные
настройки).
70 Использование программного обеспечения принтера в Windows
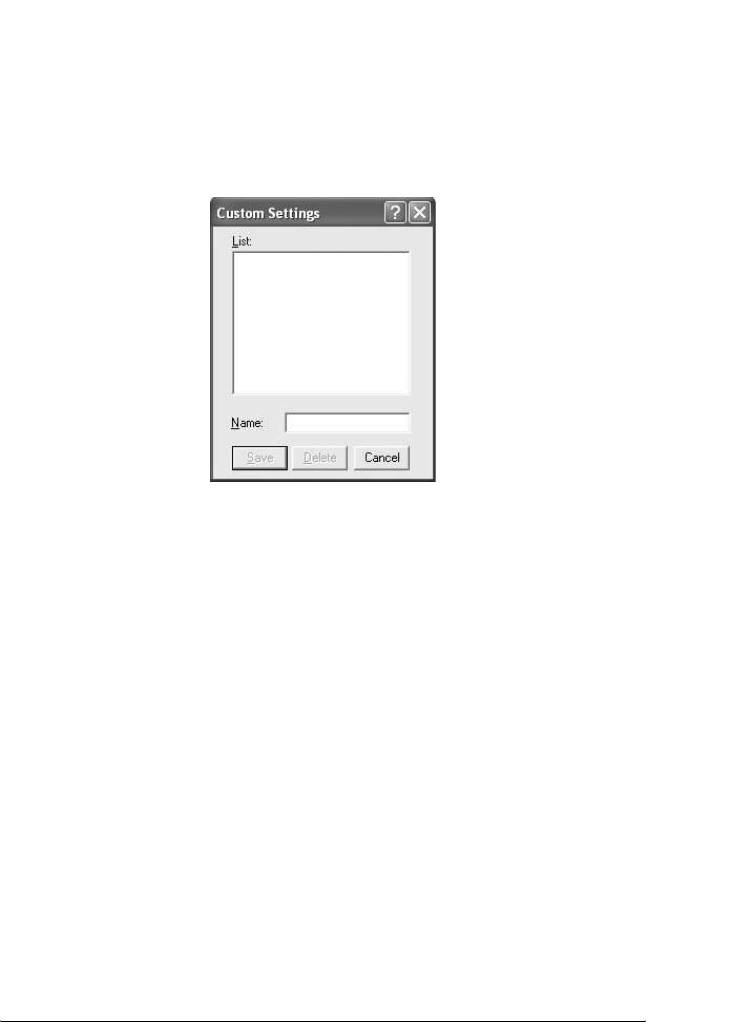
Сохранение собственных настроек
Для сохранения пользовательских настроек выберите
4
переключатель Advanced (Расширенные) и щелкните кнопку
Save Settings (Сохранить настройки) на вкладке Basic
Settings (Основные настройки). Откроется диалоговое окно
4
Custom Settings (Пользовательские настройки).
4
4
4
4
4
Введите имя файла параметров в поле Name (Имя) и щелкните
кнопку Save (Сохранить). Ваши настройки появятся в списке
под переключателем Automatic (Автоматически) на вкладке
Basic Settings (Основные настройки).
4
Примечание:
❏ При сохранении пользовательских настроек нельзя
4
использовать имена предопределенных параметров.
❏ Для удаления пользовательской настройки выберите
4
переключатель Advanced (Расширенные) и щелкните
кнопку Save Settings (Сохранить настройки) на вкладке
Basic Settings (Основные настройки), выберите настройку в
диалоговом окне Custom Settings (Пользовательские настройки)
4
и щелкните кнопку Delete (Удалить).
❏ Предопределенные настройки удалить нельзя.
4
Использование программного обеспечения принтера в Windows 71

Если изменить какой-либо параметр в диалоговом окне More
Settings (Дополнительные настройки), когда одна из
пользовательских настроек выбрана в списке Advanced Settings
(Расширенные настройки) на вкладке Basic Settings (Основные
настройки), выбранная настройка изменяется на Custom Settings
(Пользовательские настройки). Пользовательская настройка,
выбранная первоначально, не изменится. Чтобы вернуться к
пользовательской настройке, просто выберите ее из списка
текущих настроек.
Двусторонняя печать
Новое :двусторонняя печать может подерживаться изначально или за дополнительную плату.
Модуль двусторонней печати позволяет печатать на обеих сторонах
листа. Если листы будут скрепляться, можно указать край под
переплет, чтобы получить нужный порядок страниц.
®
Как партнер ENERGY STAR
, Epson рекомендует использовать
®
функцию двусторонней печати. В соглашении ENERGY STAR
вы
сможете узнать более подробную информацию о программе
®
ENERGY STAR
.
Печать с использованием модуля двусторонней печати
Для использования модуля двусторонней печати сделайте
следующее.
1. Откройте вкладку Basic Settings (Основные настройки).
72 Использование программного обеспечения принтера в Windows
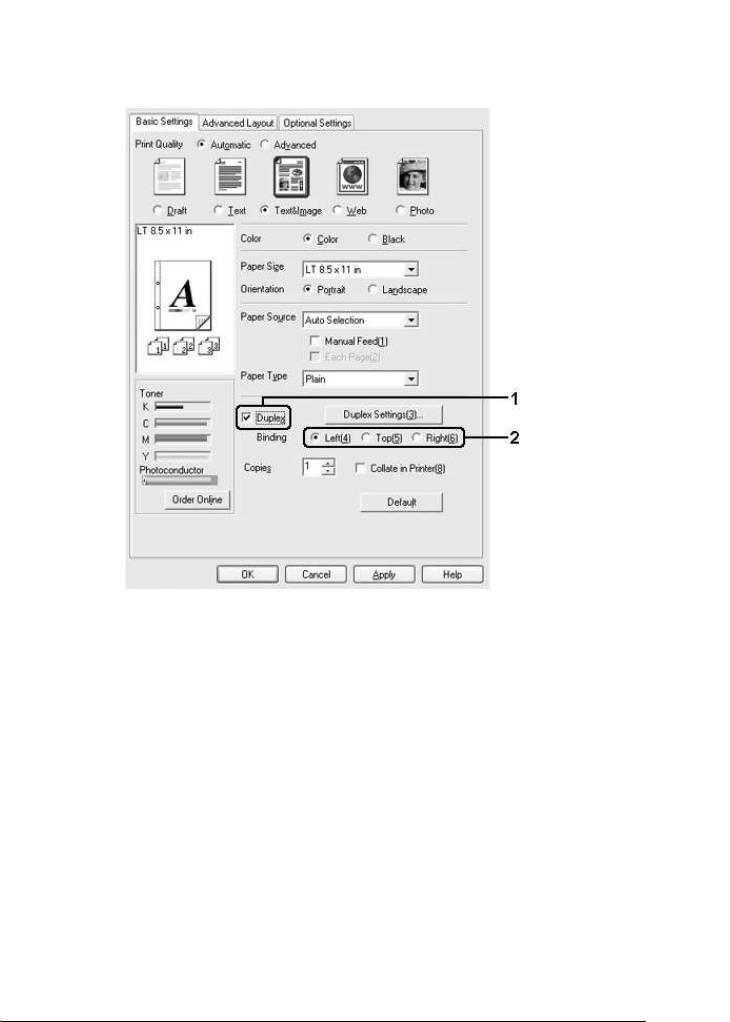
2. Установите флажок Duplex (Ручная двусторонняя печать)
и укажите край переплета: Left (Слева), Top (Сверху) или
4
Right (Справа).
4
4
4
4
4
4
4
3. Щелкните кнопку Duplex Settings (Настройки
двусторонней печати). Откроется диалоговое окно Duplex
4
Settings (Настройки двусторонней печати).
4
4
4
Использование программного обеспечения принтера в Windows 73
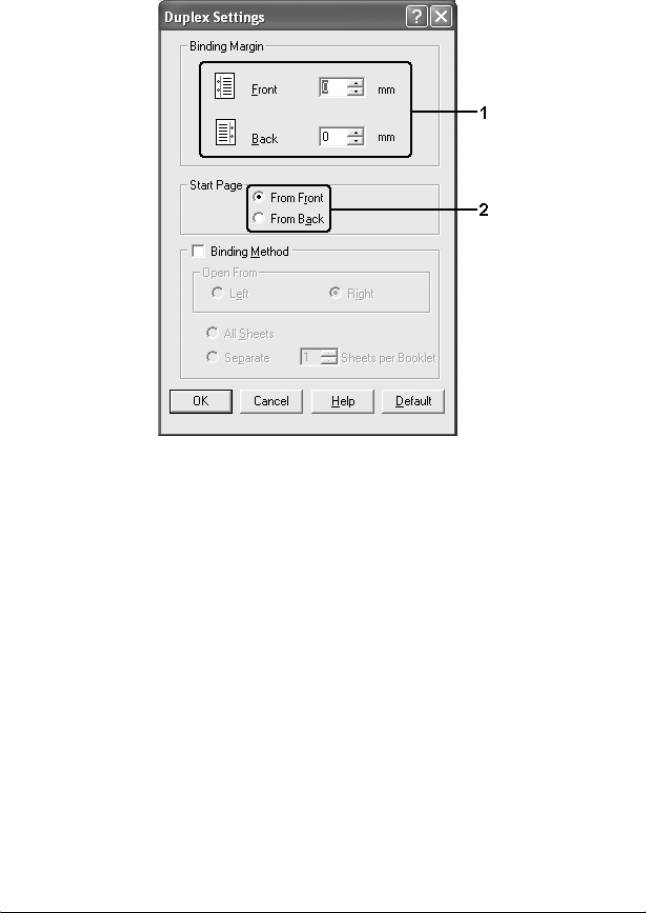
4. Укажите ширину отступа под переплет для передней и
обратной стороны листа и выберите, какая из сторон будет
печататься в качестве начальной.
5. При печати данных для буклета установите флажок Binding
Method (Метод скрепления) и измените соответствующие
настройки. Подробнее об этих настройках — в интерактивной
справке.
6. Щелкните OK, чтобы применить значения параметров и
вернуться на вкладку Basic Settings (Основные
настройки).
74 Использование программного обеспечения принтера в Windows
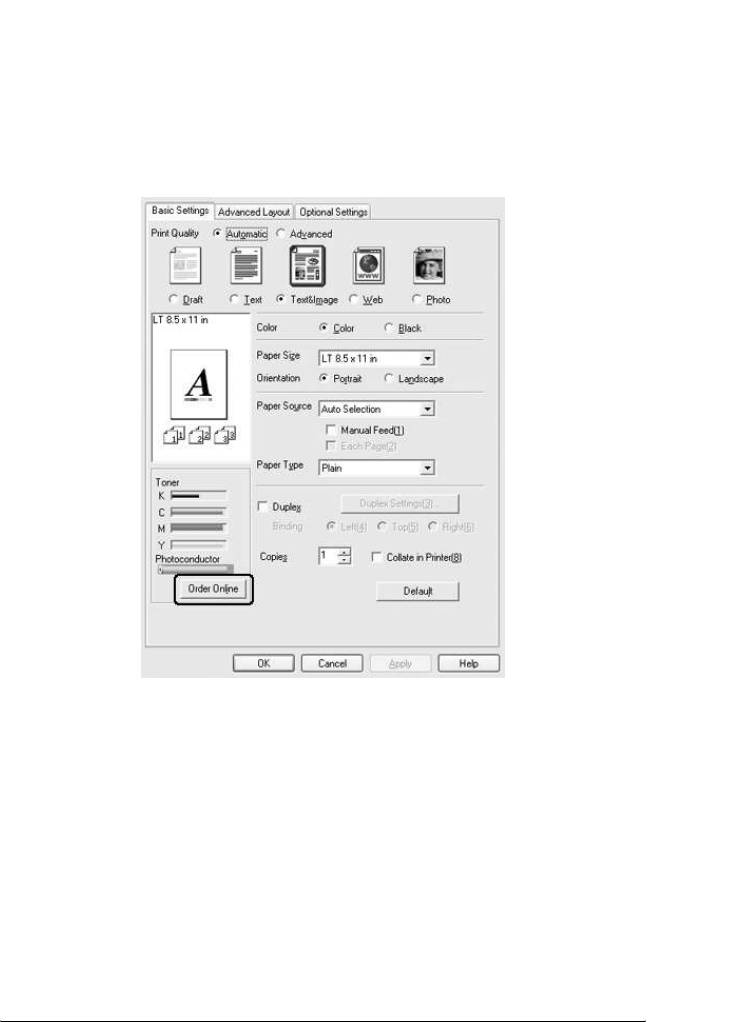
Приобретение расходных материалов
4
Чтобы заказать расходные материалы через Интернет, щелкните
кнопку Order Online (Информация через Интернет) на
вкладке Basic Settings (Основные настройки). Подробности
4
см. в разделе "Заказ по Интернету" на стр. 124.
4
4
4
4
4
4
4
4
4
4
Использование программного обеспечения принтера в Windows 75
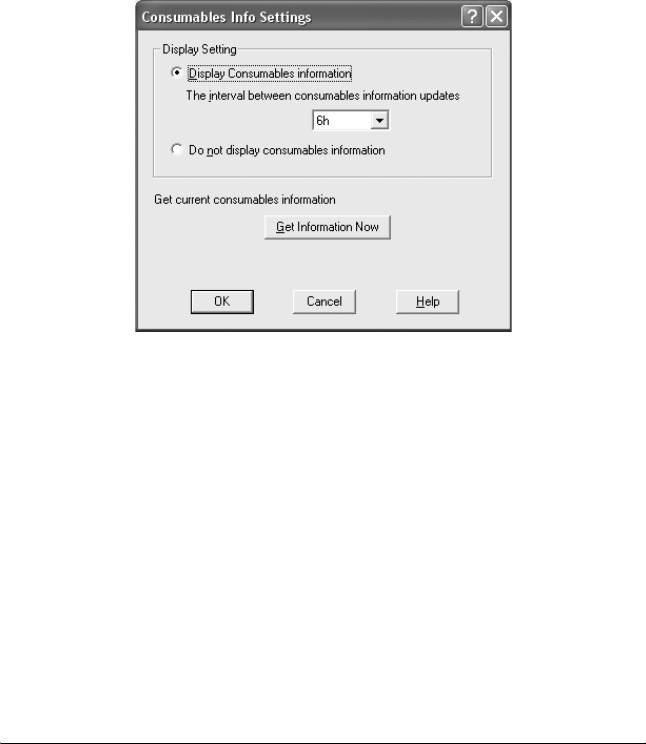
Примечание:
Если установлена утилита EPSON Status Monitor, объем оставшегося
тонера и предположительный срок службы фотокондуктора
отображаются на вкладке Basic Settings (Основные настройки).
Интервал обновления информации о расходных материалах можно
задать в диалоговом окне Consumables Info Settings (Информация о
расходных материалах), которое можно открыть, щелкнув кнопку
Consumables Info Settings (Информация о расходных
материалах) на вкладке Optional Settings (Дополнительные
параметры).
Настройка размера отпечатка
При печати размер документов можно увеличить или уменьшить.
Чтобы автоматически подогнать размер страницы под
размер бумаги:
1. Перейдите на вкладку Advanced Layout (Макет).
76 Использование программного обеспечения принтера в Windows
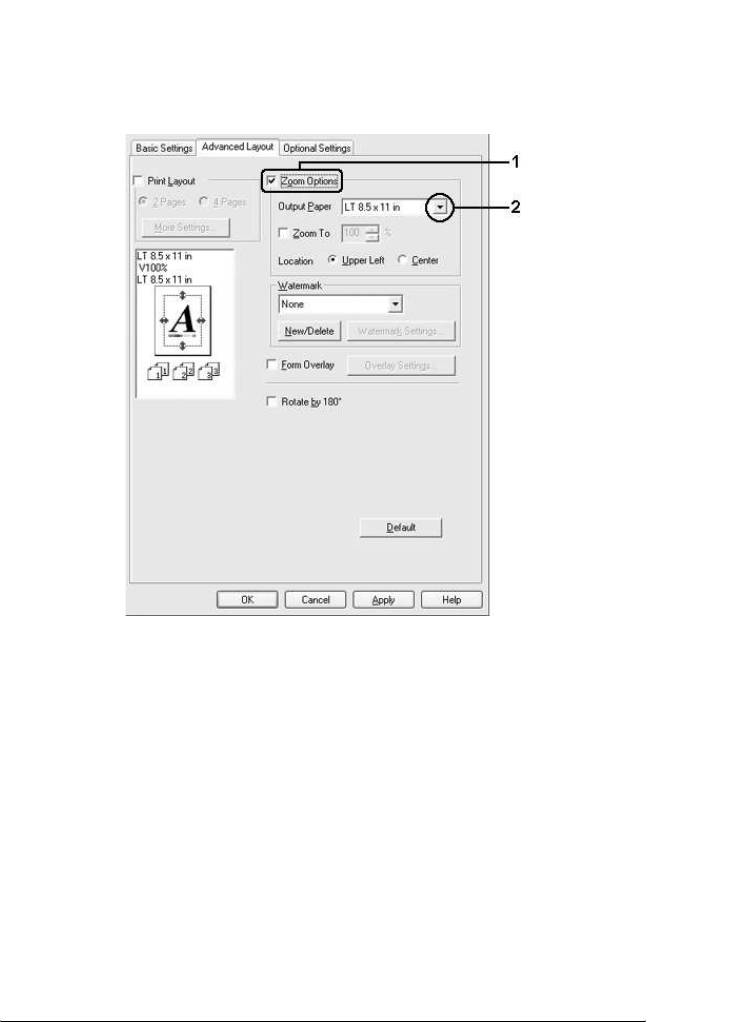
2. Установите флажок Zoom Options (Масштабирование) и
выберите нужный размер страницы из раскрывающегося
4
списка Output Paper (Размер бумаги). При печати размер
страницы будет подгоняться под выбранный размер бумаги.
4
4
4
4
4
4
4
3. Выберите значение Upper Left (Сверху слева) (для печати
4
уменьшенного изображения страницы в верхнем левом углу
листа) или Center (В центре) (для печати уменьшенного
изображения страницы по центру) для параметра Location
(Расположение).
4
4. Щелкните OK, чтобы сохранить настройки.
4
Изменение размера страницы в процентном
отношении
4
1. Перейдите на вкладку Advanced Layout (Макет).
Использование программного обеспечения принтера в Windows 77
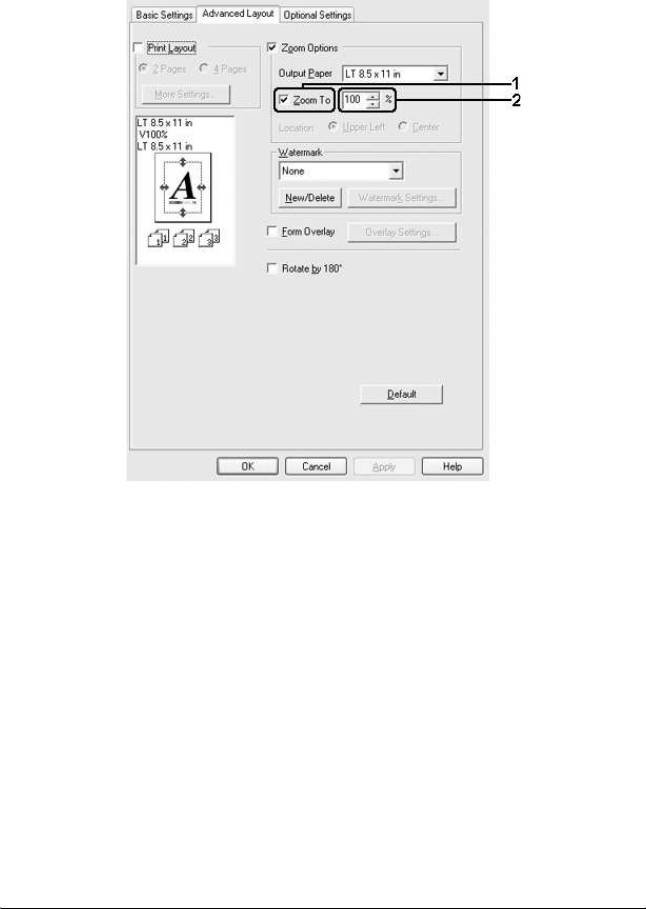
2. Установите флажок Zoom Options (Масштабирование).
3. Установите флажок Zoom To (Масштаб) и укажите процент.
Примечание:
Можно настроить коэффициент от 50% до 200% с
приращением 1%.
4. Щелкните OK, чтобы сохранить настройки.
При необходимости выберите размер бумаги из раскрывающегося
списка Output Paper (Размер бумаги).
78 Использование программного обеспечения принтера в Windows
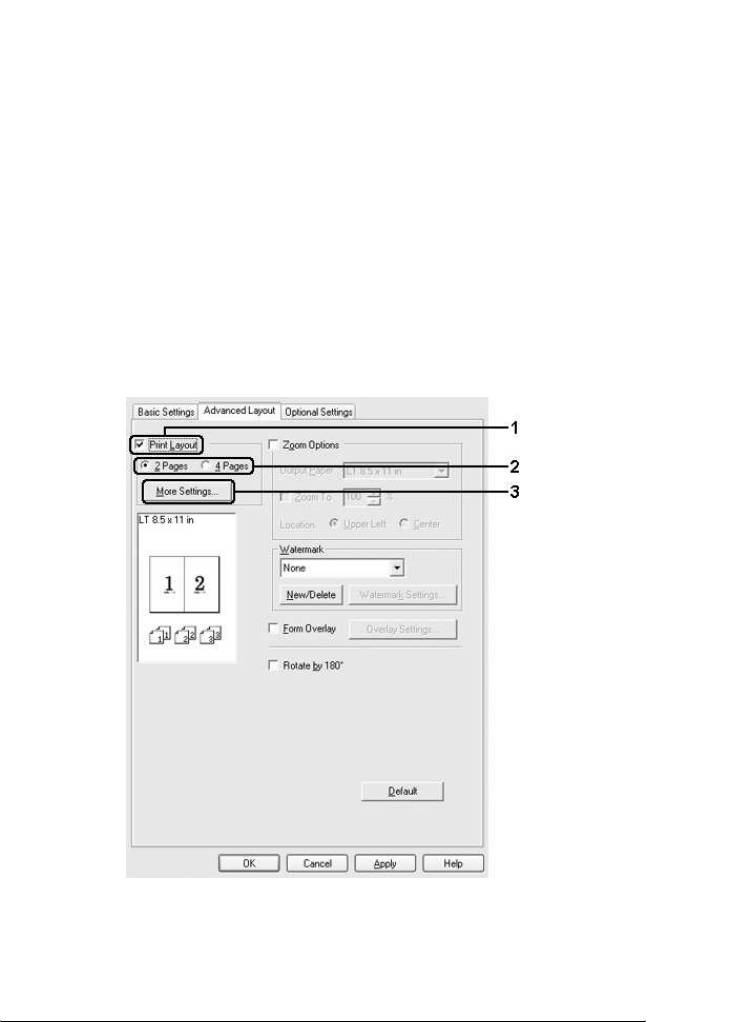
Настройка режима печати
4
Принтер может печатать две или четыре страницы на одном листе.
Вы можете указать порядок печати, автоматически подгоняя
каждую страницу под заданный размер листа. Кроме того, можно
4
напечатать рамку по краям документа.
1. Перейдите на вкладку Advanced Layout (Макет).
4
2. Установите флажок Print Layout (Макет печати) и выберите
количество страниц, которые нужно напечатать на одном листе
бумаги. Теперь щелкните More Settings (Дополнительные
4
настройки). Откроется диалоговое окно Print Layout Settings
(Настройки макета).
4
4
4
4
4
4
4
4
Использование программного обеспечения принтера в Windows 79
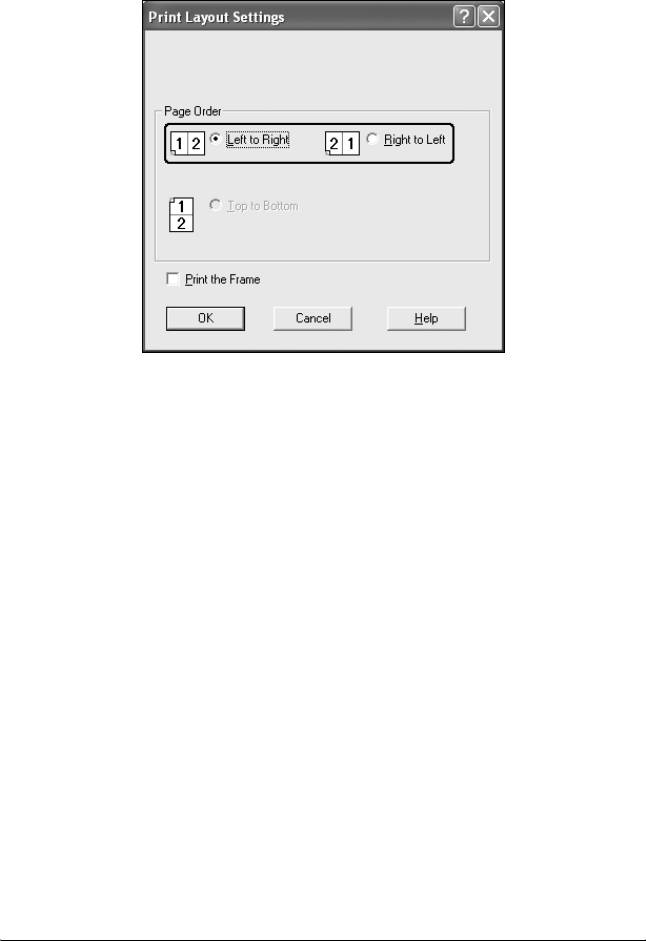
3. В качестве значения параметра Page Order (Порядок страниц)
укажите порядок печати страниц на каждом листе.
4. Установите флажок Print the Frame (Печать рамки), если
хотите напечатать рамку по краям страницы.
Примечание:
Значения параметра Page Order (Порядок страниц) зависят от
выбранного количества страниц и ориентации (портретная или
альбомная), заданной на вкладке Basic Settings (Основные
настройки).
5. Щелкните OK, чтобы применить значения параметров и
вернуться на вкладку Advanced Layout (Макет).
80 Использование программного обеспечения принтера в Windows
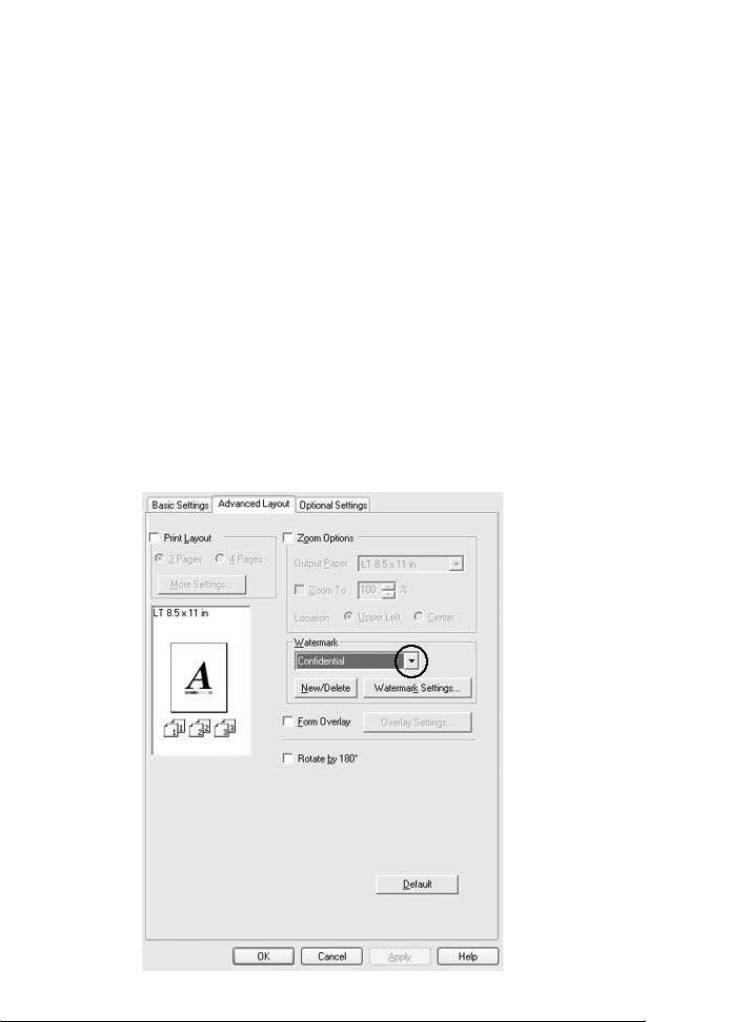
Использование водяных знаков
4
Чтобы напечатать на документе водяной знак, сделайте следующее.
На вкладке Advanced Layout (Макет) или в диалоговом окне
Watermark (Водяной знак) можно выбрать один из
4
предопределенных водяных знаков из списка или создать
собственный водяной знак, содержащий текст или изображение.
Диалоговое окно Watermark (Водяной знак) позволяет настроить
4
другие параметры водяного знака. Например, можно настроить
размер, интенсивность и положение водяного знака.
1. Перейдите на вкладку Advanced Layout (Макет).
4
2. Из раскрывающегося списка Watermark (Водяной знак)
выберите подходящий водяной знак. Чтобы выполнить точную
4
настройку, щелкните Watermark Settings (Настройки
водяного знака). Откроется диалоговое окно Watermark
(Водяной знак).
4
4
4
4
4
4
4
Использование программного обеспечения принтера в Windows 81
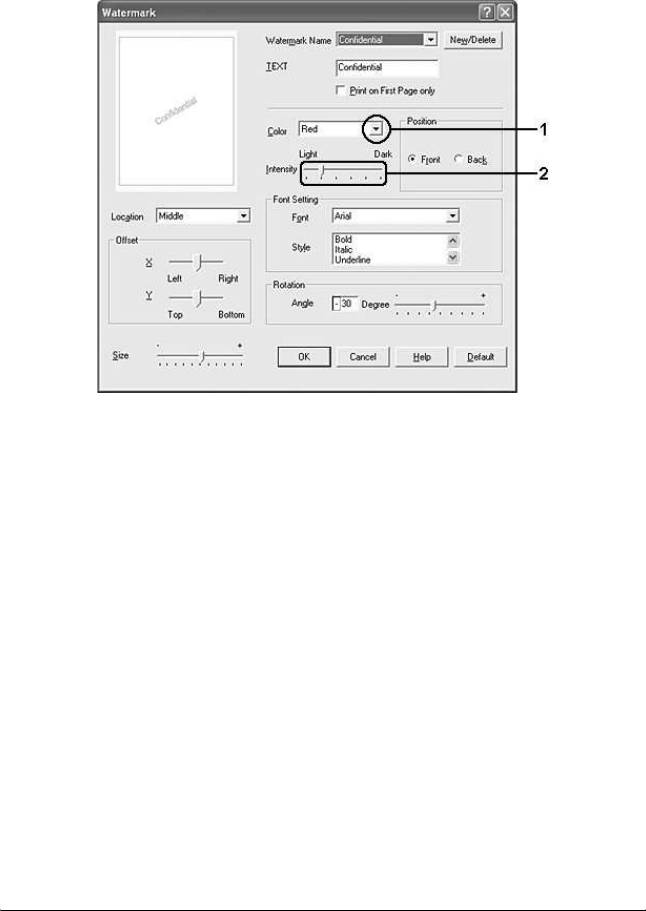
3. В раскрывающемся списке Color (Цвет) выберите цвет, затем
отрегулируйте интенсивность водяного знака при помощи
ползунка Intensity (Интенсивность).
4. Выберите значение Front (Поверх текста) (для печати
водяного знака на переднем плане документа) или Back (Под
текстом) (для печати водяного знака на заднем плане
документа) для параметра Position (Положение).
5. Выберите положение водяного знака на странице из
раскрывающегося списка Location (Расположение).
6. Отрегулируйте горизонтальное (X ) и вертикальное (Y )
смещение.
7. Настройте размер водяного знака ползунком Size (Размер).
8. Щелкните OK, чтобы применить значения параметров и
вернуться на вкладку Advanced Layout (Макет).
82 Использование программного обеспечения принтера в Windows
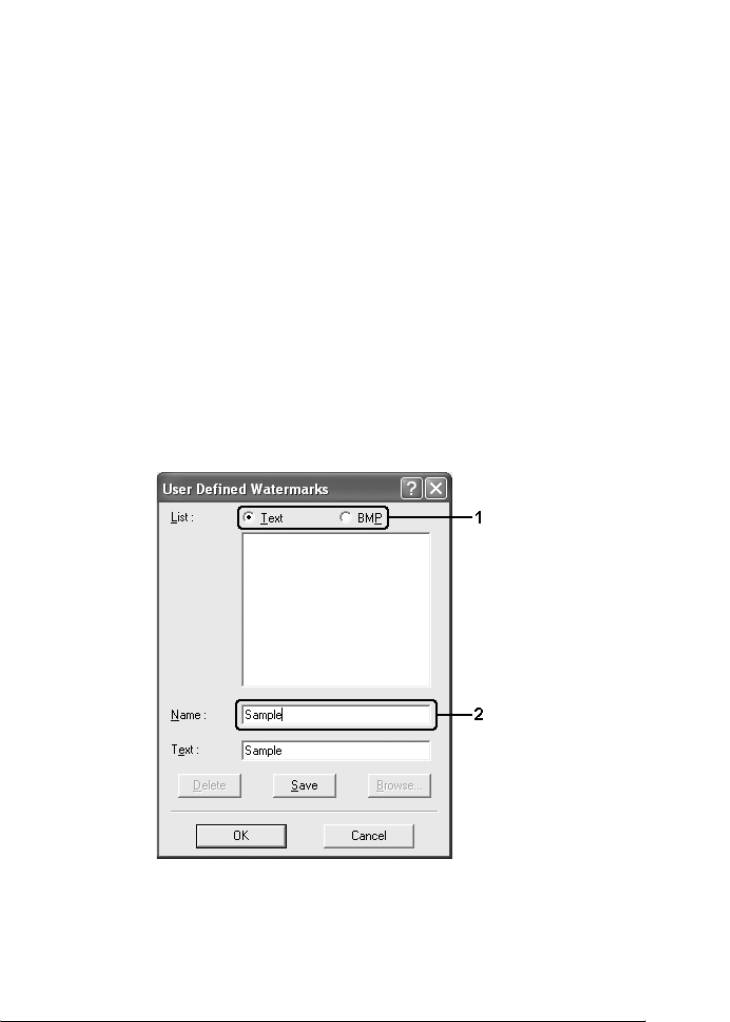
Создание нового водяного знака
Для создания нового водяного знака сделайте следующее:
4
1. Перейдите на вкладку Advanced Layout (Макет).
4
2. Щелкните кнопку New/Delete (Создать/удалить).
Откроется диалоговое окно User Defined Watermarks
(Пользовательский водяной знак).
4
Примечание:
Также диалоговое окно User Defined Watermarks
4
(Пользовательский водяной знак) можно открыть, щелкнув
New/Delete (Создать/Удалить) в диалоговом окне Watermark
(Водяной знак).
4
3. Выберите Text (Текст) или BMP в качестве типа водяного знака
и введите имя нового водяного знака в поле Name (Имя).
4
4
4
4
4
4
Примечание:
4
Это окно откроется, если выбрать тип Text (Текст).
Использование программного обеспечения принтера в Windows 83

4. Если вы выбрали тип Text (Текст), введите текст водяного
знака в поле Text (Текст). Если вы выбрали тип BMP, щелкните
кнопку Browse (Обзор), выберите нужный BMP-файл и
щелкните OK.
5. Щелкните Save (Сохранить). Водяной знак появится в
списке.
6. Щелкните OK, чтобы применить настройки нового водяного
знака.
Примечание:
Вы можете зарегистрировать до 10 водяных знаков.
Использование перекрытия
Диалоговое окно Overlay Settings (Настройка перекрытия)
позволяет подготовить стандартные формы, или шаблоны, которые
можно использовать в качестве перекрытия при печати других
документов. Эта функция полезна для создания фирменных
бланков или счетов.
Примечание:
Функция перекрытия доступна, только если выбран режим печати
High Quality (Printer) [Высокое качество (Принтер)] на вкладке
Optional Settings (Дополнительные параметры) в диалоговом
окне Extended Settings (Расширенные параметры).
Создание перекрытия
Для создания и сохранения файла формы перекрытия сделайте
следующее.
1. Откройте приложение и создайте файл, который будет
использоваться в качестве перекрытия.
84 Использование программного обеспечения принтера в Windows
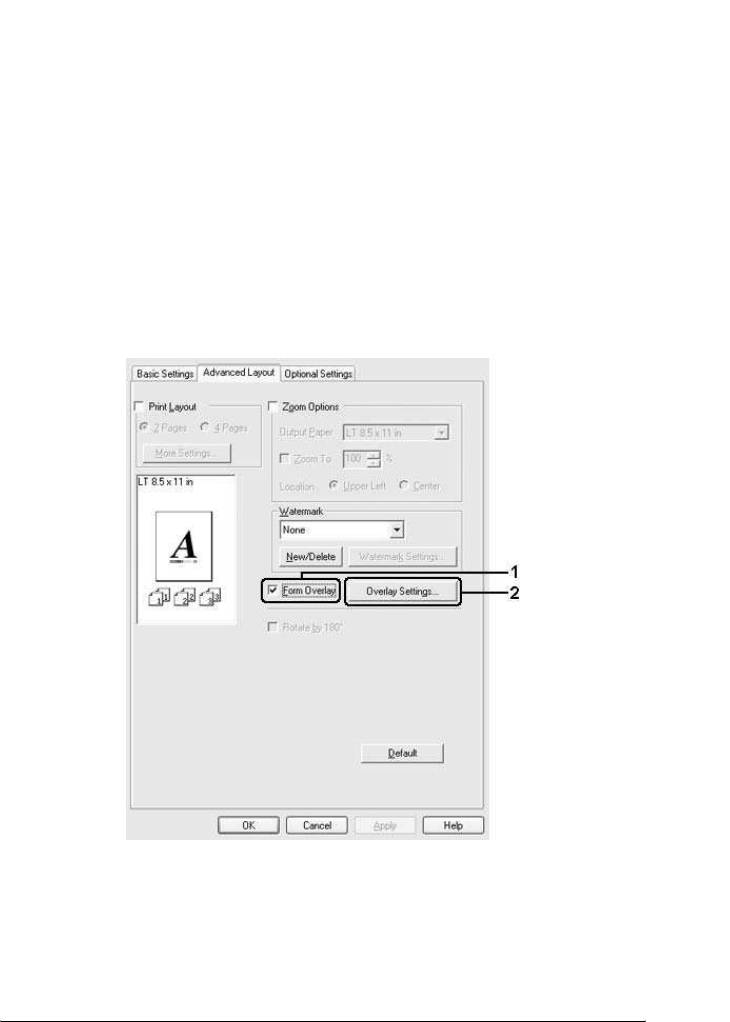
2. Подготовив файл перекрытия, в меню File (Файл) приложения
выберите Print (Печать) или Print Setup (Параметры
4
страницы) и щелкните кнопку Printer (Принтер), Setup
(Настройка), Options (Параметры), Properties
(Свойства) или комбинацию этих кнопок в зависимости от
приложения.
4
3. Перейдите на вкладку Advanced Layout (Макет).
4
4. Установите флажок Form Overlay (Форма перекрытия) и
щелкните кнопку Overlay Settings (Настройка
перекрытия). Откроется диалоговое окно Overlay Settings
4
(Настройка перекрытия).
4
4
4
4
4
4
4
4
Использование программного обеспечения принтера в Windows 85
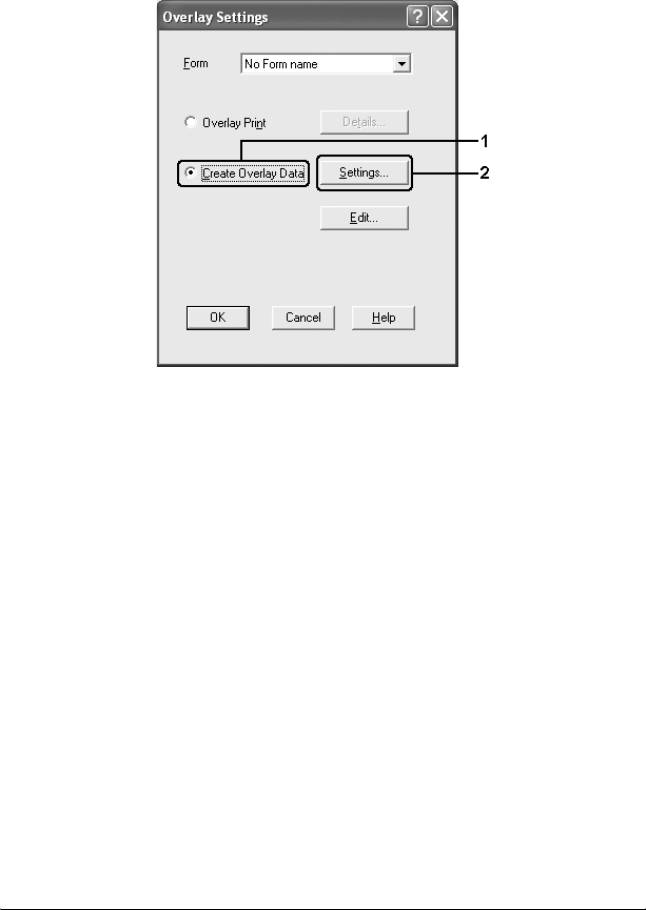
5. Выберите Create Overlay Data (Создать форму
перекрытия) и щелкните кнопку Settings (Настройка).
Откроется диалоговое окно Form Settings (Настройка формы).
86 Использование программного обеспечения принтера в Windows
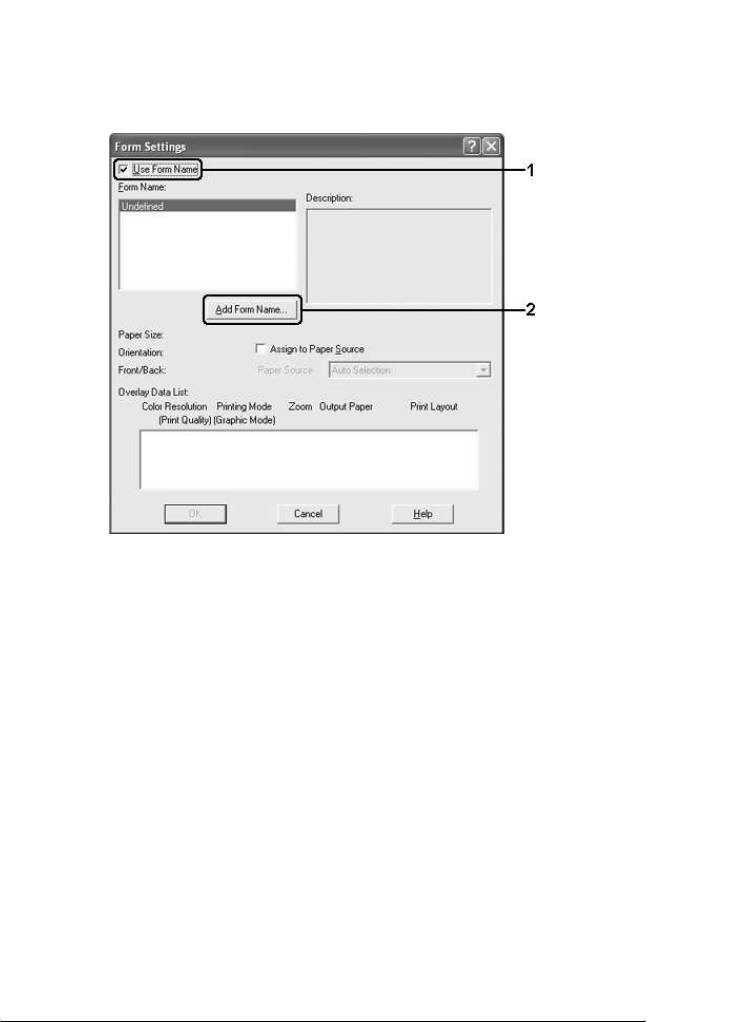
6. Установите флажок Use Form Name (Использовать имя
формы) и щелкните кнопку Add Form Name (Добавить
4
имя формы). Откроется диалоговое окно Add Form
(Добавление формы).
4
4
4
4
4
4
Примечание:
Когда флажок Assign to Paper Source (Назначить источнику
4
бумаги) установлен, имя формы отображается в списке Paper
Source (Источник бумаги) на вкладке Basic Settings (Основные
настройки).
4
4
4
4
Использование программного обеспечения принтера в Windows 87
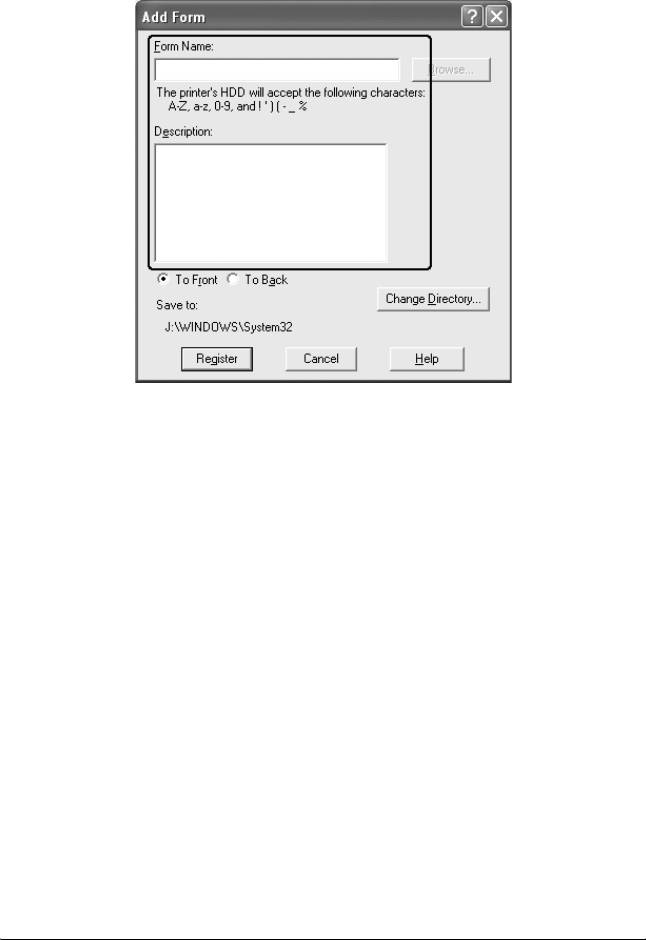
7. Введите имя формы в поле Form Name (Имя формы) и
описание в поле Description (Описание).
8. Выберите значение To Front (Поверх текста) или To Back
(Под текстом) для печати перекрытия на переднем или
заднем плане.
9. Щелкните кнопку Register (Регистрация), чтобы
применить значения параметров и вернуться в диалоговое
окно Form Settings (Настройка формы).
10. Щелкните OK в диалоговом окне Form Settings (Настройка
формы).
11. Щелкните OK в диалоговом окне Overlay Settings (Настройка
перекрытия).
12. Напечатайте файл, выбранный в качестве перекрытия. В
качестве перекрытия можно сохранить любой тип файла.
Данные перекрытия созданы.
88 Использование программного обеспечения принтера в Windows
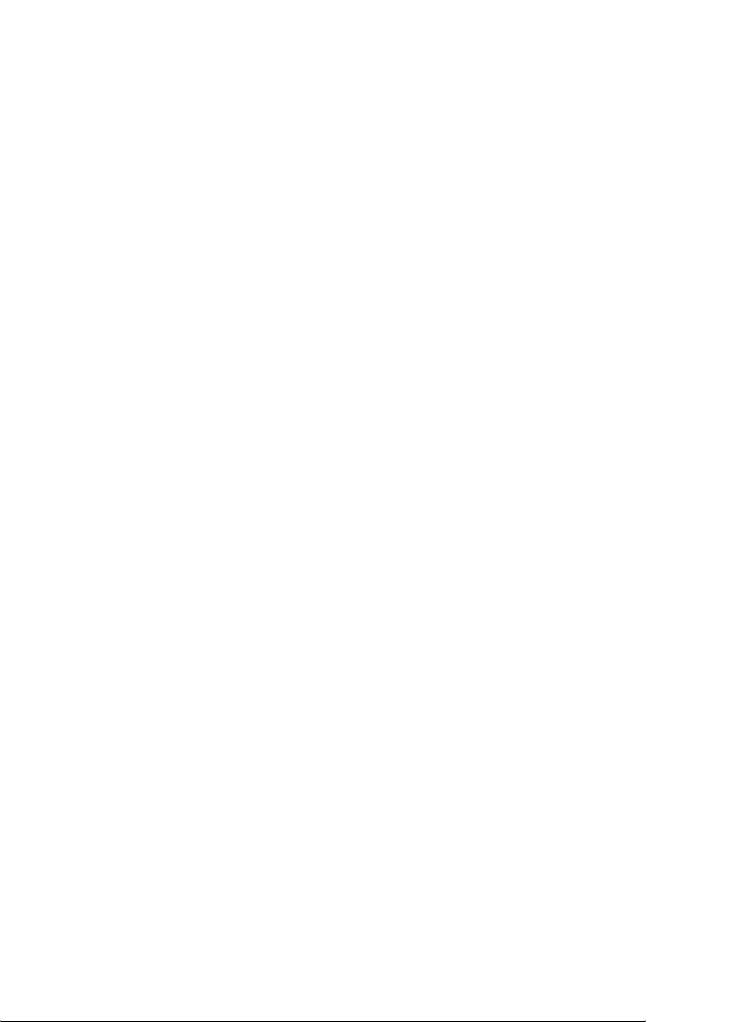
Печать с использованием перекрытия
Чтобы напечатать документ с данными перекрытия, сделайте
4
следующее.
1. Откройте файл, который нужно напечатать с данными
4
перекрытия.
2. Раскройте драйвер принтера из приложения. В меню File
4
(Файл) выберите Print (Печать) или Print Setup
(Параметры страницы) и щелкните кнопку Printer
(Принтер), Setup (Настройка), Options (Параметры),
4
Properties (Свойства) или комбинацию этих кнопок в
зависимости от приложения.
4
3. Перейдите на вкладку Advanced Layout (Макет).
4. Установите флажок Form Overlay (Форма перекрытия) и
щелкните кнопку Overlay Settings (Настройка
4
перекрытия). Откроется диалоговое окно Overlay Settings
(Настройка перекрытия).
4
4
4
4
4
4
Использование программного обеспечения принтера в Windows 89
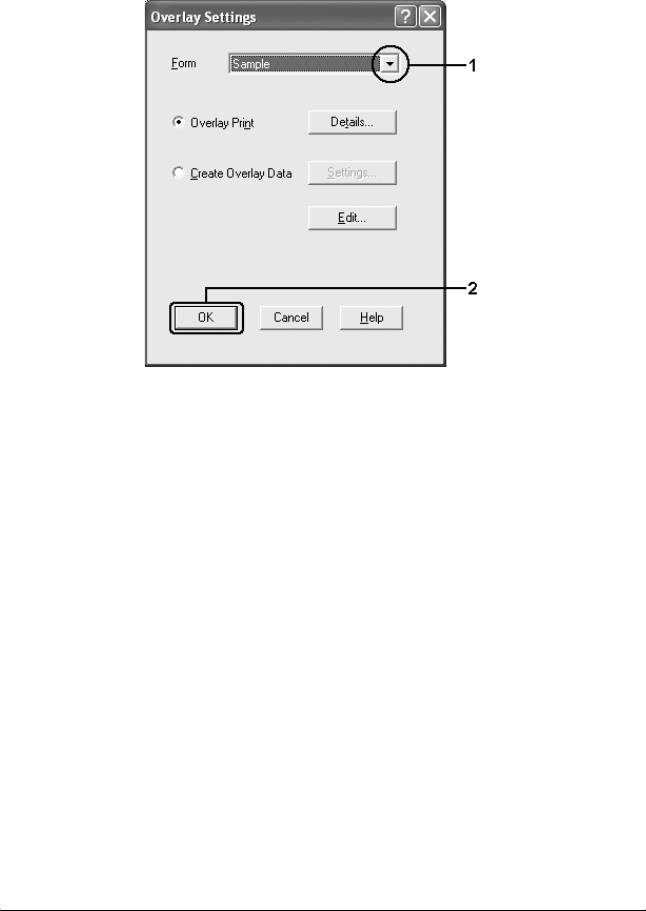
5. Выберите форму из раскрывающегося списка Form (Форма) и
щелкните OK, чтобы вернуться на вкладку Advanced Layout
(Макет).
Примечание:
Когда флажок Assign to Paper Source (Назначить источнику
бумаги) установлен, имя формы отображается в списке Paper
Source (Источник бумаги) на вкладке Basic Settings (Основные
настройки). Также форму можно выбрать, не открывая это
диалоговое окно.
6. Щелкните OK, чтобы напечатать данные.
Данные перекрытия для различных настроек принтера
Данные перекрытия применяются к текущим настройкам
принтера (например, к портретной ориентации). Чтобы настроить
тоже перекрытие для других настроек принтера (например,
альбомная), сделайте следующее.
1. Повторно раскройте драйвер принтера, как описано в разделе
"Создание перекрытия" на стр. 84.
90 Использование программного обеспечения принтера в Windows
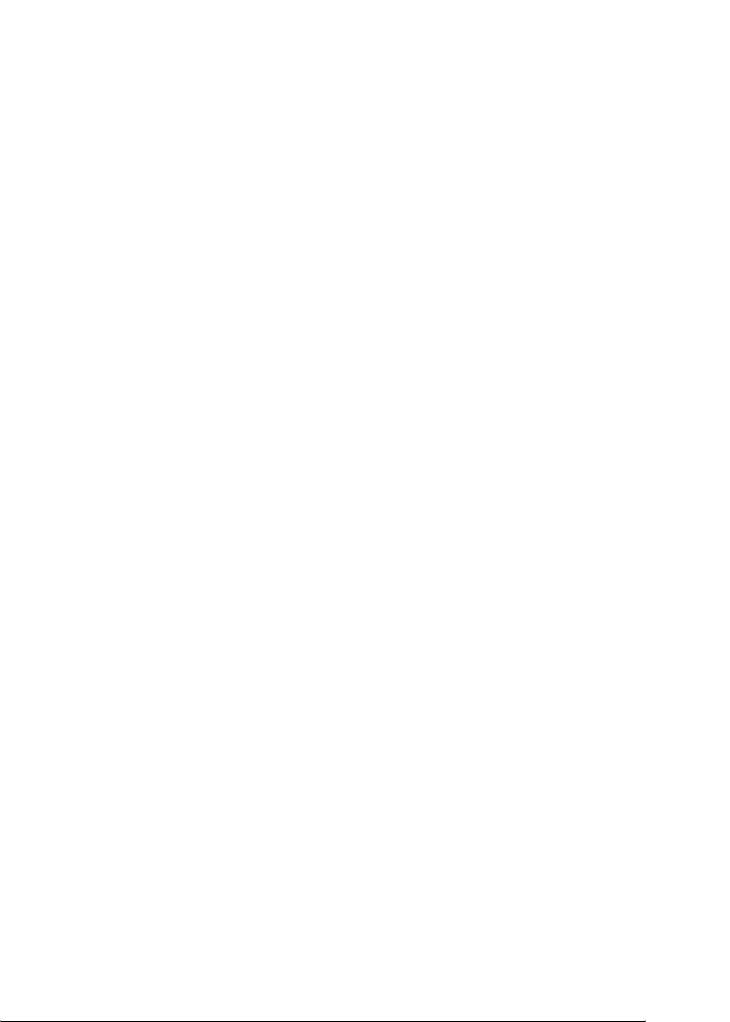
2. Измените настройки и закройте драйвер принтера.
4
3. Отправьте на печать те же данные, созданные в приложении, как
описано в шаге 12 в разделе
"Создание перекрытия" на стр. 84
.
Эта настройка доступна только для данных Form Name (Имя формы).
4
Использование формы перекрытия с
4
жесткого диска
Новое :можно использовать жесткий диск
Эта функция позволяет быстро печатать данные формы
4
перекрытия. Пользователи Windows могут использовать данные
формы, записанные на установленный в принтер жесткий диск,
однако только администратор имеет право создавать или удалять
4
данные формы с жесткого диска. Доступ к этой функции можно
получить в диалоговом окне Form Selection (Выбор формы)
драйвера принтера.
4
Примечание:
❏ Эта функция недоступна, если дополнительный жесткий диск
4
не установлен.
❏ Если разрешение, размер бумаги или ориентация страницы
документа отличаются от настроек формы перекрытия, его
4
нельзя напечатать с данными формы перекрытия.
❏ Эта функция доступна в режиме High Quality (Printer) (Высокое
4
качество (Принтер)).
Запись данных формы перекрытия на жесткий диск
4
В Windows XP, 2000 и Server 2003 только сетевой администратор,
выполняя следующую процедуру, может записывать данные
4
формы перекрытия на дополнительный жесткий диск.
Примечание:
❏ В имени формы можно использовать только показанные ниже
4
символы. A - Z, a - z, 0 - 9 и ! ’ ) ( - _ %
Использование программного обеспечения принтера в Windows 91

❏ Если вы используете драйвер цветного принтера, монохромные
данные формы перекрытия, созданные в ч/б режиме, не
отображаются.
1. Подготовьте данные формы перекрытия для записи на
жесткий диск локального компьютера.
2. Зарегистрируйтесь в Windows XP, 2000 или Server 2003 с
учетной записью администратора.
3. В Windows 2000 щелкните Start (Пуск), выберите пункт
Settings (Настройка) и щелкните Printers (Принтеры).
В Windows XP или Server 2003 щелкните Start (Пуск), Control
Panel (Панель управления), затем дважды щелкните
Printers and Faxes (Принтеры и факсы) .
4. Правой кнопкой мыши щелкните значок EPSON AL-C4200
Advanced и щелкните Properties (Свойства).
5. Перейдите на вкладку Optional Settings (Дополнительные
параметры) .
6. Щелкните Register (Регистрация). Откроется диалоговое
окно Register to HDD (Регистрация на жесткий диск).
92 Использование программного обеспечения принтера в Windows
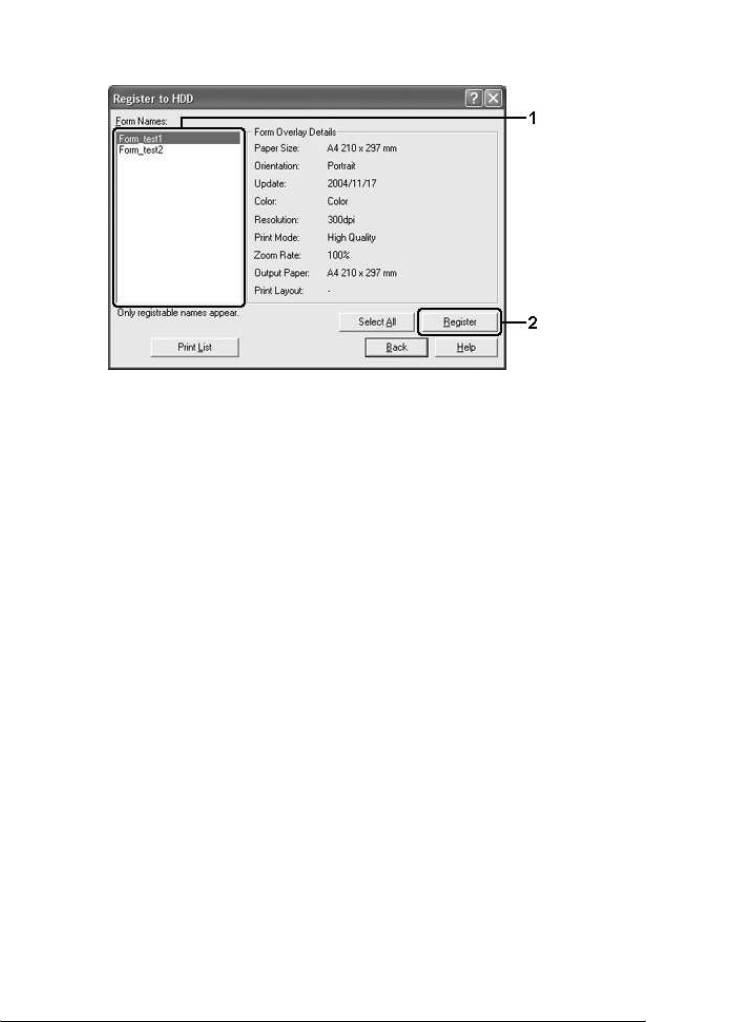
7. В списке Form Names (Имена форм) выберите имя и щелкните
Register (Регистрация).
4
4
4
4
4
Примечание:
В списке Form Name (Имя формы) отображаются только
4
названия, которые могут быть зарегистрированы.
8. Если вы будете распространять список форм среди клиентов,
4
щелкните Print List (Печать списка), чтобы напечатать
список форм.
4
9. Щелкните Back (Назад), чтобы закрыть диалоговое окно
Register to HDD (Зарегистрировать на жестком диске).
4
10. Щелкните OK, чтобы закрыть окно.
Печать с данными формы перекрытия на жестком диске
4
Все пользователи Windows могут использовать данные формы,
записанные на дополнительный жесткий диск. Чтобы напечатать
форму с жесткого диска, сделайте следующее.
4
1. Перейдите на вкладку Advanced Layout (Макет).
4
Использование программного обеспечения принтера в Windows 93
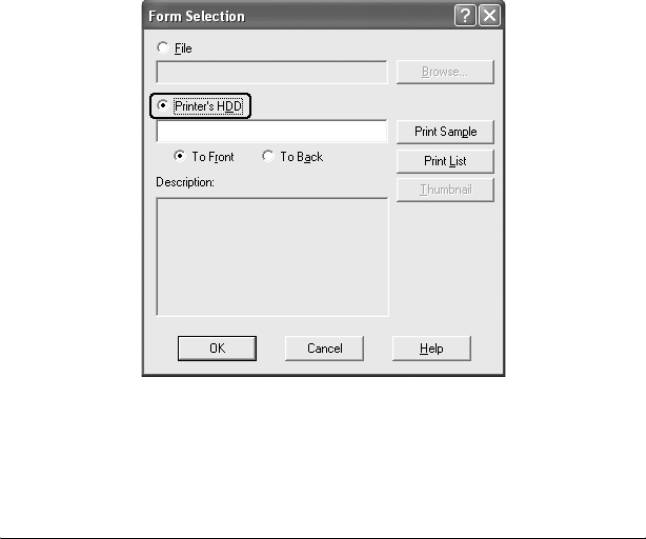
2. Установите флажок Form Overlay (Форма перекрытия) и
щелкните кнопку Overlay Settings (Настройка
перекрытия). Откроется диалоговое окно Overlay Settings
(Настройка перекрытия).
3. Из раскрывающегося списке Form (Форма) выберите No Form
name и щелкните кнопку Details (Подробнее). Откроется
диалоговое окно Form Selection (Выбор формы).
Примечание:
Убедитесь, что в списке выбрано значение No Form name
(Форма без имени). Если выбрано другое имя формы,
откроется другое диалоговое окно.
4. Щелкните Printer’s HDD (Жесткий диск принтера). В
текстовом поле введите имя формы или щелкните Browse
(Обзор) и выберите зарегистрированное имя формы, если
принтер подключен к сети.
94 Использование программного обеспечения принтера в Windows
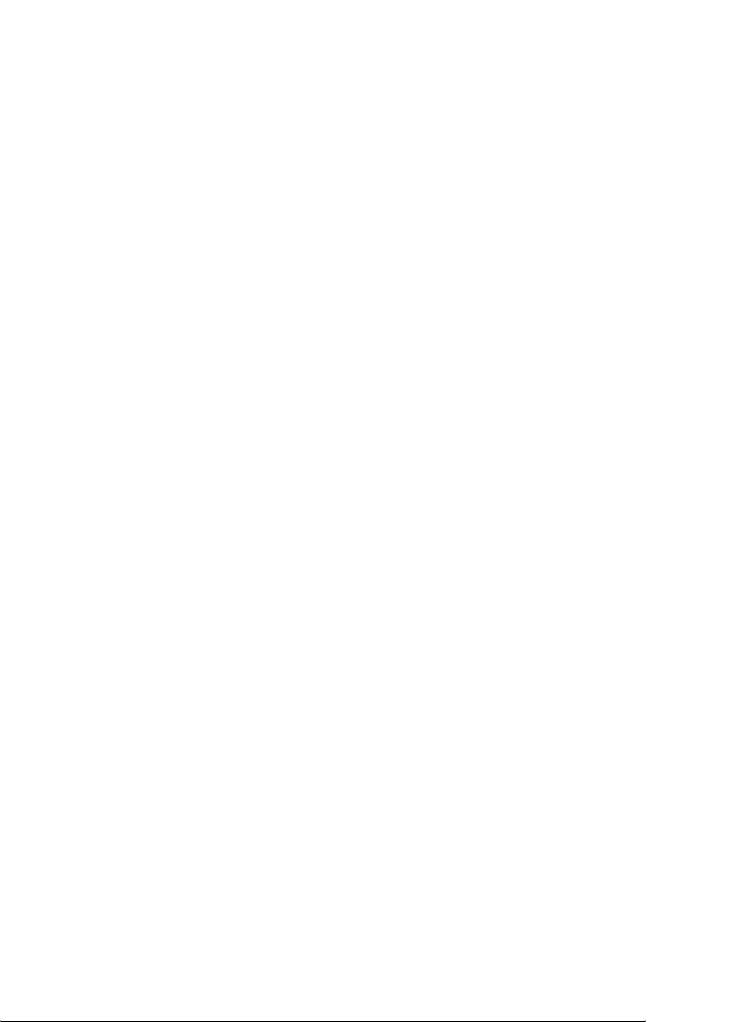
Примечание:
❏ Чтобы напечатать список форм, записанных на диск,
4
щелкните кнопку Print List (Печать списка).
Чтобы напечатать пробный отпечаток данных формы,
введите имя формы и щелкните кнопку Print Sample
(Печать образца).
4
❏ Просмотреть миниатюры для форм можно в браузере,
щелкнув кнопку Thumbnail (Миниатюра), если принтер
4
подключен к сети, и на компьютер установлены файлы Java
Runtime Environment.
4
5. Выберите значение To Front (Поверх текста) или To Back
(Под текстом) для печати данных формы на переднем или
заднем плане документа и щелкните OK, чтобы вернуться на
вкладку Advanced Layout (Макет).
4
6. Щелкните OK, чтобы напечатать данные.
4
Удаление данных формы перекрытия с жесткого диска
В Windows XP, 2000 и Server 2003 только сетевой администратор,
4
выполняя следующие процедуры, может удалять или
редактировать данные формы перекрытия на дополнительном
жестком диске.
4
1. Зарегистрируйтесь в Windows XP, 2000 или Server 2003 с
учетной записью администратора.
4
2. В Windows 2000 щелкните Start (Пуск), выберите пункт
Settings (Настройка) и щелкните Printers (Принтеры).
4
В Windows XP или Server 2003 щелкните Start (Пуск), Control
Panel (Панель управления), затем дважды щелкните
Printers and Faxes (Принтеры и факсы) .
4
3. Правой кнопкой мыши щелкните значок EPSON AL-C4200
Advanced и щелкните Properties (Свойства).
4
4. Перейдите на вкладку Optional Settings (Дополнительные
параметры) .
Использование программного обеспечения принтера в Windows 95
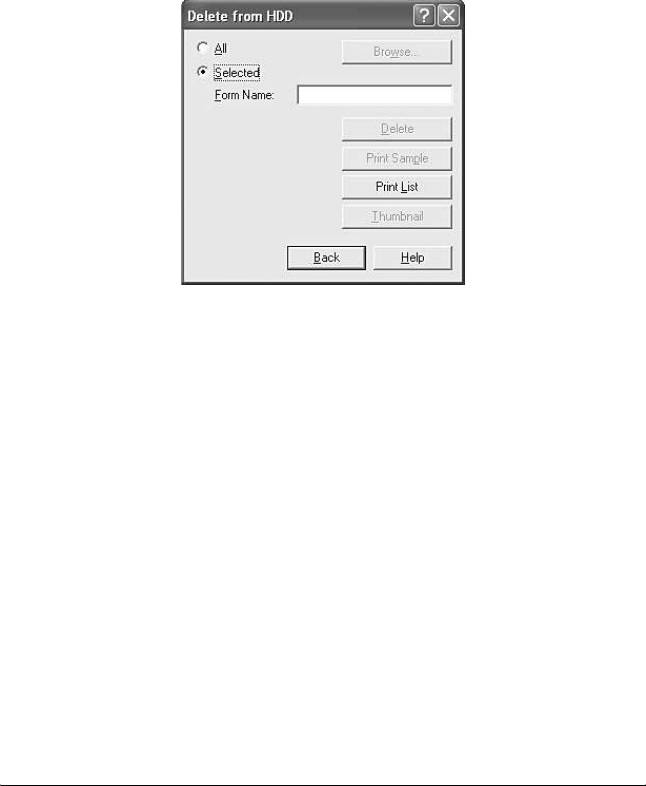
5. Щелкните Delete (Удалить). Откроется диалоговое окно
Delete from HDD (Удалить с жесткого диска).
6. Чтобы удалить все данные форм, щелкните кнопку All (Все),
затем щелкните Delete (Удалить). Чтобы удалить некоторые
формы, щелкните кнопку Selected (Выборочно), введите в
поле Form Name (Имя формы) название формы и щелкните
Delete (Удалить).
Примечание:
❏ Чтобы напечатать список форм, записанных на диск,
щелкните кнопку Print List (Печать списка). Чтобы
напечатать пробный отпечаток данных формы, введите
имя формы и щелкните кнопку Print Sample (Печать
образца).
❏ Если принтер подключен к сети, можно щелкнуть кнопку
Browse (Обзор). Щелкните кнопку Browse (Обзор),
чтобы увидеть список имен форм, записанных на жесткий
диск.
7. Щелкните Back (Назад).
8. Щелкните OK, чтобы закрыть диалоговое окно.
96 Использование программного обеспечения принтера в Windows
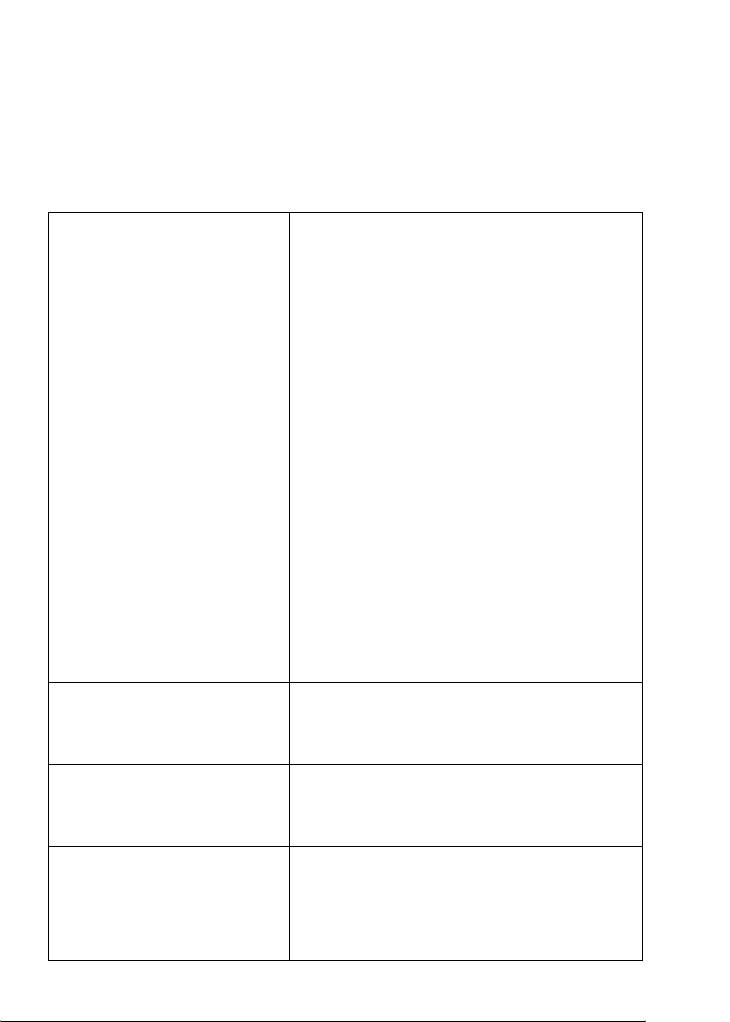
Настройка расширенных параметров
4
Диалоговое окно Extended Settings (Расширенные параметры)
служит для настройки различных параметров. Чтобы открыть это
окно, щелкните кнопку Extended Settings (Расширенные
4
параметры) на вкладке Optional Settings (Дополнительные
параметры).
4
Printing mode (Режим печати): High Quality (PC) [Высокое качество
(компьютер)]:
Выберите этот режим, если используете
мощный компьютер, на который следует
перенести нагрузку.
4
В этом режиме нельзя использовать такие
функции, как Form Overlay (Форма
перекрытия) и Print true type with fonts with
substitution (Печатать шрифты True Type,
4
используя шрифты принтера).
High Quality (Printer) [Высокое качество
(принтер)]:
Выберите этот режим, если используете
маломощный компьютер, с которого следует
4
перенести нагрузку на принтер.
CRT:
Выберите этот режим, если вас не устраивает
качество печати в режимах High Quality (PC) и
4
High Quality (Printer). В этом режиме нельзя
использовать такие функции, как
PhotoEnhance, Print Layout (Печать макета),
Binding Method (Метод скрепления),
Watermark (Водяной знак), Form Overlay
4
(Форма перекрытия), Print True Type fonts with
substitution (Печатать шрифты True Type,
используя шрифты принтера) и Web Smoothing
(Сглаживание)
4
Переключатель Print True Type
Установите этот флажок для печати шрифтов
fonts as bitmap (Печатать
True Type, которые нельзя заменить шрифтами
шрифты True Type как
принтера, в виде графики
растровую графику):
4
Переключатель Print True Type
Установите этот флажок для замены шрифтов
fonts with substitution (Печатать
True Type шрифтами принтера. Эта функция
шрифты True Type, используя
недоступна, если выбран режим печати
шрифты принтера):
графики High Quality (PC)
4
Кнопка Setting (Настройка): Щелкните эту кнопку, чтобы открыть
диалоговое окно Font Substitution
(Подстановка шрифта). Эта кнопка доступна,
если выбран переключатель Print True Type
fonts with substitution (Печатать шрифты True
4
Type, используя шрифты принтера)
Использование программного обеспечения принтера в Windows 97
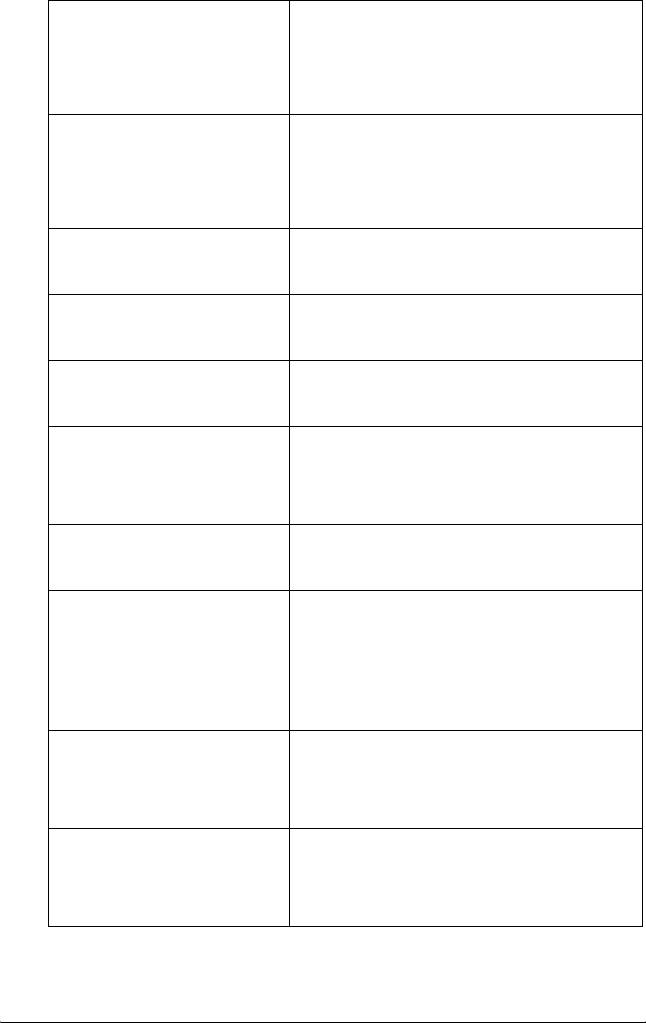
Переключатель Uses the
Установите этот флажок, чтобы использовать
settings specified on the printer
параметры Offset (Смещение), Skip blank page
(Использовать настройки,
(Пропускать пустую страницу) и Ignore the
установленные в принтере):
selected paper size (Игнорировать выбранный
размер бумаги), настроенные с панели
управления
Переключатель Uses the
Установите этот флажок, чтобы использовать
settings specified on the driver
параметры Offset (Смещение), Skip blank page
(Использовать настройки,
(Пропускать пустую страницу) и Ignore the
установленные в драйвере
selected paper size (Игнорировать выбранный
принтера):
размер бумаги), настроенные в драйвере
принтера
Offset (Смещение) Служит для точной регулировки положения
печати на передней и обратной стороне листа
с шагом 0,5 мм
Флажок Skip Blank Page
Если установить этот флажок, принтер будет
(Пропускать пустую
пропускать пустые страницы
страницу):
Флажок Ignore the selected
Если установить этот флажок, принтер будет
paper size (Игнорировать
печатать на загруженной бумаге, независимо
выбранный размер бумаги):
от размера
Флажок Automatically change
Установите этот флажок, если хотите, чтобы
to monochrome mode
драйвер принтера анализировал данные и
(Автоматически
автоматически переключался в монохромный
переключаться в
режим при печати черно-белых изображений
монохромный режим):
Флажок Conserve color
Установите этот флажок, чтобы экономить
developers (Экономить
расходные материалы, переходя на
цветные девелоперы):
черно-белую печать
Флажок High Speed Graphics
Установите этот флажок, чтобы
Output (Ускоренная печать
оптимизировать скорость печати графических
графики):
изображений, состоящих из четких линий,
например концентрических окружностей или
квадратов.
Снимите этот флажок, если графика
печатается неправильно
Флажок Uses the collate settings
Установите этот флажок, чтобы включить
specified in the application
параметры подбора, указанные в
(Использовать настройки
приложении
подбора копий из
приложения):
Флажок Uses the spooling
Установите этот флажок, чтобы использовать
method provided by the
функцию постановки в очередь,
operating system
реализованную в Windows XP, 2000 или Server
(Использовать метод
2003
буферизации ОС):
98 Использование программного обеспечения принтера в Windows
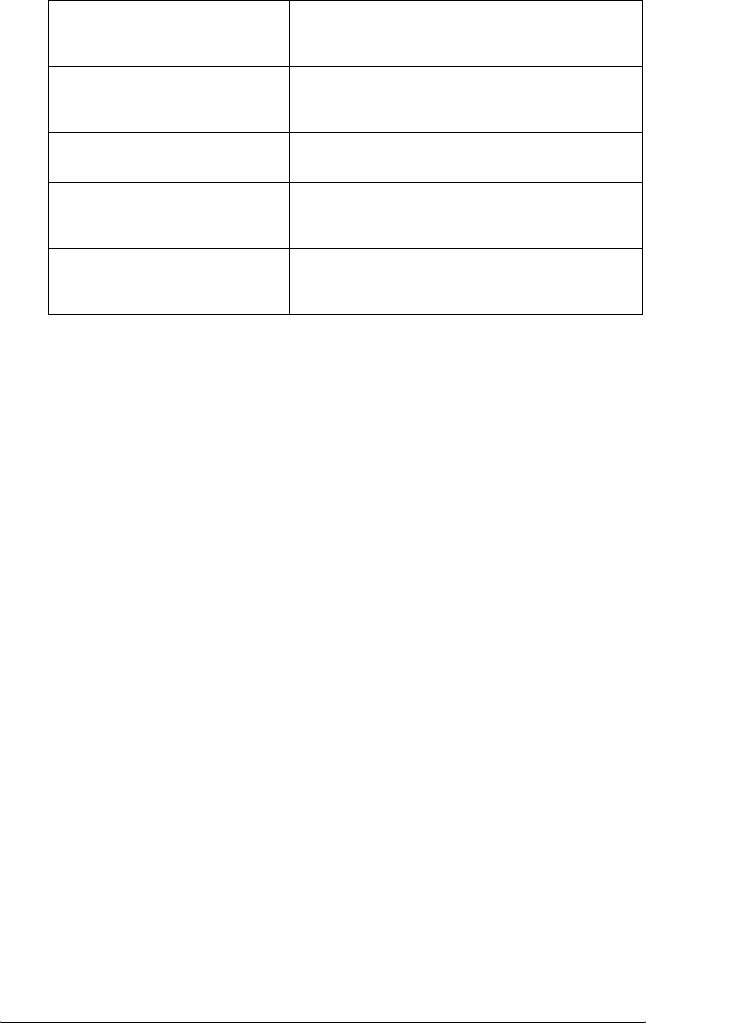
Флажок Extended Printable
Установите этот флажок, чтобы увеличить
Area (Расширенная область
область печати за счет сокращения полей до
печати)*:
4 мм
4
Кнопка Default (По
Щелкните эту кнопку, чтобы вернуть всем
умолчанию):
настройкам драйвера принтера значения по
умолчанию
4
Кнопка Help (Справка): Щелкните эту кнопку, чтобы открыть
интерактивную справку
Кнопка Cancel (Отмена): Щелкните эту кнопку, чтобы выйти из
4
диалогового окна или драйвера принтера, не
сохраняя изменения
Кнопка OK: Щелкните эту кнопку, чтобы сохранить
изменения и выйти из диалогового окна или
4
драйвера принтера
* Когда установлен флажок Extended Printable Area (Расширенная область
печати) по всем сторонам листа оставляются минимальные поля
4
шириной 4 мм.
4
Настройка параметров дополнительного
оборудования
4
Информацию о дополнительном оборудовании, установленном на
вашем принтере, можно обновлять вручную.
4
В Windows XP/2000:
1. Откройте диалоговое окно свойств принтера.
4
2. Перейдите на вкладку Optional Settings (Дополнительные
параметры) и установите флажок Update the Printer
Option Info Manually (Обновлять информацию об
4
опциях вручную).
3. Щелкните кнопку Settings (Настройка). Откроется
4
диалоговое окно Optional Settings (Дополнительные
параметры).
4
4. Настройте параметры дополнительного оборудования и
щелкните OK.
Использование программного обеспечения принтера в Windows 99
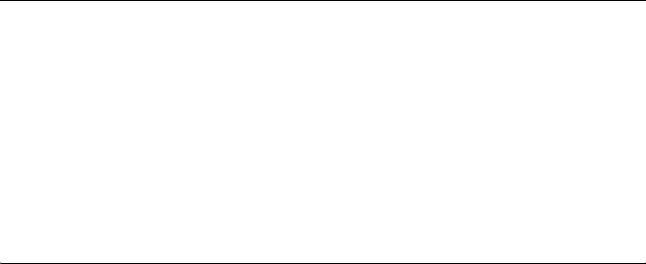
В Windows Me/98:
1. Перейдите на вкладку Optional Settings (Дополнительные
параметры) и установите флажок Update the Printer
Option Info Manually (Обновлять информацию об
опциях вручную).
2. Щелкните кнопку Settings (Настройка). Откроется
диалоговое окно Optional Settings (Дополнительные
параметры).
3. Настройте параметры дополнительного оборудования и
щелкните OK.
Печать страницы проверки состояния
Чтобы проверить текущее состояние принтера, напечатайте
страницу проверки состояния. На странице состояния можно
найти информацию о принтере и текущих настройках.
Чтобы напечатать страницу проверки состояния, сделайте
следующее.
1. Откройте драйвер принтера.
2. Откройте вкладку Optional Settings (Дополнительные
параметры) и щелкните Status Sheet (Лист установок).
Принтер начнет печатать страницу проверки состояния.
Использование функции Reserve Job
(Резервное задание)
Новое :можно использовать жесткий диск.
Функция Reserve Job (Резервное задание) позволяет сохранить
задание печати на жестком диске принтера и напечатать его позже
при помощи панели управления принтера. Для использования
функции Reserve Job (Резервное задание) сделайте следующее.
100 Использование программного обеспечения принтера в Windows
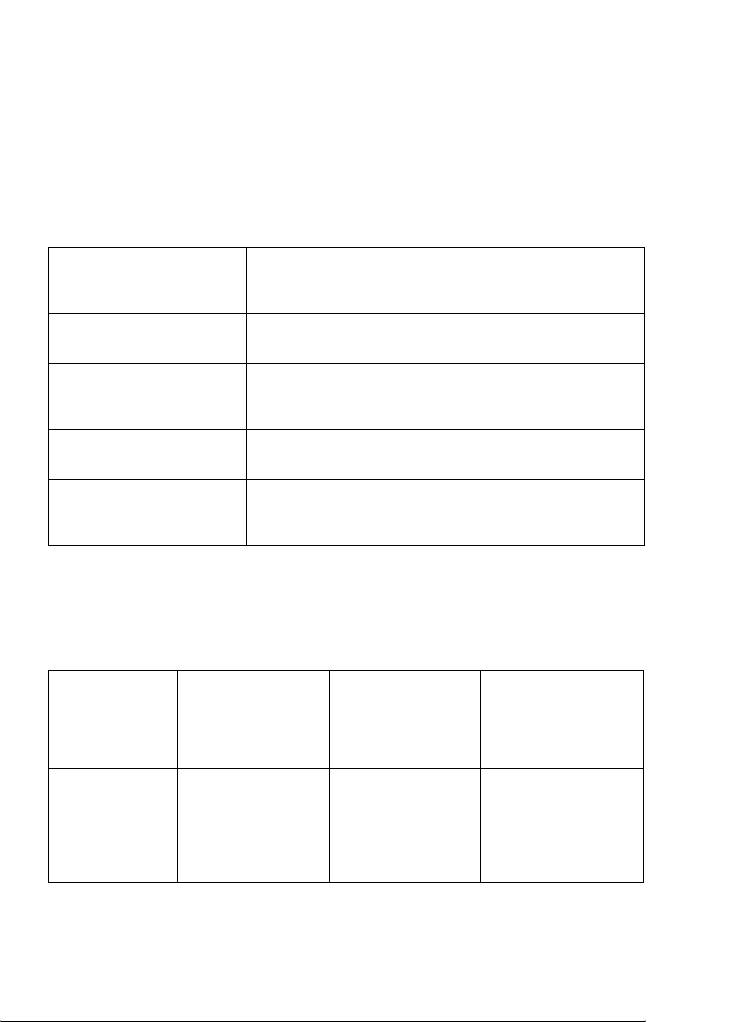
Примечание:
Для использования функции Reserve Job (Резервное задание) требуется
4
установить в принтере дополнительный жесткий диск. Перед
использованием функции, убедитесь, что драйвер принтера
правильно распознает диск.
4
Ниже перечислены параметры функции Reserve Job (Резервное
задание). Каждый из них более подробно описан далее в этом
разделе.
4
Параметр функции
Описание
Reserve Job (Резервное
4
задание)
Re-Print Job (Повторная
Позволяет напечатать задание и сохранить его для
печать задания)
последующей печати
4
Verify Job (Проверка
Позволяет напечатать одну копию задания, чтобы
задания)
проверить правильность перед печатью нескольких
копий.
Stored Job
Позволяет сохранить задание, не печатая его
4
(Сохраненное задание)
Confidential Job
Позволяет задать пароль и сохранить задание для
(Конфиденциальное
последующей печати
задание)
4
Задания, записанные на жесткий диск, обрабатываются
по-разному, в зависимости от параметра функции Reserve Job
4
(Резервное задание). Подробности см. в следующей таблице.
Параметр
Максимальное
При
При заполнении
4
функции
количество
превышении
диска
Reserve Job
заданий
максимума
(Резервное
задание)
4
Re-Print Job
64
Самое старое
Самое старое
(Повторная
(общее
задание
задание
печать) +
количество)
автоматически
автоматически
Verify Job
заменяется
заменяется новым
4
(Проверка
новым
задания)
4
Использование программного обеспечения принтера в Windows 101
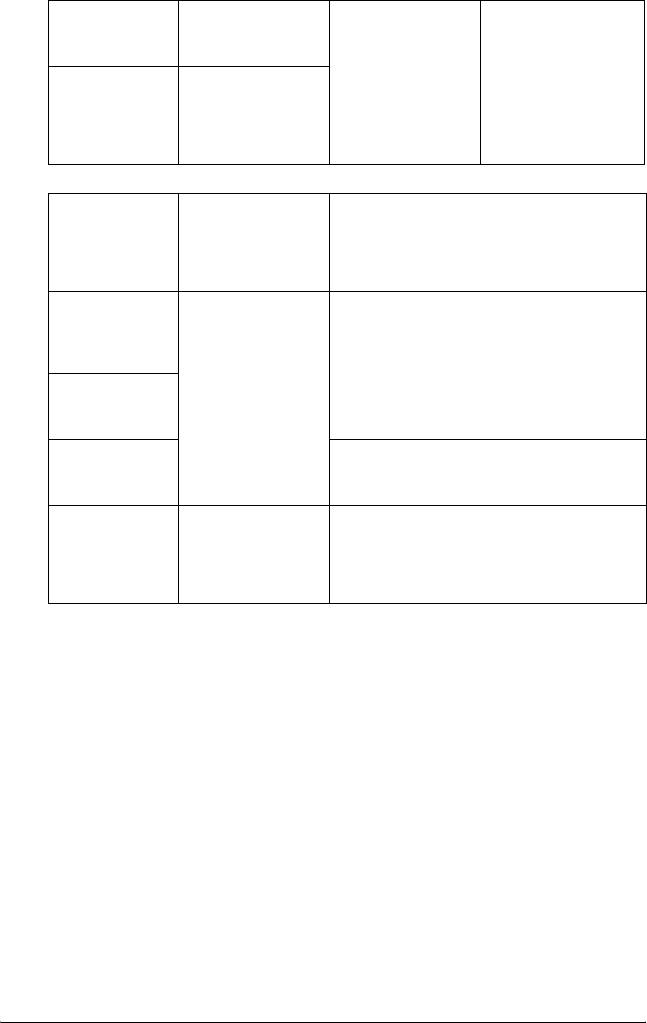
Stored Job
64 Вручную удалите
Вручную удалите
(Сохраненное
старые задания
старые задания
задание)
Confidential
64
Job
(Конфиден-
циальное
задание)
Параметр
After Printing
После выключения принтера или
функции
(После печати)
использования команды Reset All
Reserve Job
(Сбросить все)
(Резервное
задание)
Re-Print Job
Данные
Данные удаляются
(Повторная
остаются на
печать
жестком диске
задания)
Verify Job
(Проверка
задания)
Stored Job
Данные остаются на жестком диске
(Сохраненное
задание)
Confidential
Данные
Данные удаляются
Job
удаляются
(Конфиден-
циальное
задание)
Re-Print Job (Повторная печать задания)
Параметр Re-Print Job (Повторная печать задания) позволяет
сохранить задание, которое печатается в данный момент, чтобы его
можно было напечатать позже при помощи панели управления.
Для использования параметра Re-Print Job (Повторная печать
задания) сделайте следующее.
1. Откройте вкладку Basic Settings (Основные настройки).
102 Использование программного обеспечения принтера в Windows
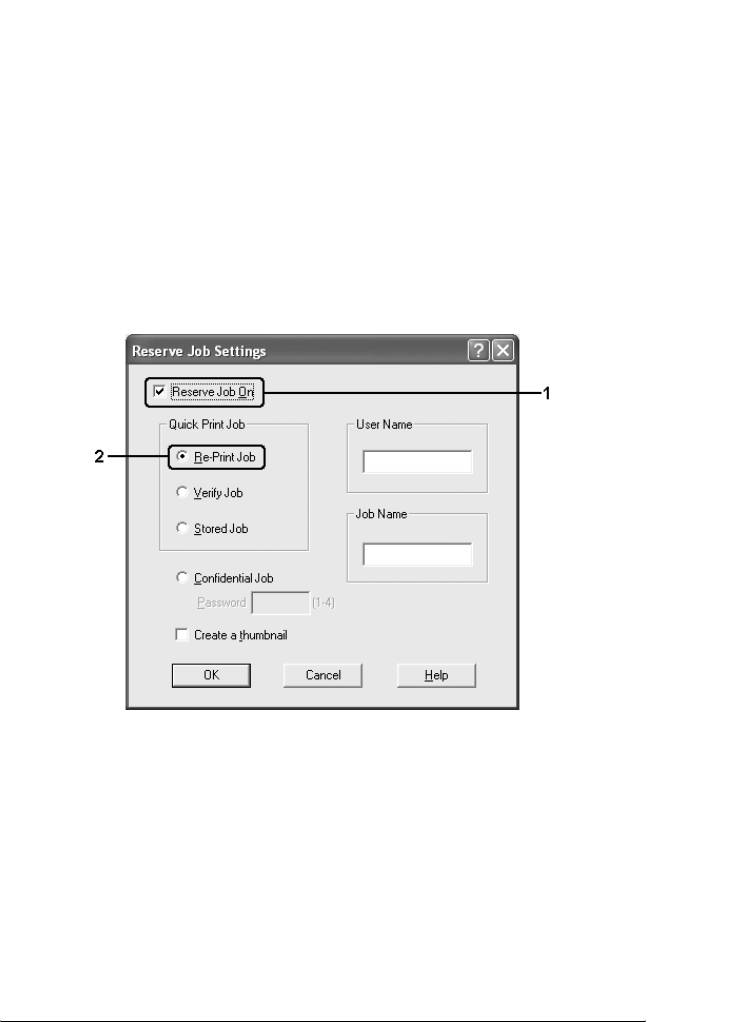
2. Установите флажок Collate in Printer (Разобрать по
копиям в принтере). Укажите количество копий и настройте
4
другие параметры драйвера принтера для вашего документа.
3. Откройте вкладку Optional Settings (Дополнительные
параметры) и щелкните кнопку Reserve Jobs Settings
4
(Настройка резервных заданий). Откроется диалоговое
окно Reserve Job Settings (Настройка резервных заданий).
4
4. Установите флажок Reserve Job On (Использовать
резервные задания) и выберите переключатель Re-Print
Job (Повторная печать задания).
4
4
4
4
4
4
5. Введите имя пользователя и имя задания в соответствующих
4
полях.
Примечание:
4
Если вы хотите создать миниатюру первой страницы задания,
установите флажок Create a thumbnail (Создать
миниатюру). Доступ к миниатюрам можно получить, указав в
4
строке Web-обозревателя адрес http://IP-адрес внутреннего
сервера печати.
Использование программного обеспечения принтера в Windows 103

6. Щелкните OK. Принтер напечатает документ и запишет
задание на жесткий диск.
О том, как повторно напечатать или удалить задание, используя
панель управления принтера, — в разделе "Печать и удаление
данных резервного задания" на стр. 280.
Verify Job (Проверка задания)
Параметр Verify Job (Проверка задания) позволяет напечатать
одну копию задания, чтобы проверить правильность перед печатью
нескольких копий.
Для использования параметра Verify Job (Проверка задания)
сделайте следующее.
1. Откройте вкладку Basic Settings (Основные настройки).
2. Установите флажок Collate in Printer (Разобрать по
копиям в принтере). Укажите количество копий и настройте
другие параметры драйвера принтера для вашего документа.
3. Откройте вкладку Optional Settings (Дополнительные
параметры) и щелкните кнопку Reserve Jobs Settings
(Настройка резервных заданий). Откроется диалоговое
окно Reserve Job Settings (Настройка резервных заданий).
104 Использование программного обеспечения принтера в Windows
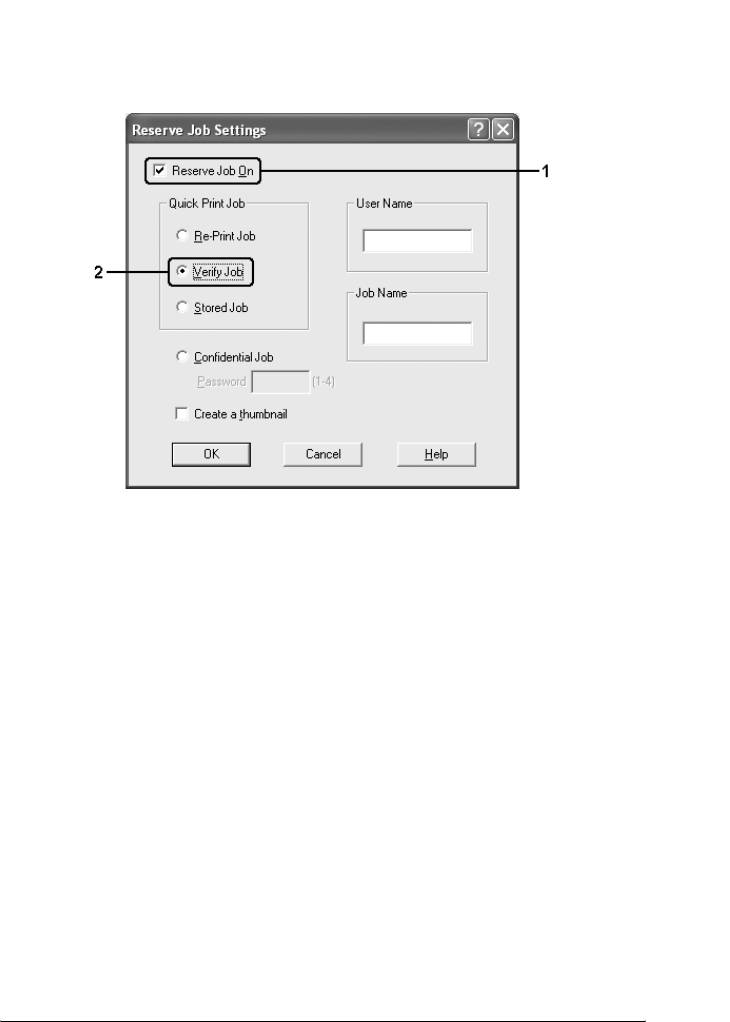
4. Установите Reserve Job On (Использовать резервные
задания) и выберите переключатель Verify Job (Проверка
4
задания).
4
4
4
4
4
4
5. Введите имя пользователя и имя задания в соответствующих
полях.
4
Примечание:
Если вы хотите создать миниатюру первой страницы задания,
установите флажок Create a thumbnail (Создать
4
миниатюру). Доступ к миниатюрам можно получить, указав в
строке Web-обозревателя адрес http://IP-адрес внутреннего
сервера печати.
4
6. Щелкните OK. Принтер напечатает одну копию документа и
запишет задание печати и информацию о количестве
оставшихся копий на жесткий диск.
4
Проверив отпечаток, можно напечатать остальные копии или
удалить задание, используя панель управления принтера.
4
Подробнее об этом — в разделе "Печать и удаление данных
резервного задания" на стр. 280.
Использование программного обеспечения принтера в Windows 105

Stored Job (Сохраненное задание)
Параметр Stored Job (Сохраненное задание) полезен для хранения
регулярно печатаемых документов, например, счетов.
Сохраненные задания остаются на жестком диске, даже если
выключить принтер или воспользоваться командой Reset All
(Сбросить все).
Чтобы сохранить задание, используя параметр Stored Job
(Сохраненное задание), сделайте следующее.
1. Откройте вкладку Basic Settings (Основные настройки).
2. Установите флажок Collate in Printer (Разобрать по
копиям в принтере). Укажите количество копий и настройте
другие параметры драйвера принтера для вашего документа.
3. Откройте вкладку Optional Settings (Дополнительные
параметры) и щелкните кнопку Reserve Jobs Settings
(Настройка резервных заданий). Откроется диалоговое
окно Reserve Job Settings (Настройка резервных заданий).
106 Использование программного обеспечения принтера в Windows
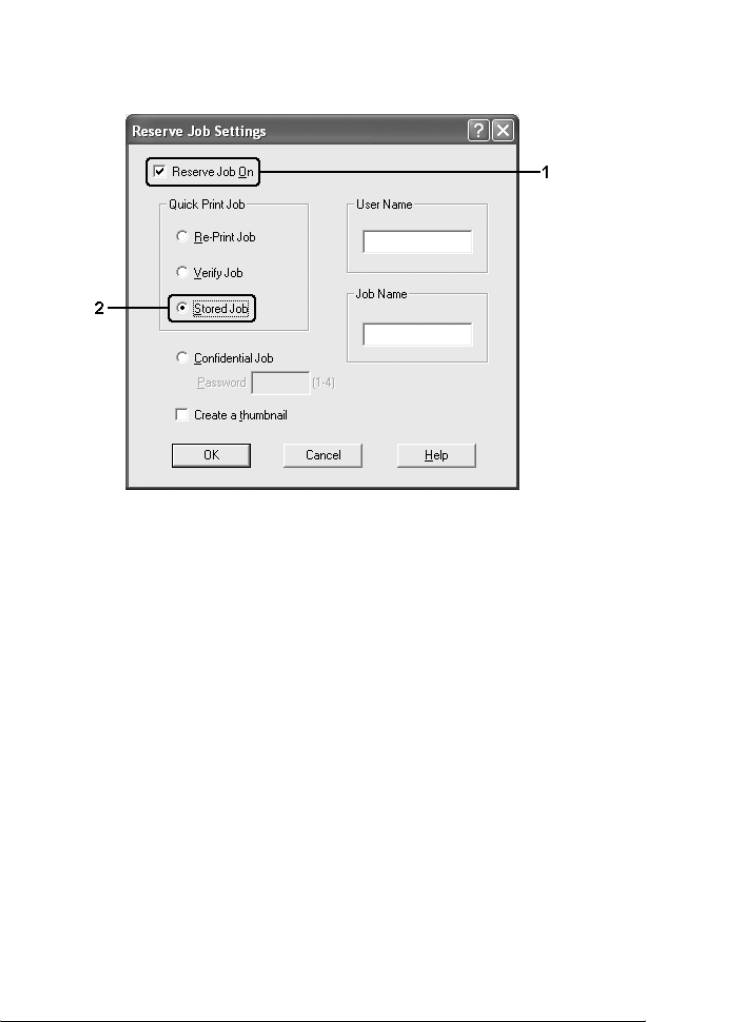
4. Установите флажок Reserve Job On (Использовать
резервные задания) и выберите переключатель Stored
4
Job (Сохраненное задание).
4
4
4
4
4
4
5. Введите имя пользователя и имя задания в соответствующих
полях.
4
Примечание:
Если вы хотите создать миниатюру первой страницы задания,
установите флажок Create a thumbnail (Создать
4
миниатюру). Доступ к миниатюрам можно получить, указав в
строке Web-обозревателя адрес http://IP-адрес внутреннего
сервера печати.
4
6. Щелкните OK. Задание печати запишется на жесткий диск.
О том, как напечатать или удалить задание при помощи панели
4
управления принтера, — в разделе "Печать и удаление данных
резервного задания" на стр. 280.
4
Использование программного обеспечения принтера в Windows 107
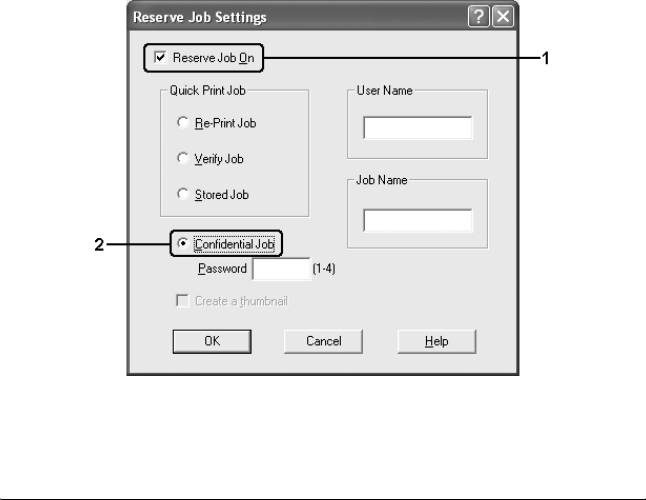
Confidential Job (Конфиденциальное задание)
Параметр Confidential Job (Конфиденциальное задание) позволяет
указать пароль для заданий печати, записанных на жесткий диск.
Чтобы сохранить задание печати, используя параметр Confidential
Job (Конфиденциальное задание), сделайте следующее.
1. Настройте параметры драйвера принтера для вашего
документа.
2. Откройте вкладку Optional Settings (Дополнительные
параметры) и щелкните кнопку Reserve Jobs Settings
(Настройка резервных заданий). Откроется диалоговое
окно Reserve Job Settings (Настройка резервных заданий).
3. Установите флажок Reserve Job On (Использовать
резервные задания) и выберите переключатель
Confidential Job (Конфиденциальное задание).
108 Использование программного обеспечения принтера в Windows
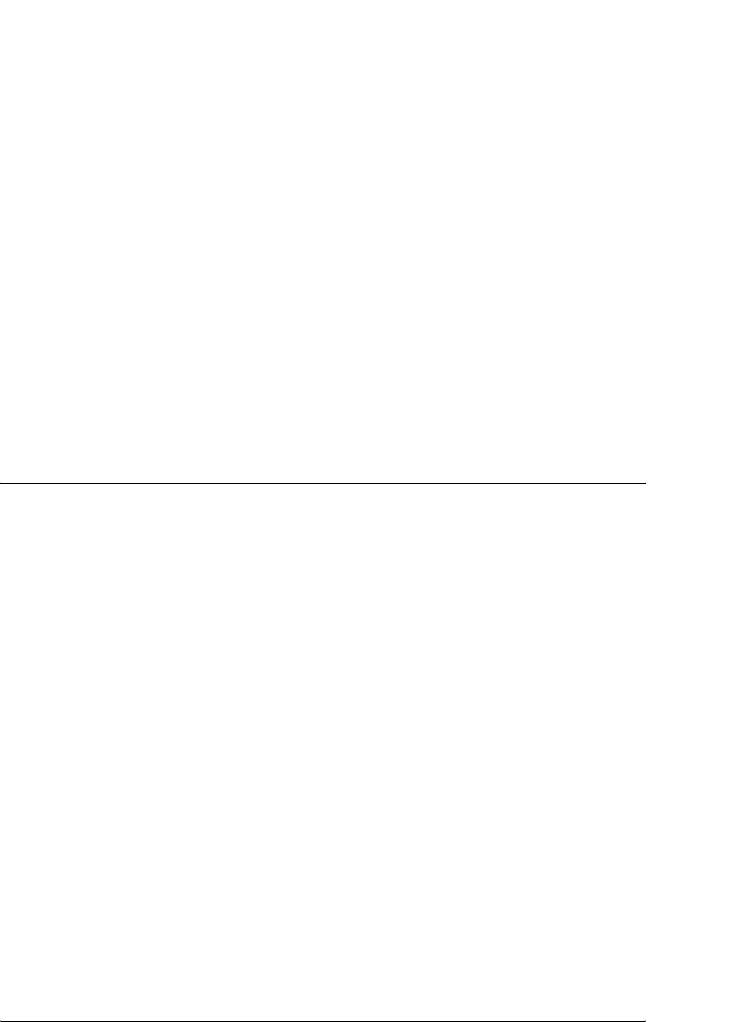
4. Введите имя пользователя и имя задания в соответствующих
полях.
4
5. Укажите пароль из четырех цифр в текстовом поле пароля.
Примечание:
4
❏ Пароль должен состоять из четырех цифр.
❏ Для пароля можно использовать только цифры от 1 до 4.
4
❏ Храните пароли в надежном месте. Вы должны ввести
правильный пароль при печати конфиденциального задания.
4
6. Щелкните OK. Задание печати запишется на жесткий диск.
4
О том, как напечатать или удалить задание при помощи панели
управления принтера, — в разделе "Печать и удаление данных
резервного задания" на стр. 280.
4
Контроль состояния принтера с помощью
4
EPSON Status Monitor
4
Установка EPSON Status Monitor
Чтобы установить EPSON Status Monitor, сделайте следующее.
4
1. Убедитесь, что принтер выключен и на компьютере
установлена ОС Windows.
4
2. Вставьте компакт-диск с ПО принтера в привод CD-ROM.
Примечание:
4
❏ Если откроется окно с предложением выбрать язык,
выберите вашу страну.
4
Использование программного обеспечения принтера в Windows 109
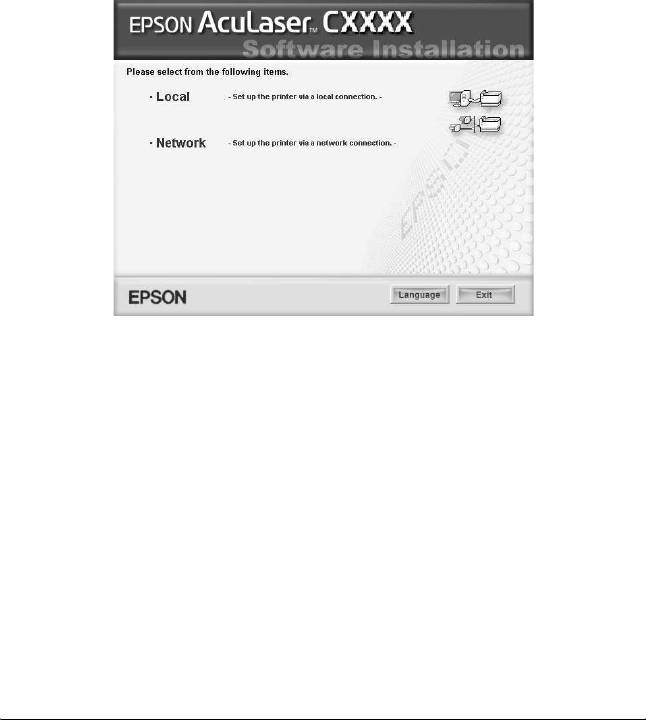
❏ Если окно программы установки Epson не открывается
автоматически, дважды щелкните значок My Computer
(Мой компьютер), правой кнопкой мыши щелкните значок
CD-ROM и в раскрывшемся меню щелкните OPEN
(Открыть). Затем дважды щелкните Epsetup.exe.
3. Щелкните Continue (Продолжить). Прочитайте
лицензионное соглашение и щелкните Agree (Согласен).
4. В открывшемся диалоговом окне щелкните Local
(Локальное).
Примечание:
Подробнее об установке EPSON Status Monitor в сети — в
Руководстве по работе в сети.
110 Использование программного обеспечения принтера в Windows
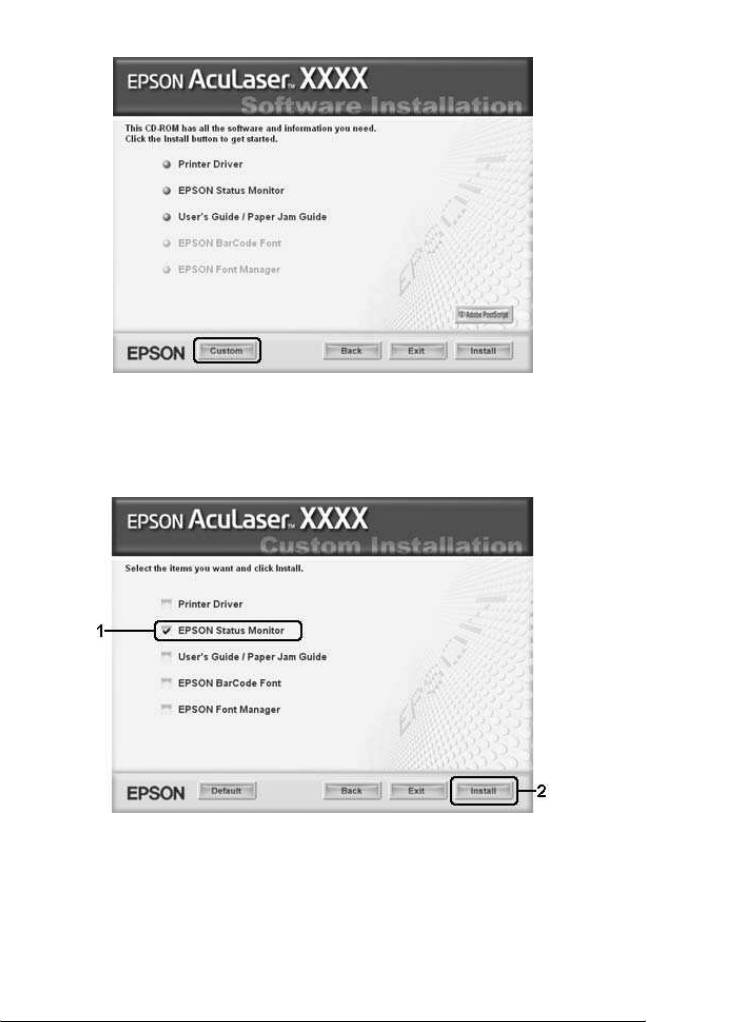
5. Щелкните кнопку Custom (Выборочно).
4
4
4
4
4
6. Установите флажок EPSON Status Monitor и щелкните
кнопку Install (Установить).
4
4
4
4
4
4
4
Использование программного обеспечения принтера в Windows 111
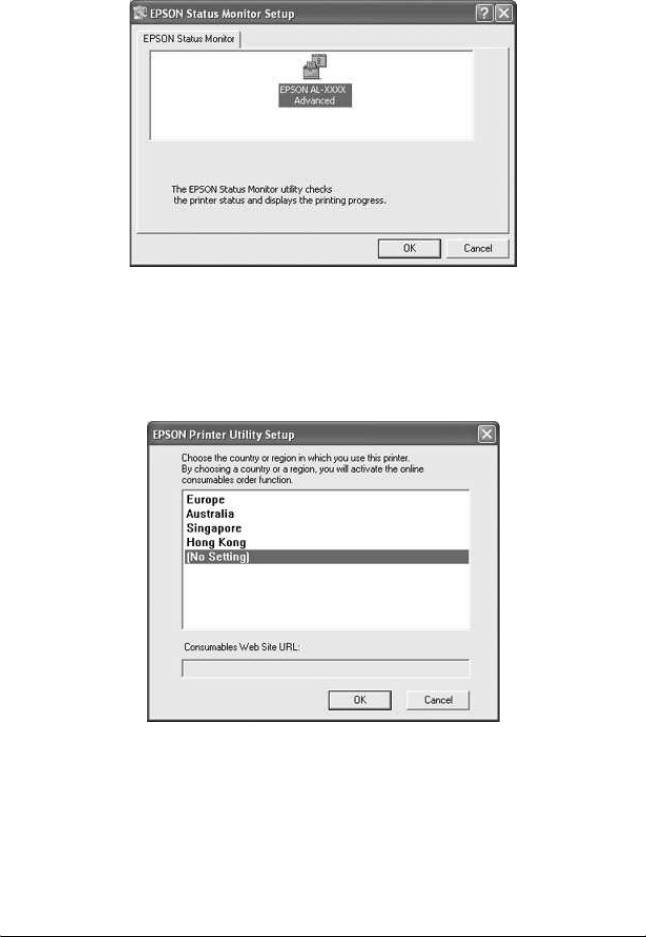
7. Убедитесь, что в открывшемся диалоговом окне выбран значок
вашего принтера и щелкните OK.
8. В открывшемся диалоговом окне выберите страну или область
и URL-адрес Web-узла EPSON в этой стране или области. Затем
щелкните OK.
Примечание:
❏ В этом диалоговом окне можно указать URL-адрес узла, где
можно заказать расходные материалы. Подробности см. в
разделе "Заказ по Интернету" на стр. 124.
112 Использование программного обеспечения принтера в Windows
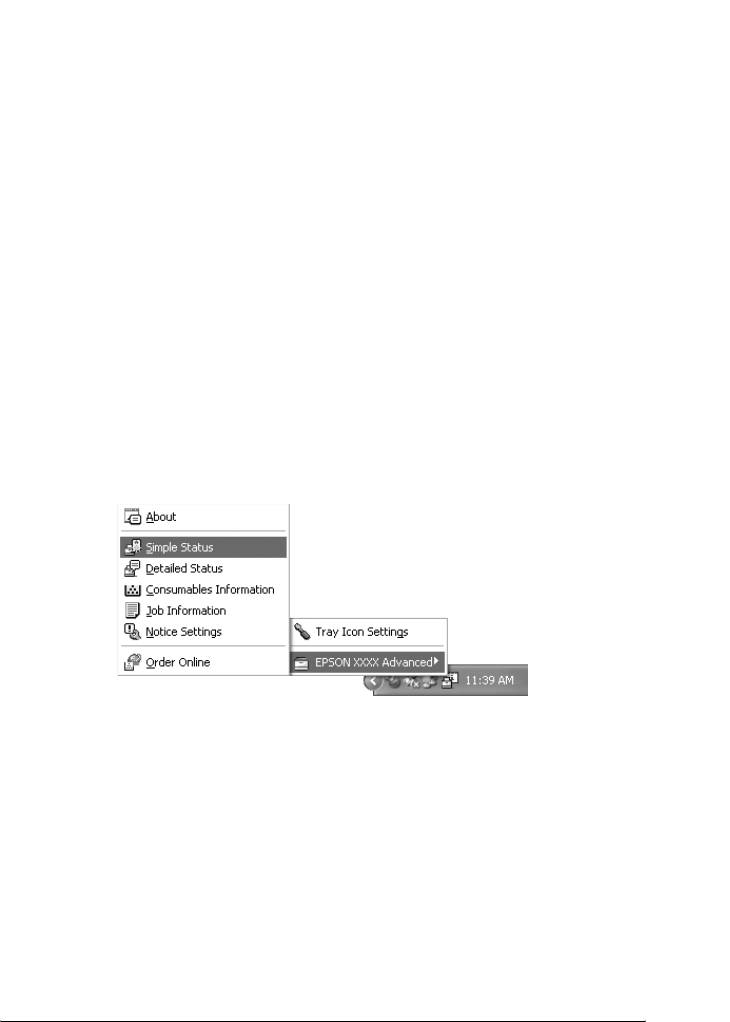
❏ Выбирая страну или область, вы можете изменить
URL-адрес.
4
❏ Если щелкнуть кнопку Cancel (Отмена), адрес Web-сайта
не будет настроен, но установка EPSON Status Monitor
продолжится.
4
9. После завершения установки щелкните OK.
4
Запуск EPSON Status Monitor
4
Чтобы запустить EPSON Status Monitor, сделайте следующее.
1. Дважды щелкните значок EPSON на панели задач.
4
2. Выберите ваш принтер, затем щелкните Simple Status
[Состояние (кратко)]. Откроется окно Simple Status
[Состояние (кратко)].
4
4
4
4
Примечание:
4
Также можно запустить EPSON Status Monitor, щелкнув кнопку
Simple Status [Состояние (кратко)] на вкладке Optional Settings
(Дополнительные параметры).
4
4
Использование программного обеспечения принтера в Windows 113

Подробную информацию об EPSON Status Monitor см. в разделах
"Информация об EPSON Status Monitor" на стр. 115
,
"Окно Simple
Status [Состояние (кратко)]" на стр. 115
,
"Окно Detailed Status
[Состояние (подробно)]" на стр. 116
,
"Информация о расходных
материалах" на стр. 117
,
"Сведения о заданиях" на стр. 119
,
"Окно
Notice Settings (Параметры уведомлений)" на стр. 123
,
"Заказ по
Интернету" на стр. 124
и
"Параметры значка в панели задач" на стр.
126
.
EPSON Status Monitor — это программа, контролирующая
поведение принтера и сообщающая его текущее состояние.
Примечание для пользователей Windows ХР:
Утилита EPSON Status Monitor не доступна при печати с
использованием соединения Remote Desktop (Удаленный рабочий стол).
Примечание для пользователей Netware:
Для контроля принтеров NetWare необходимо использовать Novell
Client, соответствующий вашей операционной системе. Стабильная
работа проверена со следующими версиями:
❏ В Windows Me и 98:
Novell Client 3.4 для Windows 95/98
❏ В Windows XP или 2000:
Novell Client 4.9 для Windows NT/2000/XP
❏ Для контроля принтера NetWare подключите только один
сервер печати к каждой очереди. Подробности см. в Руководстве
по работе в сети принтера.
❏ Принтер очереди NetWare нельзя контролировать, если он
находится за маршрутизатором IPX, поскольку значение прыжка
IPX равно 0.
❏ Этот продукт поддерживает принтеры NetWare, настроенные
системой печати на основе очередей, например, Bindery или NDS.
Принтеры NDPS (Novell Distributed Print Services)
контролировать нельзя.
114 Использование программного обеспечения принтера в Windows
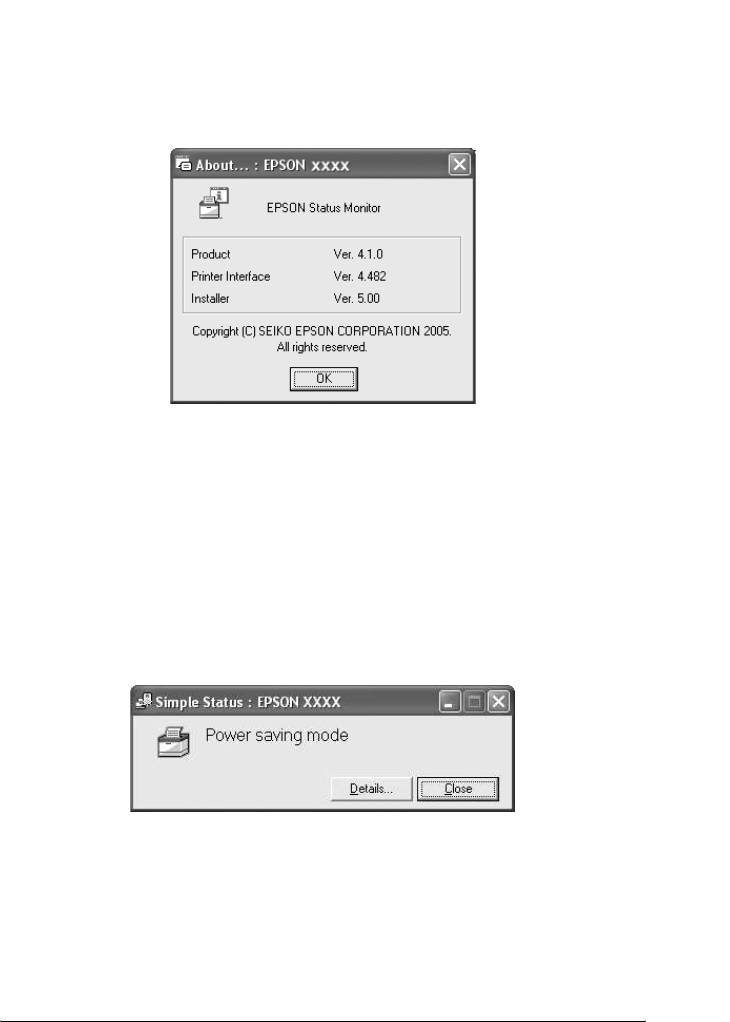
Информация об EPSON Status Monitor
4
EPSON Status Monitor позволяет просмотреть информацию о
версиях принтера и ПО.
4
4
4
4
4
Это окно можно открыть, щелкнув правой кнопкой значок на
панели задач и выбрав пункт About (О программе).
4
Окно Simple Status [Состояние (кратко)]
4
Окно Simple Status [Состояние (кратко)] выводит информацию о
состоянии принтера, ошибках и предупреждениях.
4
4
4
4
Использование программного обеспечения принтера в Windows 115
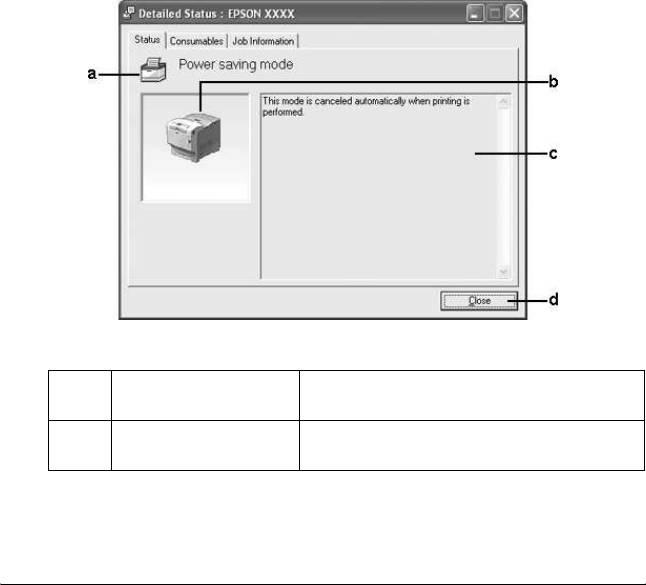
Это окно можно открыть, щелкнув правой кнопкой значок на
панели задач, выбрав нужный принтер и щелкнув Simple Status
[Состояние (кратко)]. Это окно также отображается в
зависимости от значения параметра Pop-up Notice (Всплывающие
уведомления), который доступен в диалоговом окне Notice Settings
(Параметры уведомлений).
Для получения подробной информации о состоянии принтера
щелкните кнопку Details (Подробнее).
Окно Detailed Status [Состояние (подробно)]
Это окно можно открыть, щелкнув правой кнопкой значок на
панели задач, выбрав нужный принтер и щелкнув Detailed Status
[Состояние (подробно)].
a. Значок/Сообщение: Значок и сообщение отображают состояние
принтера
b. Изображение
Изображение принтера в левом верхнем углу
принтера:
наглядно показывает его состояние
116 Использование программного обеспечения принтера в Windows
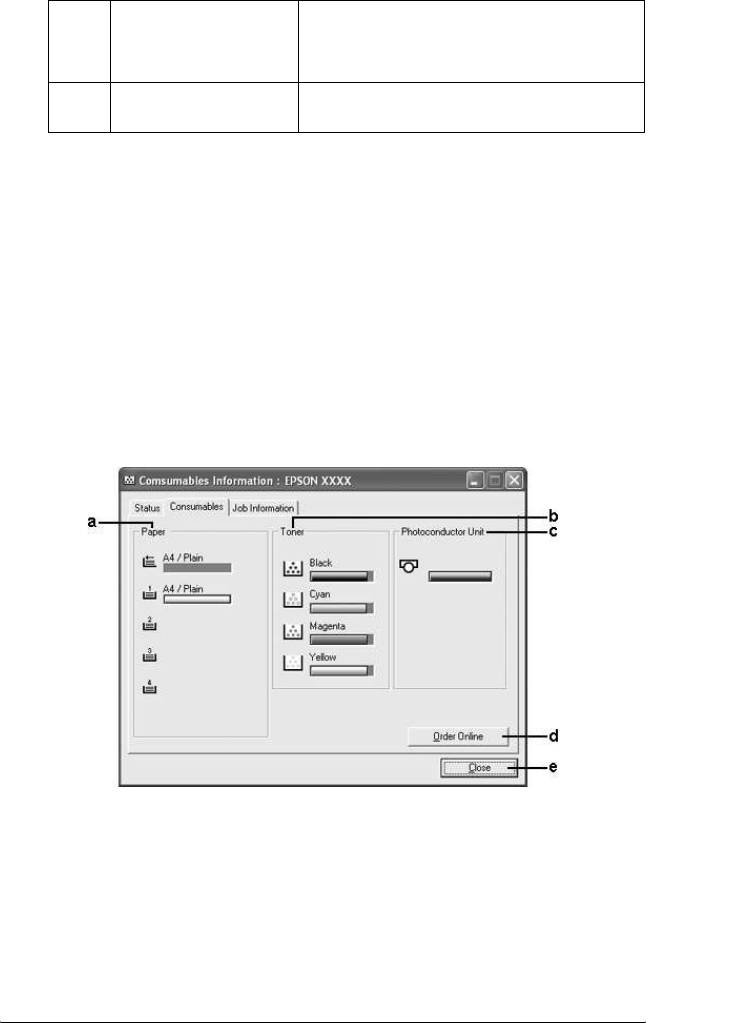
c. Текстовое поле: В текстовом поле рядом с изображением
принтера отображается текущее состояние
принтера. При возникновении проблемы
4
здесь отображается ее возможное решение
d. Кнопка Close
Если щелкнуть эту кнопку, диалоговое окно
(Закрыть):
закроется
4
Примечание:
Подробная информация о заданиях и расходных материалах
отображается на соответствующих вкладках.
4
Информация о расходных материалах
4
Можно получить информацию о заправленной бумаге и расходных
материалах, щелкнув правой кнопкой значок на панели задач,
4
выбрав нужный принтер и щелкнув Consumables (Расходные
материалы).
4
4
4
4
4
4
4
Использование программного обеспечения принтера в Windows 117

a. Paper (Бумага): Отображает размер и тип бумаги и
приблизительное количество листов,
оставшихся в источнике бумаги. Информация
о дополнительных кассетах для бумаги
отображается, только если они установлены
на вашем принтере.
Значок кассетного лотка мигает, если в нем
осталось мало бумаги
b. Toner (Тонер): Указывает количество оставшегося тонера.
Значок тонера мигает, если произошла
ошибка, связанная с подачей тонера, или
тонер заканчивается
c. Photoconductor Unit
Указывает оставшийся срок службы
(Блок
фотокондуктора.
фотокондуктора):
Зеленый индикатор показывает заданный
срок службы блока фотокондуктора. Значок
фотокондуктора мигает, если в этом
устройстве произошел сбой, или срок его
службы подходит к концу
d. Кнопка Order Online
Щелкнув эту кнопку, можно заказать
(Информация через
расходные материалы через Интернет.
Интернет):
Подробности см. в разделе
"Заказ по
Интернету" на стр. 124
e. Кнопка Close
Если щелкнуть эту кнопку, диалоговое окно
(Закрыть):
закроется
Примечание:
Можно просмотреть информацию о состоянии принтера или
заданий, щелкнув соответствующую вкладку.
118 Использование программного обеспечения принтера в Windows
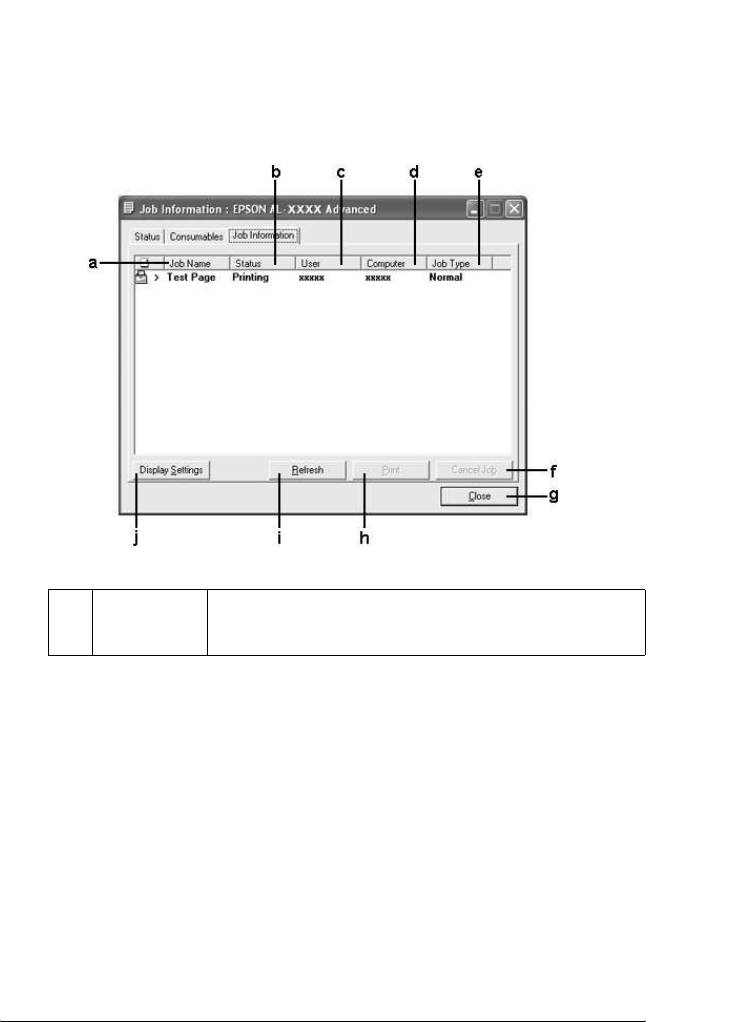
Сведения о заданиях
4
Для просмотра информации о заданиях щелкните правой кнопкой
значок на панели задач, выберите нужный принтер и щелкните
Job Information (Сведения о заданиях).
4
4
4
4
4
4
a. Имя
Отображает имена файлов заданий печати, которые
4
задания:
отправлены пользователем. Задания печати других
пользователей отображаются в виде --------
4
4
4
4
Использование программного обеспечения принтера в Windows 119
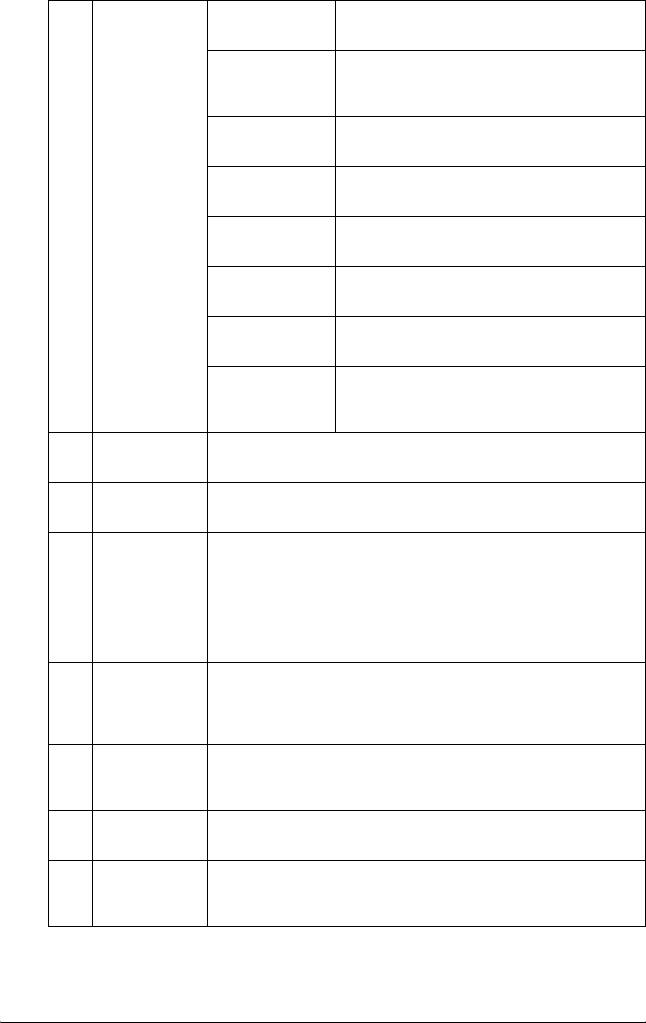
b. Состояние: Waiting
Задание печати ожидает своей очереди
(Ожидание):
Spooling
Задание печати, которое
(Постановка в
буферизируется на вашем компьютере
очередь):
Deleting
Задание печати удаляется
(Удаление):
Printing
Задание печати, которое печатается в
(Печать):
данный момент
Completed
Отображает задания, печать которых
(Завершено):
завершена
Canceled
Отображает только задания печати,
(Отменено):
которые были отменены
Deleted
Отображает только задания печати,
(Удалено):
которые были удалены
Held
Задание приостановлено
(Приостанов-
лено):
c. Пользова-
Отображает имя пользователя
тель:
d. Компьютер: Отображает имя компьютера, с которого задание было
отправлено на принтер
e. Тип задания: Отображает тип задания. При использовании функции
Reserve Job отображаются задания следующих типов
Stored (Сохраненное), Verify (Проверка), Re-Print
(Повторная печать) и Confidential (Конфиденциальное).
Подробнее о функции Reserve Job — в разделе
"Использование функции Reserve Job (Резервное
задание)" на стр. 100
f. Кнопка
Если щелкнуть эту кнопку, выбранное задание печати будет
Cancel Job
отменено
(Отмена
задания):
g. Кнопка
Если щелкнуть эту кнопку, диалоговое окно закроется
Close
(Закрыть)
h. Кнопка Print
Открывает диалоговое окно, с помощью которого можно
(Печать):
напечатать приостановленное задание из очереди печати
i. Кнопка
Щелкнув эту кнопку, можно обновить информацию вкладки
Refresh
(Обновить):
120 Использование программного обеспечения принтера в Windows
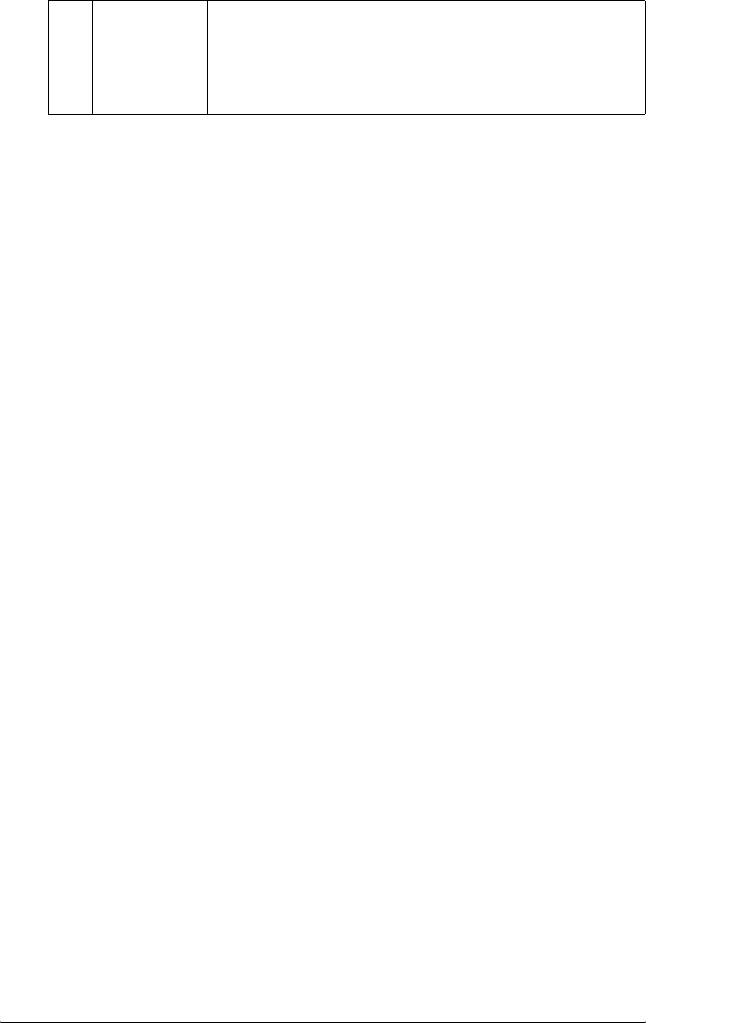
j. Кнопка
Выводит диалоговое окно Display settings (Параметры
Display
отображения), где можно указать сведения, которые
settings
нужно выводить на дисплей
4
(Параметры
отображе-
ния)
4
Примечание:
Можно просмотреть информацию о состоянии принтера или
расходных материалов, щелкнув соответствующую вкладку.
4
Примечание для пользователей Windows ХР:
В Windows XP совместно используемые подключения LPR или TCP/IP
к клиентам Windows не поддерживают функцию Job Management
4
(Управление заданиями).
Функция Job Information (Сведения о заданиях) доступна
4
при использовании следующих подключений:
Среда с клиентами и серверами:
4
❏ совместно используемое LPR-соединение Windows 2000 или
Server 2003 с клиентами Windows XP, Me, 98 или 2000;
4
❏ совместно используемое стандартное TCP/IP-соединение
Windows 2000 или Server 2003 с клиентами Windows XP, Me,
4
98 или 2000;
❏ совместно используемое TCP/IP-соединение EpsonNet Print
Windows 2000 или Server 2003 с клиентами Windows XP, Me,
4
98 или 2000.
Среда только с клиентами:
4
❏ LPR-соединение (в Windows XP, 2000 или Server 2003);
4
❏ стандартное TCP/IP-соединение (в Windows XP, 2000 или
Server 2003);
4
❏ TCP/IP-соединение EpsonNet Print (в Windows XP, Me, 98,
2000 или Server 2003).
Использование программного обеспечения принтера в Windows 121

Примечание:
Данную функцию нельзя использовать в следующих ситуациях:
❏ при использовании дополнительной интерфейсной платы
Ethernet, которая не поддерживает функцию Job Management
(Управление заданиями);
❏ когда соединения NetWare не поддерживают функцию Job
Management (Управление заданиями);
❏ когда для заданий печати NetWare и NetBEUI отображаются
состояние "Unknown" на вкладке Job Management (Управление
заданием).
❏ Заметьте: если для входа в систему клиента и подключения к
серверу используются разные учетные записи, функция Job
Management (Управление заданиями) недоступна.
Замечание по удалению заданий печати:
Задания печати, буферизированные на клиентских компьютерах
Windows Me или 98, нельзя удалить с помощью утилиты EPSON Status
Monitor при использовании следующих соединений:
❏ совместно используемое стандартное LPR-соединение в Windows
2000 или Server 2003;
❏ совместно используемое стандартное TCP/IP-соединение в
Windows 2000 или Server 2003;
❏ совместно используемое TCP/IP-соединение EpsonNet Print в
Windows 2000 или Server 2003.
122 Использование программного обеспечения принтера в Windows

Окно Notice Settings (Параметры уведомлений)
4
Для настройки параметров контроля щелкните правой кнопкой
значок на панели задач, выберите нужный принтер и щелкните
Notice Settings (Параметры уведомлений). Откроется
4
диалоговое окно Notice Settings (Параметры уведомлений).
4
4
4
4
4
4
a. Флажок Monitor the
Если этот флажок установлен, EPSON Status
4
printer status
Monitor контролирует состояние принтера во
(Наблюдать за
время выполнения задания печати
состоянием
принтера):
4
b. Кнопка More Settings
Открывает диалоговое окно More Settings
(Дополнительные
(Дополнительные настройки), в котором
настройки):
можно задать способ отображения значка в
панели задач
4
c. Параметр Pop-up
Активирует вывод уведомлений
Notice (Всплывающие
уведомления):
4
Использование программного обеспечения принтера в Windows 123
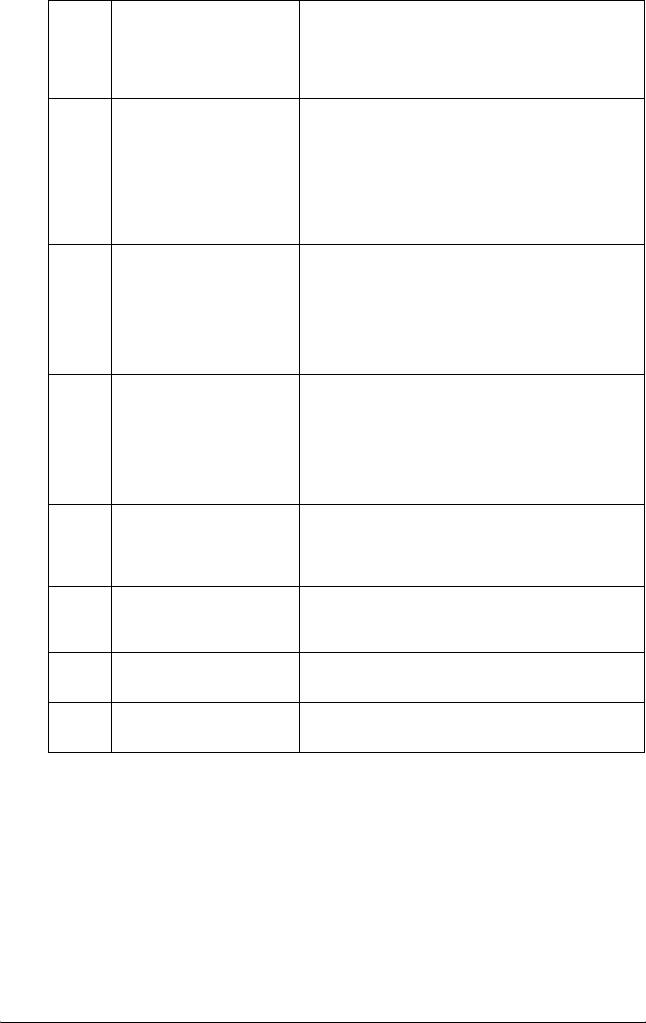
d. Флажок Allow
Если установлен этот флажок, общие
monitoring of shared
принтеры можно контролировать с других
printers (Разрешить
компьютеров
контроль общих
принтеров):
e. Флажок Display the
Если установлен этот флажок, окно Order
Order Online window
Online (Информация через Интернет)
automatically
открывается автоматически, когда
(Показывать окно для
расходные материалы заканчиваются или
заказа по Интернету
срок их службы подходит к концу, и
автоматически):
отображается затем ежедневно, пока
соответствующий расходный материал не
будет заменен
f. Флажок Display once a
Если установлен этот переключатель, окно
day when a
Order Online (Информация через Интернет)
consumable is low
открывается автоматически один раз в день в
(Показывать один раз в
начале печати, или когда выводится
день, когда
информация о состоянии в EPSON Status
расходный материал
Monitor
заканчивается):
g. Флажок Display only
Если установлен этот переключатель, окно
when a consumable first
Order Online (Информация через Интернет)
becomes low
открывается один раз, когда расходный
(Выводить только один
материал начинает заканчиваться
раз, когда расходный
материал начинает
заканчиваться):
h. Кнопка More Settings
Выводит диалоговое окно More Settings
(Дополнительные
(Дополнительные настройки), в котором
настройки):
можно задать URL-адрес для отправки
заказов
i. Кнопка Monitor Settings
Выводит диалоговое окно Monitor Settings
(Параметры
(Параметры наблюдения), где можно задать
наблюдения):
время наблюдения
j. Кнопка Cancel
Щелкните эту кнопку, чтобы выйти из этого
(Отмена):
диалогового окна, не сохраняя изменения
k. Кнопка OK: Щелкните эту кнопку, чтобы сохранить
изменения и выйти из этого диалогового окна
Заказ по Интернету
Чтобы заказать расходные материалы через Интернет, щелкните
кнопку Order Online (Заказать) в диалоговом окне EPSON Status
Monitor. Откроется диалоговое окно Order Online (Информация
через Интернет).
124 Использование программного обеспечения принтера в Windows
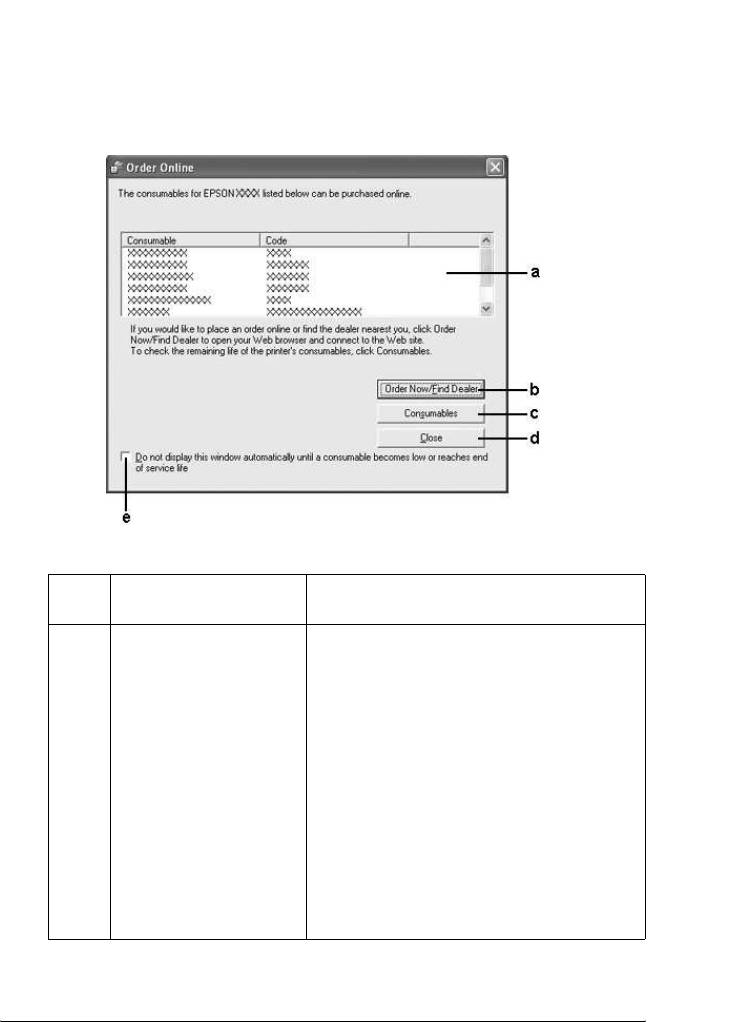
Примечание
Также открыть диалоговое окно Order Online (Информация через
4
Интернет) можно, щелкнув кнопку Order Online (Заказать) на
вкладке Basic Settings (Основные настройки) драйвера
принтера.
4
4
4
4
4
4
a. Текстовое поле: Содержит список расходных материалов и
их коды
4
b. Кнопка Order Now/Find
Соединяется с URL-адресом, где можно
Dealer (Заказать
разместить заказ, и находит ближайшего к
сейчас/Найти дилера):
вам поставщика.
4
Если щелкнуть эту кнопку, откроется окно,
запрашивающее подтверждение
соединения с Web-узлом. Если вы не хотите,
чтобы оно открывалось в дальнейшем,
установите флажок Do not display the
4
confirmation message before connecting (Не
запрашивать подтверждение перед
соединением) в диалоговом окне More
Settings (Дополнительные настройки).
Диалоговое окно More Settings
4
(Дополнительные настройки) открывается
щелчком кнопки More Settings
(Дополнительные настройки) в диалоговом
окне Notice Settings (Параметры
уведомлений)
4
Использование программного обеспечения принтера в Windows 125
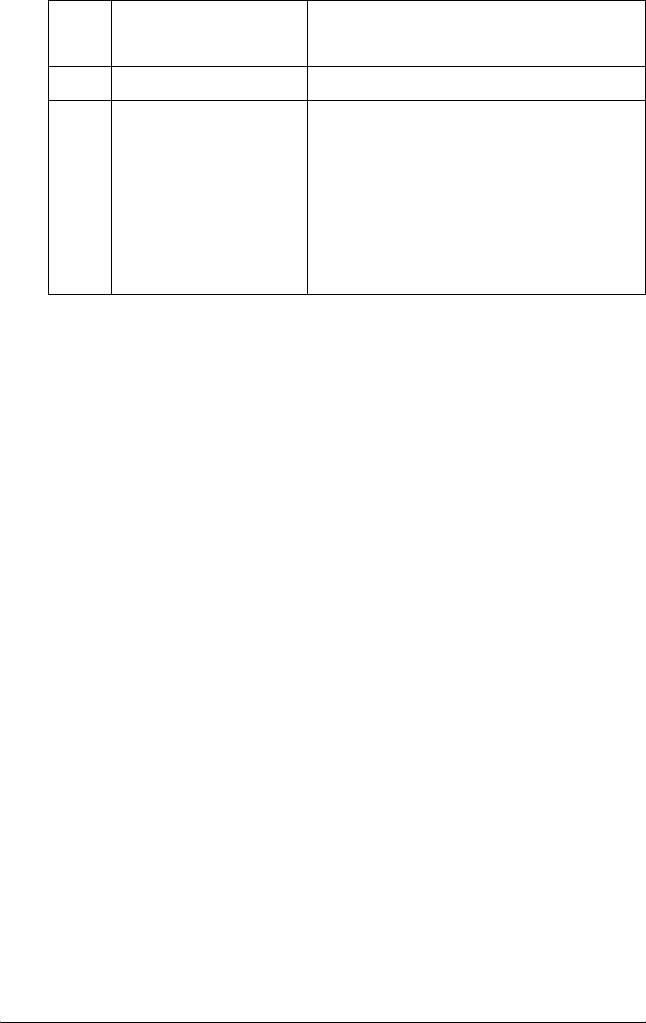
c. Кнопка Consumables
Отображает сведения о расходных
(Расходные
материалах
материалы):
d. Кнопка Close (Закрыть): Закрывает диалоговое окно
e. Флажок Do not display
Если установлен этот переключатель, окно
this window
Order Online (Информация через Интернет)
automatically until a
открывается один раз, когда расходный
consumable becomes
материал заканчивается или истекает срок
low or reaches end of
его службы
service life (Не
отображать это окно
автоматически, пока
расходный материал
или его срок службы не
начнут заканчиваться):
Параметры значка в панели задач
EPSON Status Monitor можно открыть, дважды щелкнув значок в
панели задач. Вид меню, которое открывается после двойного
щелчка (если не обрабатываются задания печати), зависит от
выбранных настроек. Для настройки параметров этого значка
сделайте следующее.
1. Щелкните значок на панели задач правой кнопкой мыши и
выберите Tray Icon Settings (Параметры значка в панели
задач).
126 Использование программного обеспечения принтера в Windows
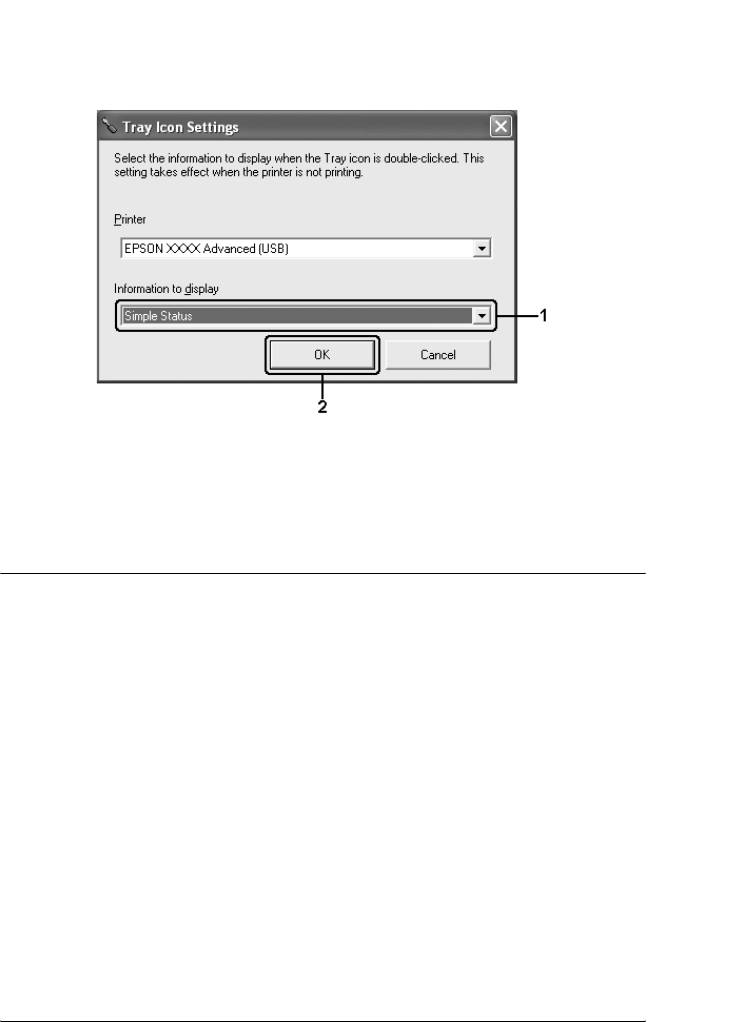
2. Выберите нужный принтер. Выберите меню, которое нужно
выводить на экран, из раскрывающегося списка Information to
4
display (Отображаемые сведения). Затем щелкните OK.
4
4
4
4
4
Примечание:
EPSON Status Monitor также можно открыть, щелкнув правой кнопкой
значок в панели задач и выбрав имя нужного принтера.
4
Настройка подключения по интерфейсу USB
4
Интерфейс USB принтера отвечает характеристикам Microsoft
Plug and Play (PnP).
4
Примечание:
❏
Интерфейс USB поддерживают только ПК под управлением
4
Windows XP, Me, 98, 2000 или Server 2003, оснащенные разъемом USB.
❏ Чтобы использовать USB 2.0 как интерфейс подключения
компьютера к принтеру, компьютер должен поддерживать его.
4
❏ Поскольку USB 2.0 полностью совместим с USB 1.1, последний
также можно использовать как интерфейс.
4
Использование программного обеспечения принтера в Windows 127
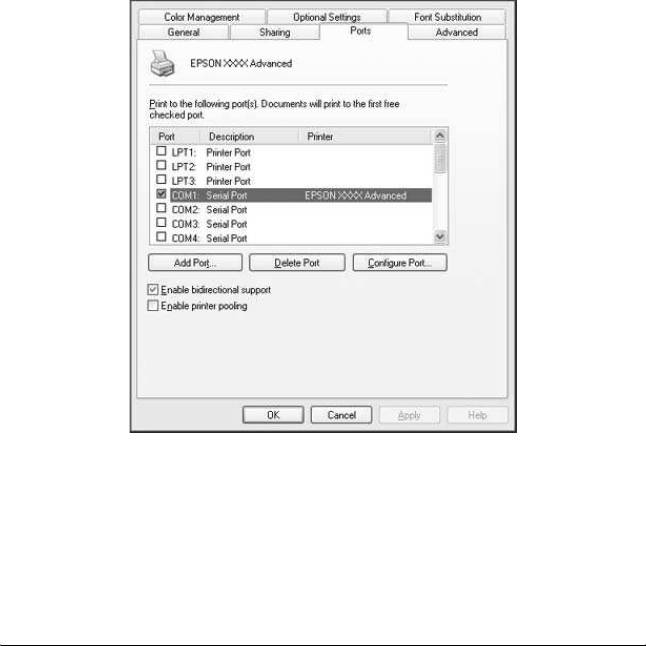
❏ USB 2.0 можно применять в Windows XP, 2000 и Server 2003. При
работе в Windows Me или 98 используйте интерфейс USB 1.1.
1. Откройте драйвер принтера.
2. В Windows Me или 98 откройте вкладку Details (Сведения).
В Windows XP, 2000 или Server 2003 откройте вкладку Ports
(Порты).
3. В Windows Me или 98 выберите USB-порт EPUSBX: (ваш
принтер) из раскрывающегося списка Print to the following
port (Порт).
В Windows XP, 2000 или Server 2003 выберите USB-порт
USBXXX из списка на вкладке Ports (Порты).
Примечание:
Вид окна может отличаться в зависимости от ОС.
4. Щелкните OK, чтобы сохранить настройки.
128 Использование программного обеспечения принтера в Windows
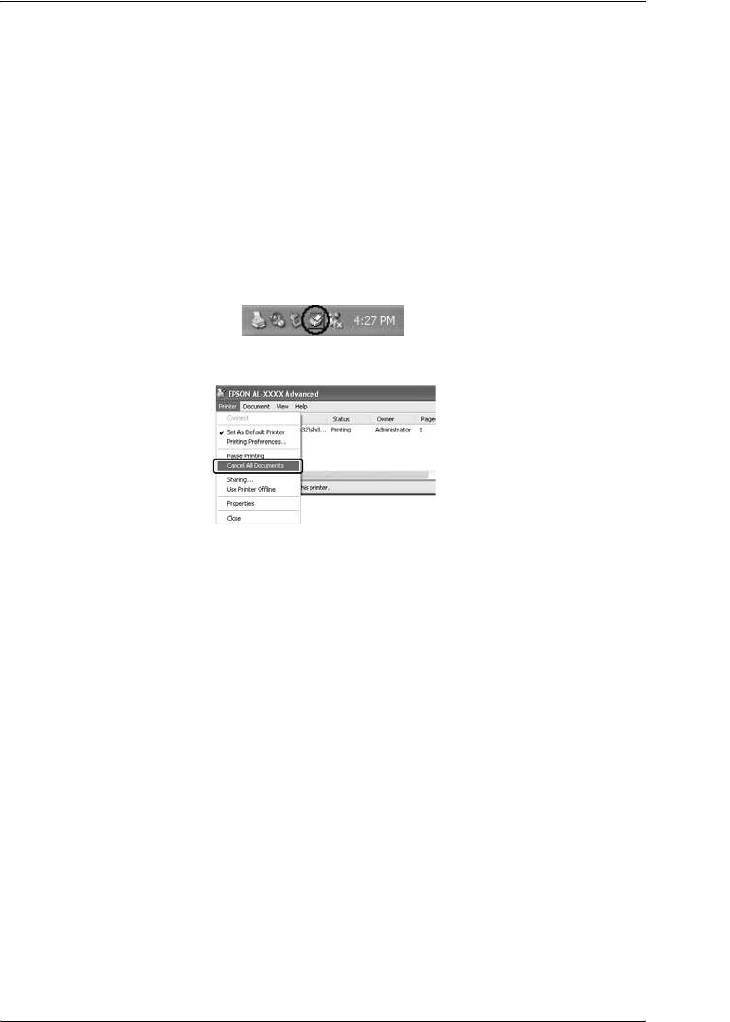
Отмена печати
4
Если отпечатки плохого качества и содержат неправильные или
искаженные символы или изображения, возможно, придется
отменить печать. Если на панели задач отображается значок
4
принтера, сделайте следующее для отмены печати.
Дважды щелкните значок принтера на панели задач. Выберите
4
задание из списка и в меню Document (Документ) щелкните
команду Cancel (Отмена).
4
4
4
4
После завершения печати последней страницы на принтере
загорится индикатор Ready (Готов) (зеленый).
4
Текущее задание отменено.
4
Примечание:
Текущее задание печати, отправленное с вашего компьютера, можно
отменить, нажав на кнопку + Cancel Job (Отмена задания) на
панели управления принтера. При отмене задания печати будьте
4
осторожны и не отмените задания, отправленные другими
пользователями.
4
4
Использование программного обеспечения принтера в Windows 129
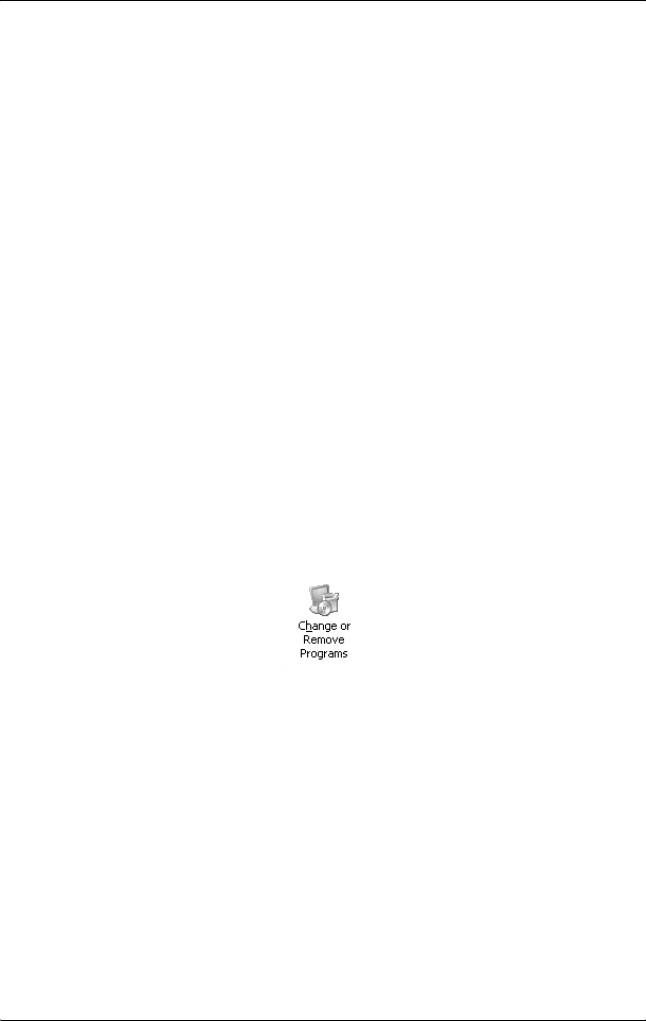
Удаление ПО принтера
Перед переустановкой или обновлением драйвера принтера не
забудьте удалить По принтера, установленное в данный момент.
Удаление драйвера принтера
1. Закройте все приложения.
2. Щелкните Start (Пуск), затем Settings (Настройка) и
выберите Control Panel (Панель управления).
В Windows XP или Server 2003 щелкните Start (Пуск), затем
Control Panel (Панель управления) и щелкните значок
Add or Remove Programs (Добавление или Удаление
программ).
3. Дважды щелкните значок Add/Remove Programs
(Установка и удаление программ).
В Windows XP или Server 2003 щелкните значок Change or
Remove Programs (Изменение и удаление программ).
130 Использование программного обеспечения принтера в Windows
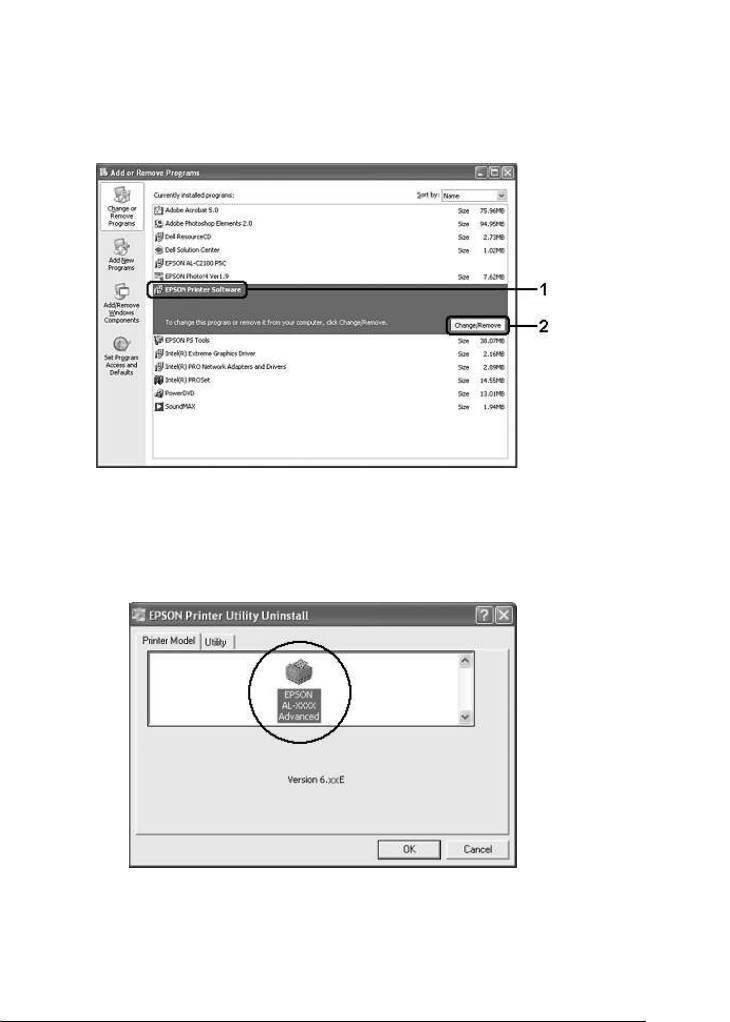
4. Выберите пункт EPSON Printer Software и щелкните кнопку
Add/Remove (Добавить/удалить).
4
В Windows XP, 2000 или Server 2003 выберите EPSON Printer
Software и щелкните Change/Remove
(Изменить/удалить).
4
4
4
4
4
5. Откройте вкладку Printer Model (Модель принтера) и
4
щелкните значок принтера.
4
4
4
4
4
Использование программного обеспечения принтера в Windows 131
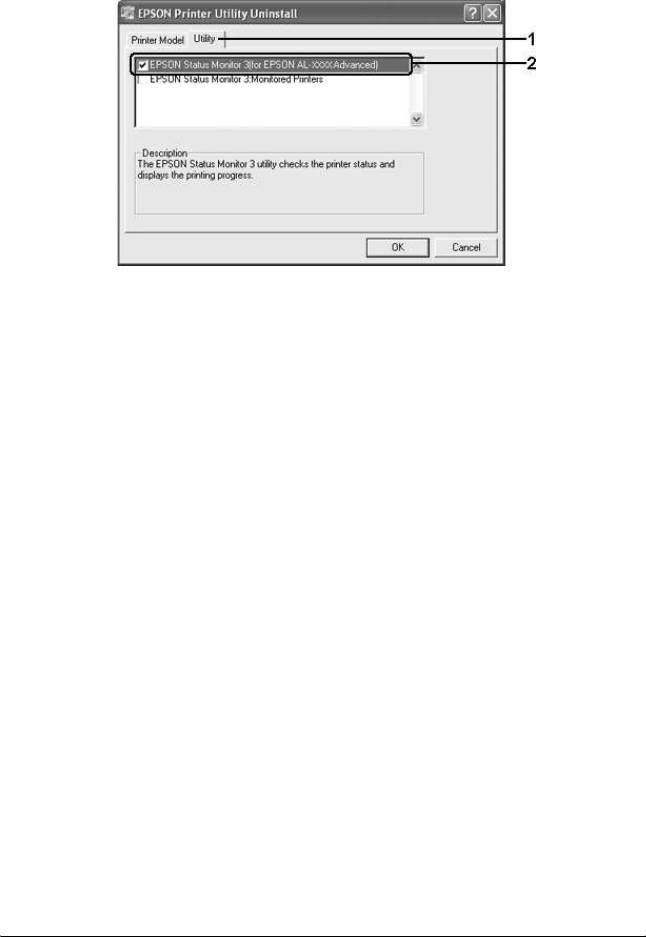
6. Перейдите на вкладку Utility (Утилиты) и убедитесь, что ПО
принтера, которое нужно удалить, отмечено флажками.
Примечание:
Если нужно удалить только утилиту EPSON Status Monitor,
установите флажок EPSON Status Monitor.
7. Щелкните OK, чтобы удалить ПО.
Примечание:
Можно удалить только утилиту Monitored Printers
(Контролируемые принтеры) из состава EPSON Status Monitor.
Когда эта утилита будет удалена, вы не сможете изменять
настройку Monitored Printers (Контролируемые принтеры) из
EPSON Status Monitor для других принтеров.
8. Выполняйте инструкции, отображаемые на экране.
Удаление драйвера USB-устройства
Когда принтер подключается к компьютеру по интерфейсу USB,
устанавливается драйвер USB-устройства. При удалении драйвера
принтера необходимо удалить драйвер USB-устройства.
Для удаления драйвера USB-устройства сделайте следующее.
132 Использование программного обеспечения принтера в Windows
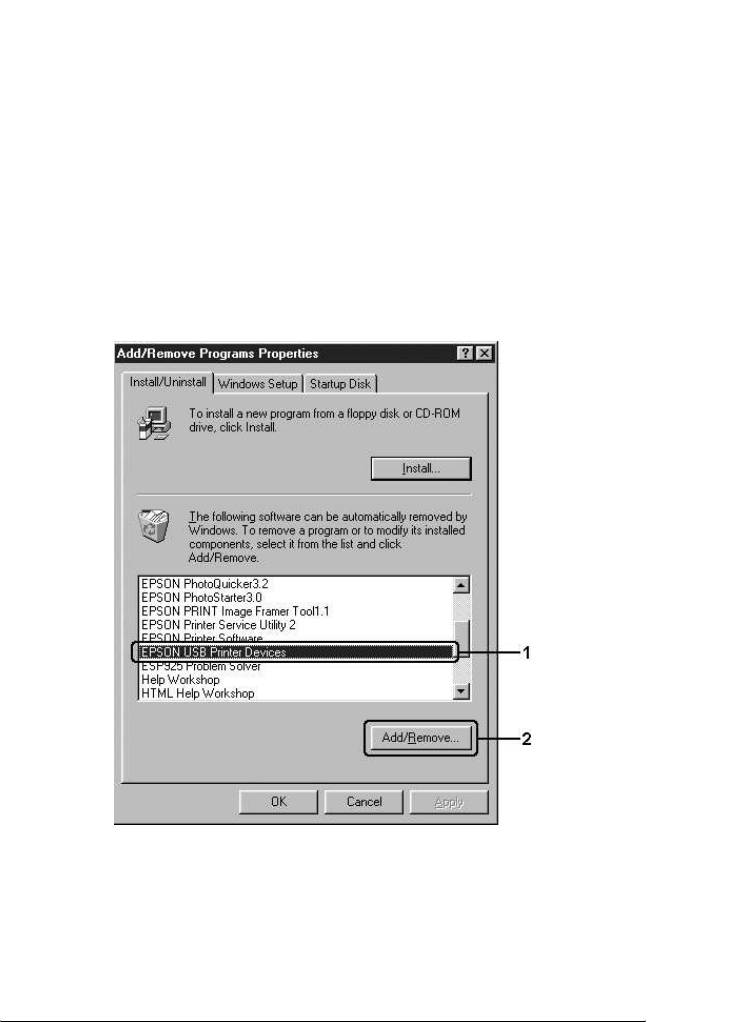
Примечание:
❏ Драйвер принтера следует удалить перед удалением драйвера
4
USB-устройства.
❏ После удаления драйвера USB-устройства, вы не сможете
использовать другие принтеры EPSON, подключенные через
4
интерфейс USB.
1. Выполните шаги 1–3 из раздела "Удаление драйвера
4
принтера" на стр. 130.
2. Выберите пункт EPSON USB Printer Devices и щелкните
Add/Remove (Добавить/удалить).
4
4
4
4
4
4
4
4
Примечание:
❏ Пункт EPSON USB Printer Devices доступен, только когда
принтер подключен к компьютеру Windows Me или 98 по
4
интерфейсу USB.
Использование программного обеспечения принтера в Windows 133
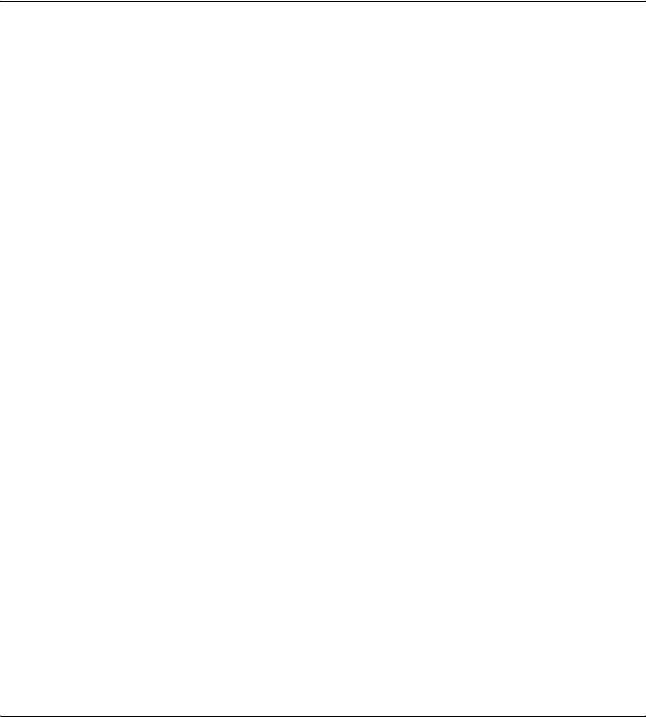
❏ Если драйвер USB-устройства установлен неправильно,
пункт EPSON USB Printer Devices может отсутствовать.
Чтобы запустить программу "Epusbun.exe", которая
находится на компакт-диске с ПО принтера, сделайте
следующее.
1.Вставьте компакт-диск с ПО принтера в привод CD-ROM.
2.Откройте содержимое компакт-диска.
3.Дважды щелкните папку Win9x.
4.Дважды щелкните значок Epusbun.exe.
3. Выполняйте инструкции, отображаемые на экране.
Совместное использование принтера в сети
Совместное использование принтера
В этом разделе описано, как предоставить принтер в совместное
пользование в стандартной сети Windows.
Компьютеры в локальной сети могут использовать принтер,
подсоединенный к одному из них. Компьютер, к которому
подключен принтер, является сервером печати, а другие
компьютеры выступают клиентами, которым требуется
разрешение сервера печати для доступа к принтеру. Клиенты
совместно используют принтер через сервер печати.
В зависимости от версии операционной системы Windows и ваших
прав доступа к сетевому принтеру, выполните соответствующую
настройку сервера печати и клиентов.
Задание сервера печати
❏ Для Windows XP или 98 см. раздел "Настройка совместного
использования принтера" на стр. 135.
❏ Для Windows XP, 2000 или Server 2003 см. раздел
"Использование дополнительных драйверов" на стр. 137.
134 Использование программного обеспечения принтера в Windows
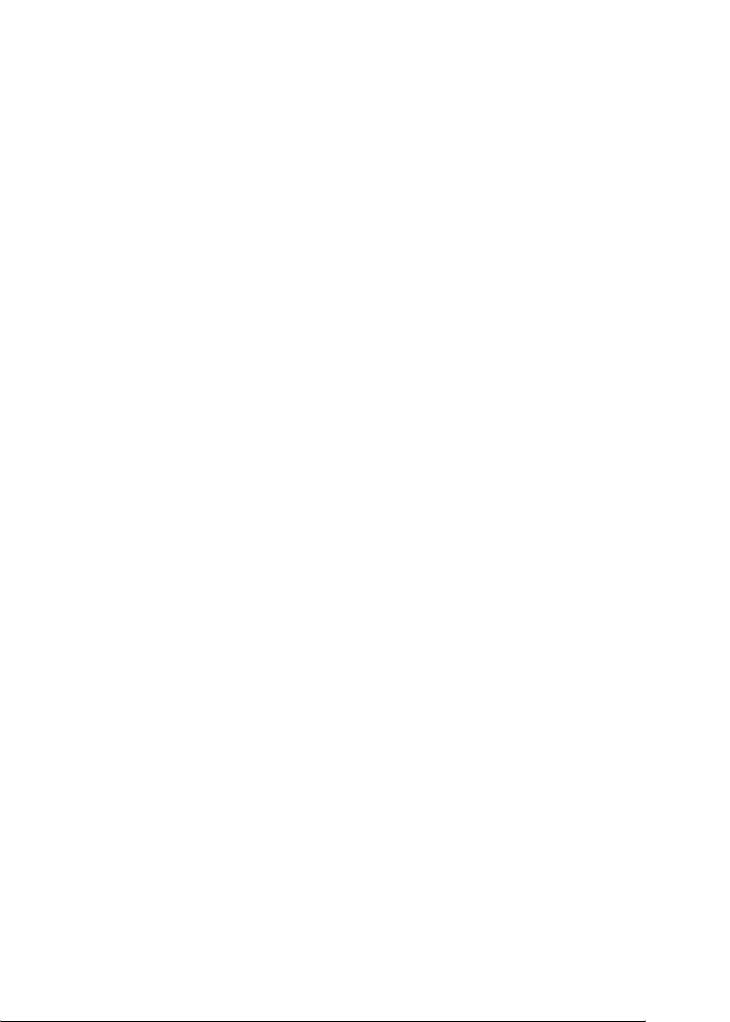
Настройка клиентов
4
❏ Для Windows XP или 98 см. раздел "Для Windows Me и 98" на
стр. 143.
❏ Для Windows XP или 2000 см. раздел "Для Windows XP или
4
2000" на стр. 145.
Примечание:
4
❏ При совместном использовании принтера обязательно
установите EPSON Status Monitor, чтобы сервер печати мог
контролировать состояние принтера. См. раздел "Окно Notice
4
Settings (Параметры уведомлений)" на стр. 123.
❏ Если вы совместно используете принтер в окружении Windows
Me или 98, в панели управления сервера дважды щелкните значок
4
Network (Сеть) и убедитесь, что компонент File and printer
sharing for Microsoft Networks (Файлы и принтеры общего доступа
для сетей Microsoft) установлен, после этого убедитесь, что на
4
сервере и клиентах установлен компонент IPX/SPX-compatible
Protocol или TCP/IP Protocol.
4
❏ Сервер печати и клиенты должны быть предварительно
установлены в одной и той же сети и находиться под единым
административным управлением.
4
Настройка совместного использования
принтера
4
Если операционной системой сервера печати является Windows Me
или 98, выполните следующие действия для настройки сервера
4
печати.
1. Щелкните Start (Пуск), затем Settings (Настройка) и
4
выберите Control Panel (Панель управления).
2. Дважды щелкните значок Network (Сеть).
4
Использование программного обеспечения принтера в Windows 135
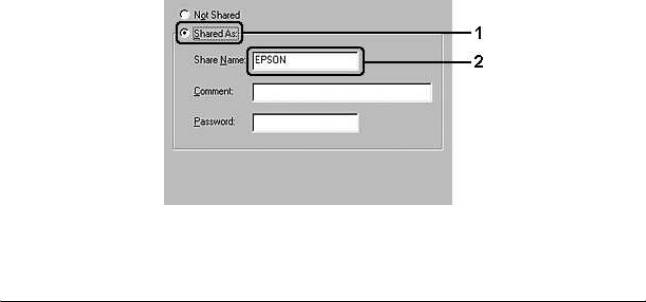
3. Щелкните File and Print Sharing (Доступ к файлам и
принтерам) на вкладке Configuration (Конфигурация).
4. Установите флажок I w ant to b e ab le to al lo w ot he rs to p rint
to my printer(s) (Принтеры этого компьютера можно
сделать общими) и щелкните OK.
5. Щелкните OK, чтобы сохранить настройки.
Примечание:
❏ Если появится сообщение Insert the Disk (Вставьте диск),
вставьте установочный диск Windows Me или 98 в привод
CD-ROM. Щелкните OK и выполняйте инструкции на
экране.
❏ При появлении на экране сообщения о необходимости
перезагрузить компьютер выполните перезагрузку и
продолжайте настройку.
6. Дважды щелкните значок Printers (Принтеры) на панели
управления.
7. Щелкните правой кнопкой значок нужного принтера, затем
щелкните Sharing (Доступ) в раскрывшемся меню.
8. Выберите параметр Shared As (Общий ресурс), введите
имя в поле Share Name (Сетевое имя) и щелкните OK. При
необходимости введите комментарий и пароль.
136 Использование программного обеспечения принтера в Windows
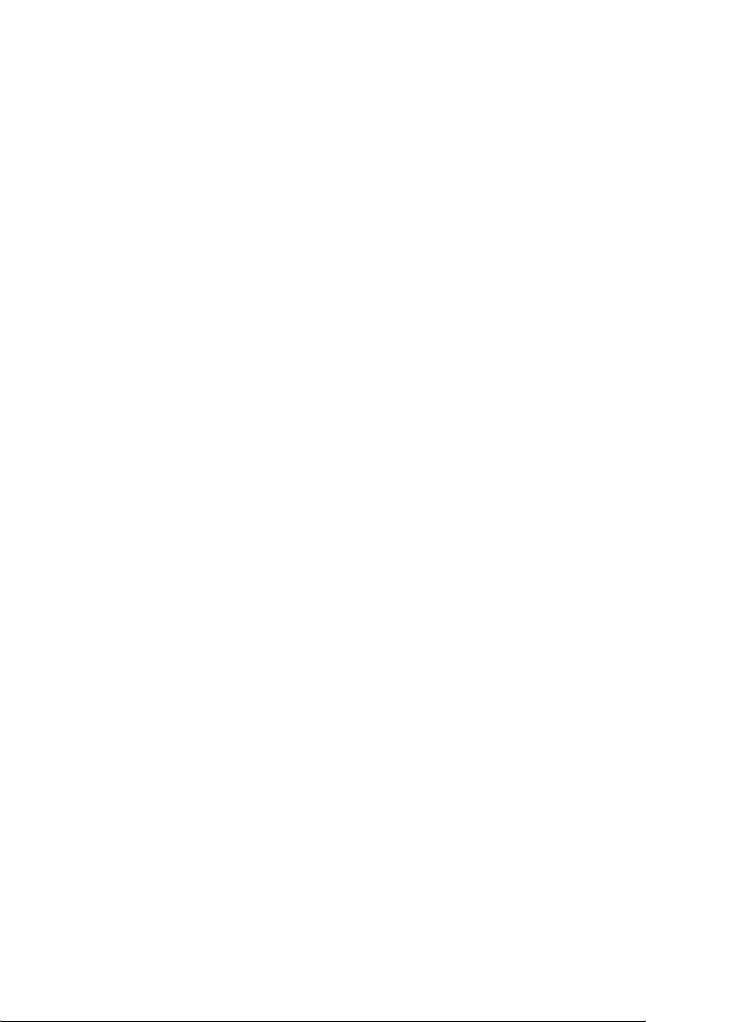
Примечание:
❏ Не используйте пробелы в названии общего ресурса: это
4
может вызвать ошибку при доступе к нему.
❏ При совместном использовании принтера обязательно
установите EPSON Status Monitor, чтобы сервер печати мог
4
контролировать состояние принтера. См. раздел "Окно
Notice Settings (Параметры уведомлений)" на стр. 123.
4
Необходимо настроить компьютеры-клиенты, чтобы они могли
использовать принтер в сети. Подробности см. в следующих
разделах:
4
❏ "Для Windows Me и 98" на стр. 143
4
❏ "Для Windows XP или 2000" на стр. 145
Использование дополнительных драйверов
4
Если сервером печати управляет Windows 2000, XP или Server 2003,
необходимо установить на сервер дополнительные драйверы.
4
Дополнительный драйвер — это драйвер для
компьютеров-клиентов, ОС которых может отличаться от ОС
сервера.
4
Сделайте следующее, чтобы выбрать Windows XP, 2000 или Server
2003 в качестве сервера печати; затем установите дополнительные
4
драйверы.
Примечание:
4
Вы должны войти в Windows XP, 2000 или Server 2003 с правами
локального администратора.
1. В Windows 2000 щелкните Start (Пуск), перейдите к пункту
4
Settings (Настройка) и щелкните Printers (Принтеры).
В Windows XP или Server 2003 щелкните Start (Пуск),
перейдите к пункту Printers and Faxes (Принтеры и
4
факсы).
Использование программного обеспечения принтера в Windows 137
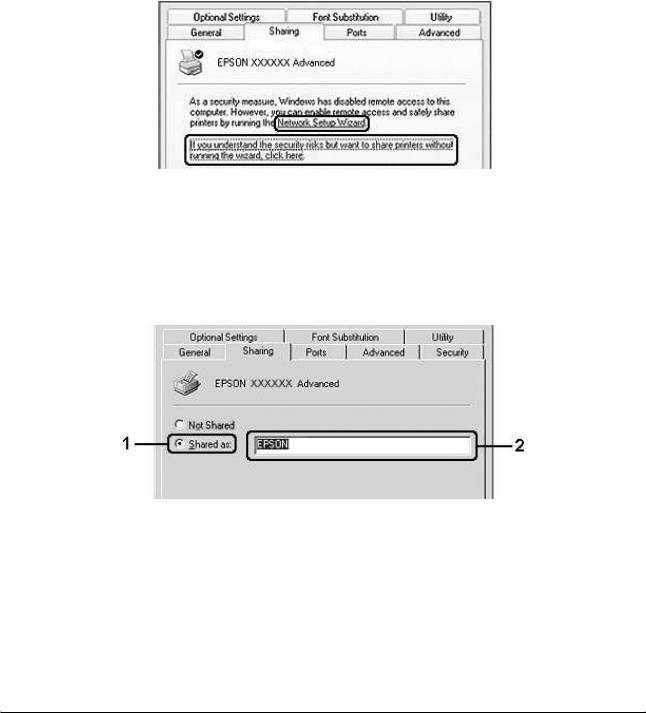
2. Щелкните правой кнопкой значок нужного принтера, затем
щелкните Sharing (Доступ) в раскрывшемся меню.
В Windows XP или Server 2003, когда появится следующая
вкладка, щелкните либо Network Setup Wizard (Мастер
сетевой установки), либо ссылку If you understand the
security risks but want to share printers without running the
wizard, click here (Если вы понимаете важность
безопасности, но не хотите пользоваться мастером,
щелкните здесь).
В обоих случаях выполняйте инструкции на экране.
3. Для сервера печати Windows 2000 выберите Shared as
(Общий ресурс) и введите имя в текстовое поле Share Name
(Сетевое имя).
138 Использование программного обеспечения принтера в Windows
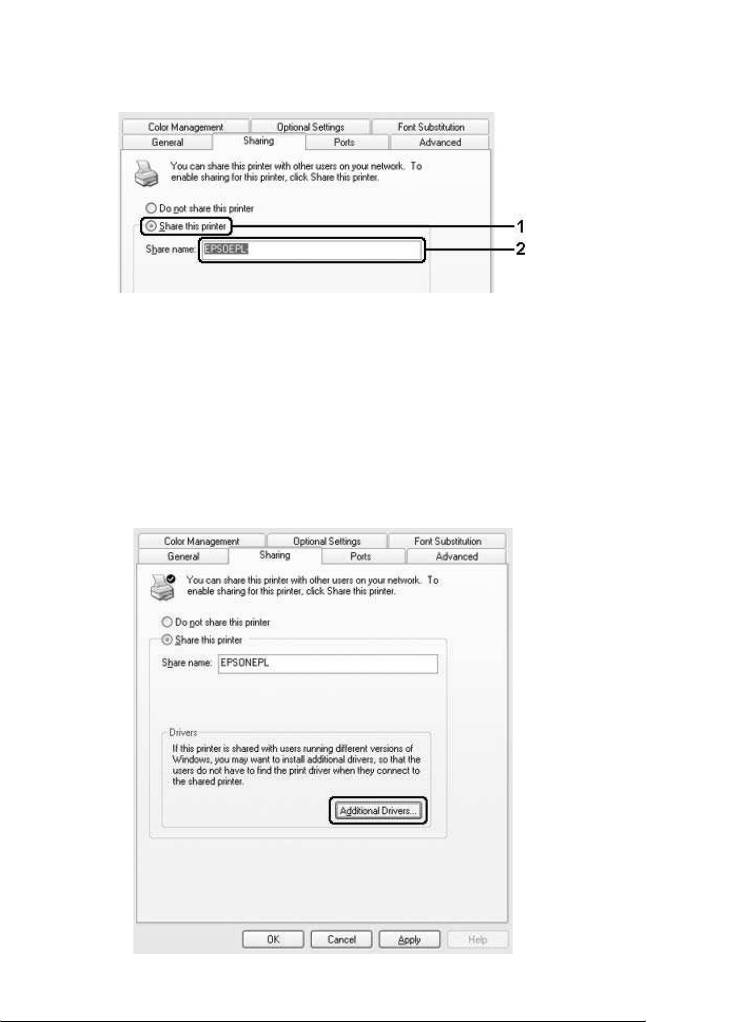
В Windows XP или Server 2003 выберите Share this printer
(Совместно использовать этот принтер) и введите имя в
4
поле Share name (Сетевое имя).
4
4
4
Примечание:
4
Не используйте пробелы в названии общего ресурса, это может
вызвать ошибку при доступе к нему.
4. Щелкните Additional Drivers (Дополнительные
4
драйверы).
4
4
4
4
4
4
Использование программного обеспечения принтера в Windows 139
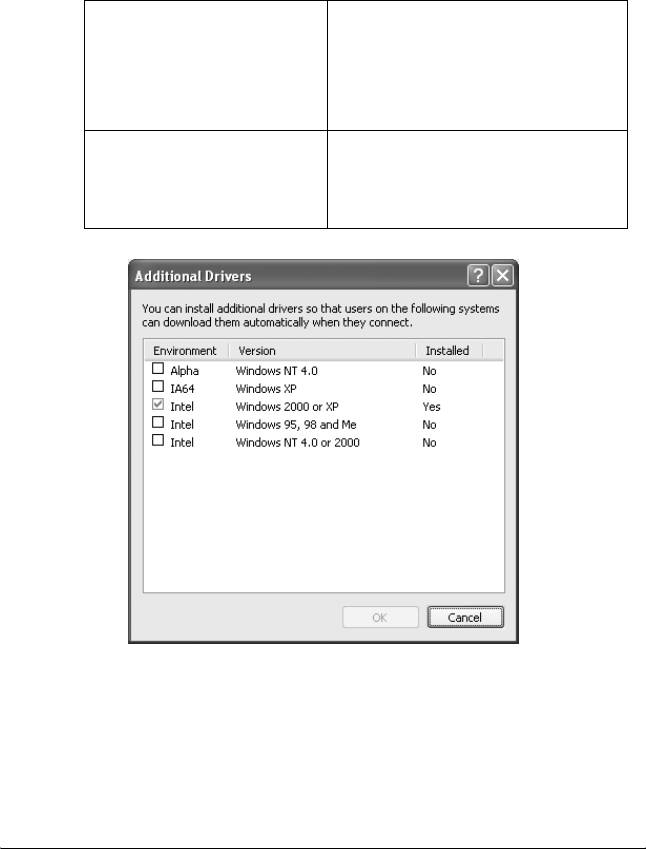
Примечание:
Если сервер печати и клиенты используют одну и ту же ОС, не
нужно устанавливать дополнительные драйверы. Щелкните OK
после шага 3.
5. Выберите версию Windows-клиентов, затем щелкните OK.
Для клиентов Windows Me и 98 Выберите Intel Windows 95 или 98
(Windows 2000),
Выберите Intel Windows 95, 98 и Me
(Windows XP),
Выберите x86 Windows 95, Windows 98 и
Windows Millennium Edition
(Windows Server 2003)
Для клиентов Windows XP или
Intel Windows 2000 (Windows 2000), Intel
2000
Windows 2000 или XP (Windows XP), x86
Windows 2000, Windows XP и
Windows Server 2003
(Windows Server 2003)
140 Использование программного обеспечения принтера в Windows
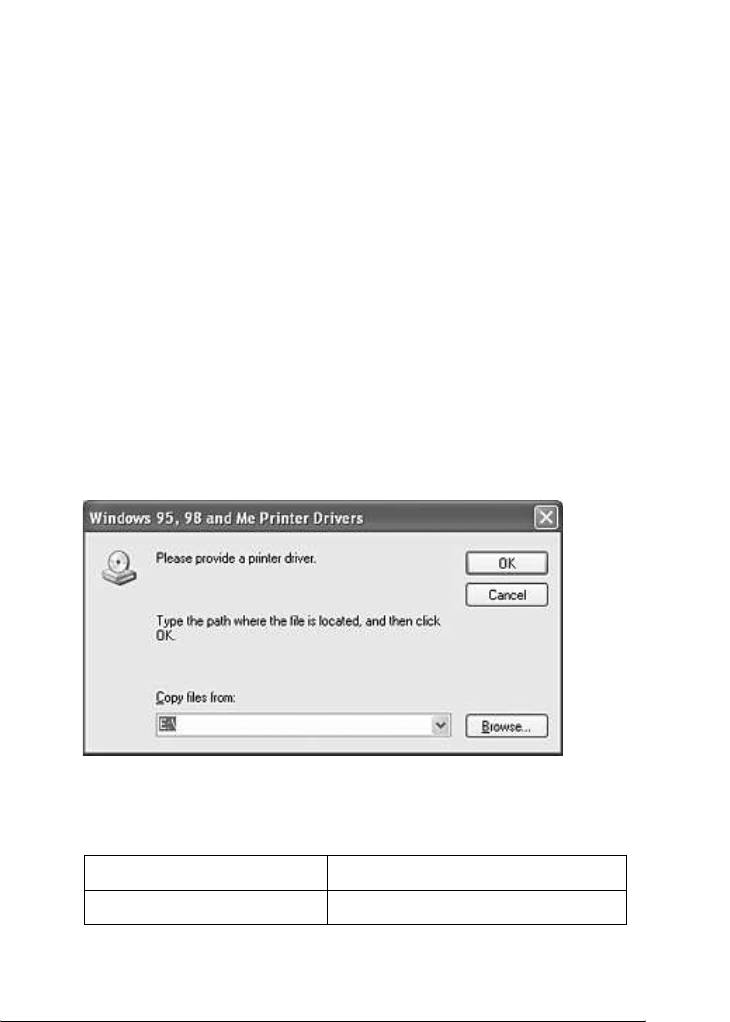
Примечание:
❏ Не нужно устанавливать нижеперечисленные драйверы,
4
поскольку они предустановлены.
Intel Windows 2000 (для Windows 2000)
Intel Windows 2000 или XP (для Windows XP)
x86 Windows 2000, Windows XP и Windows Server 2003
4
(для Windows Server 2003)
❏ Не выбирайте дополнительные драйверы помимо
4
перечисленных в таблице выше. Другие дополнительные
драйверы недоступны.
4
6. При появлении сообщения о необходимости вставить диск
вставьте компакт-диск с программным обеспечением
принтера в дисковод и щелкните OK.
4
7. Введите соответствующее название диска и папки,
содержащих драйвер принтера для клиентов и щелкните OK.
Появившееся сообщение зависит от ОС клиента.
4
4
4
4
4
Название папки зависит от используемой ОС.
4
ОС клиента Имя папки
Windows Me и 98 \<Language>\WIN9X
4
Использование программного обеспечения принтера в Windows 141

Во время установки драйверов в Windows XP, 2000 или Server
2003 может появиться сообщение Digital Signature is not found
(Цифровая подпись не найдена). Щелкните Yes (Да)
(Windows 2000) или Continue Anyway (Продолжить)
(Windows XP или Server 2003) и продолжайте установку.
8. Щелкните Close (Закрыть).
Примечание:
Проверьте следующее при совместном использовании принтера.
❏ Убедитесь, что установлено средство EPSON Status Monitor,
чтобы сервер печати мог контролировать состояние
принтера. См. раздел "Окно Notice Settings (Параметры
уведомлений)" на стр. 123.
❏ Установлена политика безопасности для совместно
используемого принтера (права доступа для клиентов).
Клиенты не смогут использовать принтер, не имея
соответствующих прав. Подробности см. в справке по
Windows.
Необходимо настроить компьютеры-клиенты, чтобы они могли
использовать принтер в сети. Подробности см. в следующих
разделах:
❏ "Для Windows Me и 98" на стр. 143
❏ "Для Windows XP или 2000" на стр. 145
Настройка клиентов
В этом разделе описано, как установить драйвер совместно
используемого принтера.
142 Использование программного обеспечения принтера в Windows
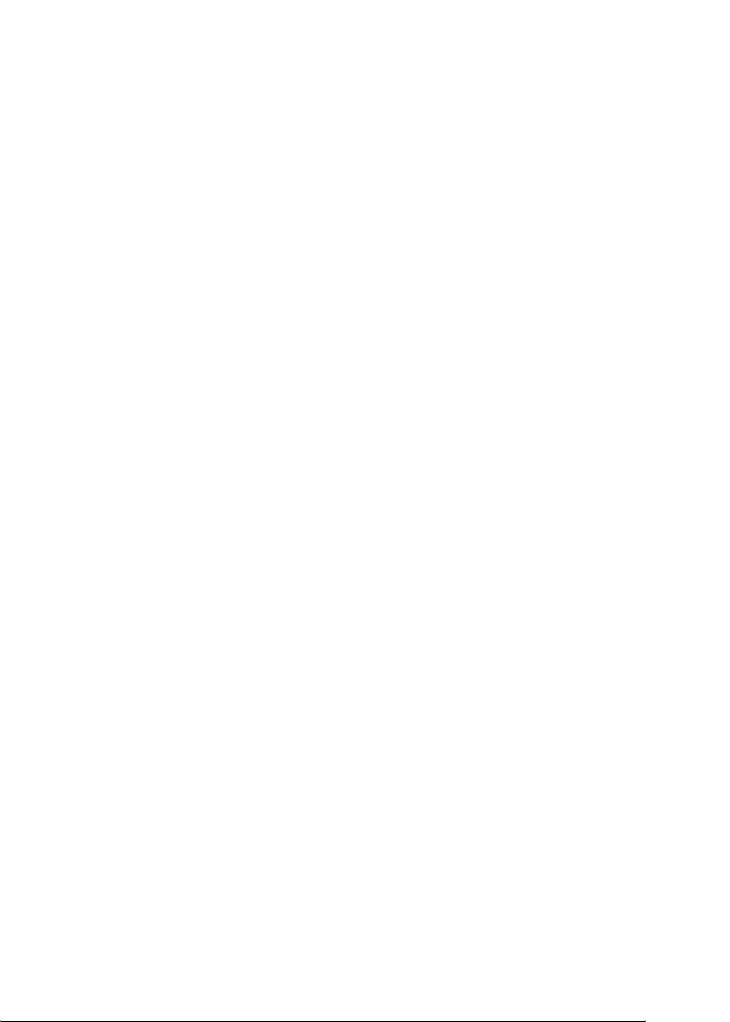
Примечание:
❏ Для совместного использования принтера в сети Windows
4
необходимо настроить сервер печати. Подробности см. в
разделе "Настройка совместного использования принтера" на
стр. 135 (Windows Me и 98) или "Использование
дополнительных драйверов" на стр. 137 (Windows XP, 2000 и
4
Server 2003).
❏ В этом разделе описано, как получить доступ к общему
4
принтеру в стандартной сети, используя сервер (рабочая группа
Microsoft). Если вы не можете получить доступ к общему
принтеру из-за особенностей сети, обратитесь за помощью к
администратору сети.
4
❏ В этом разделе описано, как установить драйвер общего
принтера из папки Printers (Принтеры). Также можно получить
4
доступ к общему принтеру из окна Network Neighborhood
(Сетевое окружение) или My Network (Сеть) на рабочем столе
Windows.
4
❏ Нельзя использовать дополнительные драйверы в серверной
операционной системе.
4
❏ Если нужно использовать EPSON Status Monitor на клиентских
компьютерах, придется устанавливать и драйвер принтера, и
EPSON Status Monitor на каждом компьютере-клиенте с
4
компакт-диска.
Для Windows Me и 98
4
Настройте клиентов Windows Me или 98 следующим образом.
1. Щелкните Start (Пуск), затем Settings (Настройка) и
4
выберите Printers (Принтеры).
2. Дважды щелкните значок Add Printer (Добавить принтер)
4
и щелкните Next (Далее).
3. Выберите Network printer (Сетевой принтер) и щелкните
4
Next (Далее).
Использование программного обеспечения принтера в Windows 143
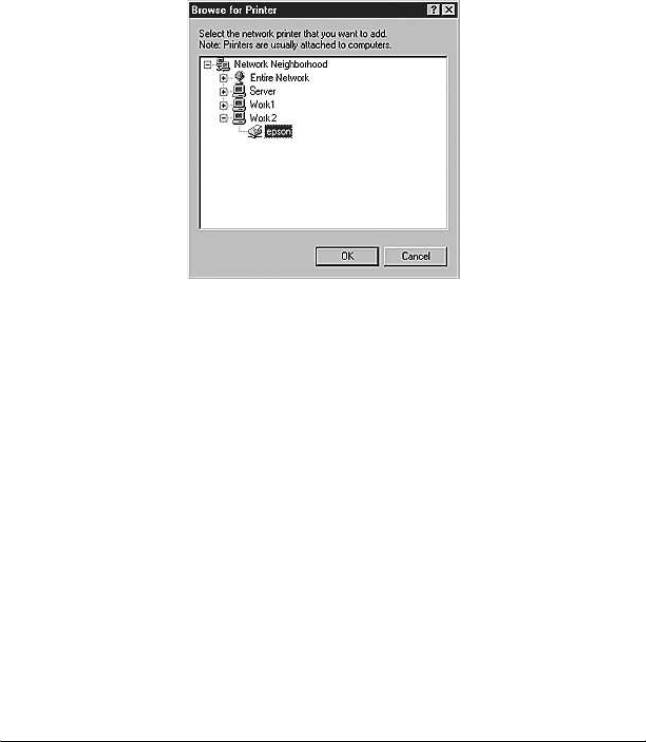
4. Щелкните Browse (Обзор), откроется диалоговое окно
Browse for Printer (Обзор принтеров).
Примечание:
Также можно ввести "\\(имя компьютера, к которому
локально подключен принтер)\(имя принтера общего
доступа)" в поле Network path (Сетевой путь) или имя очереди.
5. Выберите компьютер, который подсоединен к общему
принтеру, и имя общего принтера, затем щелкните OK.
Примечание:
Имя общего принтера может быть изменено компьютером или
сервером, который подсоединен к общему принтеру. Правильное
название общего принтера узнайте у администратора сети.
6. Щелкните Next (Далее).
Примечание:
❏ Если драйвер принтера установлен предварительно на
клиентском компьютере, следует выбрать новый или
текущий драйвер принтера. В ответ на запрос выберите
драйвер принтера согласно сообщению.
144 Использование программного обеспечения принтера в Windows
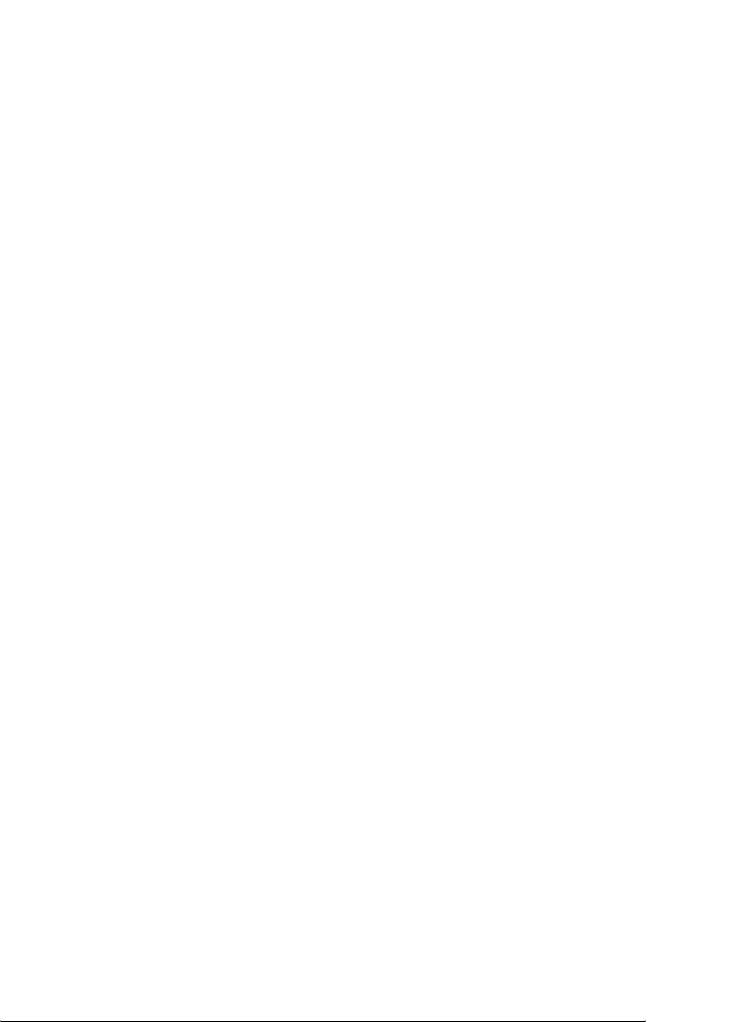
❏ Если ОС сервера печати является Windows Me или 98 или
установлен дополнительный драйвер для Windows Me или 98
4
на сервере печати под управлением Windows XP, 2000 или
Server 2003, перейдите к следующему шагу.
❏ Если дополнительный драйвер для Windows Me или 98 не
4
установлен на сервере печати Windows XP, 2000 или Server
2003, перейдите к разделу
"Установка драйвера принтера
с компакт-диска" на стр. 149.
4
7. Проверьте имя общего принтера и укажите, будет ли он
использоваться по умолчанию. Щелкните Next (Далее) и
4
выполняйте инструкции на экране.
Примечание:
Можно изменить имя общего принтера так, чтобы оно
4
появлялось только на клиентском компьютере.
4
Для Windows XP или 2000
Выполните следующие действия для настройки клиентов Windows
XP или 2000.
4
Драйвер общего принтера можно устанавливать, если имеются
права уровня группы Power Users (Опытные пользователи) или
4
выше, даже если вы не являетесь администратором.
1. В Windows 2000 щелкните Start (Пуск), выберите пункт
4
Settings (Настройка) и щелкните Printers (Принтеры).
В Windows XP щелкните Start (Пуск), перейдите к пункту
Printers and Faxes (Принтеры и факсы).
4
4
4
Использование программного обеспечения принтера в Windows 145
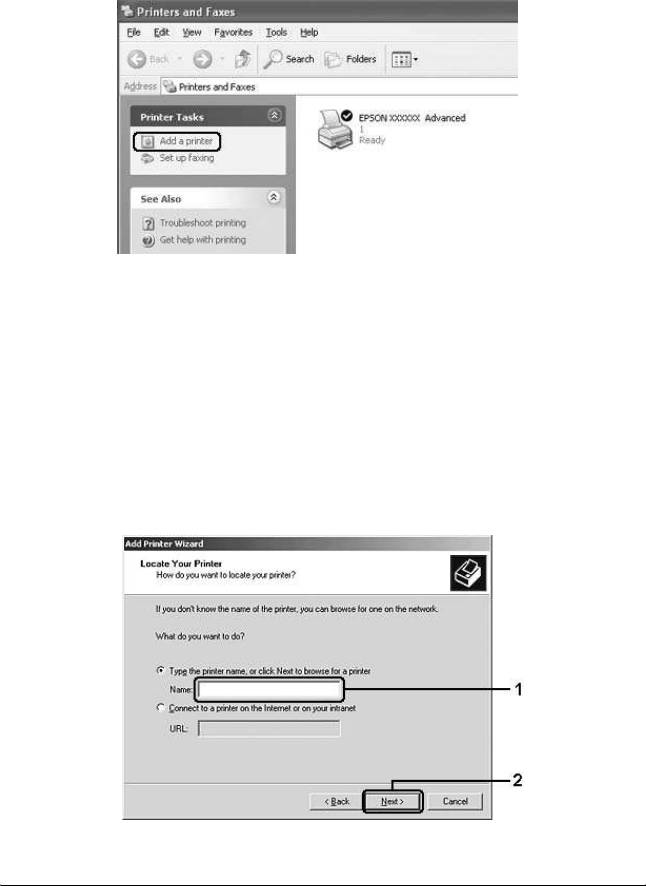
2. В Windows 2000 дважды щелкните значок Add Printer
(Добавить принтер) и щелкните Next (Далее).
В Windows XP щелкните Add a printer (Добавить принтер)
в меню Printer Tasks (Принтеры).
3. В Windows 2000 выберите Network printer (Сетевой
принтер) и щелкните Next (Далее). В Windows XP выберите
A network printer, or a printer attached to another
computer (Сетевой принтер, подключенный к другому
компьютеру) и щелкните Next (Далее).
4. В Windows 2000 введите имя общего принтера и щелкните
Next (Далее).
146 Использование программного обеспечения принтера в Windows
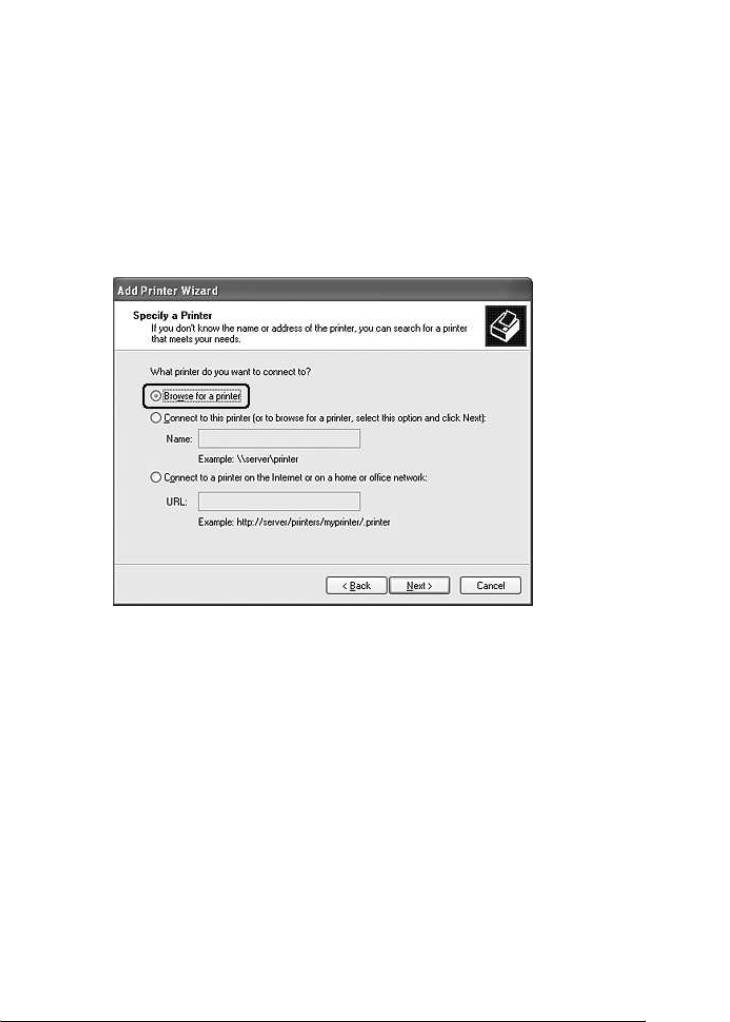
Примечание:
❏ Также можно ввести "\\(имя компьютера, к которому
4
локально подключен принтер)\(имя принтера
общего доступа)" в поле Network path (Сетевой путь) или
имя очереди.
4
❏ Не обязательно вводить имя общего принтера.
В Windows XP выберите Browse for a printer (Обзор
4
принтеров).
4
4
4
4
4
4
4
4
4
Использование программного обеспечения принтера в Windows 147
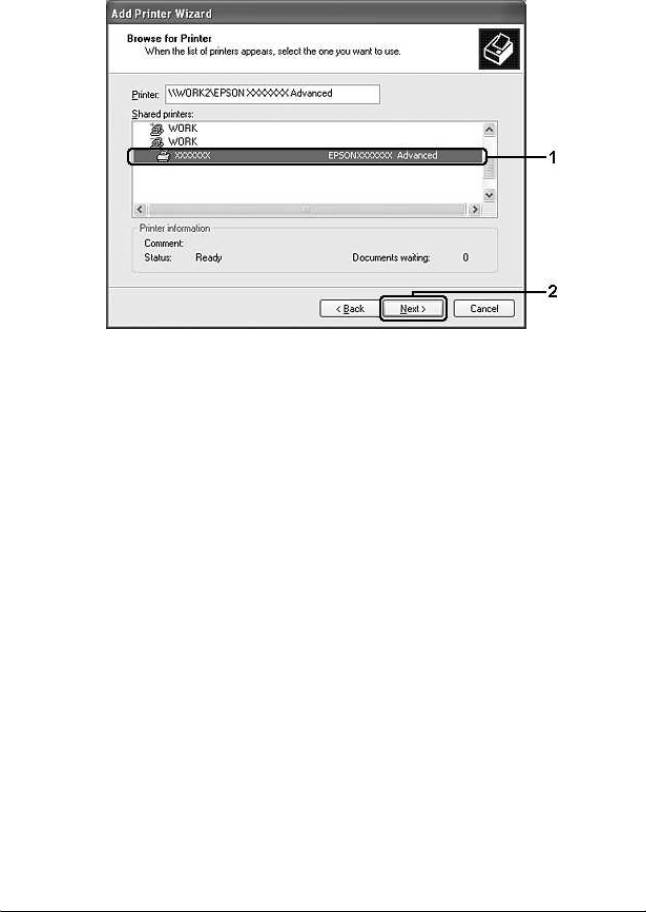
5. Выберите компьютер, который подсоединен к общему
принтеру, и имя общего принтера, затем щелкните Next
(Далее).
Примечание:
❏ Имя общего принтера может быть изменено компьютером
или сервером, который подсоединен к общему принтеру.
Правильное название общего принтера узнайте у
администратора сети.
❏ Если драйвер принтера предварительно установлен на
клиентском компьютере, следует выбрать новый или
текущий драйвер принтера. В ответ на запрос выберите
драйвер принтера согласно сообщению.
❏ Если дополнительный драйвер для Windows XP или 2000
установлен на сервере печати под управлением Windows XP,
2000 или Server 2003, перейдите к следующему шагу.
❏ Если сервер печати работает под управлением Windows Me
или 98, перейдите к разделу
"Установка драйвера принтера
с компакт-диска" на стр. 149.
148 Использование программного обеспечения принтера в Windows
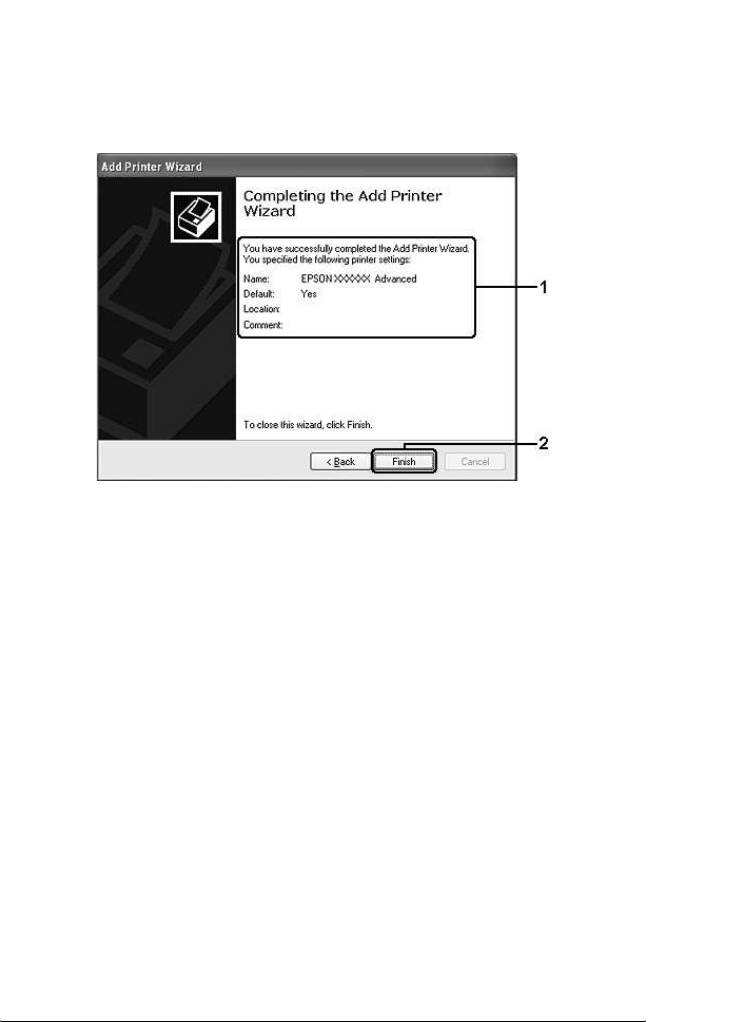
6. В Windows 2000 укажите, будете ли вы пользоваться
принтером как принтером по умолчанию или нет, и щелкните
4
Next (Далее).
7. Проверьте настройки и щелкните Finish (Готово).
4
4
4
4
4
4
Установка драйвера принтера с
компакт-диска
4
В этом разделе описано, как устанавливать драйвер принтера на
компьютерах-клиентах в ходе настройки сети при следующих
условиях:
4
❏ Дополнительные драйверы не установлены на сервере печати
Windows XP, 2000 или Server 2003.
4
❏ Операционной системой сервера печати является Windows Me
или 98, а операционной системой клиента — Windows XP или
2000.
4
Примеры на следующих страницах могут различаться в
зависимости от версии Windows.
4
Использование программного обеспечения принтера в Windows 149
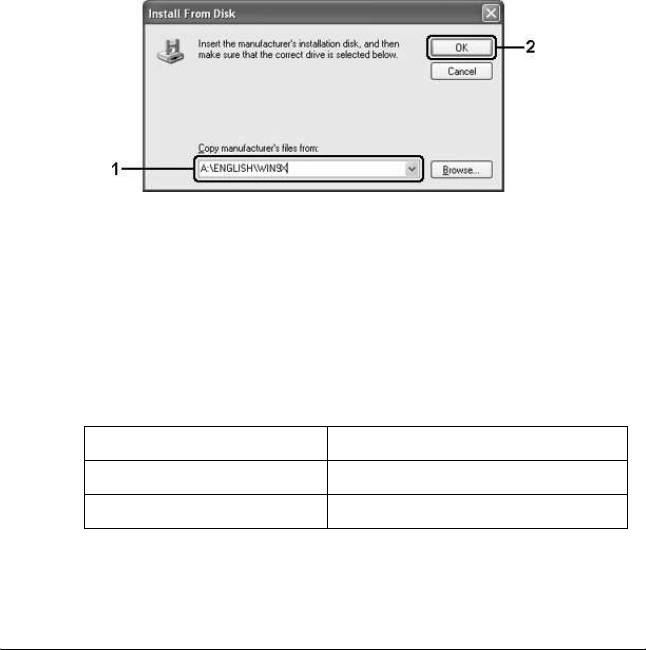
Примечание:
❏ Для установки клиента Windows XP или 2000 следует войти в
Windows XP или 2000 с правами администратора.
❏ Когда дополнительные драйверы установлены или когда
компьютеры сервера и клиентов используют одну и ту же ОС, не
нужно устанавливать драйверы принтера с компакт-диска.
1. Откройте окно общего принтера; на экране появится
подсказка. Щелкните OK и выполняйте инструкции на экране,
чтобы установить драйверы принтера с компакт-диска.
2. Вставьте компакт-диск, затем введите соответствующие имена
дисковода и папки, в которой находится драйвер принтера для
клиентов и щелкните OK.
Во время установки драйверов в Windows XP, 2000 или Server
2003 может появиться сообщение Digital Signature is not found
(Цифровая подпись не найдена). Щелкните Yes (Да)
(Windows 2000) или Continue Anyway (Продолжить)
(Windows XP или Server 2003) и продолжайте установку.
Название папки зависит от используемой ОС.
ОС клиента Имя папки
Windows Me и 98 \<Language>\WIN9X
Windows 2000 или XP \<Language>\WINXP_2K
3. Выберите имя принтера, щелкните OK и выполняйте
инструкции на экране.
150 Использование программного обеспечения принтера в Windows

Глава 5
5
Использование программного
обеспечения принтера на Macintosh
5
О программном обеспечении принтера
5
ПО принтера включает драйвер принтера и утилиту EPSON Status
Monitor. Драйвер принтера позволяет настраивать различные
5
параметры для достижения наилучшего качества печати.
Для доступа к утилите EPSON Status Monitor сделайте следующее.
5
В Mac OS X 10.3 откройте окно Printer Setup Utility и щелкните
ваш принтер в диалоговом окне Printer List, чтобы выбрать его.
Затем щелкните значок Utility.
5
В Mac OS X 10.2 откройте окно Printer Setup Utility и щелкните
ваш принтер в диалоговом окне Printer List, чтобы выбрать его.
Затем щелкните Configure (Настроить).
5
Примечание:
Перед первым использованием утилиты EPSON Status Monitor
необходимо получить точную информацию о состоянии принтера
5
через его драйвер.
В Mac OS 9 выберите значок EPSON Status Monitor в меню Apple и
5
щелкните значок вашего принтера.
Утилита EPSON Status Monitor позволяет следить за состоянием
5
принтера. Подробности см. в разделе "Контроль состояния
принтера с помощью EPSON Status Monitor" на стр. 186.
5
Примечание:
Инструкции из этого раздела применимы ко всем ОС; в качестве
примера используется Mac OS X 10.3. В зависимости от ОС
информация, выводимая на экран, может несколько отличаться, но
5
обсуждаемые функции работают одинаково.
Использование программного обеспечения принтера на Macintosh 151

Доступ к драйверу принтера
Для управления и изменения параметров принтера используйте
драйвер принтера. Драйвер принтера позволяет легко настраивать
такие параметры печати, как источник бумаги, размер бумаги и
ориентацию страницы.
Mac OS X
Для доступа к драйверу принтера зарегистрируйте принтер в
Printer Setup Utility (в Mac OS X 10.3) или Print Center (в Mac
OS X 10.2 или ниже), в меню File (Файл) любого приложения
щелкните Print (Печать) и выберите нужный принтер.
Mac OS 9
Для доступа к драйверу принтера откройте соответствующее
диалоговое окно, в меню Apple выберите Chooser и щелкните
значок вашего принтера.
Как открыть диалоговые окна из приложения
❏ Чтобы открыть диалоговое окно Paper Setting (Параметры
страницы) в меню File (Файл) любого приложения выберите
команду Page Setup (Параметры страницы).
❏ Чтобы открыть диалоговое окно Basic Settings (Основные
настройки), в меню File (Файл) любого приложения выберите
команду Print (Печать).
Примечание:
Интерактивная справка драйвера принтера содержит подробные
сведения о его настройках.
152 Использование программного обеспечения принтера на
Macintosh
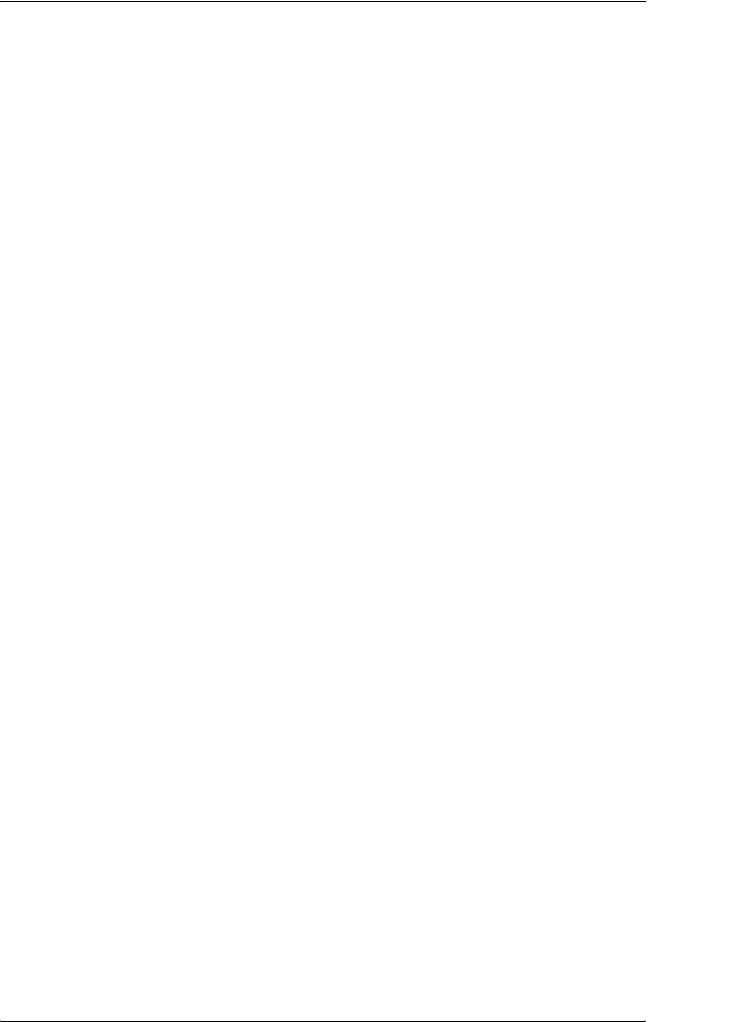
Настройка параметров принтера
5
Настройка параметров качества печати
5
Качество печати можно настроить с помощью параметров
драйвера принтера. Вы можете выбрать предопределенные
значения параметров или настроить собственные.
5
Автоматическая настройка качества печати
5
При настройке качества печати нужно выбрать компромисс между
скоростью и качеством. Существует три уровня качества печати:
Fast (Быстро), Fine (Точно) и Super Fine (Сверхточно).
5
Режимы Fine (Точно) и Super Fine (Сверхточно) обеспечивают
наилучшее качество и точность печати, но требуют больше памяти
и снижают скорость печати.
5
Если выбран переключатель Automatic (Автоматически) на
вкладке Basic Settings (Основные настройки), драйвер
5
принтера автоматически настроит все параметры согласно
заданным параметрам цветности. Вам необходимо настроить
только цвет и разрешение. Другие параметры, например размер
бумаги или ориентацию страницы, можно изменять в большинстве
5
приложений.
Для пользователей Mac OS X
5
1. Откройте диалоговое окно Print (Печать).
5
2. Выберите значение Printer Settings (Настройки принтера)
из раскрывающегося списка и откройте вкладку Basic settings
(Основные настройки).
5
5
Использование программного обеспечения принтера на Macintosh 153
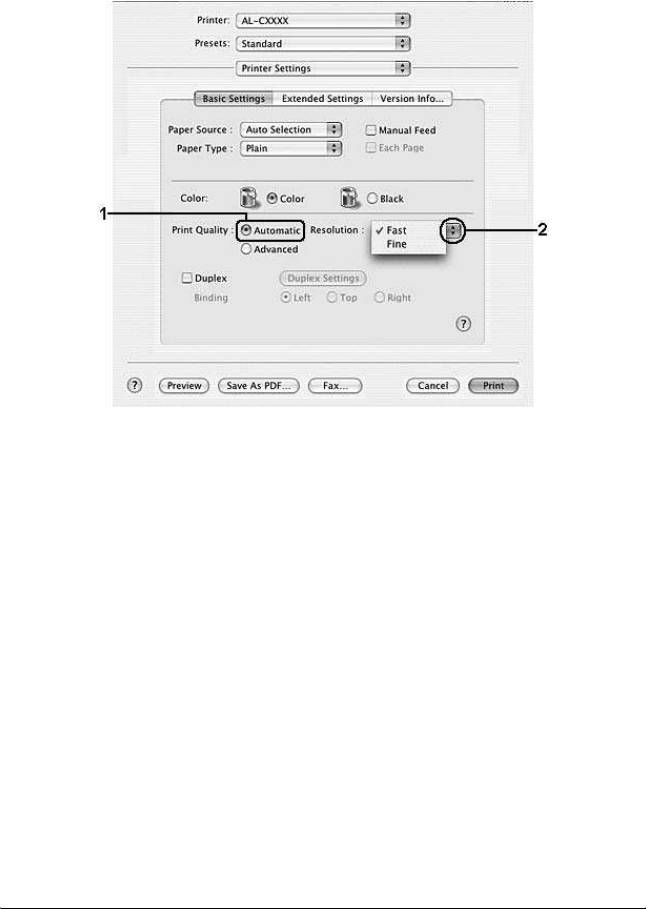
3. Щелкните переключатель Automatic (Автоматически) и
выберите разрешение из раскрывающегося списка Resolution
(Разрешение).
Для пользователей Mac OS 9
1. Откройте диалоговое окно Basic Settings (Основные
настройки).
2. Щелкните переключатель Automatic (Автоматически) на
вкладке Print Quality (Качество печати) и с помощью ползунка
выберите нужное разрешение печати.
Примечание:
Если принтер не печатает или появляется сообщение об ошибке
памяти, это можно исправить, выбрав более низкое разрешение.
154 Использование программного обеспечения принтера на
Macintosh
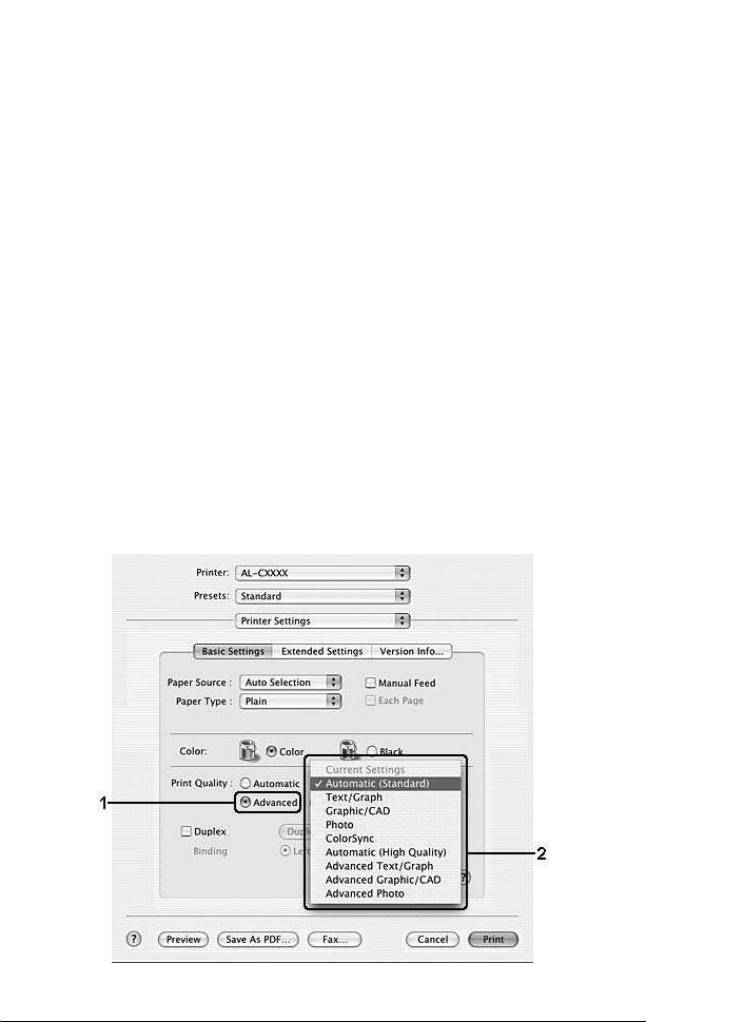
Использование предопределенных параметров
Предопределенные параметры помогают оптимизировать
5
качество печати для определенных отпечатков, например,
презентационных материалов или изображений, сделанных видео-
или цифровой камерой.
5
Для настройки предопределенных параметров сделайте
следующее.
5
Для пользователей Mac OS X
5
1. Откройте диалоговое окно Print (Печать).
2. Выберите значение Printer Settings (Настройки принтера)
5
из раскрывающегося списка и откройте вкладку Basic settings
(Основные настройки).
3. Выберите Advanced (Расширенные). Список
5
предопределенных параметров находится справа от
переключателя Automatic (Автоматически).
5
5
5
5
5
5
Использование программного обеспечения принтера на Macintosh 155

4. Выберите значение из списка, которое лучше всего
соответствует типу документа или изображения.
Для пользователей Mac OS 9
1. Откройте диалоговое окно Basic Settings (Основные
настройки).
2. Выберите Advanced (Расширенные). Список
предопределенных параметров находится справа от
переключателя Automatic (Автоматически).
Примечание:
Подробнее о функции RITech — в интерактивной справке.
3. Выберите значение из списка, которое лучше всего
соответствует типу документа или изображения.
При выборе предопределенной настройки такие параметры, как
Printing Mode (Режим печати), Resolution (Разрешение), Screen
(Экран) и Color Management (Управление цветом), настраиваются
автоматически. Изменения отражаются в раскрывающемся
списке Summary (Сводка) диалогового окна Print (Печать)
(Mac OS X) или в списке текущих настроек в левой части
диалогового окна Basic Settings (Основные настройки) (Mac OS 9).
Драйвер принтера содержит следующие предопределенные
параметры:
Automatic (Standard) [Автоматически (стандартно)]
Подходит для ежедневной печати, особенно фотографий.
Text/Graph (Текст/Графика)
Подходит для печати документов, содержащих текст и графику,
например презентационных материалов.
Graphic/CAD (Графика/Чертеж)
156 Использование программного обеспечения принтера на
Macintosh
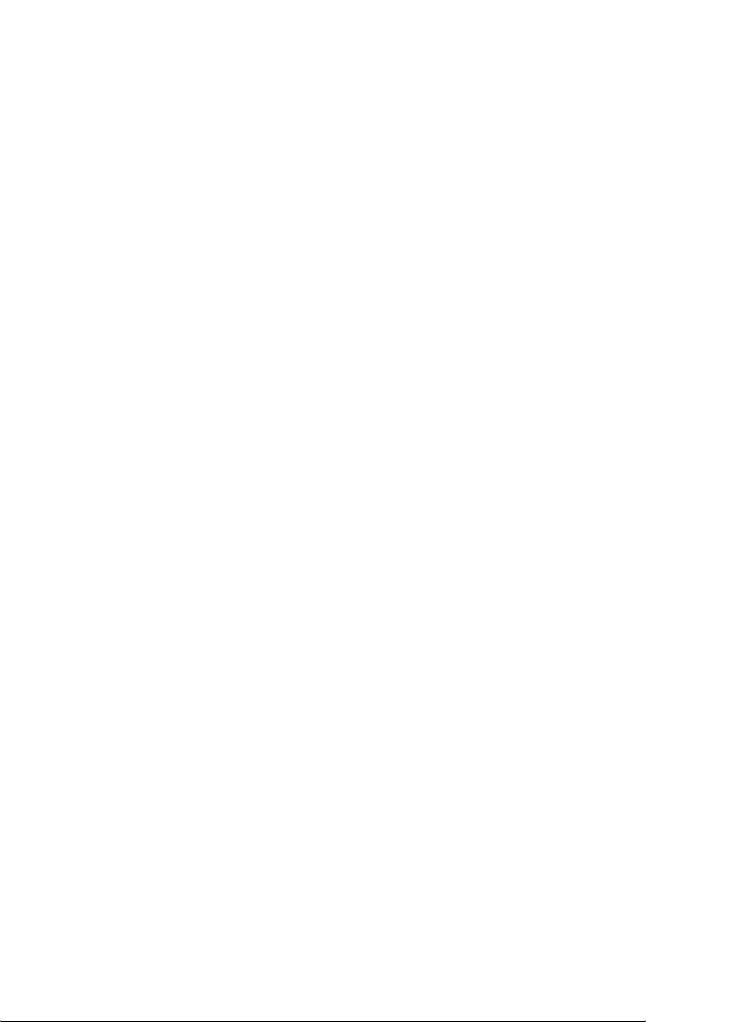
Подходит для печати графиков и диаграмм.
5
Photo (Фотография)
Подходит для печати фотографий.
5
PhotoEnhance
Подходит для печати изображений, сделанных видео- или
5
цифровой камерой, или отсканированных изображений. Функция
EPSON PhotoEnhance автоматически корректирует контраст,
насыщение и яркость исходного изображения и позволяет
5
получить более резкие отпечатки с насыщенными цветами. Этот
параметр не влияет на исходные данные изображения.
5
Примечание:
Эта функция недоступна в Mac OS X.
5
ColorSync (Синхронизация цветов)
Автоматически регулирует цвета отпечатка, чтобы они
соответствовали цветам монитора.
5
Automatic (High Quality) [Автоматически (Высокое
качество)]
5
Подходит для ежедневной печати, когда важно качество печати.
5
Advanced Text/Graph (Улучшенный текст/графика)
Подходит для печати высококачественных презентационных
5
материалов, содержащих текст и графику.
Advanced Graphic/CAD (Улучшенная графика/чертеж)
5
Подходит для печати высококачественных графиков, диаграмм и
фотографий.
5
Использование программного обеспечения принтера на Macintosh 157
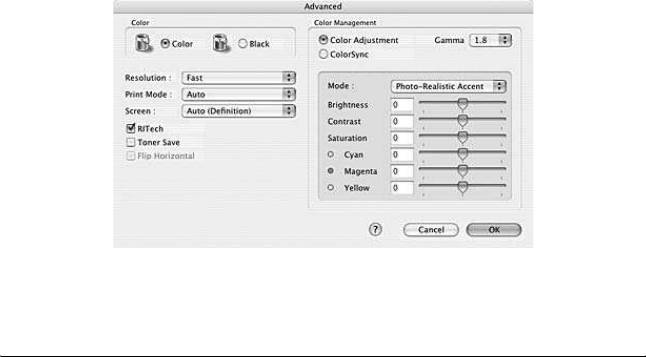
Advanced Photo (Улучшенное фото)
Подходит для печати качественных сканированных фотографий и
цифровых снимков.
Настройка собственных параметров печати
Принтер позволяет настраивать собственные параметры печати
для более точного управления качеством отпечатка, более точной
настройки или для экспериментов.
Для настройки собственных значений параметров сделайте
следующее.
Для пользователей Mac OS X
1. Откройте диалоговое окно Print (Печать).
2. Выберите значение Printer Settings (Настройки принтера)
из раскрывающегося списка и откройте вкладку Basic settings
(Основные настройки).
3. Щелкните Advanced (Расширенные) и щелкните кнопку
More Settings (Дополнительные настройки). Откроется
следующее диалоговое окно.
158 Использование программного обеспечения принтера на
Macintosh
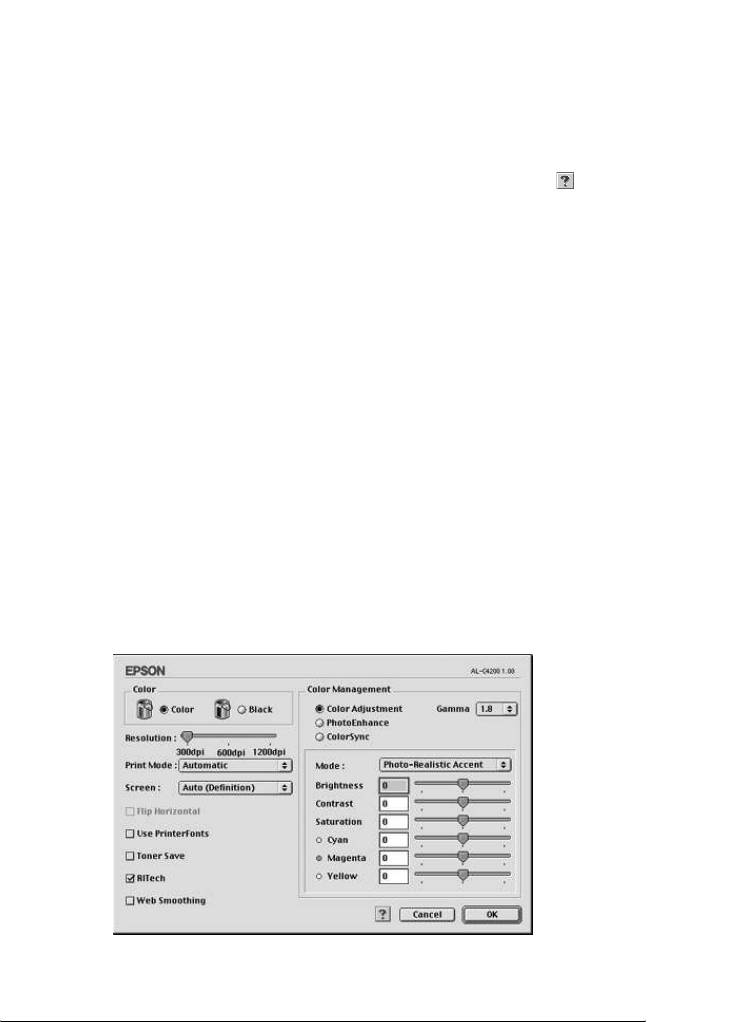
4. Выберите значение Color (Цвет) или Black (Ч/б) для
параметра Color (Цветность).
5
5. В раскрывающемся списке выберите нужное разрешение
печати.
5
Примечание:
При настройке других параметров, щелкните кнопку , чтобы
получить более подробную информацию.
5
6. Щелкните OK, чтобы применить значения параметров и
вернуться в диалоговое окно Basic Settings (Основные
5
настройки).
Примечание:
5
Подробности о каждом параметре см. в интерактивной справке.
Для пользователей Mac OS 9
5
1. Откройте диалоговое окно Basic Settings (Основные
настройки).
5
2. Щелкните Advanced (Расширенные) и щелкните кнопку
More Settings (Дополнительные настройки). Откроется
следующее диалоговое окно.
5
5
5
5
5
Использование программного обеспечения принтера на Macintosh 159
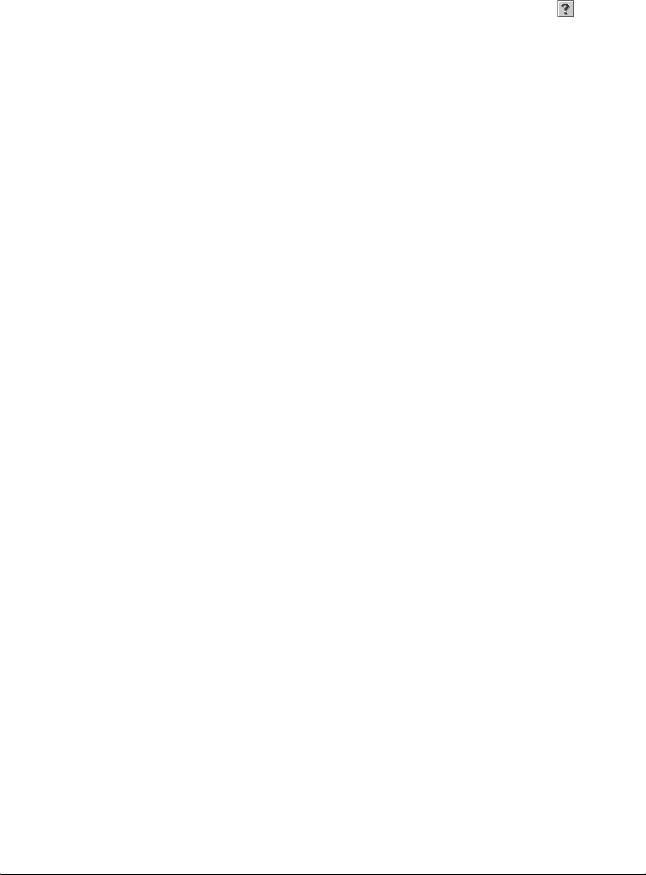
3. Выберите значение Color (Цвет) или Black (Ч/б) для
параметра Color (Цветность).
4. Выберите нужное разрешение печати при помощи ползунка.
Примечание:
При настройке других параметров, щелкните кнопку , чтобы
получить более подробную информацию.
5. Щелкните OK, чтобы применить значения параметров и
вернуться в диалоговое окно Basic Settings (Основные
настройки).
Примечание:
Подробности о каждом параметре см. в интерактивной справке.
Сохранение собственных настроек
Для пользователей Mac OS X
Для сохранения собственных настроек сделайте следующее.
Сохраните свои настройки командами Save (Сохранить) или
Save As (Сохранить как) в списке Preset (Предустановленные)
в диалоговом окне Print (Печать). Введите имя пользовательской
настройки в поле Name (Имя). Ваша настройка будет сохранена в
раскрывающемся списке Preset (Предустановленные) под этим
именем.
Примечание:
Параметр
Custom Setting
является стандартной функцией Mac OS X.
Для пользователей Mac OS 9
Для сохранения пользовательских настроек выберите Advanced
(Расширенные) и щелкните кнопку Save Settings
(Сохранить настройки) в диалоговом окне Basic Settings
(Основные настройки). Откроется диалоговое окно Custom
Settings (Пользовательские настройки).
160 Использование программного обеспечения принтера на
Macintosh
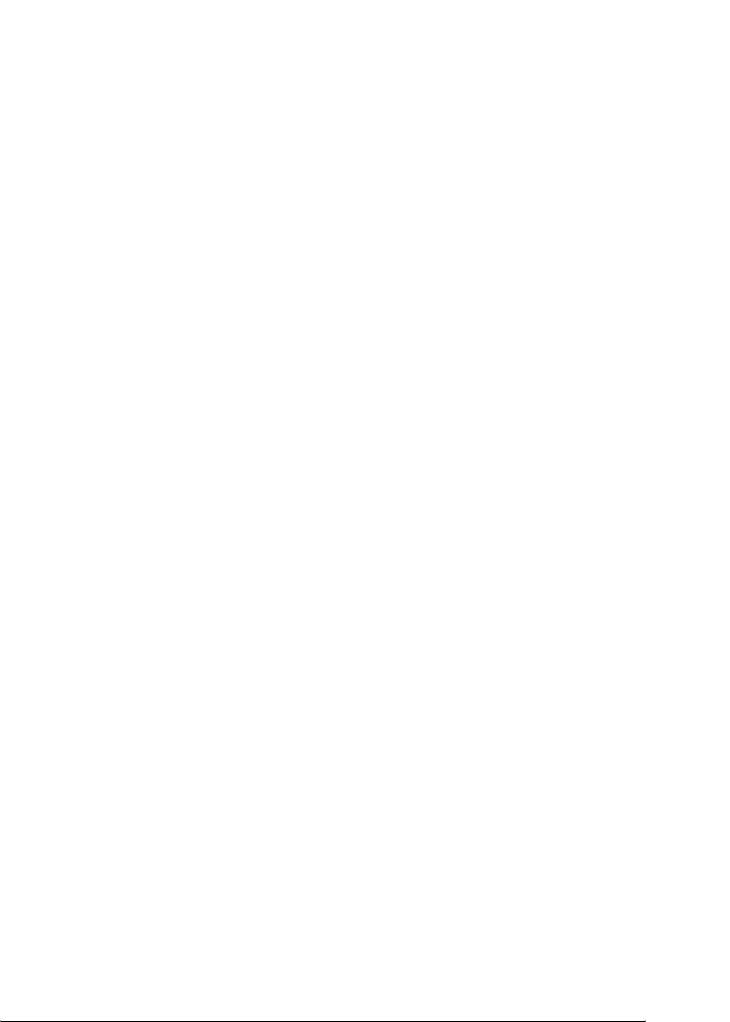
Введите имя пользовательской настройки в поле Name (Имя) и
щелкните кнопку Save (Сохранить). Ваши настройки появятся
5
в списке справа от переключателя Automatic (Автоматически)
в диалоговом окне Basic Settings (Основные настройки).
Примечание:
5
❏ Для удаления пользовательской настройки выберите
Advanced (Расширенные), щелкните кнопку Save Settings
в диалоговом окне Basic Settings (Основные настройки), выберите
5
настройку в диалоговом окне User Settings (Пользовательские
настройки) и щелкните кнопку Delete (Удалить).
5
❏ Предопределенные настройки удалить нельзя.
Если изменить какой-либо параметр в диалоговом окне Advanced
Settings (Расширенные настройки), когда одна из пользовательских
5
настроек выбрана в списке Advanced Settings (Расширенные
настройки) в диалоговом окне Basic Settings (Основные
настройки), выбранная настройка изменяется на User Settings
5
(Пользовательская настройка). Пользовательская настройка,
выбранная первоначально, не изменится. Чтобы вернуться к
пользовательской настройке, просто выберите ее из списка
5
текущих настроек.
5
Настройка размера отпечатка
Функция Fit to Page (В размер страницы) диалогового окна
5
Layout (Макет) позволяет увеличивать или уменьшать документы
во время печати согласно указанному размеру бумаги.
Примечание:
5
❏ Эта функция недоступна в Mac OS X.
❏ Коэффициент увеличения или уменьшения настраивается
5
автоматически в соответствии с размером бумаги, выбранным
в диалоговом окне Paper Setting (Параметры бумаги).
❏ Коэффициент изменения или уменьшения, выбранный в
5
диалоговом окне Paper Setting (Параметры бумаги), недоступен.
Использование программного обеспечения принтера на Macintosh 161
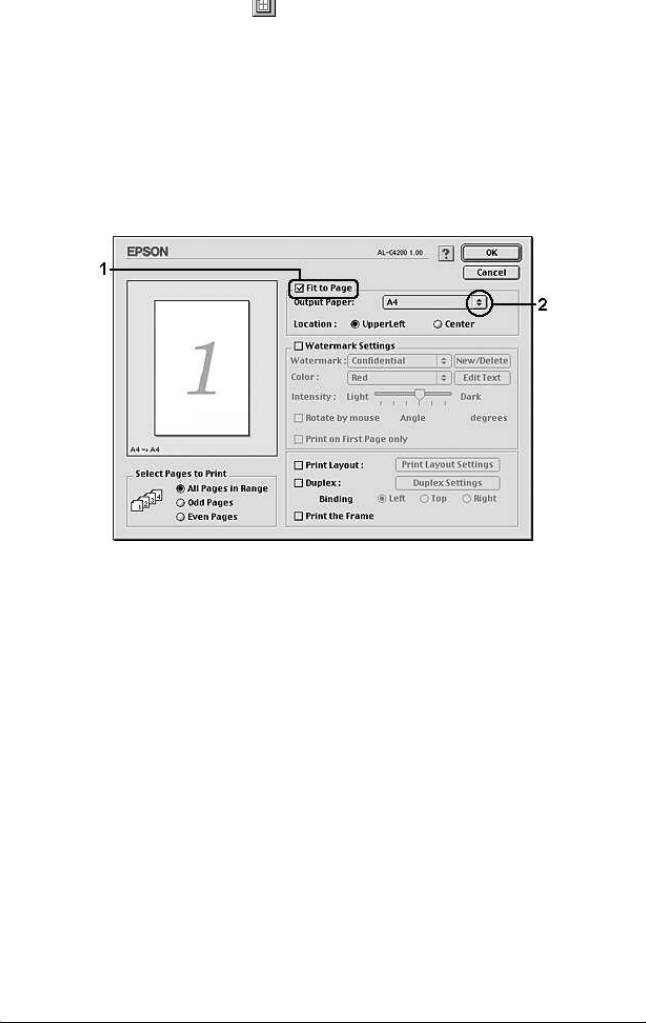
1. Щелкните значок Layout (Макет) в диалоговом окне
Basic Settings (Основные настройки). Откроется диалоговое
окно Layout (Макет).
2. Установите флажок Fit to Page (В размер страницы) и
выберите нужный размер страницы из раскрывающегося
списка Output Paper (Размер бумаги). При печати размер
страницы будет подгоняться под выбранный размер бумаги.
3. Щелкните OK, чтобы сохранить настройки.
Настройка режима печати
Используя различные режимы печати, можно печатать две или
четыре страницы на одном листе и указать порядок печати,
автоматически подгоняя каждую страницу под заданный размер
листа. Кроме того, можно напечатать рамку по краям документа.
Для пользователей Mac OS X
1. Откройте диалоговое окно Print (Печать).
2. В раскрывающемся списке выберите значение Layout
(Макет).
162 Использование программного обеспечения принтера на
Macintosh
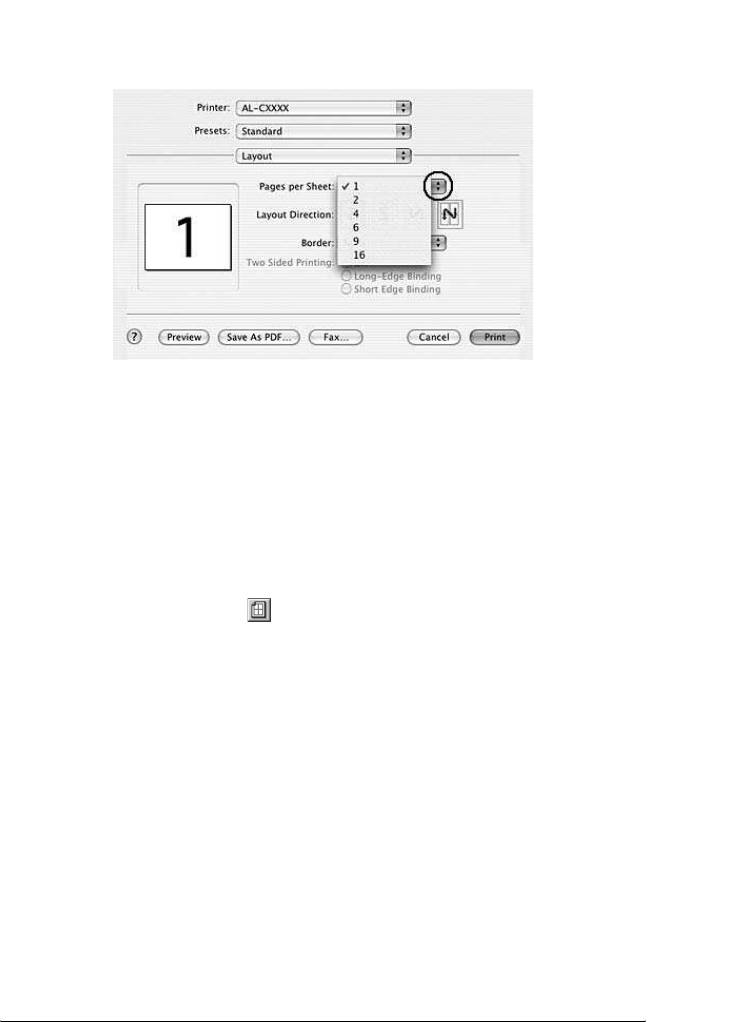
3. В раскрывающемся списке укажите, сколько страниц нужно
печатать на одном листе.
5
5
5
5
5
4. Щелкните Print (Печать), чтобы начать печать.
5
Примечание:
Настройки Layout (Макет) являются стандартной функцией
Mac OS X.
5
Для пользователей Mac OS 9
5
1. Щелкните значок Layout (Макет) в диалоговом окне Basic
Settings (Основные настройки). Откроется диалоговое окно
Layout (Макет).
5
5
5
5
Использование программного обеспечения принтера на Macintosh 163
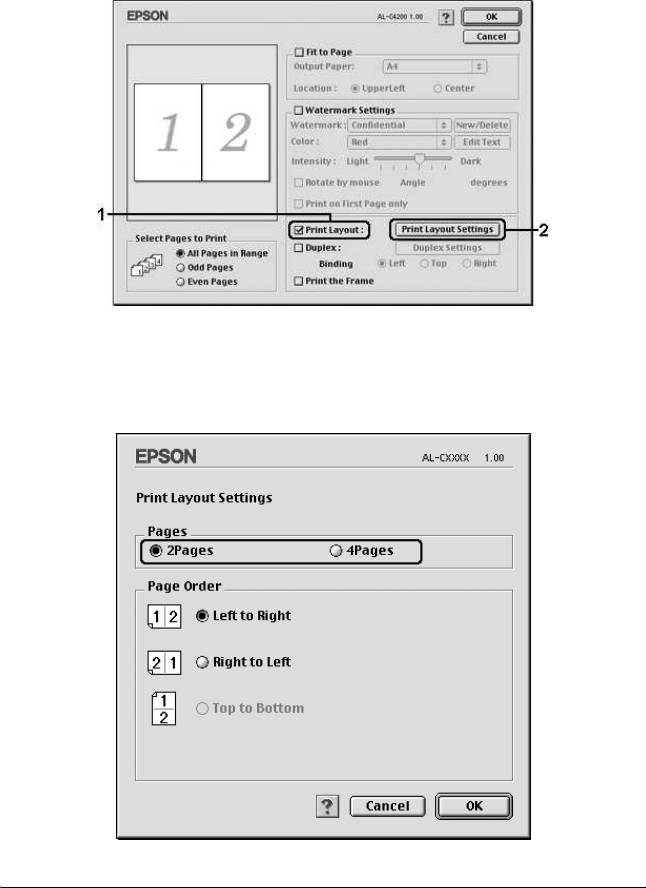
2. Установите флажок Print Layout (Макет печати) и щелкните
кнопку Print Layout Settings (Настройка макета
страницы). Откроется диалоговое окно Print Layout Settings
(Настройка макета страницы).
3. Укажите, сколько страниц нужно печатать на одном листе
бумаги.
164 Использование программного обеспечения принтера на
Macintosh
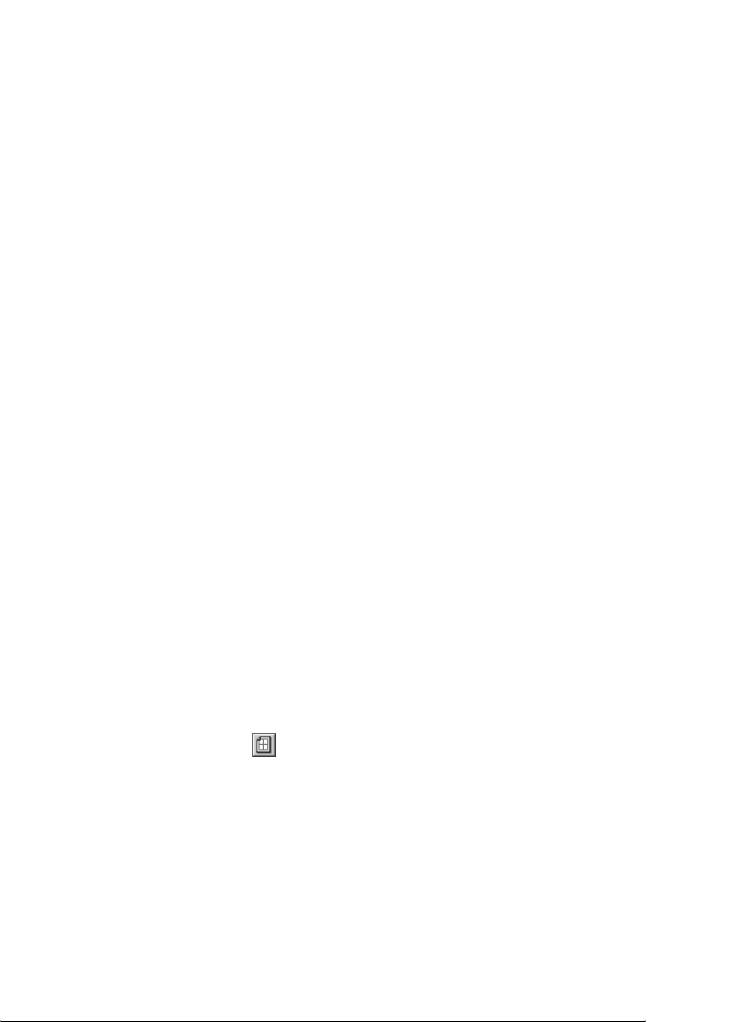
4. Укажите порядок печати страниц на каждом листе.
5
Примечание:
Значения параметра Page Order (Порядок страниц) зависят от
значений параметров Pages (Страницы), заданного выше, и
Orientation (Ориентация).
5
5. Щелкните OK, чтобы применить значения параметров и
вернуться в диалоговое окно Layout (Макет).
5
6. Установите флажок Print the Frame (Печать рамки) в
диалоговом окне Layout (Макет), если хотите напечатать рамку
5
по краям страницы.
7. Щелкните OK, чтобы сохранить настройки.
5
Использование водяных знаков
5
Чтобы напечатать на документе водяной знак, сделайте следующее.
В диалоговом окне Layout (Макет) можно выбрать один из
предопределенных водяных знаков или создать собственный
5
водяной знак из текстового или графического файла (PICT).
Диалоговое окно Layout (Макет) также позволяет настраивать
различные параметры водяного знака. Например, можно
5
настроить размер, интенсивность и положение водяного знака.
Примечание:
5
Эта функция недоступна в Mac OS X.
1. Щелкните значок Layout (Макет) в диалоговом окне
5
Basic Settings (Основные настройки). Откроется диалоговое
окно Layout (Макет).
5
5
Использование программного обеспечения принтера на Macintosh 165
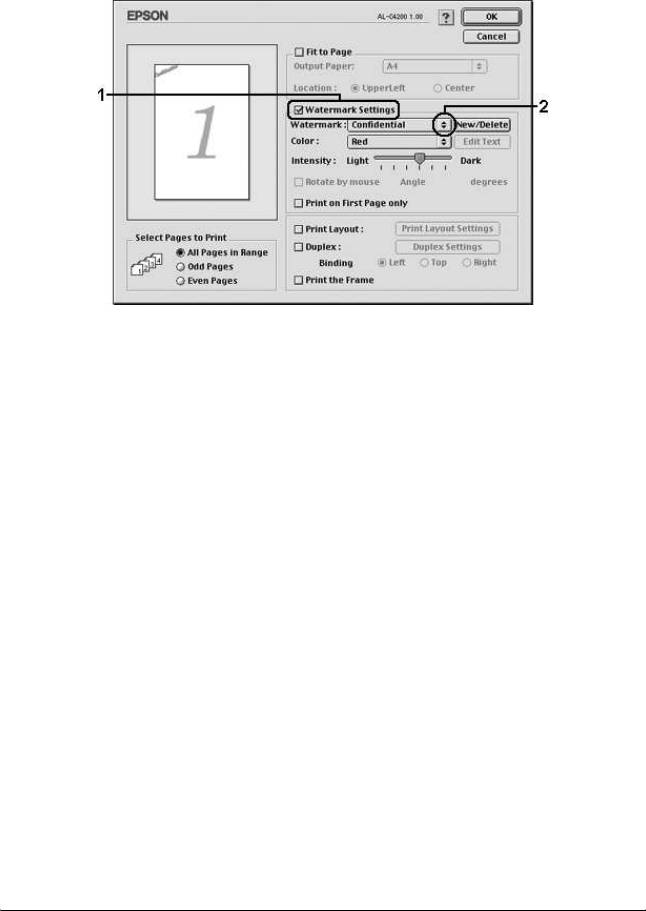
2. Установите флажок Watermark Settings (Настройка
водяного знака) и выберите водяной знак из
раскрывающегося списка Watermark (Водяной знак).
3. Выберите положение водяного знака на странице,
перетаскивая изображение водяного знака в окне
предварительного просмотра. Если нужно изменить размер
водяного знака, потяните мышью его маркер.
4. Отрегулируйте интенсивность изображения водяного знака
ползунком Intensity (Интенсивность).
5. При использовании собственного текстового водяного знака
можно повернуть его, указав градус поворота в поле Angle
(Угол). Можно также установить флажок Rotate by mouse
(Повернуть мышью) и повернуть текстовой водяной знак
мышью в окне предварительного просмотра.
6. Щелкните OK, чтобы сохранить настройки.
Создание нового водяного знака
Для создания нового водяного знака, содержащего текст или
изображение, сделайте следующее.
166 Использование программного обеспечения принтера на
Macintosh
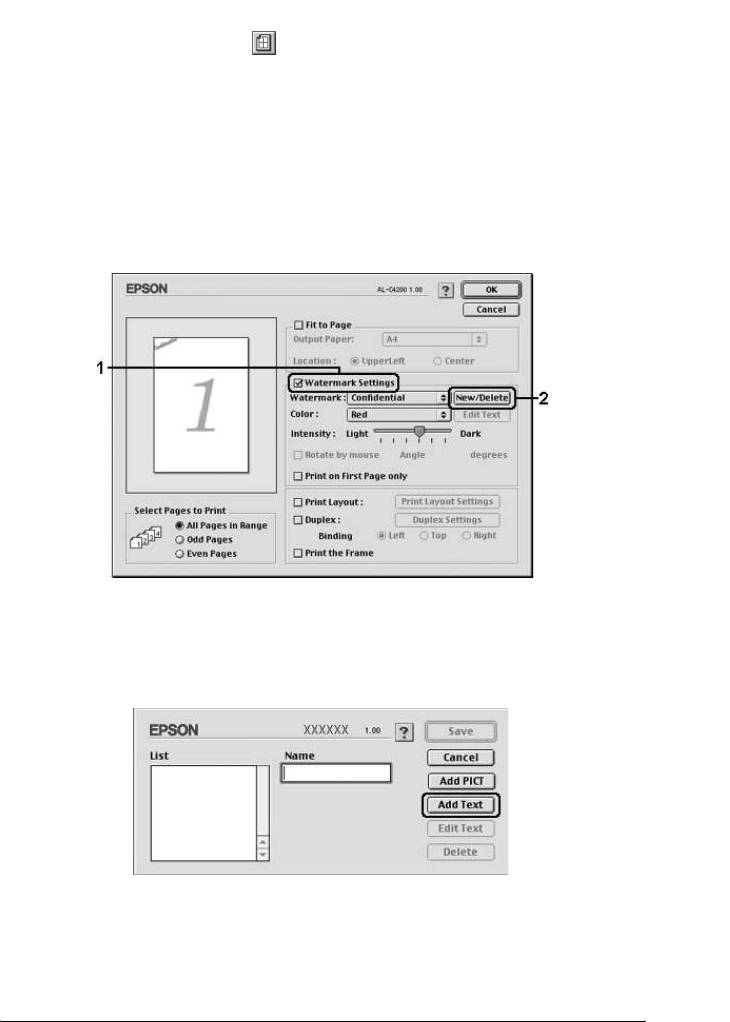
Создание водяного знака с текстом
1. Щелкните значок Layout (Макет) в диалоговом окне
5
Basic Settings (Основные настройки). Откроется диалоговое
окно Layout (Макет).
5
2. Установите флажок Watermark Settings (Настройка
водяного знака) и щелкните кнопку New/Delete
(Создать/удалить). Откроется диалоговое окно Custom
5
Watermark (Пользовательский водяной знак).
5
5
5
5
5
3. Щелкните кнопку Add Text (Добавить текст) в диалоговом
окне Custom Watermark (Пользовательский водяной знак).
5
5
5
5
Использование программного обеспечения принтера на Macintosh 167
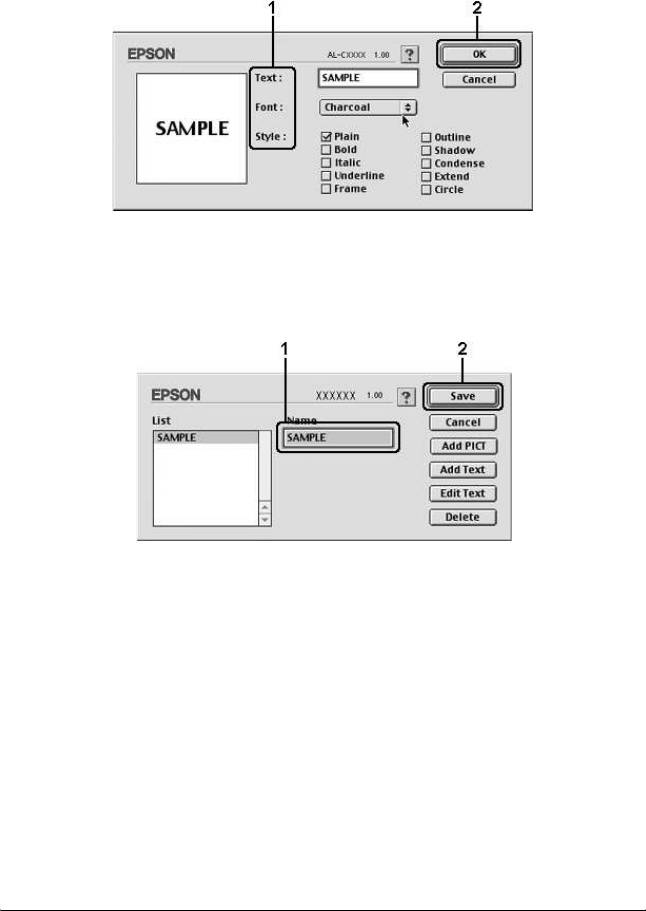
4. В диалоговом окне Text Watermark (Текстовый водяной знак)
введите текст водяного знака в поле Text (Текст), выберите
шрифт и стиль и щелкните OK.
5. Введите имя файла в поле Name (Имя) и щелкните кнопку
Save (Сохранить).
Примечание:
❏ Чтобы изменить сохраненный текстовый водяной знак,
выберите его в списке и щелкните кнопку Edit Text
(Редактирование текста). Отредактировав водяной знак,
щелкните OK, чтобы закрыть диалоговое окно.
❏ Чтобы удалить сохраненный текстовый водяной знак,
выберите его в списке и щелкните кнопку Delete (Удалить).
Удалив водяной знак, щелкните кнопку Save (Сохранить),
чтобы закрыть диалоговое окно.
168 Использование программного обеспечения принтера на
Macintosh
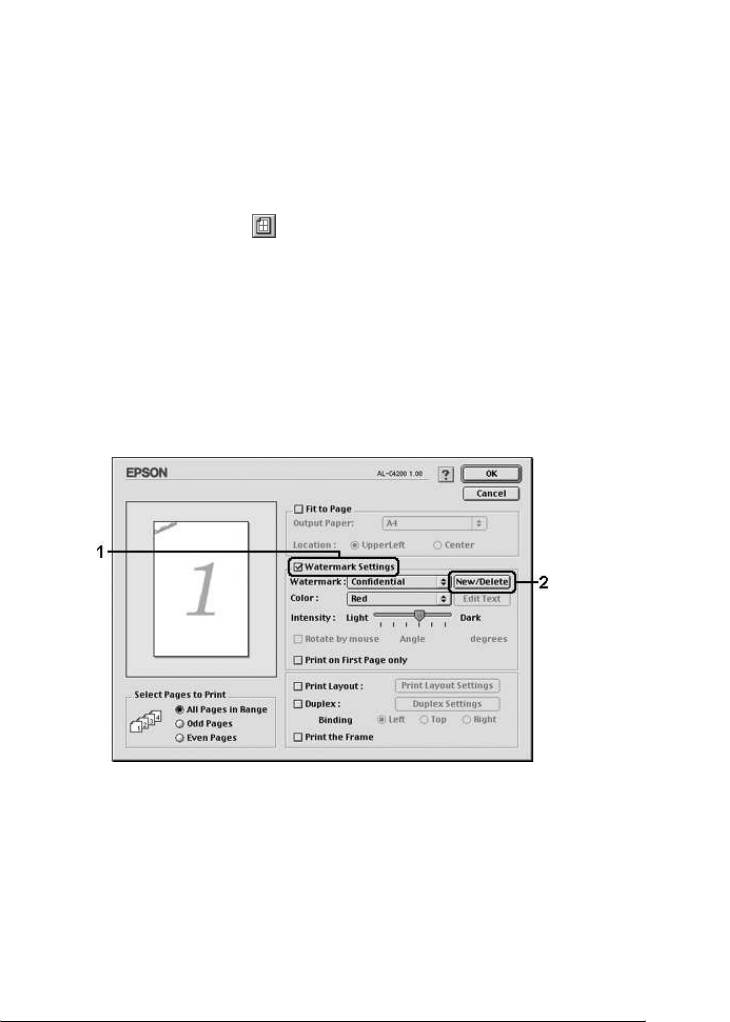
6. Выберите сохраненный водяной знак из раскрывающегося
списка Watermark (Водяной знак) в диалоговом окне Layout
5
(Макет) и щелкните OK.
Создание графического водяного знака
5
Перед созданием пользовательского водяного знака необходимо
подготовить графический файл (PICT).
5
1. Щелкните значок Layout (Макет) в диалоговом окне
Basic Settings (Основные настройки). Откроется диалоговое
окно Layout (Макет).
5
2. Установите флажок Watermark Settings (Настройка
водяного знака) и щелкните кнопку New/Delete
5
(Создать/удалить). Откроется диалоговое окно Custom
Watermark (Водяной знак пользователя).
5
5
5
5
5
5
5
Использование программного обеспечения принтера на Macintosh 169
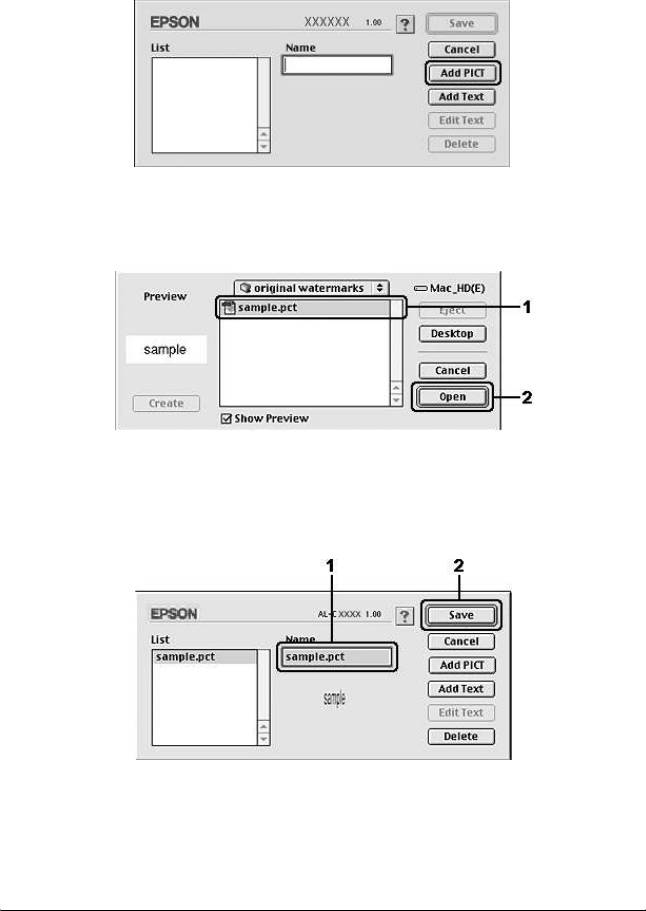
3. В диалоговом окне Custom Watermark (Пользовательский
водяной знак) щелкните кнопку Add PICT (Добавить
изображение).
4. Выберите PICT-файл и щелкните Open (Открыть).
5. Введите имя файла в поле Name (Имя) и щелкните кнопку
Save (Сохранить).
170 Использование программного обеспечения принтера на
Macintosh
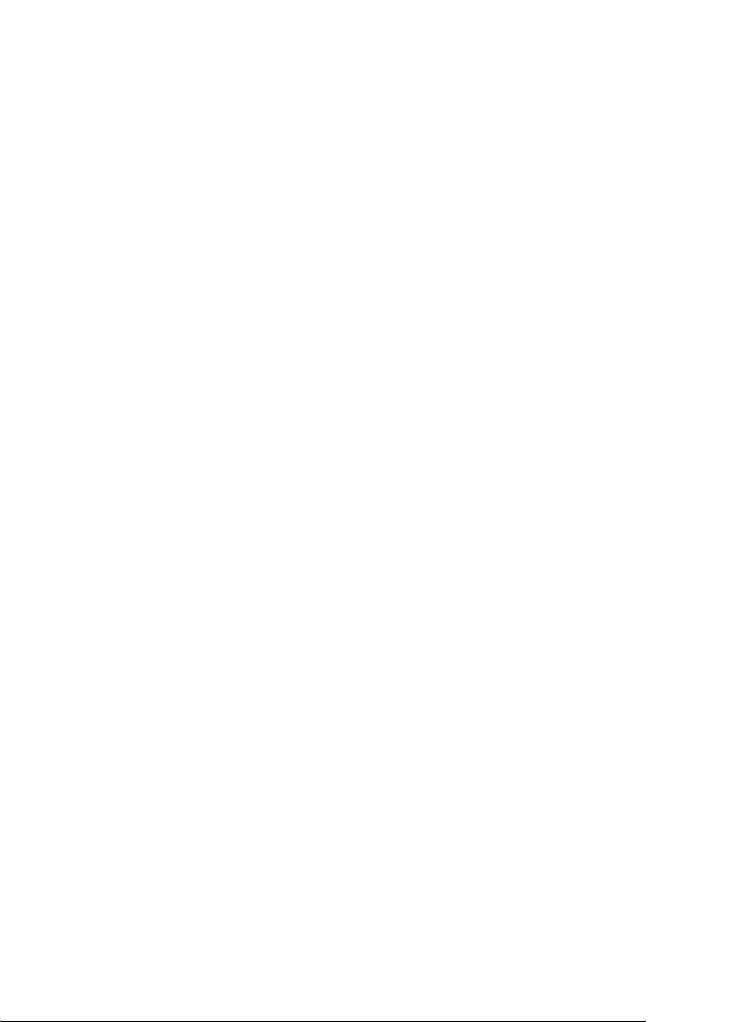
Примечание:
Чтобы удалить сохраненный водяной знак, выберите его в списке
5
и щелкните кнопку Delete (Удалить). Удалив водяной знак,
щелкните кнопку Save (Сохранить), чтобы закрыть
диалоговое окно.
5
6. Выберите сохраненный водяной знак из раскрывающегося
списка Watermark (Водяной знак) в диалоговом окне Layout
(Макет) и щелкните OK.
5
Двусторонняя печать
5
Новое :двусторонняя печать может подерживаться изначально или за дополнительную плату.
Модуль двусторонней печати позволяет печатать на обеих сторонах
листа. На обеих сторонах листа можно печатать и вручную, не
5
используя модуль двусторонней печати. Если листы будут
скрепляться, можно указать край под переплет, чтобы получить
нужный порядок страниц.
5
®
Как партнер ENERGY STAR
, Epson рекомендует использовать
®
функцию двусторонней печати. В соглашении ENERGY STAR
вы
сможете узнать более подробную информацию о программе
5
®
ENERGY STAR
.
5
Печать с использованием модуля двусторонней печати
Для использования модуля двусторонней печати сделайте
следующее.
5
Для пользователей Mac OS X
5
1. Откройте диалоговое окно Print (Печать).
2. Выберите значение Printer Settings (Настройки принтера)
5
из раскрывающегося списка и откройте вкладку Basic settings
(Основные настройки).
5
Использование программного обеспечения принтера на Macintosh 171
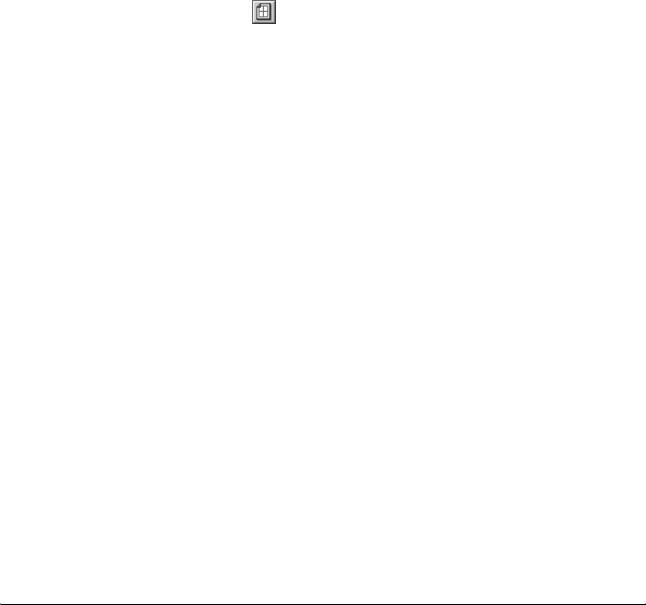
3. Установите флажок Duplex (Двусторонняя печать) и для
параметра Binding position (Край переплета) выберите
значение Left (Слева), Top (Сверху) или Right (Справа).
4. Щелкните кнопку Duplex Settings (Настройка
двусторонней печати).
5. Выберите ширину отступа под переплет для передней и
обратной стороны листа.
6. Укажите, на какой стороне листа должна находиться
начальная страница.
7. Щелкните Print (Печать), чтобы начать печать.
Для пользователей Mac OS 9
1. Щелкните значок Layout (Макет) в диалоговом окне
Basic Settings (Основные настройки). Откроется диалоговое
окно Layout (Макет).
2. Установите флажок Duplex (Двусторонняя печать).
3. Выберите край переплета Left (Слева), Top (Сверху)или
Right (Справа).
4. Щелкните кнопку Duplex Settings (Настройка
двусторонней печати). Откроется диалоговое окно Duplex
Settings (Настройка двусторонней печати).
172 Использование программного обеспечения принтера на
Macintosh
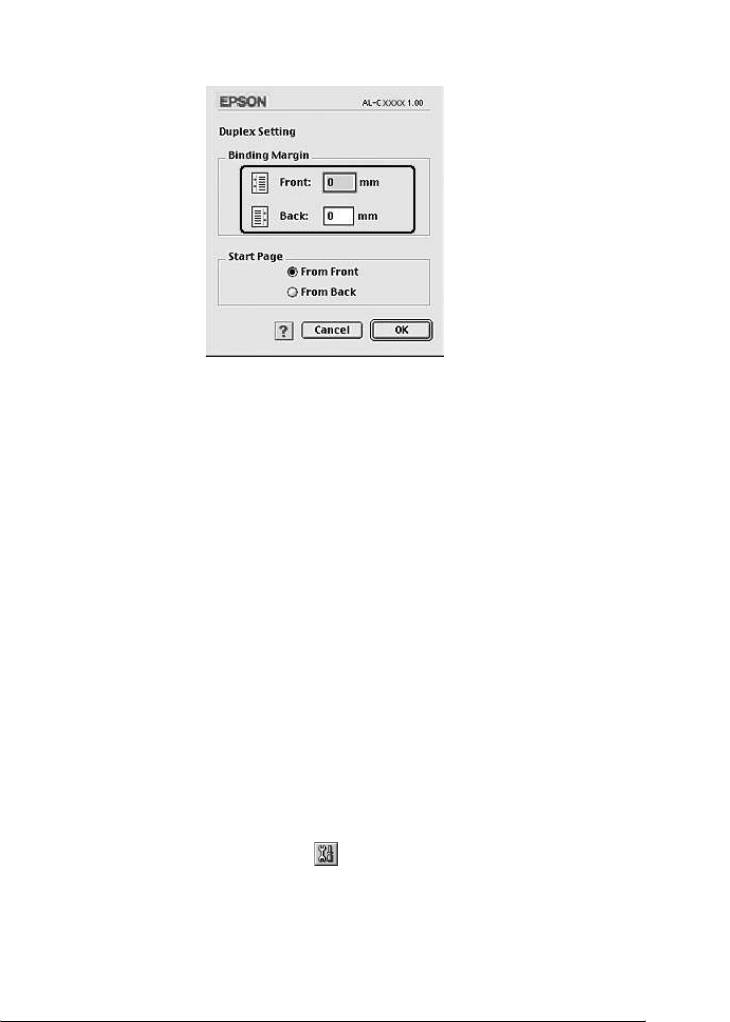
5. Выберите ширину отступа под переплет для передней и
обратной стороны листа.
5
5
5
5
5
6. Укажите, на какой стороне листа должна находиться
начальная страница.
5
7. Щелкните OK, чтобы применить значения параметров и
вернуться в диалоговое окно Layout (Макет).
5
Настройка расширенных параметров
5
В диалоговом окне Extended Settings (Расширенные параметры)
можно настроить различные параметры, например Page Protect
(Защита страницы).
5
В Mac OS X откройте диалоговое окно Print (Печать), в
раскрывающемся списке выберите значение Printer Settings
5
(Настройки принтера) и щелкните вкладку Extended Settings
(Расширенные параметры).
5
В Mac OS 9 щелкните значок Extended Settings
(Расширенные параметры) в диалоговом окне Basic Settings
(Основные настройки).
5
Использование программного обеспечения принтера на Macintosh 173
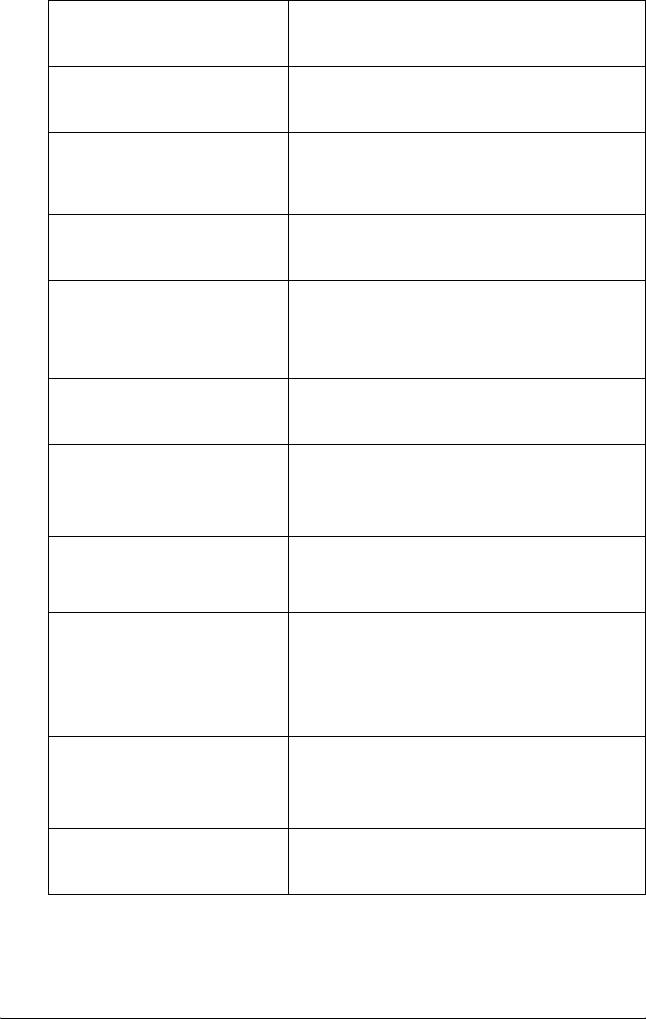
Offset (Смещение): Служит для точной регулировки положения
печати на передней и обратной стороне листа
с шагом 1 мм
Флажок Ignore the selected
Если установить этот флажок, принтер будет
paper size (Игнорировать
печатать на загруженной бумаге, независимо
выбранный размер бумаги):
от размера.
Флажок Uses the settings
Выберите этот переключатель, чтобы
specified on the printer
использовать настройки, заданные на Панели
(Использовать параметры
управления
принтера):
Флажок Skip Blank Page
Если установить этот флажок, принтер будет
(Пропускать пустую
пропускать пустые страницы
страницу):
Флажок Automatically change
Установите этот флажок, если хотите, чтобы
to monochrome mode
драйвер принтера анализировал данные и
(Автоматически
автоматически переключался в монохромный
переключаться в
режим при печати черно-белых изображений
монохромный режим):
Флажок Conserve color
Установите этот флажок, чтобы экономить
developers (Экономить
расходные материалы, переходя на
цветные девелоперы):
черно-белую печать
Флажок Adjust line thickness
Позволяет регулировать толщину линий при
(Регулировка толщины линий):
печати.
Примечание:
Эта функция недоступна в Mac OS X
Флажок Pattern Smoothing
Регулирует интенсивность печати шаблонов.
(Сглаживание шаблонов):
Примечание:
Эта функция недоступна в Mac OS X
Кнопка Default (По
В Mac OS X щелкните эту кнопку, чтобы вернуть
умолчанию):
всем настройкам драйвера принтера
первоначальные значения.
В Mac OS 9 щелкните эту кнопку, чтобы вернуть
настройкам временной папки очереди печати
первоначальные значения
Кнопка Select (Выбор): Позволяет выбрать папку, в которой будет
хранится файл буферизации.
Примечание:
Эта функция недоступна в Mac OS X
Кнопка Cancel (Отмена): Щелкните эту кнопку, чтобы выйти из
диалогового окна или драйвера принтера, не
сохраняя изменения
174 Использование программного обеспечения принтера на
Macintosh
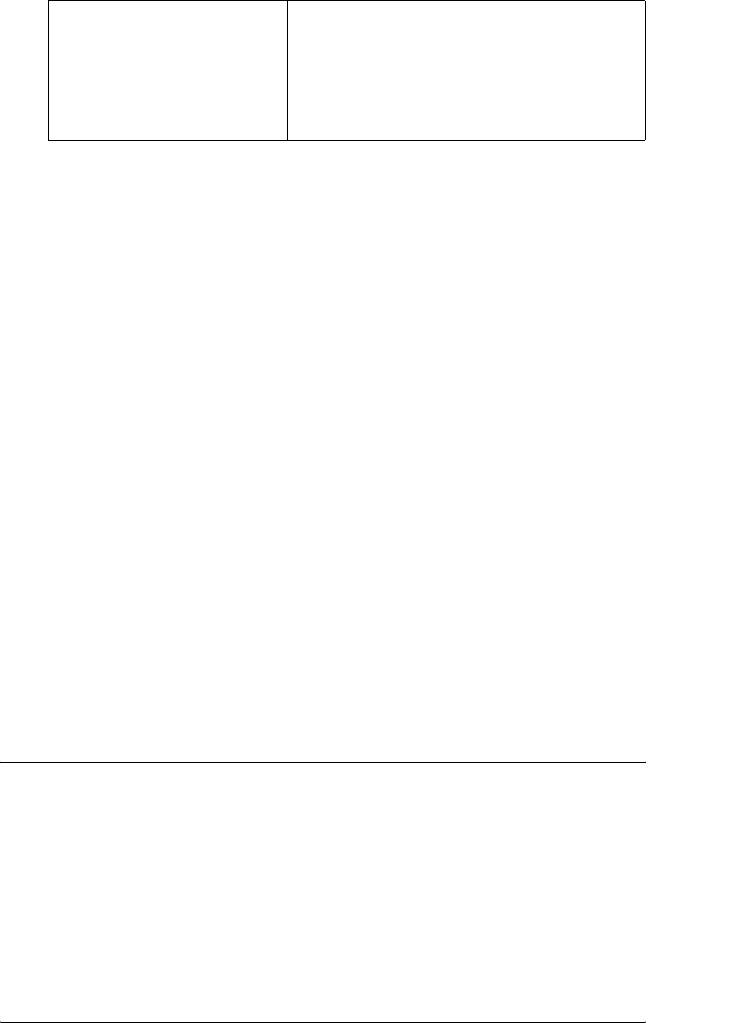
Кнопка OK: Щелкните эту кнопку, чтобы сохранить
изменения и выйти из диалогового окна или
драйвера принтера. Эти настройки будут
5
действовать, пока вы не измените их и не
щелкнете OK.
Примечание:
Эта функция недоступна в Mac OS X
5
Печать страницы проверки состояния
5
Чтобы проверить текущее состояние принтера, напечатайте
страницу проверки состояния. На странице состояния можно
5
найти информацию о принтере и текущих настройках.
Чтобы напечатать страницу проверки состояния, сделайте
следующее.
5
1. Откройте Chooser из меню Apple. Щелкните значок
принтера и выберите порт USB, к которому он подключен.
5
Щелкните Setup (Настройка), откроется диалоговое окно
EPSON Printer Setup (Настройка принтера EPSON).
5
2. Щелкните Print Status (Состояние печати), чтобы начать
печать страницы проверки состояния принтера.
5
Примечание:
Эта функция недоступна в Mac OS X. В Mac OS X напечатать страницу
проверки состояния можно с панели управления. Подробнее об этом — в
5
разделе
"Печать страницы проверки состояния" на стр. 283
.
5
Использование функции Reserve Job
(Резервное задание)
5
Новое :можно использовать жесткий диск.
Функция Reserve Job (Резервное задание) позволяет сохранить
задание печати на жестком диске принтера и напечатать его позже
5
при помощи панели управления принтера. Для использования
функции Reserve Job (Резервное задание) сделайте следующее.
Использование программного обеспечения принтера на Macintosh 175
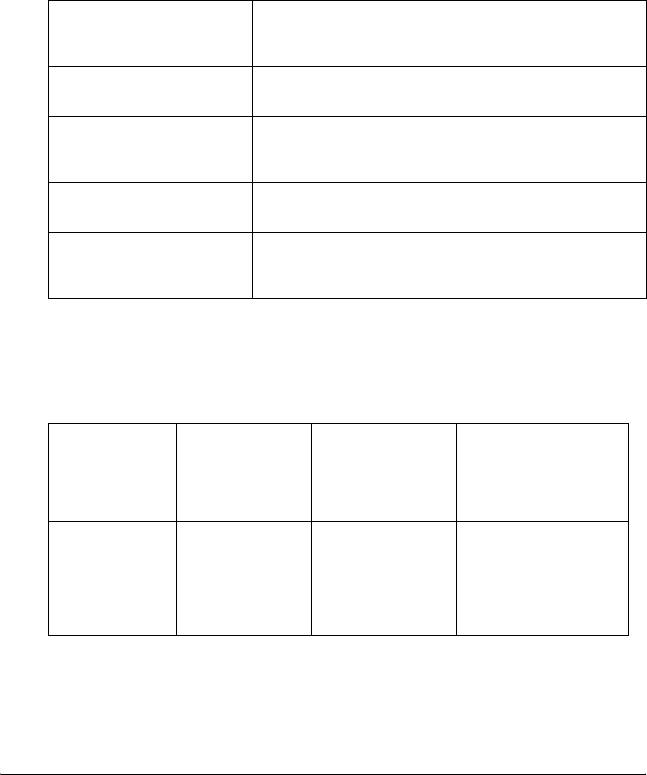
Примечание:
Для использования функции Reserve Job (Резервное задание) требуется
установить в принтере дополнительный жесткий диск. Перед
использованием функции, убедитесь, что драйвер принтера
правильно распознает диск.
Ниже перечислены параметры функции Reserve Job (Резервное
задание). Каждый из них более подробно описан далее в этом
разделе.
Параметр функции
Описание
Reserve Job (Резервное
задание)
Re-Print Job (Повторная
Позволяет напечатать задание и сохранить его для
печать задания)
последующей печати
Verify Job (Проверка
Позволяет напечатать одну копию задания, чтобы
задания)
проверить правильность перед печатью нескольких
копий
Stored Job (Сохраненное
Позволяет сохранить задание, не печатая его
задание)
Confidential Job
Позволяет задать пароль и сохранить задание для
(Конфиденциальное
последующей печати
задание)
Задания, записанные на жесткий диск, обрабатываются
по-разному, в зависимости от параметра функции Reserve Job
(Резервное задание). Подробности см. в следующей таблице.
Параметр
Максимальное
При
При заполнении
функции
количество
превышении
диска
Reserve Job
заданий
максимума
(Резервное
задание)
Re-Print Job
64
Самое старое
Самое старое
(Повторная
(общее
задание
задание
печать) +
количество)
автоматически
автоматически
Verify Job
заменяется
заменяется новым
(Проверка
новым
задания)
176 Использование программного обеспечения принтера на
Macintosh
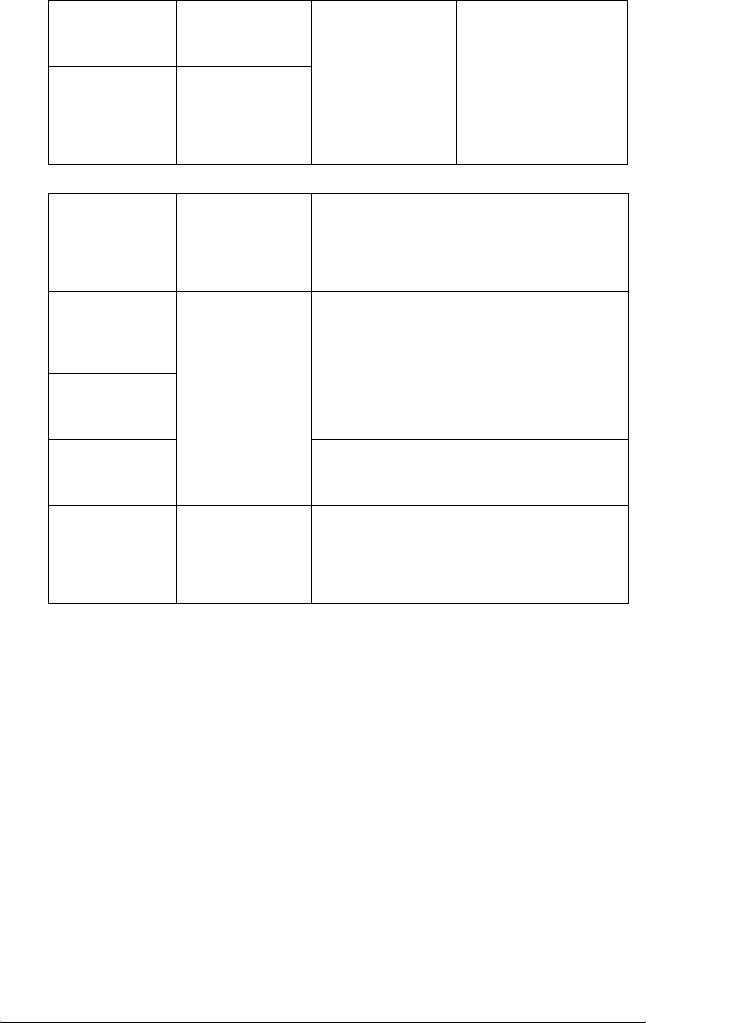
Stored Job
64 Вручную
Вручную удалите
(Сохраненное
удалите старые
старые задания
задание)
задания
5
Confidential
64
Job
(Конфиден-
циальное
5
задание)
Параметр
After Printing
После выключения принтера или
5
функции
(После
использования команды Reset All
Reserve Job
печати)
(Сбросить все)
(Резервное
задание)
5
Re-Print Job
Данные
Данные удаляются
(Повторная
остаются на
печать
жестком диске
задания)
5
Verify Job
(Проверка
задания)
5
Stored Job
Данные остаются на жестком диске
(Сохраненное
задание)
Confidential
Данные
Данные удаляются
5
Job
удаляются
(Конфиден-
циальное
задание)
5
Re-Print Job (Повторная печать задания)
5
Параметр Re-Print Job (Повторная печать задания) позволяет
сохранить задание, которое печатается в данный момент, чтобы его
можно было напечатать позже при помощи панели управления.
5
Для использования параметра Re-Print Job (Повторная печать
задания) сделайте следующее.
5
5
Использование программного обеспечения принтера на Macintosh 177
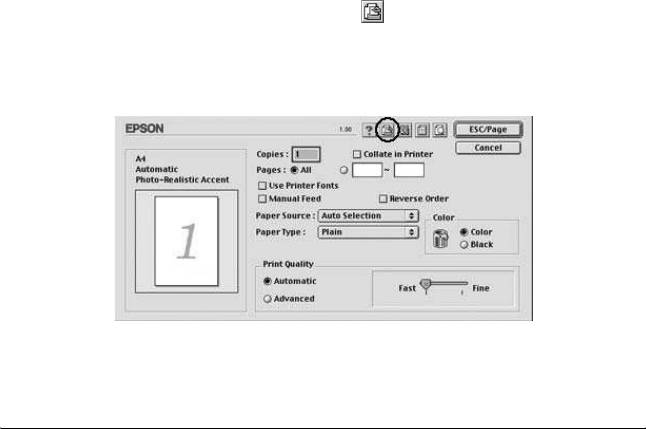
Для пользователей Mac OS X
1. Откройте диалоговое окно Print (Печать), в раскрывающемся
списке выберите значение Printer Settings (Настройки
принтера) и откройте вкладку Basic Settings (Основные
настройки).
2. Щелкните кнопку Reserve Jobs (Резервные задания).
Откроется диалоговое окно Reserve Job (Резервное задание).
3. Установите флажок Reserve Job On (Использовать
резервные задания) и выберите переключатель Re-Print
Job (Повторная печать задания).
4. Введите имя пользователя и имя задания в соответствующих
полях.
5. Щелкните OK. Принтер напечатает документ и сохранит
задание на жестком диске.
Для пользователей Mac OS 9
1. Настройте параметры принтера, которые подходят для вашего
документа, откройте вкладку Basic Settings (Основные
настройки) и щелкните значок Reserve Jobs (Резервные
задания). Откроется диалоговое окно Reserve Job Settings
(Настройка резервных заданий).
178 Использование программного обеспечения принтера на
Macintosh
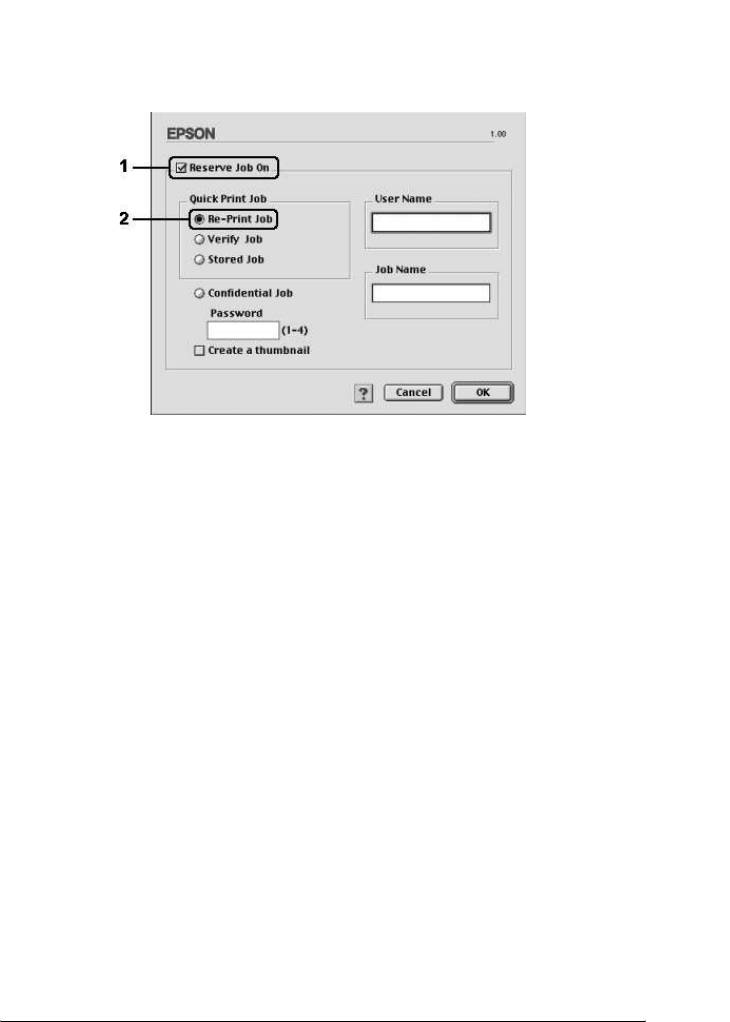
2. Установите флажок Reserve Job On (Использовать
резервные задания) и выберите переключатель Re-Print
5
Job (Повторная печать задания).
5
5
5
5
5
3. Введите имя пользователя и имя задания в соответствующих
полях.
5
Примечание:
Если вы хотите создать миниатюру первой страницы задания,
установите флажок Create a thumbnail (Создать
5
миниатюру). Доступ к миниатюрам можно получить, указав в
строке Web-обозревателя адрес http://IP-адрес внутреннего
сервера печати.
5
4. Щелкните OK. Принтер напечатает документ и запишет
задание на жесткий диск.
5
О том, как повторно напечатать или удалить задание, используя
панель управления принтера, — в разделе "Использование меню
Quick Print Job (Задания печати)" на стр. 281.
5
5
Использование программного обеспечения принтера на Macintosh 179
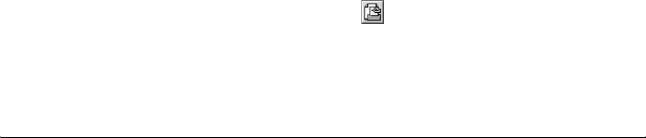
Verify Job (Проверка задания)
Параметр Verify Job (Проверка задания) позволяет напечатать
одну копию задания, чтобы проверить правильность перед печатью
нескольких копий.
Для использования параметра Verify Job (Проверка задания)
сделайте следующее.
Для пользователей Mac OS X
1. Откройте диалоговое окно Print (Печать), в раскрывающемся
списке выберите значение Printer Settings (Настройки
принтера) и откройте вкладку Basic Settings (Основные
настройки).
2. Щелкните кнопку Reserve Job (Резервное задание).
Откроется диалоговое окно Reserve Job (Резервное задание).
3. Установите Reserve Job On (Использовать резервные
задания) и выберите переключатель Verify Job (Проверка
задания).
4. Введите имя пользователя и имя задания в соответствующих
полях.
5. Щелкните OK. Принтер напечатает документ и запишет
задание на жесткий диск.
Для пользователей Mac OS 9
1. Укажите количество копий и настройте другие параметры
драйвера принтера для вашего документа.
2. Откройте диалоговое окно Basic Settings (Основные
настройки) и щелкните значок Reserve Jobs (Резервные
задания). Откроется диалоговое окно Reserve Job Settings
(Настройка резервных заданий).
180 Использование программного обеспечения принтера на
Macintosh
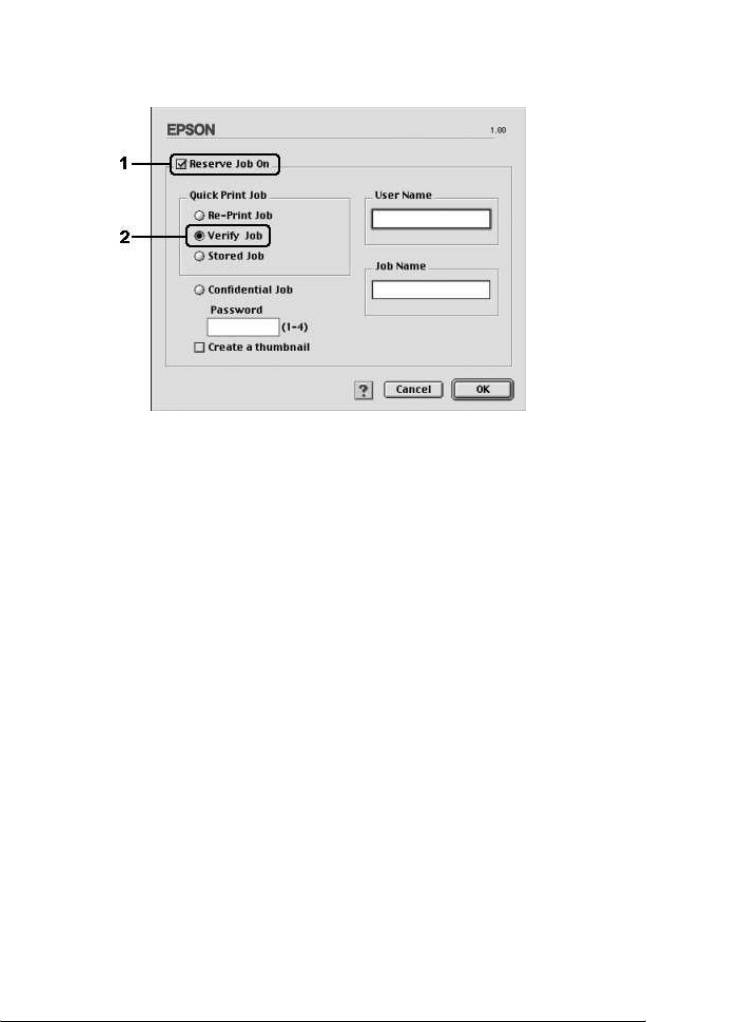
3. Установите Reserve Job On (Использовать резервные
задания) и выберите переключатель Verify Job (Проверка
5
задания).
5
5
5
5
5
4. Введите имя пользователя и имя задания в соответствующих
полях.
5
Примечание:
Если вы хотите создать миниатюру первой страницы задания,
установите флажок Create a thumbnail (Создать
миниатюру). Доступ к миниатюрам можно получить, указав в
5
строке Web-обозревателя адрес http://IP-адрес внутреннего
сервера печати.
5
5. Щелкните OK. Принтер напечатает одну копию документа и
запишет задание печати и информацию о количестве
оставшихся копий на жесткий диск.
5
Проверив отпечаток, можно напечатать остальные копии или
удалить задание, используя панель управления принтера.
5
Подробнее об этом — в разделе "Использование меню Quick Print
Job (Задания печати)" на стр. 281.
5
Использование программного обеспечения принтера на Macintosh 181
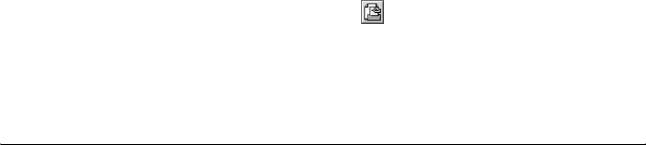
Stored Job (Сохраненное задание)
Параметр Stored Job (Сохраненное задание) полезен для хранения
регулярно печатаемых документов, например, счетов.
Сохраненные задания остаются на жестком диске, даже если
выключить принтер или воспользоваться командой Reset All
(Сбросить все).
Чтобы сохранить задание, используя параметр Stored Job
(Сохраненное задание), сделайте следующее.
Для пользователей Mac OS X
1. Откройте диалоговое окно Print (Печать), в раскрывающемся
списке выберите значение Printer Settings (Настройки
принтера) и откройте вкладку Basic Settings (Основные
настройки).
2. Щелкните кнопку Reserve Job (Резервное задание).
Откроется диалоговое окно Reserve Job (Резервное задание).
3. Установите флажок Reserve Job On (Использовать
резервные задания) и выберите переключатель Stored
Job (Сохраненное задание).
4. Введите имя пользователя и имя задания в соответствующих
полях.
5. Щелкните OK. Принтер напечатает документ и сохранит
задание на жестком диске.
Для пользователей Mac OS 9
1. Настройте параметры принтера, которые подходят для вашего
документа, откройте вкладку Basic Settings (Основные
настройки) и щелкните значок Reserve Jobs (Резервные
задания). Откроется диалоговое окно Reserve Job Settings
(Настройка резервных заданий).
182 Использование программного обеспечения принтера на
Macintosh
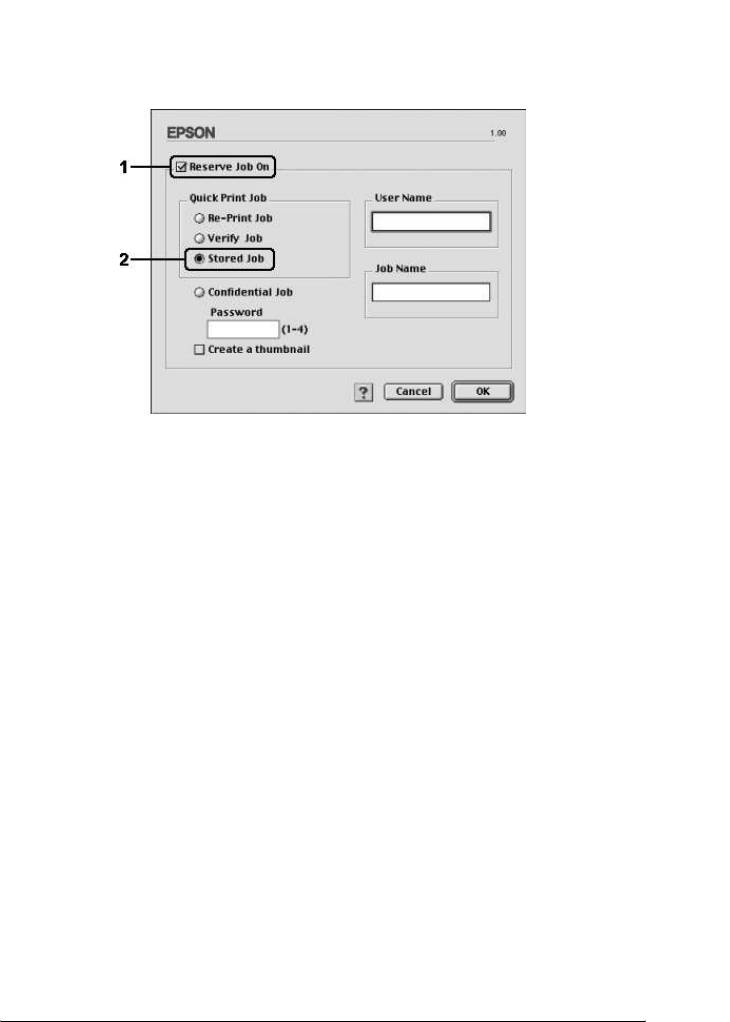
2. Установите флажок Reserve Job On (Использовать
резервные задания) и выберите переключатель Stored
5
Job (Сохраненное задание).
5
5
5
5
5
3. Введите имя пользователя и имя задания в соответствующих
полях.
5
Примечание:
Если вы хотите создать миниатюру первой страницы задания,
установите флажок Create a thumbnail (Создать
5
миниатюру). Доступ к миниатюрам можно получить, указав в
строке Web-обозревателя адрес http://IP-адрес внутреннего
сервера печати.
5
4. Щелкните OK. Задание печати запишется на жесткий диск.
О том, как напечатать или удалить задание при помощи панели
5
управления принтера, — в разделе "Использование меню Quick
Print Job (Задания печати)" на стр. 281.
5
5
Использование программного обеспечения принтера на Macintosh 183

Confidential Job (Конфиденциальное
задание)
Параметр Confidential Job (Конфиденциальное задание) позволяет
указать пароль для заданий печати, записанных на жесткий диск.
Чтобы сохранить задание печати, используя параметр Confidential
Job (Конфиденциальное задание), сделайте следующее.
Для пользователей Mac OS X
1. Откройте диалоговое окно Print (Печать), в раскрывающемся
списке выберите значение Printer Settings (Настройки
принтера) и откройте вкладку Basic Settings (Основные
настройки).
2. Щелкните кнопку Reserve Job (Резервное задание).
Откроется диалоговое окно Reserve Job (Резервное задание).
3. Установите флажок Reserve Job On (Использовать
резервные задания) и выберите переключатель
Confidential Job (Конфиденциальное задание).
4. Введите имя пользователя и имя задания в соответствующих
полях.
5. Укажите пароль для задания из четырех цифр в диалоговом
окне ввода пароля.
Примечание:
❏ Пароль должен состоять из четырех цифр.
❏ Для пароля можно использовать только цифры от 1 до 4.
❏ Храните пароли в надежном месте. Вы должны ввести
правильный пароль при печати конфиденциального задания.
6. Щелкните OK. Принтер напечатает документ и сохранит
задание на жестком диске.
184 Использование программного обеспечения принтера на
Macintosh
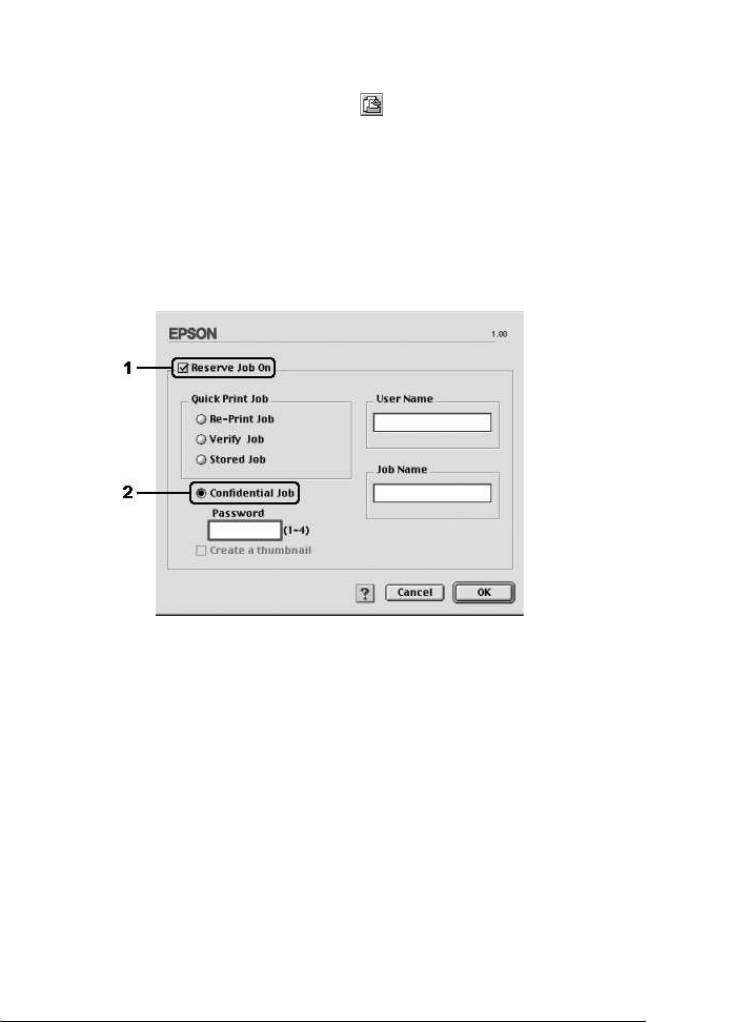
Для пользователей Mac OS 9
5
1. Настройте параметры принтера, которые подходят для вашего
документа, откройте диалоговое окно Basic Settings (Основные
настройки) и щелкните значок Reserve Jobs (Резервные
задания). Откроется диалоговое окно Reserve Job Settings
5
(Настройка резервных заданий).
2. Установите флажок Reserve Job On (Использовать
5
резервные задания) и выберите переключатель
Confidential Job (Конфиденциальное задание).
5
5
5
5
5
3. Введите имя пользователя и имя задания в соответствующих
5
полях.
4. Укажите пароль из четырех цифр в текстовом поле пароля.
5
Примечание:
❏ Пароль должен состоять из четырех цифр.
5
❏ Для пароля можно использовать только цифры от 1 до 4.
❏ Храните пароли в надежном месте. Вы должны ввести
5
правильный пароль при печати конфиденциального задания.
Использование программного обеспечения принтера на Macintosh 185
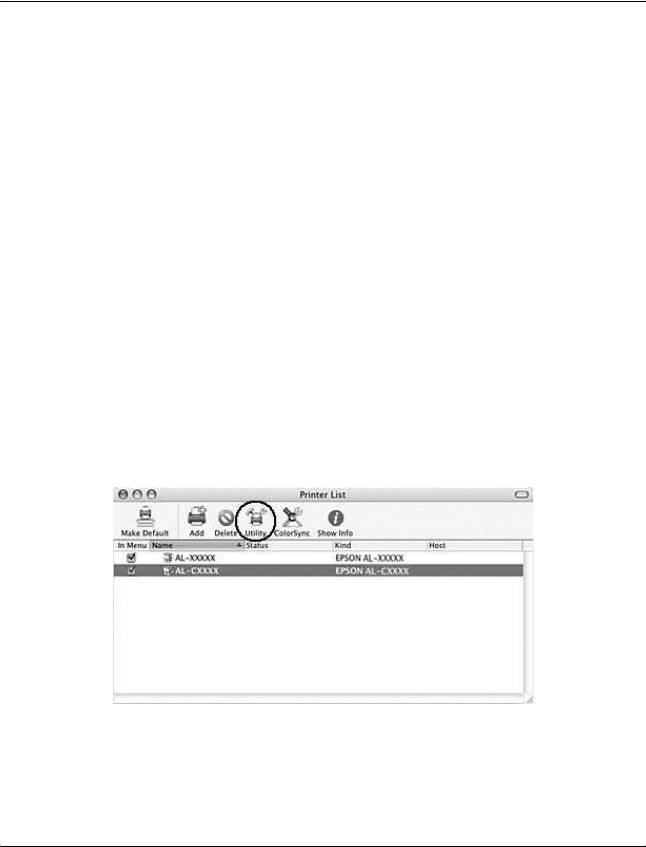
5. Щелкните OK. Задание печати запишется на жесткий диск.
О том, как напечатать или удалить задание при помощи панели
управления принтера, — в разделе "Использование меню
Confidential Job (Конфиденциальное задание)" на стр. 282.
Контроль состояния принтера с помощью
EPSON Status Monitor
Запуск EPSON Status Monitor
Для пользователей Mac OS X
1. Откройте на жестком диске папку Applications, а затем папку
Utilities.
2. Дважды щелкните значок Print Setup Utility (в Mac OS X 10.3)
или Printer Center (в Mac OS X 10.2 или предыдущих версиях).
3. Щелкните значок Utility (в Mac OS X 10.3) или Configure (в
Mac OS X 10.2 и предыдущих версиях) в диалоговом окне
Printer List.
Примечание:
Также можно открыть EPSON Status Monitor, щелкнув значок
этой программы в панели Dock.
186 Использование программного обеспечения принтера на
Macintosh
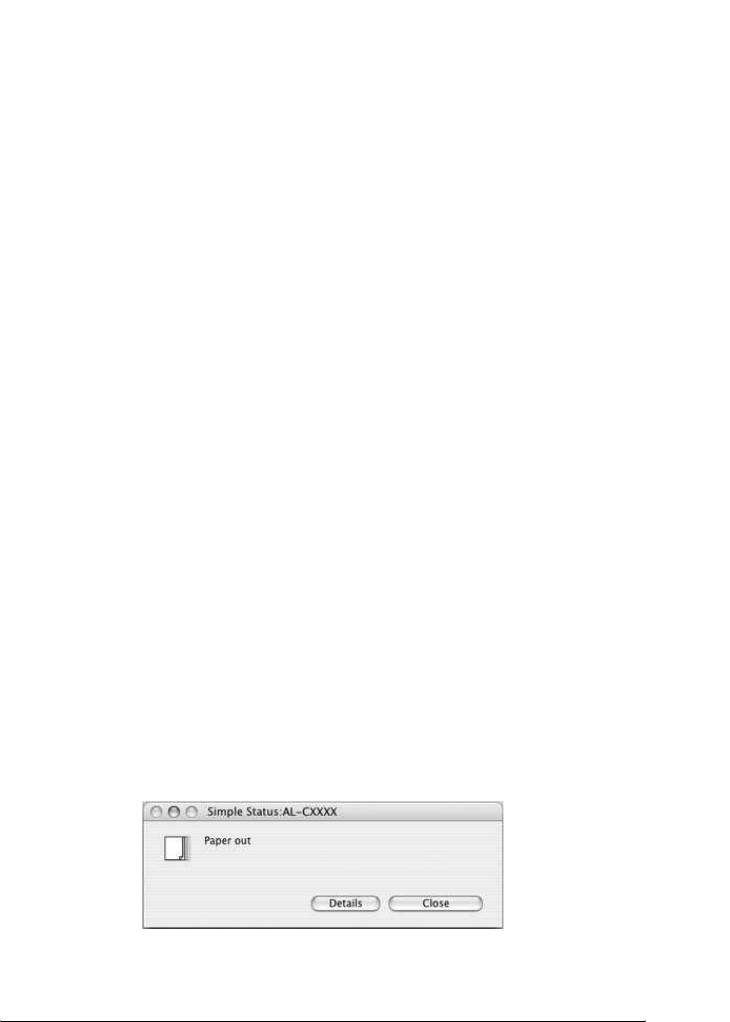
Для пользователей Mac OS 9
5
Доступ к EPSON Status Monitor можно получить, выбрав
одноименную команду в меню Apple.
Примечание:
5
❏ Перед запуском EPSON Status Monitor необходимо выбрать
нужный порт принтера в меню Chooser, чтобы нужную
информацию можно было получить от драйвера принтера. Если
5
выбран неправильный порт принтера, произойдет ошибка.
❏ Если изменить драйвер принтера в меню Chooser во время печати
5
буферизированного файла в фоновом режиме, передача
информации на принтер может быть нарушена.
❏ Информация о состоянии принтера и расходных материалах
5
появляется в окне состояния, только если Chooser получает
сведения о состоянии без ошибок.
5
Подробную информацию об EPSON Status Monitor см. в разделах
"Окно Simple Status [Состояние (кратко)]" на стр. 187
,
"Окно
Detailed Status [Состояние (подробно)]" на стр. 188
,
"Информация
5
о расходных материалах" на стр. 189
,
"Сведения о заданиях" на стр.
190
и
"Окно Notice Settings (Параметры уведомлений)" на стр. 192
.
5
Окно Simple Status [Состояние (кратко)]
Окно Simple Status [Состояние (кратко)] отображается, когда
5
возникает ошибка или выдается предупреждение. Оно сообщает
тип ошибки и предлагает возможное решение. После устранения
ошибки окно автоматически закрывается.
5
5
5
Использование программного обеспечения принтера на Macintosh 187
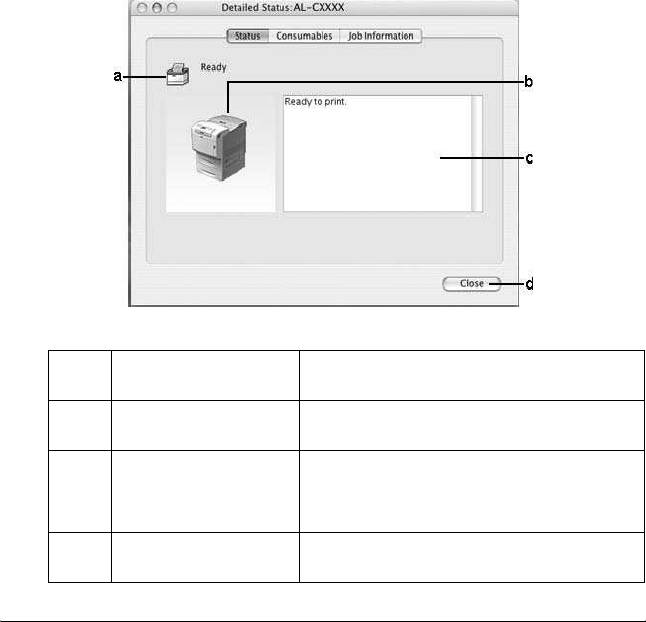
Это окно отображается в зависимости от значения параметра
Pop-up Notice (Всплывающие уведомления), который доступен в
диалоговом окне Notice Settings (Параметры уведомлений).
Примечание:
Окно Simple Status [Состояние (кратко)] не появляется
автоматически, пока открыта вкладка Status (Состояние) в
диалоговом окне Detailed Status [Состояние (подробно)].
Окно Detailed Status [Состояние (подробно)]
Получить подробную информацию о состоянии принтера можно
на вкладке Status (Состояние) в диалоговом окне Detailed Status
[Состояние (подробно)].
a. Значок/Сообщение: Значок и сообщение отображают состояние
принтера
b. Изображение
Изображение принтера в левом верхнем углу
принтера:
наглядно показывает его состояние
c. Текстовое поле: В текстовом поле рядом с изображением
принтера отображается текущее состояние
принтера. При возникновении проблемы
здесь отображается ее возможное решение
d. Кнопка Close
Если щелкнуть эту кнопку, диалоговое окно
(Закрыть):
закроется
188 Использование программного обеспечения принтера на
Macintosh
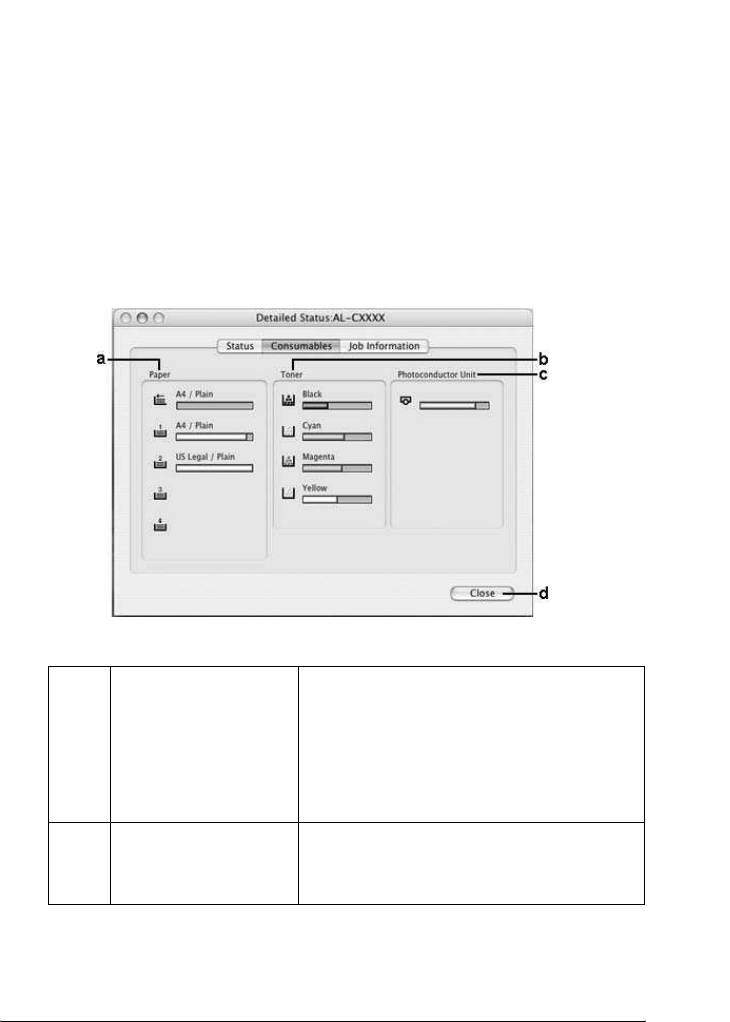
Примечание:
Подробная информация о заданиях и расходных материалах
5
отображается на соответствующих вкладках.
Информация о расходных материалах
5
Подробная информация о заправленной бумаге и расходных
материалах содержится на вкладке Consumables (Расходные
5
материалы) в диалоговом окне Detailed Status [Состояние
(подробно)].
5
5
5
5
5
a. Paper (Бумага): Отображает размер и тип бумаги и
5
приблизительное количество листов,
оставшихся в источнике бумаги. Информация
о дополнительных кассетах для бумаги
отображается, только если они установлены
на вашем принтере.
5
Значок кассетного лотка мигает, если в нем
осталось мало бумаги
b. Toner (Тонер): Указывает количество оставшегося тонера.
5
Значок тонера мигает, если произошла
ошибка, связанная с подачей тонера, или
тонер заканчивается
5
Использование программного обеспечения принтера на Macintosh 189
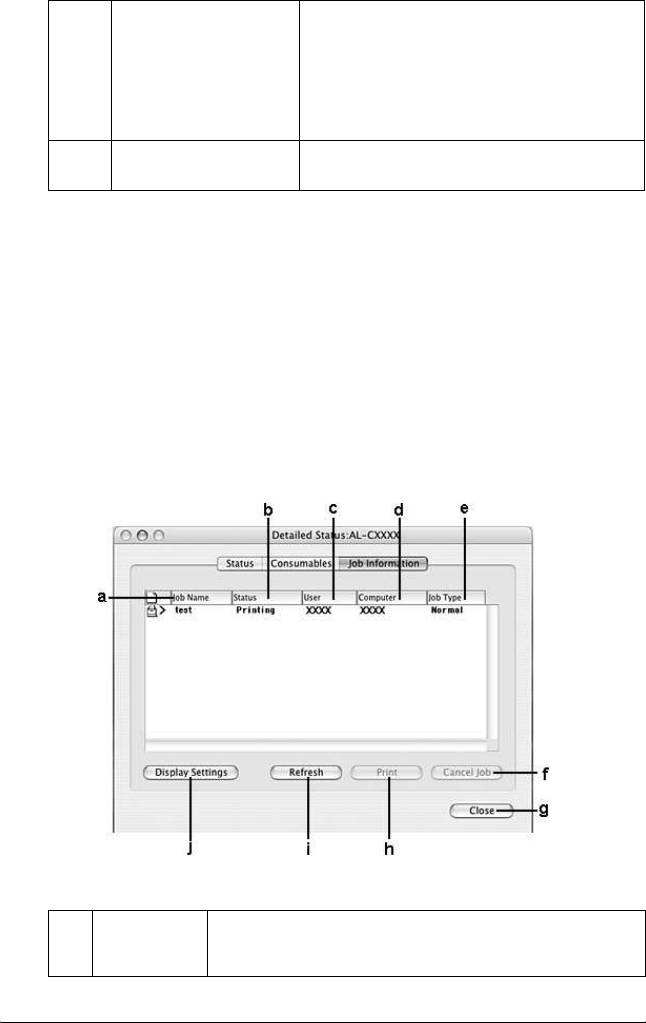
c. Photoconductor Unit
Указывает оставшийся срок службы
(Блок
фотокондуктора.
фотокондуктора):
Зеленый индикатор показывает заданный
срок службы блока фотокондуктора. Значок
фотокондуктора мигает, если в этом
устройстве произошел сбой, или срок его
службы подходит к концу
d. Кнопка Close
Если щелкнуть эту кнопку, диалоговое окно
(Закрыть):
закроется
Примечание:
Можно просмотреть информацию о состоянии принтера или
заданий, щелкнув соответствующую вкладку.
Сведения о заданиях
Просмотреть информацию о заданиях печати можно на вкладке
Job Information (Сведения о заданиях) в диалоговом окне
Detailed Status [Состояние (подробно)].
a. Имя
Отображает имена файлов заданий печати, которые
задания:
отправлены пользователем. Задания печати других
пользователей отображаются в виде --------
190 Использование программного обеспечения принтера на
Macintosh
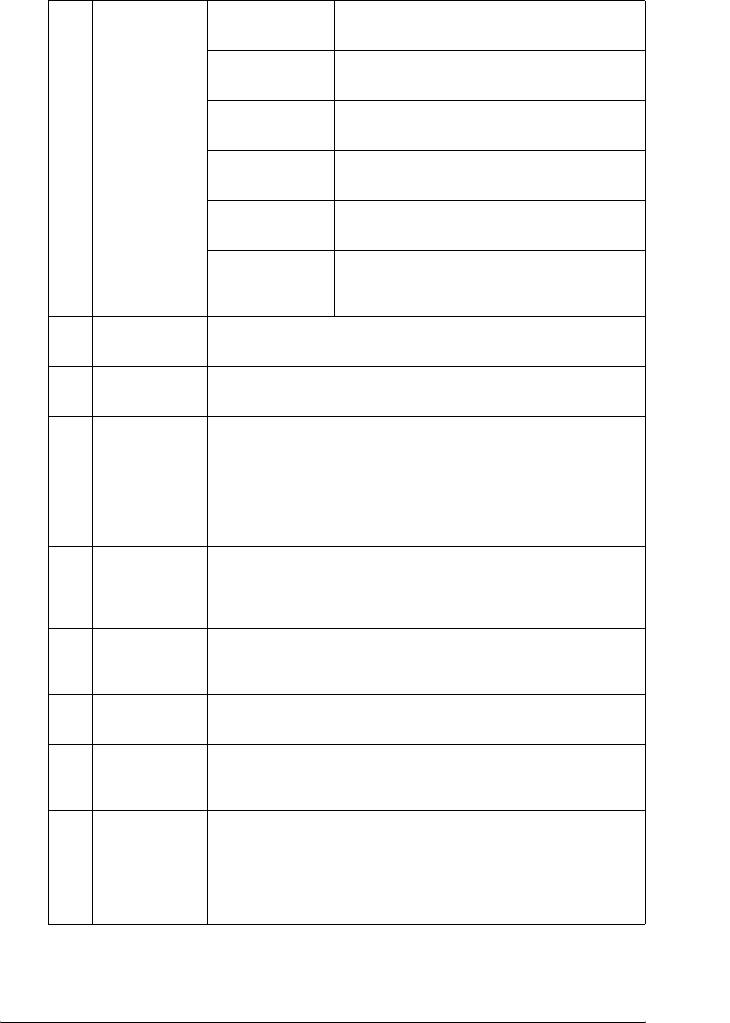
b. Состояние: Waiting
Задание печати ожидает своей очереди
(Ожидание):
5
Deleting
Задание печати удаляется
(Удаление):
Printing
Задание печати, которое печатается в
(Печать):
данный момент
5
Completed
Отображает задания, печать которых
(Завершено):
завершена
5
Canceled
Отображает только задания печати,
(Отменено):
которые были отменены
Held
Задание приостановлено
(Приостанов-
5
лено):
c. Пользова-
Отображает имя пользователя
тель:
5
d. Компьютер: Отображает имя компьютера, с которого задание было
отправлено на принтер
e. Тип задания: Отображает тип задания. При использовании функции
Reserve Job отображаются задания следующих типов
5
Stored (Сохраненное), Verify (Выверка), Re-Print (Повторная
печать) и Confidential (Конфиденциальное). Подробнее о
функции Reserve Job — в разделе
"Использование
функции Reserve Job (Резервное задание)" на стр.
175
5
f. Кнопка
Если щелкнуть эту кнопку, выбранное задание печати будет
Cancel Job
отменено
(Отмена
задания):
5
g. Кнопка
Если щелкнуть эту кнопку, диалоговое окно закроется
Close
(Закрыть)
5
h. Кнопка Print
Открывает диалоговое окно, с помощью которого можно
(Печать):
напечатать приостановленное задание из очереди печати
i. Кнопка
Щелкнув эту кнопку, можно обновить информацию вкладки
5
Refresh
(Обновить):
j. Кнопка
Выводит диалоговое окно Display settings (Параметры
Display
отображения), где можно указать сведения, которые
5
settings
нужно выводить на дисплей
(Параметры
отображе-
ния)
5
Использование программного обеспечения принтера на Macintosh 191
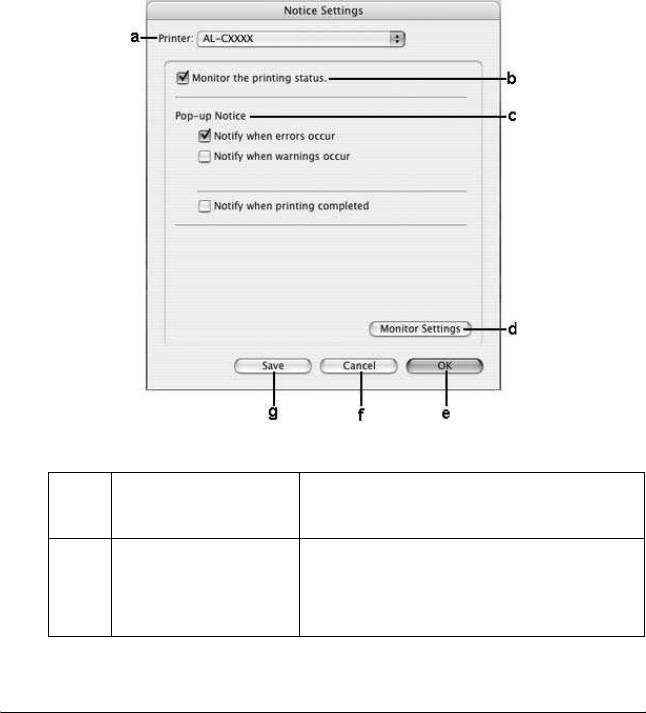
Примечание:
Можно просмотреть информацию о состоянии принтера или
расходных материалов, щелкнув соответствующую вкладку.
Окно Notice Settings (Параметры уведомлений)
Для настройки параметров контроля откройте EPSON Status
Monitor и выберите пункт Notice Settings (Параметры
уведомлений) из меню File (Файл). Откроется диалоговое окно
Notice Settings (Параметры уведомлений).
a. Раскрывающийся
В этом раскрывающемся списке выберите
список Printer (только в
ваш принтер
Mac OS X):
b. Флажок Monitor the
Если этот флажок установлен, EPSON Status
printer status
Monitor контролирует состояние принтера во
(Наблюдать за
время выполнения задания печати
состоянием
принтера):
192 Использование программного обеспечения принтера на
Macintosh
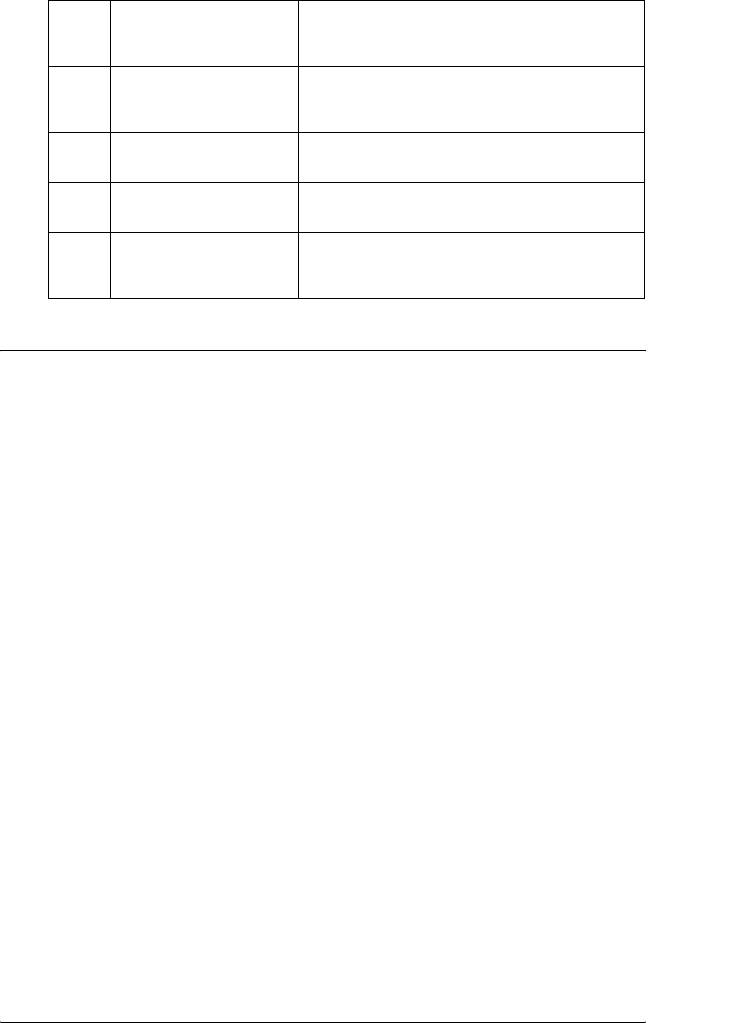
c Параметр Pop-up
Активирует вывод уведомлений
Notice (Всплывающие
уведомления):
5
d. Кнопка Monitor Settings
Выводит диалоговое окно Monitor Settings
(Параметры
(Параметры наблюдения), где можно задать
наблюдения):
время наблюдения
5
e. Кнопка OK: Щелкните эту кнопку, чтобы сохранить
изменения и выйти из этого диалогового окна
f. Кнопка Cancel
Щелкните эту кнопку, чтобы выйти из этого
5
(Отмена):
диалогового окна, не сохраняя изменения
g. Кнопка Save
Сохраняет изменения и закрывает
(Сохранить) (только в
диалоговое окно
Mac OS X):
5
5
Настройка подключения по интерфейсу USB
Примечание:
5
Если вы подключаете USB-кабель к своему компьютеру Macintosh
через USB-разветвитель, обязательно подсоедините его к первому
разветвителю в цепи. USB-интерфейс может работать неустойчиво
в зависимости от разветвителя. При возникновении подобных
5
проблем подсоедините USB-кабель к USB-разъему компьютера
напрямую.
5
Для пользователей Mac OS X
5
1. Откройте папку Applications на жестком диске, затем
откройте папку Utilities и дважды щелкните значок Printer
Setup Utility (в Mac OS X 10.3) или Print Center (в Mac OS X
5
10.2 или ниже) .
2. Щелкните Add Printer в диалоговом окне Printer List.
5
5
Использование программного обеспечения принтера на Macintosh 193
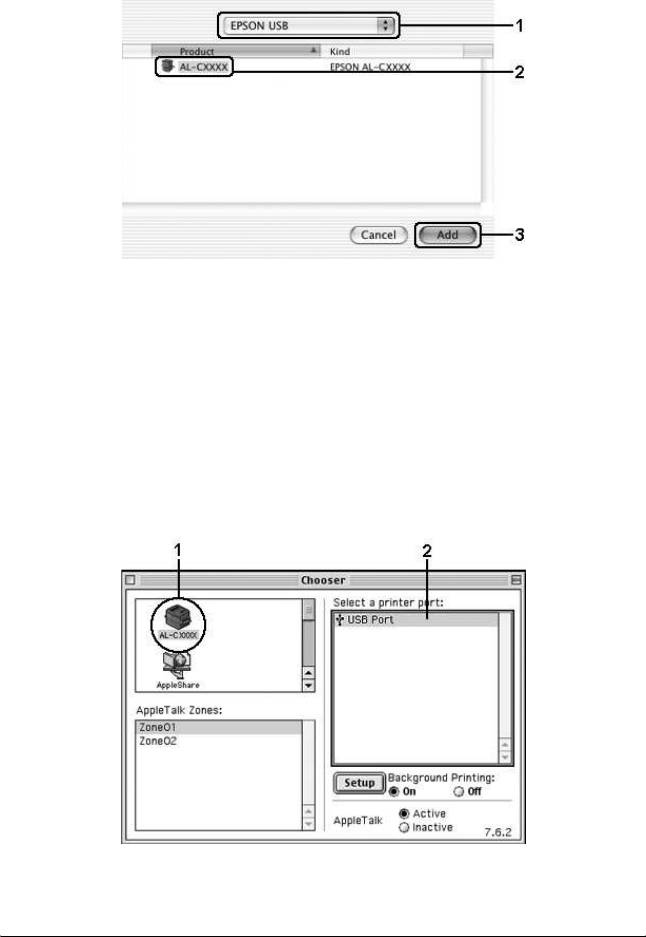
3. В раскрывающемся меню выберите EPSON USB. В списке
Product выберите ваш принтер и щелкните Add.
4. Закройте Printer Setup Utility (в Mac OS X 10.3) или Print
Center (в Mac OS X 10.2 или ниже).
Для пользователей Mac OS 9
1. Откройте Chooser из меню Apple. Щелкните значок
принтера и выберите порт, к которому он подключен.
194 Использование программного обеспечения принтера на
Macintosh
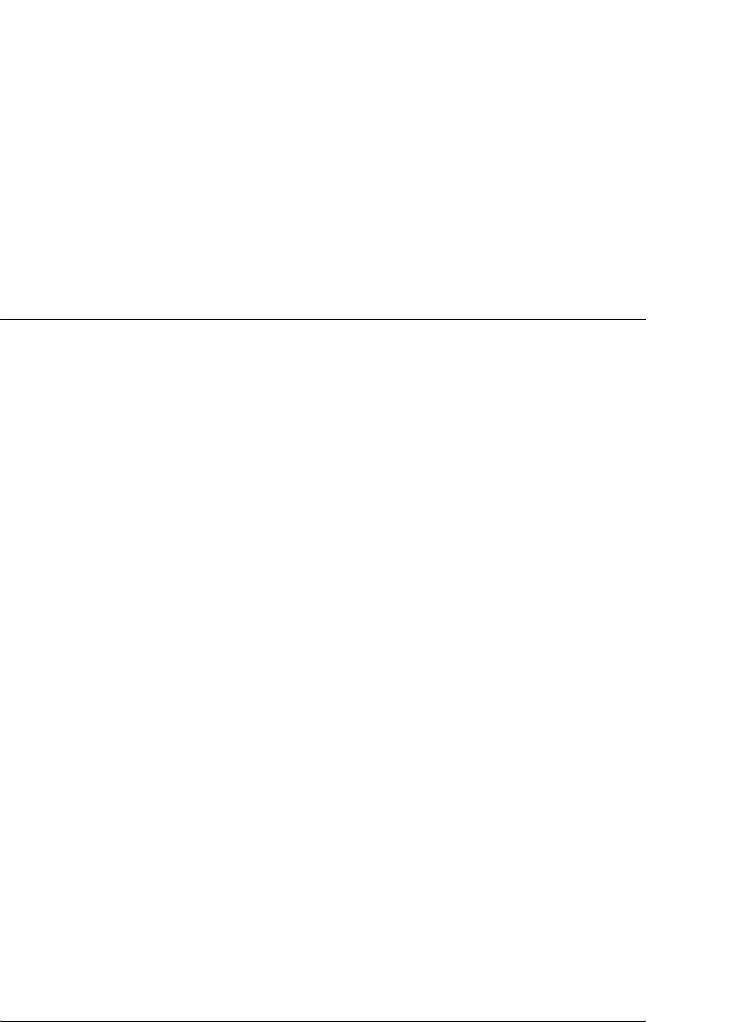
2. Установите флажок Background Printing (Фоновая
печать), чтобы включить фоновую печать.
5
Примечание:
❏ Чтобы утилита EPSON Status Monitor могла управлять
заданиями печати, фоновая печать должна быть включена.
5
❏
Когда фоновая печать включена, компьютер Macintosh можно
использовать во время подготовки документа к печати.
5
3. Закройте Chooser.
5
Отмена печати
5
Если отпечатки плохого качества и содержат неправильные или
искаженные символы или изображения, возможно, придется
отменить печать. Чтобы отменить задание печати, которое
5
обрабатывается на компьютере, сделайте следующее.
5
Для пользователей Mac OS X
Откройте Printer Setup Utility (в Mac OS X 10.3) или Print Center
5
(в Mac OS X 10.2 или ниже) и дважды щелкните свой принтер в
очереди печати. В меню заданий выберите команду Delete Job
(Удалить задание).
5
Для пользователей Mac OS 9
5
❏ Чтобы отменить печать, нажмите на клавиатуре клавишу (.),
удерживая клавишу Command. В зависимости от приложения
появится сообщение, описывающее процедуру отмены печати.
5
При появлении этого сообщения следуйте инструкциям.
❏ Во время фоновой печати откройте EPSON Monitor в меню
5
Application (Приложение). Затем остановите печать через
EPSON Monitor или удалите файл, который ожидает печати.
Использование программного обеспечения принтера на Macintosh 195
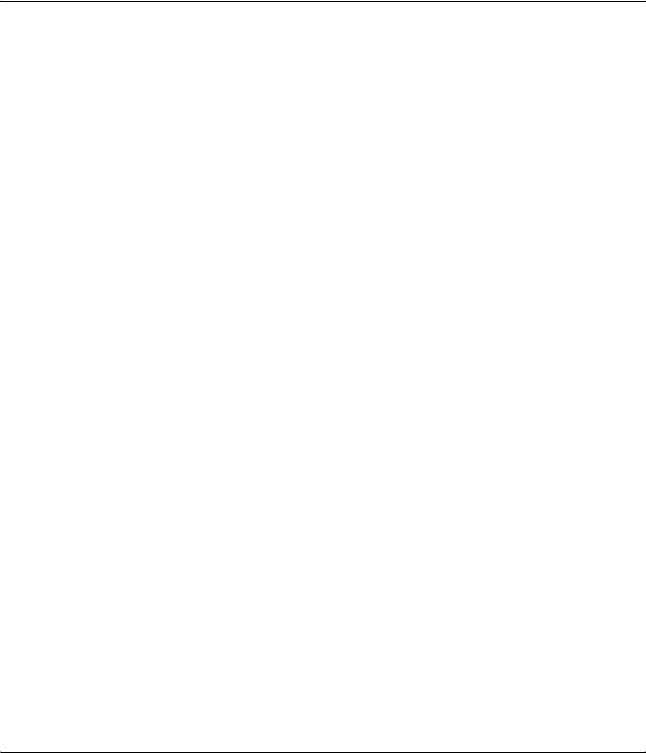
После завершения печати последней страницы на принтере
загорится индикатор Ready (Готов) (зеленый).
Примечание:
Текущее задание печати, отправленное с вашего компьютера, можно
отменить, нажав на кнопку + Cancel Job (Отмена задания) на
панели управления принтера. При отмене задания печати будьте
осторожны и не отмените задания, отправленные другими
пользователями.
Удаление ПО принтера
Перед переустановкой или обновлением драйвера принтера не
забудьте удалить По принтера, установленное в данный момент.
Для пользователей Mac OS X
1. Закройте все приложения и перезапустите компьютер Macintosh.
2. Вставьте компакт-диск с ПО принтера в привод CD-ROM.
3. Дважды щелкните папку Mac OS X.
4. Дважды щелкните папку Printer Driver.
5. Дважды щелкните значок принтера.
Примечание:
Если раскроется диалоговое окно Authorization (Авторизация),
введите пароль или фразу и щелкните OK.
6. Прочитайте лицензионное соглашение и щелкните Accept
(Согласен).
7. В меню в левом верхнем углу выберите Uninstall (Удалить) и
щелкните кнопку Uninstall (Удалить).
Выполняйте инструкции, отображаемые на экране.
196 Использование программного обеспечения принтера на
Macintosh
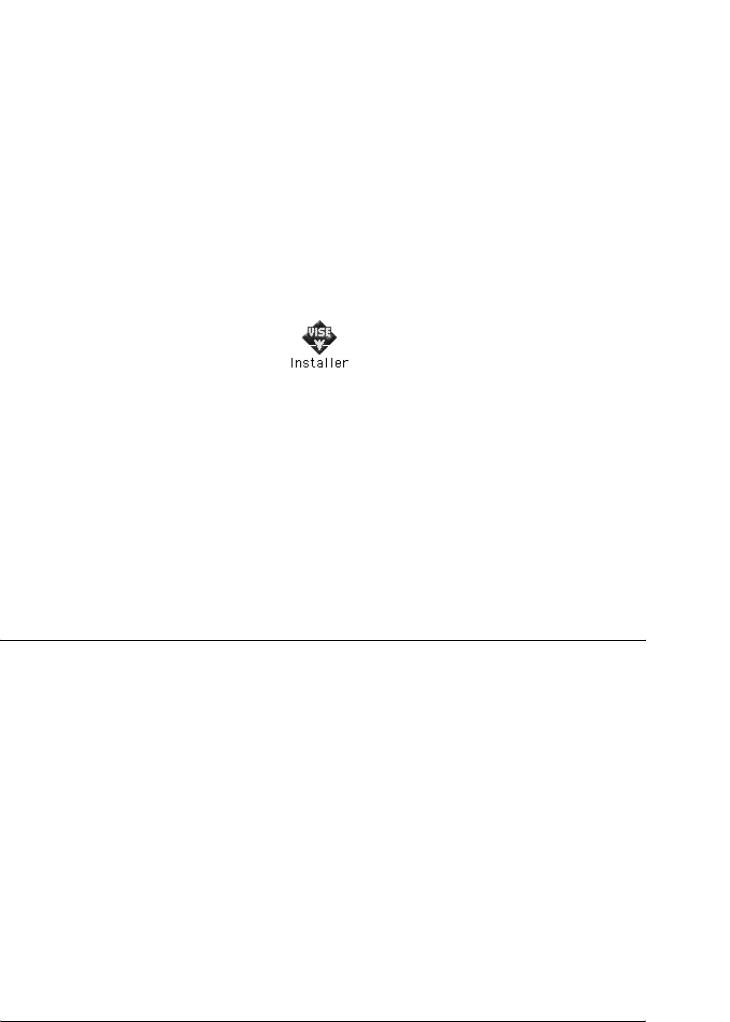
Для пользователей Mac OS 9
5
1. Закройте все приложения и перезапустите компьютер
Macintosh.
5
2. Вставьте компакт-диск с ПО принтера в привод CD-ROM.
3. Дважды щелкните папку English, затем дважды щелкните
5
папку Disk 1 в папке Printer Driver.
4. Дважды щелкните значок Installer.
5
5
5. Щелкните Continue (Продолжить). Прочитайте
лицензионное соглашение и щелкните Accept (Согласен).
5
6. В меню в левом верхнем углу выберите Uninstall (Удалить) и
щелкните кнопку Uninstall (Удалить).
5
Выполняйте инструкции, отображаемые на экране.
5
Совместное использование принтера в сети
5
Совместное использование принтера
5
В этом разделе описывается, как открыть принтер для совместного
использования в сети AppleTalk.
5
5
Использование программного обеспечения принтера на Macintosh 197

Компьютеры в сети могут совместно использовать принтер,
который подсоединен непосредственно к одному из них.
Компьютер, к которому подключен принтер, является сервером
печати, а другие компьютеры выступают клиентами, которым
требуется разрешение сервера печати для доступа к принтеру.
Клиенты совместно используют принтер через сервер печати.
Для пользователей Mac OS X
Воспользуйтесь настройками Printer Sharing, входящими в набор
стандартных возможностей Mac OS X 10.2 и более поздних версий.
Подробнее об этом — в документации к операционной системе.
Для пользователей Mac OS 9
Настройка совместного использования принтера
Выполните следующие действия для настройки совместного
использования принтера, подключенного напрямую к вашему
компьютеру, в сети AppleTalk.
1. Включите принтер.
2. Выберите Chooser из меню Apple и щелкните значок
принтера. Выберите порт USB или FireWire в поле Select a
printer port (Выбор порта принтера) справа и щелкните Setup.
Откроется диалоговое окно Printer Setup (Настройка
принтера).
Примечание:
Убедитесь, что задано значение On (Вкл.) для параметра
Background Printing (Фоновая печать).
198 Использование программного обеспечения принтера на
Macintosh
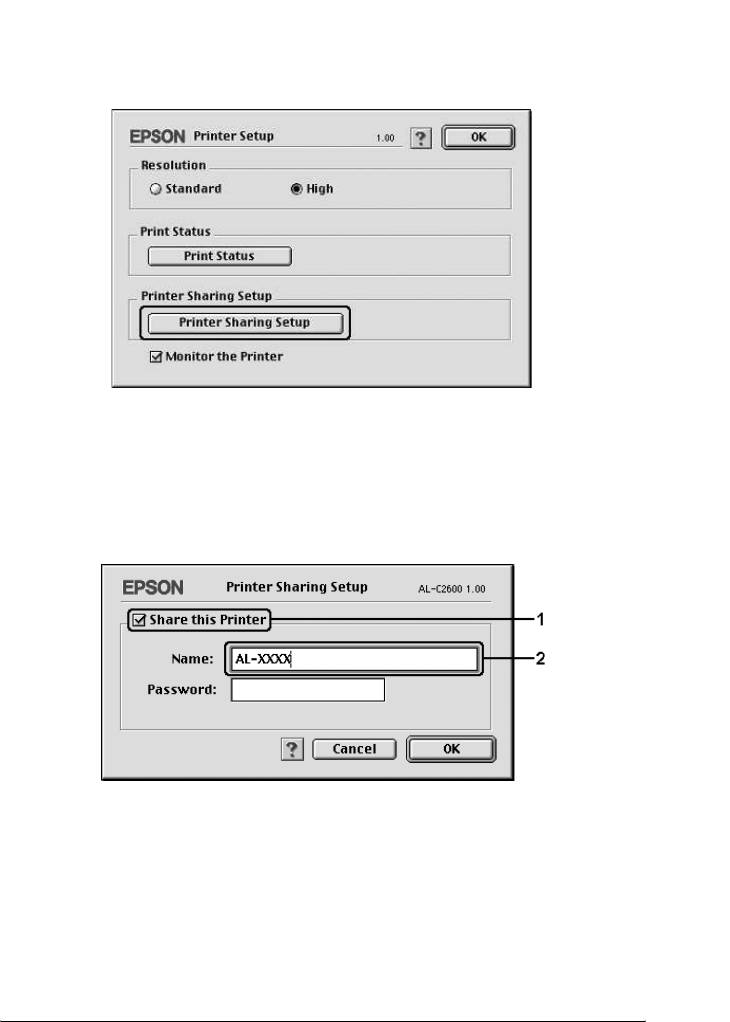
3. В разделе Printer Sharing Setup (Настройка принтера общего
доступа) щелкните Printer Sharing Setup (Настройка
5
принтера общего доступа).
5
5
5
5
4. Откроется диалоговое окно Printer Sharing (Принтер общего
5
доступа). Установите флажок Share this Printer (Совместно
использовать этот принтер), введите имя принтера и, если
необходимо, пароль.
5
5
5
5
5. Щелкните OK, чтобы сохранить настройки.
5
6. Закройте Chooser.
5
Использование программного обеспечения принтера на Macintosh 199
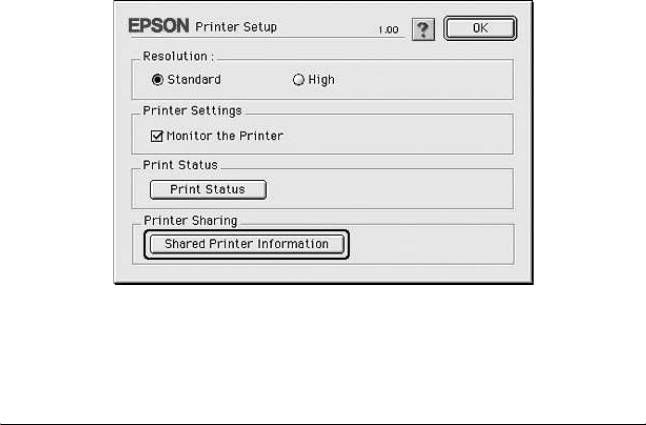
Доступ к совместно используемому принтеру
Выполните следующие действия для доступа к вашему принтеру с
других компьютеров по сети.
1. Включите принтер.
2. На каждом компьютере, с которого требуется доступ к
принтеру, выберите Chooser из меню Apple. Щелкните
значок принтера, выберите имя общего принтера в поле Select
a printer port (Выбор порта принтера) справа. Можно выбирать
только принтеры, подключенные к текущей зоне AppleTalk.
Примечание:
Убедитесь, что задано значение On (Вкл.) для параметра
Background Printing (Фоновая печать).
3. Щелкните Setup (Настройка), введите пароль для принтера,
затем щелкните OK. Откроется диалоговое окно Printer Setup
(Настройка принтера). В разделе Printer Sharing Setup
(Настройка принтера общего доступа), щелкните Shared
Printer Information (Информация о принтере общего
доступа).
200 Использование программного обеспечения принтера на
Macintosh
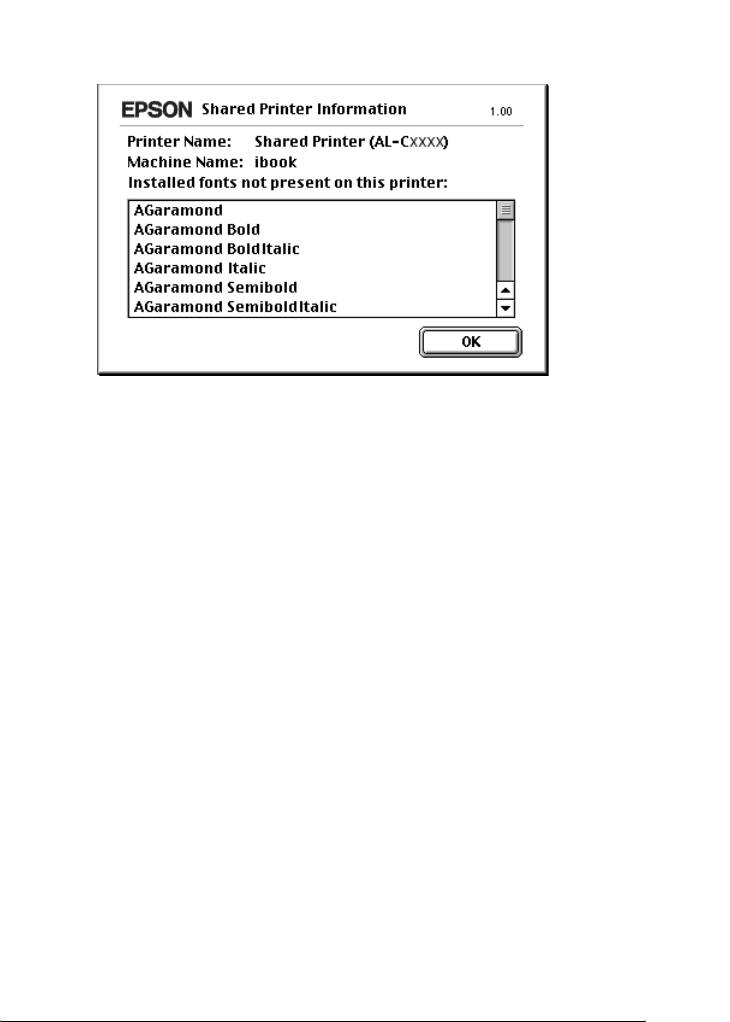
4. Появится следующее сообщение, если шрифты клиента не
доступны на сервере печати.
5
5
5
5
5
5. Щелкните OK, чтобы закрыть окно сообщения.
5
6. Закройте Chooser.
5
5
5
5
5
5
Использование программного обеспечения принтера на Macintosh 201
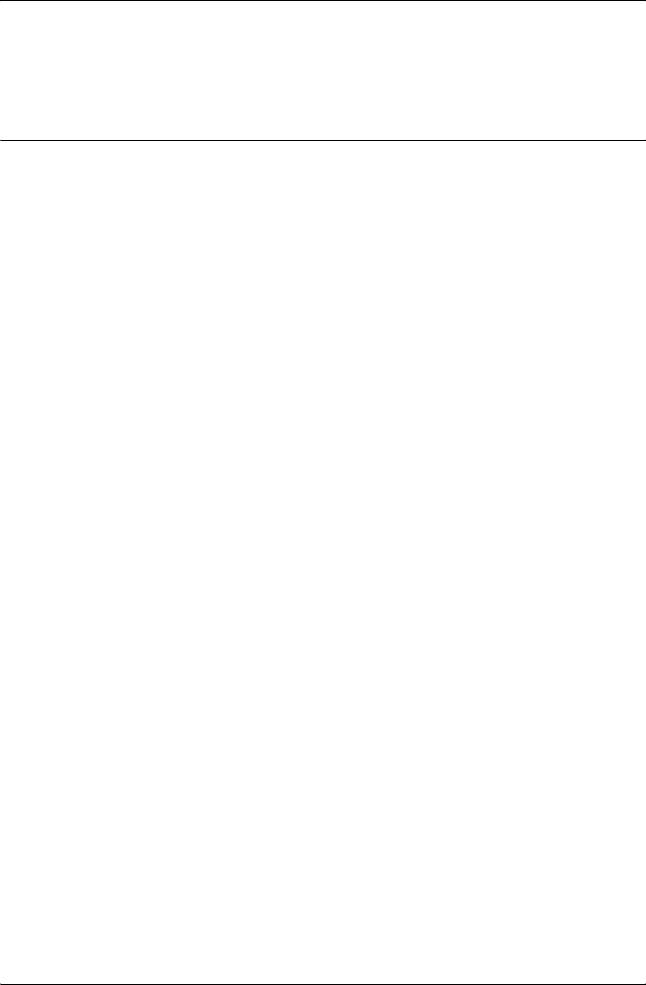
Глава 6
Использование драйвера принтера
PostScript
О режиме PostScript 3
Функции
Режим Adobe PostScript 3 поддерживает следующие
высокопроизводительные функции:
❏ Возможность печати документов, отформатированных для
принтеров PostScript. Вы можете легко печатать текст,
штриховые рисунки и графику.
❏ Семнадцать шрифтов, которые относятся к пяти семействам.
Это шрифты: Courier, Helvetica, Helvetica Narrow, Symbol и
Times.
❏ IES (Intelligent Emulation Switch) и SPL (Shared Printer
Language) поддерживают возможность переключения между
режимом PostScript и другими эмуляциями по мере получения
данных принтером.
❏ Качество, надежность и простота работы EPSON.
Требования к аппаратному обеспечению
Чтобы принтер мог использовать драйвер PostScript 3, он должен
удовлетворять следующим требованиям к аппаратному
обеспечению.
202 Использование драйвера принтера PostScript
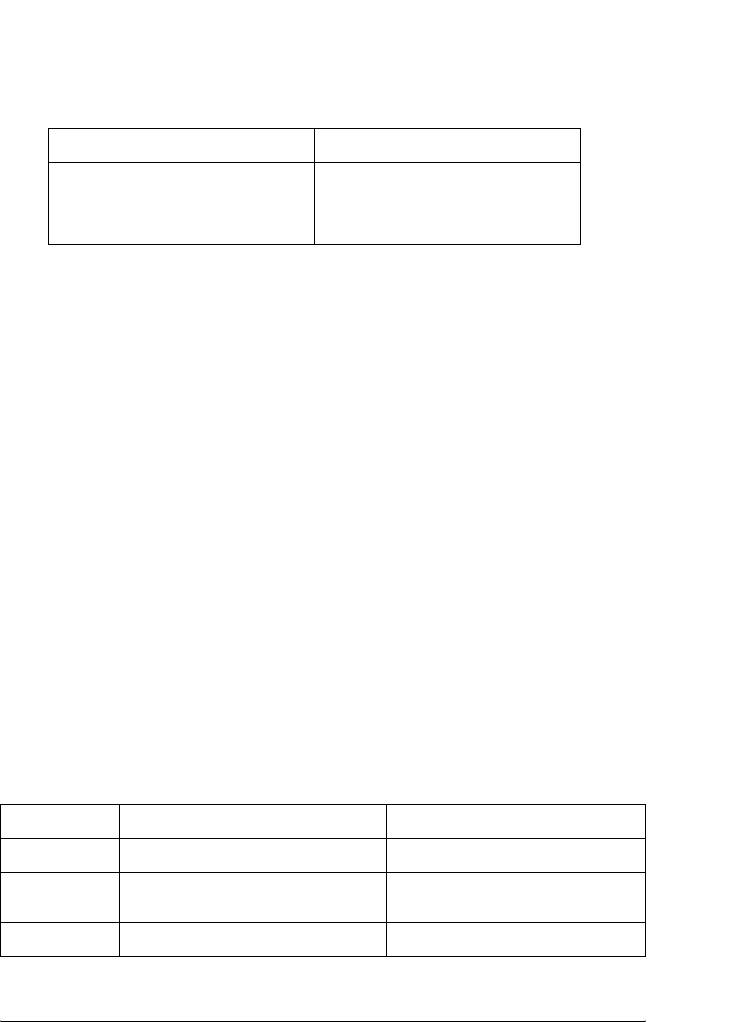
Для использования драйвера принтера PostScript 3 к памяти
предъявляются следующие требования. Если текущий объем
6
памяти принтера не удовлетворяет требованиям к печати,
установите дополнительные модули памяти.
6
Минимальный объем памяти Рекомендуемый объем памяти
128 МБ*
256 МБ
(для двусторонней печати
(для двусторонней печати
полноцветных изображений с
полноцветных изображений с
6
разрешением 300 dpi)
разрешением 600 dpi)
* Печать при данном объеме памяти может не выполнится в зависимости от
особенностей задания печати.
6
Требования к системе
6
Новое :включая информацию о Windows 95
Чтобы принтер мог использовать драйвер PostScript 3, он должен
удовлетворять следующим системным требованиям.
6
В Windows
6
Для работы с драйвером принтера Adobe PostScript 3 на
компьютере должна быть установлена ОС Microsoft Windows XP,
Me, 98 или 2000. Подробности см. в следующей таблице.
6
Windows XP или 2000
В этих ОС ограничений нет.
6
Windows Me и 98
6
Минимум Рекомендуется
6
Компьютер Процессор i386, i486 или Pentium Процессор i486 или Pentium
Жесткий
6 МБ свободного пространства
8 МБ свободного пространства
диск
(для установки драйвера)
(для установки драйвера)
6
Память 8 МБ 16 МБ
Использование драйвера принтера PostScript 203
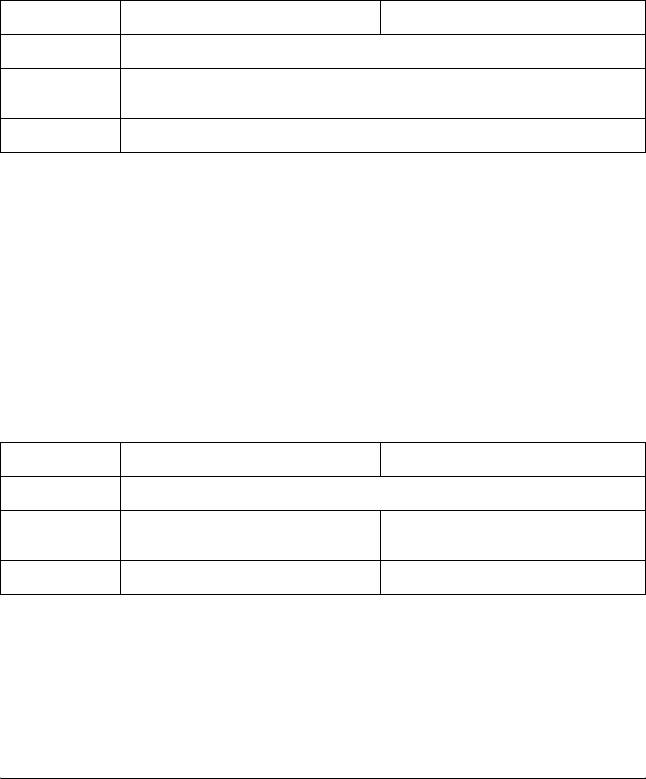
Для Macintosh
На любом компьютере Macintosh, к которому подключен принтер,
должна быть установлена Mac OS 9 версии 9.1 или выше или Mac
OS X версии 10.2.х или выше. Подробности см. в следующей
таблице.
Mac OS X
Минимум Рекомендуется
Компьютер Power Mac G3, G4, G5, iMac, eMac, PowerBook G3, G4 или iBook
Жесткий
—
диск
Память 128 МБ
Примечание:
Чтобы использовать двоичные данные, Epson рекомендует для
сетевого соединения с принтером применять протокол AppleTalk.
Если используется другой протокол, необходимо присвоить
параметру Binary (Двоичные данные) значение On (Вкл.) в меню
PS3 на панели управления. Если принтер подключен локально,
отправлять на принтер двоичные данные нельзя.
Mac OS 9
Минимум Рекомендуется
Компьютер Power PC
Жесткий
3,1 МБ свободного пространства
4 МБ свободного пространства
диск
(для установки драйвера)
(для установки драйвера)
Память 4 МБ 32 МБ
Примечание:
Чтобы использовать двоичные данные, Epson рекомендует для
сетевого соединения с принтером применять протокол AppleTalk.
Если принтер подключен локально, или используется другой
протокол, отправлять на принтер двоичные данные нельзя.
204 Использование драйвера принтера PostScript
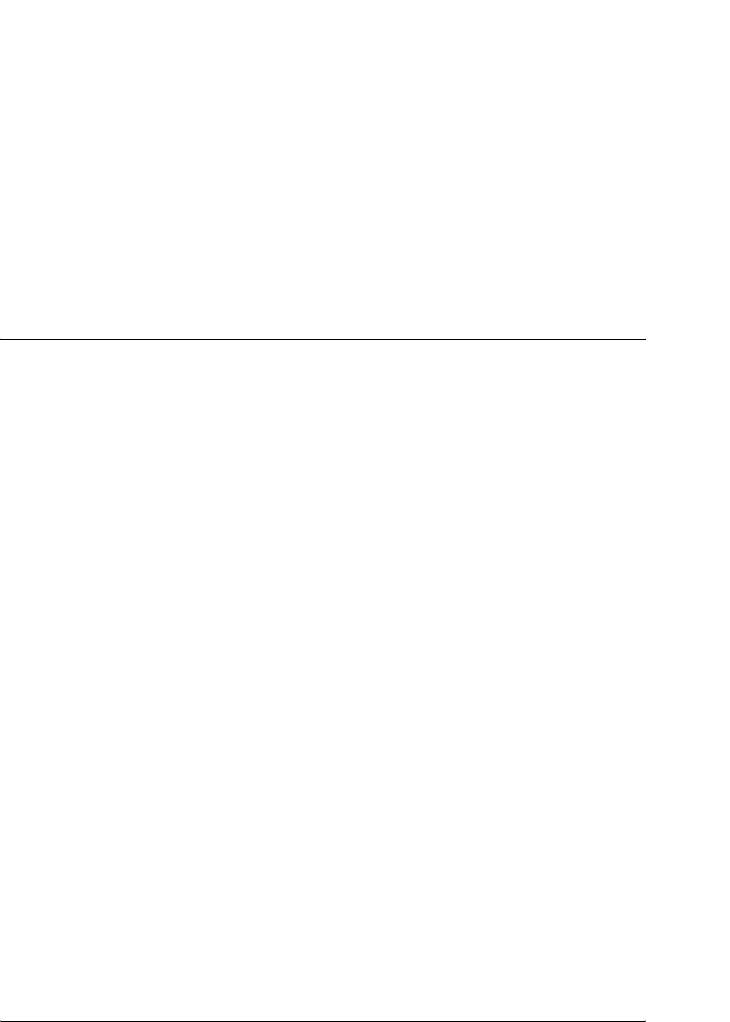
Предостережение:
❏ Драйвер принтера PostScript 3 нельзя использовать на
c
6
компьютерах под управлением System 9.0.x и ниже.
❏ Драйвер принтера Adobe PostScript 3 нельзя использовать в
компьютерах Macintosh 68K.
6
Примечание:
Для получения лучших результатов необходимо подключать
6
устройство напрямую к порту USB компьютера. При использовании
нескольких разветвителей USB мы рекомендуем подключать
устройство к разветвителю первого уровня.
6
Использование драйвера принтера
6
PostScript в Windows
6
Для печати в режиме PostScript необходимо установить драйвер
принтера. Инструкции по установке для каждого интерфейса см. в
соответствующем разделе.
6
Установка драйвера принтера PostScript для
параллельного интерфейса
6
2004/09/29 11:33:53можно использовать параллельный интерфейс / включая сведения о Windows 95
Для установки драйвера принтера PostScript для параллельного
интерфейса выполните следующее.
6
Предостережение:
Никогда не используйте EPSON Status Monitor и драйвер
c
6
PostScript 3 одновременно, когда принтер подключен через
параллельный порт. Это может повредить систему.
6
Примечание:
❏ Для установки ПО принтера в WindowsXP или 2000 могут
потребоваться права администратора. Если возникли
6
проблемы, обратитесь за помощью к вашему администратору.
Использование драйвера принтера PostScript 205

❏ Перед установкой программного обеспечения принтера
отключите все антивирусные программы.
1. Убедитесь, что принтер выключен. Вставьте компакт-диск с
программным обеспечением принтера в привод для
компакт-дисков.
2. В Windows Me, 98 или 2000 щелкните Start (Пуск), выберите
Settings (Настройка) и щелкните Printers (Принтеры).
Дважды щелкните значок Add Printer (Добавить принтер).
В Windows XP щелкните Start (Пуск), выберите Printer and
Faxes (Принтеры и факсы) и щелкните Add a printer
(Добавить принтер) в меню Printer Tasks (Принтеры).
3. Откроется окно Add Printer Wizard (Мастер установки
принтеров). Затем щелкните Next (Далее).
4. В Windows Me или 98 перейдите к шагу 6.
В Windows XP или 2000 выберите Local printer (Локальный
принтер) и щелкните Next (Далее).
Примечание:
В Windows XP или 2000 не устанавливайте флажок
Automatically detect and install my Plug and Play printer
(Автоматическое определение и установка принтера
"Plug and Play").
5. Выберите LPT1 в качестве порта, к которому подключен
принтер и щелкните кнопку Next (Далее).
6. Щелкните Have Disk (Установить с диска) и укажите
следующий путь на компакт-диске. Если привод CD-ROM
обозначается буквой D:, путь будет иметь вид
D:\ADOBEPS\ENGLISH\Имя папки\PS_SETUP
Щелкните OK.
Примечание:
❏ Измените букву диска в соответствии с вашей системой.
❏ Имя папки зависит от версии ОС.
206 Использование драйвера принтера PostScript
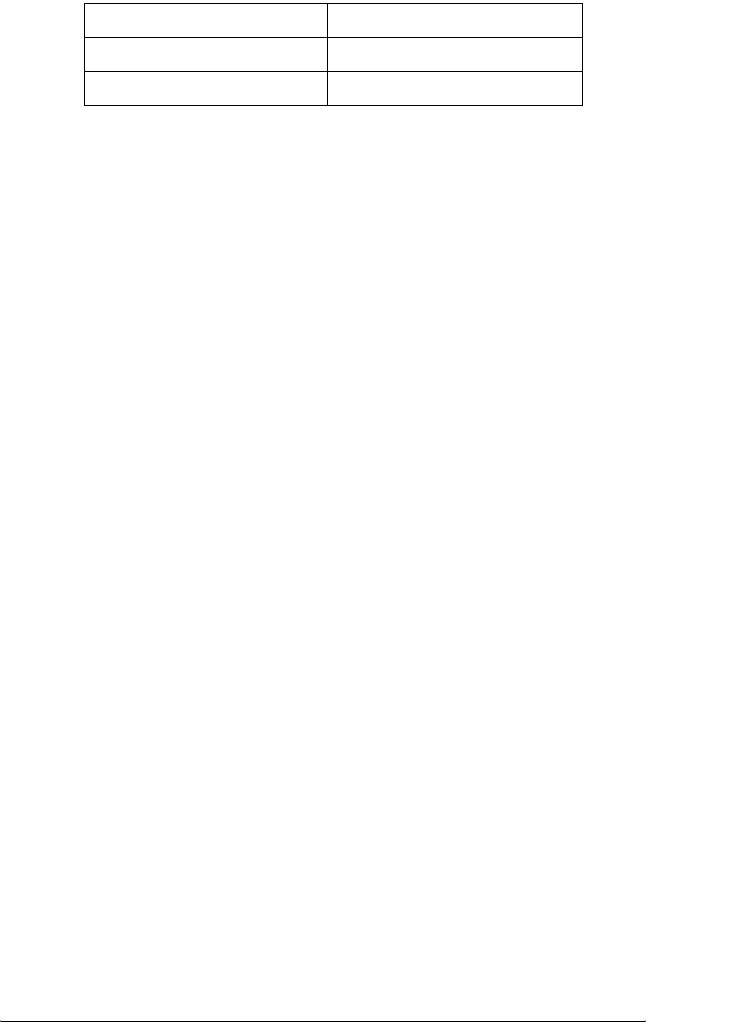
Версия ОС Имя папки
Windows Me и 98 WIN9X
6
Windows XP или 2000 WIN2K_XP
6
7. Выберите принтер и щелкните кнопку Next (Далее).
8. В Windows Me или 98 выберите LPT1 в качестве порта, к
которому подключен принтер и щелкните кнопку Next
6
(Далее).
В Windows XP или 2000 перейдите к следующему шагу.
6
9. Для продолжения установки выполняйте инструкции на экране.
10. После завершения установки щелкните кнопку
Finish (Готово)
.
6
Установка драйвера принтера PostScript для
6
интерфейса USB
Новое :включая информацию о Windows 95
Для установки драйвера принтера PostScript для интерфейса USB
6
выполните следующее.
Предостережение:
6
Никогда не используйте EPSON Status Monitor и драйвер PostScript
c
3 одновременно, когда принтер подключен через порт USB.
Примечание:
6
❏ В Windows Me или 98, если драйвер Windows и драйвер Adobe PS для
принтеров Epson с подключением через USB уже установлены,
выполните процедуру установки в разделе "Установка драйвера
6
принтера PostScript для параллельного интерфейса" на стр.
205, выбрав порт USB на шаге 5. Если драйвер принтера Epson USB
еще не установлен, сделайте следующее.
6
❏ Для установки ПО принтера в WindowsXP или 2000 могут
потребоваться права администратора. Если возникли
проблемы, обратитесь за помощью к вашему администратору.
6
Использование драйвера принтера PostScript 207
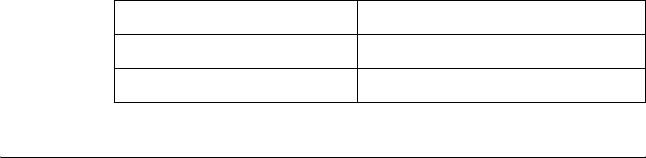
❏ Перед установкой программного обеспечения принтера
отключите все антивирусные программы.
1. Убедитесь, что принтер выключен. Вставьте компакт-диск с
программным обеспечением принтера в привод для
компакт-дисков.
2. Соедините компьютер и принтер кабелем USB и включите
принтер.
3. Установите драйвер устройства USB.
В Windows Me выберите Automatic search for a better
driver (Recommended), щелкните кнопку Next (Далее) и
переходите к шагу 6.
В Windows 98 щелкните Next (Далее) в окне Add New
Hardware Wizard (Мастер установки нового оборудования).
Выберите Search for best driver for your device
(Recommended) и щелкните кнопку Next (Далее).
Примечание:
В Windows XP и 2000 драйвер устройства USB устанавливается
автоматически. Переходите к шагу 7.
4. Щелкните кнопку Specify a location (Укажите
расположение) и задайте следующий путь. Если привод
CD-ROM обозначается буквой D:, путь будет иметь вид
D:\ADOBEPS\ENGLISH\WIN9X\PS_SETUP. Затем
щелкните кнопку Next (Далее).
Примечание:
Измените букву диска в соответствии с вашей системой.
Версия ОС Имя папки
Windows Me и 98 WIN9X
Windows XP или 2000 WIN2K_XP
208 Использование драйвера принтера PostScript
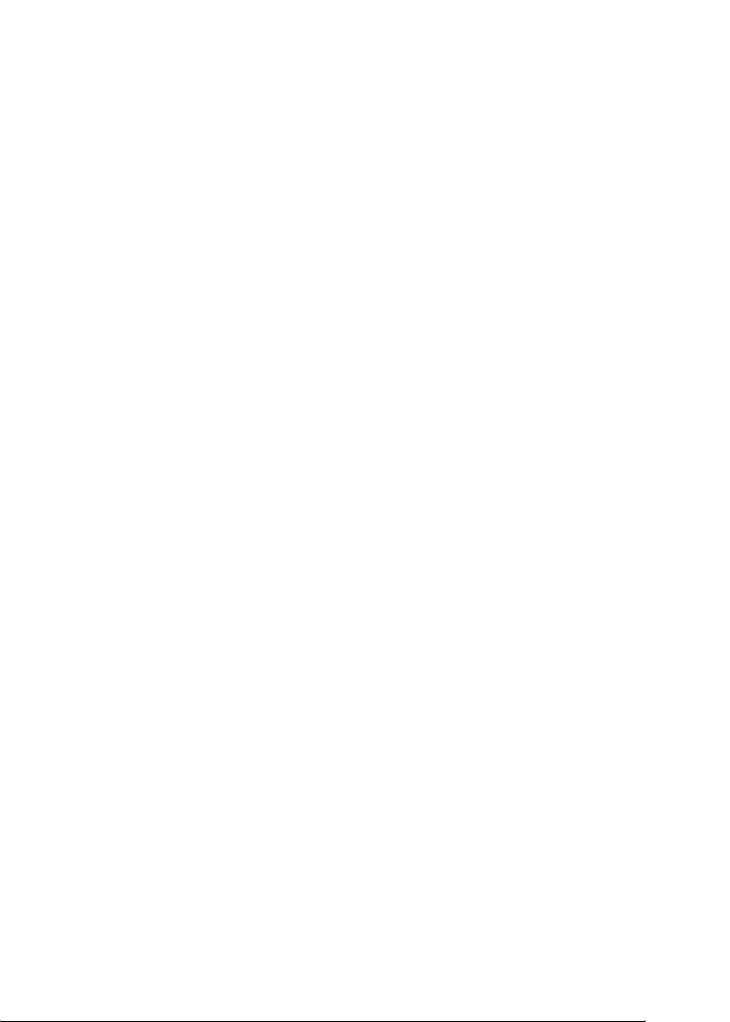
5. Щелкните Next (Далее), чтобы продолжить.
6
6. После завершения установки драйвера устройства USB
щелкните кнопку Finish (Готово).
7. Следуйте инструкциям на экране, чтобы установить драйвер
6
принтера. Подробности см. в разделе "Установка драйвера
принтера PostScript для параллельного интерфейса" на стр. 205.
6
Установка драйвера принтера PostScript для
сетевого интерфейса
6
Новое :включая сведения о Windows 95 / поддержка сети может быть реализована изначально или предлагаться за дополнительную плату
Установите драйвер принтера PostScript для сетевого интерфейса,
следуя инструкциям раздела, соответствующего вашей ОС.
6
Примечание:
❏ Перед установкой драйвера принтера настройте параметры
6
сети. Подробности см. в Руководстве по работе в сети ,
прилагаемом к вашему принтеру.
6
❏ Перед установкой программного обеспечения принтера
отключите все антивирусные программы.
6
В Windows XP или 2000
1. Убедитесь, что питание принтера включено. Вставьте
компакт-диск с программным обеспечением принтера в
6
привод для компакт-дисков.
2. В Windows 2000 щелкните Start (Пуск), выберите пункт
6
Settings (Настройка) и щелкните Printers (Принтеры).
Дважды щелкните значок Add Printer (Добавить принтер).
В Windows XP щелкните Start (Пуск), выберите Printer and
6
Faxes (Принтеры и факсы) и щелкните Add a printer
(Добавить принтер) в меню Printer Tasks (Принтеры).
6
3. Откроется окно Add Printer Wizard (Мастер установки
принтеров). Затем щелкните Next (Далее).
Использование драйвера принтера PostScript 209

4. Выберите Local printer (Локальный принтер) и щелкните
Next (Далее).
Примечание:
Не устанавливайте флажок Automatically detect and install
my Plug and Play printer (Автоматическое определение и
установка принтера "Plug and Play") .
5. Установите флажок Create a new port (Создать новый
порт) и выберите Standard TCP/IP Port (Стандартный порт
TCP/IP) из раскрывающегося списка. Щелкните Next
(Далее).
6. Щелкните Next (Далее), чтобы продолжить.
7. Укажите IP-адрес и имя порта и щелкните кнопку Next
(Далее).
8. Щелкните Finish (Готово).
9. Щелкните Have Disk (Установить с диска) в окне Add
Printer Wizard (Мастер установки принтеров) и укажите
следующий путь на компакт-диске. Если привод CD-ROM
обозначается буквой D:, путь будет иметь вид
D:\ADOBEPS\ENGLISH\WIN2K_XP\PS_SETUP. Затем
щелкните OK.
Примечание:
Измените букву диска в соответствии с вашей системой.
10. Выберите принтер и щелкните кнопку Next (Далее).
11. Для продолжения установки выполняйте инструкции на
экране.
12. После завершения установки щелкните кнопку Finish
(Готово).
210 Использование драйвера принтера PostScript
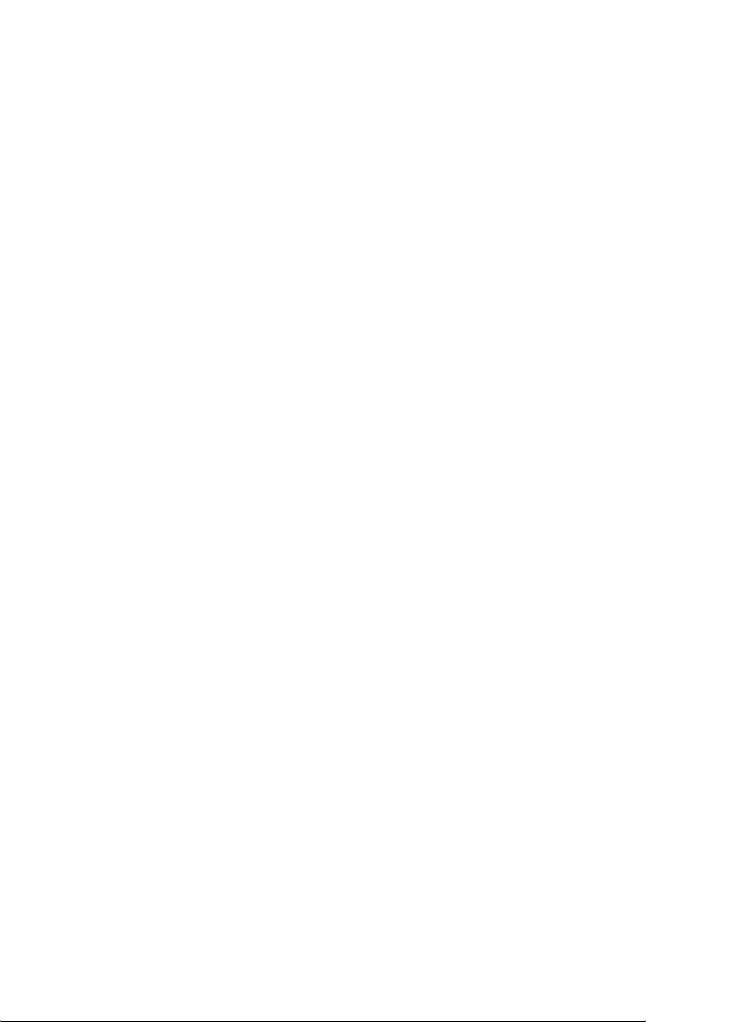
В Windows Me или 98
1. Установите утилиту EpsonNet Print. Подробности см. в разделе
6
“Установка EpsonNet Print” в Руководстве по работе в сети.
2. Установите драйвер принтера. Подробности см. в разделе
6
"Установка драйвера принтера PostScript для параллельного
интерфейса" на стр. 205.
6
3. Выберите EpsonNet Print Port в качестве порта принтера.
Подробности см. в разделе “Настройка порта принтера” в
Руководстве по работе в сети.
6
Примечание:
Высокоскоростная печать (обмен данными в формате RAW) не
6
поддерживается.
Доступ к драйверу принтера PostScript
6
Новое :удалите ненужую информацию
Доступ к драйверу принтера PostScript можно получить из любого
приложения ОС Windows.
6
Параметры принтера, заданные в приложениях Windows, имеют
преимущество над параметрами, которые настраиваются при
6
обращении к драйверу принтера из ОС, поэтому, чтобы добиться
желаемых результатов, в большинстве случаев к драйверу принтера
следует обращаться из приложения.
6
Из приложения
6
Для доступа к драйверу принтера в меню File (Файл) выберите
команду Print (Печать) или Page Setup (Параметры
страницы). Кроме того, нужно щелкнуть кнопку Setup
6
(Настройка), Options (Параметры), Properties (Свойства)
или комбинацию этих кнопок.
6
Использование драйвера принтера PostScript 211

Для пользователей Windows XP
Для доступа к драйверу принтера щелкните кнопку Start (Пуск),
затем щелкните Printers and Faxes (Принтеры и факсы) и
щелкните Printers (Принтеры). Правой кнопкой мыши щелкните
значок принтера и выберите Printing Preferences (Свойства
принтера).
В Windows Me или 98
Для доступа к драйверу принтера щелкните кнопку Start (Пуск),
выберите Settings (Настройка) и затем Printers (Принтеры).
Правой кнопкой мыши щелкните значок принтера и выберите
Properties (Свойства).
В Windows 2000
Для доступа к драйверу принтера щелкните кнопку Start (Пуск),
выберите Settings (Настройка) и затем Printers (Принтеры).
Правой кнопкой мыши щелкните значок принтера и выберите
Printing Preferences (Свойства принтера).
Настройка параметров принтера PostScript
Вы можете изменить параметры принтера PostScript в драйвере
принтера PostScript. Интерактивная справка содержит подробные
сведения о настройках драйвера принтера.
Использование интерактивной справки
Если вам требуется помощь, щелкните значок “?” в верхнем правом
углу диалогового окна, затем щелкните имя параметра, о котором
хотите получить дополнительные сведения. Появится описание
параметра и его значений.
212 Использование драйвера принтера PostScript
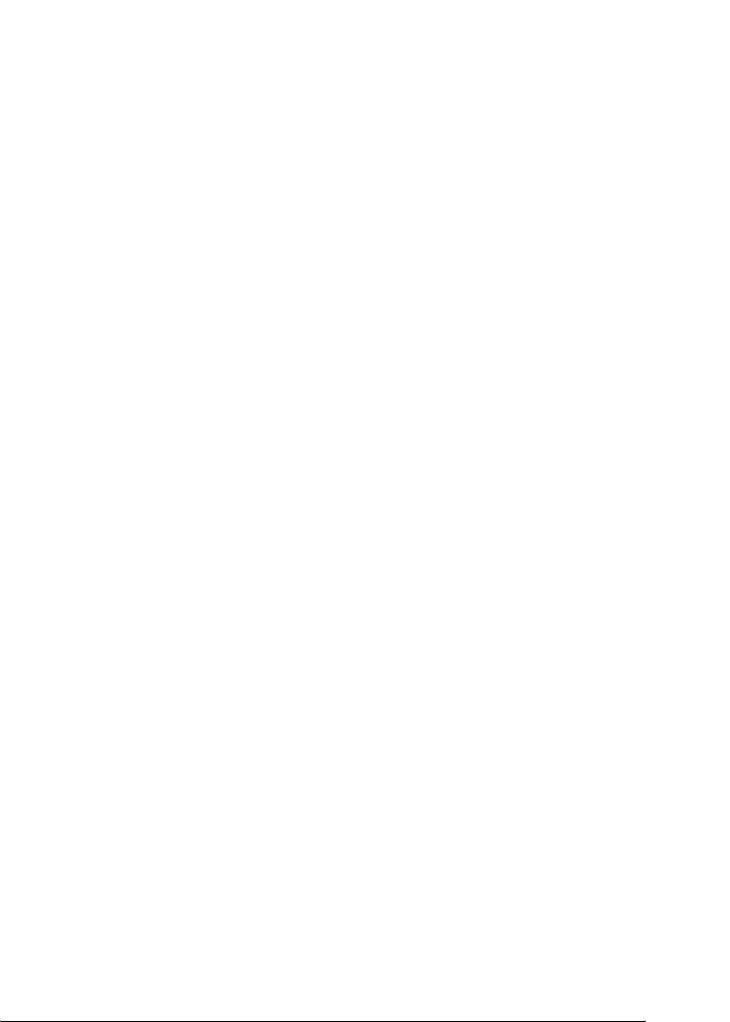
Замечание для пользователей Windows Me и 98
Новое :включая информацию о Windows 95
Принтер может работать неправильно, если он подключен к
6
параллельному порту компьютера и выбран режим ECP. В этом
случае отключите двухстороннюю связь в драйвере принтера. Для
этого откройте диалоговое окно свойств принтера, выберите
6
вкладку Details (Сведения) и щелкните кнопку Spool Settings
(Параметры очереди). В диалоговом окне Spool Settings
(Параметры очереди) выберите Disable bi-directional support
6
for this printer (Отключить поддержку двунаправленной
печати для данного принтера) и щелкните OK.
6
Использование функции Reserve Job
(Резервное задание)
6
Новое :можно использовать жесткий диск.
Функция Reserve Job (Резервное задание) позволяет сохранить
задание печати на жестком диске принтера и напечатать его позже
6
при помощи панели управления принтера.
Подробности см. в разделе "Использование функции Reserve Job
(Резервное задание)" на стр. 100.
6
Примечание:
❏ Для использования функции Reserve Job (Резервное задание)
требуется установить в принтере дополнительный жесткий
6
диск. Перед использованием функции, убедитесь, что драйвер
принтера правильно распознает диск.
6
❏ Функция Reserve Job (Резервное задание) недоступна, когда
параметр Binary (Двоичные данные) имеет значение On (Вкл.)
в меню PS3.
6
❏ Функцию Reserve Job (Резервное задание) нельзя использовать
вместе с протоколом AppleTalk в Windows 2000.
6
6
Использование драйвера принтера PostScript 213

❏ Убедитесь, что флажок Job Management On (Разрешить
управление заданиями) в окне Job Settings (Параметры задания)
снят при выводе данных в виде файла PS. Флажок Job Management
(Разрешить управление заданиями) установлен по умолчанию,
поэтому данные о задании прикрепляются к данным печати,
отправляемым на принтер.
Для использования функции Reserve Job (Резервное задание) в
любом приложении сделайте следующее.
1. В меню File (Файл) приложения щелкните Print (Печать).
2. Щелкните Properties (Свойства) и выберите вкладку Job
Settings (Параметры задания).
3. В открывшемся диалоговом окне настройте нужные
параметры резервного задания.
4. При печати нескольких копий, установите флажок Collated
(Подбор) в диалоговом окне Advanced (Расширенные)
драйвера принтера.
5. Завершив настройку параметров, щелкните кнопку Print
(Печать).
Использование AppleTalk под управлением
Windows 2000
Настройте следующие параметры, если ваш компьютер работает
под управлением Windows 2000, принтер подключен к сетевому
интерфейсу компьютера и используется протокол AppleTalk:
❏ Используя SelecType, выберите для параметра Emulation
Mode-Network значение PS3. Значение по умолчанию Auto
(Авто) приведет к печати дополнительных, ненужных страниц.
214 Использование драйвера принтера PostScript
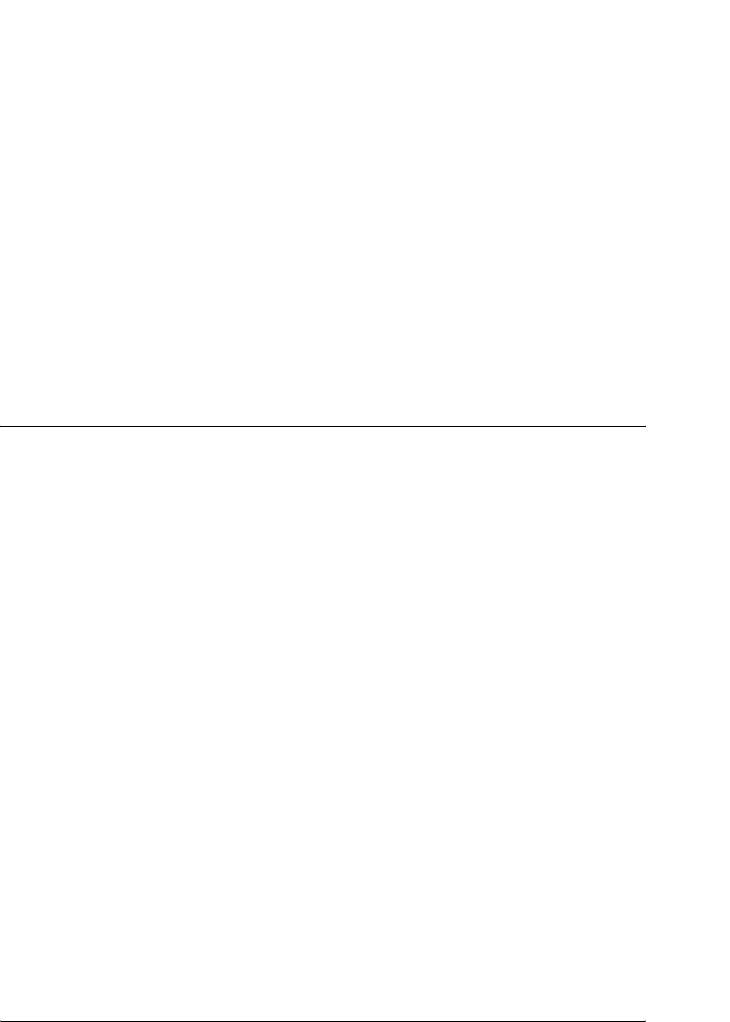
❏ Убедитесь, что на вкладке Device Settings (Параметры
устройства) в окне свойств принтера параметрам SEND
6
CTRL-D Before Each Job (Отправлять CTRL-D перед
каждым заданием) и SEND CTRL-D After Each Job
(Отправлять CTRL-D после каждого задания) присвоено
значение No (Нет).
6
❏ Протокол TBCP (Tagged binary communications protocol)
нельзя использовать в качестве значения параметра Output
6
Protocol (Выходной протокол).
❏ Убедитесь, что на вкладке Job Settings (Параметры
6
задания) диалогового окна свойств принтера снят флажок
Job Management On (Разрешить управление
заданиями).
6
Использование драйвера принтера
6
PostScript в Macintosh
6
Установка драйвера печати PostScript
6
Для установки драйвера принтера PostScript сделайте следующее.
Примечание:
Перед установкой драйвера принтера закройте все приложения на
6
компьютере Macintosh.
6
Для пользователей Mac OS X
Примечание:
Убедитесь, что Printer Setup Utility (в Mac OS X 10.3) или Print
6
Center (в Mac OS X 10.2) закрыты.
1. Вставьте компакт-диск с программным обеспечением
6
принтера в привод для компакт-дисков.
Использование драйвера принтера PostScript 215

2. Дважды щелкните значок компакт-диска.
3. Дважды щелкните Mac OS X, затем дважды PS Installer.
Примечание:
Если в Mac OS X 10.2 откроется окно Authenticate введите имя и
пароль администратора.
4. Откроется окно Install EPSON PostScript Software, щелкните
Continue и выполняйте инструкции на экране.
5. Откроется окно Easy Install (Быстрая установка). Щелкните
кнопку Install (Установить).
Примечание:
Если в Mac OS X 10.3 откроется окно Authenticate введите имя и
пароль администратора.
6. После завершения установки щелкните кнопку Close
(Закрыть).
Для пользователей Mac OS 9
1. Вставьте компакт-диск с программным обеспечением
принтера в привод для компакт-дисков.
2. Дважды щелкните значок компакт-диска.
3. Дважды щелкните Mac OS 9, затем дважды English.
4. Дважды щелкните AdobePS 8.7, затем дважды AdobePS
Installer. Выполняйте инструкции, отображаемые на экране.
5. Выберите Easy Install (Быстрая установка) и щелкните
кнопку Install (Установить).
6. После завершения установки щелкните кнопку Quit.
216 Использование драйвера принтера PostScript
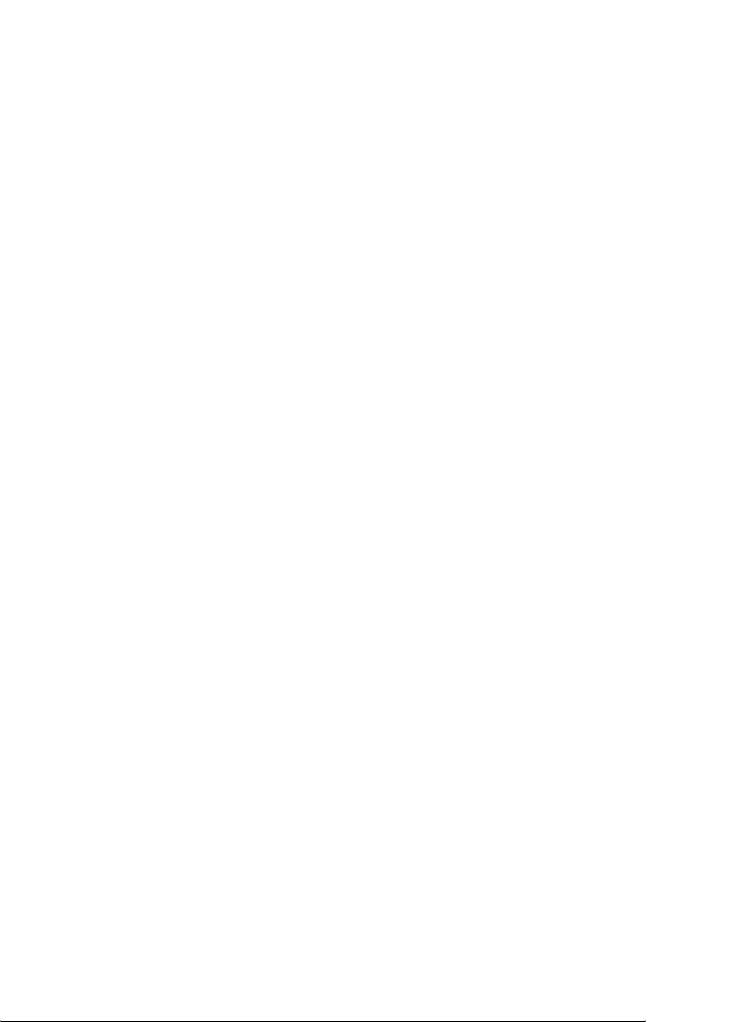
Примечание:
Если вы подключаетесь к двум и более принтерам EPSON одной
6
и той же модели, используя протокол AppleTalk, и хотите
переименовать принтер, см. Руководство по работе в сети.
6
Выбор принтера
После установки драйвера принтера PostScript 3 необходимо
6
выбрать принтер.
Выбор принтера, подключенного к порту USB в Mac OS 9
6
Если принтер подключен к компьютеру через порт USB, вы не
сможете выбрать его в окне Chooser. Вам потребуется запустить
6
утилиту Apple Desktop Printer и зарегистрировать принтер как
Desktop Printer. Утилита Desktop Printer автоматически
устанавливается при установке драйвера принтера Adobe
6
PostScript. Для выбора принтера и создания Desktop Printer
сделайте следующее.
Примечание:
6
Если принтер подключен к Power Macintosh под управлением Mac 0S 9
через порт USB, он должен быть настроен на обработку данных
ASCII. Чтобы настроить этот параметр, в меню File (Файл)
6
приложения, с которым вы работаете, выберите Print (Печать), а
затем выберите имя приложения из значений, предложенных в
диалоговом окне Print (Печать). В открывшемся окне настройки
6
параметров выберите формат данных ASCII. Название параметра
зависит от приложения (обычно Encoding или Data).
6
1. Откройте папку AdobePS Components на жестком диске и
дважды щелкните значок Desktop Printer Utility.
2. Откроется диалоговое окно New Desktop Printer. В
6
раскрывающемся меню With щелкните команду AdobePS,
выберите Printer (USB) в списке Create Desktop и щелкните
OK.
6
3. Щелкните Change в USB Printer Selection.
Использование драйвера принтера PostScript 217

4. Откроется диалоговое окно USB Printer. Выберите ваш
принтер в списке подключенных USB-принтеров и щелкните
OK.
5. Щелкните Auto Setup (Автонастройка), чтобы выбрать
файл PPD (PostScript Printer Description). После этого имя
выбранного принтера, будет отображаться под значком
принтера. Если имя принтера не правильное, щелкните кнопку
Change (Изменить) и выберите нужный файл PPD.
6. Выбрав USB-принтер и файл PPD, щелкните кнопку Create
(Создать). Появится сообщение, предлагающие сохранить
изменения, касающиеся настольного принтера. Щелкните
кнопку Save (Сохранить).
7. Щелкните кнопку Save (Сохранить), чтобы продолжить.
Значок USB-принтера появится на рабочем столе.
Выбор принтера в сетевом окружении
Если принтер подключен к компьютеру через интерфейс Ethernet
или с помощью дополнительной сетевой платы.
Для пользователей Mac OS X
Чтобы выбрать принтер, сделайте следующее.
Примечание:
❏ Нельзя использовать FireWire для подключения принтера в
режиме PostScript 3. Хотя значение EPSON FireWire появляется в
раскрывающемся списке интерфейсов, его нельзя использовать с
драйвером принтера PostScript 3.
❏ Если принтер подключен к порту USB, применяется IP-печать
или Rendezvous, настройку установленного дополнительного
оборудования необходимо выполнить вручную. Если для
подключения принтера используется протокол AppleTalk, ПО
принтера автоматически выполняет все настройки.
❏ Убедитесь, что в приложении выбран формат данных ASCII.
218 Использование драйвера принтера PostScript
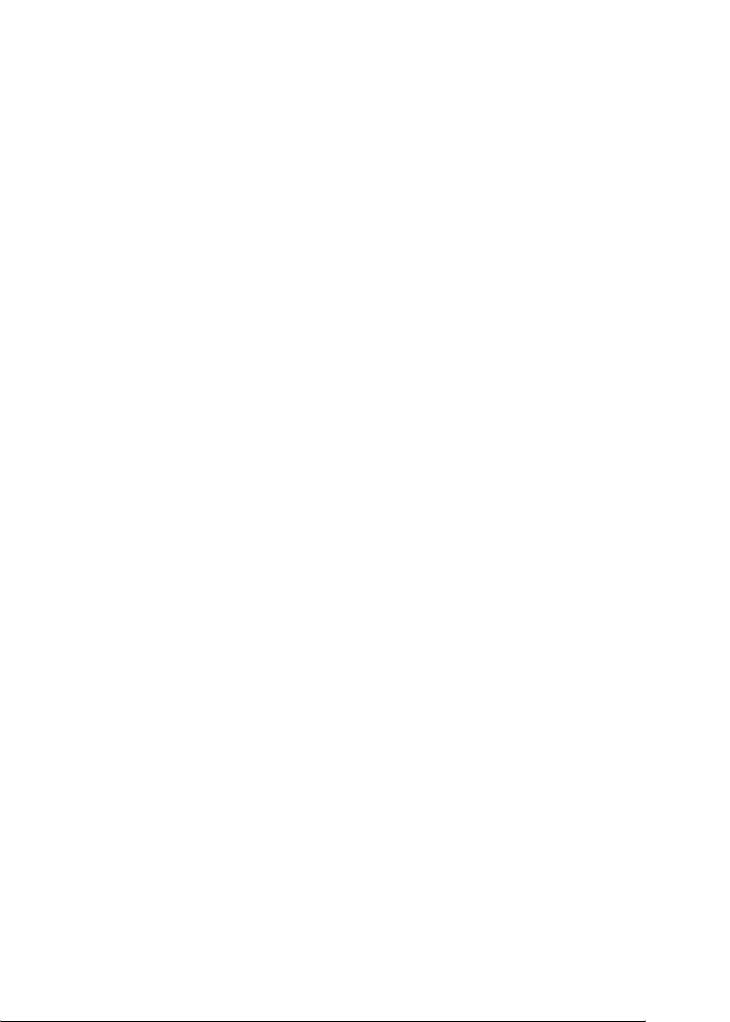
1. Откройте папку Applications, затем папку Utilities, дважды
щелкните Printer Setup Utility (в Mac OS X 10.3) или Print
6
Center (в Mac OS X 10.2).
Откроется окно Printer List (Список принтеров).
2. В окне Printer List (Список принтеров) щелкните кнопку Add
6
(Добавить).
3. В раскрывающемся списке выберите используемый протокол
6
или интерфейс.
Примечание для пользователей Appletalk:
6
Выберите протокол AppleTalk. Не пытайтесь выбрать
протокол EPSON AppleTalk, поскольку его нельзя использовать
с драйвером принтера PostScript 3.
6
Примечание для пользователей IP-печати:
❏ Выберите протокол IP Printing. Не пытайтесь выбрать
протокол EPSON TCP/IP, поскольку его нельзя использовать
6
с драйвером принтера PostScript 3.
❏ Выбрав протокол IP Printing, введите IP-адрес принтера и
6
установите флажок Use default queue on server
(Использовать очередь по умолчанию на сервере).
6
Примечание для пользователей USB:
Выберите интерфейс USB. Не пытайтесь выбрать EPSON USB,
поскольку его нельзя использовать с драйвером принтера
6
PostScript 3.
4. Выполните соответствующие инструкции, чтобы выбрать
принтер.
6
AppleTalk
Выберите ваш принтер в списке наименований и значение
6
Auto Select (Автовыбор) в списке моделей принтеров.
IP-печать
6
Выберите Epson в списке наименований, а затем ваш принтер
из списка моделей принтеров.
Использование драйвера принтера PostScript 219

USB
Выберите ваш принтер в списке наименований, а затем в
списке моделей принтеров.
Примечание для пользователей Mac OS X 10.3
Если драйвер ESC/Page не установлен, модель вашего принтера
автоматически выбирается в списке Printer Model List, когда вы
выбираете принтер в списке Name List, если он включен.
Rendezvous
Выберите имя вашего принтера, сопровождаемое (PostScript),
в списке наименований. Модель принтера будет автоматически
выбрана в списке моделей принтеров.
Примечание для пользователей USB (в Mac OS X 10.2) или
Rendezvous:
Если модель принтера не выбирается в списке Printer Model List
автоматически, необходимо переустановить драйвер принтера
PostScript. См. раздел "Установка драйвера печати PostScript" на
стр. 215.
5. Щелкните Add (Добавить).
Примечание для пользователей IP-печати, USB или
Rendezvous:
Выберите свой принтер в списке Printer (Принтер) и в меню
Printers (Принтеры) выберите команду Show Info (Показать
сведения). Откроется диалоговое окно Printer Info. В
раскрывающемся списке выберите значение Installable Options
(Дополнительное оборудование) и измените нужные
параметры.
6. Убедитесь, что название принтера добавилось в список
принтеров. Закройте Printer Setup Utility (в Mac OS X 10.3) или
Print Center (в Mac OS X 10.2).
Для пользователей Mac OS 9
Чтобы выбрать принтер, сделайте следующее.
220 Использование драйвера принтера PostScript
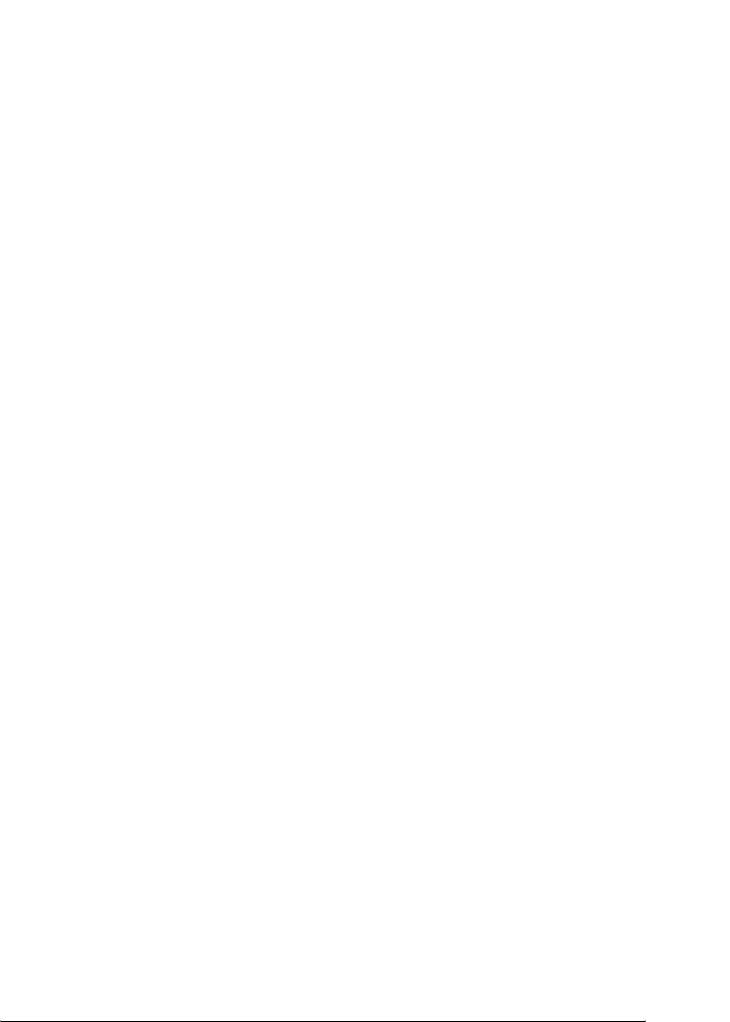
1. Откройте Chooser из меню Apple.
6
2. Убедитесь, что включен протокол AppleTalk.
3. Щелкните значок AdobePS и выберите нужную сеть в окне
AppleTalk Zone. Ваш принтер появится в окне Select a
6
PostScript Printer (Выберите принтер PostScript).
Примечание:
6
По умолчанию после имени принтера отображается MAC-адрес
из шести цифр, если он подключен с помощью дополнительной
сетевой платы. Подробности см. в руководстве к сетевой плате.
6
4. Щелкните свой принтер. Появится кнопка Create (Зоздать).
6
Примечание:
Если ваш компьютер подключен к нескольким зонам AppleTalk,
щелкните зону AppleTalk, к которой подключен принтер, списке
AppleTalk Zones.
6
5. Щелкните кнопку Create (Создать).
6
Доступ к драйверу принтера PostScript
6
Для управления и изменения параметров принтера используйте
драйвер принтера. Драйвер принтера позволяет легко настраивать
такие параметры печати, как источник бумаги, размер бумаги и
6
ориентацию страницы.
Для пользователей Mac OS X
6
Для доступа к драйверу принтера зарегистрируйте принтер в
Printer Setup Utility (в Mac OS X 10.3) или Print Center (в Mac
6
OS X 10.2 или ниже), в меню File (Файл) любого приложения
щелкните Print (Печать) и выберите нужный принтер.
6
Использование драйвера принтера PostScript 221

Для пользователей Mac OS 9
Чтобы открыть драйвер принтера PostScript, выберите Chooser в
меню Apple и щелкните значок AdobePS.
В меню File (Файл) любого приложения щелкните Print (Печать).
Настройка параметров принтера PostScript
Вы можете изменить параметры принтера PostScript в драйвере
принтера PostScript. Дополнительные сведения о настройках
драйвера принтера можно получить с помощью всплывающих
подсказок.
Использование всплывающих подсказок
Для использования всплывающих подсказок, сделайте следующее.
1. В меню Help (Справка) отметьте пункт Show Balloons
(Отображать подсказки).
2. Переместите курсор на элемент, о котором нужно узнать
дополнительную информацию. На экране появится
всплывающая подсказка.
Изменение параметров драйвера принтера, заданных
при установке
Вы можете изменить или обновить параметры принтера, заданные
при установке, в соответствии с оборудованием, установленном на
вашем принтере.
Примечание для пользователей Mac OS X:
Когда в качестве разрешения выбрано значение Super Fine
(Сверхточно), следующие функции драйвера принтера
использовать нельзя.
222 Использование драйвера принтера PostScript
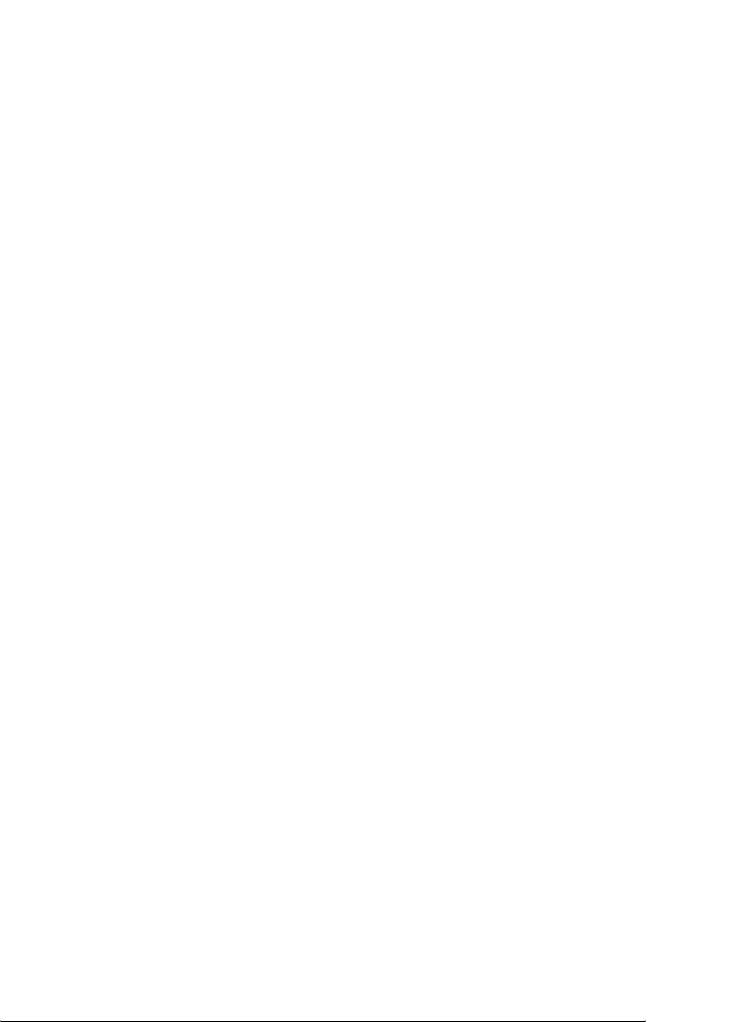
Color Model
RGB
(Цветовая
6
модель):
Screen (Экран): Auto (Gradation) [Авто (Градация)], Auto
(Definition) [Авто (Определение)]
6
Для пользователей Mac OS X
6
Чтобы изменить значения параметров, сделайте следующее.
6
1. Откройте драйвер принтера. Откроется окно Printer List.
2. Выберите принтер из списка.
6
3. Выберите команду Show Info (Показать сведения) в меню
Printers (Принтеры). Откроется диалоговое окно Printer Info.
6
4. Измените нужные параметры и закройте диалоговое окно.
5. Закройте Printer Setup Utility (в Mac OS X 10.3) или Print
6
Center (в Mac OS X 10.2).
Для пользователей Mac OS 9
6
Чтобы изменить значения параметров, сделайте следующее.
6
1. Откройте драйвер принтера.
2. В меню Printing выберите команду Change Setup
(Изменить настройку).
6
3. Измените значения параметров, используя раскрывающиеся
меню.
6
6
Использование драйвера принтера PostScript 223
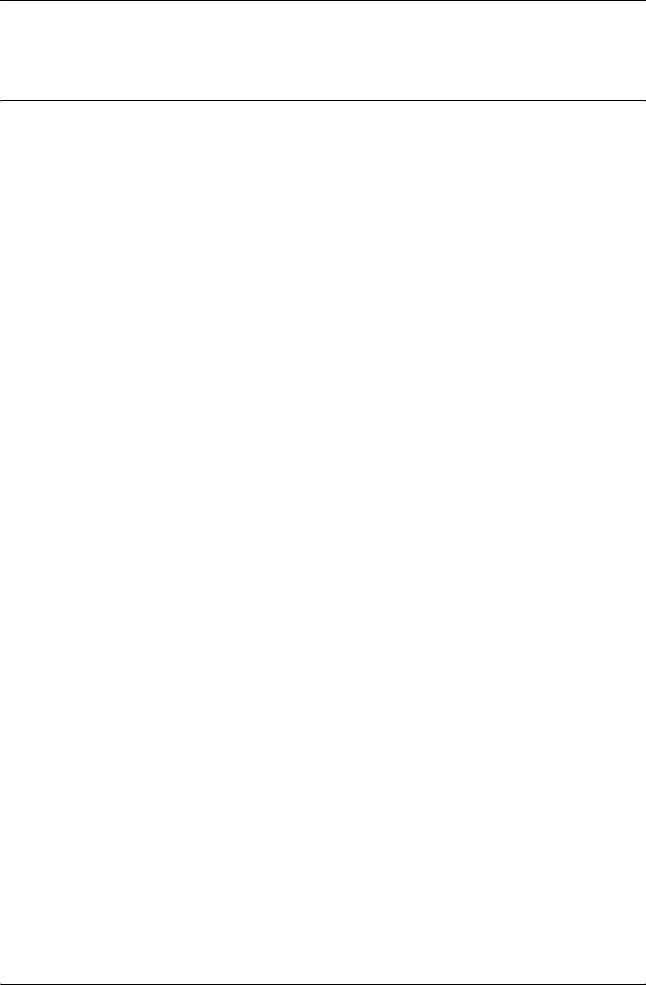
Глава 7
Работа с панелью управления
Использование меню панели управления
Вы можете пользоваться панелью управления принтера для
доступа к различным меню, которые позволяют проверять
состояние расходных материалов, печатать тестовые страницы и
выполнять настройку принтера. В этом разделе описано, как
пользоваться меню панели управления, и когда удобнее выполнять
настройку принтера с помощью панели управления.
Когда следует изменять настройки с панели
управления
В основном настройка принтера осуществляется через драйвер
принтера, и вам не нужно выполнять ее, используя панель
управления. Параметры драйвера принтера перекрывают
настройки, выполненные на панели управления, поэтому
используйте меню панели управления только в том случае, если вы
не можете выполнить настройку из программного обеспечения
или через драйвер принтера, включая следующие операции:
❏ Изменение режимов эмуляции и выбор режима IES
(Интеллектуальное переключение эмуляции)
❏ Назначение канала и конфигурация интерфейса
❏ Выбор объема буфера для приема данных
224 Работа с панелью управления
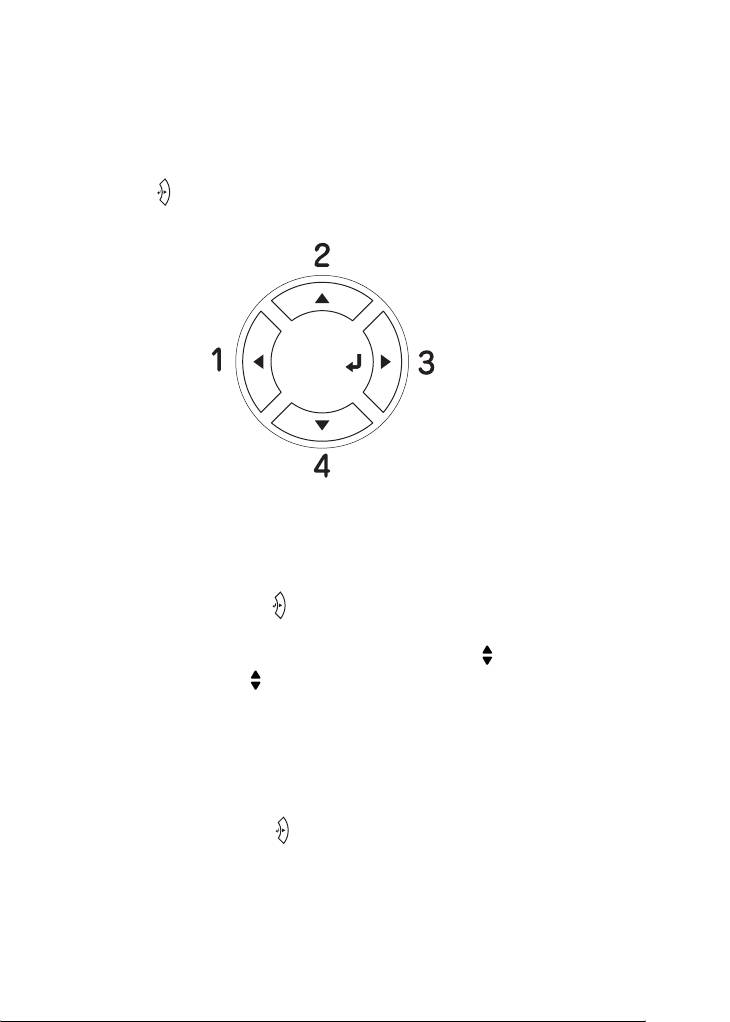
Как получить доступ к меню панели управления
7
Полное описание элементов и установок, доступных в меню панели
управления принтера, см. в разделе "Меню панели управления" на
стр. 226.
7
1. Когда индикатор принтера Ready (Готов) горит, нажмите на
кнопку Enter, чтобы войти в меню панели управления.
7
7
7
7
2. Используйте кнопки u Up (Вверх) и d Down (Вниз) для
7
перемещения внутри меню.
3. Нажмите на кнопку Enter для просмотра объектов меню. В
7
зависимости от меню ЖК-панель отображает параметр и
текущее значение, разделенные звездочкой ( YYYY=ZZZZ), или
только параметр ( YYYY).
7
4. Используйте кнопки u Up (Вверх) и d Down (Вниз) для
перемещения внутри меню или нажмите на кнопку l Back
7
(Назад) для возврата на предыдущий уровень.
5. Нажмите на кнопку Enter для выполнения операции,
7
обозначенной объектом, например распечатки тестовой
страницы или сброса настроек принтера, либо для просмотра
значений какого-либо параметра, например размеров бумаги
7
или режимов эмуляции.
Работа с панелью управления 225
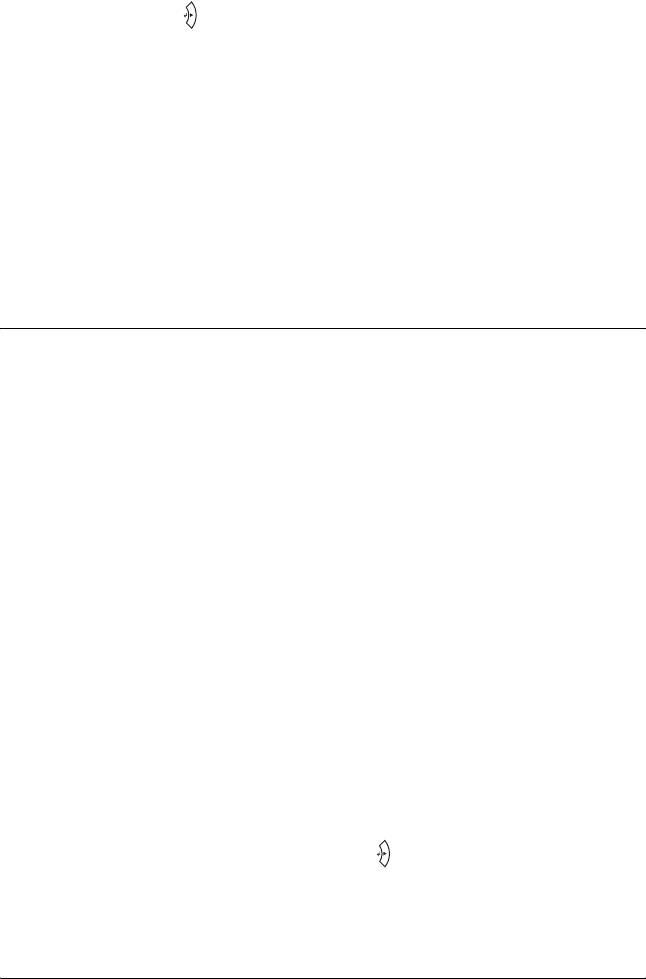
Используйте кнопки u Up (Вверх) и d Down (Вниз) для
перемещения по доступным значениям параметра и нажмите
на кнопку Enter для выбора значения и возврата на
предыдущий уровень. Нажмите кнопку l Back (Назад) для
возврата на предыдущий уровень без изменения настроек.
Примечание:
Для активизации некоторых настроек вам придется выключить
принтер, а затем снова включить его. Подробности см. в разделе
"Меню панели управления" на стр. 226.
6. Нажмите на кнопку N Start/Stop (Старт/Стоп) для выхода
из меню панели управления.
Меню панели управления
Новое :удалите ненужную информацию / будьте внимательны, не перепутайте значок или кнопку
Используйте кнопки u Up (Вверх) и d Down (Вниз) для
перемещения внутри меню. Меню и его элементы появляются в
порядке, представленном ниже.
Примечание:
Некоторые пункты и меню доступны, только если установлено
соответствующее дополнительное оборудование или сделаны
соответствующие настройки.
Меню Information (Информация)
Новое : проверьте характеристики устройства и впишите информацию с аналогичного устройства.
В этом меню можно проверять уровень тонера и остаток ресурса
расходных материалов. Также можно распечатать тестовую
страницу и страницу текущих настроек принтера, доступных
шрифтов, а также краткий обзор доступных возможностей.
С помощью кнопок d Down (Вниз) или u Up (Вверх) выберите
элемент меню. Нажмите на кнопку Enter, чтобы напечатать
тестовую страницу или примеры доступных шрифтов.
226 Работа с панелью управления
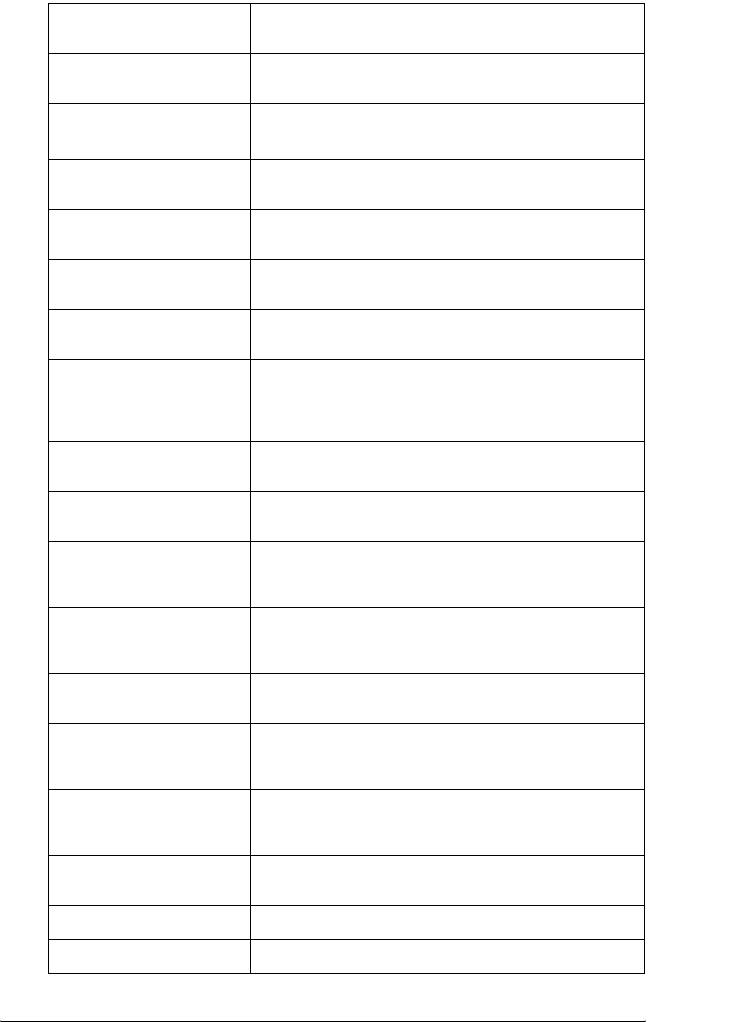
Пункт Параметры (жирным шрифтом выделены значения
по умолчанию)
7
Status Sheet (Лист
-
установок)
Reserve Job List (Список
-
7
*1
Резервное задание)
Form Overlay List (Список
-
*2
Форм)
7
Network Status Sheet
-
*3
(Лист установок сети)
Color Regist Sheet (Лист
-
регистрации цвета)
7
AUX Status Sheet (Тестовая
-
*4
страница AUX)
7
USB Ext I/F Status Sheet
-
(Страница состояния
внешнего интерфейса
*5
USB)
7
PS3 Status Sheet (Страница
-
состояния PS3)
PS3 Font List (Страница
-
шрифтов PS3)
7
P5C Font Sample
-
(Примеры шрифтов
*6
P5C)
7
ESCP2 Font Sample
-
(Примеры шрифтов
ESCP2)
FX Font Sample (Примеры
-
7
шрифтов FX)
I239X Font Sample
-
(Примеры шрифтов
7
I239X)
Toner (C/M/Y/K) (Тонер
E******F
Голубой, Пурпурный,
Желтый, Черный)
7
Photocon
E******F
(Фотокондуктор)
Transfer (Блок переноса) E******F
7
Печка E******F
Работа с панелью управления 227
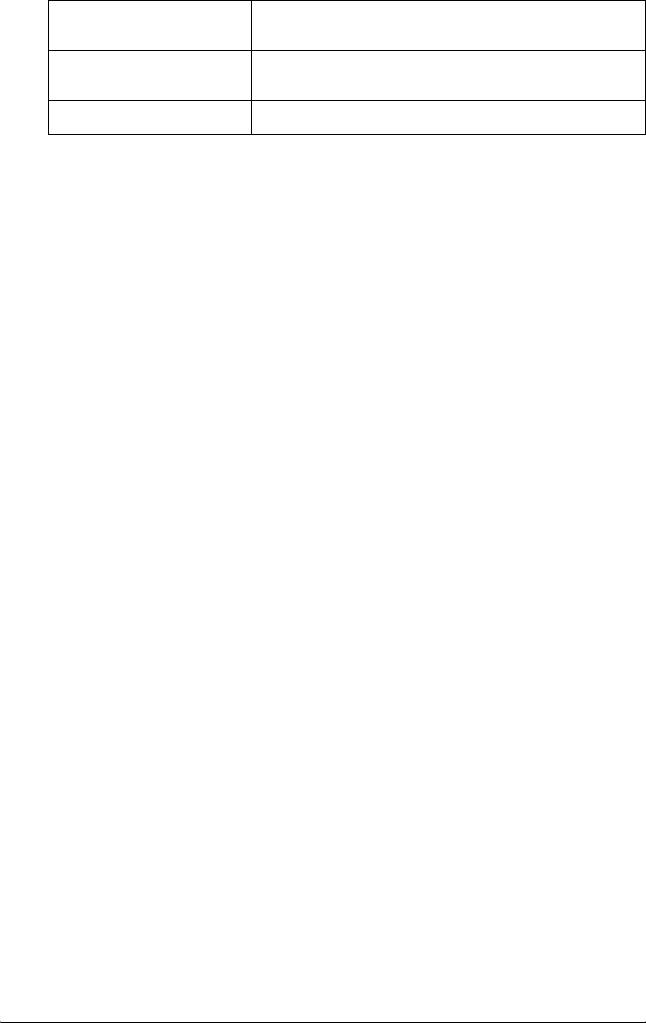
Total Pages (Всего
0 – 99999999
страниц)
Color Pages (Цветных
0 – 99999999
страниц)
B/W Pages (Ч/Б страниц) 0 – 99999999
*1
Доступно только при сохранении заданий с помощью функции Quick Print
Job (Задания печати).
*2
Доступно, только когда существуют данные формы Form Overlay.
*3
Доступно, только когда режим Network I/F (Сетевой интерфейс) в меню
Network (Сеть) включен [значение On (Вкл.)].
*4
Доступно только с установленной дополнительной интерфейсной платой
Type B, когда принтер был включен при включенном параметре AUX I/F
(Интерфейс AUX) [значение ON (Вкл.)].
*5
Доступно только при подключении принтера к устройству USB с
поддержкой D4, если принтер был включен при включенном параметре
USB I/F (Интерфейс USB) [значение ON (Вкл.)].
*6
Этот пункт появляется, только если установлен дополнительный модуль P5C.
Status Sheet, AUX Status Sheet, PS3 Status Sheet
Печатает тестовую страницу согласно текущим настройкам
принтера и установленными дополнительными устройствами.
Подобные тестовые страницы полезны при проверке
правильности установки дополнительных устройств.
Reserve Job List
Печатает список резервных заданий, сохраненных на
дополнительном жестком диске.
Form Overlay List
Печатает список форм, сохраненных на дополнительном жестком
диске.
Network Status Sheet
Печатает страницу состояния сети.
228 Работа с панелью управления
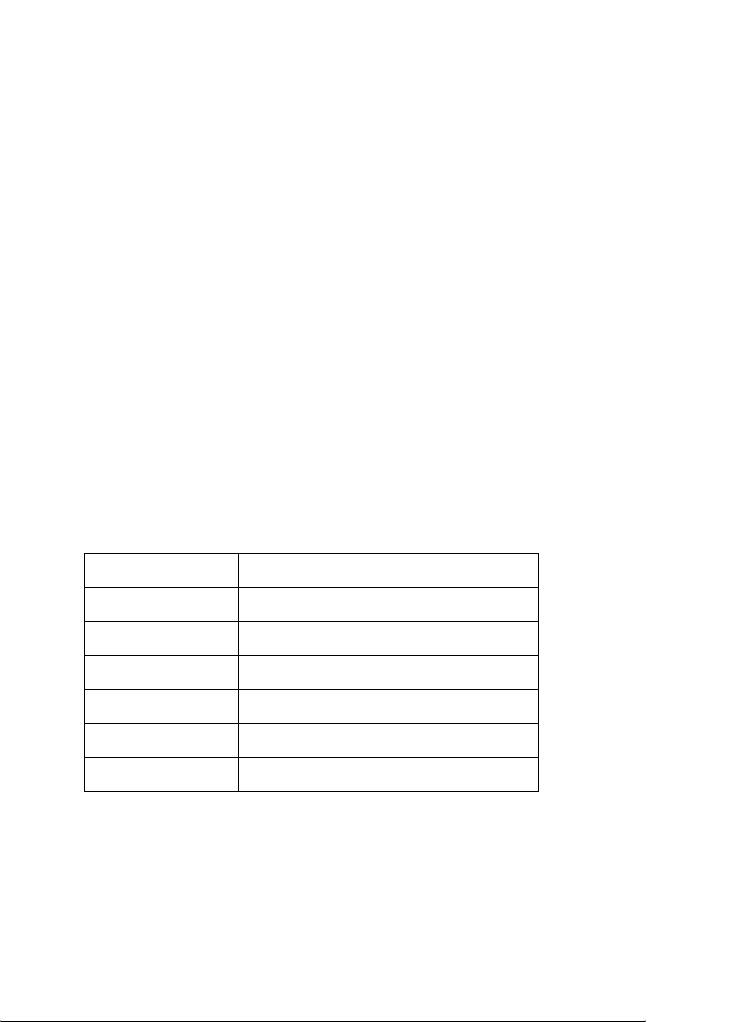
Color Regist Sheet
7
Печатает страницу проверки и настройки регистрации положения
каждого цвета (желтого, голубого и пурпурного). Если вы заметили
несовпадение цветов, используйте эту страницу для выравнивания,
как описано в разделе "Меню Setup (Установки)" на стр. 235.
7
USB ExtI/F Status Sht
7
Печатает страницу состояния интерфейса USB.
PS3 Font List, P5C Font Sample, ESCP2 Font Sample, FX Font
7
Sample, I239X Font Sample
Печатает образец шрифтов, доступных для выбранного вами
7
режима эмуляции.
C Toner/M Toner/Y Toner/K Toner/Photoconductr
7
Отображает количество тонера, оставшегося в картриджах, и
остаточный ресурс блока фотокондуктора, как показано ниже:
7
E******F (100 – 83%)
E***** F (86 – 83%)
7
E**** F (66 – 50%)
E*** F (50 – 33%)
7
E** F (33 – 16%)
E* F (16 – 0%)
7
EF (0%)
Total Pages
7
Отображает общее число страниц, напечатанных принтером.
7
Работа с панелью управления 229
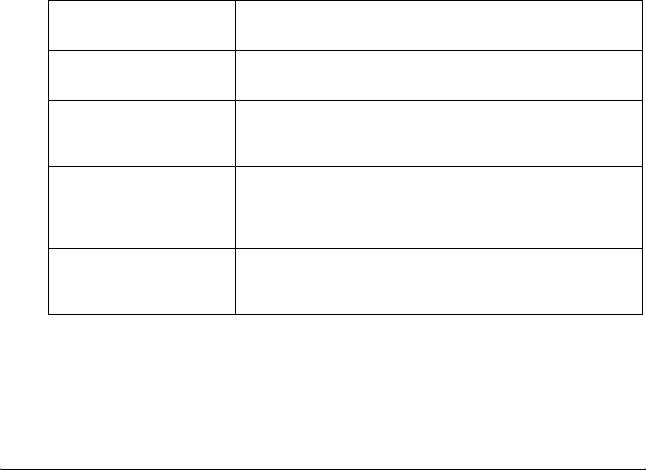
Color Pages
Отображает общее число цветных страниц, напечатанное
принтером.
B/W Pages
Отображает общее число черно-белых страниц, напечатанных
принтером.
Меню Tray (Лоток)
Новое :проверьте характеристики устройства и впишите информацию с аналогичного устройства.
Это меню позволяет выбрать размер и тип бумаги, уложенной в
МЦ-лоток. Кроме того, оно позволяет проверить размер бумаги,
загруженной в нижние кассетные лотки.
Устанавливаемые в этом меню параметры типа бумаги можно
также настроить через драйвер принтера. Настройки драйвера
принтера имеют более высокий приоритет, поэтому старайтесь
использовать именно их.
Пункт Параметры (жирным шрифтом выделены значения
по умолчанию)
*1
*1
MP Tray Size (Размер
A4
, A5, B5, LT
, HLT, LGL, GLT, GLG, EXE, F4, DL, IB5
бумаги МЦ-лотка)
*2
LC1 Size
/LC2
A4, A5, B5, LT, LGL, GLG, EXE
*2
*2
Size
/LC3 Size
/LC4
*2
Size
MP Type (Тип МЦ-лотка) Plain (Простая бумага), SemiThk (Среднеплотная) ,
Letterhead (Конверт), Recycled (Вторичная), Color
(Цветная), Recycled Trnsprncy (Пленка), Labels
(Этикетки)
LC1 Type/LC2
Plain (Простая бумага), SemiThk (Среднеплотная),
*2
*2
Type
/LC3 Type
/LC4
Letterhead (Конверт), Recycled (Вторичная), Color
*2
Type
(Цветная)
*1
Стандартное значение зависит от страны приобретения.
*2
Данный параметр доступен, если установлен дополнительный
кассетный лоток.
230 Работа с панелью управления
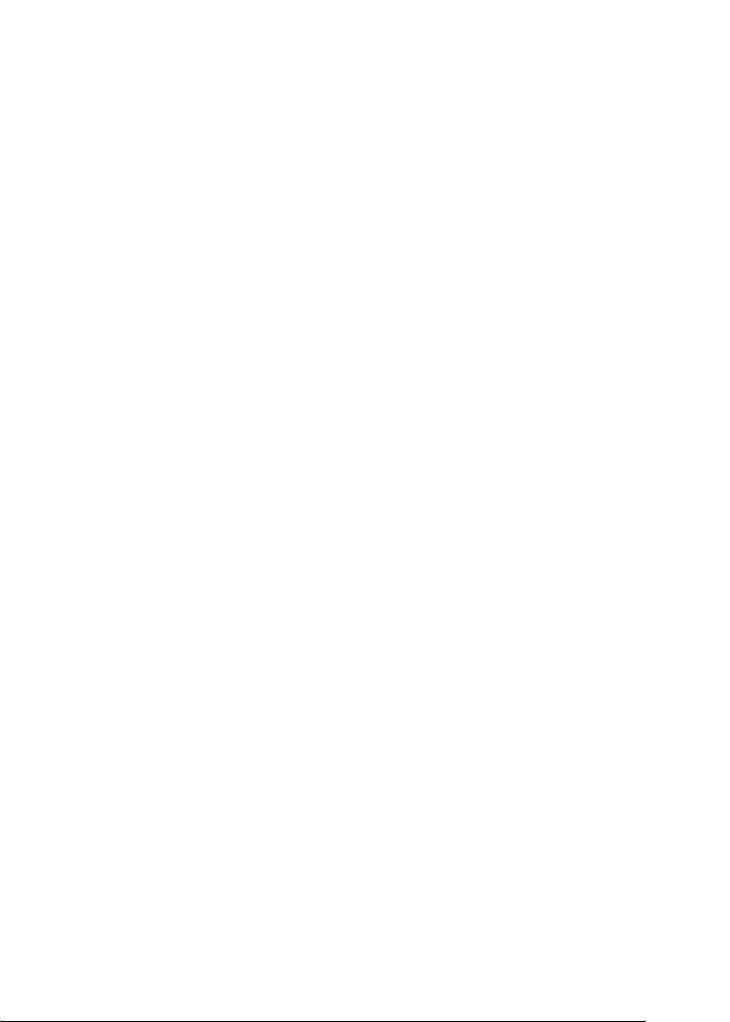
MP Tray Size
7
Выберите размер бумаги в этом меню.
Если выбрано Auto (Авто), все доступные типы бумаги
определяются автоматически. Выберите нужный тип при
7
использовании бумаги другого размера.
LC1 Size/LC2 Size/LC3/LC4 Size
7
Выберите размер бумаги, загруженной в стандартную и
дополнительные кассеты.
7
MP Type
7
Позволяет выбирать тип бумаги, загруженной в МЦ-лоток.
LC1 Type/LC2 Type/LC3 Type/LC4 Type
7
Позволяет выбрать тип бумаги, загруженной в стандартную и
дополнительные нижние кассеты.
7
Меню Emulation (Эмуляция)
7
Новое :только в режиме эмуляции / проверьте характеристики устройства
Используйте это меню при выборе режима эмуляции принтера. Вы
можете устанавливать различные режимы эмуляции для каждого
интерфейса, то есть для каждого компьютера, который вы будете
7
подключать к принтеру. Поскольку каждый режим эмуляции
имеет особые параметры, при необходимости задавайте настройки
в меню ESC P2, FX или I239X. Параметры, которые вы можете
7
задавать, одинаковые для каждого интерфейса.
7
7
Работа с панелью управления 231
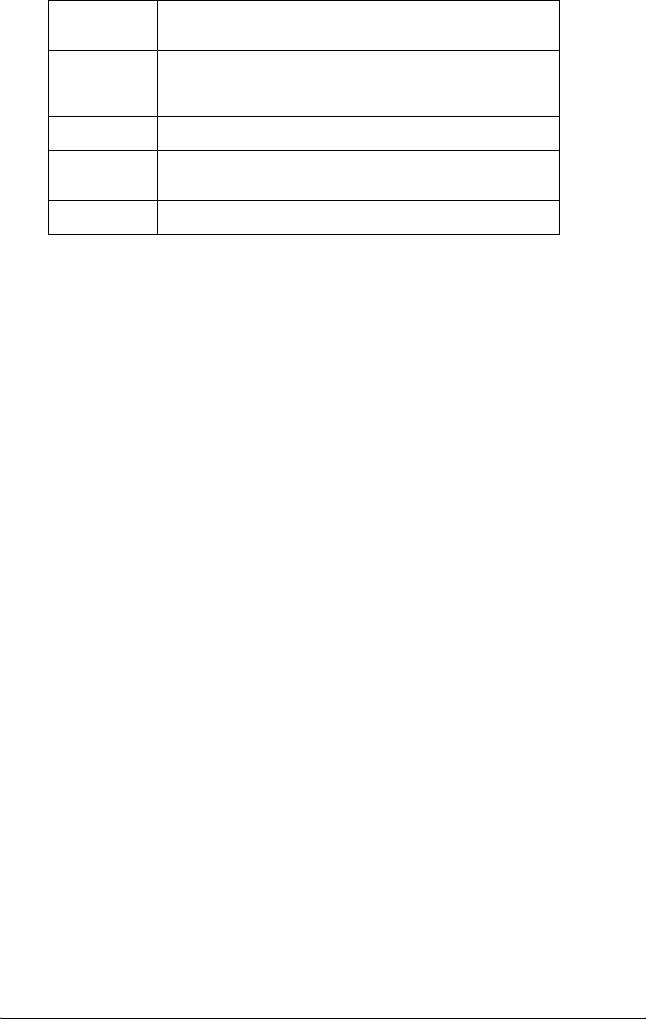
Пункт Параметры (жирным шрифтом выделены значения
по умолчанию)
*2
Parallel
Auto (Авто), ESCP2, FX, I239X, PS3, P5C
(Паралле-
льный)
*2
USB Auto (Авто), ESCP2, FX, I239X, PS3, P5C
*2
Network
Auto (Авто), ESCP2, FX, I239X, PS3, P5C
(Сеть)
1
*2
AUX*
Auto (Авто), ESCP2, FX, I239X, PS3, P5C
*1
Этот пункт становится доступным, только если установлена
дополнительная интерфейсная плата Type-B.
*2
Этот пункт появляется, только если установлен дополнительный модуль
P5C.
Меню Printing (Печать)
Новое :сверьте характеристики устройства
Это меню позволяет вам задавать стандартные параметры печати,
такие как Page Size (Размер страницы) и Orientation (Ориентация),
при печати из приложения или в операционной системе, которая
не поддерживает драйвер вашего принтера. По возможности
старайтесь задавать эти настройки через драйвер принтера, потому
что параметры, заданные на вашем компьютере, более
приоритетны.
232 Работа с панелью управления
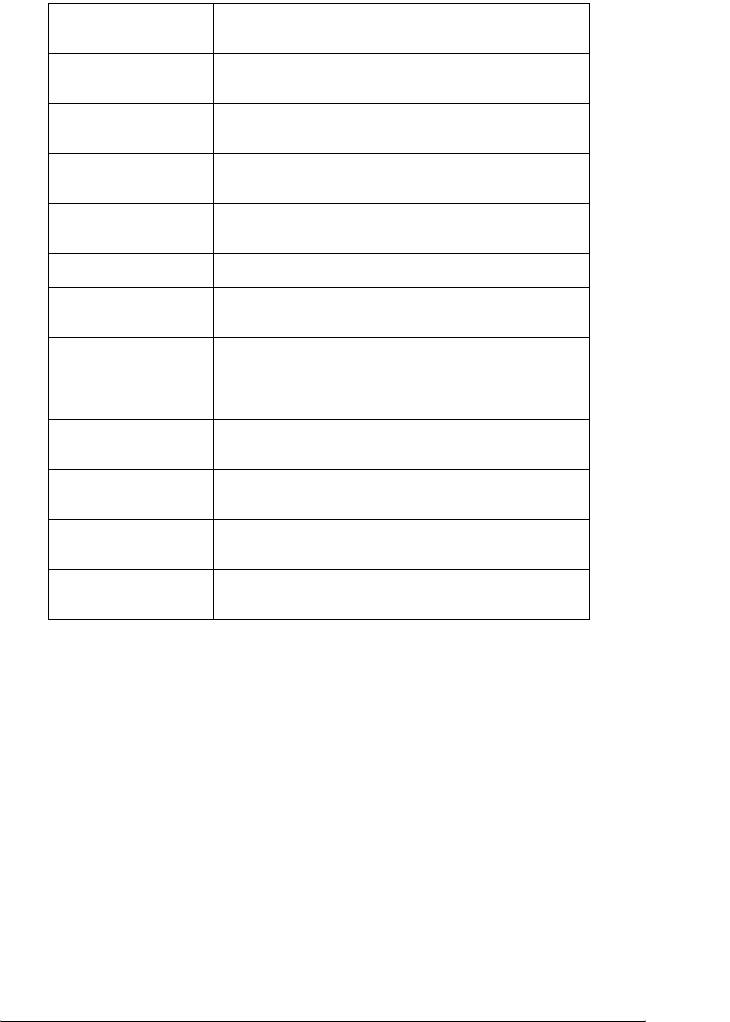
Пункт Параметры (жирным шрифтом выделены
значения по умолчанию)
7
Page Size (Размер
A4, B5, A5, LT, HLT, LGL, GLT, GLG, EXE, F4, DL, IB5,
*1
страницы)
CTM
Wide A4 (Широкий
Off (Выкл.), On (Вкл.)
7
A4)
Orientation
Port (Книжная), Land (Альбомная)
(Ориентация)
7
*2
Resolution
300, 600, 1200
(Разрешение)
RITech On (Вкл.), Off (Выкл.)
7
Toner Save
Off (Выкл.), On (Вкл.)
(Экономия тонера)
Image Optimum
Auto (Авто), Off (Выкл.), On (Вкл.)
(Оптимальное
7
качество
изображения)
Top Offset (Верхнее
-99.0 ... 0.0 ... 99,0 мм с шагом 0,5
7
поле)
LeftOffset (Левое
-99.0 ... 0.0 ... 99,0 мм с шагом 0,5
поле)
7
T Offset B (Верхнее
-99.0 ... 0.0 ... 99,0 мм с шагом 0,5
поле B)
L Offset B (Левое
-99.0 ... 0.0 ... 99,0 мм с шагом 0,5
поле B)
7
*1
Пользовательский размер бумаги: от 88,9 × 139,7 мм mm до 220 × 355,6 мм,
но EPSON рекомендует печатать на бумаге шириной не более 207,9 мм.
*2
7
Недоступно в дополнительном режиме P5C.
Page Size
7
Определяет размер бумаги.
Wide A4
7
При выборе значения On (Вкл.) правое и левое поля уменьшаются
с 4до 3,4мм.
7
Работа с панелью управления 233

Orientation
Устанавливает книжную или альбомную ориентацию страницы.
Resolution
Задает разрешение для печати
RITech
Включение технологии RITech дает более ровные и более четкие
линии, текст и графику.
Toner Save
Когда выбран этот режим, принтер экономно расходует тонер,
заменяя черную заливку внутри литер оттенком серого цвета.
Символы окаймляются черным цветом справа и снизу.
Image Optimum
Когда этот режим включен, качество графики понижается. При
этом сокращается объем графических данных, когда они достигают
предела объема памяти, но зато можно печатать сложные
документы.
Top Offset
Выполняет точную настройку вертикального расположения
печатного материала на странице.
Предостережение:
Печатаемое изображение не должно выходить за край бумаги.
c
В противном случае, это может повредить принтер.
Left Offset
Выполняет точную настройку горизонтального расположения
печатного материала на странице. Полезно для тонкой настройки.
234 Работа с панелью управления
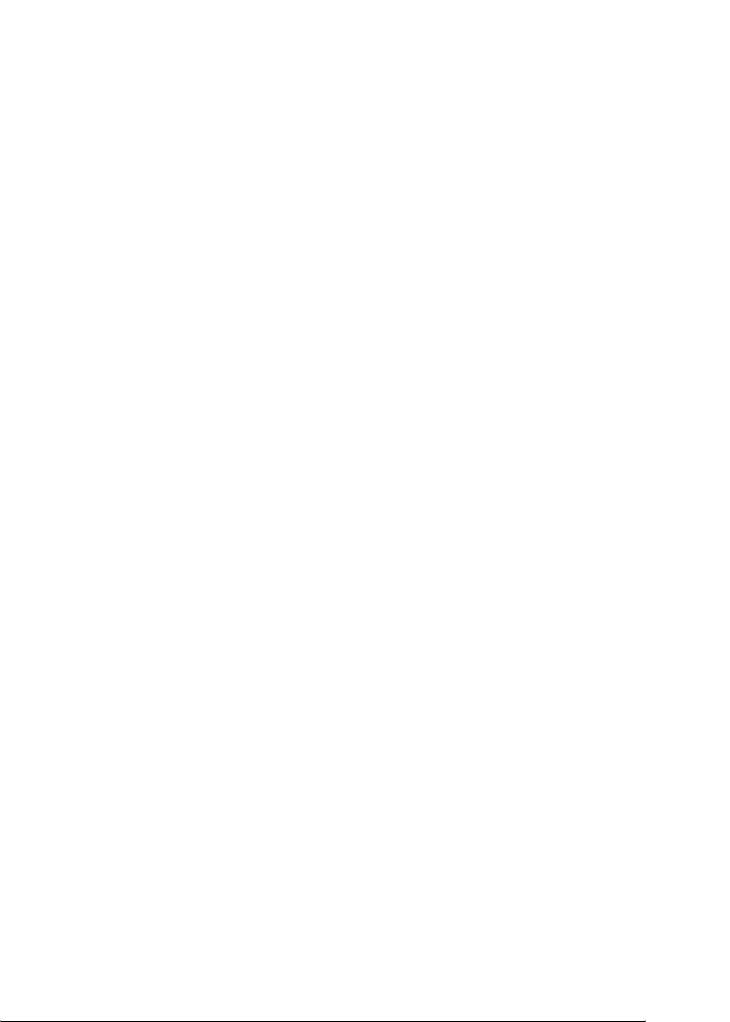
Предостережение:
Печатаемое изображение не должно выходить за край бумаги.
c
7
В противном случае, это может повредить принтер.
T Offset B
7
Выполняет точную настройку вертикального расположения
печатного материала на обороте бумаги при печати с двух сторон.
Используйте эту функцию, если отпечаток на обороте смещен.
7
L Offset B
7
Выполняет точную настройку горизонтального расположения
печатного материала на обороте бумаги при печати с двух сторон.
Используйте эту функцию, если отпечаток на обороте смещен.
7
Меню Setup (Установки)
7
Новое :значение зависит от устройства / впишите информацию с аналогичного устройства
Это меню позволяет установить различные основные параметры,
относящиеся к источникам бумаги, режимам подачи и устранению
ошибок. Вы также можете воспользоваться этим меню при выборе
7
языка для ЖК-панели.
7
7
7
7
7
Работа с панелью управления 235
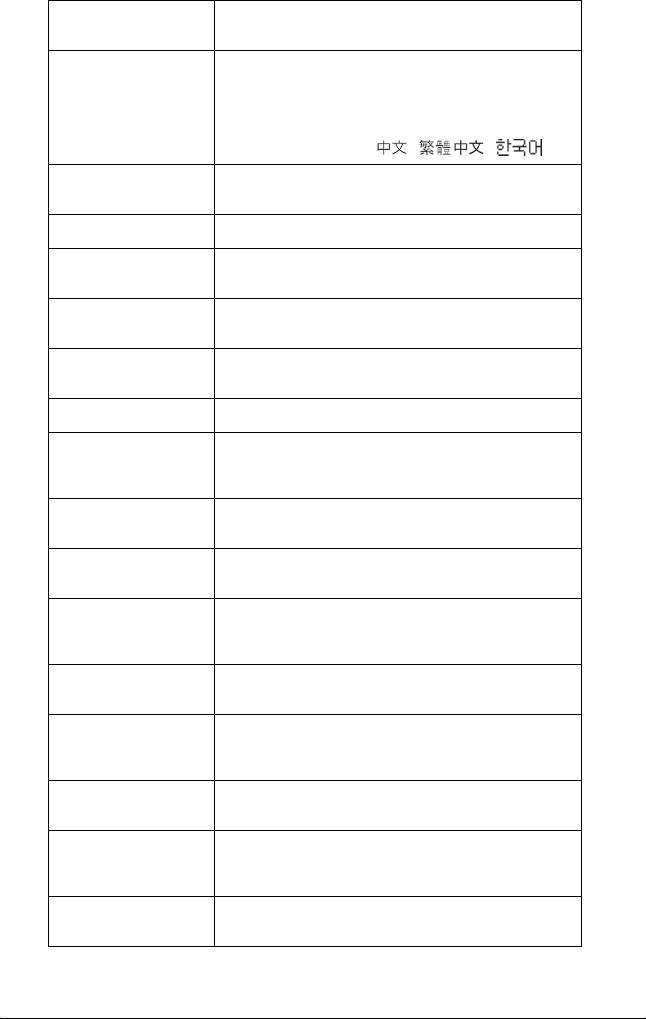
Пункт Параметры (жирным шрифтом выделены
значения по умолчанию)
Lang (Язык) English (Английский), Franзais (Французский),
Deutsch (Немецкий), Italiano (Итальянский),
ESPAСOL (Испанский), SVENSKA (Шведский),
Dansk (Датский), Nederlands (Голландский),
SUOMI (Финский), Portuguкs (Португальский),
Norsk (Норвежский), , ,
Time to sleep
5, 15, 30, 60, 120, 180, 240 мин
(Засыпание)
Time Out (Тайм-аут) от 0,5 до 60 до 300 с шагом 1
*1
*1
*1
Paper Source
Auto (Авто), MP, LC1, LC2
, LC3
, LC4
(Источник бумаги)
MP Mode (МЦ
Normal (Нормальный), Last (Последний)
режим)
Manual Feed
Off (Выкл.), 1st Page (Первая страница), Each
(Ручная подача)
page (Каждая страница)
Copies (Копии) от 1 до 999
Duplex
Off (Выкл.), On (Вкл.)
(Двусторонняя
*2
печать)
Binding (Переплет) Long Edge (Длинная кромка), Short Edge
(Короткая кромка)
Start Page (Первая
Front (Лицевая), Back (Обратная)
страница)
Paper Type (Тип
Normal (Нормальная), SemiThk (Среднеплотная),
бумаги)
Thick (Плотная), ExtraThk (Очень плотная),
Transparency (Пленка)
Page Side (Сторона
Front (Лицевая), Back (Обратная)
листа)
Skip Blank Page
Off (Выкл.), On (Вкл.)
(Пропускать
*3
пустую страницу)
Auto Eject Page
Off (Выкл.), On (Вкл.)
(Автовывод листа)
Size Ignore
Off (Выкл.), On (Вкл.)
(Игнорировать
размер)
Auto Cont
Off (Выкл.), On (Вкл.)
(Автопродолжение)
236 Работа с панелью управления
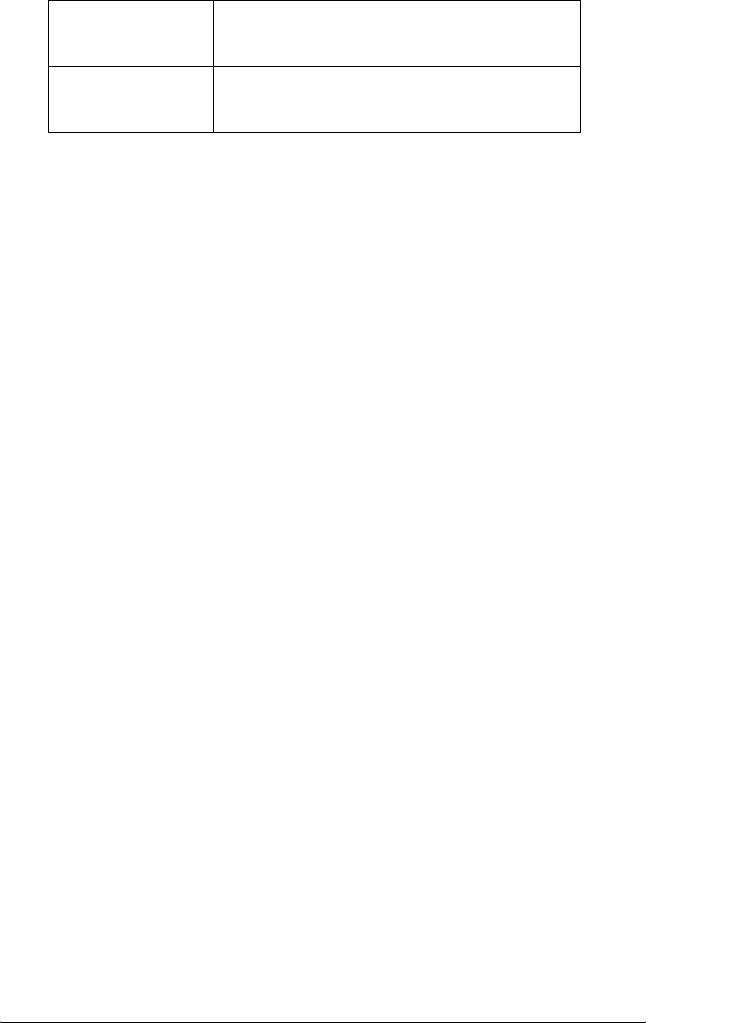
Page Protect
Auto (Авто), On (Вкл.)
(Защита
*4
страницы)
7
LCD Contrast
От 0 7 до 15
(Контраст
ЖК-дисплея)
7
*1
Данный параметр доступен, если установлен дополнительный
кассетный лоток.
*2
Доступно только для бумаги размеров A4, A5, B5, LT, LGL, EXE или GLG.
7
*3
Доступно только в режиме ESC/Page, ESC/P2, FX или I239X.
*4
Этот пункт появляется, только если установлен дополнительный модуль
P5C.
7
Lang
7
Определяет язык сообщений ЖК-панели и язык тестовой
страницы.
7
Time to sleep
Устанавливает время, по истечении которого, если не были нажаты
никакие кнопки, принтер перейдет в спящий режим.
7
Time Out
7
Задает в секундах интервал времени, по истечении которого
интерфейсы автоматически переключаются. Время перед
тайм-аутом — это период времени с момента получения данных от
7
интерфейса до момента переключения интерфейса. Если при
переключении интерфейса у принтера есть задание на печать, оно
будет напечатано.
7
Paper Source
7
Определяет, будет ли бумага подаваться в принтер из МЦ-лотка или
дополнительной нижней кассеты.
7
Работа с панелью управления 237

Если вы выбираете Auto (Авто), бумага будет подаваться из
источника, содержащего бумагу, формат которой соответствует
вашей настройке Paper Size (Размер бумаги).
Если в качестве значения параметра Page Size (Размер бумаги)
выбран формат конверта (DL, IB5), бумага всегда будет подаваться
из МЦ-лотка. Если выбрано значение Thick (Плотная), ExtraThk
(Очень плотная) или Trnsprnc (Пленка) в качестве параметра
Paper Type (Тип бумаги), бумага всегда будет подаваться из
МЦ-лотка.
MP Mode
Этот параметр определяет, будет ли МЦ-лоток иметь самый
высокий или самый низкий приоритет, если в драйвере принтера
выбрано значение Auto (Авто) для параметра Paper Source
(Источник бумаги). Если задано значение Normal (Нормальный)
параметра MP Mode (МЦ режим), МЦ-лоток имеет самый
высокий приоритет как источник бумаги. Если задано значение
Last (Последний), МЦ-лоток имеет самый низкий приоритет.
Manual Feed
Позволяет задать для МЦ-лотка ручную подачу.
Copies
Задает число печатаемых экземпляров от 1 до 999.
Duplex
Включает или выключает двустороннюю печать.
Binding
Задает направление скрепления отпечатков.
238 Работа с панелью управления
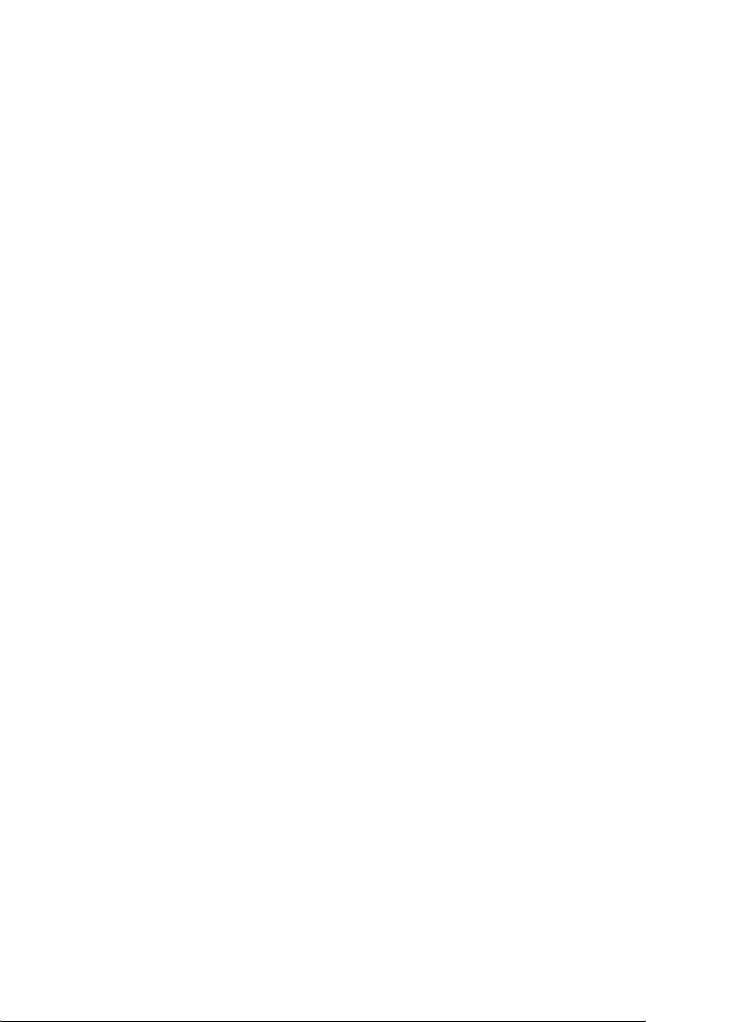
Start Page
7
Задает начало печати с лицевой или с обратной стороны листа.
Paper Type
7
Определяет, какой тип бумаги использовать для печати. Принтер
регулирует скорость печати согласно этому параметру. Скорость
печати снижается, если выбран тип Thick (Плотная), ExtraThk
7
(Очень плотная) или Trnsprnc (Пленка).
Page Side
7
Выберите Front (Лицевая сторона) при печати на лицевой
стороне плотной бумаги (Thick) или очень плотной бумаги
7
(ExtraThk).
Выберите Back (Обратная сторона) при печати на обратной
7
стороне плотной бумаги (Thick) или очень плотной бумаги
(ExtraThk).
7
Skip Blank Page
Позволяет во время печати пропускать пустые страницы. Этот
параметр доступен при печати в режиме ESC/Page, ESCP2, FX или
7
I239X.
Auto Eject Page
7
Устанавливает, выводить бумагу или нет по достижении
предельного значения параметра Time Out (Тайм-аут). По
7
умолчанию задано значение Off (Выкл.), Это означает, что бумага
не выводится, когда достигнут тайм-аут.
7
7
Работа с панелью управления 239

Size Ignore
Если вы хотите игнорировать ошибку в размере бумаги, выберите
значение On (Вкл.). Когда вы активизируете этот элемент, принтер
будет продолжать печатать, даже если размер изображения
превысит область печати для заданного размера бумаги. Может
возникать размазывание тонера, который не был перенесен на
бумагу правильно. Если этот элемент выключен, принтер
останавливает печать при появлении ошибки в размере бумаги.
Auto Cont
Когда вы включаете этот параметр, принтер автоматически
продолжает печатать по истечении какого-то периода времени,
если появится одна из следующих ошибок: Paper Set (Неверный
формат), Print Overrun (Переполнение буфера печати) или Mem
Overflow (Переполнение памяти). Когда этот параметр отключен,
требуется нажать на кнопку N Start/Stop (Старт/Стоп) для
возобновления печати.
Page Protect
Выделяет дополнительную память для печати данных, а не для их
приема. Эта функция может потребоваться при печати очень
сложной страницы. Если во время печати на ЖК-панели появилось
сообщение о возникновении ошибки Print Overrun
(Переполнение буфера печати), включите этот параметр и
напечатайте данные заново. Это сократит объем памяти,
зарезервированной для обработки данных, поэтому компьютер
будет тратить больше времени на пересылку задания печати,
однако появится возможность печатать очень сложные задания.
Функция Page Protect (Защита страницы) обычно лучше работает
в режиме Auto (Авто). Если ошибки памяти будут продолжать
появляться, придется увеличить объем памяти принтера.
Примечание:
Изменение параметра Page Protect (Защита страницы)
переконфигурирует память принтера, что приведет к удалению
загружаемых шрифтов.
240 Работа с панелью управления
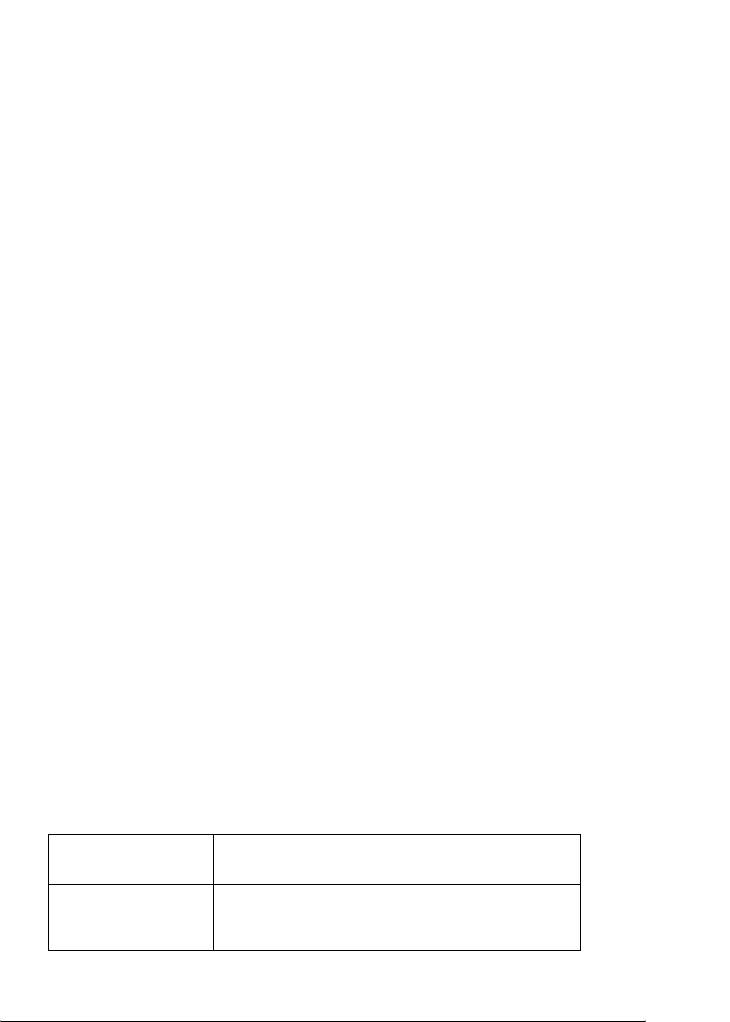
LCD Contrast
7
Корректирует контрастность ЖК-панели. Используйте кнопки
u Up (Вверх) и d Down (Вниз) для настройки контрастности от
0 (низкая контрастность) до 15 (высокая контрастность).
7
Меню Quick Print Job (Задания печати)
7
Это меню позволяет печатать или удалять задания печати, которые
хранятся на дополнительном жестком диске, используя функции Re-Print
Job (Повторная печать задания), Verify Job (Проверка задания), Stored Job
7
(Сохраненное задание) функции Quick Print Job (Задания печати). Об
использовании данного устройства см.
"Использование меню Quick
Print Job (Задания печати)" на стр. 281
.
7
Меню Confidential Job (Конфиденциальное
7
задание)
Это меню позволяет печатать или удалять задания печати, которые
7
хранятся на дополнительном жестком диске, используя вариант
Confidential Job (Конфиденциальное задание) функции Reserve Job
(Резервное задание). Для доступа к этим данным необходимо
7
ввести правильный пароль. Об использовании данного устройства
см. "Использование меню Confidential Job (Конфиденциальное
задание)" на стр. 282.
7
Меню Regist (Регистрация цветов)
7
Позволяет настраивать параметры регистрации цветов.
7
Пункт Параметры (жирным шрифтом выделены
значения по умолчанию)
Cyan Regist
-36 ... 0 ... 36 с шагом 1
(Регистрация
7
голубого)
Работа с панелью управления 241
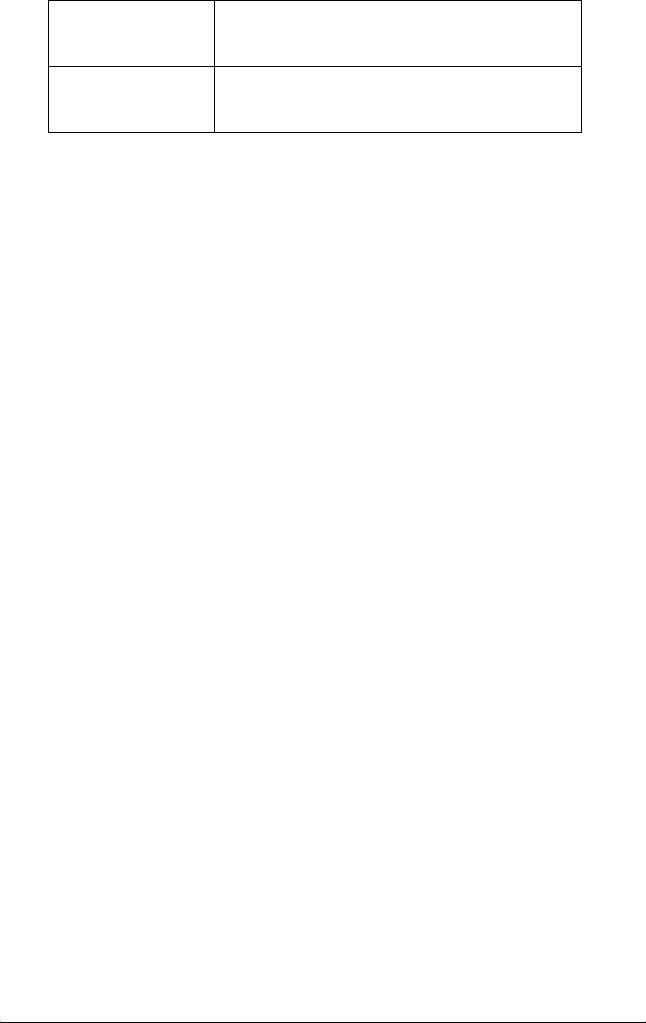
Magenta Regist
-36 ... 0 ... 36 с шагом 1
(Регистрация
пурпурного)
Yellow Regist
-36 ... 0 ... 36 с шагом 1
(Регистрация
желтого)
Cyan Regist
Настраивает положение регистрации голубого цвета относительно
черного.
Для настройки регистрации выберите Color Regist Sheet (Лист
регистрации цвета) в меню Information (Информация) панели
управления и распечатайте лист регистрации цвета. После этого в
качестве значения параметра Cyan Regist выберите число,
соответствующее наиболее блихкому прилеганию черного и
голубого участков линии. Подробности см. в разделе "Проверка
совмещения цветов" на стр. 284.
Magenta Regist
Настраивает положение регистрации пурпурного цвета
относительно черного.
Для настройки регистрации выберите Color Regist Sheet (Лист
регистрации цвета) в меню Information (Информация) панели
управления и распечатайте лист регистрации цвета. После этого в
качестве значения параметра Magenta Regist (Регистрация
пурпурного) выберите число, соответствующее наиболее близкому
прилеганию черного и пурпурного участков линии. Подробности
см. в разделе "Проверка совмещения цветов" на стр. 284.
Yellow Regist
Настраивает положение регистрации желтого цвета относительно
черного.
242 Работа с панелью управления
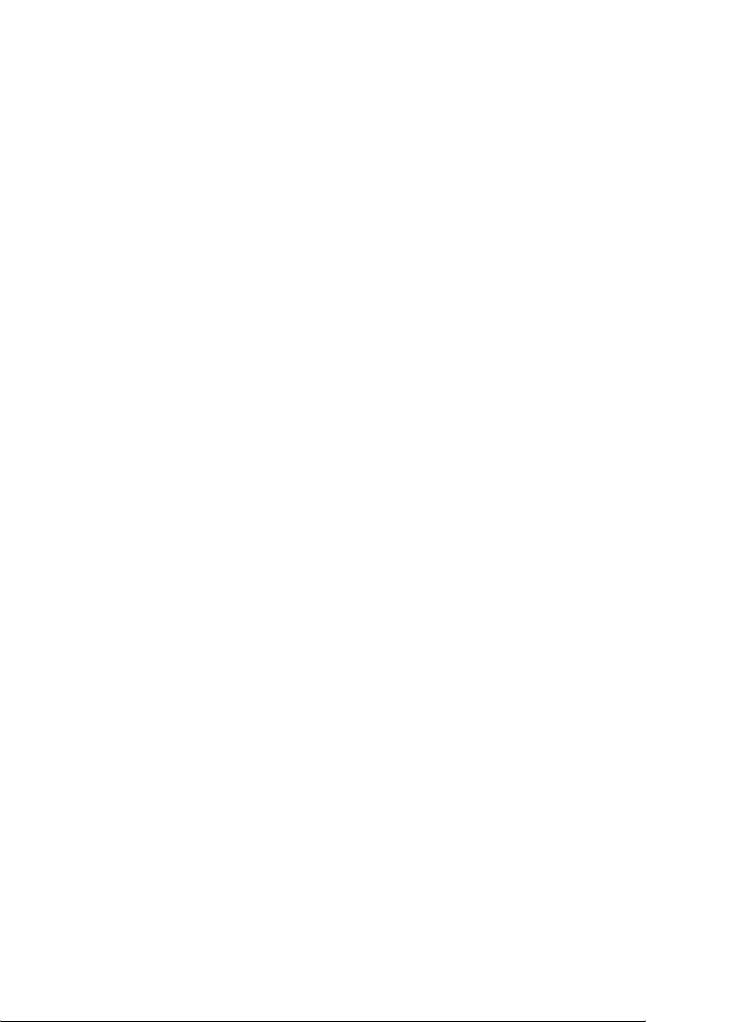
Для настройки регистрации выберите Color Regist Sheet (Лист
регистрации цвета) в меню Information (Информация) панели
7
управления и распечатайте лист регистрации цвета. После этого в
качестве значения параметра Yellow Regist (Регистрация желтого)
выберите число, соответствующее наиболее близкому прилеганию
черного и желтого участков линии. Подробности см. в разделе
7
"Проверка совмещения цветов" на стр. 284.
7
Меню Reset (Сброс)
Это меню позволяет отменять печать и сбрасывать настройки
7
принтера.
Clear Warning
7
Сбрасывает сообщения, которые появляются на ЖК-панели,
исключая сообщения о замене расходных материалов и частей
7
принтера.
Clear All Warnings
7
Сбрасывает все сообщения, которые появляются на ЖК-панели.
Reset
7
Прекращает печать и удаляет текущее задание, полученное через
активный интерфейс. У вас может появиться желание сбросить
7
настройку принтера при возникновении проблемы с печатью
самого задания и когда принтер печатает неудовлетворительно.
7
Reset All
Прекращает печать, очищает память принтера и восстанавливает
7
параметры принтера по умолчанию. Задания печати, полученные
от всех интерфейсов, удаляются.
7
Работа с панелью управления 243
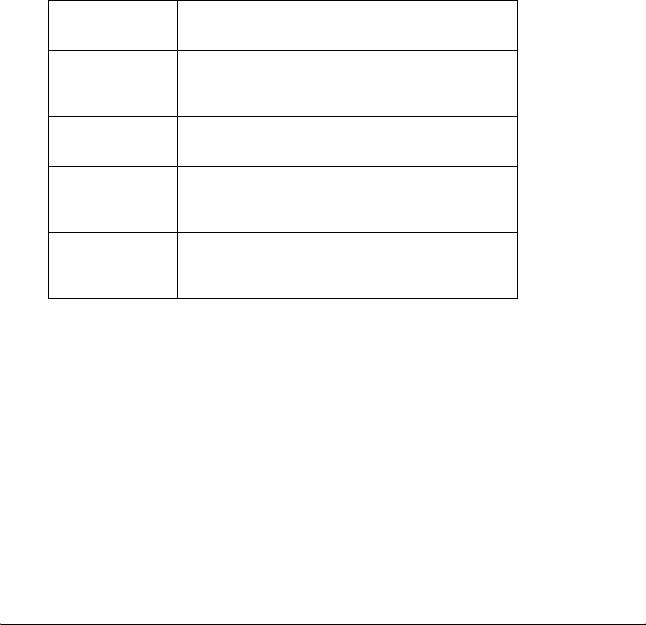
Примечание:
Выполнение команды Reset All (Сбросить все) удаляет задания
печати, полученные от всех интерфейсов. Будьте внимательны,
чтобы не удалить задание другого пользователя принтера.
SelecType Init
Восстанавливает настройки меню панели управления по
умолчанию.
Меню Parallel (Параллельный)
Управляют связью принтера с компьютером, когда используется
параллельный интерфейс.
Пункт Параметры (жирным шрифтом выделены
значения по умолчанию)
Parallel I/F
On (Вкл.), Off (Выкл.)
(Параллельный
интерфейс)
Speed
Fast (Быстрая), Normal (Нормальная)
(Скорость)
Bi-D
Nibble (Пакетный), ECP, Off
(Двунаправ-
ленный обмен)
Buffer Size
Normal (Нормальный), Maximum
(Объем
(Максимум), Minimum (Минимум)
буфера)
Parallel I/F
Позволяет включать и отключать параллельный интерфейс.
244 Работа с панелью управления
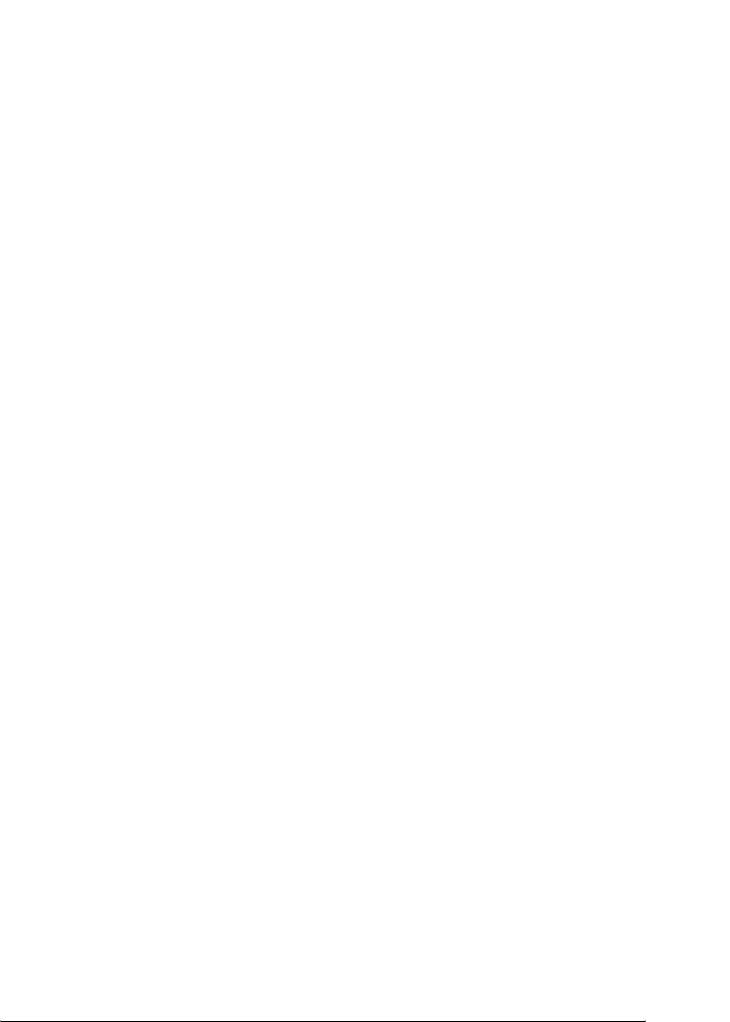
Speed
7
Задает длительность импульса сигнала ACKNLG при приеме
данных в режиме Compatibility (Совместимый) или Nibble
(Пакетный). Когда для этого параметра задано значение Fast
(Быстрая), длительность импульса составляет около 1 мс. Когда для
7
этого параметра задано значение Normal (Нормальная),
длительность импульса составляет около 10 мс.
7
Bi-D
Позволяет включать режим двунаправленного обмена. В состоянии
7
Off (Выкл.) двусторонняя связь отключена.
Buffer Size
7
Определяет объем памяти для приема данных и для печати данных.
При выборе значения Maximum (Максимум) больше памяти
7
выделяется для приема данных. При выборе значения Minimum
(Минимум) больше памяти выделяется для печати данных.
7
Примечание:
❏ Чтобы активизировать настройку Buffer Size (Объем
буфера), выключите принтер более чем на пять секунд, а затем
включите его снова. Либо вы можете выполнить команду Reset
7
All (Сбросить все), как это описано в разделе "Меню Reset
(Сброс)" на стр. 243.
7
❏ Сброс настроек принтера стирает все задания печати. Когда вы
сбрасываете настройки принтера, индикатор Ready (Готов) не
должен мигать.
7
Меню USB
7
Эти параметры управляют связью между принтером и
компьютером, когда вы используете интерфейс USB.
7
Работа с панелью управления 245
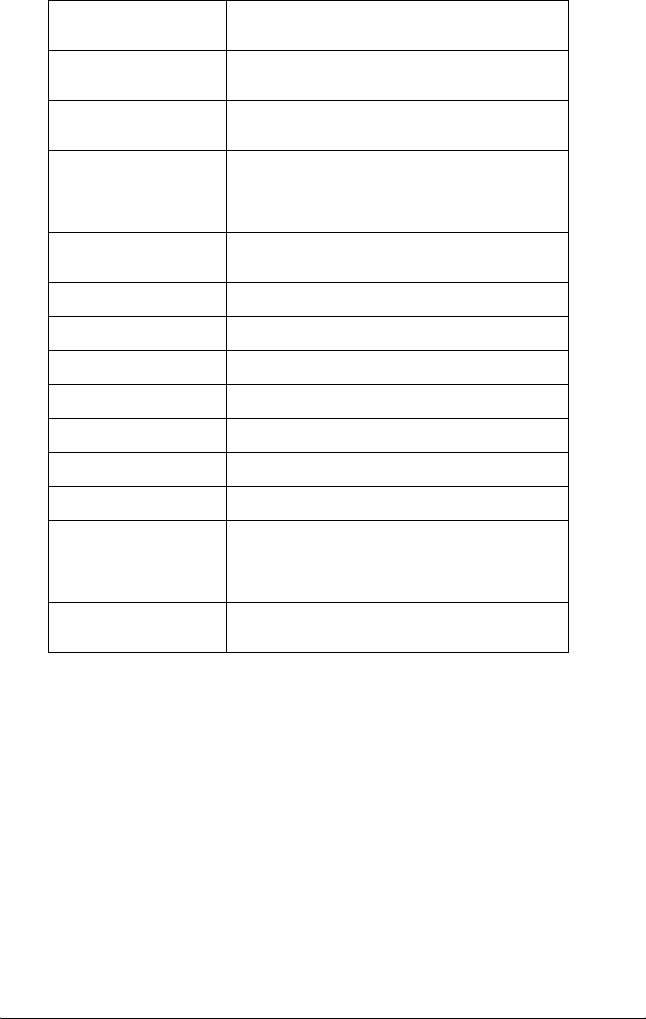
Пункт Параметры (жирным шрифтом выделены
значения по умолчанию)
USB I/F (Интерфейс
On (Вкл.), Off (Выкл.)
*1
USB)
USB Speed (Скорость
HS, FS
*1
USB)
USB ExtI/F Confg
No (Нет), Yes (Да)
(Конфигурация
внешнего
*2
интерфейса USB)
Get IP Address
Panel (Панель управления), Auto (Авто), PING
*3
(Получить IP адрес)
*3*4*5
IP
0.0.0.0 – 255.255.255.255
*3
SM
0.0.0.0 – 255.255.255.255
*3
GW
0.0.0.0 – 255.255.255.255
*3
NetWare
On (Вкл.), Off (Выкл.)
*3
AppleTalk
On (Вкл.), Off (Выкл.)
*3
MS Network
On (Вкл.), Off (Выкл.)
*3
Rendezvous
On (Вкл.), Off (Выкл.)
USB Ext I/F Init
-
(Инициализация
внешнего
*3
интерфейса USB)
Buffer Size (Объем
Normal (Нормальный), Maximum
*1
буфера)
(Максимум), Minimum (Минимум)
*1
После смены этого значения изменения вступят в силу после "горячей"
перезагрузки или выключения и включения питания. Поскольку это
отражается на тестовом листе и при считывании EJL, их изменения
произойдут после "горячей" перезагрузки или выключения и включения
питания.
*2
Отображается, только если подключено внешнее устройство USB с
поддержкой D4. Параметр USB Config автоматически принимает
значение No (Нет) при выходе из панели настроек.
*3
Отображается, только если подключено внешнее устройство USB с
поддержкой D4, а значение USB Config (Конфигурация USB) равно Yes
(Да). Значение этих настроек зависит от параметров внешнего
устройства USB.
*4
Отображается, только если параметр Get IPAddress (Получить IP-адрес)
равен Auto (Авто). Данный параметр нельзя изменить.
246 Работа с панелью управления
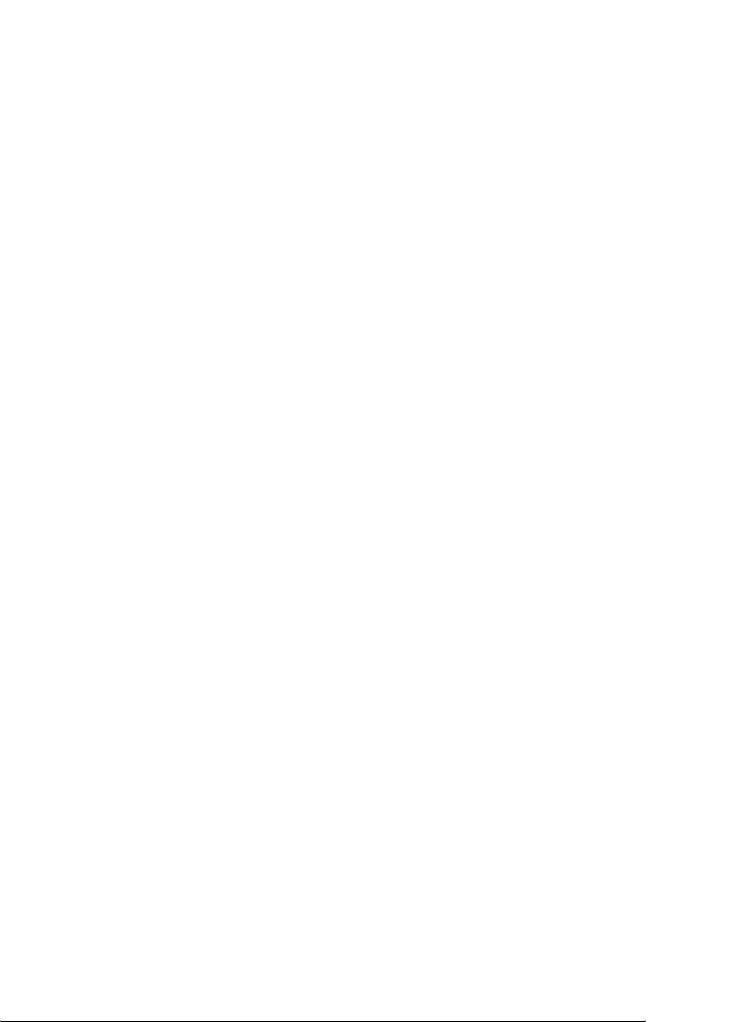
*5
Когда значение параметра Get IPAddress (Получить IP-адрес) меняется
с Panel (Панель) или PING на Auto (Авто), настройки параметров панели
сохраняются. Когда значение Auto (Авто) меняется на Panel (Панель)
7
или PING, будут показаны сохраненные значения. 192.168.192.168, если
параметр не установлен с панели.
USB I/F
7
Позволяет включать или отключать интерфейс USB.
7
USB Speed
Позволяет вам выбрать режим работы интерфейса USB.
7
Рекомендуется устанавливать режим HS. Установите режим FS,
если режим HS не работает с вашим компьютером.
7
Buffer Size
Определяет объем памяти для приема данных и для печати данных.
7
При выборе значения Maximum (Максимум) больше памяти
выделяется для приема данных. При выборе Minimum (Минимум)
больше памяти выделено для печати данных.
7
Примечание:
❏ Чтобы активизировать настройку Buffer Size (Объем
буфера), выключите принтер более чем на пять секунд, а затем
7
включите его снова. Либо вы можете выполнить команду Reset
All (Сбросить все), как это описано в разделе "Меню Reset
(Сброс)" на стр. 243.
7
❏ Сброс настроек принтера стирает все задания печати. Когда вы
сбрасываете настройки принтера, индикатор Ready (Готов) не
должен мигать.
7
Меню Network (Сеть)
7
Новое :только для стандартных сетей
Подробности о каждой настройке см. в Руководстве по работе в
сети.
7
Работа с панелью управления 247
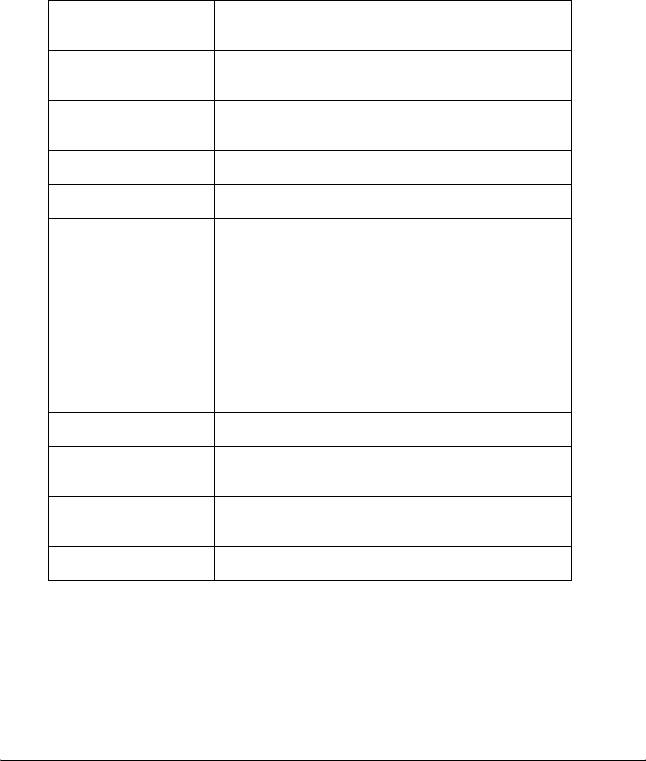
Меню AUX
Новое :только для стандартных сетей
Подробности о каждой настройке см. в Руководстве по работе в
сети.
Меню P5C
Следующие параметры доступны только в режиме P5C.
Пункт Параметры (жирным шрифтом выделены
значения по умолчанию)
FontSource
Resident (Аппаратные), Download
*1
*2
(Источник шрифта)
(Загружаемые)
, ROM A
Font Number
0… 65535 (в зависимости от ваших настроек)
(Номер шрифта)
*3
Pitch (Шаг)
0.44 … 10,00 … 99,99 cpi с шагом 0,01 cpi
*3
Height (Высота)
4.00 … 12,00 … 999,75 пункта с шагом 0,25 пункта
SymSet (Набор
IBM-US, Roman-8, Roman-9, ECM94-1, 8859-2 ISO,
символов)
8859-9 ISO, 8859-10ISO, 8859-15ISO, PcBlt775,
IBM-DN, PcMultiling, PcE.Europe, PcTk437,
PcEur858, Pc1004, WiAnsi, WiE.Europe, WiTurkish,
WiBALT, DeskTop, PsText, VeInternati, VeUS,
MsPublishin, Math-8, PsMath, VeMath, PiFont,
Legal, UK, ANSI ASCII, Swedis2, Italian, Spanish,
German, Norweg1, French2, Windows, McText,
Hebrew7, 8859-8 ISO, Hebrew8, Arabic8, OCR A,
OCR B Pc866Cyr, Pc866Ukr, WinCyr, ISOCyr,
Pc8Grk, Pc851Grk
*4
Form (Форма) 5 … 60/64
… 128 строк
CR Function
CR, CR+LF
(Функция CR)
LF Function
LF, CR+LF
(Функция LF)
Tray Assign (Лоток) 4, 4K, 5S
*1
Доступно только при наличии загружаемых шрифтов.
*2
Доступно только, когда установлен дополнительный шрифтовой модуль.
*3
Зависит от выбранного шрифта.
*4
Зависит от выбранного формата: Letter (60) или A4 (64).
248 Работа с панелью управления
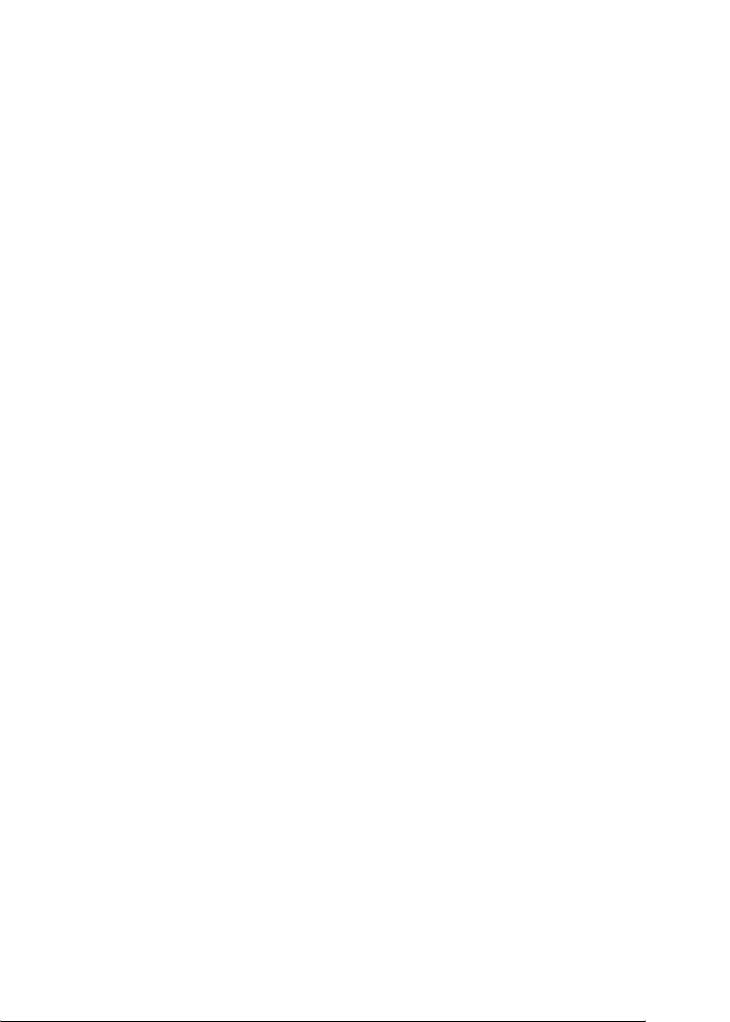
FontSource
7
Устанавливает источник шрифта по умолчанию.
Font Number
7
Устанавливает номер шрифта для источника шрифта по
умолчанию. Доступный номер зависит от сделанных вами
установок.
7
Pitch
7
Задает шаг шрифта по умолчанию, если шрифт масштабируемый
и постоянной ширины. Вы можете выбрать от 0,44 до 99,99 cpi
(символов на дюйм), с шагом 0,01 cpi. Этот элемент может быть
7
недоступен в зависимости от параметров Font Source (Источник
шрифта) или Font Number (Номер шрифта).
7
Height
Задает стандартную высоту шрифта, если шрифт масштабируемый
7
и пропорциональный. Вы можете выбирать кегль от 4,00 до
999,75 пункта с шагом 0,25 пункта. Этот элемент может быть
недоступен в зависимости от параметров Font Source (Источник
шрифта) или Font Number (Номер шрифта).
7
SymSet
7
Выбирает набор символов по умолчанию. Если шрифт, который вы
выбрали из меню Font Source (Источник шрифта) и Font Number
(Номер шрифта) недоступен в меню SymSet (Набор символов),
7
выбранные значения Font Source (Источник шрифта) и Font
Number (Номер шрифта) автоматически заменяются на их
стандартные значения, IBM-US.
7
7
Работа с панелью управления 249
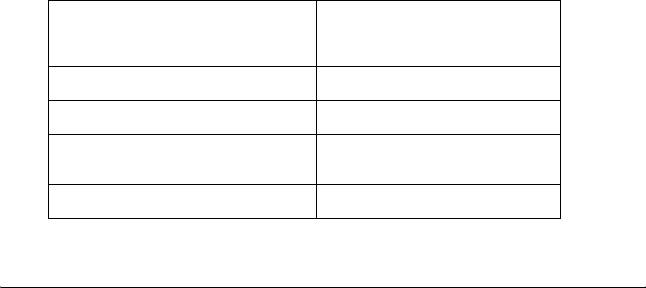
Form
Задает число строк для выбранных размера бумаги и ориентации
страницы. Изменяется также межстрочный интервал (VMI - шаг
перемещения по вертикали), а новое значение VMI хранится в
памяти принтера. Это означает, что в дальнейшем изменения
параметров Page Size (Размер страницы) или Orientation
(Ориентация) вызовут соответствующие изменения значения у
параметра Form (Форма), на основе хранимого в памяти
межстрочного интервала (VMI).
CR Function, LF Function
Эти функции добавлены для пользователей других операционных
систем, например UNIX.
Tray Assign
Изменяет присвоение команды выбора источника бумаги. Когда
выбрано значение 4, команды задаются совместимыми с HP
LaserJet 4. Когда выбрано значение 4K команды задаются
совместимыми с HP LaserJet 4000, 5000 и 8000. Когда выбрано
значение 5S, команды задаются совместимыми с HP LaserJet 5S.
Меню PS3
Новое :стандарт PostScript
Это меню позволяет вам задать параметры, которые влияют на
работу принтера в режиме PS3.
Пункт Параметры (жирным
шрифтом выделены значения
по умолчанию)
Error Sheet (Лист ошибок) Off (Выкл.), On (Вкл.)
Coloration (Цветность) Color (Цвет), Mono (Монохром)
Image Protect (Защита
Off (Выкл.), On (Вкл.)
изображения)
Binary (Двоичные данные) On (Вкл.), Off (Выкл.)
250 Работа с панелью управления
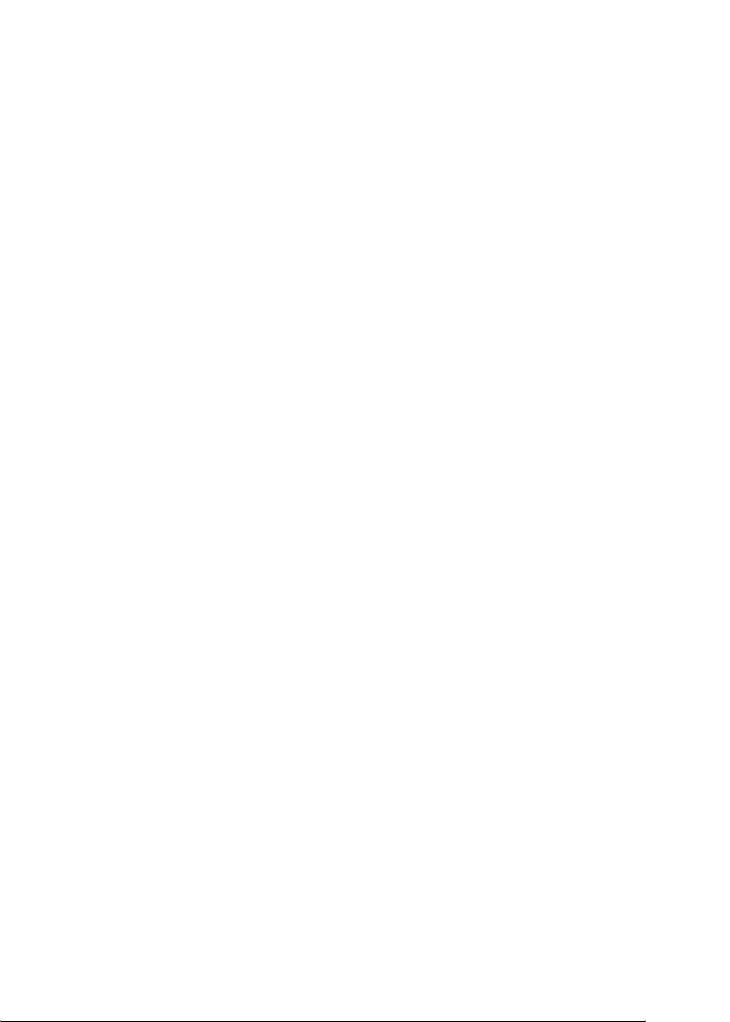
Error Sheet
7
Когда установлено значение On (Вкл.), принтер печатает страницу
ошибок.
Coloration
7
Позволяет выбрать цветной или монохромный режим печати.
7
Image Protect
Принтер применяет метод сжатия с потерями, если выбрано
7
значение Off (Выкл.). Принтер не применяет метод сжатия с
потерями, если выбрано значение On (Вкл.). Сжатие с потерями
относится к технологии сжатия информации с частичной потерей
7
данных.
Binary
7
Задает формат данных. Задайте значение On (Вкл.) для двоичных
данных или Off (Выкл.) для данных ASCII.
7
Примечание:
❏ Двоичные данные можно использовать только при подключении
по сети.
7
❏ Не нужно устанавливать значение On (Вкл.) при использовании
протокола AppleTalk.
7
Перед использованием режима двоичных данных убедитесь, что
ваше приложение поддерживает такие данные, и что параметрам
SEND CTRL-D Before Each Job (Отправлять CTRL-D перед
7
каждым заданием) и SEND CTRL-D After Each Job
(Отправлять CTRL-D после каждого задания) присвоено
значение No (Нет).
7
Когда этому параметру присвоено значение On (Вкл.), в параметрах
драйвера принтера недоступны функции протокола TBCP (Tagged
7
binary communication protocol) и Job Management (Управление
заданиями).
Работа с панелью управления 251
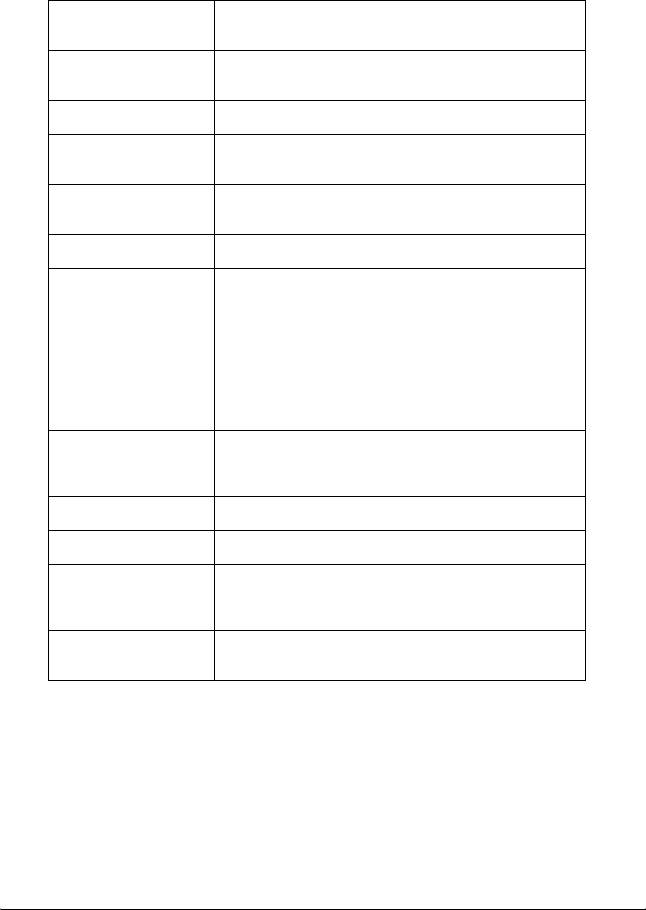
Меню ESCP2
Новое :только в режиме эмуляции
В этом меню вы можете задать параметры для режима ESC/P 2.
Пункт Параметры (жирным шрифтом выделены
значения по умолчанию)
Font (Шрифт) Courier, Prestige, Roman, Sans Serif, Roman T, Orator
S, Sans H, Script, OCR A, OCR B
Pitch (Шаг) 10, 12, 15 cpi, Prop. (Пропорциональный)
Condensed
Off (Выкл.), On (Вкл.)
(Сжатый)
T. Margin (Верхнее
0.40 ... 0.50 ... 1,5 дюйма с шагом 0,05 дюйма
поле)
Text (Текст) 1... 62/66*... 132 линии
CGTable PcUSA, Italic, PcMultilin, PcPortugue, PcCanFrenc,
PcNordic, PcTurkish2, PcIcelandic, PcE.Europe,
BpBRASCII, BpAbicomp, Roman-8, PcEur858, ISO
Latin1, 8859-15ISO, PcSI437, PcTurkish1, 8859-9 ISO,
Mazowia, CodeMJK, PcGk437, PcGk851, PcGk869,
8859-7 ISO, PcCy855, PcCy866, PcUkr866, PcLit771,
Bulgarian, Hebrew7, Hebrew8, PcHe862, PcAr864,
PcAr864Ara, PcAr720, PcLit774, Estonia, ISO Latin2,
PcLat866
Country (Страна) USA, France, Germany, UK, Denmark, Sweden, Italy,
Spain1, Japan, Norway, Denmark2, Spain2,
LatinAmeric, Korea, Legal
Auto CR (Авто CR) On (Вкл.), Off (Выкл.)
Auto LF (Авто LF) Off (Выкл.), On (Вкл.)
Bit Image
Dark (Темное), Light (Светлое), BarCode
(Растровое
(Штриховой код)
изображение)
ZeroChar (Символ
0 (или символ ноль с перечеркиванием)
ноль)
* Зависит от выбранного формата: Letter (62) или A4 (66).
Font
Выбор шрифта.
252 Работа с панелью управления
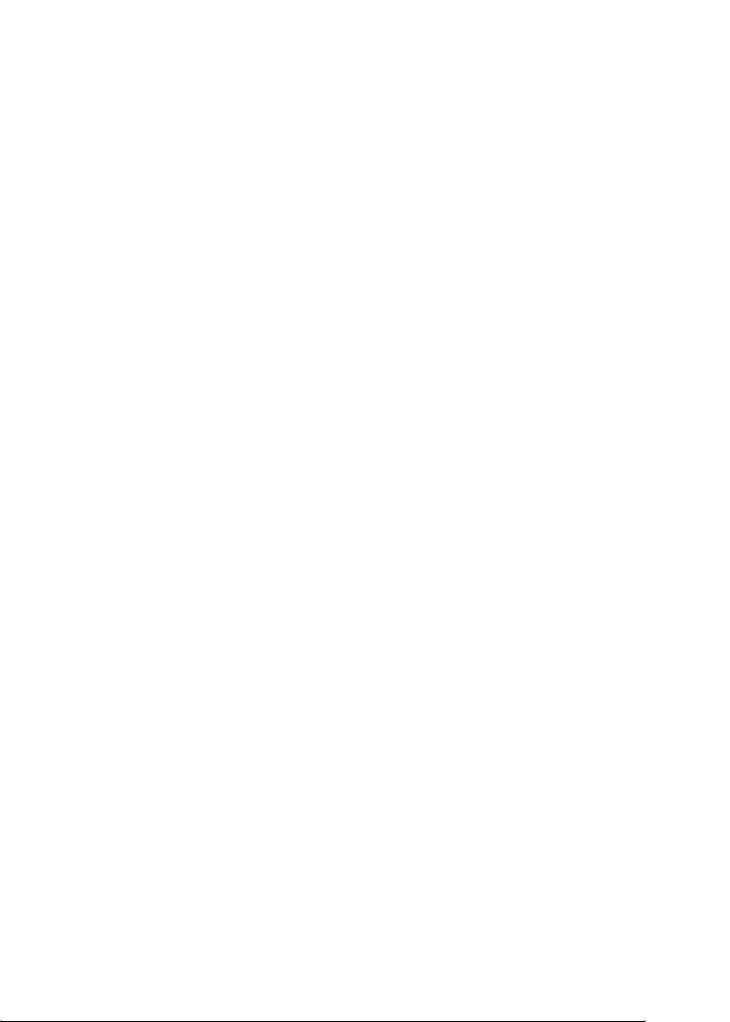
Pitch
7
Выбирает шаг (интервал по горизонтали) шрифта с постоянным
шагом, выраженный в cpi (символов на дюйм). Вы можете выбрать
пропорциональный интервал.
7
Condensed
Включает или выключает печать сжатым шрифтом.
7
T. Margin
7
Устанавливает расстояние от верха страницы до линии шрифта на
первой печатаемой строке. Это расстояние измеряется в дюймах.
Чем меньше его величина, тем ближе будет первая строка к верхней
7
кромке листа.
Text
7
Устанавливает длину страницы в строках. По этому параметру
строка принимается равной 1/6 дюйма. Если вы измените
7
параметры Orientation (Ориентация), Page Size (Размер страницы)
или T. Margin (Верхнее поле), длина страницы автоматически
вернется к значению по умолчанию для каждого размера бумаги.
7
CG Table
Воспользуйтесь таблицей генератора символов (CG) для выбора
7
таблицы графических символов или таблицей символов курсивного
начертания. Графическая таблица содержит графические символы
для печатания линий, углов, затенений, международных
7
(национальных) литер, греческих букв и математических знаков.
Если вы выберете Italic, верхняя половина таблицы символов
определяется как курсивные символы.
7
7
Работа с панелью управления 253

Country
Воспользуйтесь этим параметром для выбора одного из пятнадцати
международных наборов символов. См. раздел "Международные
наборы символов" на стр. 473, там находятся образцы символов.
Auto CR
Задает, будет ли принтер выполнять операцию возврата
каретки/перевода строки (CR-LF), когда позиция печати выходит
за пределы правого поля. Когда этот параметр равен Off (Выкл.),
принтер не печатает никаких символов за пределами правого поля
и не переносит строку, пока не получит символ возврата каретки.
Эта функция выполняется автоматически большинством
программных приложений.
Auto LF
Если значение этого параметра Off (Выкл.), принтер не будет
отправлять команду на автоматический перевод строки (LF) при
каждом возврате каретки (CR). Если значение этого параметра On
(Вкл.), будет отправляться команда на перевод строки при каждом
возврате каретки. Установите значение On (Вкл.), если строки
накладываются одна на другую.
Bit Image
Принтер способен эмулировать графические плотности, заданные
по командам принтера. Если вы выберете Dark (Темное),
плотность растрового изображения будет высокой, а при выборе
Light (Светлое), плотность растрового изображения будет низкой.
254 Работа с панелью управления
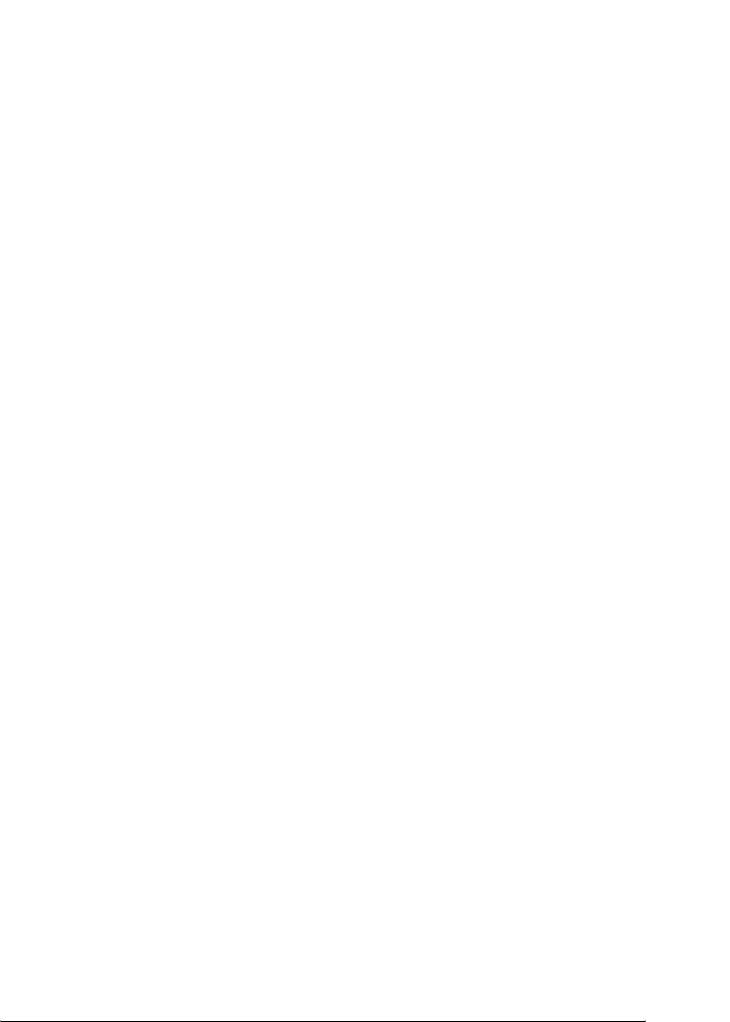
Если вы выберете BarCode (Штриховой код), принтер будет
преобразовывать растровые изображения в штриховые коды,
7
автоматически заполняя любые вертикальные промежутки между
точками. В результате получаются неразрывные вертикальные
линии, которые может читать устройство считывания штрихового
кода. Этот режим уменьшает размер печатаемого изображения и
7
может вызвать искажения при печатании растровой
изобразительной графики.
7
ZeroChar
Определяет, будет ли принтер печатать ноль перечеркнутым.
7
7
7
7
7
7
7
7
7
Работа с панелью управления 255
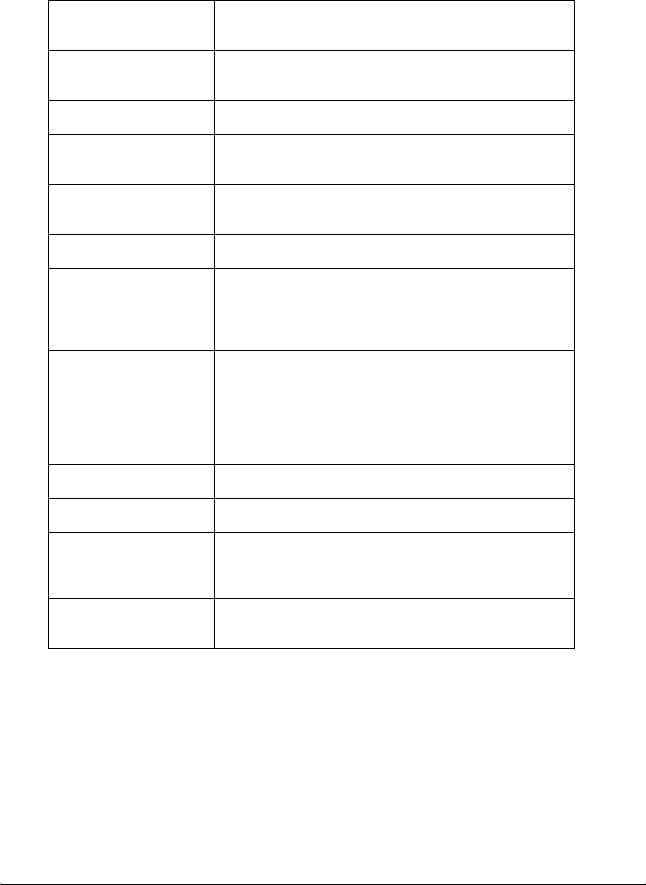
Меню FX
Новое :только в режиме эмуляции
Это меню позволяет вам задать параметры, которые влияют на
работу принтера в режиме эмуляции FX.
Пункт Параметры (жирным шрифтом выделены
значения по умолчанию)
Font (Шрифт) Courier, Prestige, Roman, Sans Serif, Script, Orator
S, OCR A, OCR B
Pitch (Шаг) 10, 12, 15 cpi, Prop. (Пропорциональный)
Condensed
Off (Выкл.), On (Вкл.)
(Сжатый)
T. Margin (Верхнее
0.40 ... 0.50 ... 1,5 дюйма с шагом 0,05 дюйма
поле)
Text (Текст) 1... 62/66*... 132 линии
CGTable PcUSA, Italic, PcMultilin, PcPortugue, PcCanFrenc,
PcNordic, PcTurkish2, PcIcelandic, PcE.Europe,
BpBRASCII, BpAbicomp, Roman-8, PcEur858, ISO
Latin1, 8859-15ISO
Country (Страна) USA, France, Germany, UK, Denmark, Sweden,
Italy, Spain1, Japan, Norway, Denmark2, Spain2,
LatinAmeric (США, Франция, Германия,
Великобритания, Дания, Швеция, Италия,
Испания1, Япония, Норвегия, Дания2, Испания2,
Латинская Америка)
Auto CR (Авто CR) On (Вкл.), Off (Выкл.)
Auto LF (Авто LF) Off (Выкл.), On (Вкл.)
Bit Image
Dark (Темное), Light (Светлое), BarCode
(Растровое
(Штриховой код)
изображение)
ZeroChar (Символ
0 (или символ ноль с перечеркиванием)
ноль)
* Зависит от выбранного формата: Letter (62) или A4 (66).
Font
Выбор шрифта.
256 Работа с панелью управления
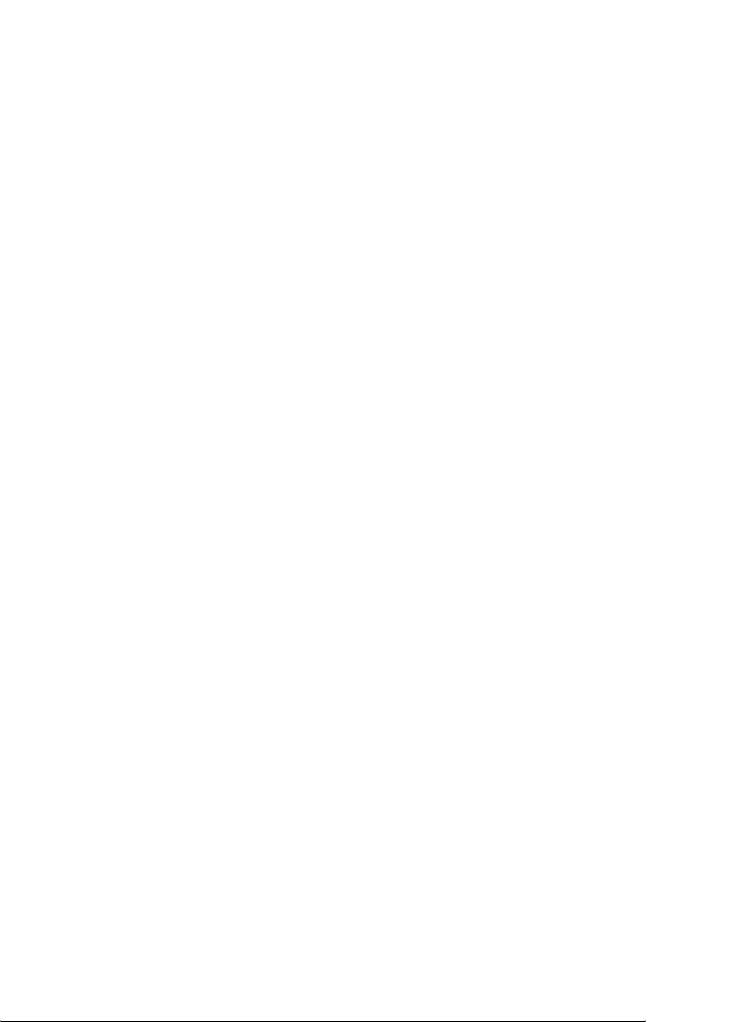
Pitch
Выбирает шаг (интервал по горизонтали) шрифта с постоянным
7
шагом, выраженный в cpi (символов на дюйм). Вы можете выбрать
пропорциональный интервал.
7
Condensed
Включает или выключает печать сжатым шрифтом.
7
T. Margin
Устанавливает расстояние от верха страницы до линии шрифта на
первой печатаемой строке. Это расстояние измеряется в дюймах.
7
Чем меньше его величина, тем ближе будет первая строка к верхней
кромке листа.
7
Text
Устанавливает длину страницы в строках. По этому параметру
строка принимается равной 1/6 дюйма. Если вы измените
7
параметры Orientation (Ориентация), Page Size (Размер страницы)
или T. Margin (Верхнее поле), длина страницы автоматически
вернется к значению по умолчанию для каждого размера бумаги.
7
CG Table
Воспользуйтесь таблицей генератора символов (CG) для выбора
7
таблицы графических символов или таблицей символов курсивного
начертания. Графическая таблица содержит графические символы
для печатания линий, углов, затенений, международных
7
(национальных) литер, греческих букв и математических знаков.
Если вы выберете Italic, верхняя половина таблицы символов
определяется как курсивные символы.
7
Country
Воспользуйтесь этим параметром для выбора одного из пятнадцати
7
международных наборов символов. См. раздел "Международные
наборы символов" на стр. 473, там находятся образцы символов.
7
Работа с панелью управления 257

Auto CR
Задает, будет ли принтер выполнять операцию возврата
каретки/перевода строки (CR-LF), когда позиция печати выходит
за пределы правого поля. Когда этот параметр равен Off (Выкл.),
принтер не печатает никаких символов за пределами правого поля
и не переносит строку, пока не получит символ возврата каретки.
Эта функция выполняется автоматически большинством
программных приложений.
Auto LF
Если значение этого параметра Off (Выкл.), принтер не будет
отправлять команду на автоматический перевод строки (LF) при
каждом возврате каретки (CR). Если значение этого параметра On
(Вкл.), будет отправляться команда на перевод строки при каждом
возврате каретки. Установите значение On (Вкл.), если строки
накладываются одна на другую.
Bit Image
Принтер способен эмулировать графические плотности, заданные
по командам принтера. Если вы выберете Dark (Темное),
плотность растрового изображения будет высокой, а при выборе
Light (Светлое), плотность растрового изображения будет низкой.
Если вы выберете BarCode (Штриховой код), принтер будет
преобразовывать растровые изображения в штриховые коды,
автоматически заполняя любые вертикальные промежутки между
точками. В результате получаются неразрывные вертикальные
линии, которые может читать устройство считывания штрихового
кода. Этот режим уменьшает размер печатаемого изображения и
может вызвать искажения при печатании растровой
изобразительной графики.
ZeroChar
Определяет, будет ли принтер печатать ноль перечеркнутым или
неперечеркнутым.
258 Работа с панелью управления
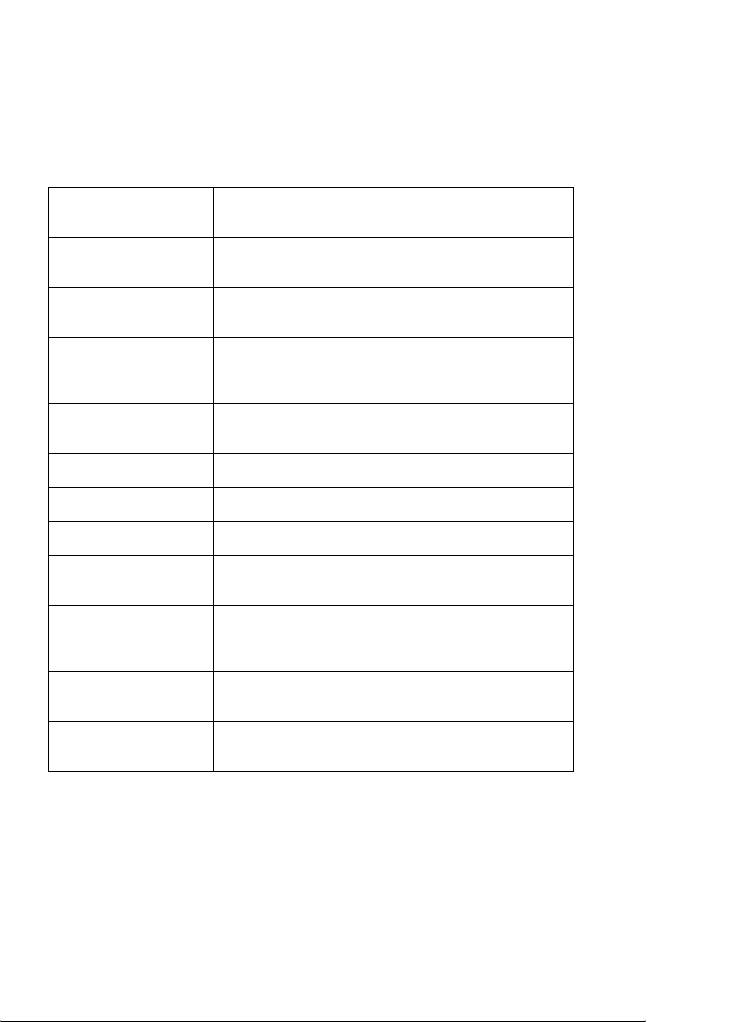
Меню I239X
Новое :только в режиме эмуляции
7
®
Режим I239X эмулирует систему команд IBM
2390/2391 Plus.
Эти параметры доступны только, когда принтер находится в
7
режиме I239X.
Пункт Параметры (жирным шрифтом выделены
7
значения по умолчанию)
Font (Шрифт) Courier, Prestige, Gothic, Orator, Script, Presentor,
Sans Serif
7
Pitch (Шаг) 10, 12, 15, 17, 20, 24 cpi, Prop.
(Пропорциональный)
Code Page
437, 850, 858, 860, 863, 865
(Кодовая
7
страница)
T. Margin (Верхнее
0.30 ... 0.40 1,5 дюйма с шагом 0,05 дюймов
поле)
7
*1
Text (Текст) 1 ... 63/67
... 132 линии
Auto CR (Авто CR) Off (Выкл.), On (Вкл.)
7
Auto LF (Авто LF) Off (Выкл.), On (Вкл.)
Alt. Graphics
Off (Выкл.), On (Вкл.)
(Графика)
7
Bit Image
Dark (Темное), Light (Светлое)
(Растровое
изображение)
ZeroChar (Символ
0 (или символ ноль с перечеркиванием)
7
ноль)
*1
*2
CharacterSet
1
, 2
(Набор символов)
7
*1
Зависит от выбранного формата: Letter (63) или A4 (67).
*2
Зависит от выбранного формата: Letter (1) или A4 (2).
7
Font
Выбор шрифта.
7
Работа с панелью управления 259

Pitch
Выбирает шаг (интервал по горизонтали) шрифта с постоянным
шагом, выраженный в cpi (символов на дюйм). Вы можете выбрать
пропорциональный интервал.
Code Page
Выбирает таблицы символов. Таблицы символов содержат литеры
и символы, используемые в различных национальных языках.
Принтер печатает текст на основе выбранной таблицы символов.
T. Margin
Устанавливает расстояние от верха страницы до линии шрифта на
первой печатаемой строке. Это расстояние измеряется в дюймах.
Чем меньше его величина, тем ближе будет первая строка к верхней
кромке листа.
Text
Устанавливает длину страницы в строках. По этому параметру
строка принимается равной 1/6 дюйма. Если вы измените
параметры Orientation (Ориентация), Page Size (Размер страницы)
или T. Margin (Верхнее поле), длина страницы автоматически
вернется к значению по умолчанию для каждого размера бумаги.
Auto CR
Задает, будет ли принтер выполнять операцию возврата
каретки/перевода строки (CR-LF), когда позиция печати выходит
за пределы правого поля. Когда этот параметр выключен, принтер
не печатает никаких символов за пределами правого поля и не
переносит строку, пока не получит символ возврата каретки. Эта
функция выполняется автоматически большинством
программных приложений.
260 Работа с панелью управления
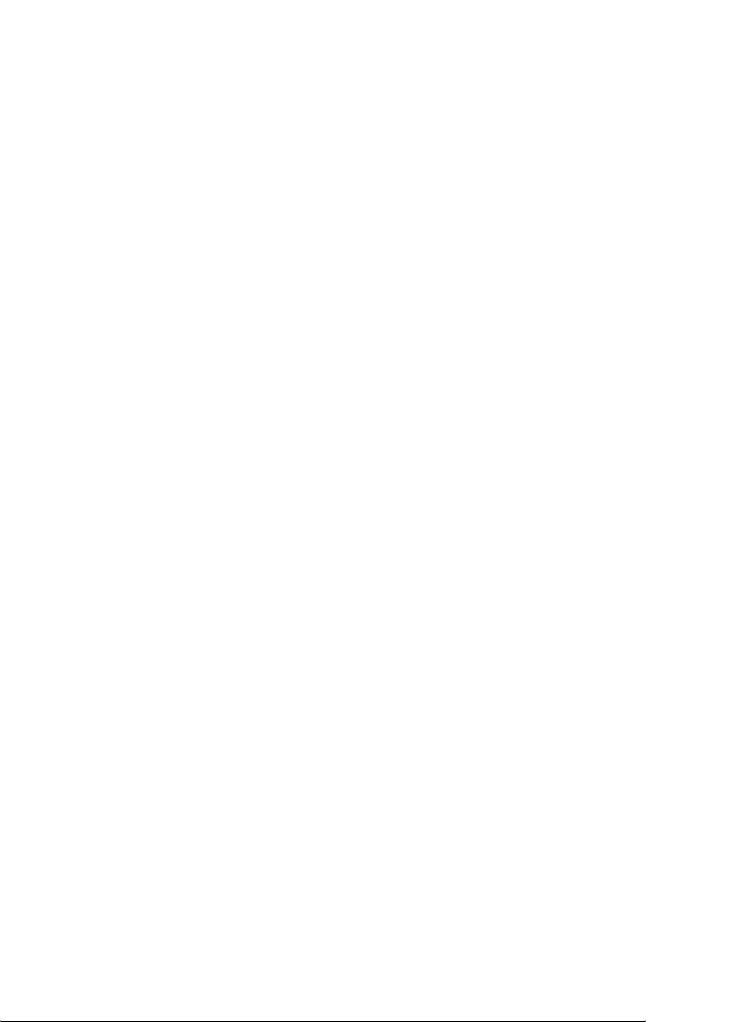
Auto LF
7
Если значение этого параметра Off (Выкл.), принтер не будет
отправлять команду на автоматический перевод строки (LF) при
каждом возврате каретки (CR). Если значение этого параметра On
(Вкл.), будет отправляться команда на перевод строки при каждом
7
возврате каретки. Установите значение On (Вкл.), если строки
накладываются одна на другую.
7
Alt.Graphics
Включает или выключает параметр Alternate Graphics
7
(Альтернативная графика).
Bit Image
7
Принтер способен эмулировать графические плотности, заданные
по командам принтера. Если вы выберете Dark (Темное),
7
плотность растрового изображения будет высокой, а при выборе
Light (Светлое), плотность растрового изображения будет низкой.
7
Если вы выберете BarCode (Штриховой код), принтер будет
преобразовывать растровые изображения в штриховые коды,
автоматически заполняя любые вертикальные промежутки между
точками. В результате получаются неразрывные вертикальные
7
линии, которые может читать устройство считывания штрихового
кода. Этот режим уменьшает размер печатаемого изображения и
может вызвать искажения при печатании растровой
7
изобразительной графики.
ZeroChar
7
Определяет, будет ли принтер печатать ноль перечеркнутым или
неперечеркнутым.
7
CharacterSet
7
Выбирает таблицу символов 1 или 2.
Работа с панелью управления 261
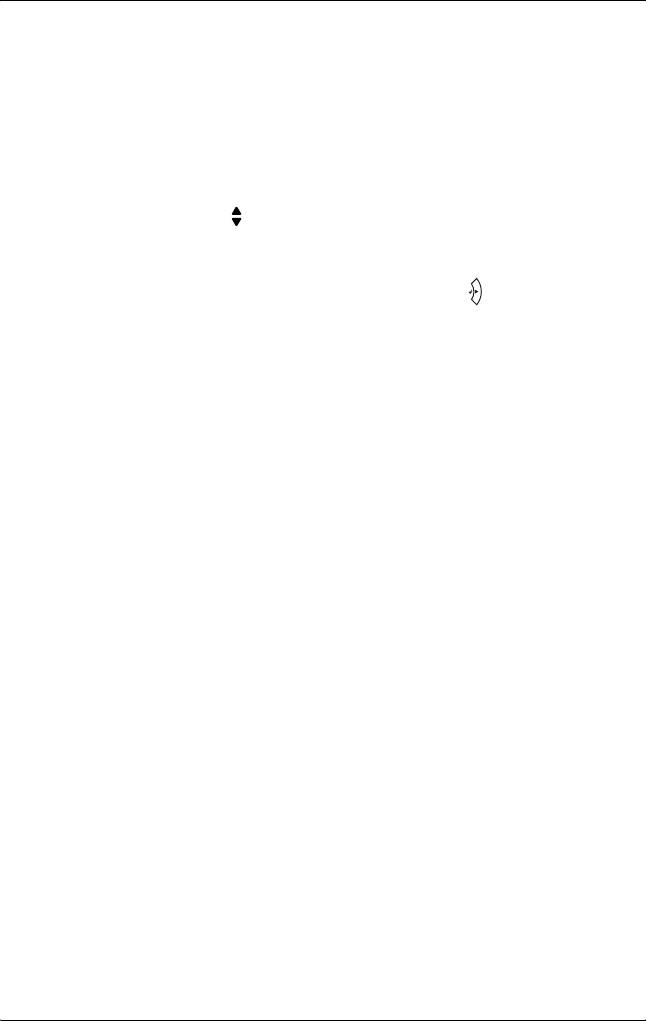
Сообщения об ошибках и состоянии
принтера
Новое :При наличии ЖК-панели / проверьте характеристики устройства и удалите ненужную информацию / осторожно обращайтесь с указателем и кнопкой
В этом разделе содержится список ошибок, которые появляются
на ЖК-панели, с кратким описанием каждого сообщения и
рекомендациями, как решить проблему. Не каждое сообщение,
отображенное на ЖК-панели, означает возникновение проблемы.
Появление стрелки справа от предупреждения означает, что
выдается несколько предупреждений. Для просмотра всех
предупреждений нажмите на кнопку d Down для вывода меню
Status (Состояние), затем нажмите на кнопку Enter. На
ЖК-панели также будет указано количество оставшегося тонера и
доступные размеры бумаги.
Calibrating Printer (Калибровка принтера)
Принтер автоматически калибруется. Это не сообщение об
ошибке, оно стирается по завершению процесса калибровки. При
отображении этого сообщения не отрывайте крышки и не
отключайте принтер.
Cancel All Print Job (Отмена всех заданий на печать)
Принтер отменяет все задания печати в своей памяти, в том числе
задания, принимаемые или печатаемые в данный момент. Это
сообщение появляется, когда кнопку + Cancel Job (Отмена
задания) удерживают более двух секунд.
Cancel Print Job (Отмена задания печати)
Принтер отменяет текущее задание печати. Это сообщение
появляется, когда кнопку + Cancel Job (Отмена задания)
удерживают не более двух секунд.
Cancel Print Job (by host) (Отмена задания печати (с
компьютера))
Задание печати отменяется в драйвере принтера.
262 Работа с панелью управления
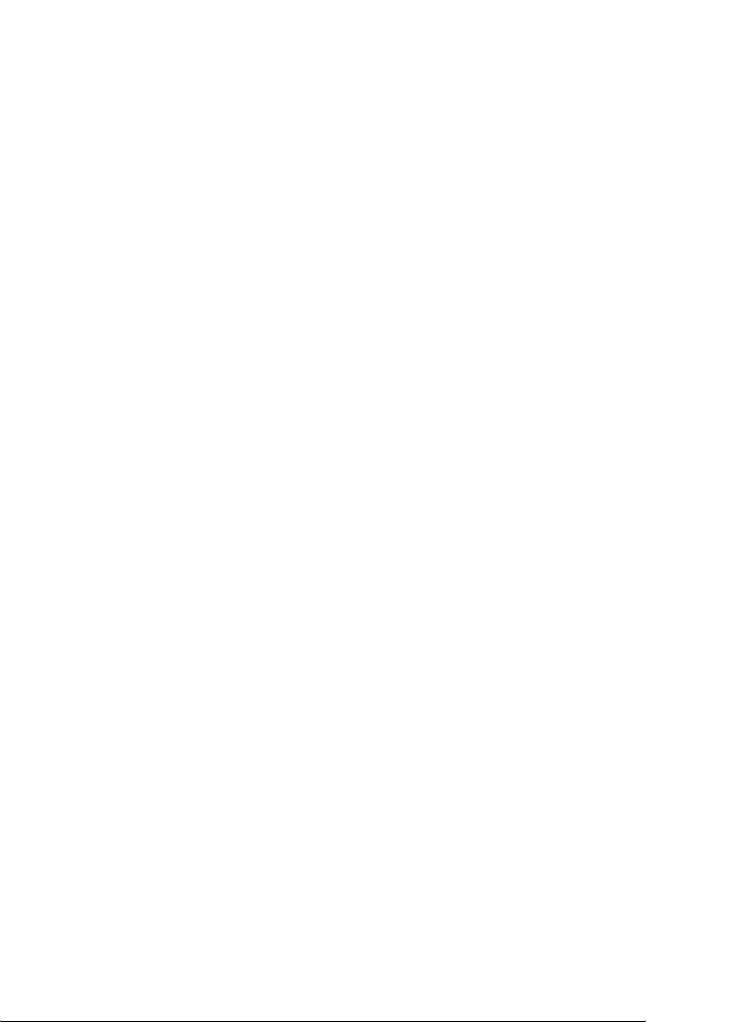
Can't Print (Печать невозможна)
7
Задание печати удалено.
Убедитесь, что задан правильный размер бумаги и используется
корректный драйвер принтера.
7
Can’t Print Duplex (Невозможна двусторонняя печать)
7
Возникают ошибки в ходе двусторонней печати. Проверьте,
используете ли вы правильные тип и размер бумаги для модуля
двусторонней печати. Проблема могла также возникнуть из-за
7
неправильной настройки используемого источника бумаги. После
нажатия на кнопку N Start/Stop (Старт/Стоп) будет отпечатана
остальная часть задания печати, но только с одной стороны бумаги.
7
Нажмите на кнопку + Cancel Job (Отмена задания), чтобы
отменить задание печати.
7
Check Transparency (Проверьте прозрачный носитель)
Загружен не прозрачный носитель, когда в качестве значения
7
параметра Paper Type (Тип бумаги) драйвера принтера задано
Transparency (Пленка), либо пленка, когда в качестве значения
параметра Paper Type (Тип бумаги) задано не Transparency
(Пленка). В МЦ-лотке замялась бумага.
7
Об устранении замятия бумаги см. раздел "Paper Jam C A B
(Замятие бумаги в модуле C A B)" на стр. 394.
7
Check Paper Size (Проверьте размер бумаги)
7
Параметр размера бумаги отличается от действительного размера
бумаги, заложенной в принтер. Убедитесь, что в используемый
источник подачи бумаги заложена бумага правильного размера.
7
Чтобы снять это предупреждение об ошибке, выберите Clear
Warning (Удалить предупреждение) в меню Reset (Сброс) на
7
панели управления. Подробнее об этом — в разделе "Как получить
доступ к меню панели управления" на стр. 225.
Работа с панелью управления 263

Check Paper Type (Проверьте тип бумаги)
Бумага, загруженная в принтер, не соответствует установке типа
бумаги в драйвере принтера. Только носитель, соответствующий
заданному параметру размера бумаги, будет использован для
печати.
Чтобы снять это предупреждение об ошибке, выберите Clear
Warning (Удалить предупреждение) в меню Reset (Сброс) на
панели управления. Подробнее об этом — в разделе "Как получить
доступ к меню панели управления" на стр. 225.
Clean Sensor (Очистите датчик)
Откройте крышку A и временно выньте устройство переноса
изображения. Протрите прозрачное пластиковое окно датчика
плотности на тыльной стороне устройства переноса изображения
мягкой тканью, после этого заново установите устройство.
Закройте крышку A, и сообщение об ошибке будет удалено с
экрана.
Если ошибка не устранилась, замените устройство переноса
изображения.
Collate disabled (Функция подбора отключена)
Печать заданного числа копий больше невозможна из-за
недостатка памяти принтера или свободного пространства на
дополнительном жестком диске. При появлении этой ошибки
печатайте только одну копию за раз.
Чтобы снять это предупреждение об ошибке, выберите Clear
Warning (Удалить предупреждение) в меню Reset (Сброс) на
панели управления. Подробности о работе с меню панели
управления см. в разделе "Как получить доступ к меню панели
управления" на стр. 225.
264 Работа с панелью управления
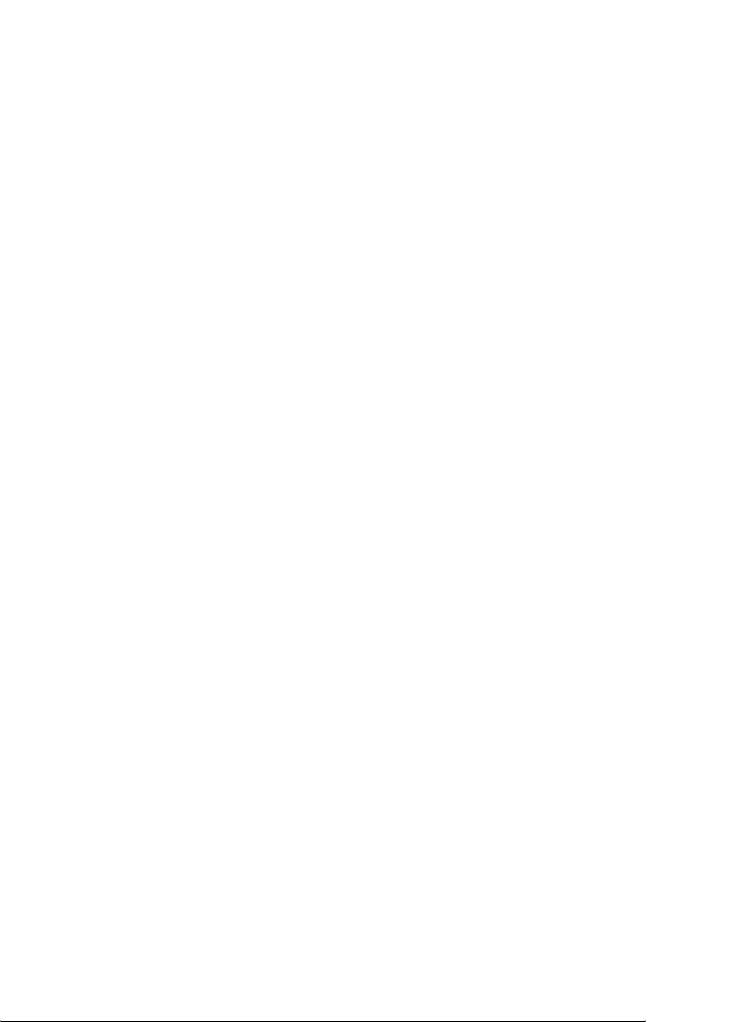
Duplex Mem Overflow (Переполнение памяти при
двусторонней печати)
7
Недостаточно памяти для двусторонней печати. Принтер печатает
только на одной стороне листа и затем прогоняет его. Чтобы
устранить эту ошибку, сделайте следующее.
7
Если установлено значение Off (Выкл.) для параметра Auto Cont
(Автопродолжение) в меню Setup (Установки) на панели
7
управления, нажмите на кнопку N Start/Stop (Старт/Стоп) для
печати на обратной стороне бумаги, или на кнопку + Cancel Job
(Отмена задания), чтобы отменить текущее задание печати.
7
Если задано значение On (Вкл.) для параметра Auto Cont
(Автопродолжение) в меню Setup (Установки) на панели
7
управления, печать продолжится автоматически через некоторое
время.
7
Face Down Full (Переполнен приемный лоток)
Лоток для выброса бумаги отпечатанной стороной вниз
7
переполнен. Выньте отпечатанные листы и нажмите на кнопку
N Start/Stop (Старт/Стоп). Печать возобновится.
Form Data Canceled (Данные форм отклонены)
7
Не удается сохранить данные форм перекрытия на
дополнительный жесткий диск принтера. Жесткий диск заполнен
7
либо на нем записано максимально допустимое количество файлов
форм перекрытия. Удалите ненужные файлы форм перекрытия, а
затем попробуйте снова сохранить нужные формы.
7
Чтобы снять это предупреждение об ошибке, выберите Clear
Warning (Удалить предупреждение) в меню Reset (Сброс) на
7
панели управления. Подробности о работе с меню панели
управления см. в разделе "Как получить доступ к меню панели
управления" на стр. 225.
7
Работа с панелью управления 265

Form Feed (Перевод страницы)
Принтер выгружает бумагу по запросу пользователя. Это
сообщение появляется, если перевести принтер в автономный
режим, один раз нажав на кнопку N Start/Stop (Старт/Стоп) и
удерживая кнопку N Start/Stop (Старт/Стоп) не менее двух
секунд, чтобы допечатать данные, оставшиеся в памяти принтера.
Format Error ROM A (Ошибка форматирования модуля ПЗУ A)
Вставлен неотформатированный модуль ПЗУ.
Чтобы устранить эту ошибку, либо нажмите на кнопку
N Start/Stop (Старт/Стоп), либо отключите принтер и достаньте
модуль ПЗУ, а затем заново установите его. Если ошибка не
устраняется, обратитесь к поставщику.
Formatting HDD (Форматирование жесткого диска)
Идет форматирование жесткого диска.
Hard Disk full (Жесткий диск заполнен)
Жесткий диск полон, и сохранение данных невозможно. Удалите
ненужные данные с жесткого диска. Чтобы снять это
предупреждение об ошибке, выберите Clear Warning (Удалить
предупреждение) в меню Reset (Сброс) на панели управления.
Подробности о работе с меню панели управления см. в разделе "Как
получить доступ к меню панели управления" на стр. 225.
HDD CHECK (Проверка жесткого диска)
Принтер проверяет жесткий диск.
266 Работа с панелью управления
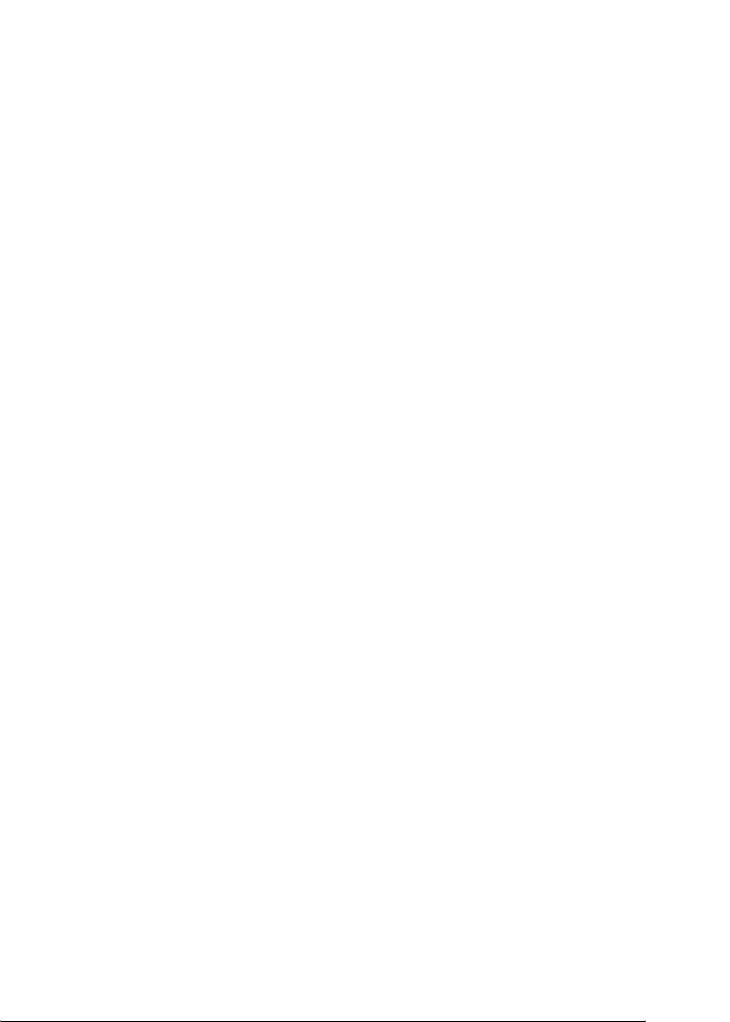
Image Optimum (Оптимальное качество изображения)
7
У принтера недостаточно памяти, чтобы отпечатать страницу с
заданным качеством. Принтер понижает качество автоматически;
тогда он может продолжать печать. Если вас не устраивает качество
отпечатка, попытайтесь упростить страницу, сократив количество
7
графического материала или уменьшив число и размеры шрифтов.
Чтобы снять это предупреждение об ошибке, выберите Clear
7
Warning (Удалить предупреждение) в меню Reset (Сброс) на
панели управления. Подробнее об этом — в разделе "Как получить
доступ к меню панели управления" на стр. 225.
7
Отключите параметр Image Optimum (Оптимальное
изображение) в меню Printing Menu (Печать), если не хотите,
7
чтобы принтер автоматически понижал качество печати для
продолжения печати.
7
Вам может потребоваться увеличить объем памяти принтера,
чтобы печатать документы с желаемым качеством. Подробности о
добавлении памяти см. в разделе "Модуль памяти" на стр. 305.
7
Install Fuser (Установите печку)
Печка не установлена или установлена неправильно. Отключите
7
принтер и установите печку, если она отсутствует.
Если печка уже установлена, отключите принтер, подождите, пока
7
печка не остынет (30 минут). Затем откройте крышку B. Выньте
печку и заново установите ее правильно. Закройте крышку В.
Ошибка сбросится автоматически, если печка была установлена
7
правильно.
Если ошибка не сбросилась, значит печка неисправна. Замените ее
7
на новую.
7
Работа с панелью управления 267

Install LC1 (Установите LC1)
Лоток для бумаги стандартного кассетного лотка не установлен или
установлен неправильно. Чтобы очистить эту ошибку, установите
кассетный лоток правильно.
Install LC2 (Установите LC2)
Лоток для бумаги дополнительного кассетного лотка на 550 листов
не установлен или установлен неправильно. Чтобы очистить эту
ошибку, установите лотки правильно.
Install LC3 (Установите LC3)
Лоток для бумаги дополнительного кассетного лотка на 1100
листов не установлен или установлен неправильно. Чтобы очистить
эту ошибку, установите лотки правильно.
Install Photoconductr (Установите фотокондуктор)
Фотокондуктор не установлен или установлен неправильно.
Отключите принтер и установите фотокондуктор, если он
отсутствует.
Если фотокондуктор уже установлен, убедитесь, что крышка D
закрыта. Иначе отключите принтер, откройте крышку A, а затем
крышку D. Выньте фотокондуктор и заново установите его
правильно. Закройте крышки D и A. Ошибка сбросится
автоматически, если фотокондуктор был установлен правильно.
Install Transfer Unit (Установите блок переноса
изображения)
Блок переноса изображения не установлен или установлен
неправильно. Отключите принтер и установите блок переноса, если
он отсутствует.
268 Работа с панелью управления
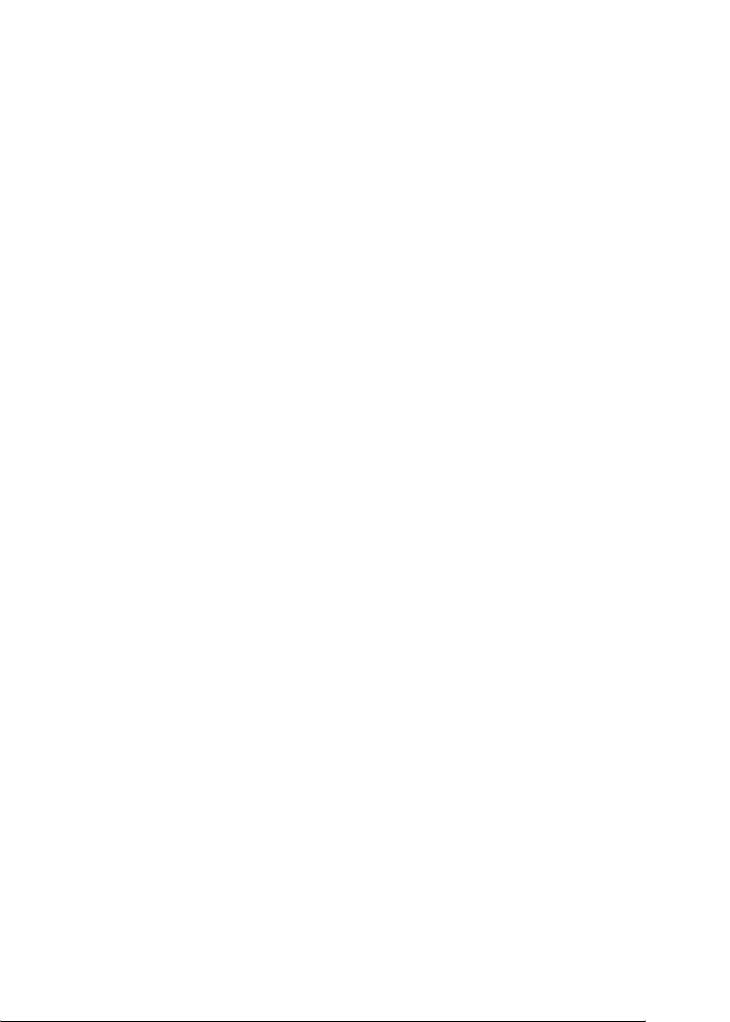
Если блок переноса изображения уже установлен, отключите
принтер, откройте крышку A и выньте его. Затем установите блок
7
правильно и закройте крышку A. Ошибка устраняется
автоматически, если блок переноса установлен правильно.
Install uuuu TnrCart (Установите картридж с тонером цвета
7
uuuu)
Указанные картриджи с тонером не установлены в принтер (буквы
7
C, M, Y или K появляются вместо uuuu и означают цвета Cyan,
Magenta, Yellow и Black [голубой, пурпурный, желтый или черный],
соответственно).
7
Установите указанные картриджи. См. раздел "Картридж с
тонером" на стр. 328.
7
Invalid AUX I/F Card (Недопустимая плата
вспомогательного интерфейса)
7
Это сообщение означает, что принтер не может обмениваться
данными с установленной дополнительной интерфейсной платой.
7
Отключите принтер, извлеките плату и заново установите ее.
Invalid HDD (Неисправен жесткий диск)
7
Дополнительный жесткий диск либо поврежден, либо не может
быть использован с данным принтером. Выключите принтер и
извлеките жесткий диск.
7
Invalid N/W Module (Недопустимый сетевой модуль)
7
Сетевая программа отсутствует либо не может использоваться с
принтером. Обратитесь в авторизованный сервисный центр.
7
Invalid P5C (Недопустимый модуль P5C)
Установлен дополнительный модуль P5C Emulation Kit, который
7
не может использоваться с данным принтером. Выключите
принтер и выньте модуль.
Работа с панелью управления 269
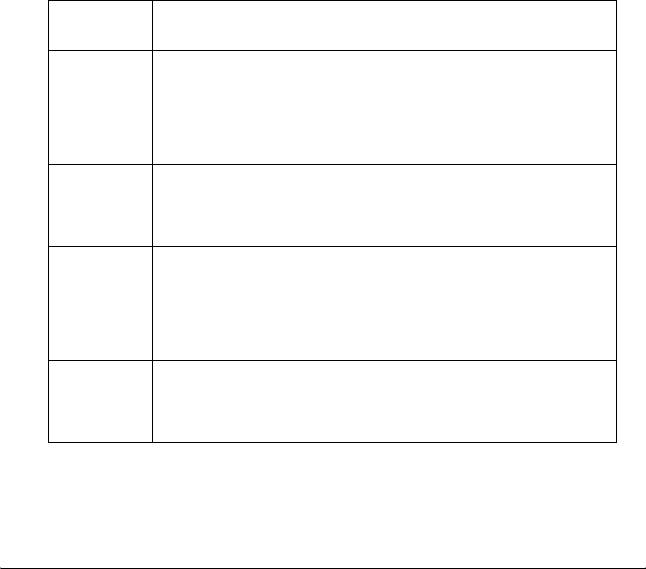
Invalid PS3 (Недопустимый модуль PS3)
Модуль PostScript3 ROM сломан. Выключите принтер и обратитесь
в сервисный центр.
Invalid ROM A (Недопустимый модуль ПЗУ A)
Принтер не может опознать установленный дополнительный
модуль ПЗУ. Выключите принтер и выньте модуль ПЗУ.
Paper Jam WWWW (Бумага замялась)
Бумага замялась в узле принтера WWWWW. WWWWW означает место
возникновения ошибки.
Если бумага заминается одновременно в двух узлах, они
указываются оба.
Распо-
Описание
ложение
Paper Jam
Бумага замялась в печке. Подробности об удалении
AB
застрявшей бумаги из печки см. в разделе
"Paper Jam А B
(Замятие
(Замятие бумаги в модуле А B)" на стр. 372
бумаги в
модуле
AB)
Paper Jam
Бумага замялась под крышкой A. Подробности об удалении
A (Замятие
застрявшей бумаги из-под крышки A см. в разделе
"Paper Jam
бумаги в
A (Замятие бумаги в модуле A)" на стр. 378
модуле A)
Paper Jam
Бумага замялась под крышкой A и в кассетном лотке.
CA
Подробности об удалении замятой бумаги из модуля
(Замятие
двусторонней печати см. в разделе
"Paper Jam C A
бумаги в
(Замятие бумаги в модуле C A)" на стр. 384
модуле
СА)
Paper Jam
Бумага застряла под крышкой B. Подробности об удалении
B (Замятие
замятой бумаги в МЦ-лотке см. в разделе
"Paper Jam B
бумаги в
(Замятие бумаги в модуле B)" на стр. 392
модуле B)
270 Работа с панелью управления
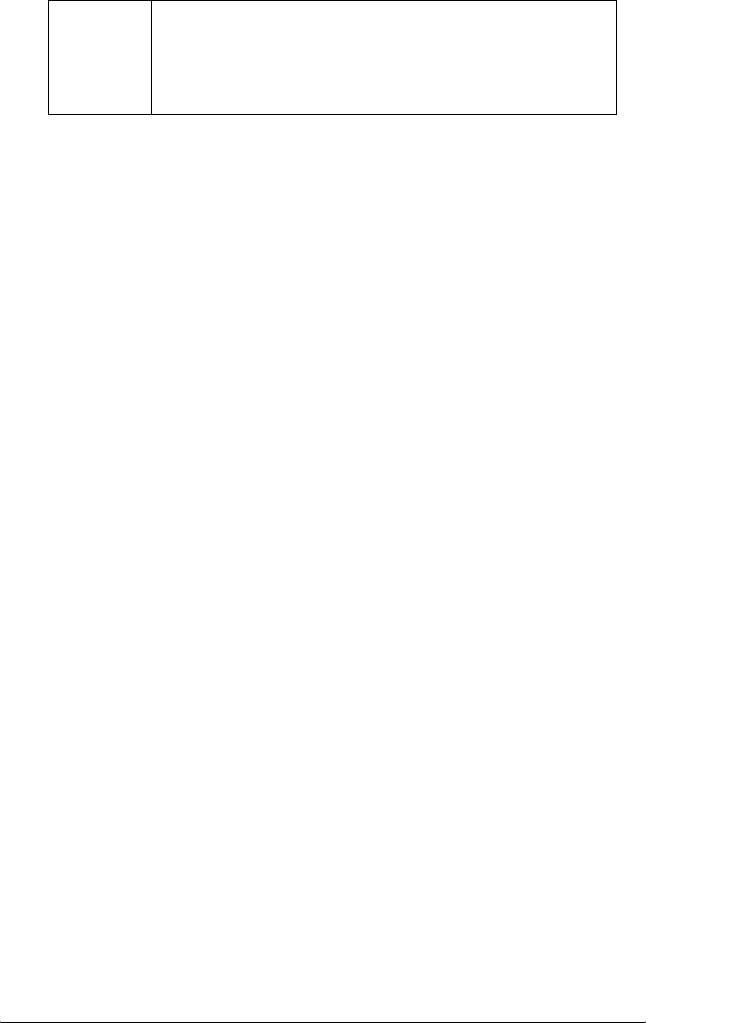
Paper Jam
Бумага замялась под крышкой A или В, или в кассетном лотке.
CAB
Подробности об устранении такого типа замятия бумаги см. в
(Замятие
разделе
"Paper Jam C A B (Замятие бумаги в модуле C A
7
бумаги в
B)" на стр. 394
модуле
САВ)
7
LC3 Error 001 (Ошибка LC3 001)
Установлены два кассетных лотка емкостью 550 листов. Выключите
7
принтер и выньте из принтера один из них.
Manual Feed sss (Ручная подача sss)
7
Для текущего задания печати задан режим ручной подачи.
Убедитесь, что размер загруженной бумаги соответствует
указанному ssss, затем нажмите на кнопку N Start/Stop
7
(Старт/Стоп).
Mem Overflow (Переполнение памяти)
7
Памяти принтера недостаточно для выполнения текущей задачи.
Нажмите на кнопку N Start/Stop (Старт/Стоп) на панели
7
управления, чтобы возобновить печать, либо нажмите на кнопку
+ Cancel Job (Отмена задания), чтобы отменить задание
печати.
7
Menus Locked (Меню заблокированы)
7
Это сообщение появляется, если вы пытаетесь изменить настройки
принтера через панель управления, когда ее кнопки
заблокированы. Разблокировать их можно средствами утилиты
7
Network. Подробности см. в Руководстве по работе в сети.
Need Memory (Требуется дополнительная память)
7
У принтера недостаточно памяти, чтобы выполнить текущее
задание.
7
Работа с панелью управления 271

Чтобы снять это предупреждение об ошибке, выберите Clear
Warning (Удалить предупреждение) в меню Reset (Сброс) на
панели управления. Подробнее об этом — в разделе "Как получить
доступ к меню панели управления" на стр. 225.
Чтобы эта проблема не возникала вновь, увеличьте объем памяти на
своем принтере, как описано в разделе
"Модули памяти" на стр. 437
,
или снизьте разрешение печатаемого изображения.
NonGenuine Toner (Используется не оригинальный тонер)
Установленный картридж с тонером не является оригинальным
продуктом Epson Рекомендуем использовать оригинальный
тонерный картридж. Качество отпечатка и показываемый на
панели управления объем тонера в картриджах могут отличаться
при использовании не оригинального тонера EPSON. Epson не
несет ответственности за любые повреждения ли проблемы,
возникшие из-за использования расходных материалов, не
произведенных или не одобренных Epson.
Установите оригинальный продукт Epson либо выберите Clear
All Warnings (Сбросить все предупреждения) в меню Reset
(Сброс) на панели управления, чтобы очистить данное
предупреждение об ошибке. Подробности о замене картриджа с
тонером см. в разделе "Картридж с тонером" на стр. 328
NonGenuine Toner uuuu (Используется не оригинальный
тонер uuuu)
Установленный картридж с тонером не является оригинальным
картриджем Epson. Качество отпечатка и показываемый на панели
управления объем тонера в картриджах могут отличаться при
использовании не оригинального тонера EPSON. Epson не несет
ответственности за любые повреждения ли проблемы, возникшие
из-за использования расходных материалов, не произведенных или
не одобренных Epson. Рекомендуем использовать оригинальный
тонерный картридж. Нажмите на кнопку N Start/Stop
(Старт/Стоп) на панели управления для продолжения печати.
272 Работа с панелью управления
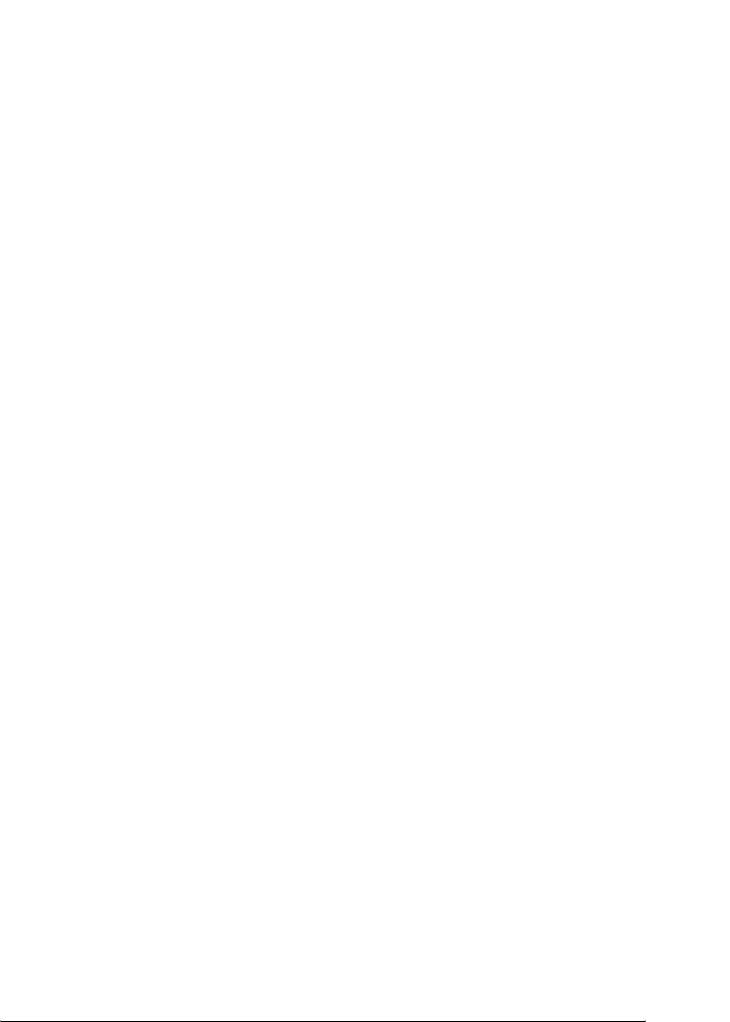
Offline (Автономно)
7
Принтер не готов к печати. Нажмите на кнопку N Start/Stop
(Старт/Стоп).
В этом режиме, индикация количества тонера в картриджах
каждого цвета отображается на семи уровнях.
7
Optional RAM Error (Ошибка дополнительного ОЗУ)
7
Установлен несовместимый дополнительный модуль памяти либо
он поврежден. Замените его на новый.
7
Paper Out tttt sssss (Нет бумаги tttt sssss)
В указанном источнике (tttt) отсутствует бумага. Загрузите бумагу
7
указанного размера (sssss) в источник бумаги.
Paper Out tttt sssss (Задана бумага tttt sssss)
7
В указанный податчик (tttt) загружена бумага такого типа,
который не соответствует заданному размеру (sssss). Вставьте
7
бумагу нужного размера и нажмите на кнопку N Start/Stop
(Старт/Стоп) для возобновления печати либо нажмите на кнопку
+ Cancel Job (Отмена задания), чтобы отменить задание.
7
Если нажать на кнопку N Start/Stop (Старт/Стоп), не заменив
бумагу, принтер будет печатать на загруженной бумаге, хотя она и
не соответствует заявленному размеру.
7
Printer Open (Принтер открыт)
7
Открыта крышка A, B или D либо сразу несколько. Чтобы устранить
эту ошибку, закройте все крышки.
7
7
Работа с панелью управления 273

Print Overrun (Переполнение буфера печати)
Время, необходимое для обработки данных печати, превышает
скорость печатающего механизма из-за чрезмерной сложности
текущей страницы. Нажмите на кнопку N Start/Stop
(Старт/Стоп) на панели управления, чтобы возобновить печать,
либо + Cancel Job (Отмена задания), чтобы отменить
задание. Если это сообщение появится вновь, выберите On (Вкл.)
в качестве значения параметра Page Protect (Защита страницы)
в меню Setup (Настройка) на панели управления, или выберите
Avoid Page Error (Игнорировать ошибки формата) в
драйвере принтера.
Если вы продолжаете получать это сообщение, когда печатаете
определенную страницу, попытайтесь упростить эту страницу,
ограничив количество графического материала или сократив
количество и размер шрифтов.
Во избежание этой ошибки рекомендуется задать параметру Page
Protect (Защита страницы) значение On (Вкл.) и увеличить объем
памяти принтера. Подробности см. в разделе "Меню Setup
(Установки)" на стр. 235 и "Модуль памяти" на стр. 305.
PS3 Hard Disk full (Жесткий диск PS3 заполнен)
Место на дополнительном жестком диске, выделенное для записи
команд PostScript 3, исчерпано.
Чтобы удалить это предупреждение об ошибке, выберите пункт
Clear Warning (Удалить предупреждения) в меню Reset (Сброс)
на панели управления или удалите загруженные PS шрифты с
жесткого диска. Подробности о работе с меню панели управления
см. в разделе "Как получить доступ к меню панели управления" на
стр. 225.
RAM Check (Проверка ОЗУ)
Принтер проверяет оперативную память.
274 Работа с панелью управления
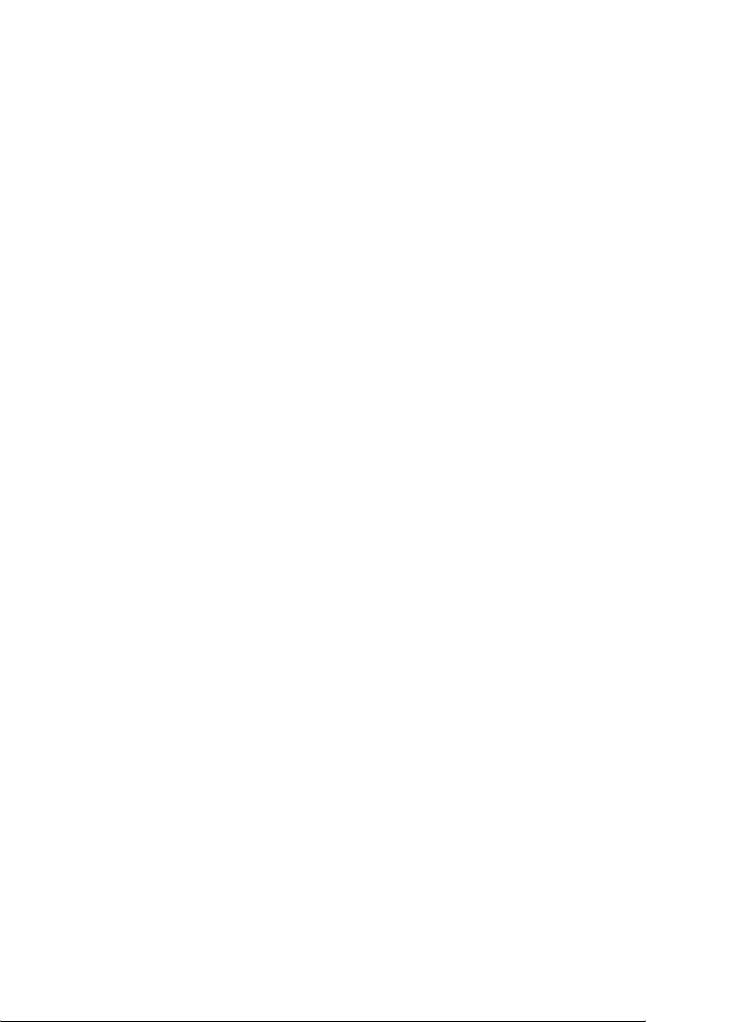
Ready (Готов)
7
Принтер готов к печати.
В этом режиме, индикация количества тонера в картриджах
каждого цвета отображается на семи уровнях.
7
Replace Photoconductor (Замените фотокондуктор)
Срок службы фотокондуктора подошел к концу. Отключите
7
принтер и замените фотокондуктор на новый. Подробнее об этом
— в разделе "Фотокондуктор" на стр. 334.
7
Ошибка сбросится автоматически после замены фотокондуктора
и закрытия всех крышек принтера. Счетчик фотокондуктора
обнулится автоматически.
7
Если индикатор ошибки мигает, продолжить печать можно, нажав
на кнопку N Start/Stop (Старт/Стоп). Однако при этом качество
7
печати не гарантируется.
Replace Toner uuuu (Замените тонер uuuu)
7
В указанных картриджах закончился тонер, их следует заменить.
(буквы C, M, Y или K появляются вместо uuuu и означают цвета
Cyan, Magenta, Yellow и Black [голубой, пурпурный, желтый или
7
черный], соответственно).
Подробнее об этом — в разделе "Картридж с тонером" на стр. 328.
7
Replace Transfer Unit (Замените блок переноса)
7
Закончился срок службы блока переноса. Отключите принтер и
замените его на новое. Подробнее об этом — в разделе "Блок
переноса изображения" на стр. 346.
7
Ошибка сбросится автоматически после замены фотокондуктора
и закрытия всех крышек принтера. Счетчик срока службы
7
устройства переноса изображения обнулится автоматически.
Работа с панелью управления 275

Reserve JobCanceled (Резервное задание отменено)
Принтер не может записывать данные задания печати с помощью
функции Reserve Job (Резервное задание). На жестком диске
принтера записано максимально допустимое количество заданий
печати, либо на диске не хватает места для записи нового задания.
Чтобы записать новое задание печати, удалите одно из ранее
сохраненных. Учтите, что если сохранены какие-либо
конфиденциальные задания, после их печати освободится больше
памяти.
Чтобы снять это предупреждение об ошибке, выберите Clear
Warning (Удалить предупреждение) в меню Reset (Сброс) на
панели управления. Подробности о работе с меню панели
управления см. в разделе "Как получить доступ к меню панели
управления" на стр. 225.
Reset (Сброс)
Настройки текущего интерфейса принтера сброшены, и буфер
очищен от данных. Однако другие интерфейсы все еще активны и
сохраняют свои настройки и данные.
Reset All (Сбросить все)
Все установки принтера возвращены к настройкам по умолчанию
либо к последним сохраненным настройкам.
Reset to Save (Сброс для сохранения)
Настройка в меню панели управления была изменена, пока
принтер выполнял печать. Нажмите на кнопку N (Старт/Стоп),
чтобы снять это сообщение. Настройка станет действительной
после окончания печати.
Другой вариант очистки данного сообщения — выполнить команду
Reset (Сброс) или Reset All (Сбросить все) на панели
управления. В этом случае печатаемые данные будут удалены.
276 Работа с панелью управления
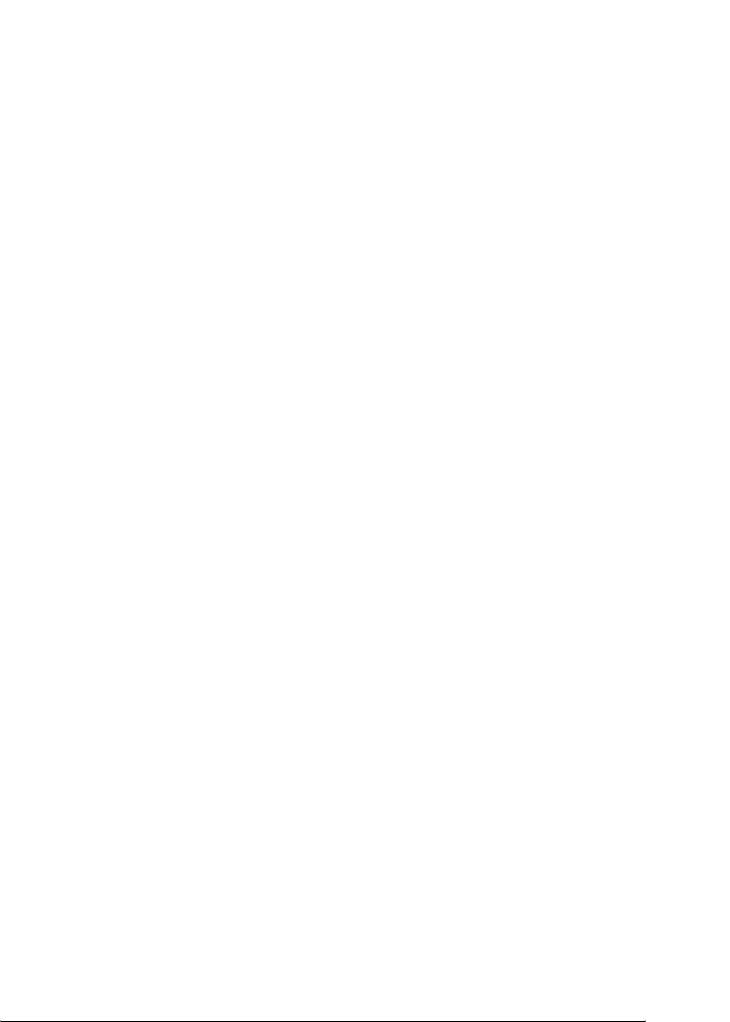
ROM CHECK (Проверка ПЗУ)
7
Принтер проверяет ПЗУ.
Self Test (Внутренний тест)
7
Принтер в настоящее время выполняет внутреннее тестирование
и инициализацию.
7
Service Req Cffff/Service Req Eggg (Необходимо техническое
обслуживание Cffff/Необходимо техническое
обслуживание Eggg)
7
Обнаружена ошибка контроллера или механизма принтера.
Выключите принтер. Подождите не менее пяти секунд и затем
7
снова включите его. Если сообщение об ошибке появилось снова,
запишите номер ошибки, обозначенный на ЖК-панели
(Cffff/Eggg), выключите принтер, отключите шнур питания и
7
обратитесь в авторизированный сервисный центр.
Sleep (Ожидание)
7
Принтер в данный момент находится в режиме энергосбережения.
Этот режим отменяется, когда принтер получате данные, или когда
нажимают на кнопку Reset (Сброс). В этом режиме количества
7
тонера в картриджах каждого цвета отображается на семи уровнях.
TonerCart Error uuuu (Ошибка тонер-картриджа uuuu)
7
Произошла ошибка чтения/записи для указанных картриджей с
тонером (буквы C, M, Y или K появляются вместо uuuu и
7
обозначают цвета Cyan, Magenta, Yellow и Black: голубой,
пурпурный, желтый или черный соответственно). Извлеките
картриджи с тонером и заново установите их. Если ошибка не
7
устраняется, замените картриджи с тонером.
Об установке указанных картриджей См. раздел "Картридж с
7
тонером" на стр. 328.
Работа с панелью управления 277

Unable Clear Error (Невозможно сбросить ошибку)
Принтер не может сбросить ошибку из-за того, что она не
исправлена. Попытайтесь решить проблему еще раз.
uuuu Toner low (Мало тонера uuuu)
Это сообщение показывает, что заканчивается срок службы
картриджа с тонером указанного цвета Приготовьте новый
картридж для замены.
Warming Up (Разогрев)
Принтер разогревает и подготавливает к печати своей механизм.
Worn Fuser (Печка изношена)
Срок службы печки подошел к концу. После появления данного
сообщения печать не гарантируется. Отключите принтер и
подождите, пока печка не остынет (30 минут), затем установите ее
заново. Впоследствии замените печку на новую. Подробнее об
этом — в разделе "Печка" на стр. 341.
Ошибка сбросится автоматически после замены фотокондуктора
и закрытия всех крышек принтера.
Worn Photoconductor (Фотокондуктор изношен)
Это сообщение указывает, что срок службы фотокондуктора
подошел к концу. После появления данного сообщения печать не
гарантируется. Отключите принтер и замените фотокондуктор на
новый. Подробнее об этом — в разделе "Фотокондуктор" на стр.
334. Ошибка сбросится автоматически после замены
фотокондуктора и закрытия всех крышек принтера.
278 Работа с панелью управления
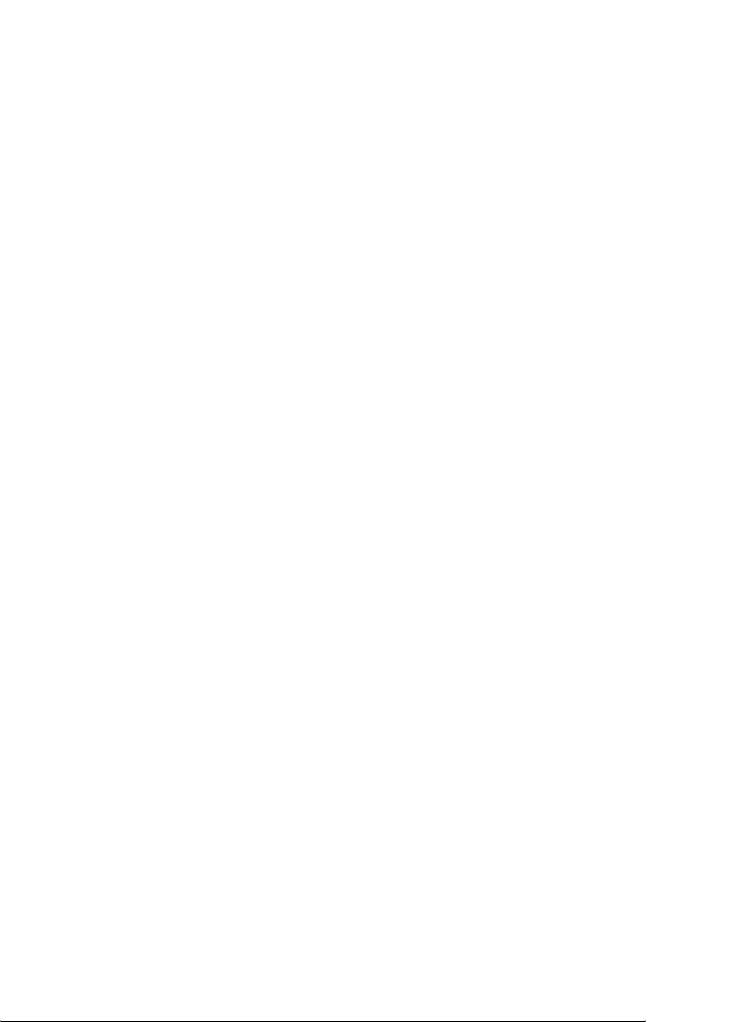
Worn Transfer Unit (Изношено устройство переноса
изображения)
7
Это сообщение показывает, что заканчивается срок службы
устройства переноса изображения. Вы можете продолжать печать,
пока на ЖК-панели не появится сообщение Replace
7
TransferUnit (Замените устройство переноса изображения), но
рекомендуется немедленная замена для сохранения высокого
качества печати.
7
Чтобы удалить это предупреждение об ошибке и продолжить
печать, выберите Clear All Warning (Удалить все
7
предупреждения) в меню Reset (Сброс) на панели управления.
Подробности о работе с меню панели управления см. в разделе "Как
получить доступ к меню панели управления" на стр. 225.
7
Worn uuuu Dev Unit (Изношено устройство девелопера
uuuu)
7
Срок службы указанного устройства девелопера подходит к концу.
Буквы C, M, Y или K появляются вместо uuuu и означают цвета
7
Cyan, Magenta, Yellow и Black (голубой, пурпурный, желтый или
черный), соответственно. Обратитесь в сервисный центр.
Write Error ROM A (Ошибка записи в модуль ПЗУ A)/Write
7
Error ROM P (Ошибка записи в модуль ПЗУ Р)
Это сообщение указывает на внутреннюю ошибку принтера.
7
Перезагрузите принтер. Если ошибка не устранилась, свяжитесь с
поставщиком.
7
Writing ROM A/Writing ROM P (Запись в модуль ROM
A/Запись в модуль ROM P)
7
Это сообщение указывает, что идет запись данных в модуль ROM.
Подождите, пока сообщение не исчезнет.
7
Работа с панелью управления 279
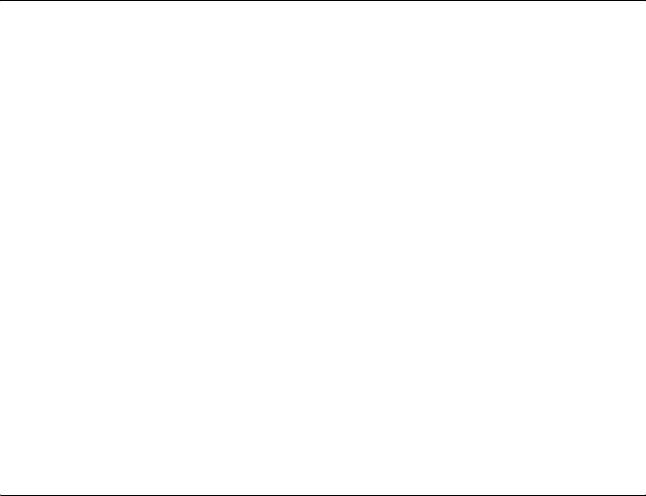
Wrong Photocondctor (Несовместимый фотокондуктор)
Установлен недопустимый фотокондуктор. Следует устанавливать
только фотокондукторы, перечисленные в списке "Расходные
материалы" на стр. 31.
Подробности о замене фотокондуктора см. в разделе
"Фотокондуктор" на стр. 334
Wrong Toner uuuu (Недопустимый тонер uuuu)
Установлен недопустимый картридж с тонером. Следует
устанавливать только картриджи с тонером, перечисленные в
списке "Расходные материалы" на стр. 31.
Подробнее о замене картриджа с тонером — в разделе "Картридж
с то нером " на с тр . 32 8 ( буквы C, M , Y ил и K по явля ются вм ест о uuuu
и означают цвета Cyan, Magenta, Yellow и Black [голубой,
пурпурный, желтый или черный], соответственно).
Печать и удаление данных резервного
задания
Новое :можно использовать жесткий диск / будьте внимательны, не перепутайте значок или кнопку
Задания печати, сохраненные на дополнительном жестком диске
принтера с помощью функций Re-Print Job (Повторная печать),
Verify Job (Проверка задания) и Stored Job (Сохраненное задание)
функции Reserve Job (Резервное задание), можно печатать и
удалять, используя меню панели управления Quick Print Job
(Задания печати). Задания, сохраненные с помощью функции
Confidential Job (Конфиденциальное задание), можно печатать
через меню Confidential Job (Конфиденциальное задание).
Следуйте инструкциям этого раздела.
280 Работа с панелью управления
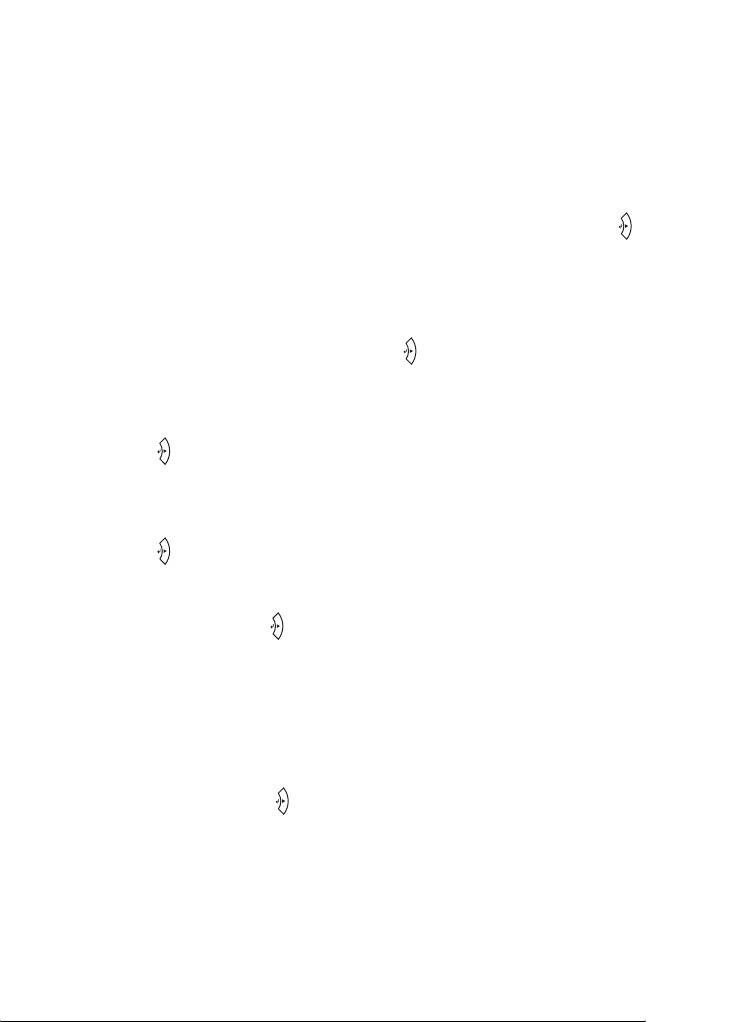
Использование меню Quick Print Job (Задания
печати)
7
Выполните следующие действия, чтобы напечатать или удалить
данные Re-Print Job (Повторная печать), Verify Job (Проверка
7
задания) и Stored Job (Сохраненное задание).
1. Убедитесь, что на ЖК-панели отображается сообщение Ready
7
(Готов) или Sleep (Ожидание), затем нажмите на кнопку
Enter, чтобы войти в меню панели управления.
7
2. Нажимайте на кнопку d Down (Вниз) до тех пор, пока на
ЖК-панели не появится меню Quick Print Job (Задания
печати), затем нажмите на кнопку Enter.
7
3. Используйте кнопки d Down (Вниз) или u Up (Вверх) для
поиска нужного имени пользователя, затем нажмите на
кнопку Enter.
7
4. Используйте кнопки d Down (Вниз) или u Up (Вверх) для
поиска нужного имени пользователя, затем нажмите на
7
кнопку Enter.
5. Чтобы задать число копий, которые вы хотите напечатать,
7
нажмите на кнопку Enter, затем с помощью кнопок
d Down (Вниз) и u Up (Вверх) задайте число копий.
7
Для удаления задания без печати какого-либо числа копий,
нажмите на кнопку d Down (Вниз), чтобы на ЖК-панели
отобразить команду Delete (Удалить).
7
6. Нажмите на кнопку Enter, чтобы начать печатать или
удалить данные.
7
7
Работа с панелью управления 281
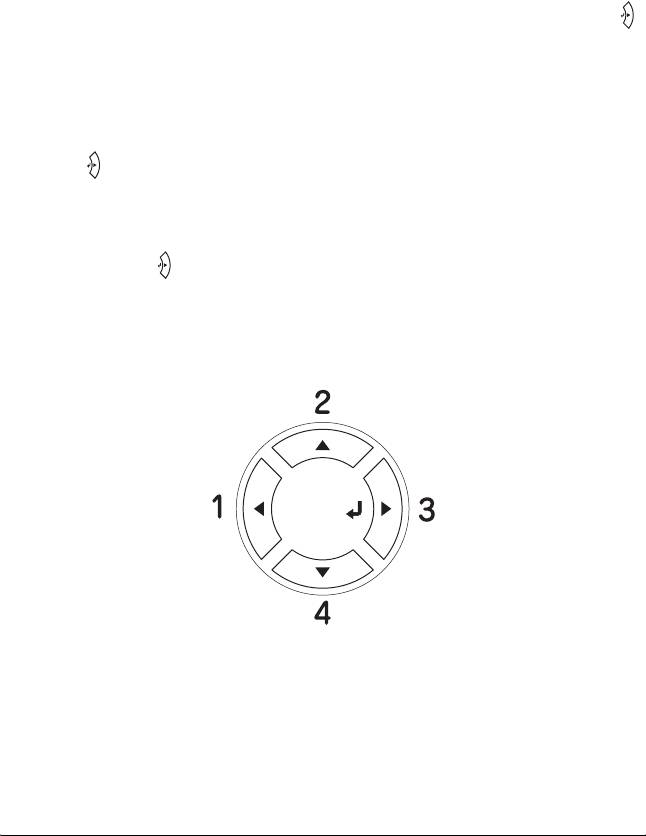
Использование меню Confidential Job
(Конфиденциальное задание)
Выполните следующие действия, чтобы напечатать или удалить
данные конфиденциального задания.
1. Убедитесь, что на ЖК-панели отображается сообщение Ready
(Готов) или Sleep (Ожидание), затем нажмите на кнопку
Enter, чтобы войти в меню панели управления.
2. Нажимайте кнопку d Down (Вниз) до тех пор, пока на
ЖК-панели не появится меню ConfidentialJobMenu
(Конфиденциальное задание), затем нажмите на кнопку
Enter.
3. Используйте кнопки d Down (Вниз) или u Up (Вверх) для
поиска нужного имени пользователя, затем нажмите на
кнопку Enter.
4. Введите четырехзначный пароль с помощью соответствующих
кнопок, как показано ниже.
Примечание:
❏ Пароль всегда состоит из четырех цифр.
❏ Пароль состоит из цифр от 1 до 4.
282 Работа с панелью управления
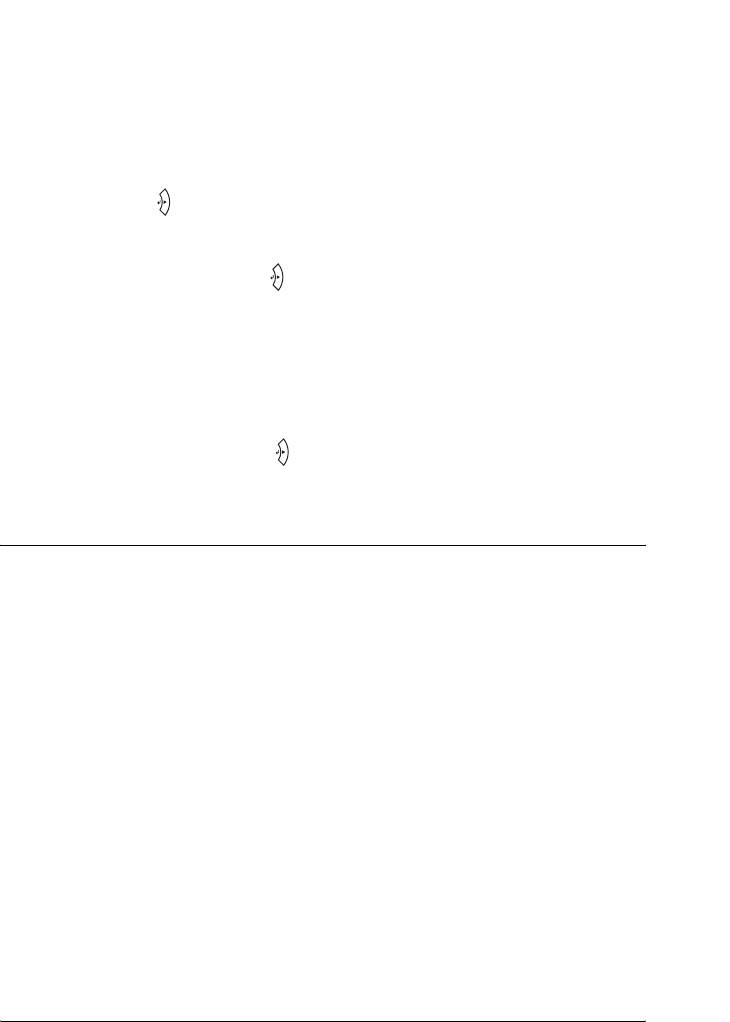
❏ Если введенный пароль не соответствует ни одному
заданию, на ЖК-панели на короткое время появится
7
сообщение Password Error (Ошибка пароля), после чего
принтер выйдет из меню панели управления. Проверьте
пароль и попытайтесь снова.
7
5. Используйте кнопки d Down (Вниз) или u Up (Вверх) для
поиска нужного имени пользователя, затем нажмите на
кнопку Enter.
7
6. Чтобы задать число копий, которые вы хотите напечатать,
нажмите на кнопку Enter, затем с помощью кнопок
7
d Down (Вниз) и u Up (Вверх) задайте число копий.
Для удаления задания на печать нажмите на кнопку d Down
7
(Вниз), чтобы отобразить команду Delete (Удалить) на
ЖК-панели.
7
7. Нажмите на кнопку Enter, чтобы начать печатать или
удалить данные.
7
Печать страницы проверки состояния
7
Новое :будьте внимательны, не перепутайте значок или кнопку
Чтобы проверить текущее состояние принтера и убедиться в
правильности установки дополнительного оборудования,
распечатайте страницу проверки состояния, пользуясь кнопками
7
панели управления принтера.
Чтобы напечатать страницу проверки состояния, сделайте
7
следующее.
1. Включите принтер. На ЖК–панели появится сообщение
7
Ready (Готов) или Sleep (Бездействие).
7
Работа с панелью управления 283
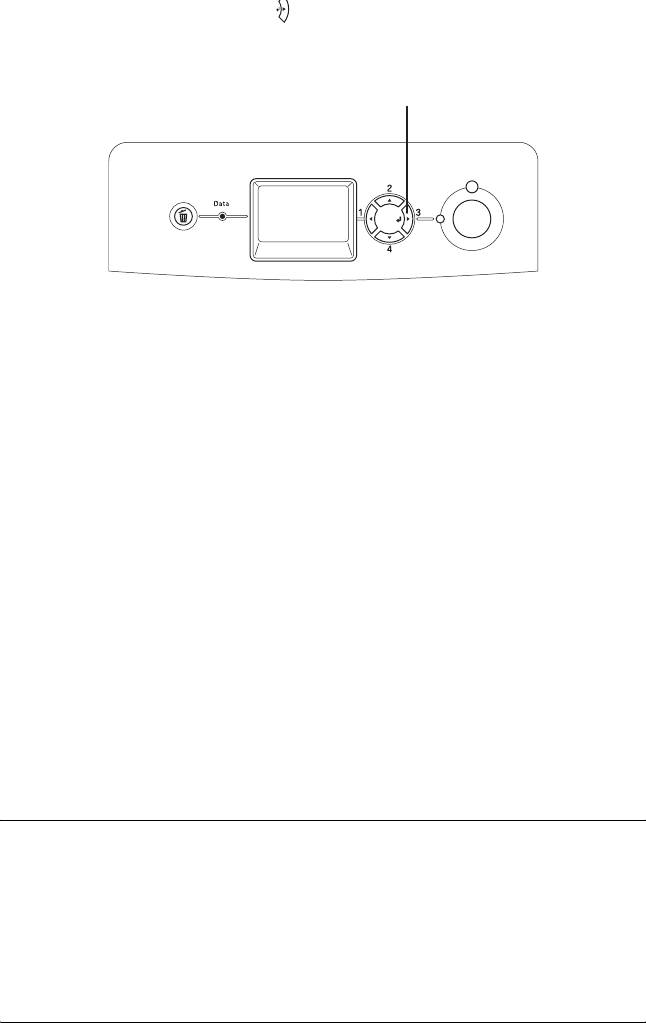
2. Нажмите на кнопку Enter три раза. Принтер напечатает
страницу проверки состояния.
*
* Кнопка Enter
3. Проверьте достоверность информации об установленном
дополнительном оборудовании. Если дополнительное
оборудование установлено правильно, соответствующие
пункты появятся под заголовком Hardware Configurations
(Аппаратная конфигурация). Если в списке не будет пунктов,
соответствующих дополнительному оборудованию,
попробуйте установить устройства заново.
Примечание:
❏ Если дополнительное устройство отсутствует в списке
установленных устройств страницы проверки состояния,
убедитесь, что оно правильно подключено к принтеру.
❏ Если вы не можете добиться печати на принтере правильной
страницы проверки состояния, обратитесь в авторизованный
сервисный центр.
Проверка совмещения цветов
Новое :зависит от устройства (например, только Piculet/Puffin)
Если принтер был перемещен на большое расстояние, проверьте
регистрацию цветов на предмет возможного смещения.
284 Работа с панелью управления
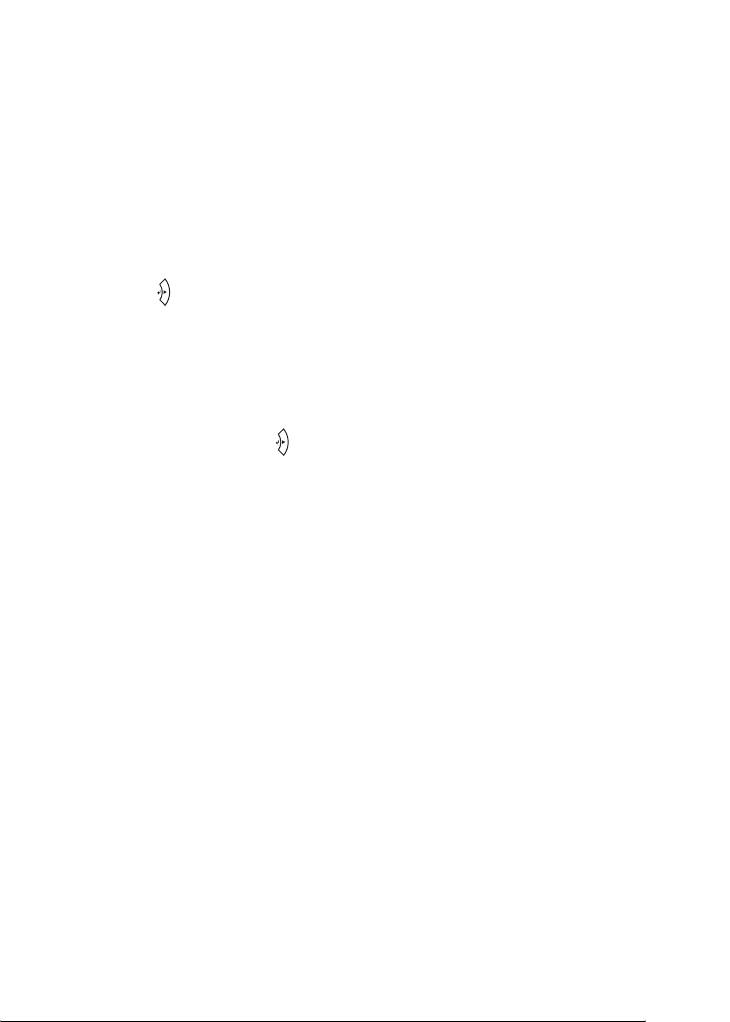
Печать страницы регистрации цветов
7
Чтобы напечатать страницу регистрации цветов, сделайте
следующее.
7
1. Включите принтер.
2. Загрузите бумагу в МЦ-лоток.
7
3. Убедитесь, что на ЖК-дисплее отображается сообщение Ready
(Готов) или Sleep (Ожидание), затем дважды нажмите на
кнопку Enter на панели управления.
7
4. Нажмите на кнопку d Down (Вниз) несколько раз, чтобы
перейти к пункту ColorRegist Sheet (Лист регистрации
7
цветов).
5. Нажмите на кнопку Enter. Принтер напечатает лист
7
регистрации цветов.
7
7
7
7
7
7
Работа с панелью управления 285
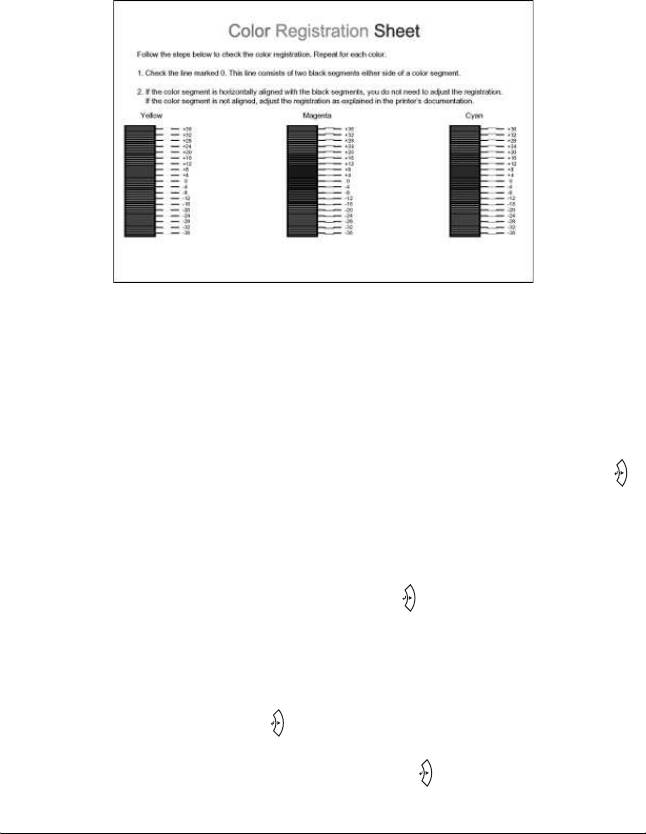
6. Проверьте выравнивание линий в нулевом положении для
каждого цвета. Если фрагмент цвета линии выровнен по
черным фрагментам по каждой стороне и составляет одну
прямую линию, то регулировка совмещения для этого цвета не
требуется. Если фрагменты линий не выровнены,
отрегулируйте регистрацию цвета как описано ниже.
Калибровка регистрации цветов
Для калибровки регистрации цветов сделайте следующее.
1. Убедитесь, что на ЖК-панели отображается сообщение Ready
(Готов) или Sleep (Ожидание), затем нажмите на кнопку
Enter, чтобы войти в меню панели управления.
2. Нажмите на кнопку d Down (Вниз) несколько раз, чтобы
перейти к пункту Color Regist Menu (Меню регистрации
цветов), затем нажмите на кнопку Enter.
3. Нажмите на кнопку u Up (Вверх) несколько раз, чтобы
перейти к пункту XXXX Regist (Регистрация ХХХХ) для
требуемого цвета (голубого, пурпурного или желтого), затем
нажмите на кнопку Enter. Например, чтобы настроить
голубой цвет, перейдите к пункту CyanRegist (Регистрация
голубого), затем нажмите на кнопку Enter.
286 Работа с панелью управления
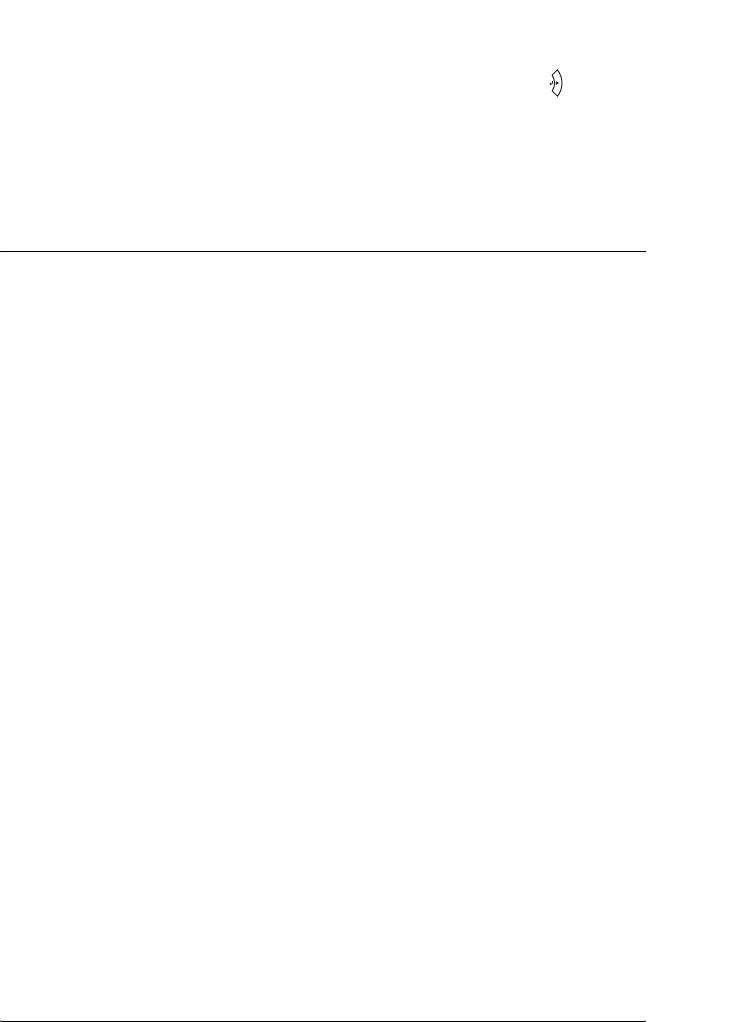
4. На странице регистрации цветов найдите фрагменты линий,
наиболее точно выровненные, затем задайте число,
7
соответствующее данному шаблону, с помощью кнопок u Up
(Вверх) или d Down (Вниз). Нажмите на кнопку Enter,
чтобы завершить калибровку.
7
5. При необходимости напечатайте страницу регистрации
цветов для сверки.
7
Отмена печати
7
Вы можете отменить печать с компьютера с помощью драйвера
принтера.
7
Об отмене печати с компьютера до отправления задания на
принтер см. раздел "Отмена печати" на стр. 129 (Windows) или
7
"Отмена печати" на стр. 195 (Macintosh).
Использование кнопки Cancel Job (Отмена
7
печати)
7
Кнопка + Cancel Job (Отмена печати) на принтере
обеспечивает самый быстрый и легкий способ отмены печати. При
ее нажатии отменяется текущее задание печати. Если удерживать
7
кнопку + Cancel Job (Отмена печати) дольше двух секунд, из
памяти принтера удаляются все задания, включая и получаемые
или печатаемые в данный момент.
7
Использование меню Reset (Сброс)
7
Команда Reset (Сброс) из меню Reset (Сброс) на панели
управления принтера удаляет задание печати, получаемое от
активного интерфейса, и устраняет ошибки, которые могли
7
возникнуть при передаче данных.
Работа с панелью управления 287
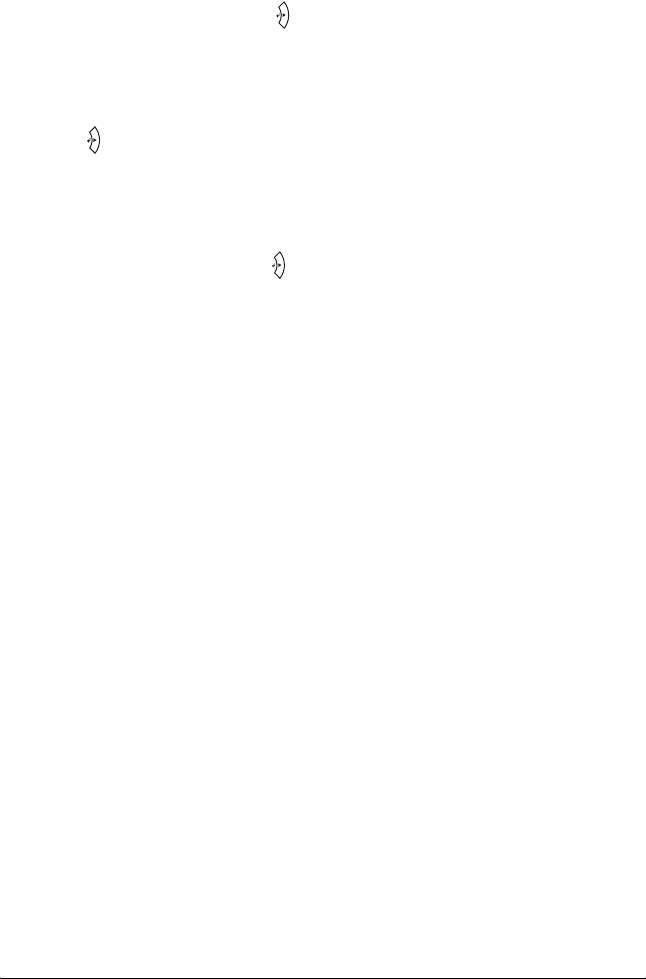
Чтобы использовать меню Reset (Сброс), сделайте следующее.
1. Нажмите на кнопку Enter, чтобы получить доступ к меню
панели управления.
2. Нажмите на кнопку d Down (Вниз) несколько раз, пока не
войдете в меню Reset (Сброс), затем нажмите на кнопку
Enter.
3. Нажмите на кнопку d Down (Вниз) несколько раз, чтобы
вывести Reset (Сброс).
4. Нажмите на кнопку Enter. Печать отменена. Принтер готов
принять новое задание печати.
288 Работа с панелью управления
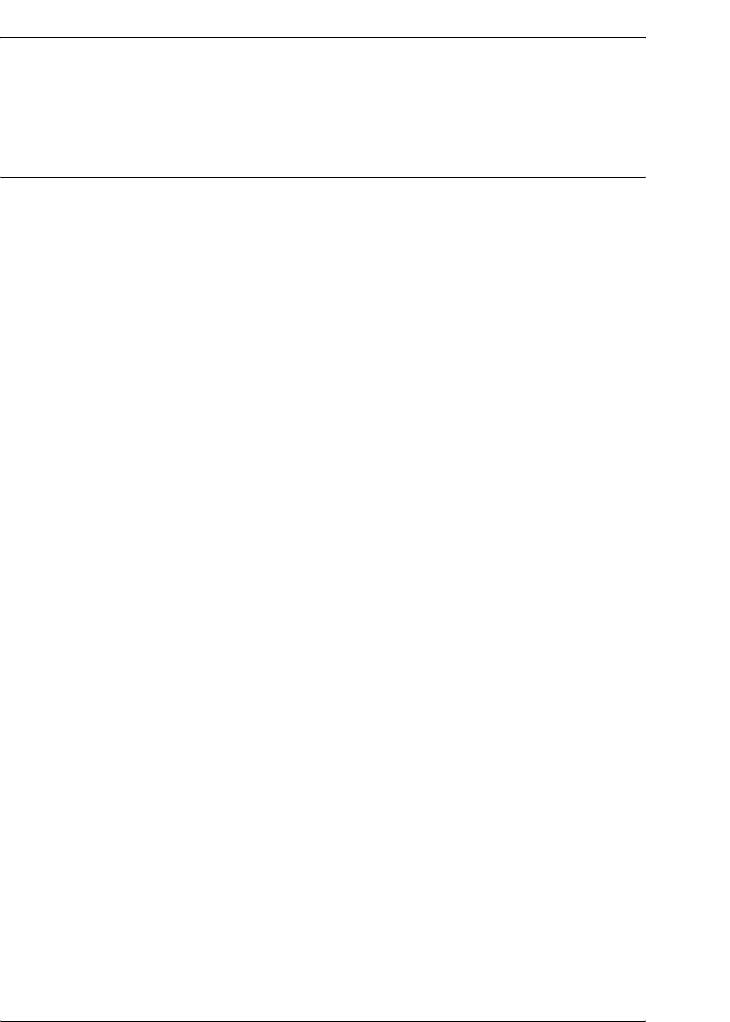
Глава 8
8
Установка дополнительного
оборудования
8
Дополнительный кассетный лоток
8
Новое :удалите ненужую информацию.
О размерах и типах бумаги, которые можно использовать с
дополнительным кассетным лотком, см. раздел "Стандартный
8
нижний кассетный лоток и дополнительный кассетный лоток" на
стр. 48. О технических характеристиках см. раздел
"Дополнительные принадлежности (опции) и расходные
8
материалы гарантийному обслуживанию не подлежат." на стр. 435.
В принтер можно установить следующие дополнительные кассеты
8
для бумаги:
❏ кассетный лоток на 550 листов;
8
❏ кассетный лоток на 1100 листов;
❏ кассетный лоток на 550 листов вместе с кассетным лотком на
8
1100 листов.
8
Меры предосторожности
Новое :впишите информацию с аналогичного устройства
Всегда соблюдайте следующие меры предосторожности перед
8
установкой дополнительного устройства:
❏ Кассетный лоток на 1100 листов весит около 21 кг; всегда
8
поднимайте его вдвоем.
8
Установка дополнительного оборудования 289
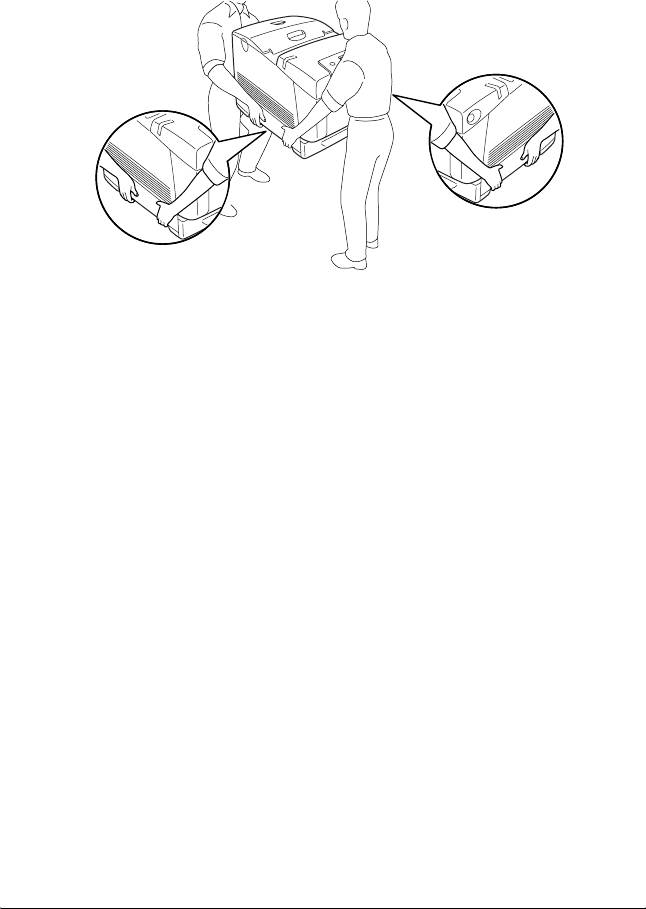
❏ Принтер весит около 34,6 кг. Не пытайтесь поднимать и
переносить его в одиночку. Принтер должны переносить два
человека, подхватывая его в местах, указанных ниже.
Предупреждение:
Для безопасной переноски принтера его необходимо
w
поддерживать в местах, показанных выше. При
неправильной переноске принтер может упасть,
повредиться или нанести травму.
Установка дополнительного кассетного лотка
Новое :впишите информацию с аналогичного устройства / удалите текст примечания для базового продукта (за исключением нового продукта).
Чтобы установить дополнительный кассетный лоток емкостью 550
листов или 1100 листов, сделайте следующее.
Примечание:
Процедуры установки кассетных лотков емкостью 550 и 1100
листов аналогичны, если иное не оговорено.
290 Установка дополнительного оборудования
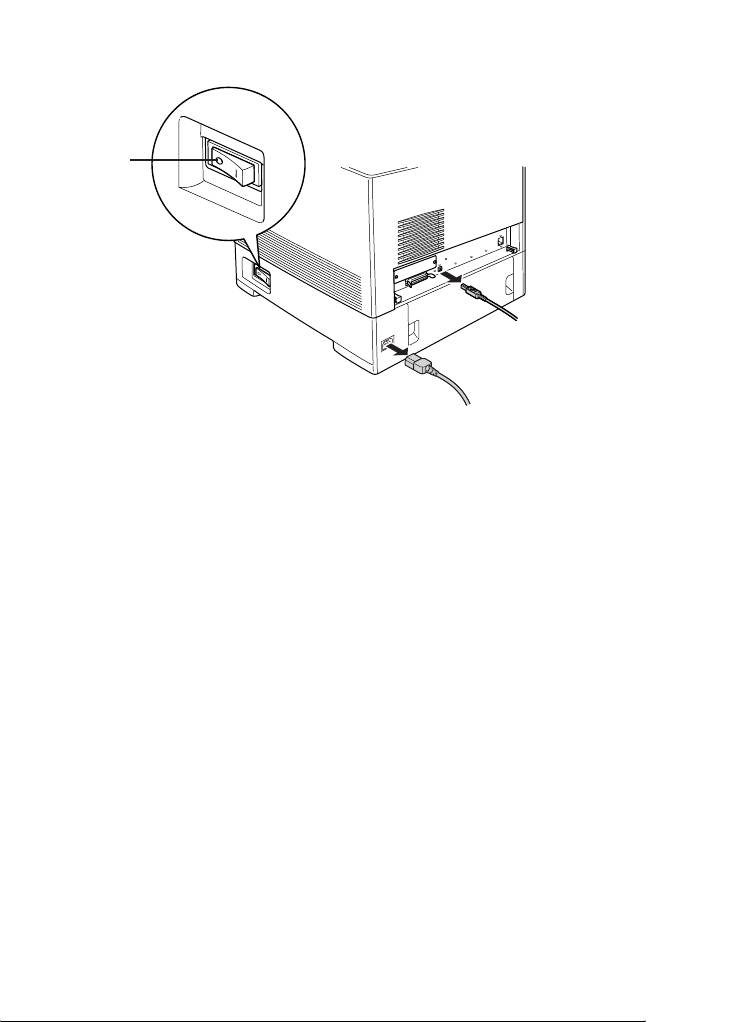
1. Выключите принтер и отсоедините шнур питания и
интерфейсные кабели.
8
8
*
8
8
8
8
* Не горит
Предостережение:
8
Убедитесь, что вытащили шнур питания из розетки.
c
2. Осторожно выньте дополнительный кассетный лоток из
картонной упаковки и поставьте на пол.
8
Примечание:
❏ Убедитесь, что в комплект поставки дополнительного
8
кассетного лотка входят четыре винта.
❏ Удалите защитные материалы с нового блока.
8
❏ Сохраните защитные материалы на случай, если
впоследствии потребуется транспортировать
8
дополнительный кассетный лоток.
8
Установка дополнительного оборудования 291
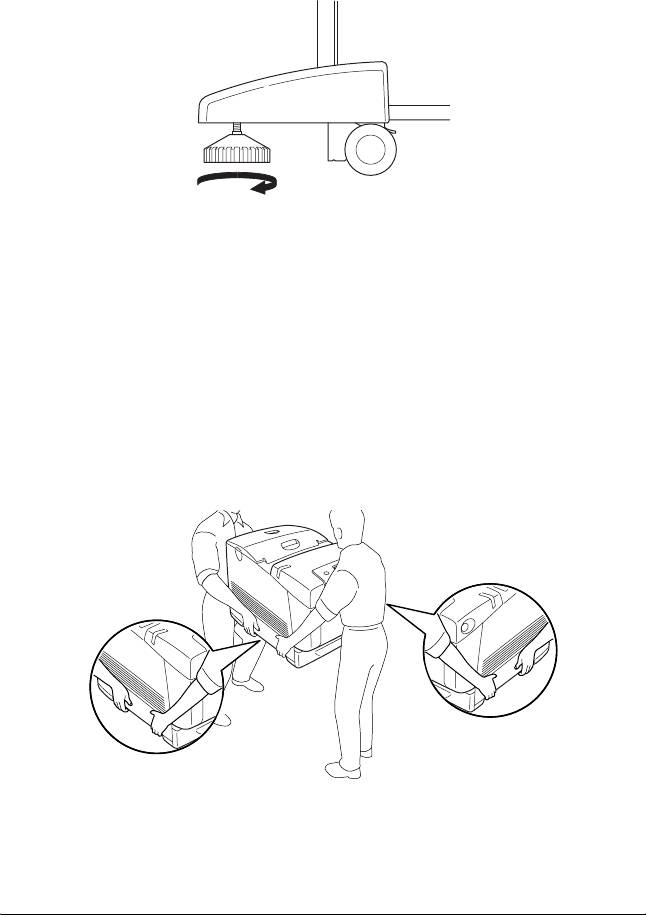
3. Зафиксируйте четыре ножки на днище кассетного лотка
емкостью 1100 листов, повернув ручки, расположенные под
ножками.
Примечание:
На кассетном лотке емкостью 550 листов нет ножек.
Предупреждение:
Обязательно заблокируйте все четыре ножки перед
w
установкой устройства на принтер. Иначе лоток может
прийти в движение и нанести травму.
4. Осторожно и крепко возьмите принтер в местах, показанных
на рисунке, и поднимите его вдвоем.
292 Установка дополнительного оборудования
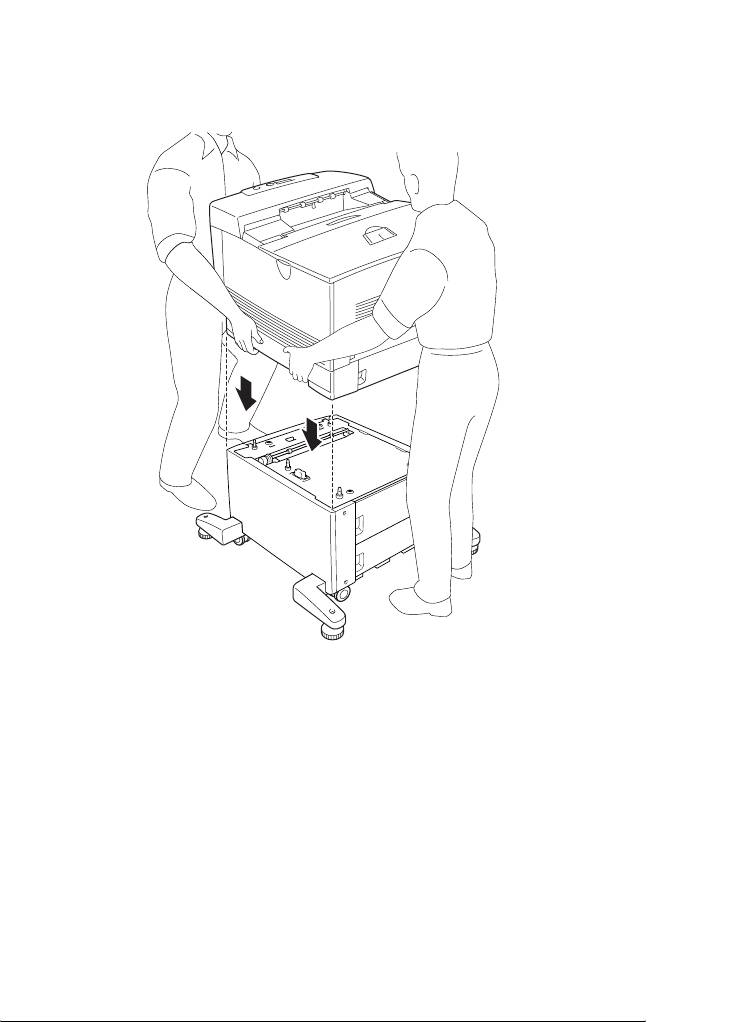
5. Выровняйте углы принтера так, чтобы они совпадали с углами
устройства, затем осторожно опустите принтер на устройство
8
так, чтобы пять штырей в верхней части лотка попали в
отверстия внизу принтера.
8
8
8
8
8
8
8
8
8
8
8
Установка дополнительного оборудования 293
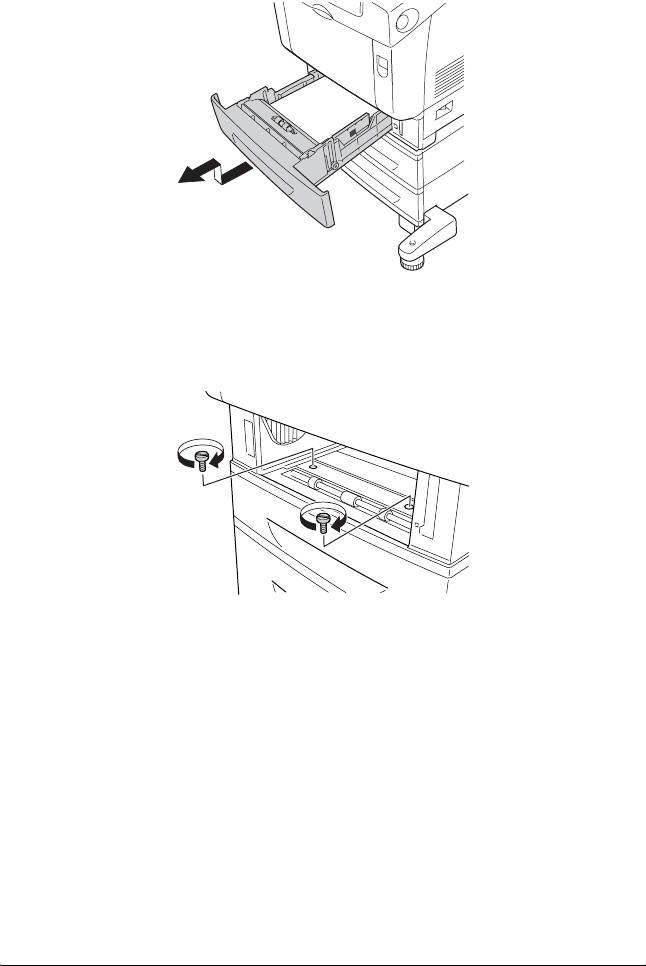
6. Выньте стандартный нижний кассетный лоток из принтера.
7. Прикрепите переднюю часть дополнительного кассетного
лотка к принтеру двумя прилагаемыми винтами.
294 Установка дополнительного оборудования
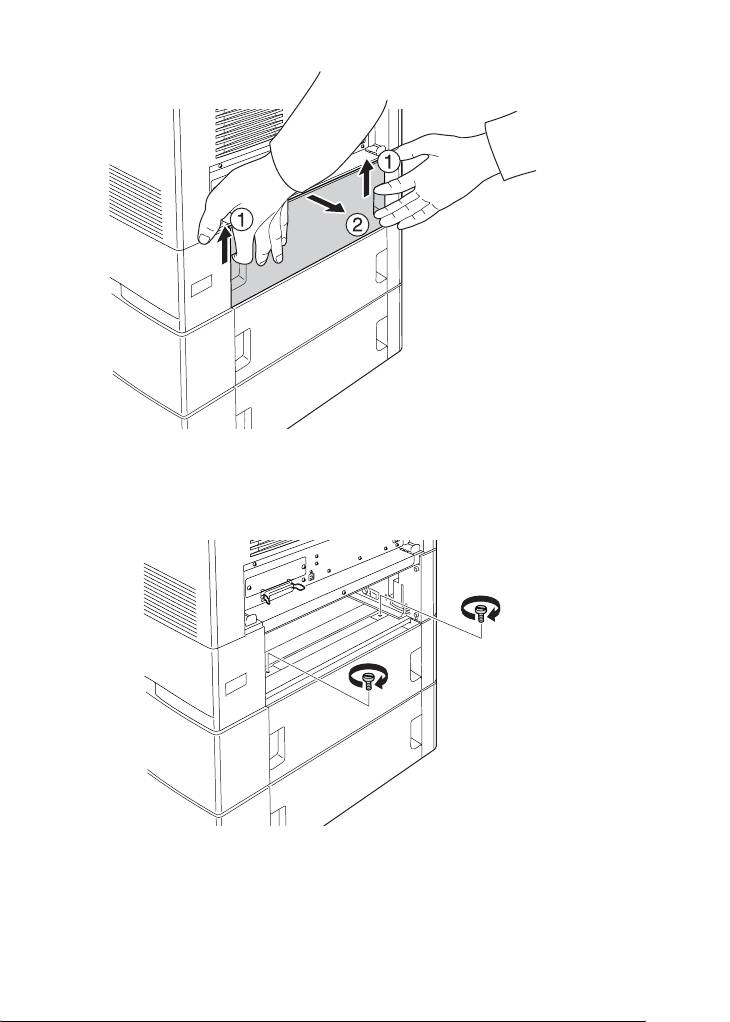
8. Снимите крышку на тыльной стороне стандартного нижнего
кассетного лотка.
8
8
8
8
8
8
9. Закрепите тыльную сторону устройства на принтере
оставшимися двумя винтами.
8
8
8
8
8
10. Установите крышку на место.
11. Снова вставьте стандартный нижний кассетный лоток в принтер.
8
12. Подсоедините интерфейсные кабели и шнур питания.
Установка дополнительного оборудования 295
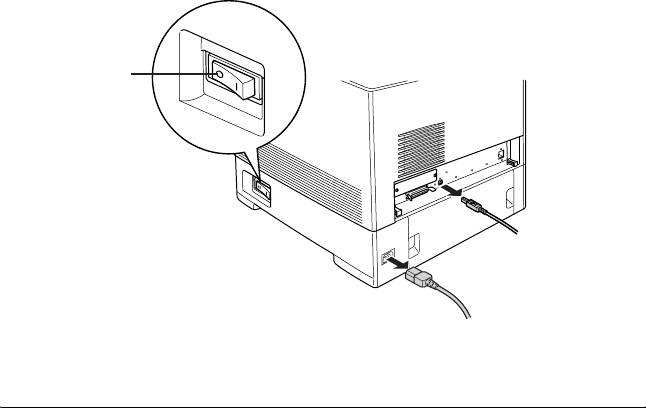
13. Подключите шнур питания принтера к электрической розетке.
14. Включите принтер.
Чтобы убедиться, что дополнительное устройство установлено
правильно, напечатайте страницу проверки состояния. См. раздел
"Печать страницы проверки состояния" на стр. 395.
Примечание для пользователей Windows:
Если средство EPSON Status Monitor не установлено, необходимые
настройки можно выполнить вручную в драйвере принтера. См. раздел
"Настройка параметров дополнительного оборудования" на стр.
99
.
Примечание для пользователей Macintosh:
После установки или снятия дополнительного оборудования следует
удалить принтер с помощью
Print Setup Utility
(для Mac OS X 10.3),
Print Center
(для Mac OS X 10.2 и ниже) либо
Chooser
(для Mac OS 9),
а затем заново его зарегистрировать.
Установка двух дополнительных кассетных лотков
1. Выключите принтер и отсоедините шнур питания и
интерфейсные кабели.
*
296 Установка дополнительного оборудования
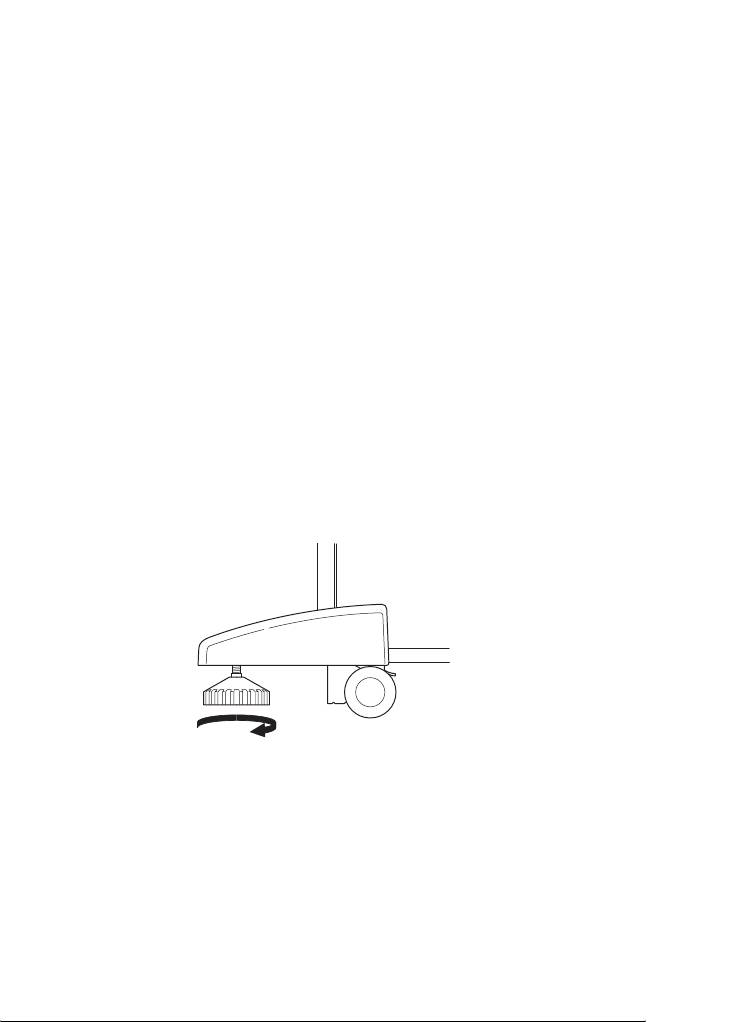
* Не горит
8
Предостережение:
Убедитесь, что вытащили шнур питания из розетки.
c
2. Осторожно выньте дополнительные кассетные лотки из
8
картонной упаковки и поставьте их на пол.
Примечание:
8
❏ Убедитесь, что в комплект поставки каждого
дополнительного кассетного лотка входят четыре винта.
8
❏ Удалите защитные материалы с новых блоков.
❏ Сохраните защитные материалы на случай, если
8
впоследствии потребуется транспортировать
дополнительные кассетные лотки.
3. Зафиксируйте четыре ножки на днище кассетного лотка
8
емкостью 1100 листов, повернув ручки, расположенные под
ножками.
8
8
8
8
Предупреждение:
Обязательно заблокируйте все четыре ножки перед
w
установкой устройства на принтер. Иначе лоток может
8
прийти в движение и нанести травму.
8
Установка дополнительного оборудования 297
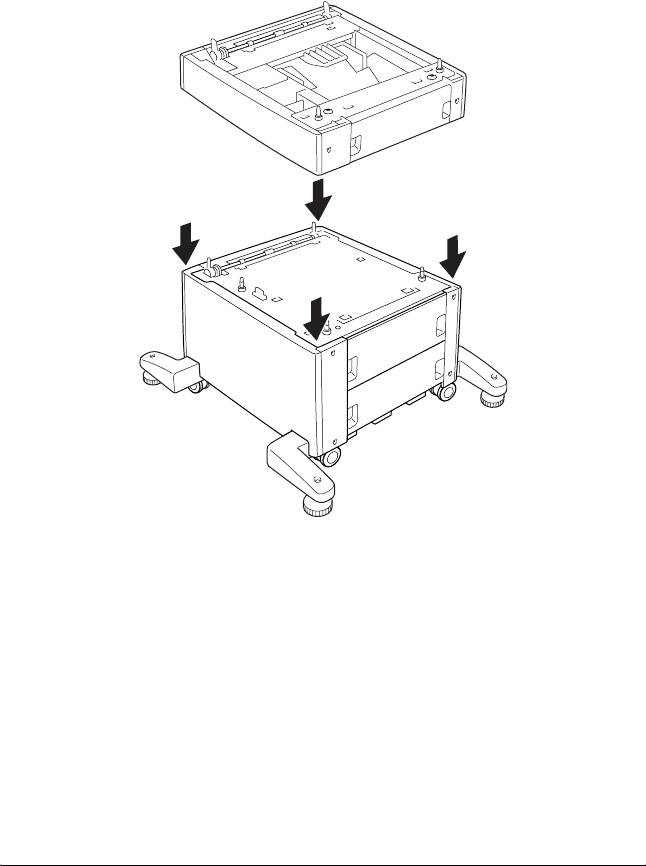
4. Поднимите кассетный лоток на 550 листов и совместите его
углы с углами лотка на 1100 листов. Затем опустите лоток
емкостью 550 листов на лоток емкостью 1100 листов, чтобы
пять штырей в верхней части лотка на 1100 листов вошли в
отверстия на днище лотка на 550 листов.
5. Осторожно и крепко возьмите принтер в местах, показанных
на рисунке, и поднимите его вдвоем.
298 Установка дополнительного оборудования
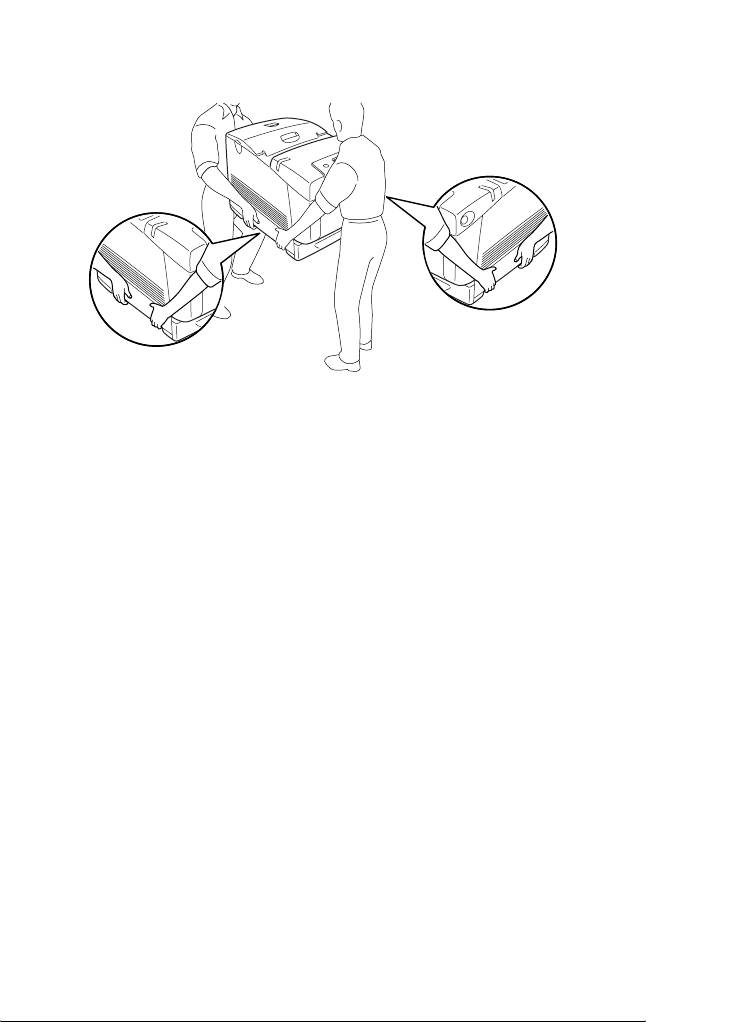
Предупреждение:
Поднимайте принтер вдвоем, поддерживая его в
w
8
определенных местах, как показано на рисунке.
8
8
8
8
8
8
8
8
8
8
8
Установка дополнительного оборудования 299
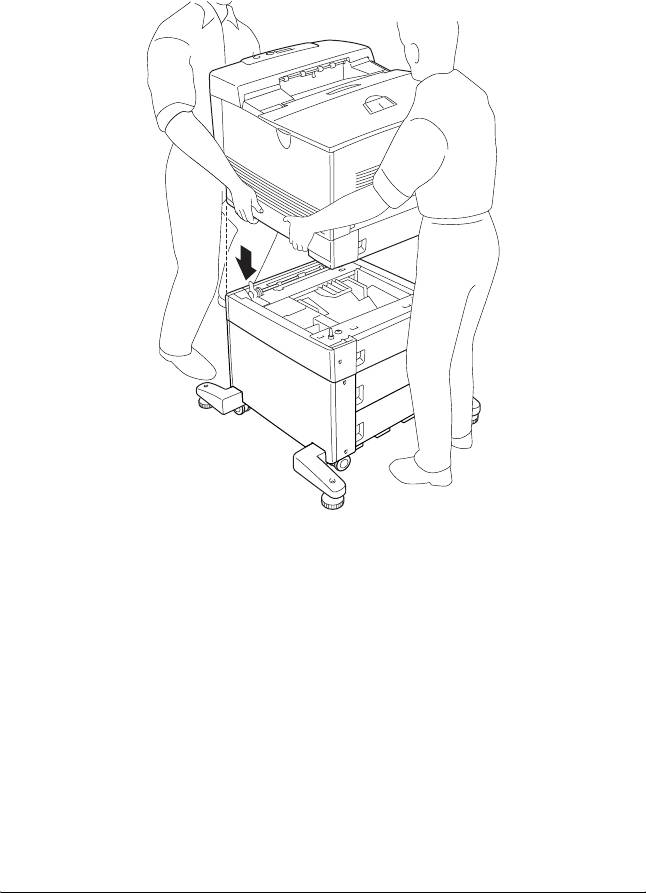
6. Выровняйте углы принтера так, чтобы они совпадали с углами
лотка на 550 листов, затем осторожно опустите принтер на
устройство так, чтобы пять штырей в верхней части лотка
попали в отверстия внизу принтера.
300 Установка дополнительного оборудования
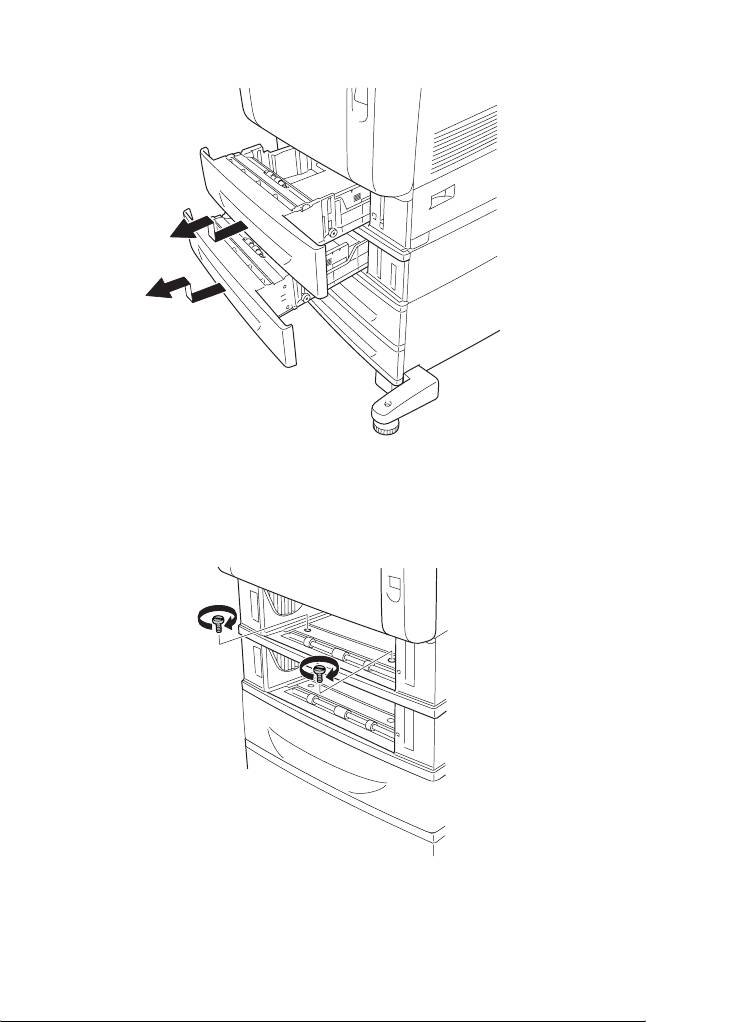
7. Выньте из принтера стандартную нижнюю кассету и кассету
на 550 листов — из соответствующего устройства.
8
8
8
8
8
8
8. Прикрепите к принтеру переднюю часть кассетного лотка на
550 листов двумя прилагаемыми винтами.
8
8
8
8
8
8
Установка дополнительного оборудования 301
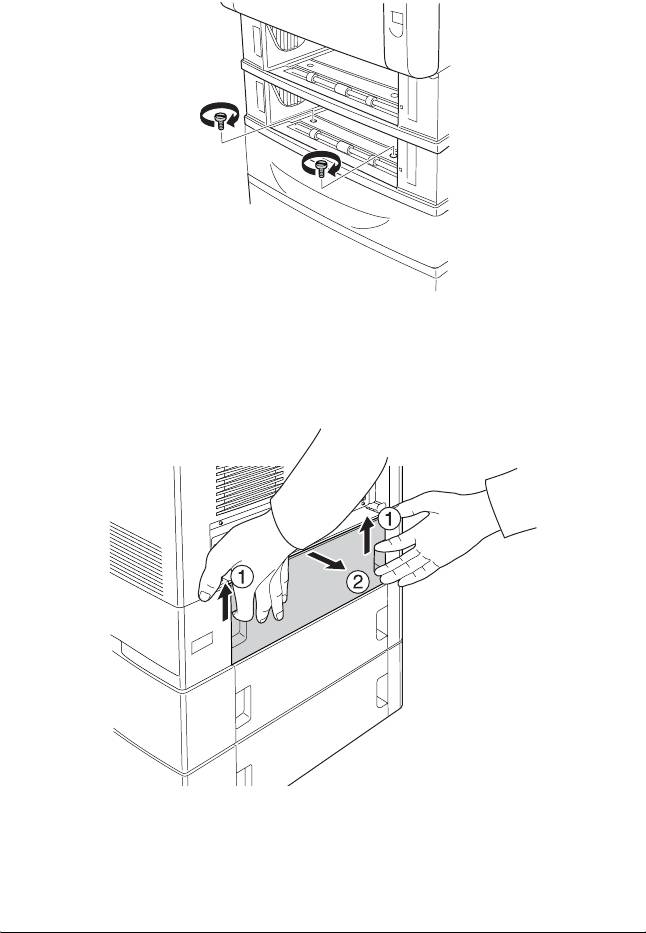
9. Прикрепите к принтеру переднюю часть кассетного лотка на
1100 листов двумя прилагаемыми винтами.
10. Снимите крышку на тыльной стороне стандартного нижнего
кассетного лотка.
302 Установка дополнительного оборудования
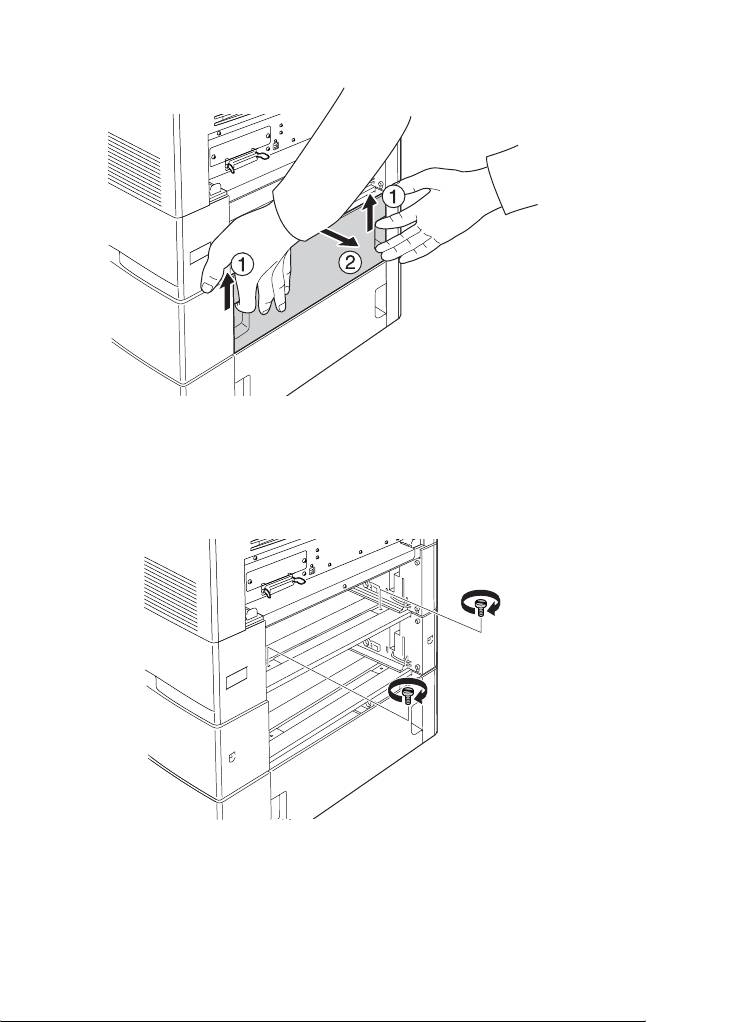
11. Снимите крышку на тыльной стороне кассетного лотка
емкостью 550 листов.
8
8
8
8
8
8
12. Прикрепите к принтеру тыльную сторону кассетного лотка на
550 листов двумя оставшимися винтами.
8
8
8
8
8
8
Установка дополнительного оборудования 303
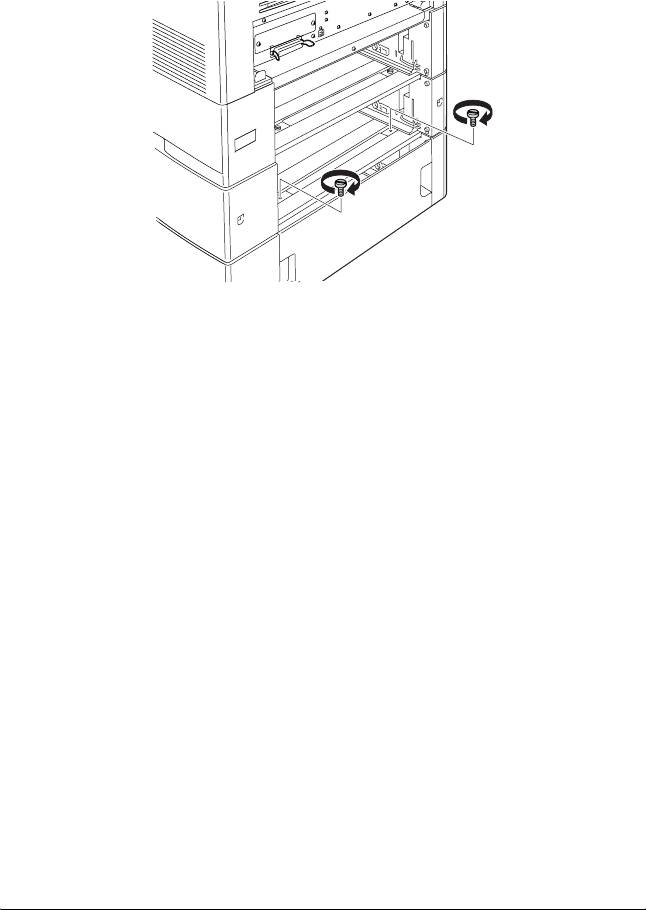
13. Прикрепите к принтеру тыльную сторону кассетного лотка
емкостью 1100 листов к лотку на 550 листов двумя
оставшимися винтами.
14. Установите обе крышки на место.
15. Снова вставьте в принтер стандартную нижнюю кассету и
кассету на 550 листов — в соответствующее устройство.
16. Подсоедините интерфейсные кабели и шнур питания.
17. Подключите шнур питания принтера к электрической розетке.
18. Включите принтер.
Чтобы убедиться, что дополнительное устройство установлено
правильно, напечатайте страницу проверки состояния. См. раздел
"Печать страницы проверки состояния" на стр. 395.
Примечание для пользователей Windows:
Если средство EPSON Status Monitor не установлено, необходимые
настройки можно выполнить вручную в драйвере принтера. См. раздел
"Настройка параметров дополнительного оборудования" на стр.
99
.
304 Установка дополнительного оборудования
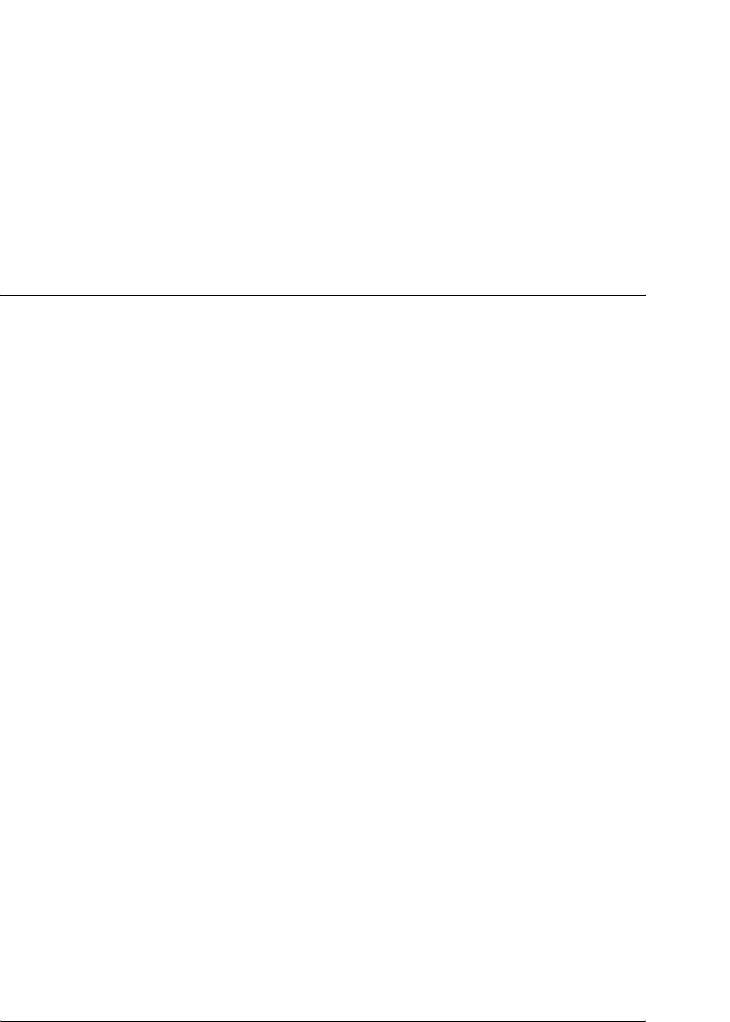
Примечание для пользователей Macintosh:
После установки или снятия дополнительного оборудования следует
8
удалить принтер с помощью
Print Setup Utility
(для Mac OS X 10.3),
Print Center
(для Mac OS X 10.2 и ниже) либо
Chooser
(для Mac OS 9),
а затем заново его зарегистрировать.
8
Снятие дополнительного кассетного лотка
8
Выполните процедуру установки в обратном порядке.
8
Модуль памяти
Новое :впишите информацию с аналогичного устройства / проверьте, можно ли установить модули памяти SIMM / удалите текст примечания для базового продукта (за исключением нового продукта).
8
Установив модуль памяти DIMM (Dual In-line Memory Module),
можно увеличить объем памяти принтера до 640 МБ.
Дополнительная память может потребоваться, если вы печатаете
документы, насыщенные графикой.
8
Установка модуля памяти
8
Чтобы установить дополнительный модуль памяти, выполните
следующее.
8
Предостережение:
Перед установкой модуля памяти обязательно снимите с себя
c
8
электростатический заряд, прикоснувшись к заземленному
металлическому предмету. Иначе вы можете повредить
чувствительные к статическому электричеству
компоненты.
8
Предупреждение:
Будьте осторожны, производя манипуляции внутри
w
8
принтера, так как некоторые компоненты имеют острые
края и вы можете порезаться.
8
Установка дополнительного оборудования 305
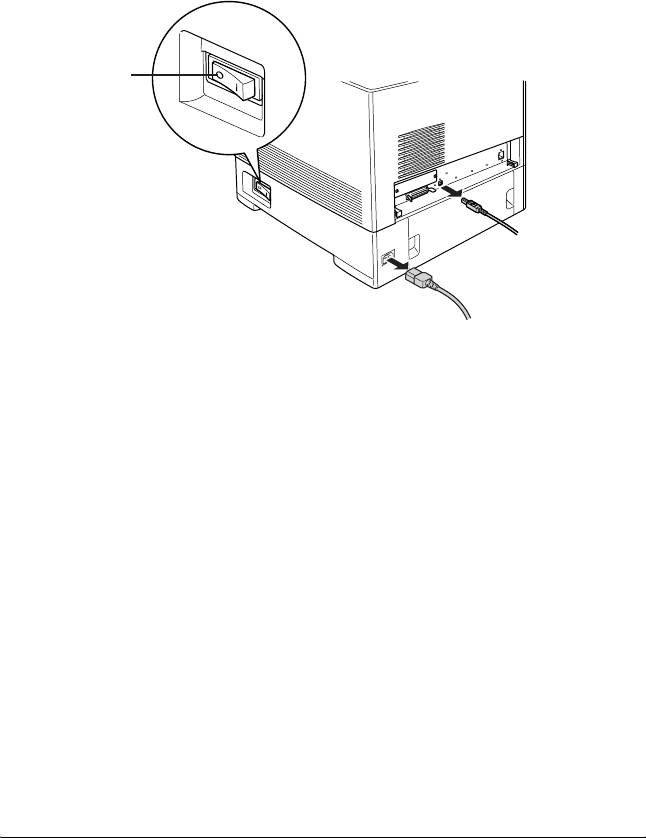
Примечание:
Если установлен дополнительный жесткий диск, то снимите его
перед установкой модуля памяти.
1. Выключите принтер и отсоедините шнур питания и
интерфейсные кабели.
*
* Не горит
Предостережение:
Убедитесь, что вытащили шнур питания из розетки.
c
306 Установка дополнительного оборудования
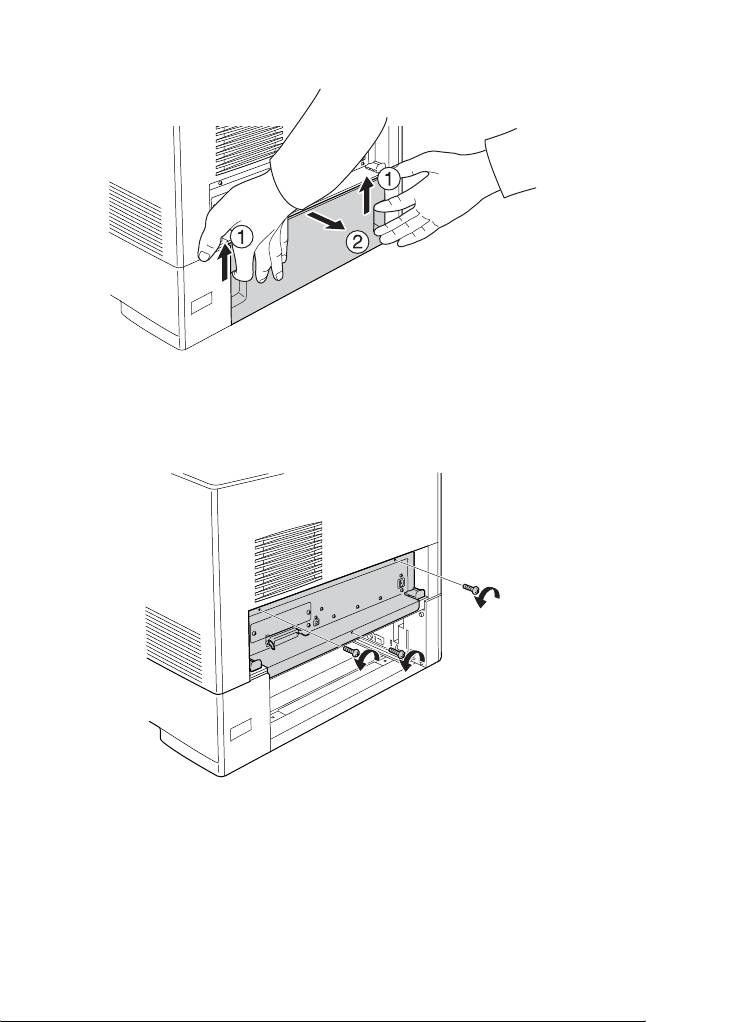
2. Снимите крышку на тыльной стороне стандартного нижнего
кассетного лотка.
8
8
8
8
8
3. Выкрутите три винта на тыльной стороне принтера.
8
8
8
8
8
8
8
Установка дополнительного оборудования 307
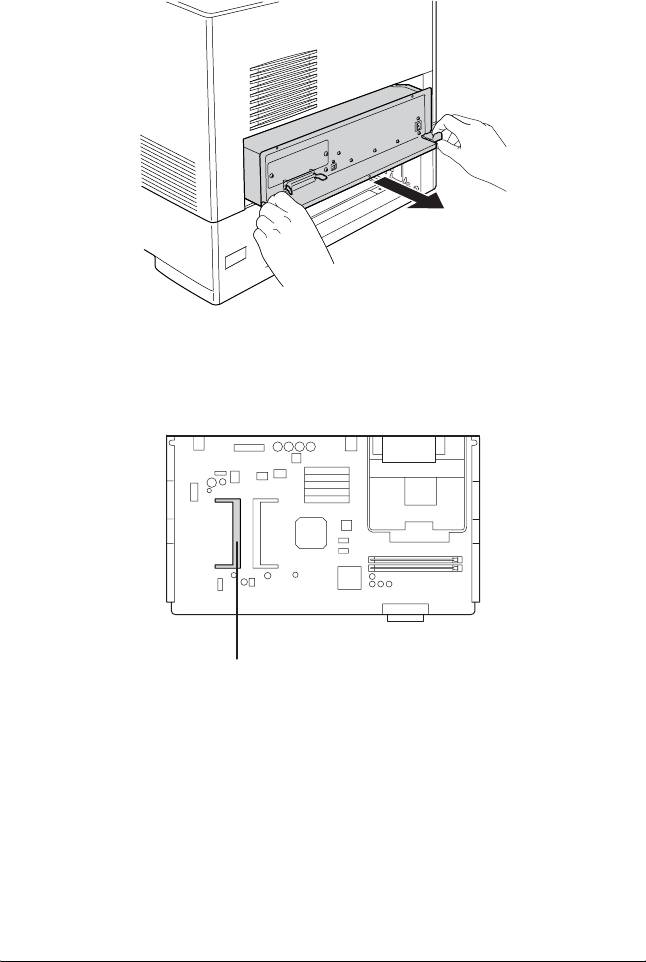
4. Выдвиньте лоток монтажной платы.
5. Найдите слот для модулей памяти. Его расположение показано
на рисунке.
*
* Слот для модуля памяти
308 Установка дополнительного оборудования
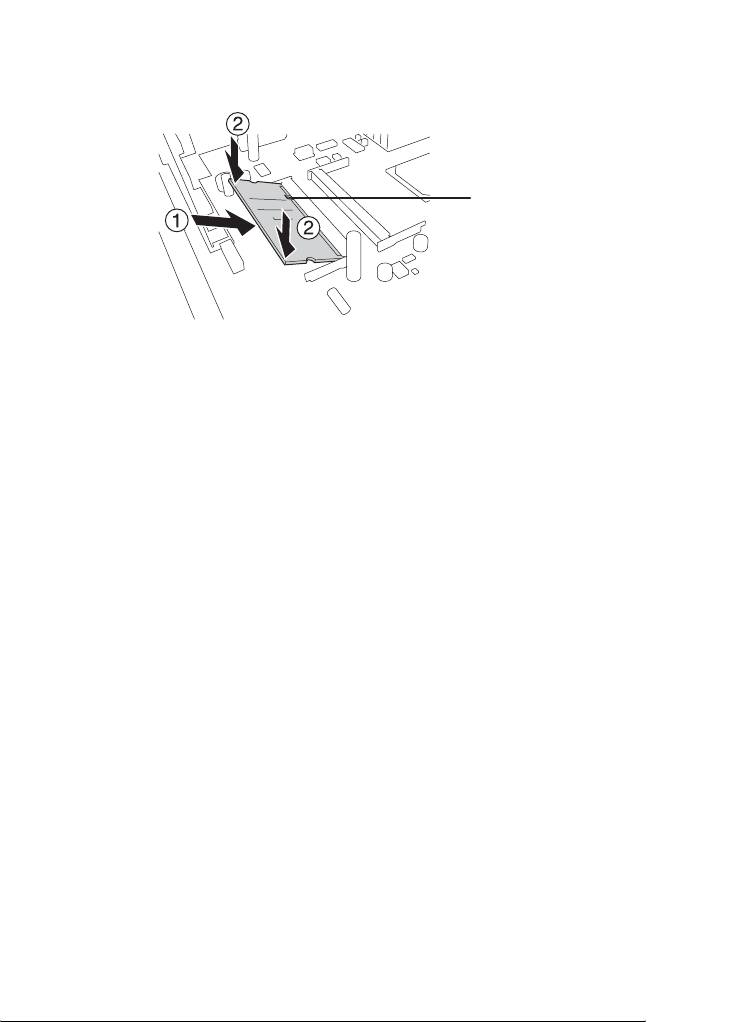
6. Вставьте модуль памяти в слот до упора, как показано ниже.
Надавите на оба конца модуля памяти вниз. Убедитесь, что
8
выемки на модуле памяти и на гнезде совпадают.
8
*
8
8
8
*выемка
Предостережение:
❏ Не нажимайте слишком сильно.
8
c
❏ Убедитесь, что вставляете модуль правильной
стороной.
8
❏ Не удаляйте никакие модули с монтажной платы.
Иначе принтер не будет работать.
8
8
8
8
8
Установка дополнительного оборудования 309
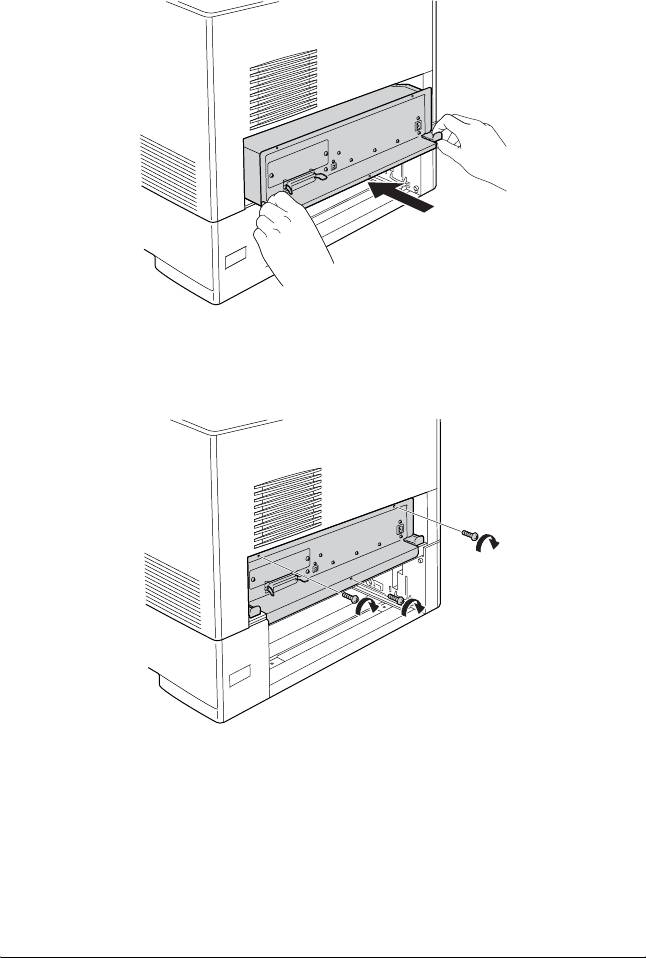
7. Задвиньте лоток монтажной платы в принтер.
8. Закрепите лоток монтажной платы тремя винтами.
9. Установите крышку на место.
10. Подсоедините интерфейсные кабели и шнур питания.
11. Подключите шнур питания принтера к электрической розетке.
310 Установка дополнительного оборудования
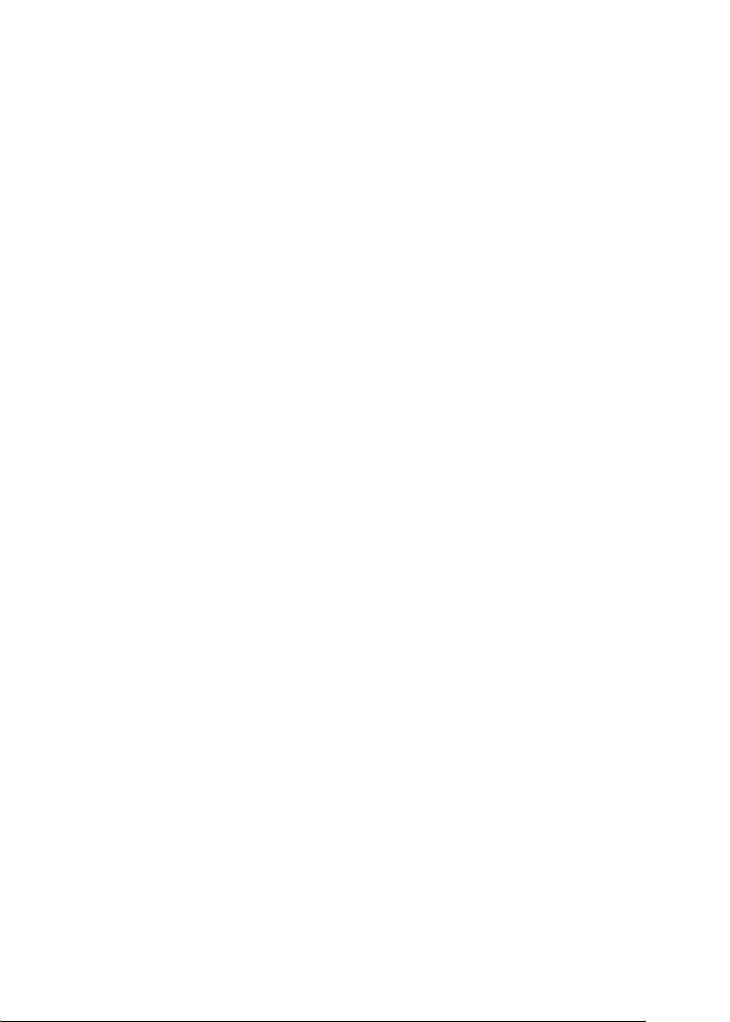
12. Включите принтер.
8
Чтобы убедиться, что дополнительное устройство установлено
правильно, напечатайте страницу проверки состояния. См. раздел
"Печать страницы проверки состояния" на стр. 395.
8
Примечание для пользователей Windows:
Если средство EPSON Status Monitor не установлено, необходимые
настройки можно выполнить вручную в драйвере принтера. См. раздел
8
"Настройка параметров дополнительного оборудования" на стр.
99
.
8
Примечание для пользователей Macintosh:
После установки или снятия дополнительного оборудования следует
удалить принтер с помощью
Print Setup Utility
(для Mac OS X 10.3),
8
Print Center
(для Mac OS X 10.2 и ниже) либо
Chooser
(для Mac OS 9),
а затем заново его зарегистрировать.
8
Извлечение модуля памяти
Предостережение:
8
Перед извлечением модуля памяти обязательно снимите с
c
себя электростатический заряд, прикоснувшись к
заземленному металлическому предмету. Иначе вы можете
8
повредить чувствительные к статическому электричеству
компоненты.
Предупреждение:
8
Будьте осторожны, производя манипуляции внутри
w
принтера, так как некоторые компоненты имеют острые
края и вы можете порезаться.
8
Примечание:
Если установлен дополнительный жесткий диск, то снимите его
8
перед удалением модуля памяти.
Выполните процедуру установки в обратном порядке.
8
Установка дополнительного оборудования 311

Жесткий диск
Дополнительный жесткий диск позволяет нарастить входной
буфер при использовании интерфейса Ethernet и обеспечивает
дополнительную память для работы с графикой, данными форм и
ускорения сортировки при печати многостраничных документов и
использовании нескольких модулей вывода.
Установка жесткого диска.
Новое :впишите информацию с аналогичного устройства / удалите текст примечания для базового продукта (за исключением нового продукта).
Чтобы установить жесткий диск, сделайте следующее.
Предостережение:
Перед установкой жесткого диска обязательно снимите с себя
c
электростатический заряд, прикоснувшись к заземленному
металлическому предмету. Иначе вы можете повредить
чувствительные к статическому электричеству компоненты.
Предупреждение:
Будьте осторожны, производя манипуляции внутри
w
принтера, так как некоторые компоненты имеют острые
края и вы можете порезаться.
312 Установка дополнительного оборудования
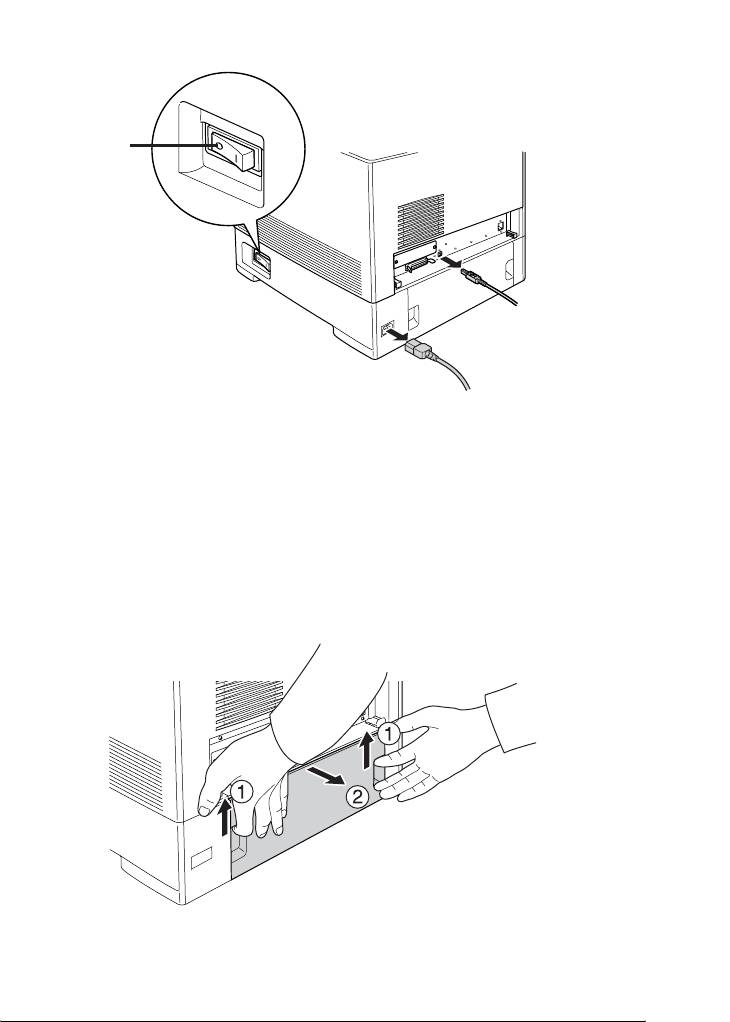
1. Выключите принтер и отсоедините шнур питания и
интерфейсные кабели.
8
8
*
8
8
8
* Не горит
8
Предостережение:
Убедитесь, что вытащили шнур питания из розетки.
c
8
2. Снимите крышку на тыльной стороне стандартного нижнего
кассетного лотка.
8
8
8
8
8
Установка дополнительного оборудования 313
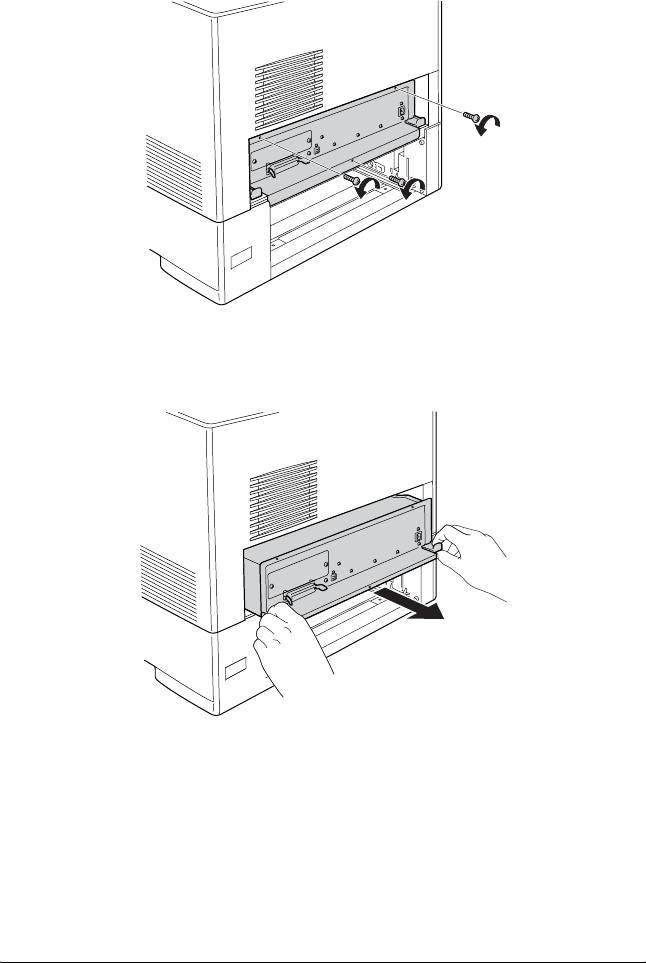
3. Выкрутите три винта на тыльной стороне принтера.
4. Выдвиньте лоток монтажной платы.
314 Установка дополнительного оборудования
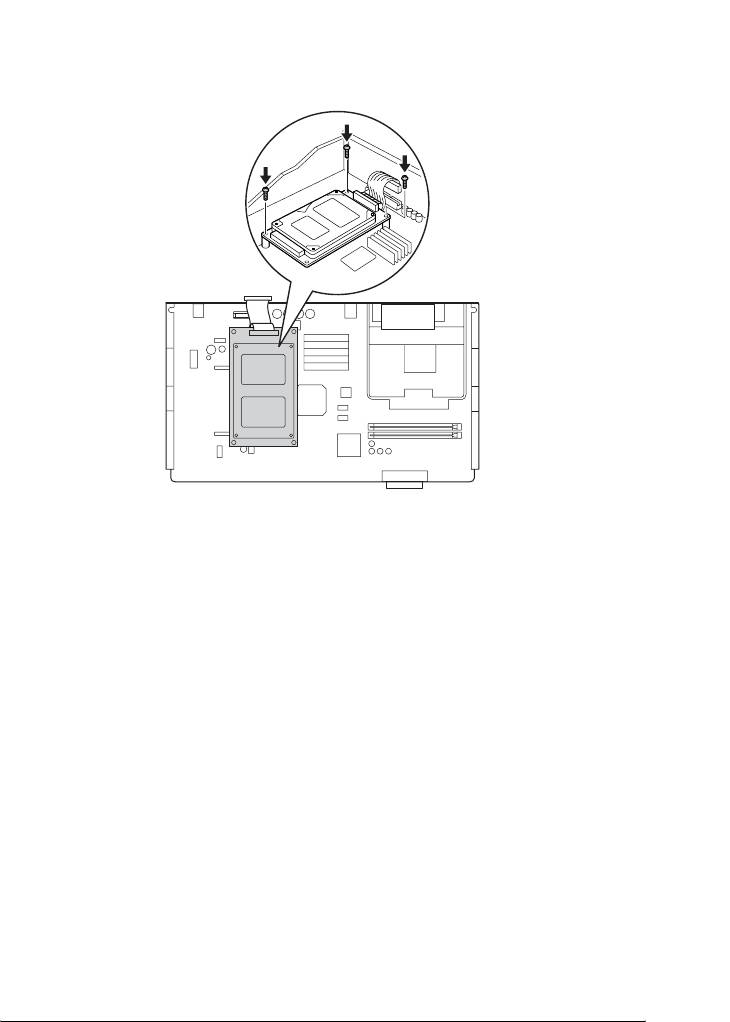
5. Совместите три отверстия для винтов на жестком диске с
отверстиями на монтажной плате. Закрепите его тремя
8
прилагаемыми винтами.
8
8
8
8
8
8
Примечание:
При закручивании винтов на повредите кабель.
8
Предостережение:
Не удаляйте никакие модули с монтажной платы. Иначе
c
принтер не будет работать.
8
8
8
8
Установка дополнительного оборудования 315
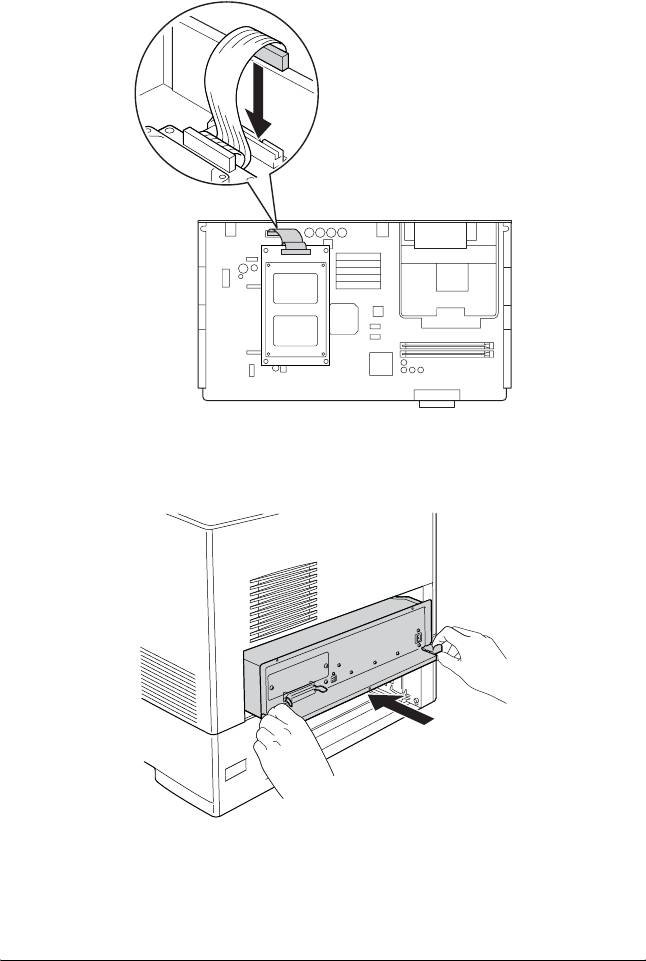
6. Подсоедините кабель жесткого диска к монтажной плате.
7. Задвиньте лоток монтажной платы в принтер.
316 Установка дополнительного оборудования
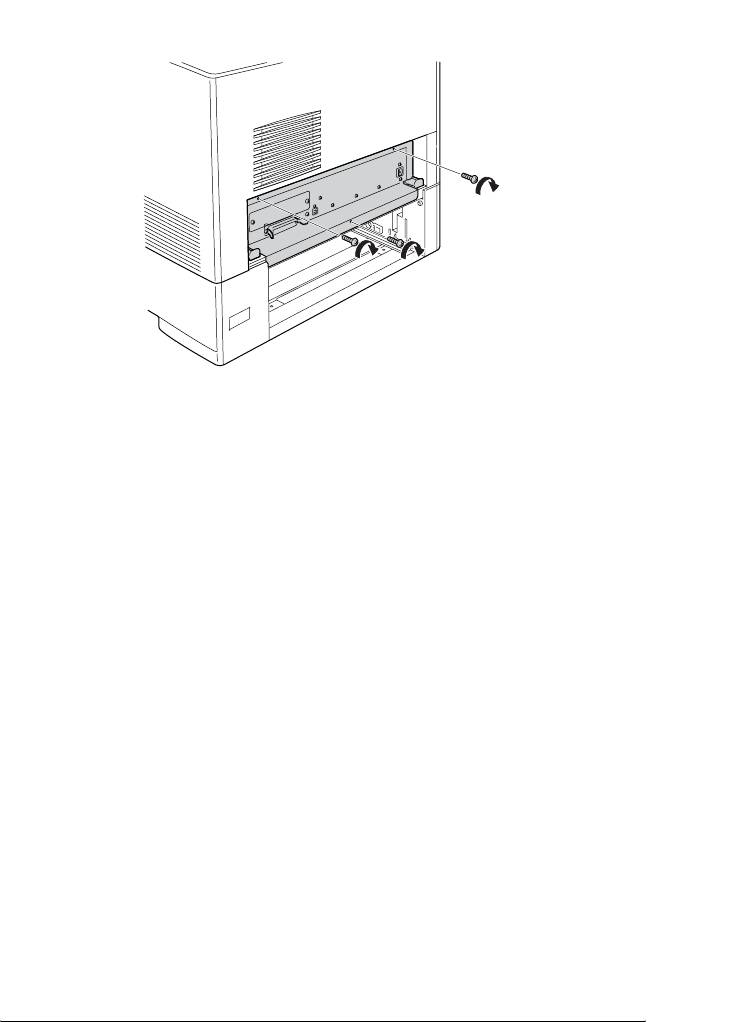
8. Закрепите лоток монтажной платы тремя винтами.
8
8
8
8
8
9. Установите крышку на место.
8
10. Подсоедините интерфейсные кабели и шнур питания.
11. Подключите шнур питания принтера к электрической розетке.
8
12. Включите принтер.
8
Чтобы убедиться, что дополнительное устройство установлено
правильно, напечатайте страницу проверки состояния. См. раздел
"Печать страницы проверки состояния" на стр. 395.
8
Примечание для пользователей Windows:
Если средство EPSON Status Monitor не установлено, необходимые
настройки можно выполнить вручную в драйвере принтера. См. раздел
8
"Настройка параметров дополнительного оборудования" на стр.
99
.
8
Примечание для пользователей Macintosh:
После установки или снятия дополнительного оборудования следует
удалить принтер с помощью
Print Setup Utility
(для Mac OS X 10.3),
8
Print Center
(для Mac OS X 10.2 и ниже) либо
Chooser
(для Mac OS 9),
а затем заново его зарегистрировать.
Установка дополнительного оборудования 317
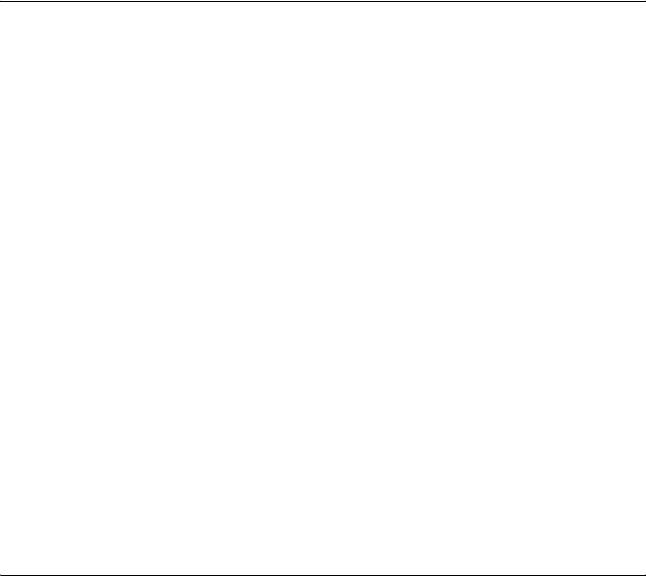
Снятие жесткого диска
Новое :впишите информацию с аналогичного устройства
Предостережение:
Перед изъятием жесткого диска обязательно снимите с себя
c
электростатический заряд, прикоснувшись к заземленному
металлическому предмету. Иначе вы можете повредить
чувствительные к статическому электричеству
компоненты.
Предупреждение:
Будьте осторожны, производя манипуляции внутри
w
принтера, так как некоторые компоненты имеют острые
края и вы можете порезаться.
Выполните процедуру установки в обратном порядке.
Интерфейсная плата
Новое :только для модели, которая изначально поддерживает работу в сети.
Ваш принтер имеет слот для дополнительных интерфейсных плат
Type B. Дополнительные интерфейсные платы позволяют
подключать принтер к различным интерфейсам.
Установка интерфейсной платы
Новое :впишите информацию с аналогичного устройства
Чтобы установить дополнительную интерфейсную плату, сделайте
следующее.
Предостережение:
Перед установкой интерфейсной платы обязательно
c
снимите статическое электричество, прикоснувшись к
заземленному металлическому предмету. Иначе вы можете
повредить чувствительные к статическому электричеству
компоненты.
318 Установка дополнительного оборудования
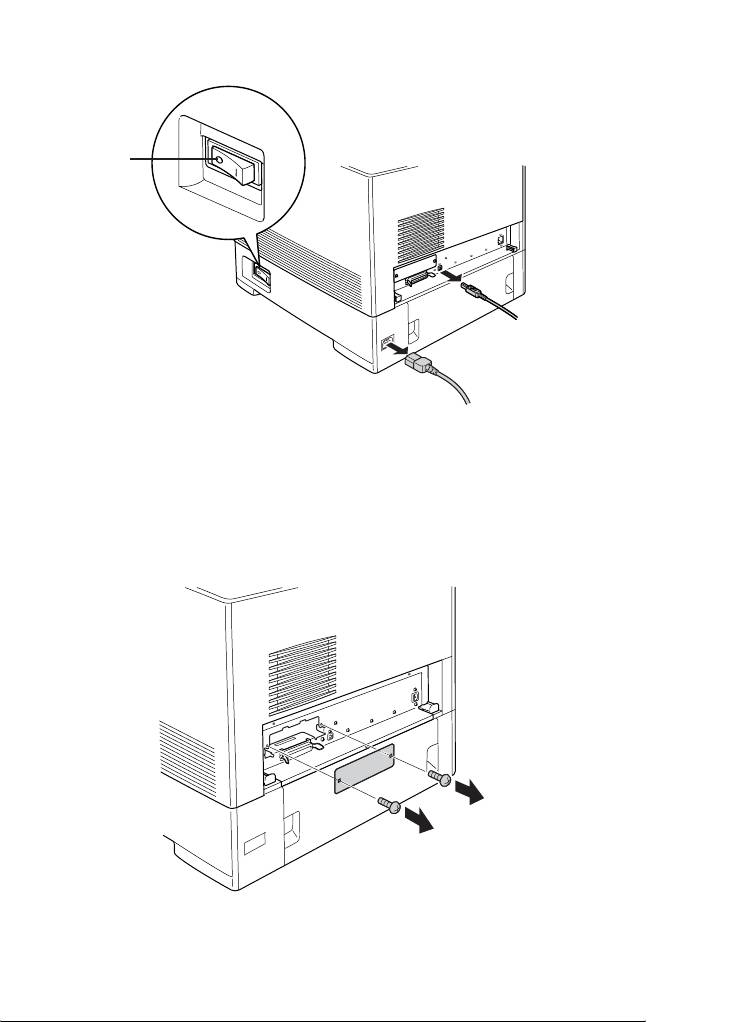
1. Выключите принтер и отсоедините шнур питания и
интерфейсные кабели.
8
8
*
8
8
8
8
* Не горит
2. Выкрутите два винта и снимите крышку слота для
8
интерфейсной платы Type B, как показано ниже.
8
8
8
8
8
Установка дополнительного оборудования 319
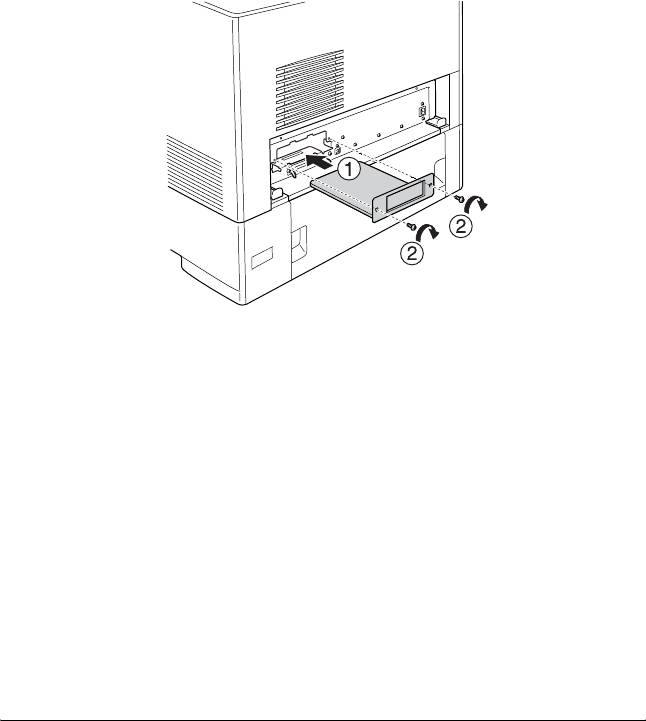
Предупреждение:
Не выкручивайте винты и не снимайте крышки, не
w
упомянутые в данной инструкции.
Примечание:
Храните крышку слота в надежном месте. Вам потребуется
установить ее на место, если впоследствии вы решите снять
интерфейсную плату.
3. До конца вставьте интерфейсную плату в слот, а затем
закрутите винты, как показано ниже.
4. Подсоедините интерфейсные кабели и шнур питания.
5. Подключите шнур питания принтера к электрической розетке.
6. Включите принтер.
Чтобы убедиться, что дополнительное устройство установлено
правильно, напечатайте страницу проверки состояния. См. раздел
"Печать страницы проверки состояния" на стр. 395.
320 Установка дополнительного оборудования
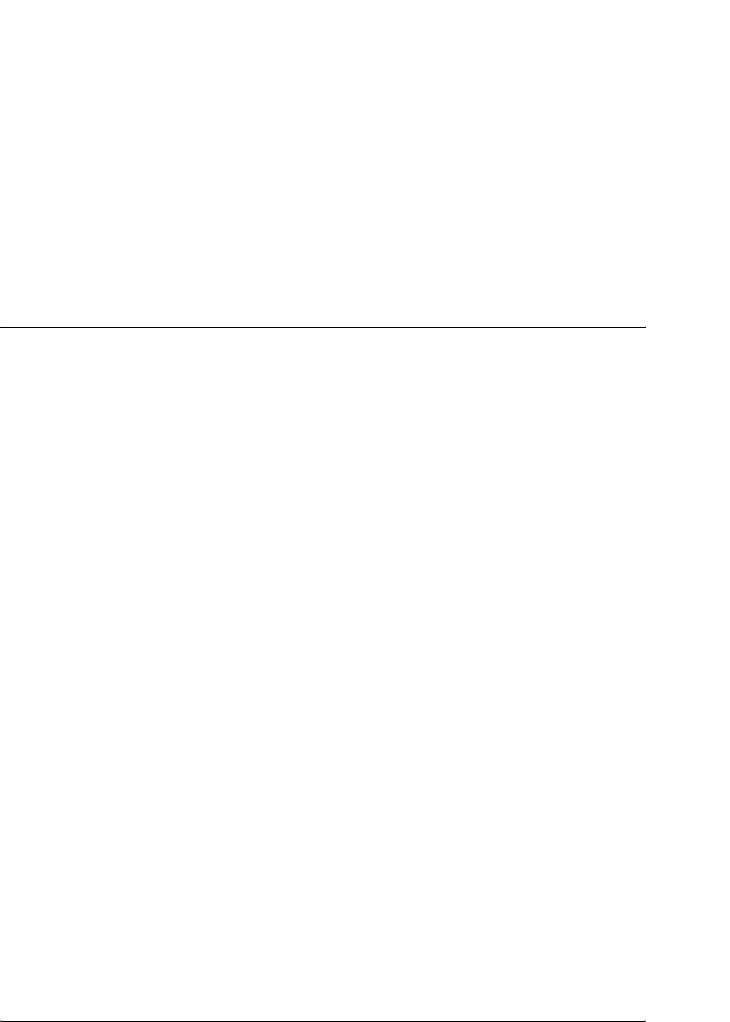
Удаление интерфейсной платы
Новое :впишите информацию с аналогичного устройства
8
Предостережение:
Перед удалением интерфейсной платы обязательно снимите
c
8
статическое электричество, прикоснувшись к заземленному
металлическому предмету. Иначе вы можете повредить
чувствительные к статическому электричеству
компоненты.
8
Выполните процедуру установки в обратном порядке.
8
Комплект эмуляции P5C
8
Среди дополнительного оборудования для данного принтера
доступен комплект эмуляции P5C. Этот модуль позволяет печатать
8
документы на языке печати PCL5c.
Установка модуля ПЗУ P5C
8
Новое :впишите информацию с аналогичного устройства
Чтобы установить модуль P5C, сделайте следующее.
8
Предостережение:
Перед установкой модуля ПЗУ обязательно снимите
c
статическое электричество, прикоснувшись к заземленному
8
металлическому предмету. Иначе вы можете повредить
чувствительные к статическому электричеству
компоненты.
8
Предупреждение:
Будьте осторожны, производя манипуляции внутри
w
принтера, так как некоторые компоненты имеют острые
8
края и вы можете порезаться.
8
Установка дополнительного оборудования 321
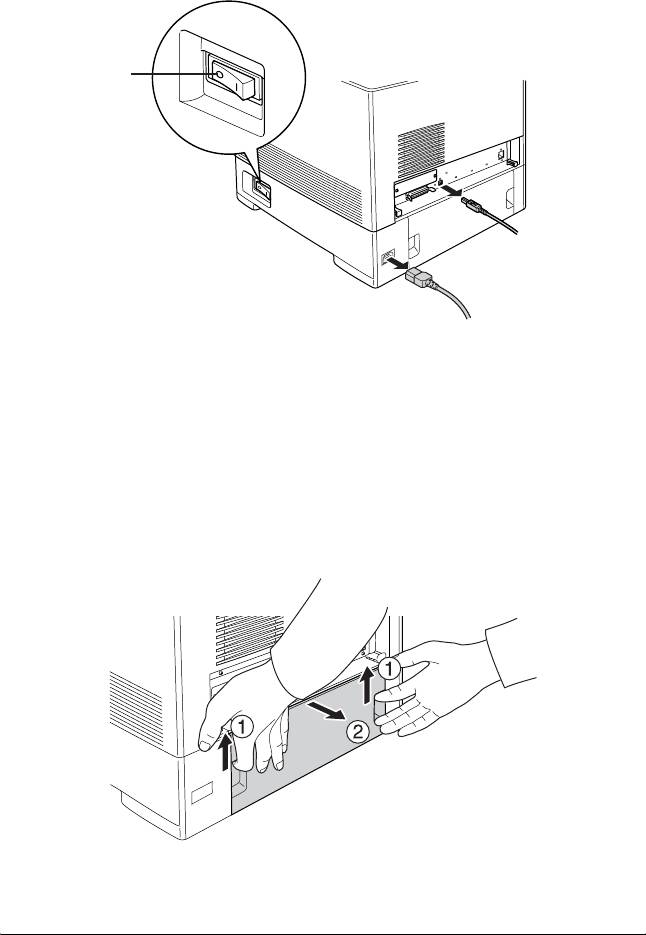
1. Выключите принтер и отключите шнур питания и
интерфейсный кабель.
*
* Не горит
Предостережение:
Убедитесь, что вытащили шнур питания из розетки.
c
2. Снимите крышку на тыльной стороне стандартного нижнего
кассетного лотка.
322 Установка дополнительного оборудования
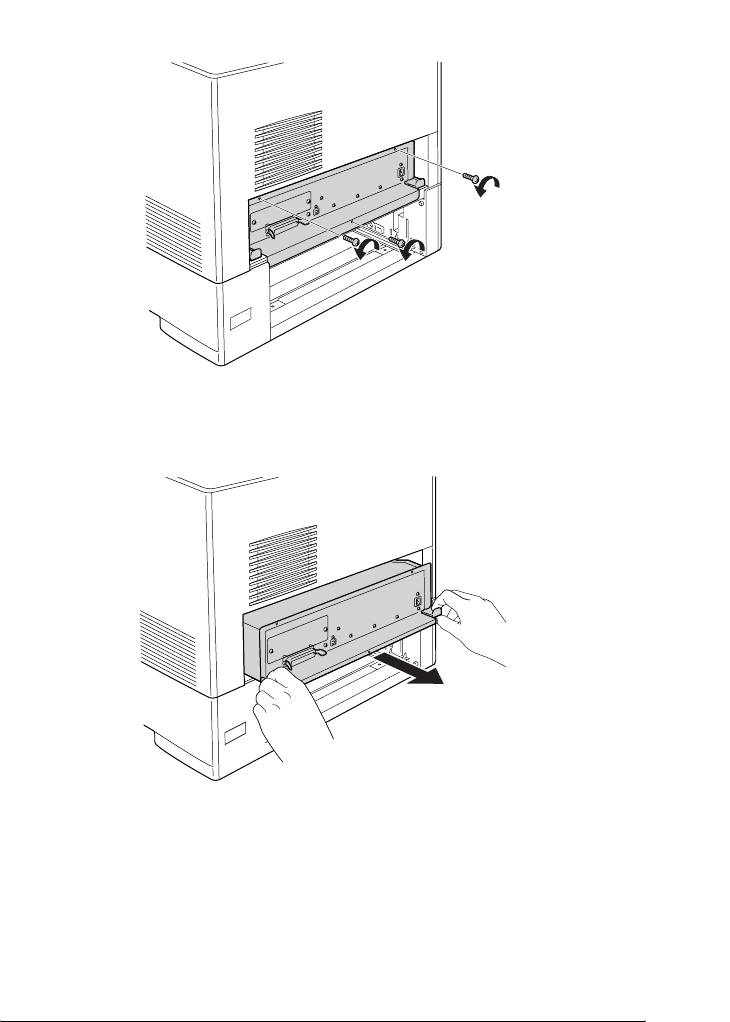
3. Выкрутите три винта на тыльной стороне принтера.
8
8
8
8
8
4. Выдвиньте лоток монтажной платы.
8
8
8
8
8
8
8
Установка дополнительного оборудования 323
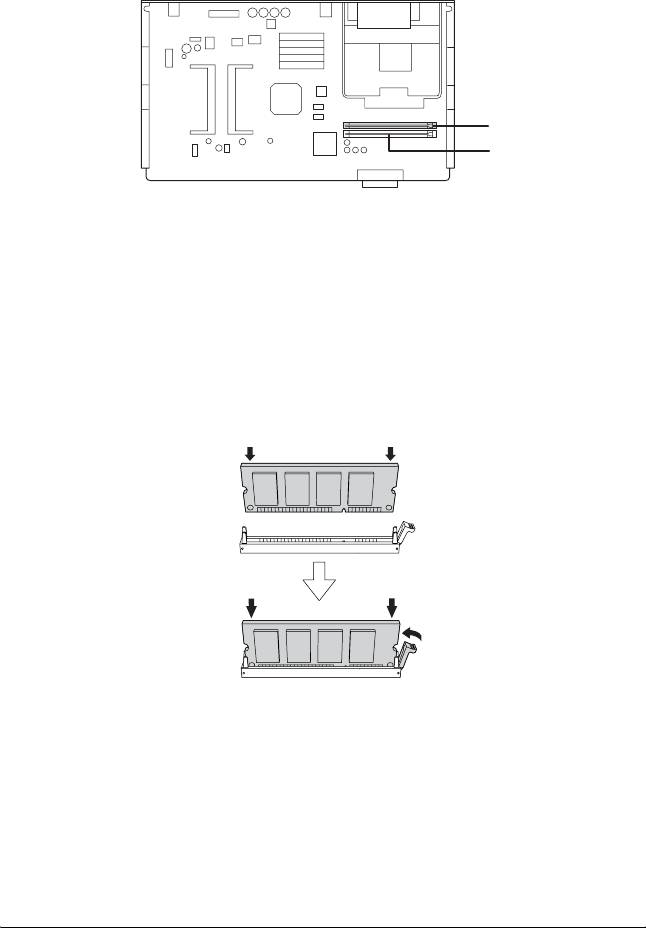
5. Найдите слот А для модуля ОЗУ. Его расположение показано
на рисунке.
a
b
a. слот А для модуля ОЗУ
b. слот Р для модуля ОЗУ
6. Вставьте модуль памяти в слот, как показано ниже. Надавите
на модуль памяти, чтобы приподнялись фиксирующие его
защелки.
324 Установка дополнительного оборудования
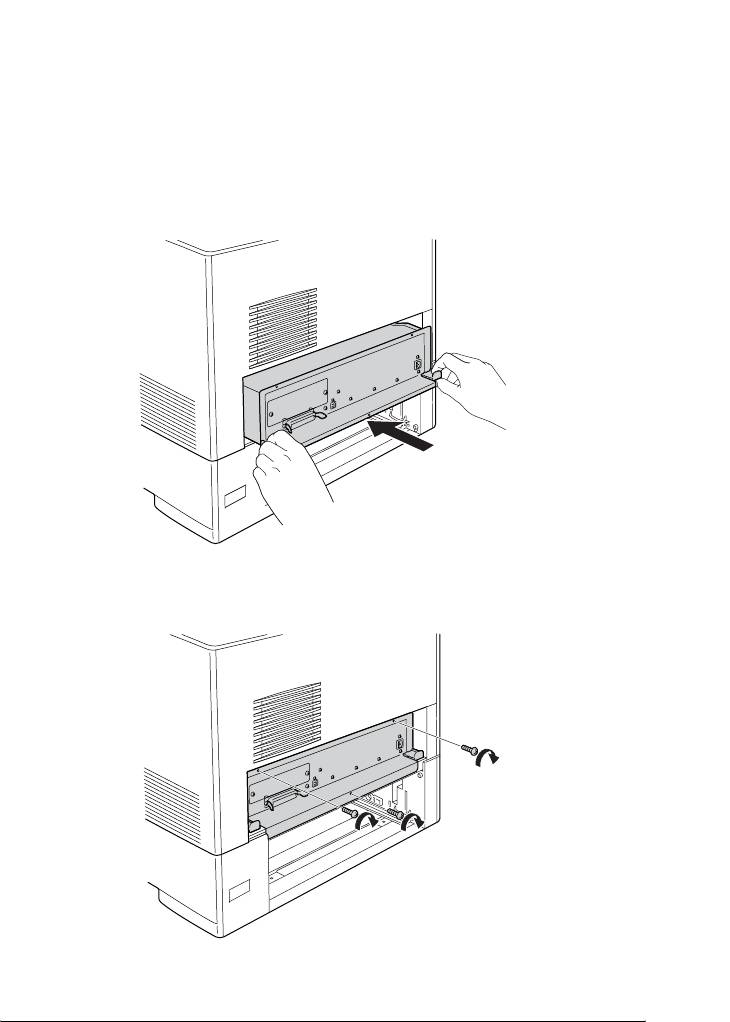
Предостережение:
❏ Не нажимайте слишком сильно.
c
8
❏ Убедитесь, что вставляете модуль ПЗУ правильной
стороной.
8
❏ Ни при каких условиях не извлекайте модуль ПЗУ,
установленный в стандартное гнездо ПЗУ (P).
7. Задвиньте лоток монтажной платы в принтер.
8
8
8
8
8
8. Закрепите лоток монтажной платы тремя винтами.
8
8
8
8
8
Установка дополнительного оборудования 325

9. Установите крышку на место.
10. Подсоедините интерфейсные кабели и шнур питания.
11. Подключите шнур питания принтера к электрической розетке.
12. Включите принтер.
Чтобы убедиться, что дополнительное устройство установлено
правильно, напечатайте страницу проверки состояния. См. раздел
"Печать страницы проверки состояния" на стр. 395.
Если модуль P5C не перечислен в списке установленного
оборудования на странице проверки состояния, попытайтесь
установить его заново. Убедитесь, что он плотно входит в слот ПЗУ
на монтажной плате.
Удаление модуля ПЗУ P5C
Предостережение:
Перед извлечением модуля ПЗУ обязательно снимите
c
статическое электричество, прикоснувшись к заземленному
металлическому предмету. Иначе вы можете повредить
чувствительные к статическому электричеству
компоненты.
Предупреждение:
Будьте осторожны, производя манипуляции внутри
w
принтера, так как некоторые компоненты имеют острые
края и вы можете порезаться.
Выполните процедуру установки в обратном порядке.
326 Установка дополнительного оборудования
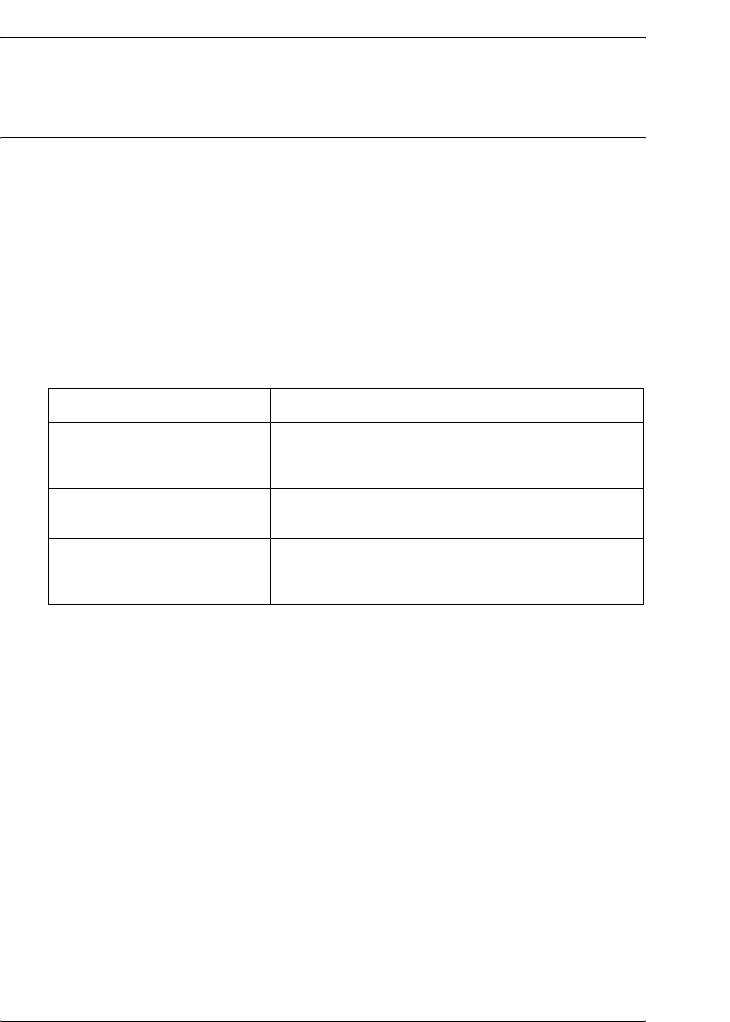
Глава 9
9
Замена расходных материалов
9
Сообщения о необходимости замены
Новое :с ЖК-панелью / впишите информацию с аналогичного устройства
9
При появлении следующих сообщений на ЖК-панели или в окне
средства EPSON Status Monitor замените соответствующие
расходные материалы. Можно продолжать печать некоторое время
9
после появления сообщения, но Epson рекомендует немедленно
провести замену, чтобы сохранить качество печати и продлить срок
службы принтера.
9
Сообщение на ЖК-панели Описание
Worn Photoconductor
Срок службы блока фотокондуктора подошел к
9
(Фотокондуктор изношен)
концу. Подготовьте новый блок фотокондуктора и
установите его в принтер
Worn Fuser (Печка
Срок службы печки подошел к концу
изношена)
9
Worn Transfer Unit
Заканчивается срок службы устройства
(Изношено устройство
переноса изображения
переноса изображения)
9
Примечание:
Чтобы удалить это предупреждение об ошибке, выберите Clear All
Warning (Удалить предупреждение) в меню Reset (Сброс) на панели
9
управления.
Если расходный материал подходит к концу, устройство перестает
9
печатать и выводит следующие сообщения на ЖК-панели или в
окне средства EPSON Status Monitor. В этом случае печать нельзя
возобновить, пока не будут заменены закончившиеся расходные
9
материалы.
9
Замена расходных материалов 327
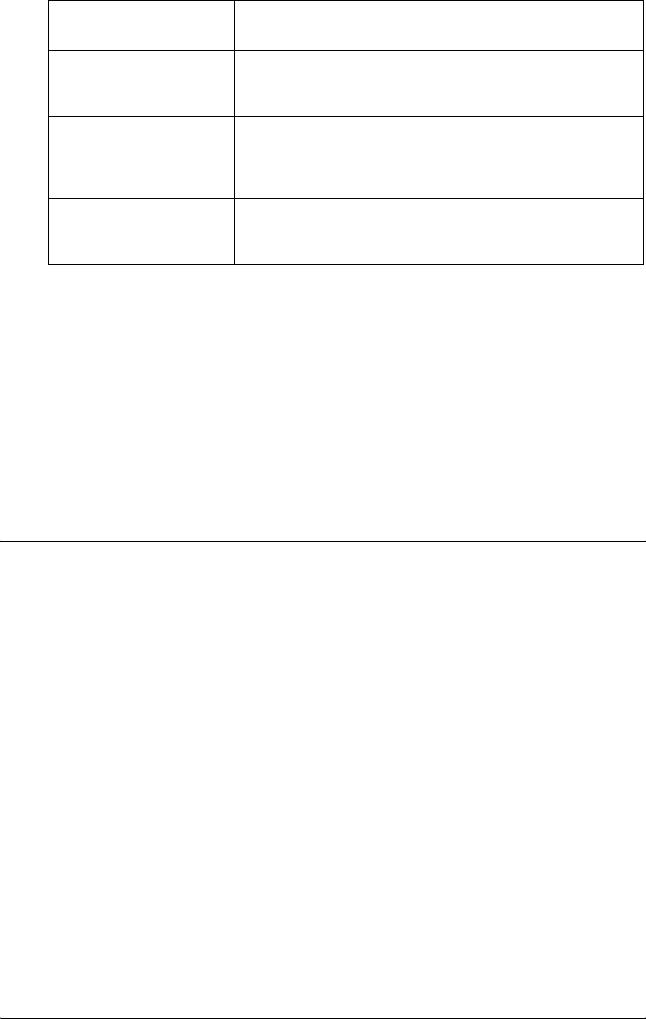
Сообщение на
Описание
ЖК-панели
Replace Toner uuuu*
Картридж с тонером указанного цвета пуст
(Замените картридж с
тонером цвета uuuu)
Replace
Срок службы блока фотокондуктора подошел к концу.
Photoconductr
Печать прекращена во избежание повреждения
(Замените
печатающего механизма
фотокондуктор)
Replace Transfer Unit
Закончился срок службы блока переноса
(Замените блок
переноса)
* В этом месте отображаются буквы C, M, Y или K, обозначающие цвет
тонера, подлежащего замене. Например, сообщение Y Toner Low (Мало
тонера Y) означает, что в желтом картридже осталось мало тонера.
Примечание:
Одновременно может отображаться только сообщение о нехватке
какого-либо одного расходного материала. После его замены
проверьте ЖК-панель на предмет необходимости замены других
расходных материалов.
Картридж с тонером
Меры предосторожности
Новое :впишите информацию с аналогичного устройства
Всегда соблюдайте следующие меры предосторожности при
замене расходных материалов.
❏ Рекомендуем использовать оригинальный тонерный
картридж. Использование картриджей с тонером других
производителей может повлиять на качество печати. Epson не
несет ответственности за любые повреждения ли проблемы,
возникшие из-за использования расходных материалов, не
произведенных или не одобренных Epson.
❏ При замене картриджа с тонером всегда кладите его на чистую
и ровную поверхность.
328 Замена расходных материалов
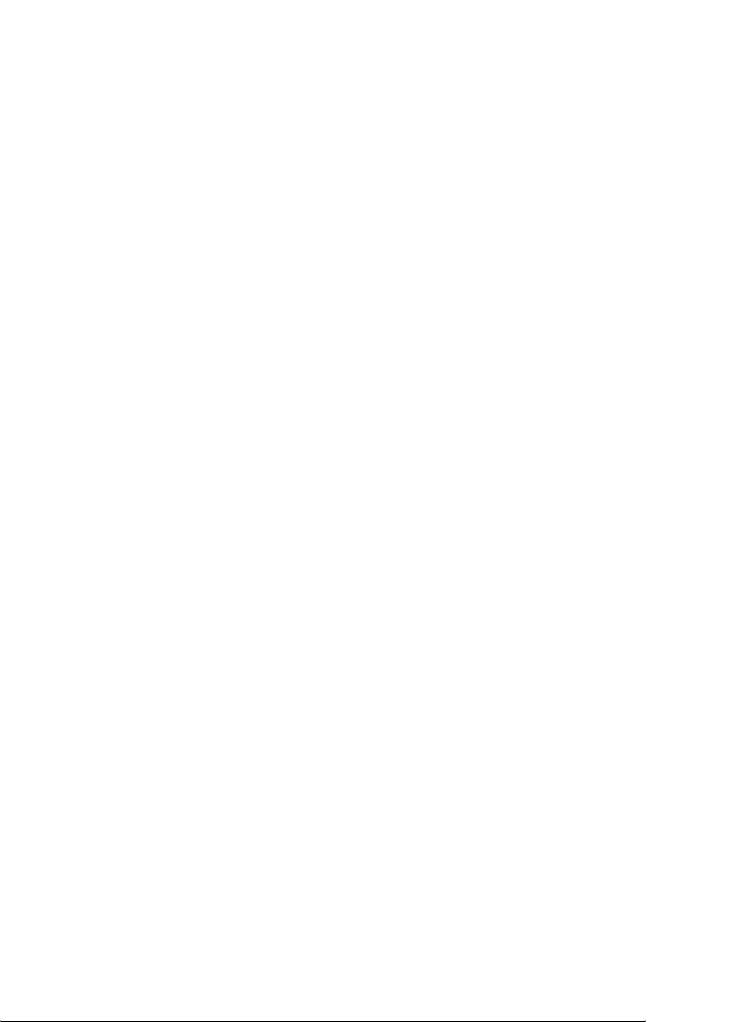
❏ Не удаляйте картридж с тонером, пока сообщение Replace
Toner uuuu (Замените тонер uuuu) отображается на
9
ЖК-панели. Иначе тонер может просочиться наружу.
❏ Выждите не менее часа перед установкой картриджа,
занесенного с холода в теплое помещение, чтобы избежать
9
повреждения от конденсата.
Предупреждение:
9
❏ Не трогайте тонер руками. Не допускайте его
w
попадания в глаза. Если тонер попал на кожу или
одежду, немедленно смойте его водой с мылом.
9
❏ Держите расходные материалы в местах,
недоступных детям.
9
❏ Не сжигайте отработанные расходные материалы,
так как они могут взорваться и нанести травму.
Утилизируйте их согласно местному
9
природоохранному законодательству.
❏ Если тонер просыпался, соберите его при помощи
9
веника и совка или влажной намыленной ткани.
Поскольку искра может вызвать воспламенение или
взрыв мелких частиц, не собирайте тонер пылесосом.
9
Замена картриджа с тонером
9
Для замены картриджа с тонером сделайте следующее.
1. Проверьте цвет тонера картриджа, подлежащего замене, на
9
ЖК-панели или в программе EPSON Status Monitor.
9
9
Замена расходных материалов 329
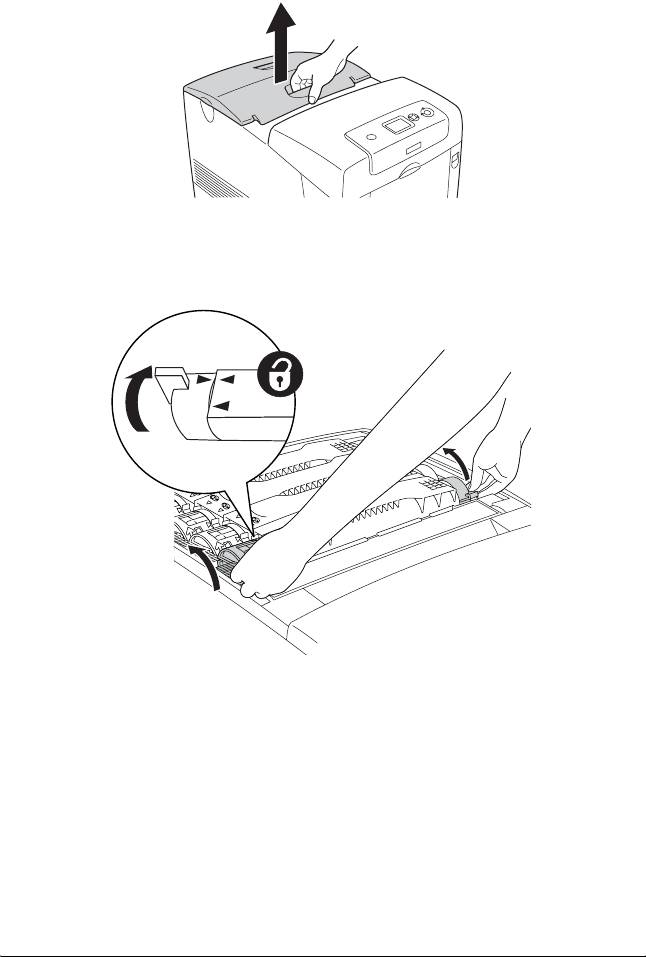
2. Откройте верхнюю крышку.
3. Поверните ручки картриджа в открытое положение.
Примечание:
Держите ручки обеими руками.
330 Замена расходных материалов
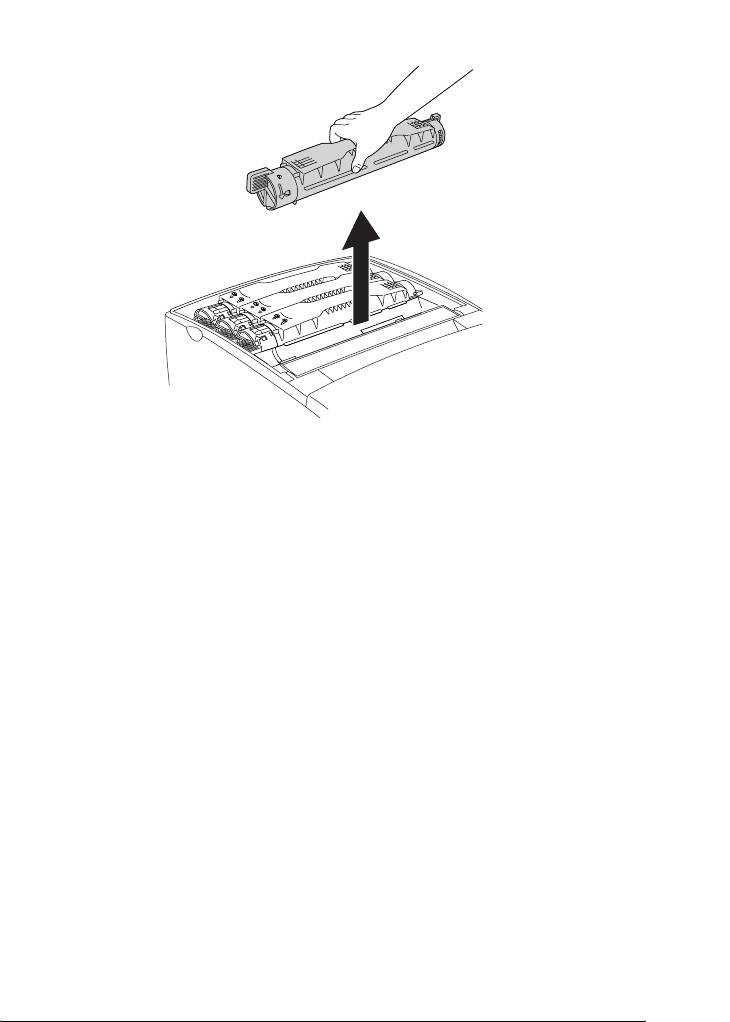
4. Выньте картридж из слота.
9
9
9
9
9
9
Примечание:
❏ Небольшое количество тонера может осесть на нижней
части картриджа. Следите, чтобы он не пролился и не попал
9
на вашу кожу или одежду.
❏ Положите использованный картридж на ровную
9
поверхность горловиной вверх, чтобы не просыпать тонер.
❏ Утилизируйте использованный картридж, поместив его в
9
специальный пакет.
9
9
9
Замена расходных материалов 331
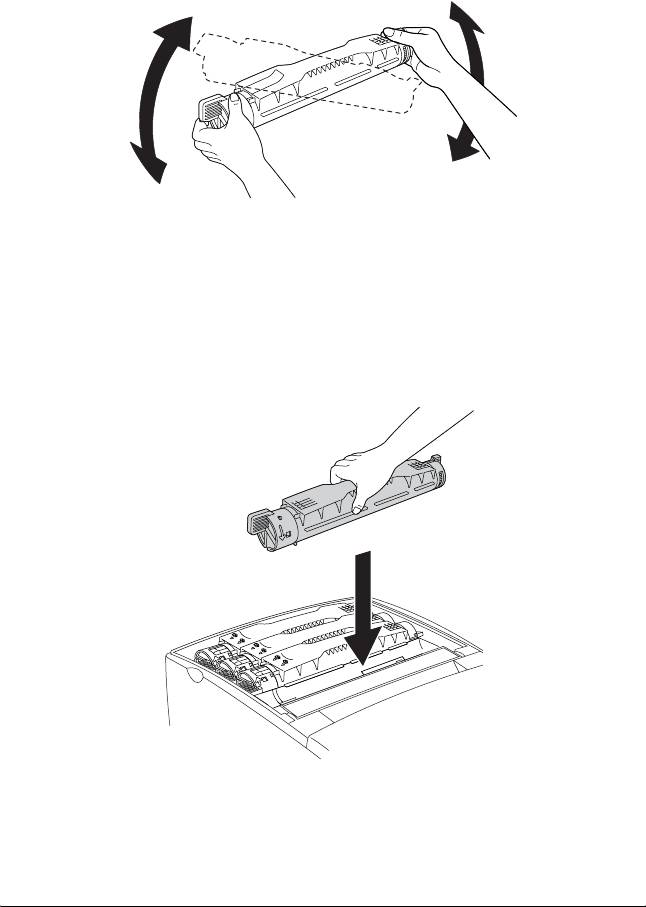
5. Выньте новый картридж с тонером из упаковки и осторожно
встряхните его вбок и вверх-вниз, чтобы тонер распределился
равномерно.
Предупреждение:
Не снимайте защитную пленку.
w
6. Возьмите картридж, как показано на рисунке, и опустите его в
слот.
332 Замена расходных материалов
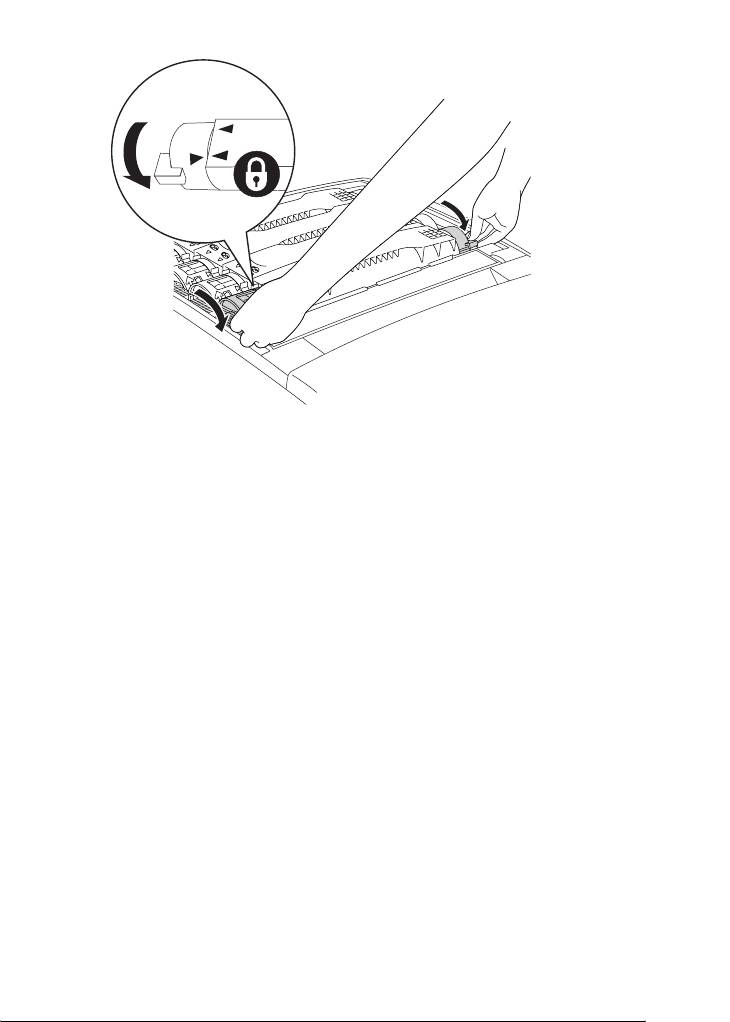
7. Поверните ручку картриджа в закрытое положение.
9
9
9
9
9
9
Примечание:
Держите ручки обеими руками и проворачивайте их до щелчка.
Предостережение:
9
Следите, чтобы ручки заблокировались полностью. Иначе
c
тонер может начать просачиваться.
9
9
9
9
9
Замена расходных материалов 333
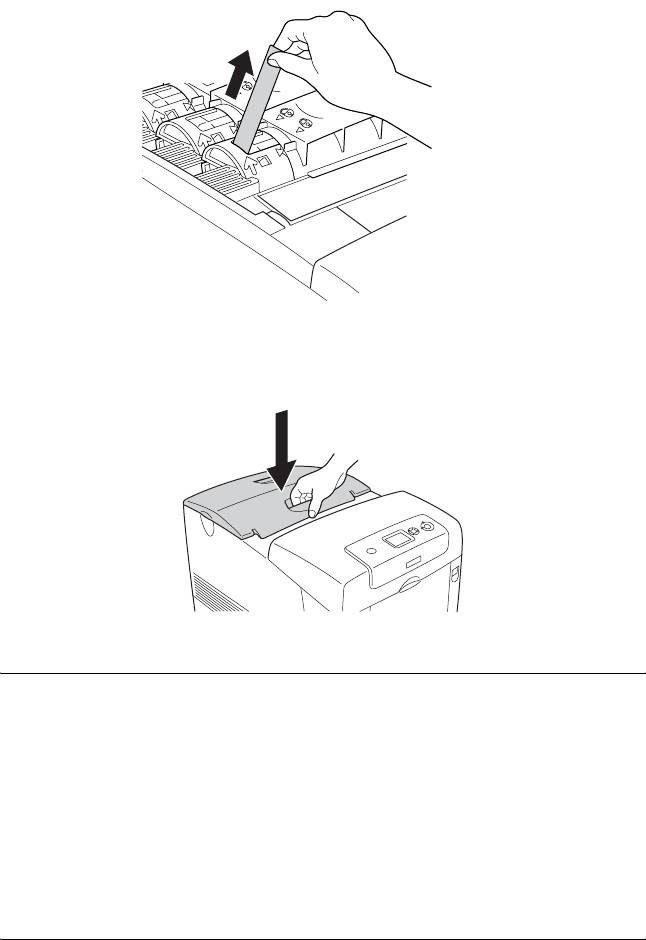
8. Снимите защитную пленку, потянув ее прямо вверх с картриджа.
Аккуратно потяните пленку вверх, чтобы не разорвать ее.
9. Закройте верхнюю крышку.
Фотокондуктор
Меры предосторожности
Новое :впишите информацию с аналогичного устройства
Всегда соблюдайте следующие меры предосторожности при
замене расходных материалов.
334 Замена расходных материалов
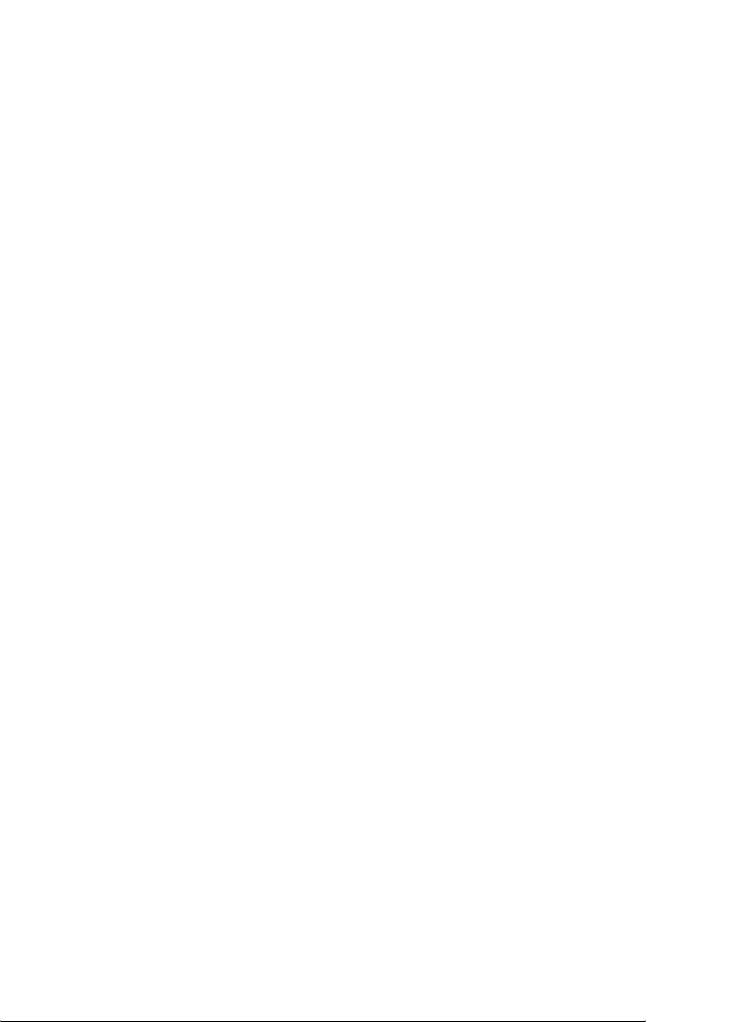
❏ Фотокондуктор весит 3,2 кг. Обязательно плотно держите его
за ручку при переноске.
9
❏ При замене не держите фотокондуктор на свету дольше
необходимого.
9
❏ Не поцарапайте поверхность барабана (зеленый) и ролики
(черные). Также, не прикасайтесь к барабану, потому что
пальцы могут оставить на его рабочей поверхности жировые
9
отпечатки, что ухудшит качество печати.
❏ Чтобы обеспечить наилучшее качество печати, храните блок
9
фотокондуктора вдали от прямого солнечного света, пыли,
соляных паров или вызывающих коррозию газов (например,
аммония). Избегайте хранилищ с экстремальными условиями
9
и резкими перепадами температур и влажности воздуха.
❏ Не наклоняйте блок фотокондуктора.
9
Предупреждение:
❏ Не сжигайте отработанные расходные материалы,
w
так как они могут взорваться и нанести травму.
9
Утилизируйте их согласно местному
природоохранному законодательству.
9
❏ Держите расходные материалы в местах,
недоступных детям.
9
Замена блока фотокондуктора
9
Чтобы заменить фотокондуктор, сделайте следующее.
1. Выключите принтер.
9
9
Замена расходных материалов 335
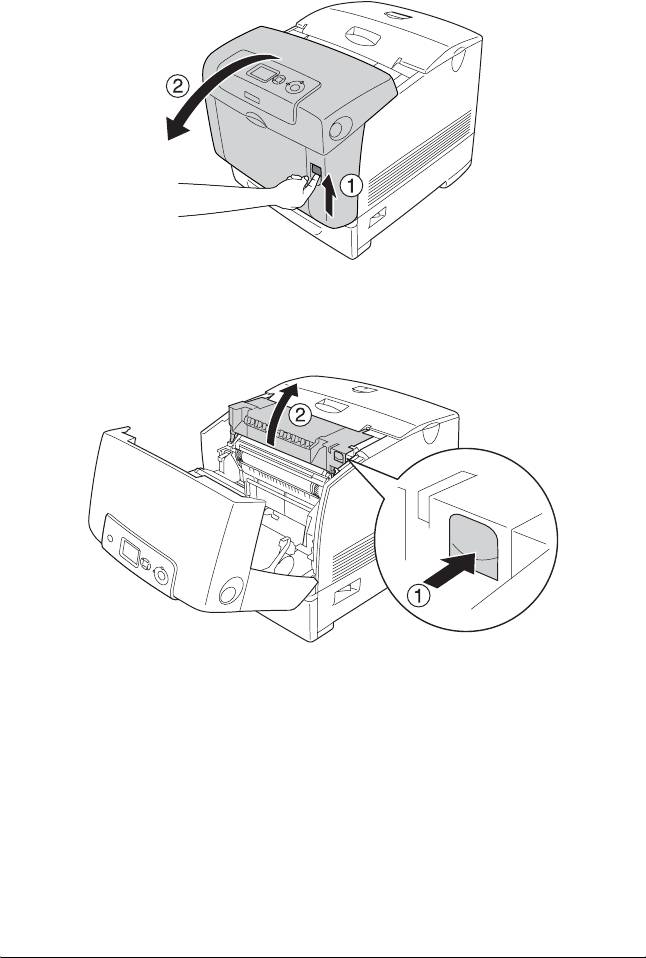
2. Надавите на защелку крышки A и откройте ее.
3. Откройте крышку D.
336 Замена расходных материалов
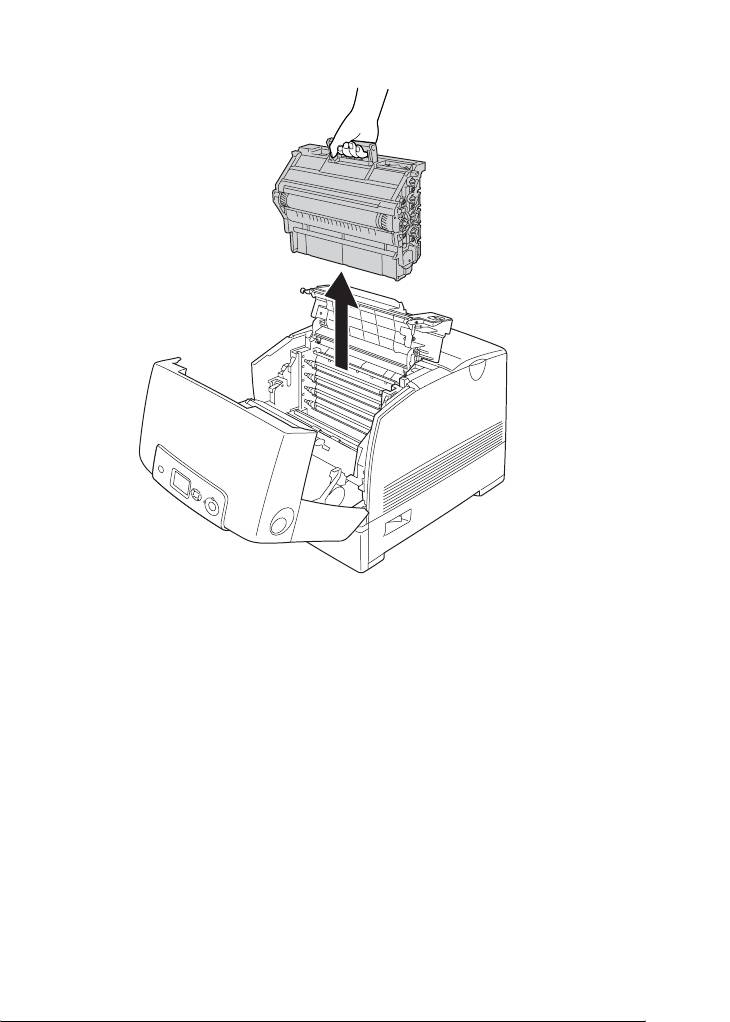
4. Держите фотокондуктор за ручку и медленно вытащите его из
принтера, потянув прямо вверх.
9
9
9
9
9
9
9
9
Предупреждение:
Не прикасайтесь к блоку печки, на который нанесена
w
метка CAUTION HIGH TEMPERATURE (Осторожно,
9
высокая температура), и к соседним областям. Во
время использования принтера эти области сильно
нагреваются.
9
5. Распакуйте новый фотокондуктор.
9
9
Замена расходных материалов 337
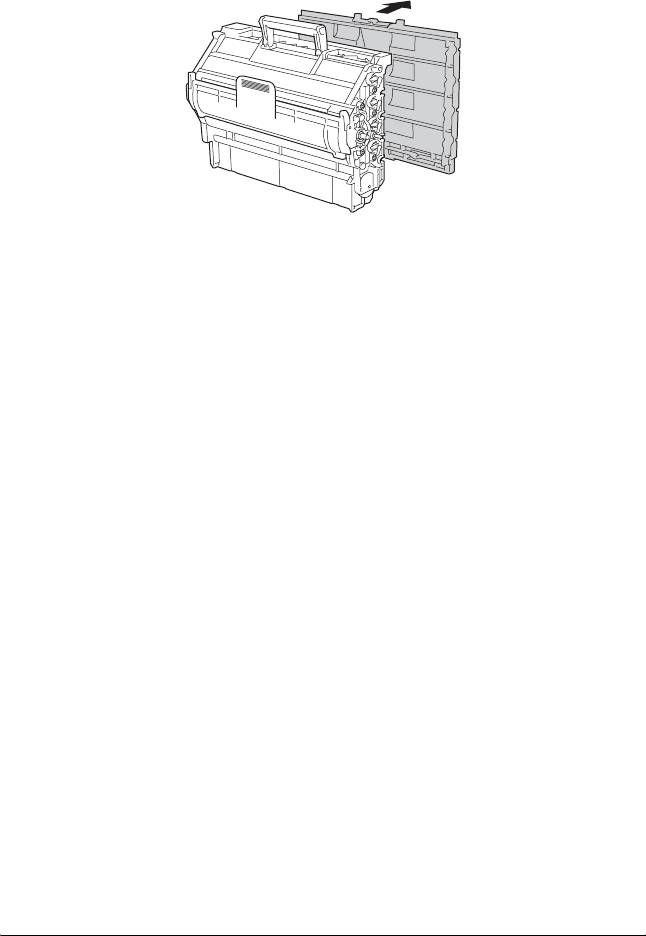
6. Удалите защитные материалы с тыльной стороны
фотокондуктора.
Предостережение:
❏ Не царапайте барабан и ролики и не прикасайтесь к
c
их поверхности.
❏ Не прикасайтесь к барабану, поскольку на его
поверхности могут остаться жировые отпечатки,
ухудшающие качество печати.
338 Замена расходных материалов
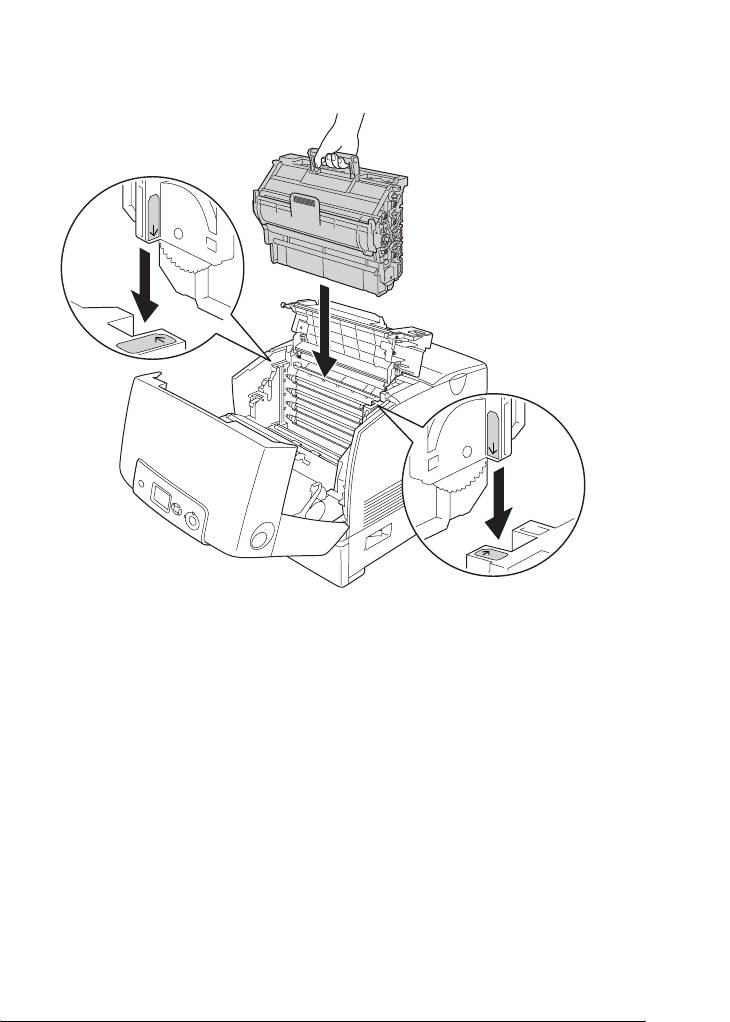
7. Плотно держа за ручку, опустите фотокондуктор в принтер,
следя за тем, чтобы выступы по сторонам устройства вошли в
9
слоты.
9
9
9
9
9
9
9
Предупреждение:
Не прикасайтесь к блоку печки, на который нанесена
w
9
метка CAUTION HIGH TEMPERATURE (Осторожно,
высокая температура), и к соседним областям. Во
время использования принтера эти области сильно
нагреваются.
9
9
9
Замена расходных материалов 339
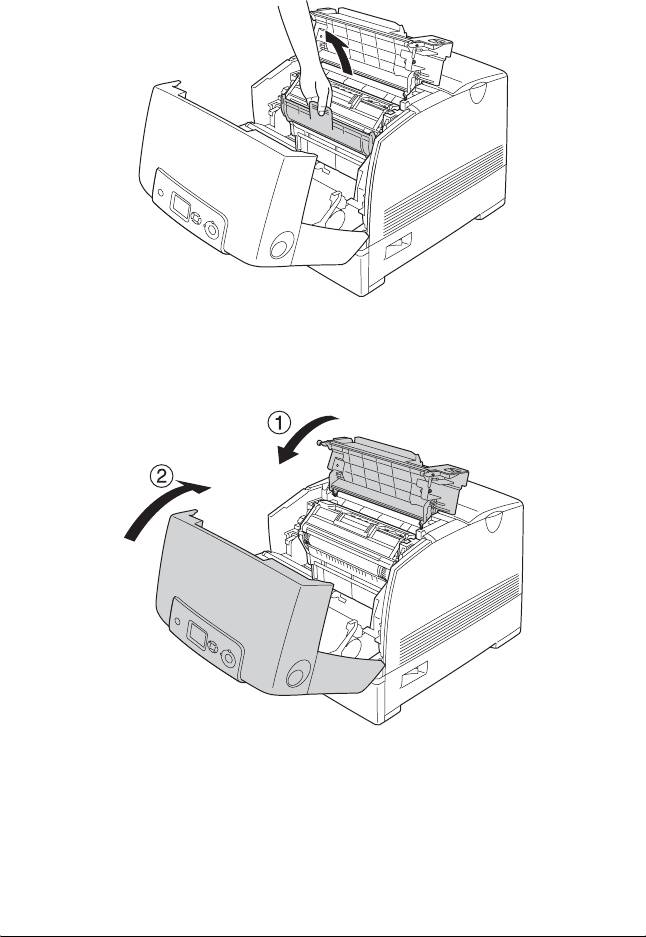
8. Удалите защитные материалы с передней стороны
фотокондуктора.
9. Закройте крышки D и A.
340 Замена расходных материалов
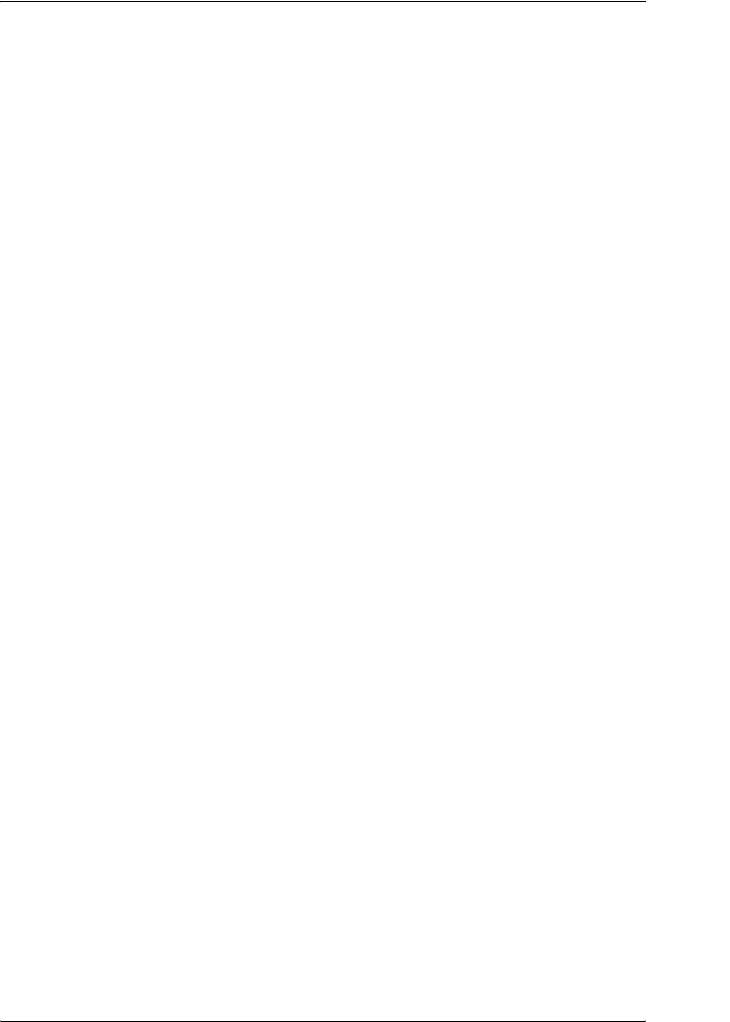
Печка
9
Меры предосторожности
9
Новое :впишите информацию с аналогичного устройства
Всегда соблюдайте следующие меры предосторожности при
замене расходных материалов.
9
Не касайтесь поверхности расходных материалов. Это может
ухудшить качество печати.
9
Предупреждение:
❏ Печка может быть очень горячей, если принтер недавно
w
использовался. Выключите принтер и подождите 30
9
минут, чтобы печка охладилась, прежде чем менять ее.
❏ Держите расходные материалы в местах, недоступных
детям.
9
Замена блока печки
9
Для замены печки сделайте следующее.
9
9
9
9
9
Замена расходных материалов 341
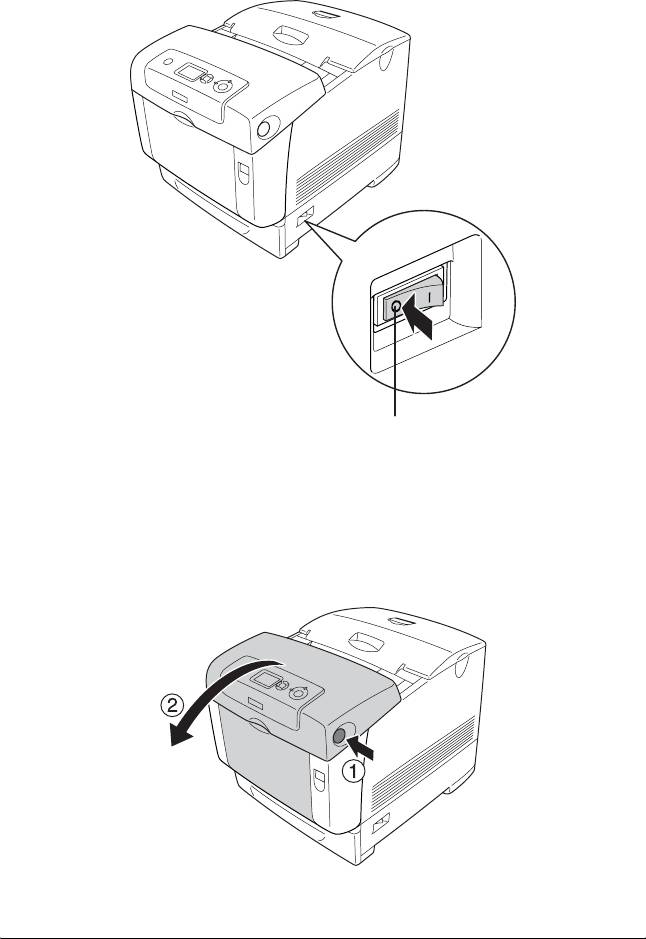
1. Выключите принтер и подождите 30 минут, чтобы печка
охладилась.
*
* Не горит
2. Надавите на защелку крышки B и откройте ее.
342 Замена расходных материалов
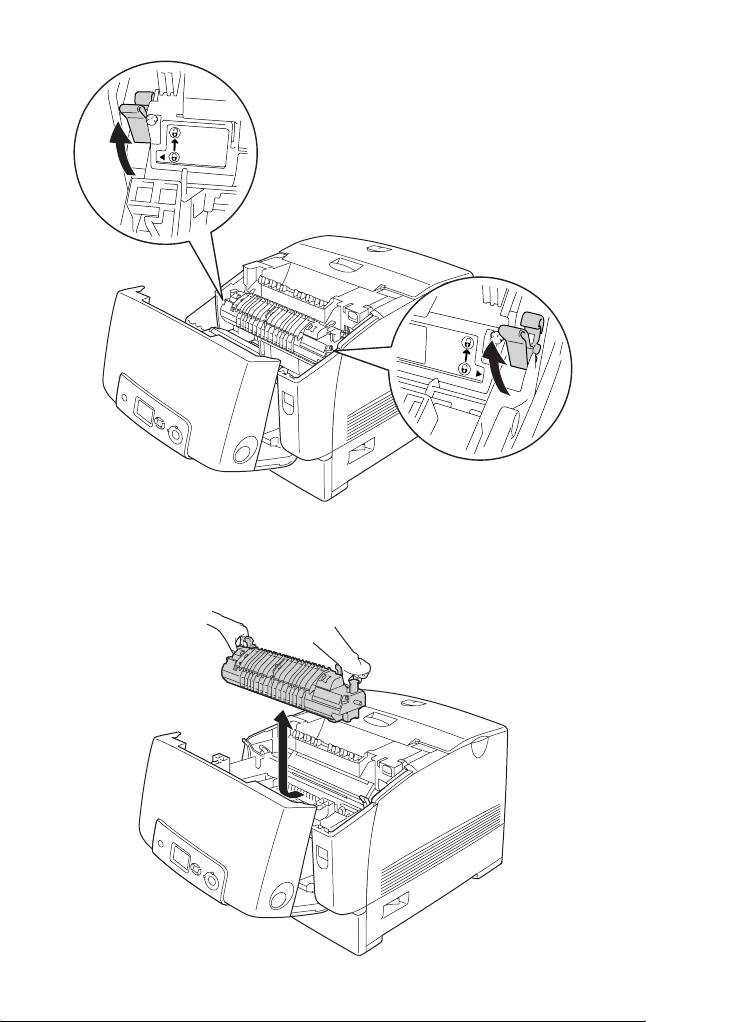
3. Отоприте запорные рычаги по обеим сторонам печки.
9
9
9
9
9
9
9
4. Выньте печку из принтера, как показано на рисунке.
9
9
9
9
9
Замена расходных материалов 343
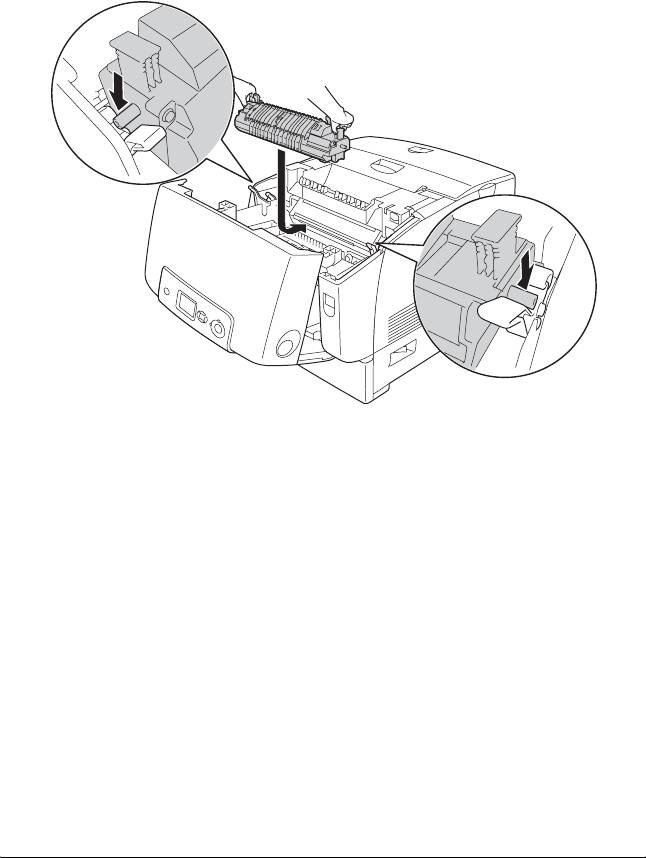
5. Распакуйте новую печку.
6. Опустите печку в принтер, держа за ручки и следя за тем, чтобы
направляющие выступы на блоке вошли в углубления на
запорных рычагах.
344 Замена расходных материалов
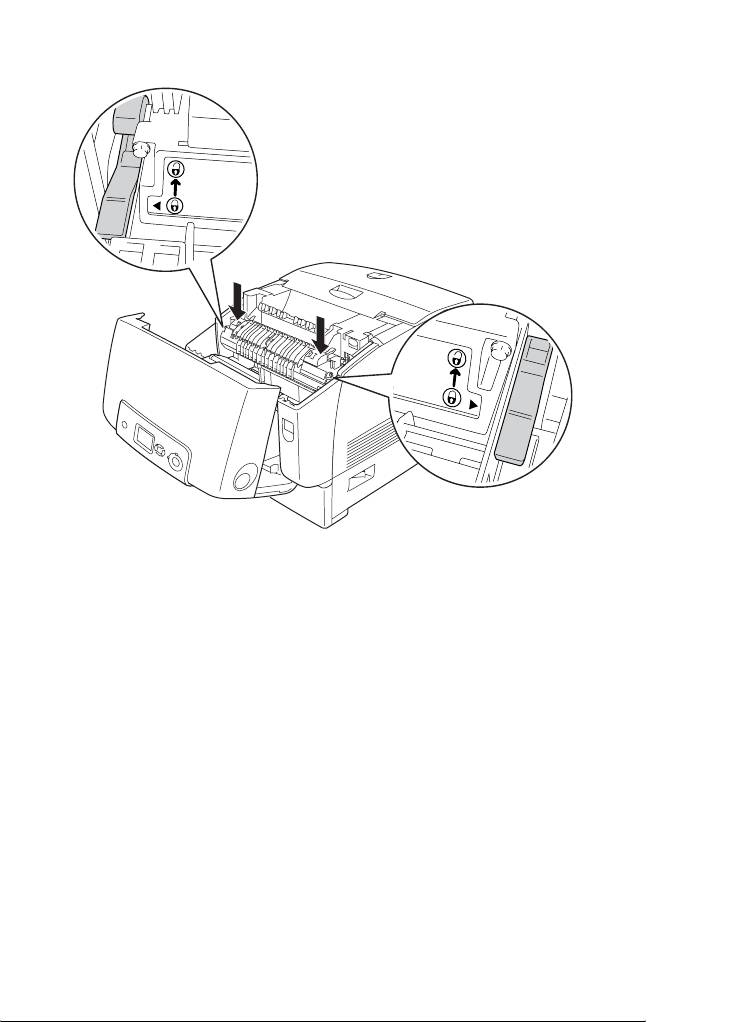
7. Надавите на обе стороны печки, чтобы запорные рычаги
перешли в положение "закрыто".
9
9
9
9
9
9
9
Примечание:
Убедитесь, что запорные рычаги полностью вернулись в
9
положение, обозначенное Lock (Закрыто).
9
9
9
9
Замена расходных материалов 345
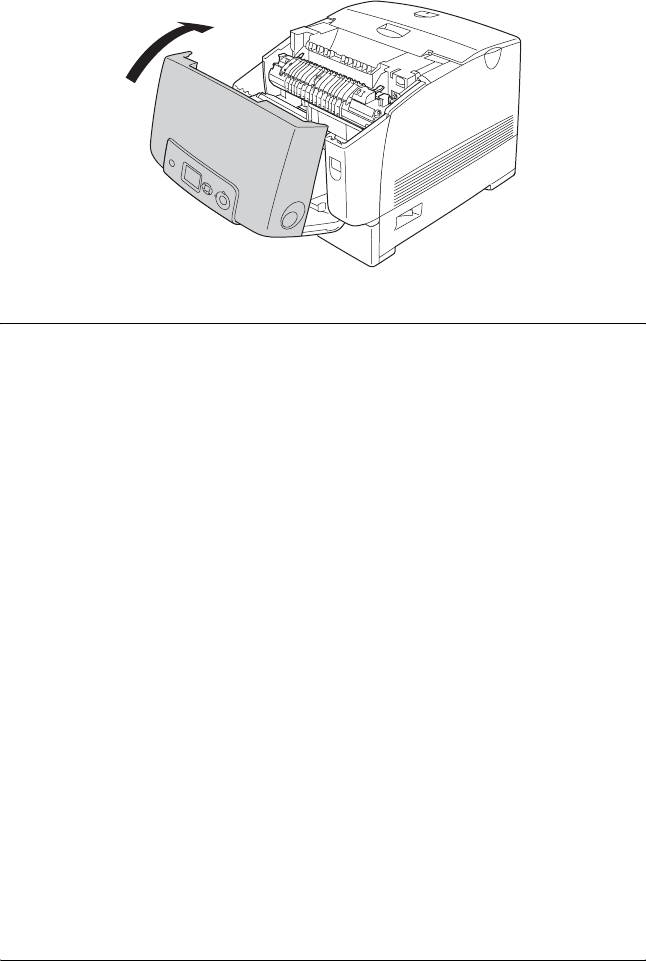
8. Закройте крышку B.
Блок переноса изображения
Новое :впишите информацию с аналогичного устройства
Меры предосторожности
Всегда соблюдайте следующие меры предосторожности при
замене расходных материалов.
Не касайтесь поверхности расходных материалов. Это может
ухудшить качество печати.
Предупреждение:
❏ Не сжигайте отработанные расходные материалы, так
w
как они могут взорваться и нанести травму.
Утилизируйте их согласно местному природоохранному
законодательству.
❏ Держите расходные материалы в местах, недоступных
детям.
346 Замена расходных материалов
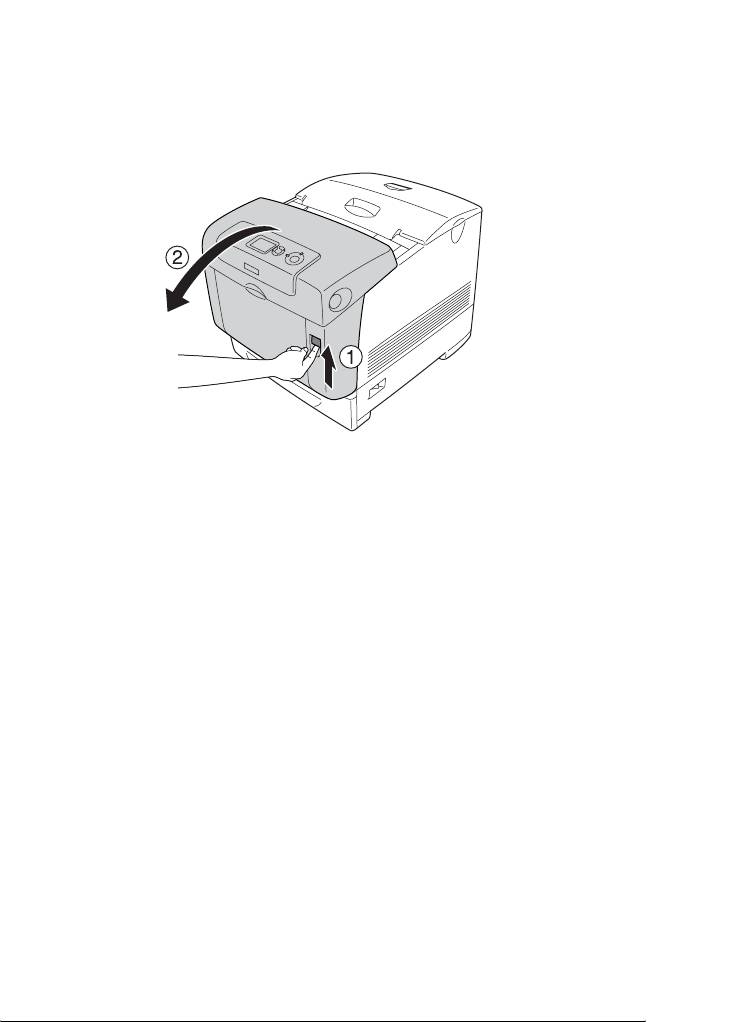
Замена блока переноса
9
Чтобы заменить блок переноса, сделайте следующее.
1. Надавите на защелку крышки A и откройте ее.
9
9
9
9
9
9
9
9
9
9
9
Замена расходных материалов 347
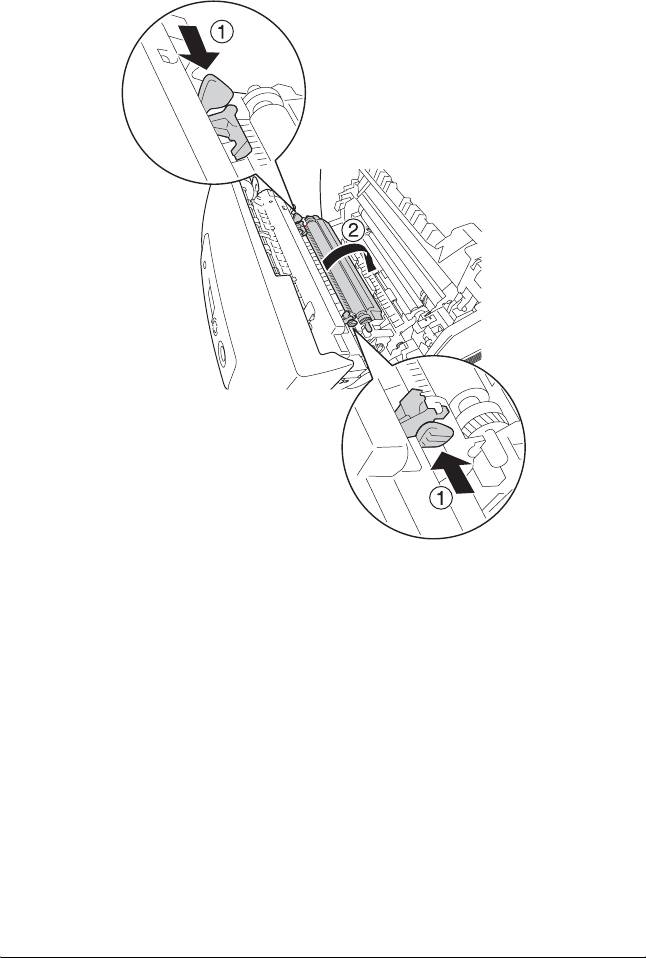
2. Возьмитесь за две оранжевые петли и потяните блок вверх.
348 Замена расходных материалов
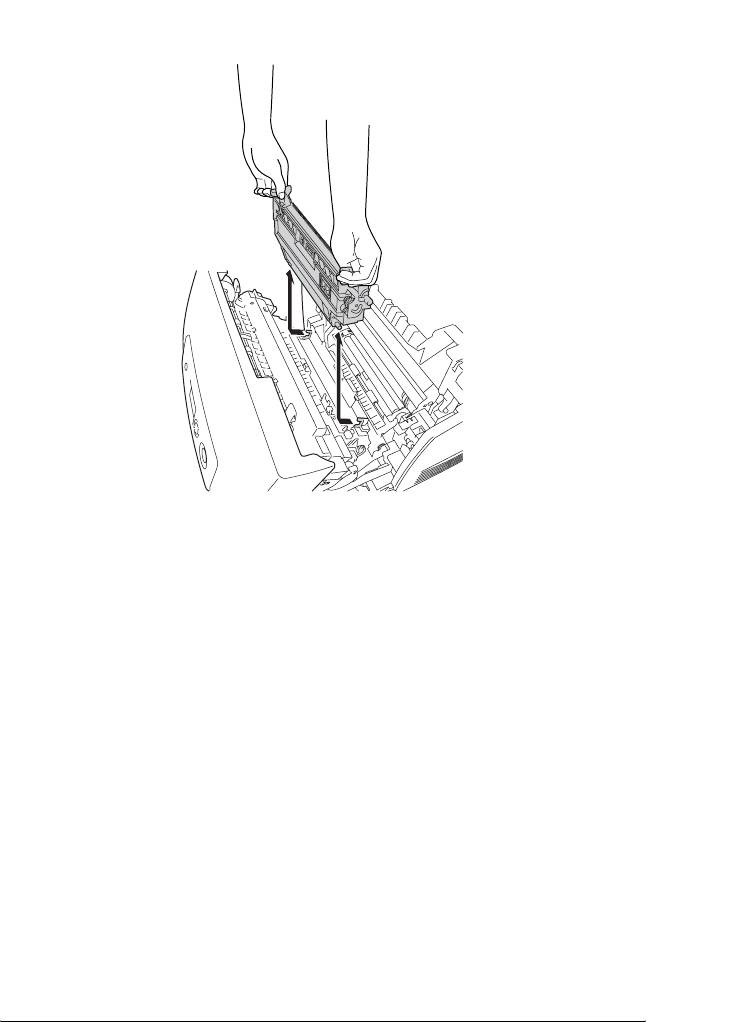
3. Выньте блок переноса из принтера.
9
9
9
9
9
9
9
Предупреждение:
Не прикасайтесь к блоку печки, на который нанесена
w
метка CAUTION HIGH TEMPERATURE (Осторожно,
9
высокая температура), и к соседним областям. Во
время использования принтера эти области сильно
нагреваются.
9
4. Распакуйте новый блок переноса.
9
9
9
Замена расходных материалов 349
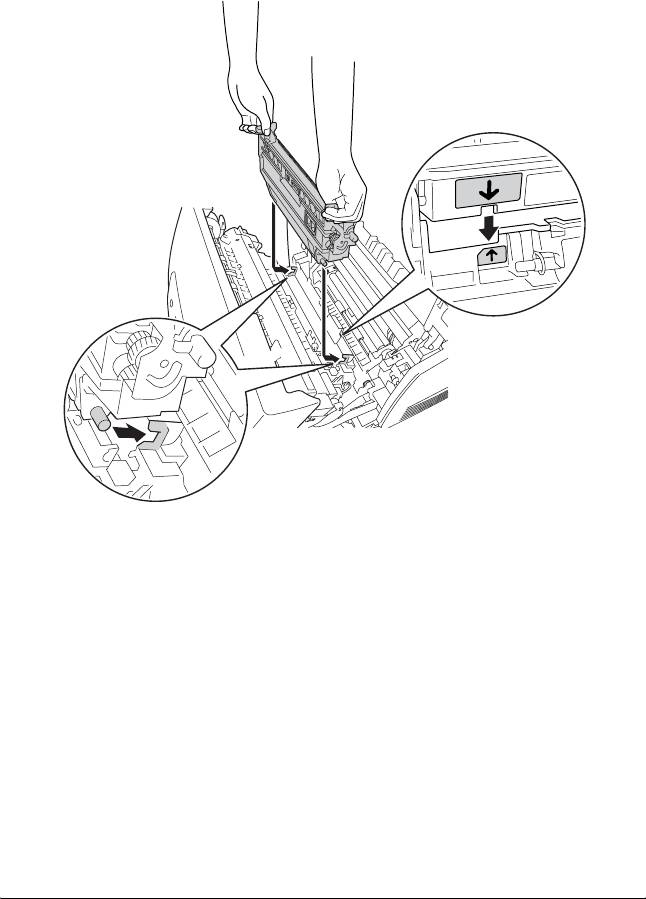
5. Держа блок переноса за оранжевые петли, опустите его так,
чтобы стрелка на блоке совпала со стрелкой внутри принтера.
Убедитесь, что выступы на блоке переноса вошли в углубления.
350 Замена расходных материалов
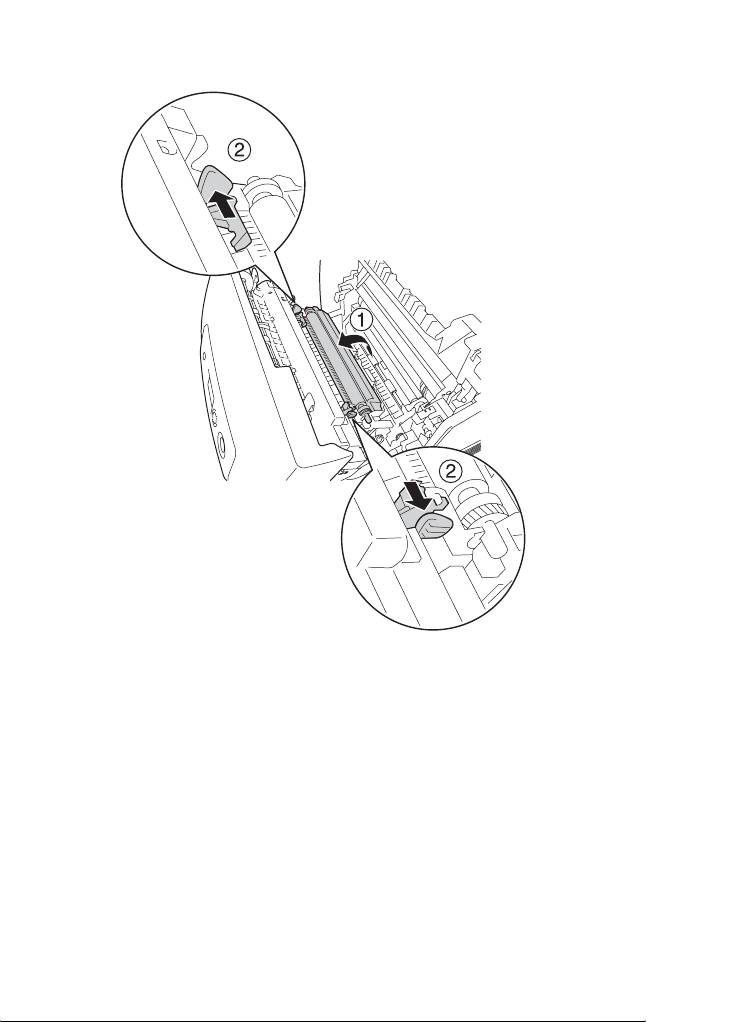
6. Потяните блок переноса на себя и надавите на оранжевые
петли, чтобы они защелкнулись на месте.
9
9
9
9
9
9
9
9
9
Предупреждение:
Не прикасайтесь к блоку печки, на который нанесена
w
метка CAUTION HIGH TEMPERATURE (Осторожно,
высокая температура), и к соседним областям. Во
9
время использования принтера эти области сильно
нагреваются.
9
9
Замена расходных материалов 351
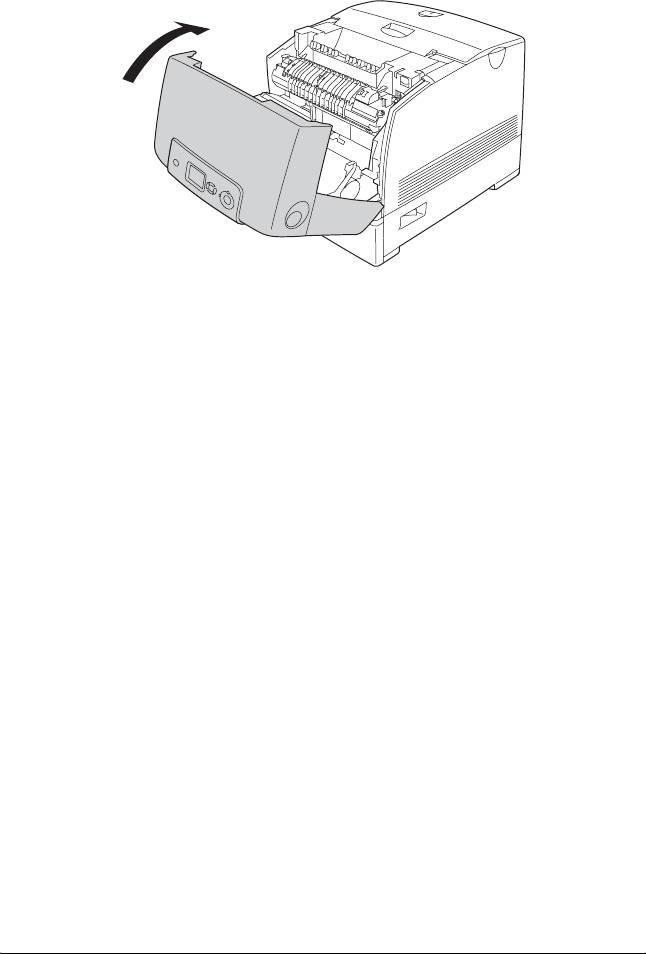
7. Закройте крышку A.
352 Замена расходных материалов
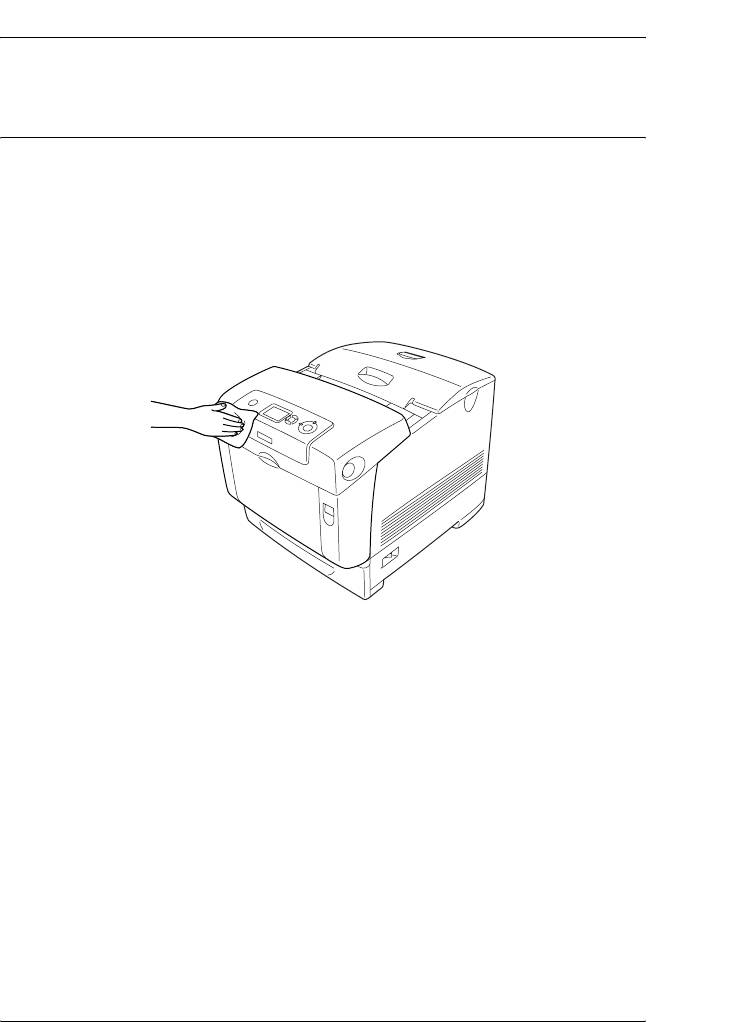
Глава 10
10
Очистка и транспортировка принтера
10
Очистка принтера
Новое :впишите информацию с аналогичного устройства и удалите ненужную информацию
10
Принтеру требуется лишь минимальная очистка. Если наружные
поверхности корпуса принтера загрязнены или запылены,
выключите его и оботрите его чистой и мягкой салфеткой,
10
смоченной в слабом растворе стирального порошка.
10
10
10
10
Предостережение:
При чистке корпусных деталей принтера никогда не
c
10
используйте спиртосодержащие жидкости и растворители.
Эти вещества могут повредить как детали, так и сам корпус.
Не допускайте попадания воды на механизм принтера и на его
электронные компоненты.
10
Очистка датчика плотности бумаги
10
Если на ЖК-панели появится сообщение
Clean Sensor (Очистите
датчик)
, сделайте следующее, чтобы очистить датчик плотности бумаги.
10
1. Выключите принтер.
Очистка и транспортировка принтера 353
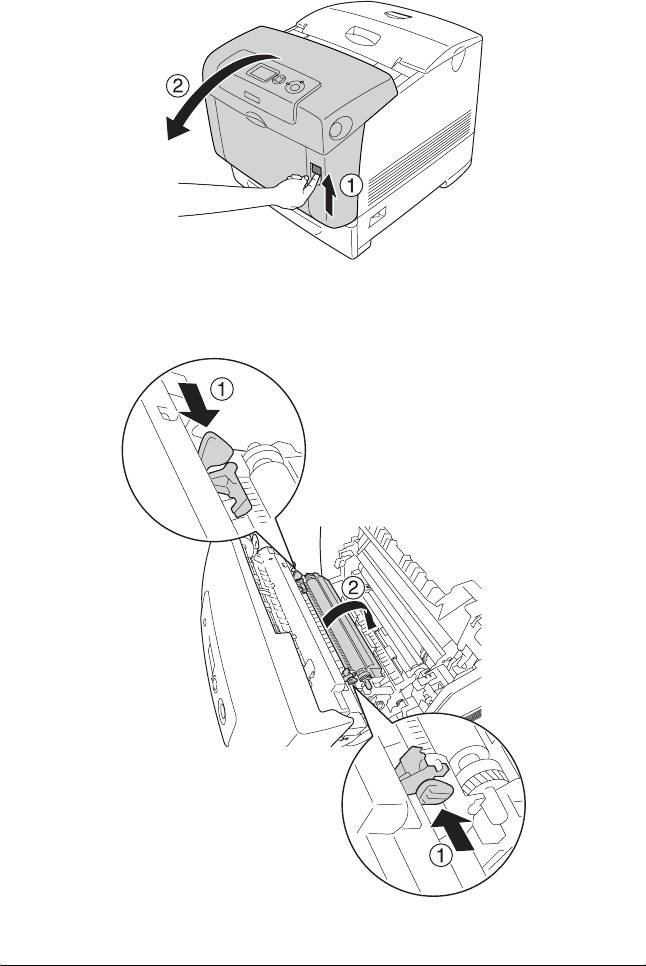
2. Надавите на защелку крышки A и откройте ее.
3. Возьмитесь за две оранжевые петли и потяните блок вверх.
354 Очистка и транспортировка принтера
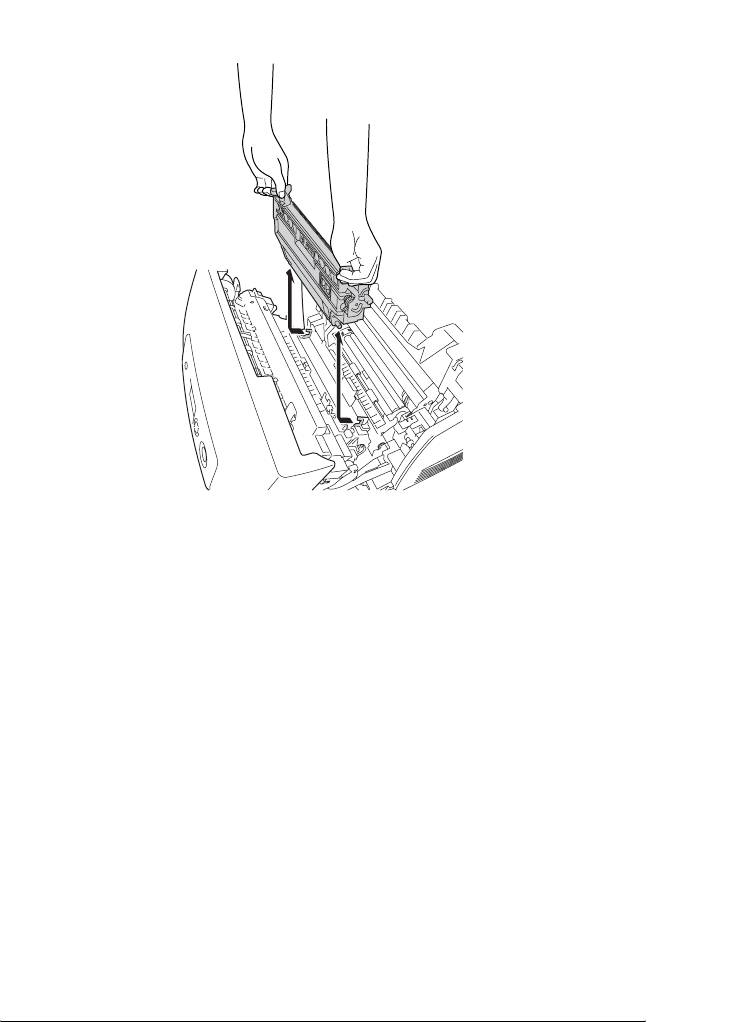
4. Выньте блок переноса из принтера.
10
10
10
10
10
10
10
Предупреждение:
Не прикасайтесь к блоку печки, на который нанесена
w
метка CAUTION HIGH TEMPERATURE (Осторожно,
10
высокая температура), и к соседним областям. Во
время использования принтера эти области сильно
нагреваются.
10
10
10
10
Очистка и транспортировка принтера 355
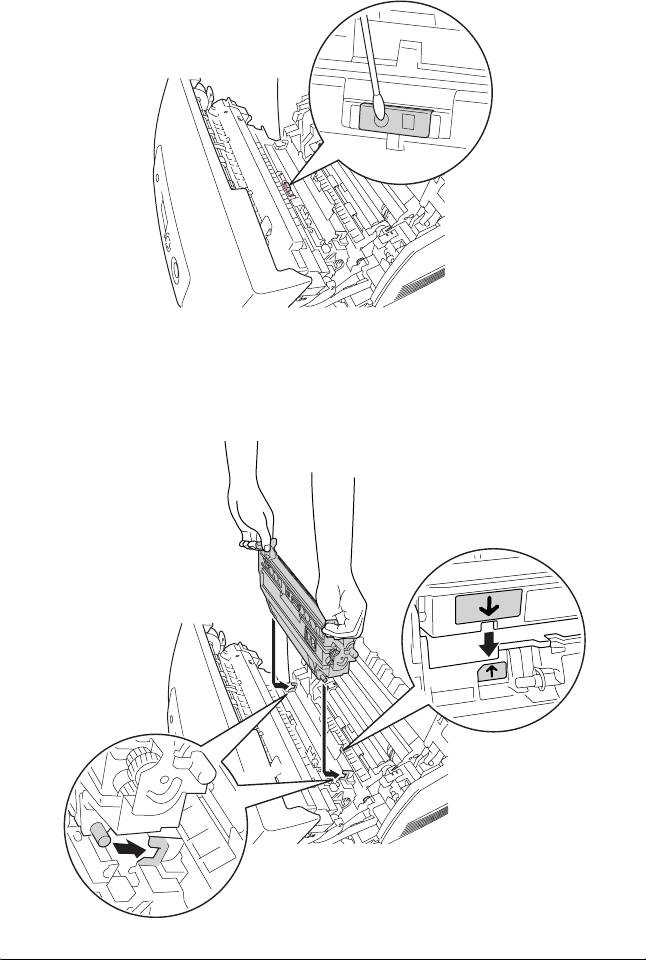
5. Осторожно протрите прозрачное пластиковое окно на датчике
плотности мягкой тканью или ватным тампоном.
6. Опустите блок переноса в принтер, держа за оранжевые петли
и следя за тем, чтобы он вошел по направляющим. Задвиньте
устройство внутрь и вверх до фиксации.
356 Очистка и транспортировка принтера
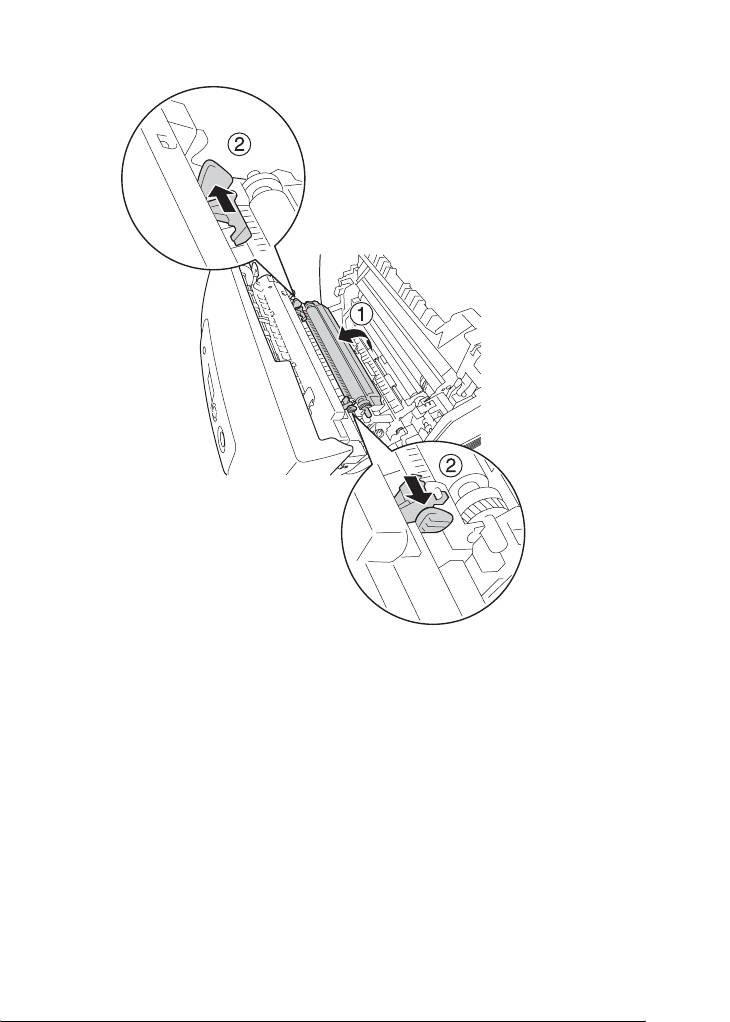
7. Потяните блок переноса на себя и надавите на оранжевые
петли, чтобы они защелкнулись на месте.
10
10
10
10
10
10
10
10
Предупреждение:
10
Не прикасайтесь к блоку печки, на который нанесена
w
метка CAUTION HIGH TEMPERATURE (Осторожно,
высокая температура), и к соседним областям. Во
10
время использования принтера эти области сильно
нагреваются.
10
10
Очистка и транспортировка принтера 357
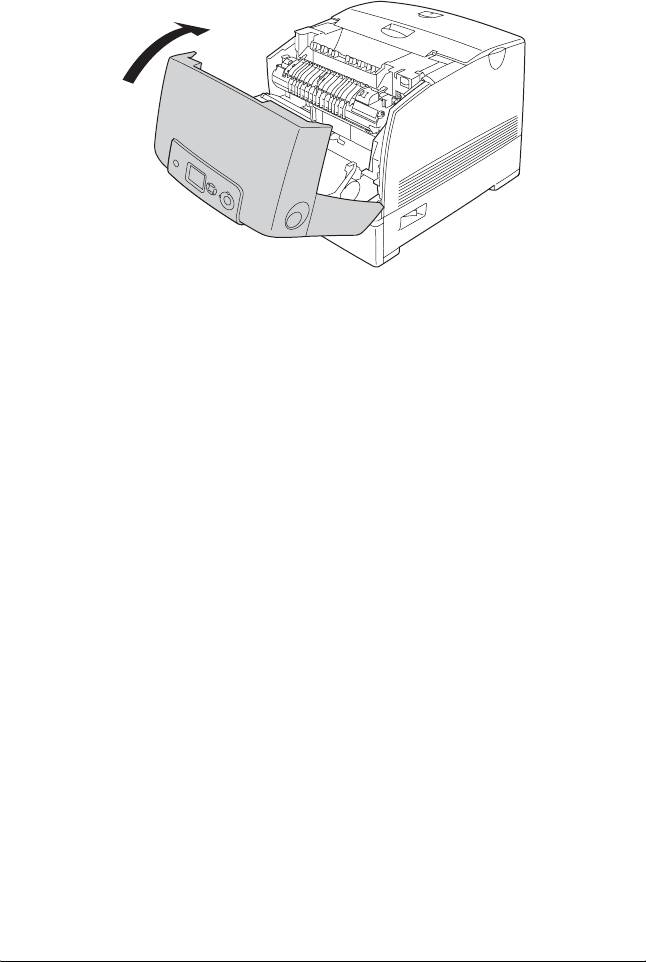
8. Закройте крышку A.
9. Включите принтер.
Очистка блока фотокондуктора
Если на отпечатках через каждые 30 мм печатаются точки,
протрите валик фотокондуктора мягкой тканью или ватным
тампоном.
Чтобы очистить фотокондуктор, сделайте следующее.
Предостережение:
Не чистите фотокондуктор слишком долго. Излишнее
c
пребывание фотокондуктора на свету может повредить
принтер.
1. Выключите принтер.
358 Очистка и транспортировка принтера
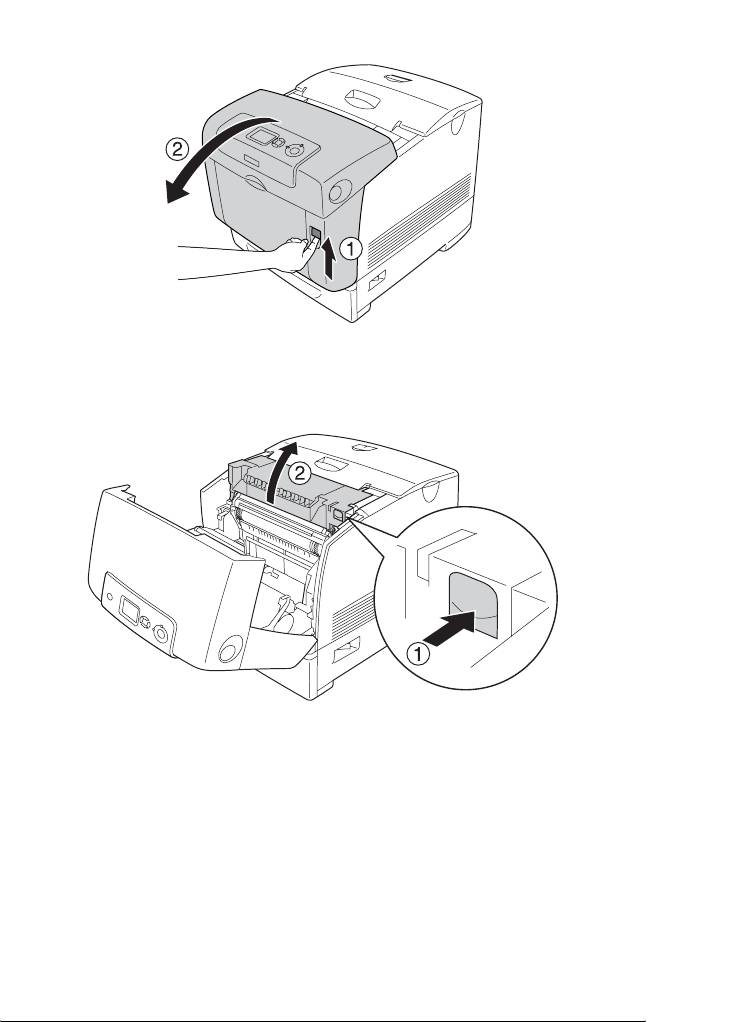
2. Надавите на защелку крышки A и откройте ее.
10
10
10
10
10
3. Откройте крышку D.
10
10
10
10
10
10
10
Очистка и транспортировка принтера 359
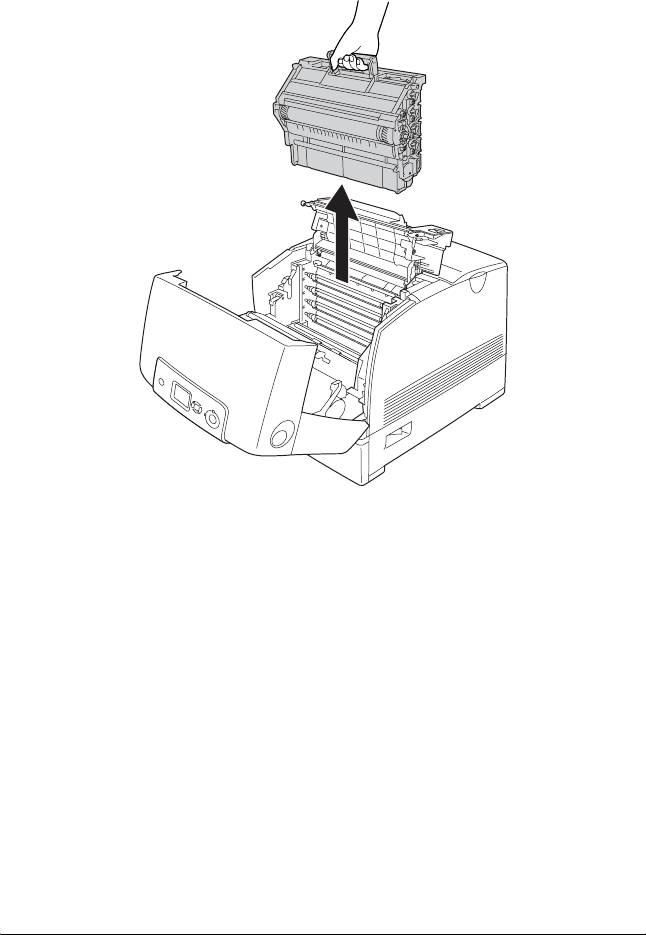
4. Держите фотокондуктор за ручку и медленно вытащите его из
принтера, потянув прямо вверх.
Предупреждение:
Не прикасайтесь к блоку печки, на который нанесена
w
метка CAUTION HIGH TEMPERATURE (Осторожно,
высокая температура), и к соседним областям. Во
время использования принтера эти области сильно
нагреваются.
360 Очистка и транспортировка принтера
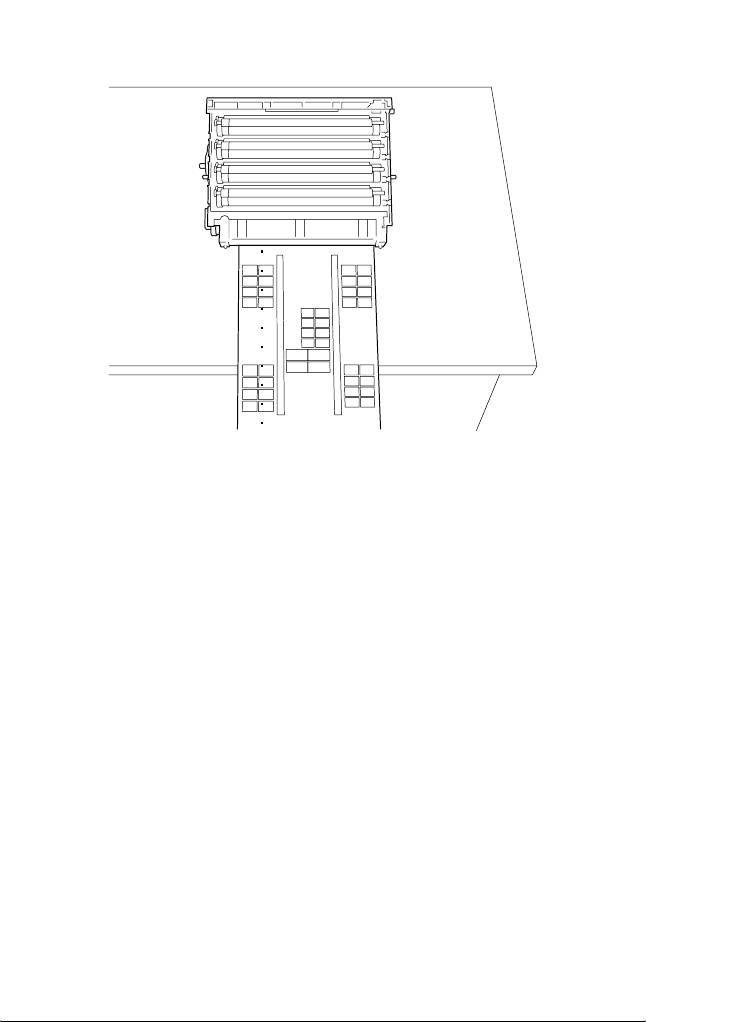
5. Положите отпечаток с точками и фотокондуктор на ровный
стол, как показано ниже.
10
10
10
10
10
10
Примечание:
❏ Совместите центры отпечатка и фотокондуктора.
10
❏ Положите отпечаток узкой стороной, вышедшей из
принтера первой, к фотокондуктору, как показано на
рисунке.
10
10
10
10
10
Очистка и транспортировка принтера 361
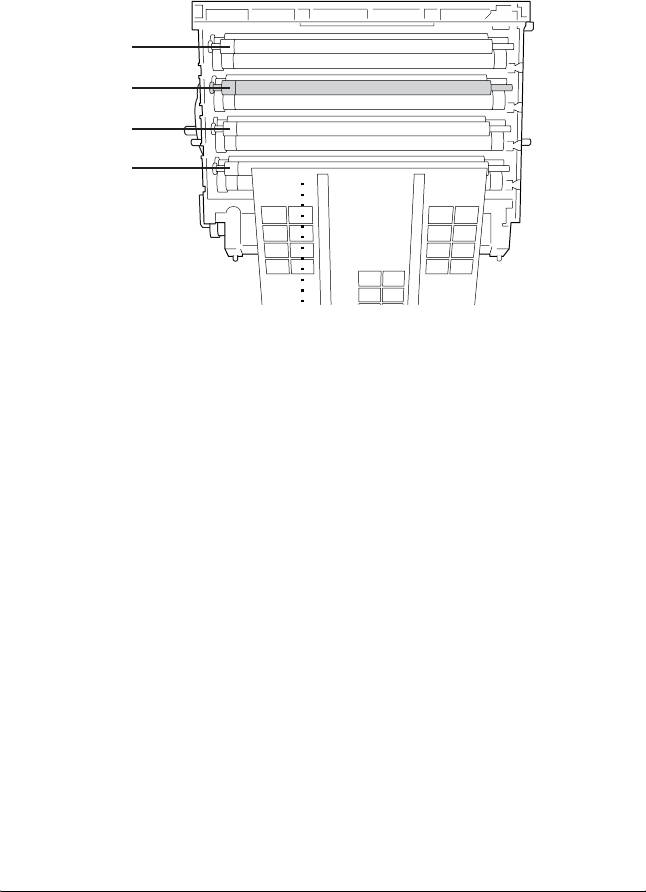
6. Найдите ролик такого же цвета, как точки на отпечатке. Теперь
найдите на этом ролике место, расположенное строго над
точками на отпечатке.
a
b
c
d
а. Желтый
b. Пурпурный
c. Голубой
d. Черный
Примечание:
На рисунке для примера показано, что точки на отпечатке
пурпурного цвета.
362 Очистка и транспортировка принтера
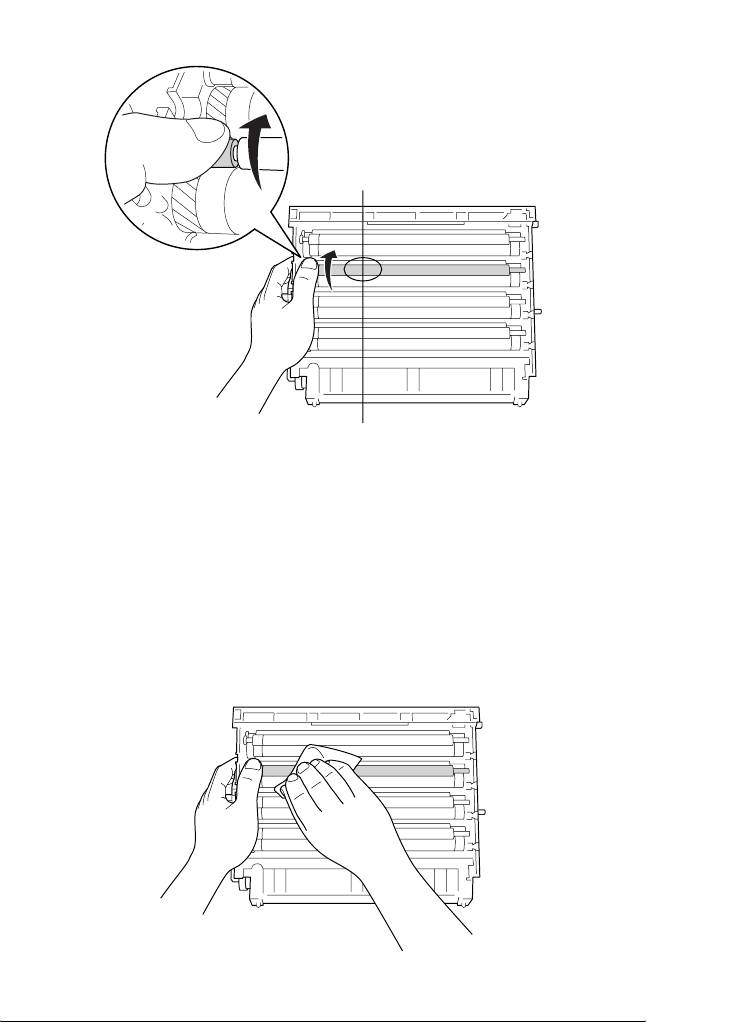
7. Поверните серую часть черного ролика, чтобы найти пятно.
10
10
10
10
10
10
Предостережение:
Не поцарапайте поверхность барабана и роликов. Также,
c
не прикасайтесь к барабану и роликам, поскольку на их
10
поверхности могут остаться жировые отпечатки,
снижающие качество печати.
10
8. Вытрите пятно на черном ролике мягкой тканью или ватным
тампоном.
10
10
10
10
Очистка и транспортировка принтера 363
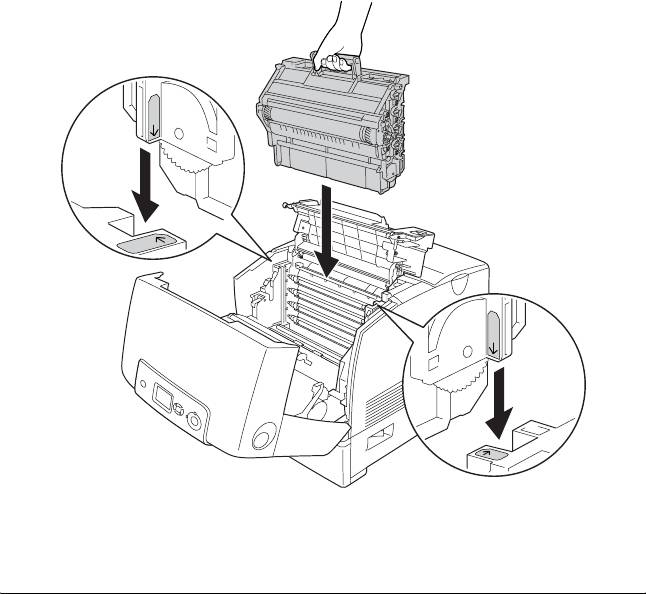
Предостережение:
❏ Не поцарапайте поверхность барабана (зеленый) и
c
ролики (черные). Также, не прикасайтесь к барабану и
роликам, поскольку на их поверхности могут
остаться жировые отпечатки, снижающие качество
печати.
❏ Не оставляйте фотокондуктор и картридж
девелопера на свету.
❏ Не храните фотокондуктор под прямым солнечным
светом.
9. Плотно держа за ручку, опустите фотокондуктор в принтер,
следя за тем, чтобы выступы по сторонам устройства вошли в
слоты.
364 Очистка и транспортировка принтера
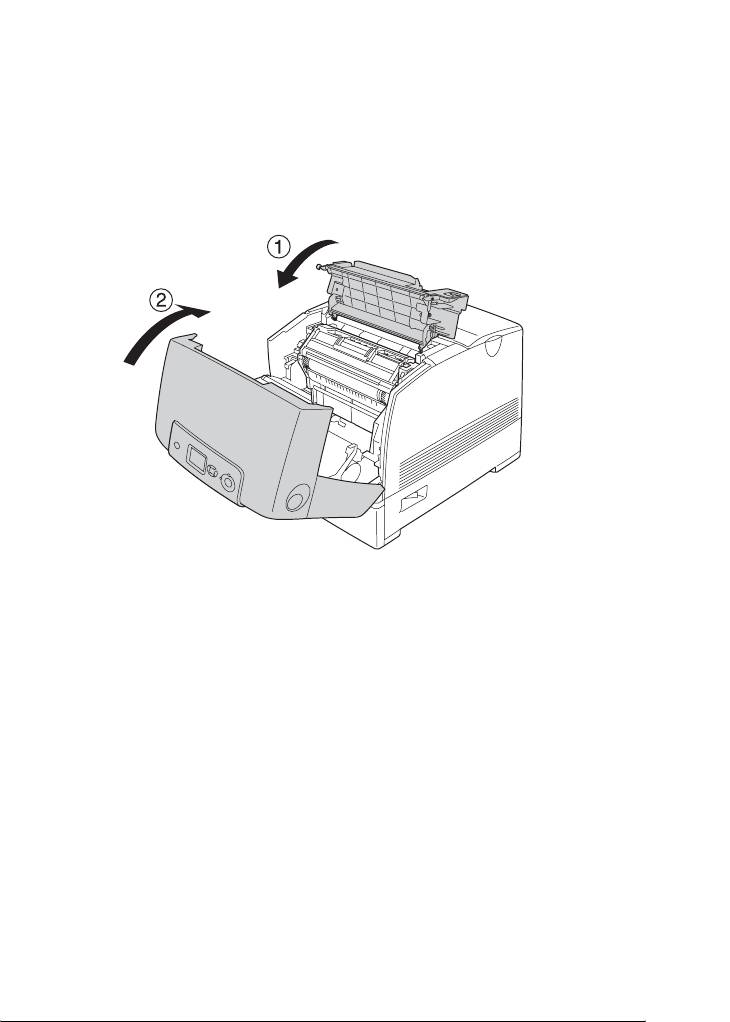
Предупреждение:
Не прикасайтесь к блоку печки, на который нанесена
w
10
метка CAUTION HIGH TEMPERATURE (Осторожно,
высокая температура), и к соседним областям. Во
время использования принтера эти области сильно
нагреваются.
10
10. Закройте крышки D и A.
10
10
10
10
10
11. Включите принтер.
10
10
10
10
10
Очистка и транспортировка принтера 365
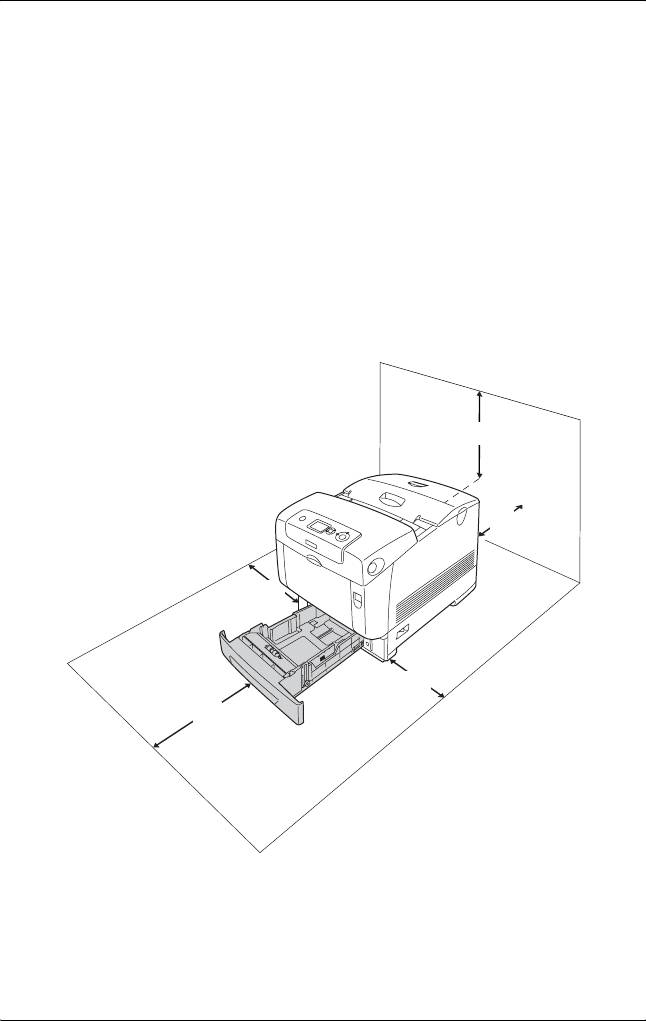
Транспортировка принтера
Новое :для крупногабаритных изделий / впишите информацию с аналогичного устройства и сверьте характеристики дополнительного кассетного лотка
Выбор места для установки принтера
Новое :включая информацию о дополнительных устройствах
При перемещении принтера всегда выбирайте место,
обеспечивающее достаточное количество свободного пространства
для его использования и обслуживания. Используйте следующий
рисунок для определения количества свободного места,
необходимого для нормальной эксплуатации и обслуживания
принтера. На рисунке указаны расстояния в сантиметрах
35
10
10
10
15
Если установлено следующее оборудование, вам понадобится
дополнительное место.
366 Очистка и транспортировка принтера
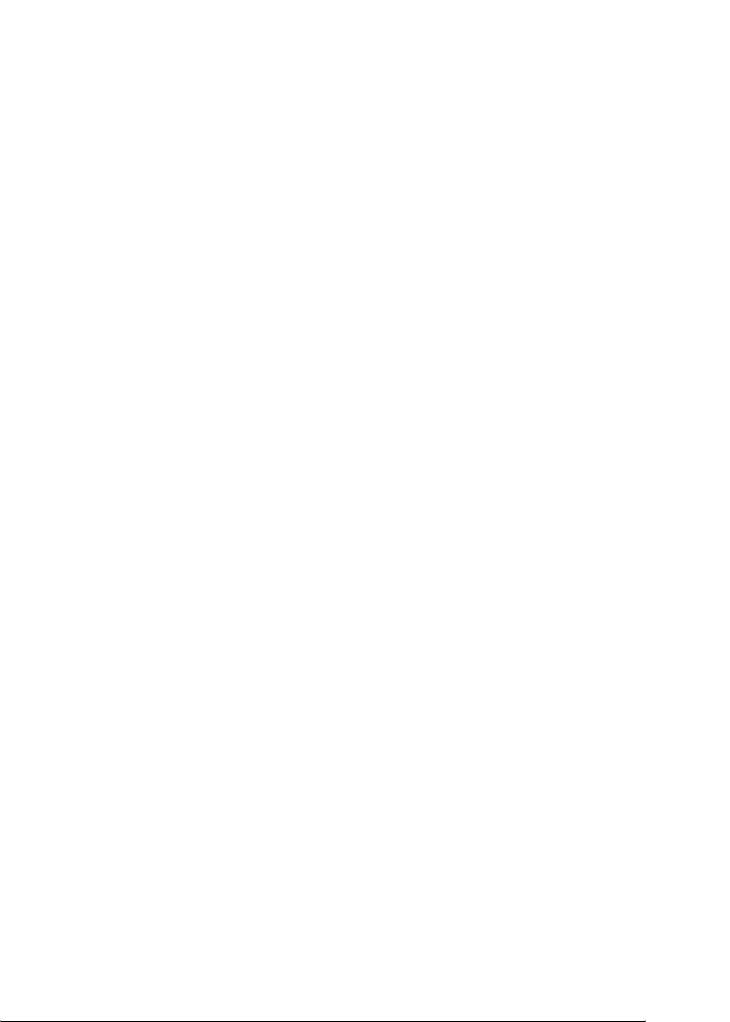
С установленным кассетным лотком на 550 листов понадобится
дополнительно 127 мм в нижней части принтера.
10
С установленным кассетным лотком на 1100 листов понадобится
дополнительно 339 мм в нижней части принтера.
10
Помимо требований к пространству всегда соблюдайте следующие
правила при размещении принтера.
10
❏ Размещайте принтер рядом с электрической розеткой, откуда
при необходимости можно легко отключить шнур питания.
10
❏ Устанавливайте компьютер и принтер вдали от
потенциальных источников помех, таких как
громкоговорители или базовые модули беспроводных
10
телефонов.
❏ Не используйте электрическую розетку, которая управляется
10
настенным выключателем или автоматическим таймером.
Случайное размыкание цепи электропитания может привести
к потере ценной информации из памяти компьютера и
10
принтера.
10
10
10
10
10
Очистка и транспортировка принтера 367

Предостережение:
❏ Вокруг принтера должно быть достаточно места для
c
обеспечения хорошей вентиляции.
❏ Не устанавливайте устройство в местах, подверженных
воздействию прямого солнечного света, высокой
температуры и влажности, а также в запыленных
помещениях.
❏ Не подключайте устройство к розеткам, к которым
подключены другие устройства.
❏ Пользуйтесь заземленной розеткой, соответствующей
вилке сетевого шнура принтера. Не пользуйтесь
адаптером для вилки.
❏ Используйте розетку, которая отвечает электрическим
характеристикам принтера.
На большие расстояния
Упаковка принтера
Если необходимо перевезти принтер на большие расстояния,
тщательно упакуйте его, используя сохраненные упаковочные
материалы.
Чтобы упаковать принтер, сделайте следующее.
1. Выключите принтер и выньте следующие элементы:
❏ Шнур питания
❏ Интерфейсные кабели
❏ Загруженную бумагу
❏ Блок фотокондуктора
368 Очистка и транспортировка принтера
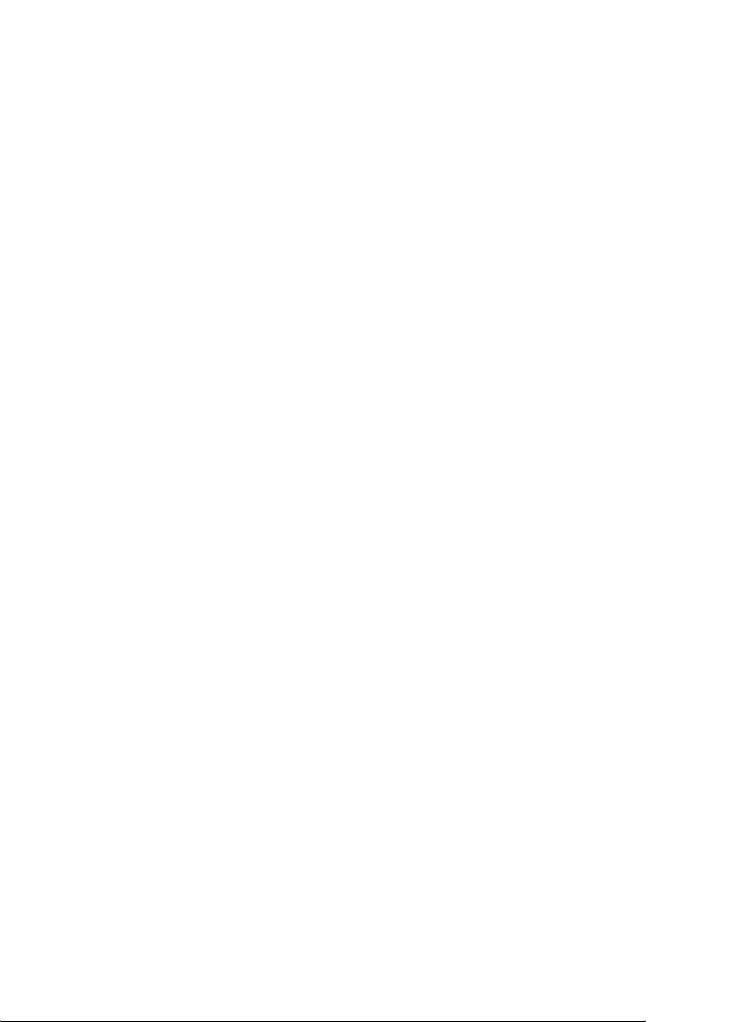
❏ Установленное дополнительное оборудование
10
2. Наденьте все защитные материалы на принтер, после чего
упакуйте принтер в его оригинальную коробку.
10
Проверка совмещения цветов
Новое :зависит от устройства (например, только Piculet/Puffin)
Если принтер был перемещен на большое расстояние, проверьте
регистрацию цветов на предмет возможного смещения.
10
Подробные инструкции см. в разделе "Проверка совмещения
цветов" на стр. 284.
10
На небольшие расстояния
10
Обязательно соблюдайте следующие меры предосторожности,
когда перемещаете принтер на небольшие расстояния.
10
Принтер должны переносить не менее двух человек.
Чтобы переместить принтер на небольшое расстояние, сделайте
10
следующее.
1. Выключите принтер и выньте следующие элементы:
10
❏ Шнур питания
❏ Интерфейсные кабели
10
❏ Загруженную бумагу
10
❏ Блок фотокондуктора
❏ Установленное дополнительное оборудование
10
10
Очистка и транспортировка принтера 369
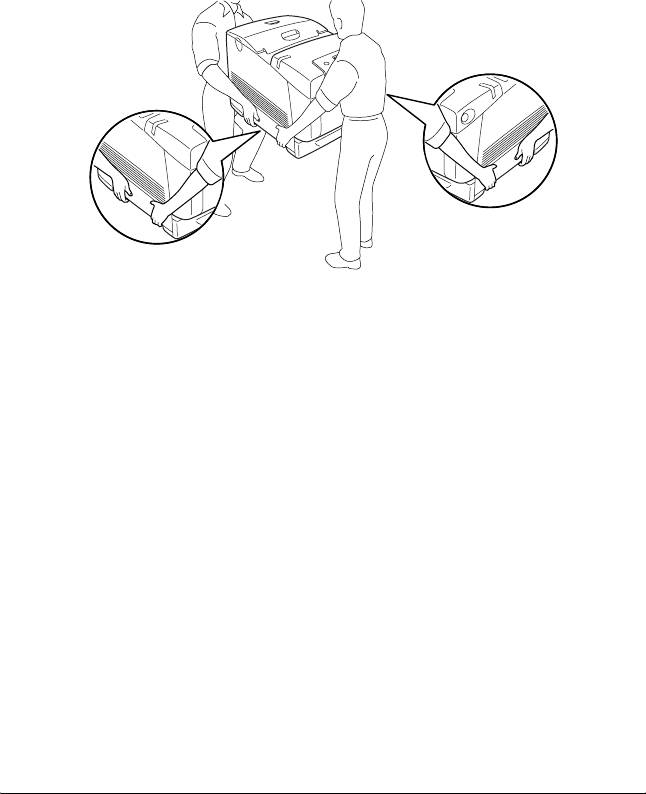
Примечание:
Если установлен дополнительный кассетный лоток на 1100
листов, разблокируйте четыре ножки в нижней части
устройства и перекатите принтер в нужное место. После
перемещения принтера обязательно зафиксируйте его ножки.
2. Поднимайте принтер, поддерживая его в определенных
местах, как показано на рисунке.
Предостережение:
При переносе принтера не наклоняйте его.
c
370 Очистка и транспортировка принтера
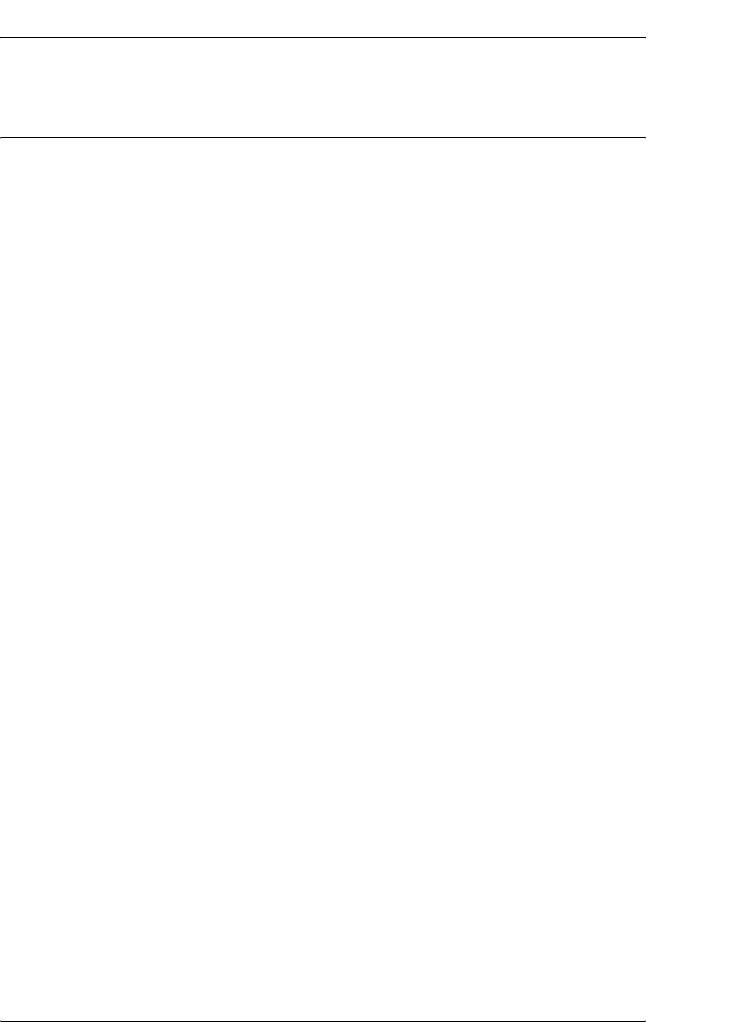
Глава 11
11
Устранение неполадок
11
Извлечение замятой бумаги
Новое :впишите информацию с аналогичного устройства.
Если бумага замята в принтере, ЖК-панель принтера и средство
11
EPSON Status Monitor выдают предупредительные сообщения об
этом.
11
Меры предосторожности при извлечении
замятой бумаги
11
Соблюдайте, пожалуйста, следующие правила при удалении
замятой бумаги.
11
❏ Не удаляйте замятую бумагу с усилием. Порванную бумагу
трудно извлекать, и она может быть причиной повторных
замятий. Вытаскивайте бумагу осторожно, чтобы не порвать.
11
❏ Во избежание разрыва бумаги всегда старайтесь удалять ее
обеими руками.
11
❏ Если замятая бумага порвана и осталась в принтере, или
замятие не описано в данном разделе, свяжитесь с
представителем службы технической поддержки.
11
❏ Убедитесь, что загруженная бумага имеет тип, аналогичный
значению параметра Paper Type (Тип бумаги) в драйвере
11
принтера.
11
11
Устранение неполадок 371
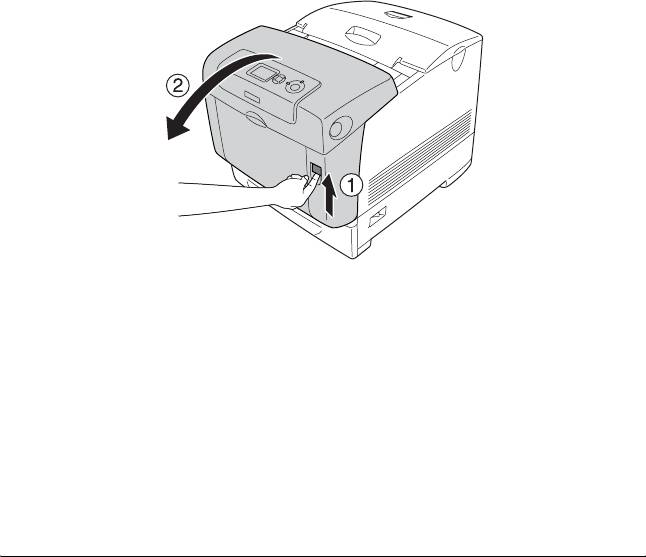
Предупреждение:
❏ Не прикасайтесь к блоку печки, на который нанесена
w
метка CAUTION HIGH TEMPERATURE (Осторожно,
высокая температура), и к соседним областям. Во
время использования принтера эти области сильно
нагреваются.
❏ Не просовывайте руку внутрь блока печки, поскольку
некоторые компоненты имеют острые края и вы можете
порезаться.
Paper Jam А B (Замятие бумаги в модуле А B)
Новое :наименование одобрено для вывода на панель (сообщение STM3)
Для извлечения застрявшей бумаги из-под крышки A и B сделайте
следующее.
1. Надавите на защелку крышки A и откройте ее.
372 Устранение неполадок
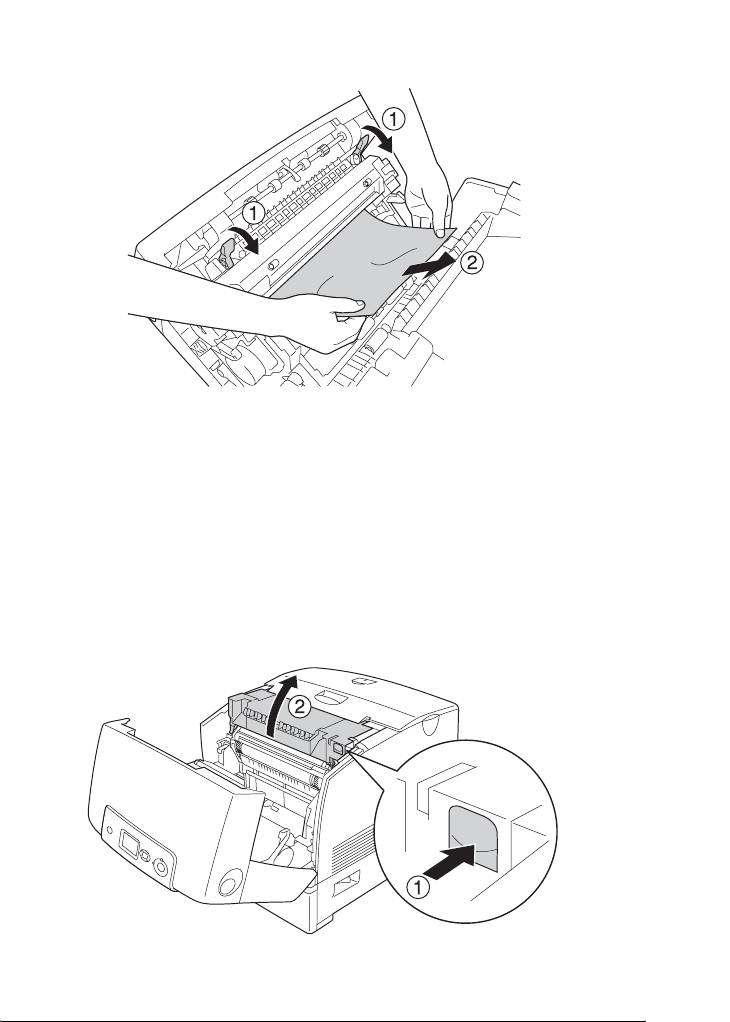
2. Поверните внутренние зеленые рычаги на блоке печки вниз и
осторожно выньте застрявшую бумагу обеими руками.
11
11
11
11
11
Предупреждение:
11
Не прикасайтесь к блоку печки, на который нанесена
w
метка CAUTION HIGH TEMPERATURE (Осторожно,
высокая температура), и к соседним областям. Во
11
время использования принтера эти области сильно
нагреваются.
11
3. Откройте крышку D.
11
11
11
11
Устранение неполадок 373
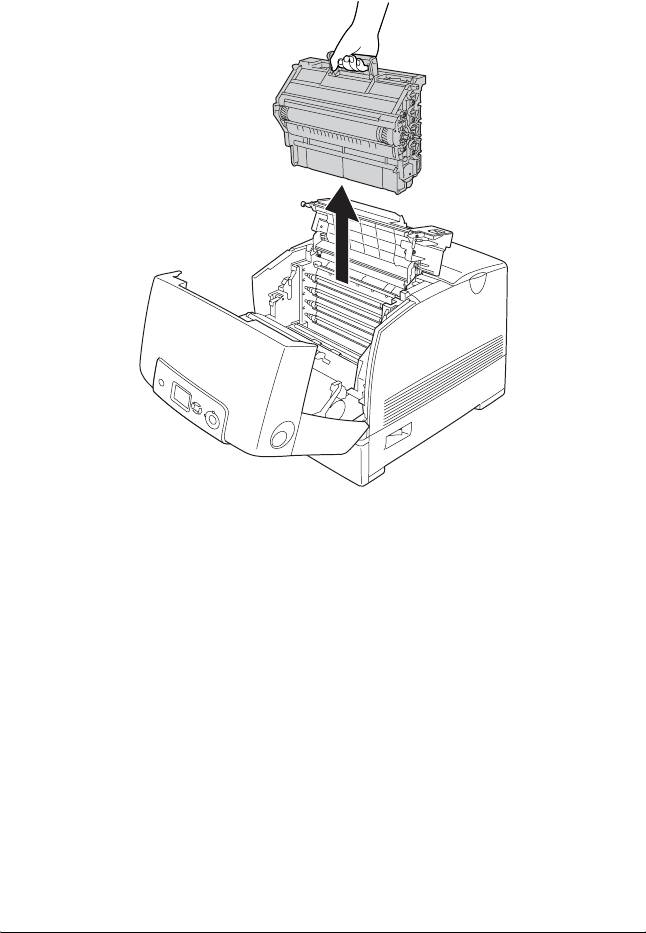
4. Крепко возьмитесь за ручку фотокондуктора и выньте его из
принтера.
Предупреждение:
Не прикасайтесь к блоку печки, на который нанесена
w
метка CAUTION HIGH TEMPERATURE (Осторожно,
высокая температура), и к соседним областям. Во
время использования принтера эти области сильно
нагреваются.
374 Устранение неполадок
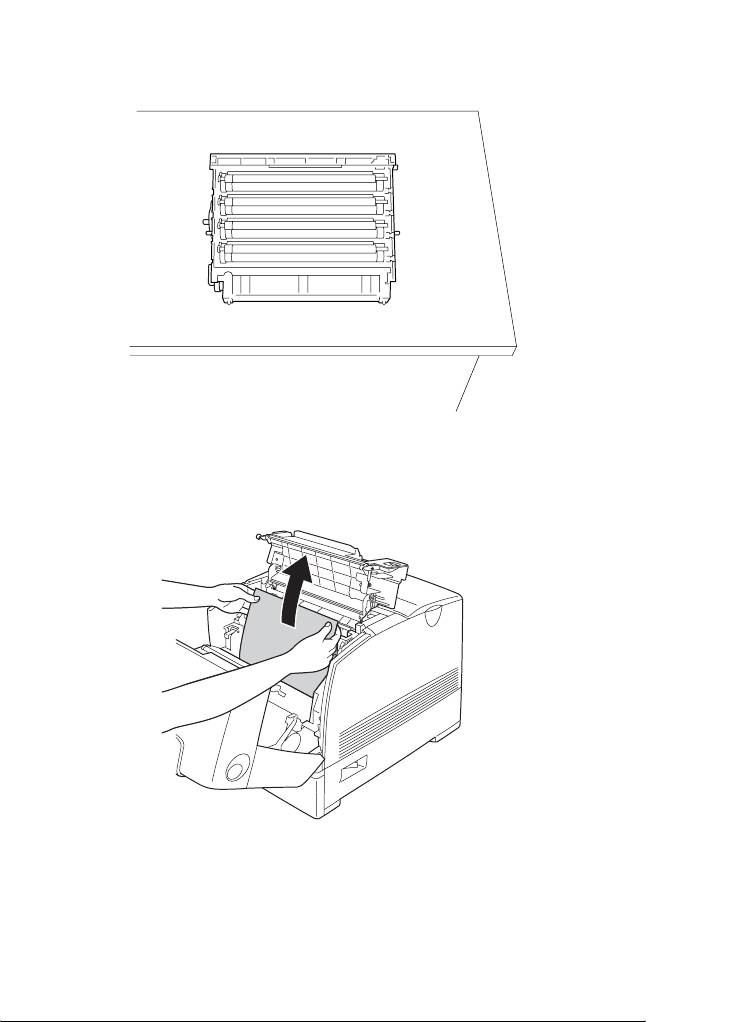
Примечание:
Положите фотокондуктор на ровную поверхность, как
11
показано ниже.
11
11
11
11
11
5. Двумя руками осторожно выньте всю бумагу.
11
11
11
11
11
11
Устранение неполадок 375
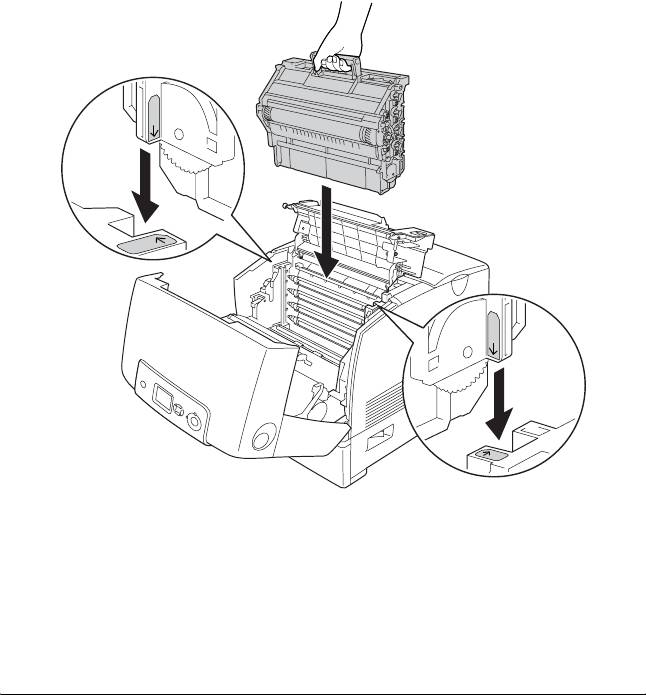
Предупреждение:
Не прикасайтесь к блоку печки, на который нанесена
w
метка CAUTION HIGH TEMPERATURE (Осторожно,
высокая температура), и к соседним областям. Во
время использования принтера эти области сильно
нагреваются.
Предостережение:
Не касайтесь роликов внутри принтера.
c
6. Заново установите фотокондуктор, следя за тем, чтобы выступы
по сторонам устройства вошли в слоты.
376 Устранение неполадок
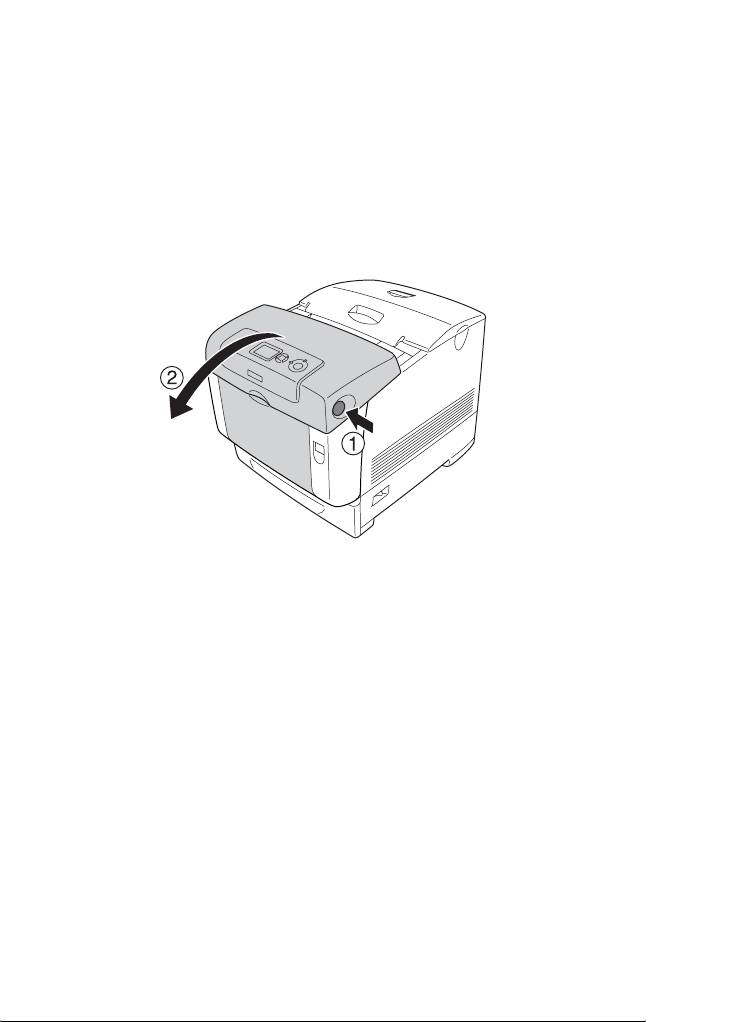
Предупреждение:
Не прикасайтесь к блоку печки, на который нанесена
w
11
метка CAUTION HIGH TEMPERATURE (Осторожно,
высокая температура), и к соседним областям. Во
время использования принтера эти области сильно
нагреваются.
11
7. Закройте крышки D и A.
11
8. Надавите на защелку крышки B и откройте ее.
11
11
11
11
11
11
11
11
11
Устранение неполадок 377
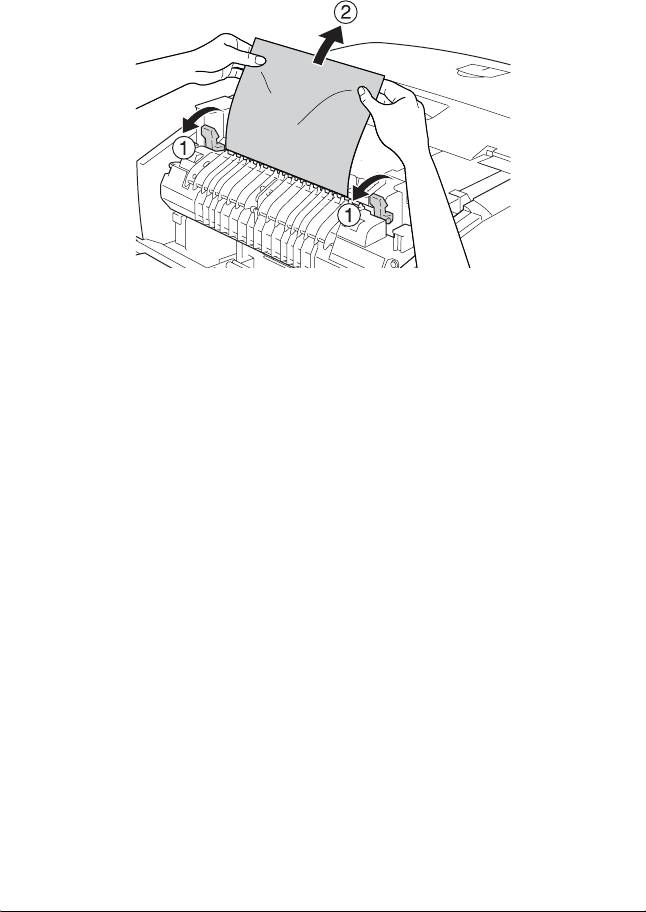
9. Надавите по направлению вниз на наружные зеленые ручки,
чтобы получить доступ к тракту бумаги, а затем аккуратно
выньте бумагу, держа ее обеими руками.
Предупреждение:
Не прикасайтесь к блоку печки, на который нанесена
w
метка CAUTION HIGH TEMPERATURE (Осторожно,
высокая температура), и к соседним областям. Во
время использования принтера эти области сильно
нагреваются.
10. Закройте крышку B.
После полного изъятия замятой бумаги и закрытия всех крышек
печать возобновляется с момента замятия страницы.
Paper Jam A (Замятие бумаги в модуле A)
Для извлечения застрявшей бумаги из-под крышки A сделайте
следующее.
378 Устранение неполадок
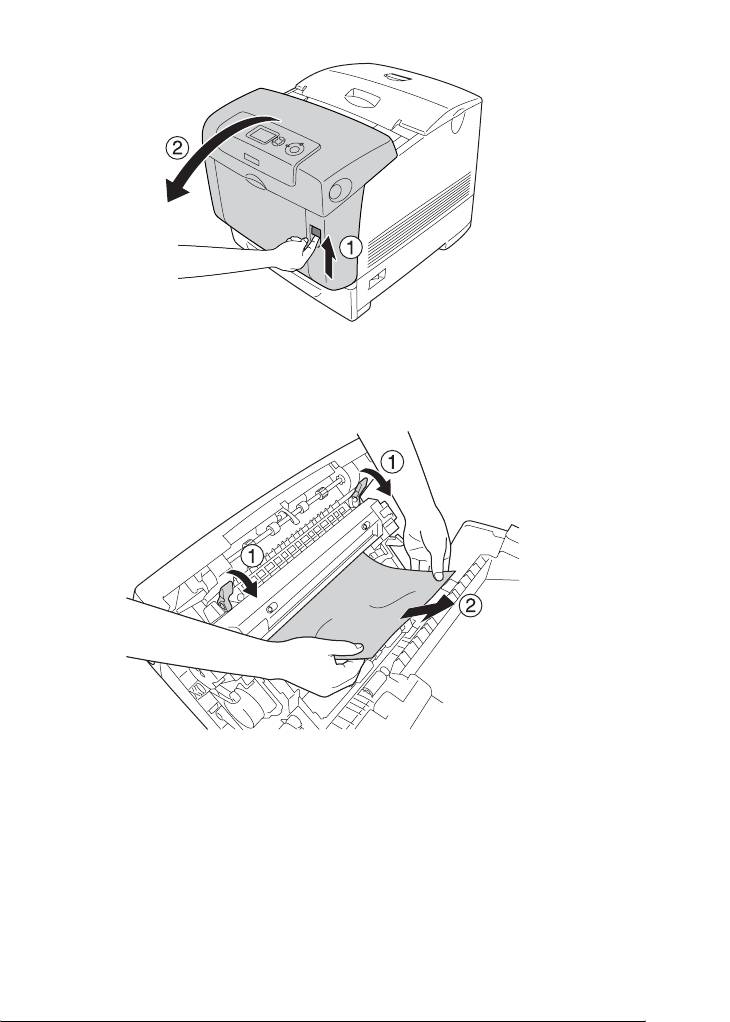
1. Надавите на защелку крышки A и откройте ее.
11
11
11
11
11
2. Двумя руками осторожно выньте всю бумагу.
11
11
11
11
11
Предупреждение:
Не прикасайтесь к блоку печки, на который нанесена
w
метка CAUTION HIGH TEMPERATURE (Осторожно,
11
высокая температура), и к соседним областям. Во
время использования принтера эти области сильно
нагреваются.
11
Устранение неполадок 379

3. Откройте крышку D.
4. Крепко возьмитесь за ручку фотокондуктора и выньте его из
принтера.
380 Устранение неполадок
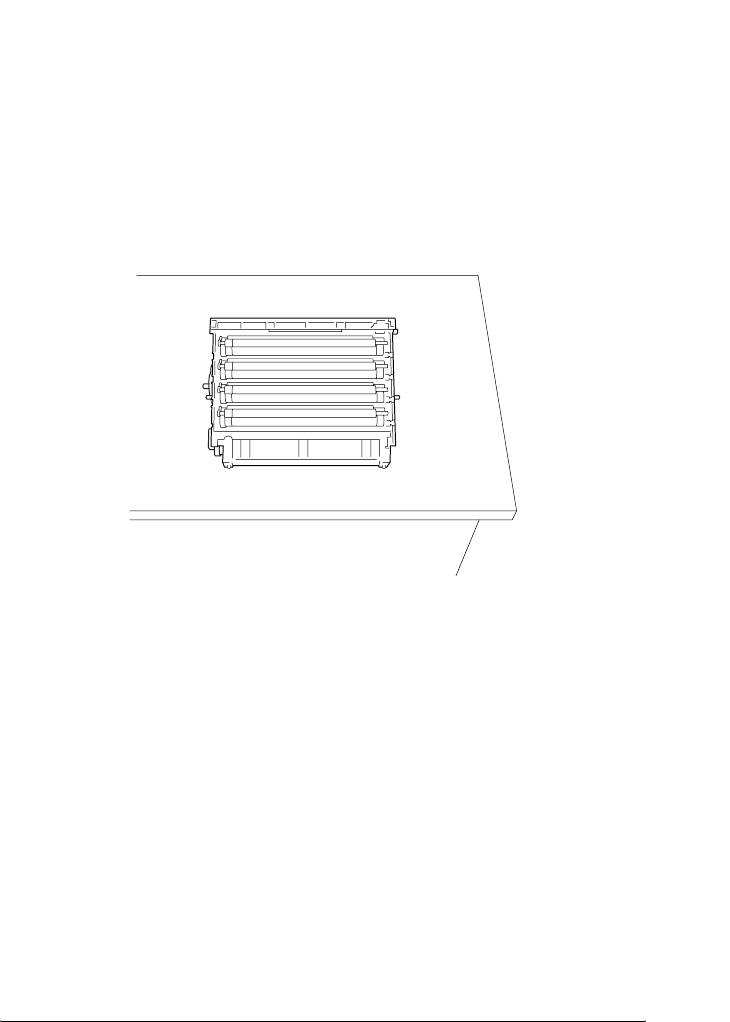
Предупреждение:
Не прикасайтесь к блоку печки, на который нанесена
w
11
метка CAUTION HIGH TEMPERATURE (Осторожно,
высокая температура), и к соседним областям. Во
время использования принтера эти области сильно
нагреваются.
11
Примечание:
Положите фотокондуктор на ровную поверхность, как
11
показано ниже.
11
11
11
11
11
11
11
11
11
Устранение неполадок 381
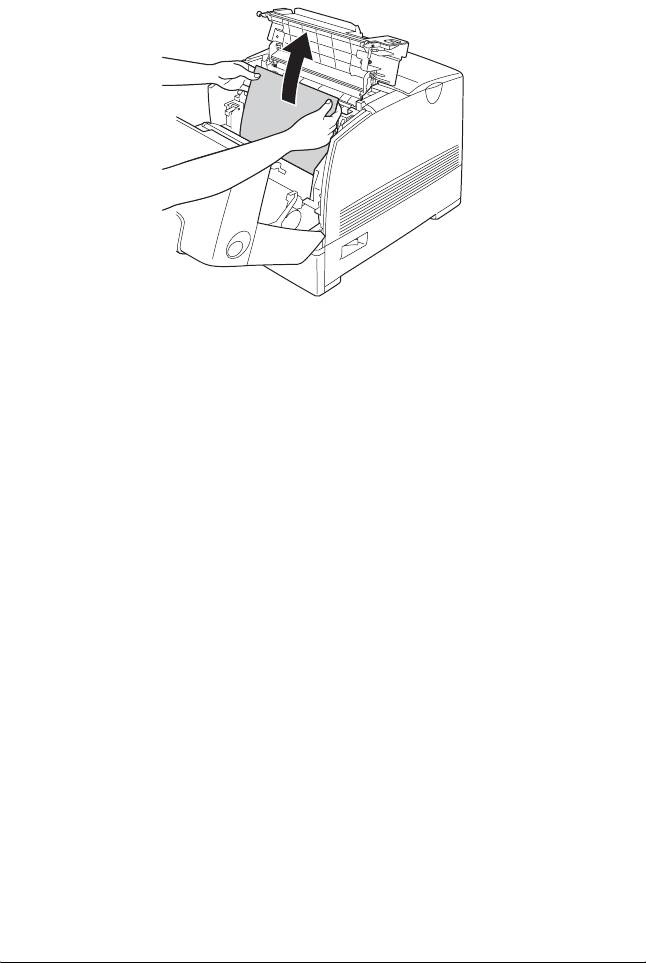
5. Двумя руками осторожно выньте всю бумагу.
Предупреждение:
Не прикасайтесь к блоку печки, на который нанесена
w
метка CAUTION HIGH TEMPERATURE (Осторожно,
высокая температура), и к соседним областям. Во
время использования принтера эти области сильно
нагреваются.
Предостережение:
Не касайтесь роликов внутри принтера.
c
382 Устранение неполадок
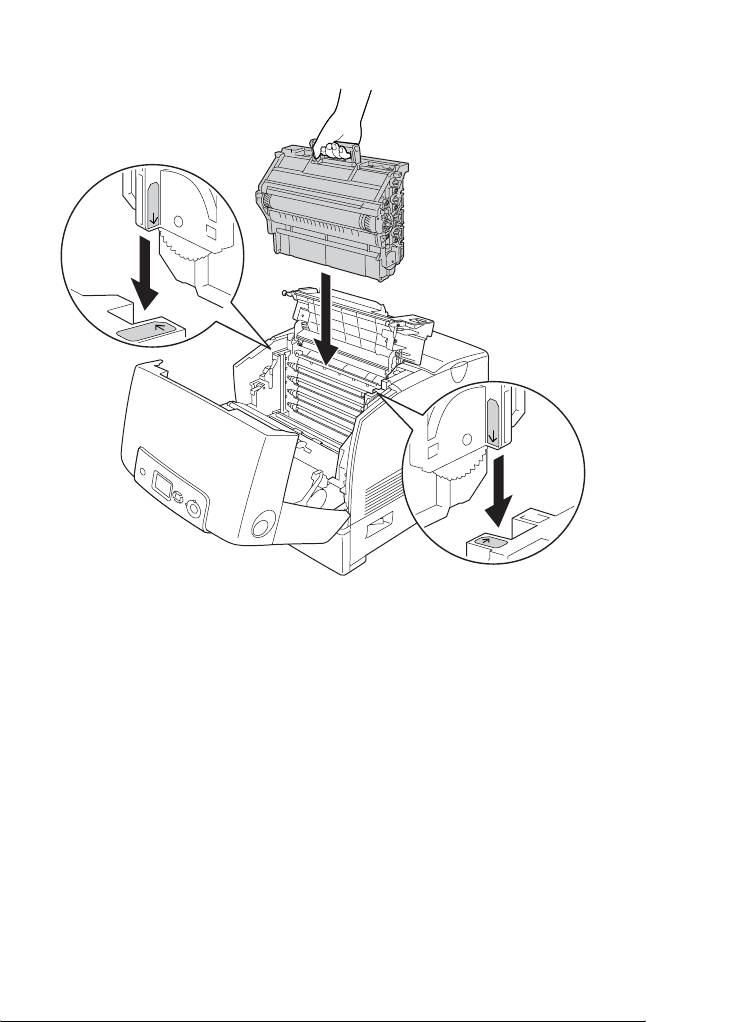
6. Заново установите фотокондуктор, следя за тем, чтобы выступы
по сторонам устройства вошли в слоты.
11
11
11
11
11
11
11
11
Предупреждение:
Не прикасайтесь к блоку печки, на который нанесена
w
метка CAUTION HIGH TEMPERATURE (Осторожно,
11
высокая температура), и к соседним областям. Во
время использования принтера эти области сильно
нагреваются.
11
11
11
Устранение неполадок 383

7. Закройте крышки D и A.
После полного изъятия замятой бумаги и закрытия крышек D и A
печать возобновляется с момента замятия страницы.
Paper Jam C A (Замятие бумаги в модуле C A)
Чтобы извлечь застрявшую бумагу из-под крышки A, а также из
МЦ-лотка или кассетного лотка, сделайте следующее.
1. Выньте бумагу из МЦ-лотка. Если бумага застряла в МЦ-лотке,
аккуратно выньте ее, держа обеими руками.
384 Устранение неполадок
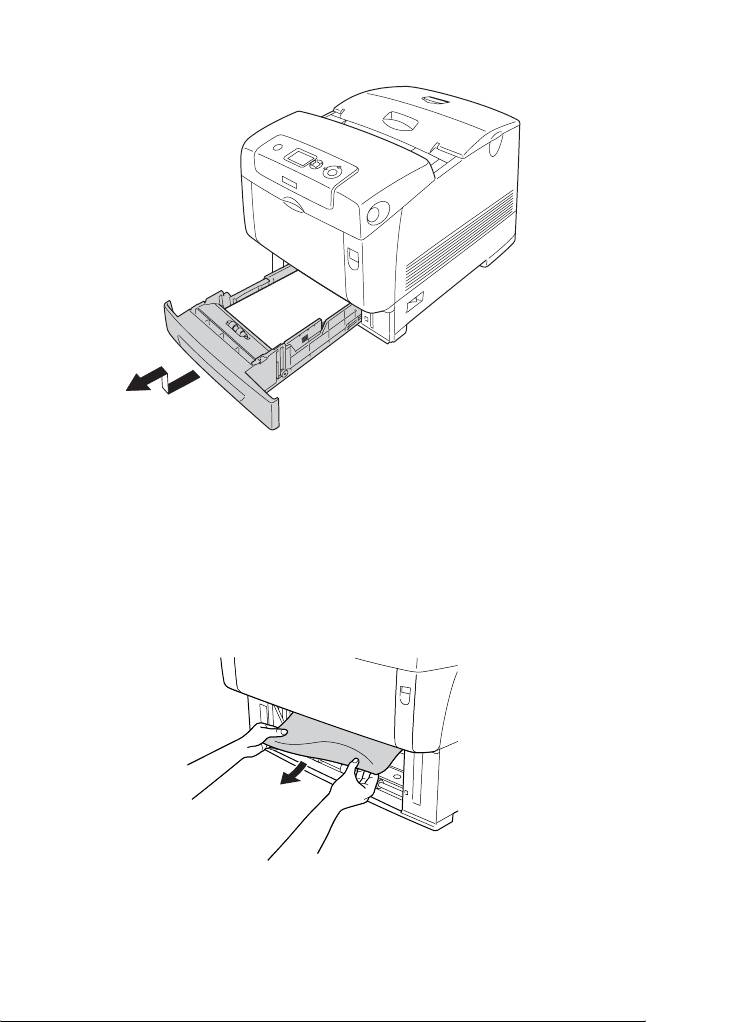
2. Выньте кассетный лоток из принтера и достаньте всю смятую
бумагу.
11
11
11
11
11
11
Примечание:
На рисунке ниже показан стандартный нижний кассетный
11
лоток. Если установлен дополнительный кассетный лоток,
проверяйте его аналогичным образом.
3. Двумя руками осторожно выньте всю бумагу.
11
11
11
11
Примечание:
11
Убедитесь, что в принтере не осталось замятой бумаги.
Устранение неполадок 385
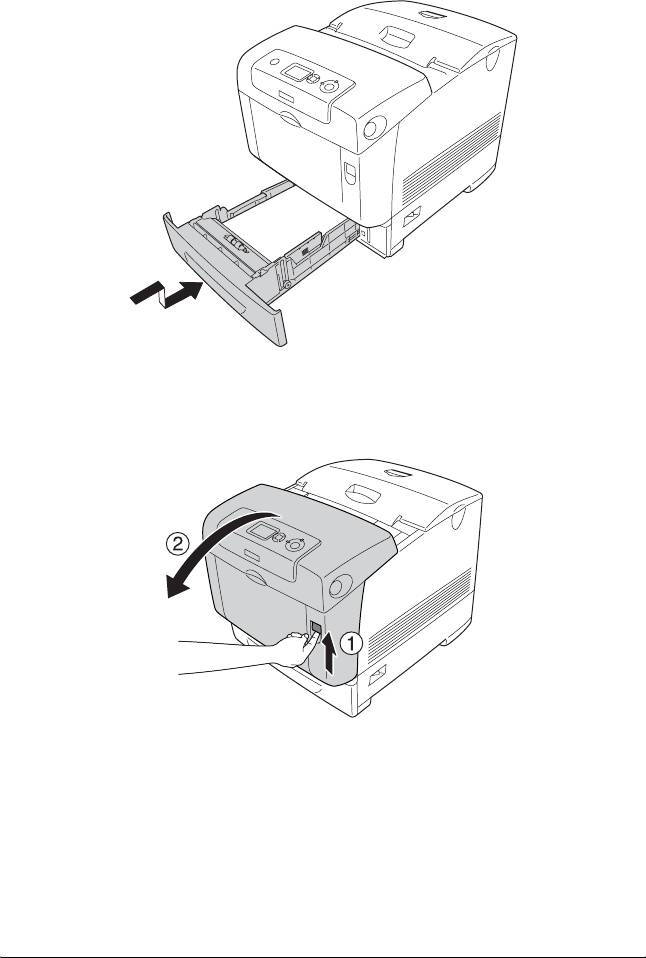
4. Снова вставьте кассетный лоток в принтер.
5. Надавите на защелку крышки A и откройте ее.
386 Устранение неполадок
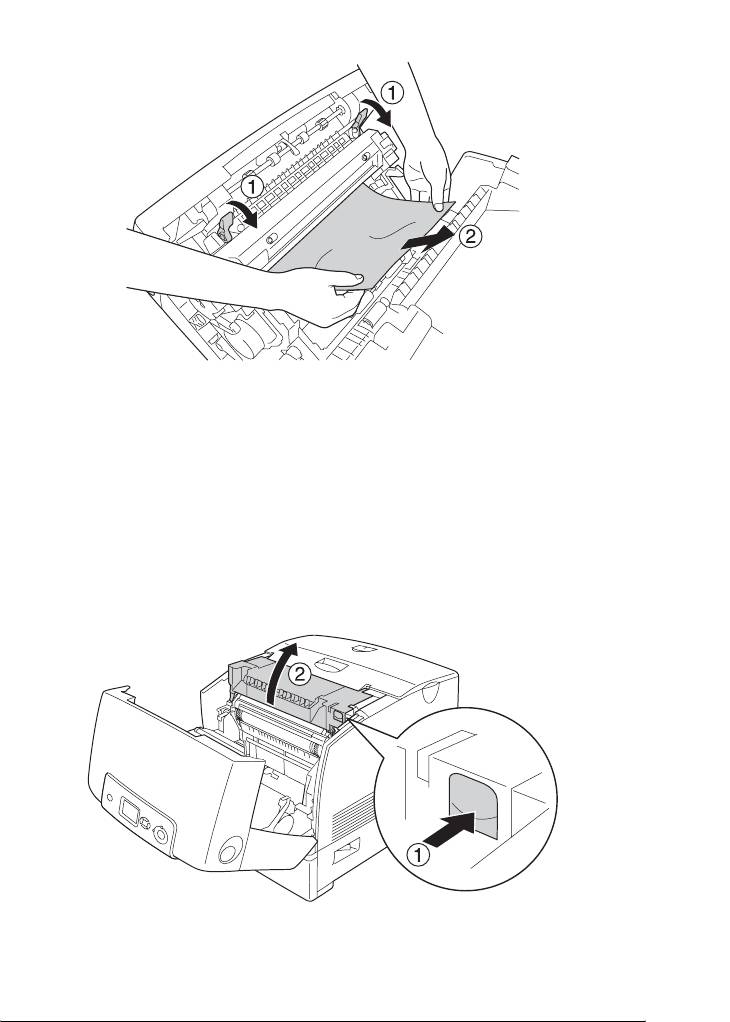
6. Двумя руками осторожно выньте всю бумагу.
11
11
11
11
11
Предупреждение:
Не прикасайтесь к блоку печки, на который нанесена
w
11
метка CAUTION HIGH TEMPERATURE (Осторожно,
высокая температура), и к соседним областям. Во
время использования принтера эти области сильно
11
нагреваются.
7. Откройте крышку D.
11
11
11
11
11
Устранение неполадок 387
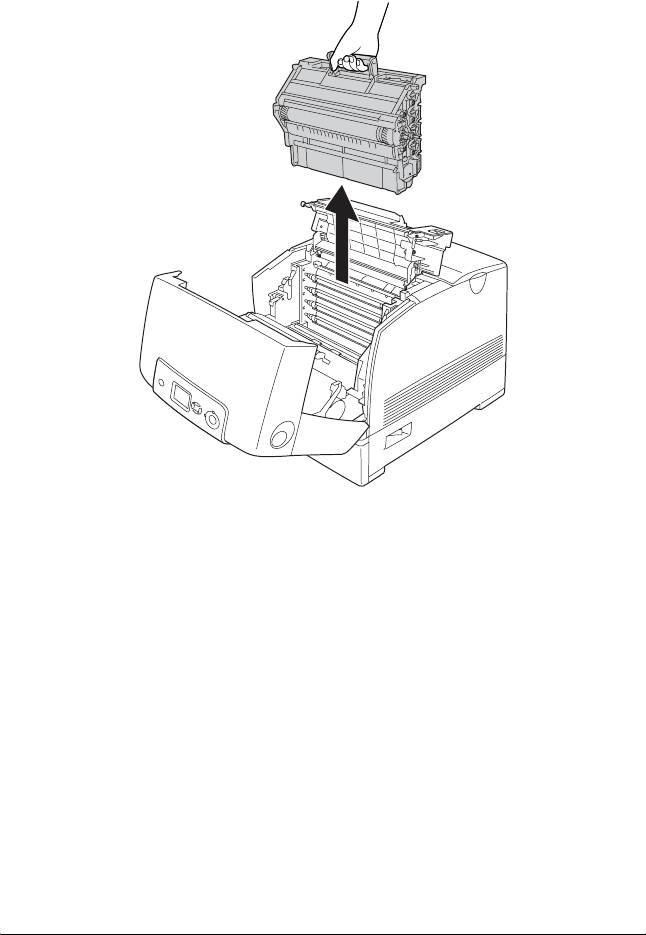
8. Крепко возьмитесь за ручку фотокондуктора и выньте его из
принтера.
Предупреждение:
Не прикасайтесь к блоку печки, на который нанесена
w
метка CAUTION HIGH TEMPERATURE (Осторожно,
высокая температура), и к соседним областям. Во
время использования принтера эти области сильно
нагреваются.
388 Устранение неполадок
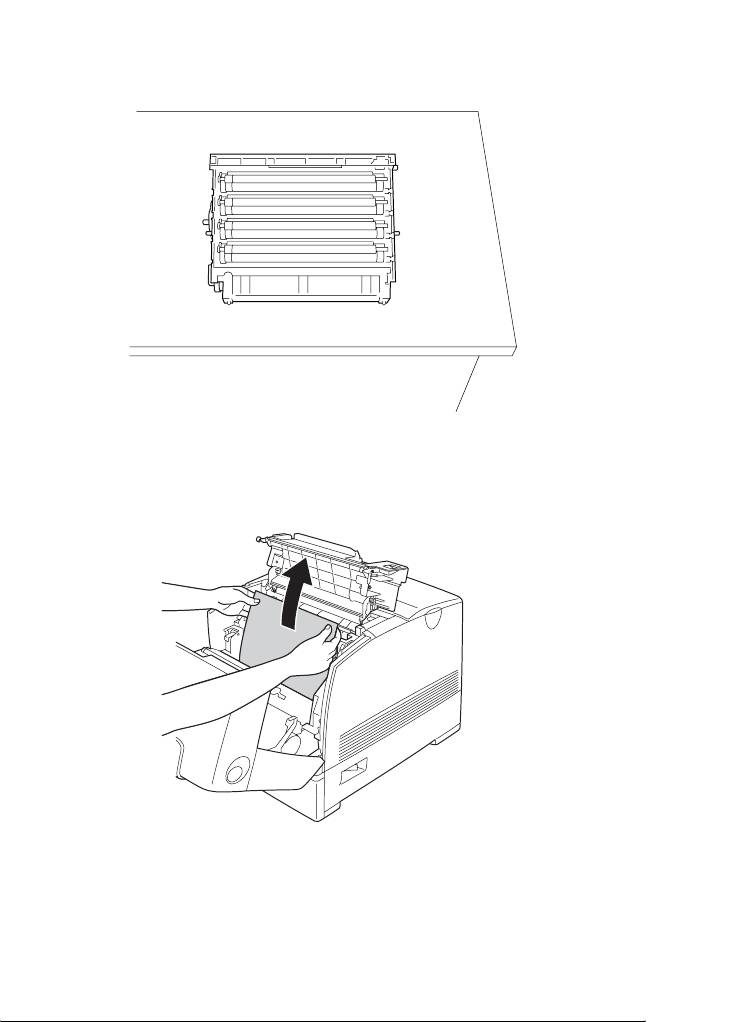
Примечание:
Положите фотокондуктор на ровную поверхность, как
11
показано ниже.
11
11
11
11
11
9. Двумя руками осторожно выньте всю бумагу.
11
11
11
11
11
11
Устранение неполадок 389
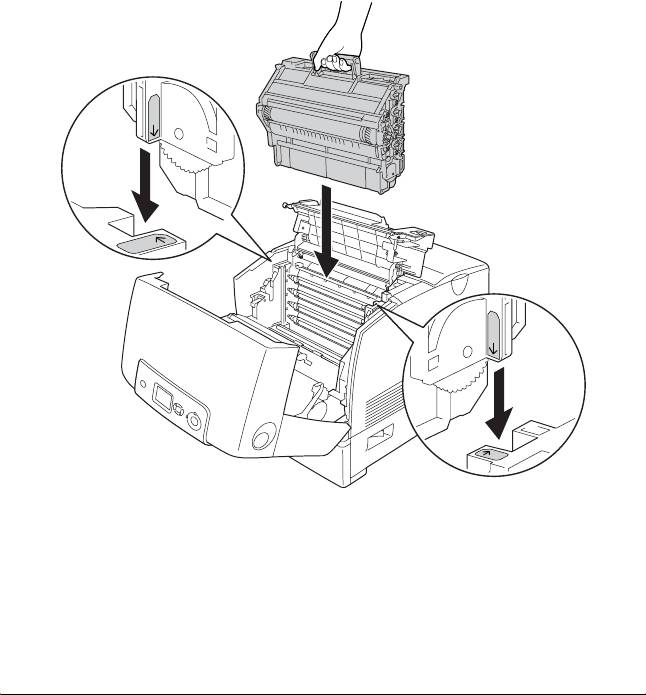
Предупреждение:
Не прикасайтесь к блоку печки, на который нанесена
w
метка CAUTION HIGH TEMPERATURE (Осторожно,
высокая температура), и к соседним областям. Во
время использования принтера эти области сильно
нагреваются.
Предостережение:
Не касайтесь роликов внутри принтера.
c
10. Заново установите фотокондуктор, следя за тем, чтобы выступы
по сторонам устройства вошли в слоты.
390 Устранение неполадок
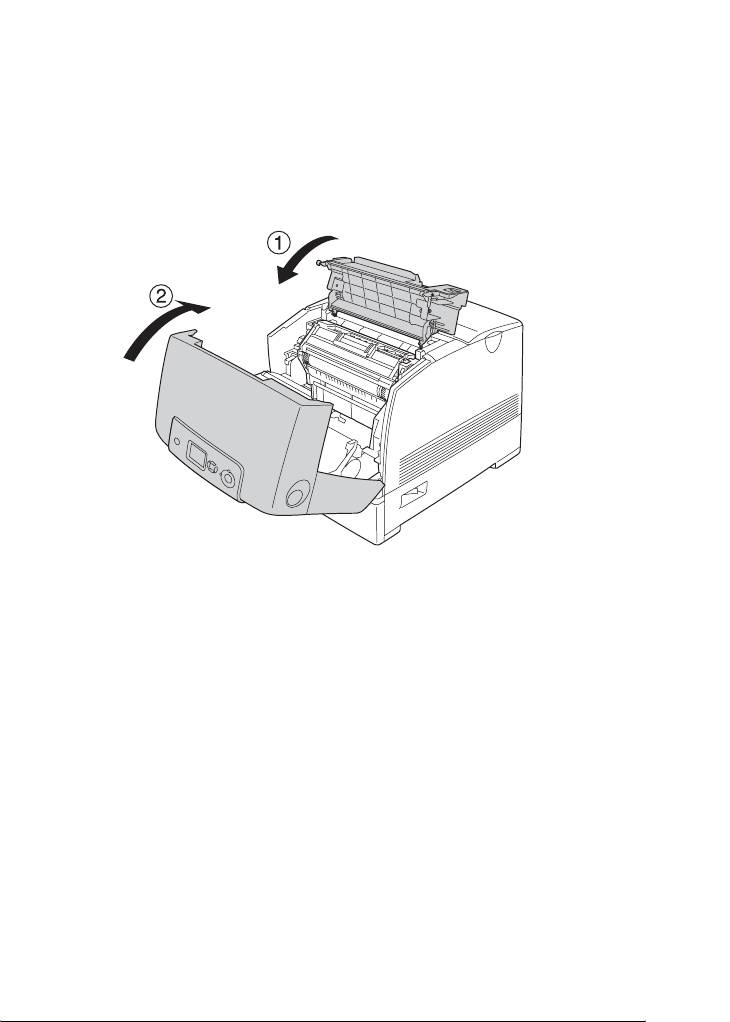
Предупреждение:
Не прикасайтесь к блоку печки, на который нанесена
w
11
метка CAUTION HIGH TEMPERATURE (Осторожно,
высокая температура), и к соседним областям. Во
время использования принтера эти области сильно
нагреваются.
11
11. Закройте крышки D и A.
11
11
11
11
11
11
11
11
11
11
Устранение неполадок 391
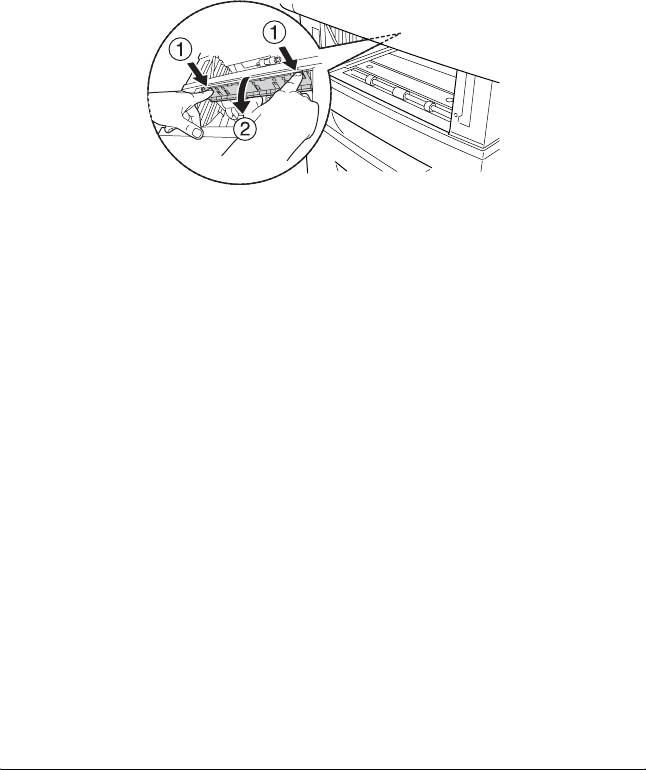
Примечание:
Если замятие бумаги в кассетных лотках (сообщение Jam CA или
Jam CAB) повторяется, застрявшая или смятая бумага,
возможно, по-прежнему находится внутри лотков. Выньте
лотки, затем откройте зеленый блок, расположенный внутри
слота для кассеты (в верхней его части), и проверьте, нет ли
там замятой бумаги. Перед установкой кассетнго лотка на
место убедитесь, чтобы зеленый блок закрыт полностью, иначе
принтер может быть поврежден.
После полного изъятия замятой бумаги и закрытия крышек D и A
печать возобновляется с момента замятия страницы.
Paper Jam B (Замятие бумаги в модуле B)
Для извлечения застрявшей бумаги из-под крышки В сделайте
следующее.
392 Устранение неполадок
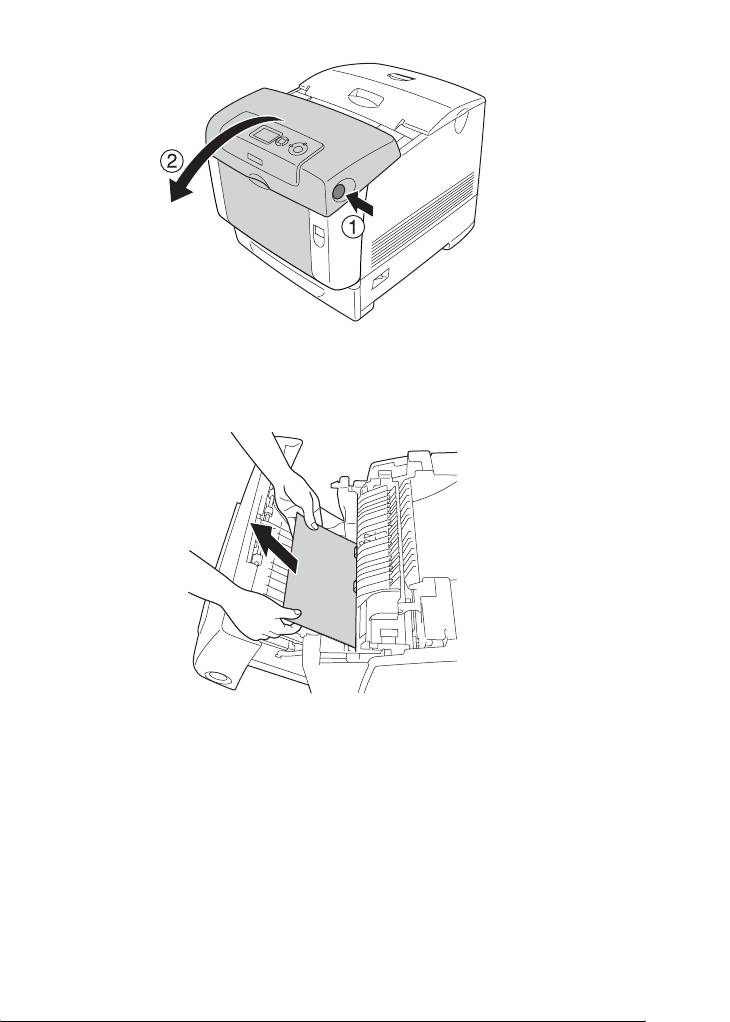
1. Надавите на защелку крышки B и откройте ее.
11
11
11
11
11
2. Двумя руками осторожно выньте всю бумагу.
11
11
11
11
Примечание:
11
Тяните замятую бумагу только вверх.
Предупреждение:
Не прикасайтесь к блоку печки, на который нанесена
w
11
метка CAUTION HIGH TEMPERATURE (Осторожно,
высокая температура), и к соседним областям. Во
время использования принтера эти области сильно
11
нагреваются.
Устранение неполадок 393
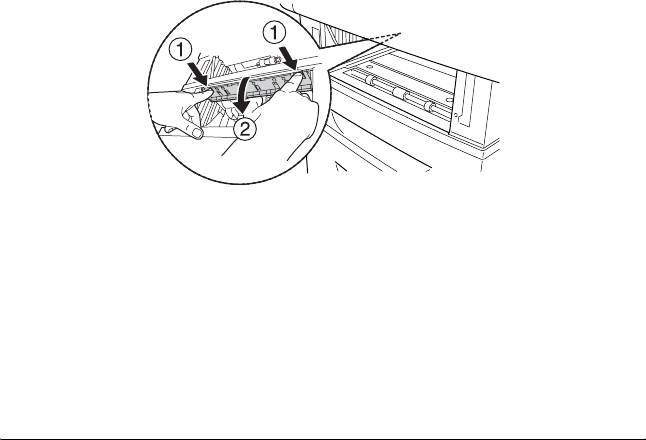
3. Закройте крышку B.
После полного изъятия замятой бумаги и закрытия крышки А
печать возобновляется с момента замятия страницы.
Paper Jam C A B (Замятие бумаги в модуле C A B)
При извлечении застрявшей бумаги сначала достаньте ее из участка
подачи в принтер, как описано в разделе "Paper Jam C A (Замятие
бумаги в модуле C A)" на стр. 384. Затем извлеките застрявшую
бумагу из модуля двусторонней печати, как описано в разделе
"Paper Jam B (Замятие бумаги в модуле B)" на стр. 392.
Примечание:
Если замятие бумаги в кассетных лотках (сообщение Jam CA или Jam
CAB) повторяется, застрявшая или смятая бумага, возможно,
по-прежнему находится внутри лотков. Выньте лотки, затем
откройте зеленый блок, расположенный внутри слота для кассеты
(в верхней его части), и проверьте, нет ли там замятой бумаги.
Перед установкой кассетнго лотка на место убедитесь, чтобы
зеленый блок закрыт полностью, иначе принтер может быть
поврежден.
Если в МЦ-лотке застряла пленка
Если на ЖК-дисплее появляется сообщение об ошибке Check
Transparency (Проверьте пленку), возможно, носитель застрял в
МЦ-лотке.
394 Устранение неполадок
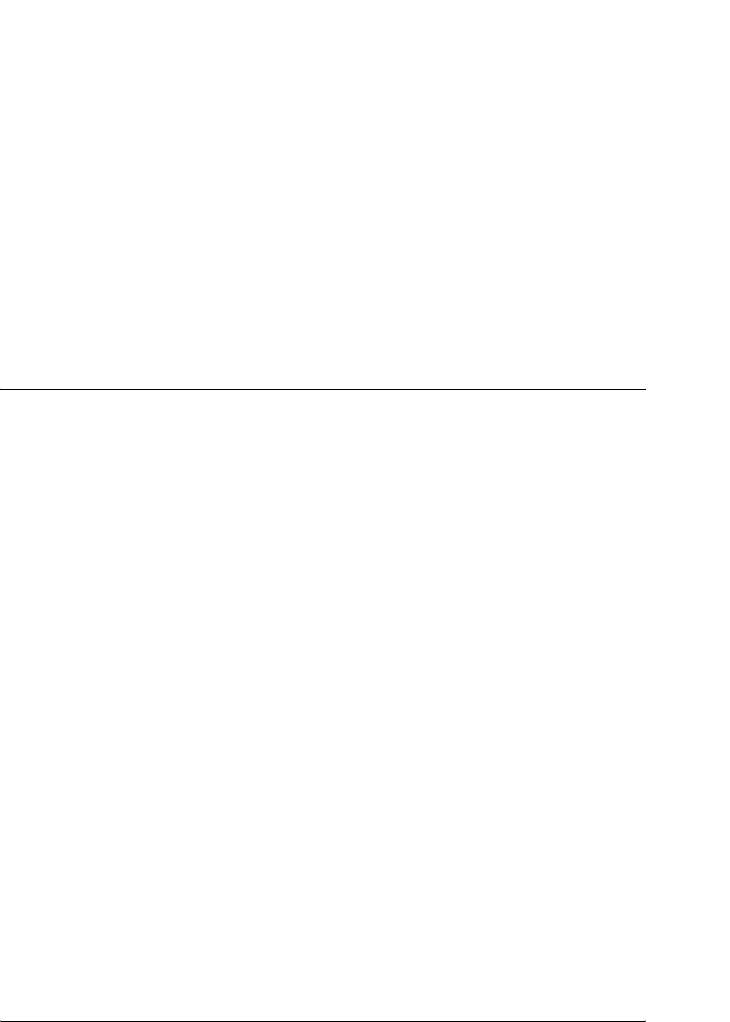
Выньте бумагу из МЦ-лотка и затем достаньте всю застрявшую
бумагу. Откройте крышку A, убедитесь, чтоы под крышкой нет
11
замятой бумаги, затем закройте крышку, чтобы очистить
сообщение на ЖК-дисплее. Затем загрузите заново. Принтер
возобновит печать с застрявшей страницы.
11
Примечание:
❏ При работе с пленками загружайте их в МЦ-лоток и в качестве
значения параметра Paper Type (Тип бумаги) в драйвере
11
принтера задавайте Transparency (Пленка).
❏ Если в качестве значения параметра Paper Type (Тип бумаги) в
11
драйвере принтера задано Transparency (Пленка), не
загружайте бумагу другого типа.
11
Печать страницы проверки состояния
Новое :будьте внимательны, не перепутайте значок или кнопку
11
Чтобы проверить текущее состояние принтера и убедиться в
правильности установки дополнительного оборудования,
распечатайте страницу проверки состояния, используя панель
11
управления или драйвер принтера.
О печати страницы проверки состояния с помощью панели
управления принтера см. раздел "Печать страницы проверки
11
состояния" на стр. 283.
О печати страницы проверки состояния с помощью драйвера
11
принтера см. раздел "Печать страницы проверки состояния" на
стр. 100 (в Windows) или "Печать страницы проверки состояния"
на стр. 175 (на Macintosh).
11
11
11
Устранение неполадок 395
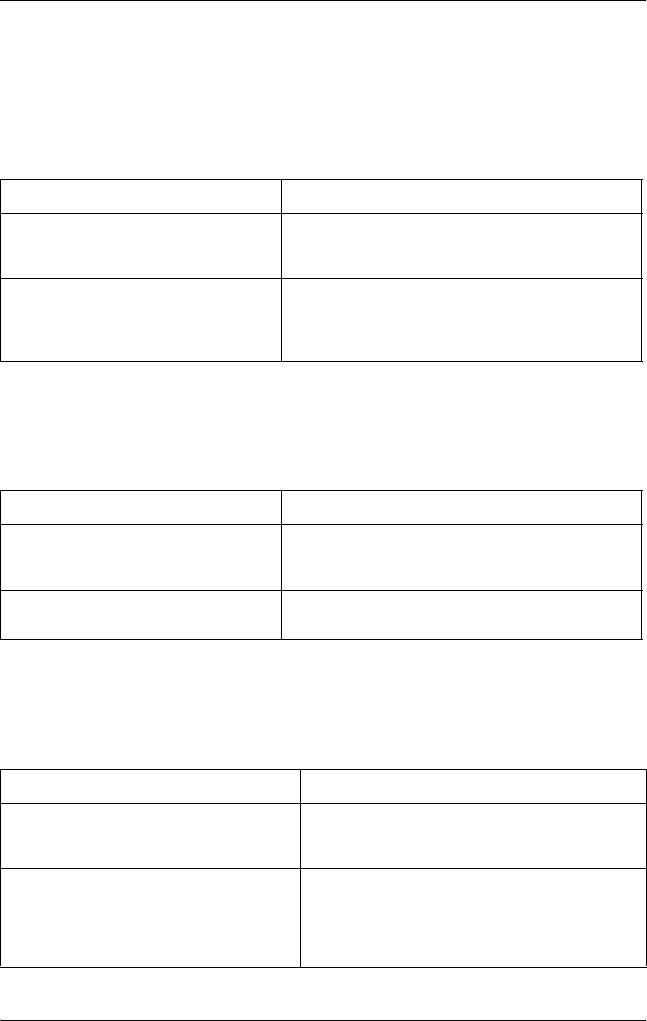
Неполадки в работе
Индикатор Ready (Готов) не загорается при
включении принтера
Причина Что делать
Возможно, шнур питания
Отключите принтер, проверьте подключение
неправильно подключен к
шнура питания от принтера к электрической
электрической розетке
розетке и снова включите принтер
Возможно, электрическая розетка
Удостоверьтесь, что переключатель включен,
управляется внешним
или подключите к розетке другое
переключателем или
электрическое устройство, чтобы убедиться,
автоматическим таймером
что она работает правильно
Принтер не печатает; индикатор Ready (Готов)
погашен
Причина Что делать
Принтер находится в автономном
Нажмите на кнопку N Start/Stop (Старт/Стоп)
режиме (в состоянии offline)
один раз, чтобы перевести принтер в состояние
готовности
Произошла какая-то ошибка. Проверьте ЖК-панель, нет ли на ней сообщения
об ошибке
Индикатор Ready (Готов) горит, но принтер
ничего не печатает
Причина Что делать
Возможно, принтер неправильно
Выполните указания, изложенные в разделе
подключен к компьютеру
"Подключение к компьютеру" из Руководства
по установке
Интерфейсный кабель подсоединен
Проверьте оба разъема интерфейсного
не плотно
кабеля между принтером и компьютером.
Если пользуетесь параллельным
интерфейсом, зафиксируйте разъем
боковыми проволочными зажимами
396 Устранение неполадок
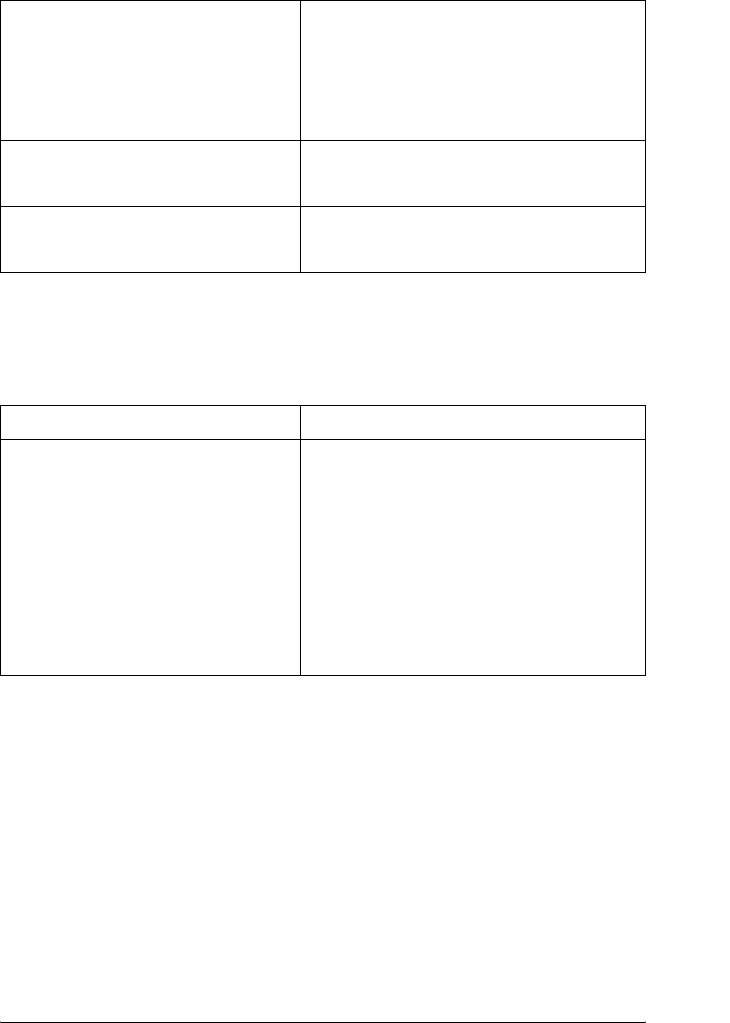
Возможно, используется
Если используется параллельный интерфейс,
неподходящий интерфейсный кабель
убедитесь в том, что применяемый
интерфейсный кабель экранирован, с витыми
11
парами проводов, и его длина не превышает
1,8 метра.
При использовании интерфейса USB кабель
должен отвечать стандарту Revision 2.0
11
Программное обеспечение
Убедитесь, что в программе, откуда идет
неправильно настроено для работы с
печать, выбран нужный принтер
вашим принтером
11
Объем памяти компьютера слишком
Попытайтесь понизить разрешение
мал для хранения объема данных,
изображения документа в приложении или
содержащихся в вашем документе
увеличить объем памяти компьютера
11
Установленное дополнительное
оборудование недоступно
11
Причина Что делать
11
В Windows: средство EPSON Status
Для пользователей Windows:
Monitor не установлено.
Следует выполнить необходимые настройки
На Macintosh: принтер не
вручную в драйвере принтера. См. раздел
зарегистрирован заново
"Настройка параметров
дополнительного оборудования" на
11
стр. 99.
Для пользователей Macintosh:
После установки или снятия дополнительного
оборудования следует удалить принтер с
помощью Print Setup Utility (для Mac OS X 10.3),
11
Print Center (для Mac OS X 10.2 и ниже) либо
Chooser (для Mac OS 9), а затем заново его
зарегистрировать
11
11
11
11
Устранение неполадок 397
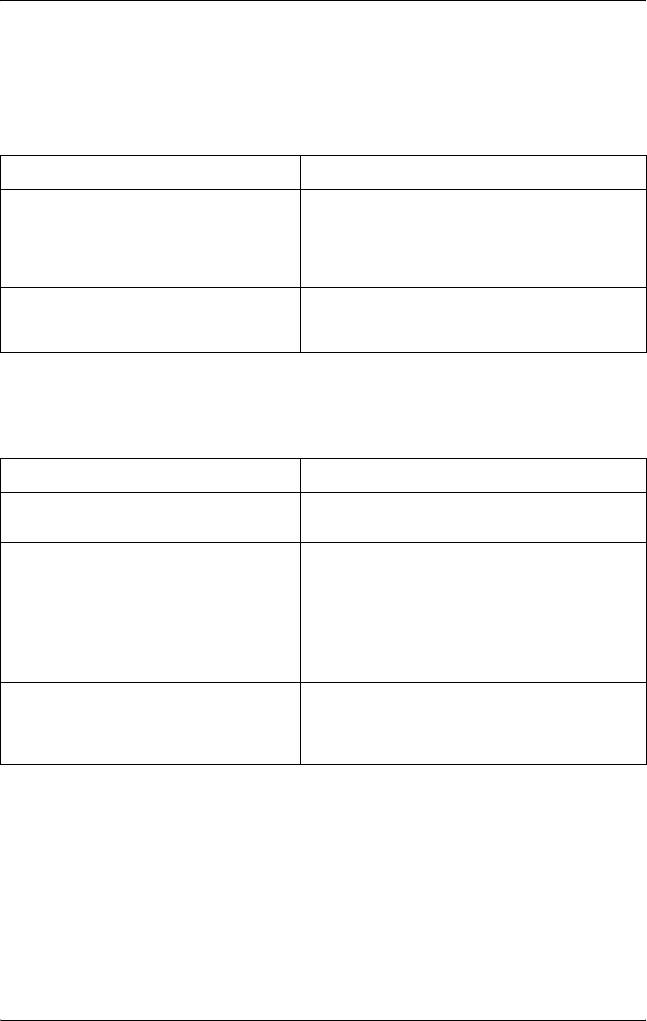
Проблемы с отпечатками
Не печатаются некоторые шрифты
Причина Что делать
Вы используете внутренние шрифты
В диалоговом окне Extended Settings
принтера для печати шрифтов TrueType
(Расширенные параметры) драйвера
принтера включите параметр Print TrueType
fonts as bitmap (Печатать шрифты True Type как
графику)
Выбранный шрифт не поддерживается
Убедитесь, что установлен правильный
принтером
шрифт. Подробности см. в разделе
"Доступные шрифты" на стр. 460
Отпечаток искажен
Причина Что делать
Интерфейсный кабель подсоединен
Убедитесь, что интерфейсный кабель
не плотно
подключен плотно
Возможно, используется
Если используется параллельный интерфейс,
неподходящий интерфейсный кабель
убедитесь в том, что применяемый
интерфейсный кабель экранирован, с витыми
парами проводов, и его длина не превышает
1,8 метра.
При использовании интерфейса USB кабель
должен отвечать стандарту Revision 2.0
Установлен неверный режим эмуляции
Задайте требуемый режим эмуляции,
порта
используя меню панели управления
принтера. См. раздел
"Меню Emulation
(Эмуляция)" на стр. 231
Примечание:
Если страница проверки состояния распечатывается неправильно,
возможно, устройство повреждено. Обратитесь в авторизованный
сервисный центр.
398 Устранение неполадок
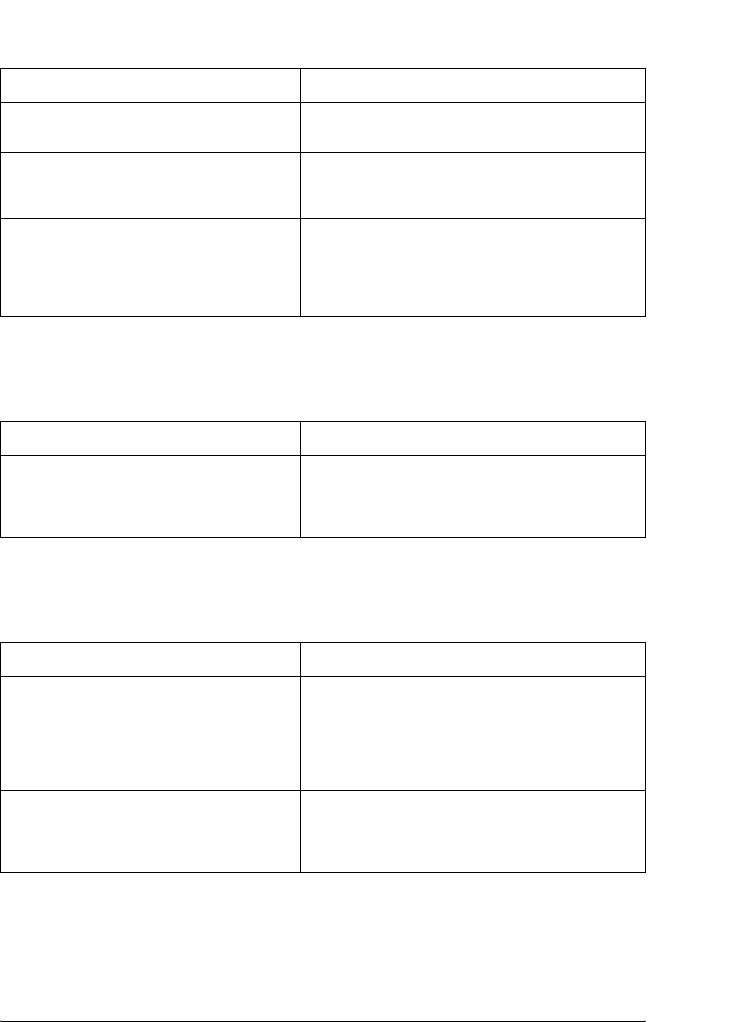
Неправильное расположение отпечатка на листе
Новое :зависит от устройства (например, только Stilt/Harrier)
11
Причина Что делать
Длина страницы и поля установлены
Проверьте, правильно ли установлены длина
11
неправильно в вашем приложении
страницы и поля в вашем приложении
Неправильно настроен параметр
Убедитесь, что вы установили правильный
Paper Size (Размер бумаги)
размер бумаги в меню Tray (Лоток) на панели
управления принтера
11
Неправильно настроен параметр MP
Если для размера загруженной бумаги не
Tray Size (Размер МЦ-лотка)
задано значение Auto (Авто), задайте
правильный размер бумаги для параметра
MP Tray Size (Размер МЦ-лотка) в меню Tray
11
(Лоток) панели управления
Несовпадение цветов
11
Новое :зависит от устройства (например, только Piculet/Puffin)
Причина Что делать
11
Возможно, позиция совмещения
Проверьте совмещение цветов и
каждого из цветов сместилась при
откалибруйте их при необходимости.
доставке или переноске принтера
Подробнее об этом — в разделе
"Проверка
совмещения цветов" на стр. 284
11
Графика печатается неправильно
11
Причина Что делать
11
Установлен неверный режим эмуляции
Проверьте, правильно ли установлен режим
принтера в приложении
эмуляции принтера в программном
приложении. Например, если используется
режим эмуляции ESC/Page, приложение
должно быть настроено на использование
11
принтера ESC/Page
Следует увеличить объем памяти Для работы с графикой требуется большой
объем памяти. Установите соответствующий
модуль памяти. См. раздел
"Модуль памяти"
11
на стр. 305
11
Устранение неполадок 399
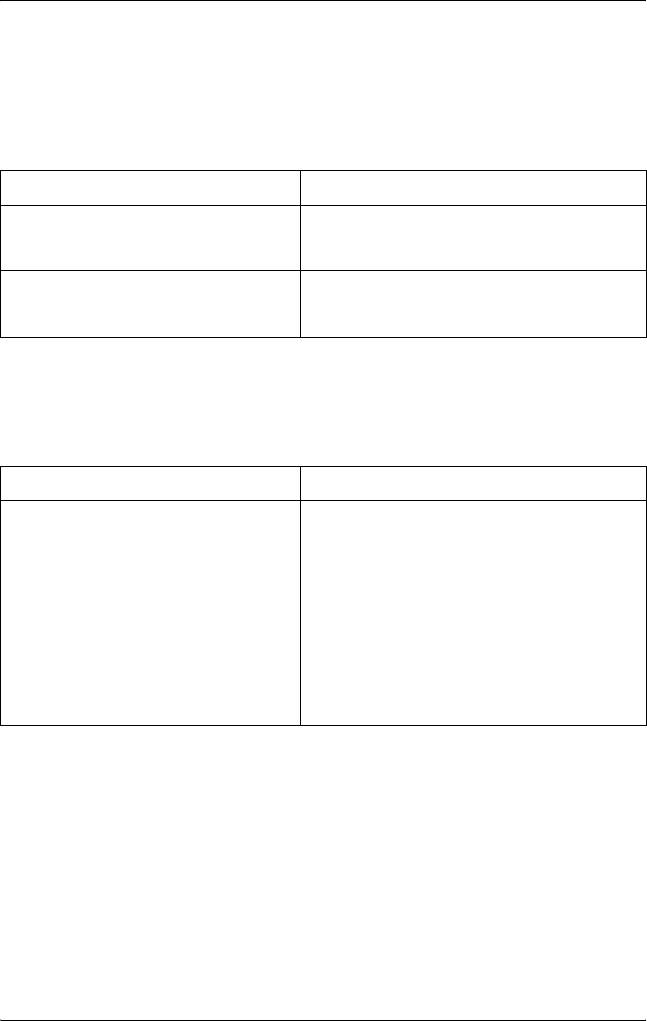
Проблемы при цветной печати
Новое :только для цветных принтеров
Цветная печать невозможна
Причина Что делать
В драйвере принтера в качестве
Задайте значение параметра Color
значения параметра Color (Цветность)
(Цветность)
задано Black (Черно-белая)
Настройки цвета в используемой
Убедитесь, что настройки программы
программе не подходят для цветной
подходят для цветной печати
печати
Цвет отпечатка различается при печати на
разных принтерах
Причина Что делать
Настройки по умолчанию и таблицы
В диалоговом окне More Settings
цветов из драйвера принтера зависят
(Дополнительные настройки) драйвера
от модели принтера
принтера задайте значение параметра
Gamma (Гамма) равным 1,8 и повторите
печать. Если отпечаток по-прежнему не
печатается в нужном цвете, отрегулируйте
все цвета с помощью ползунка. Подробности
о диалоговом окне More Settings
(Дополнительные настройки) см. в разделе
"Настройка собственных параметров
печати" на стр. 69 (Windows) либо
"Настройка собственных параметров
печати" на стр. 158 (Macintosh)
400 Устранение неполадок
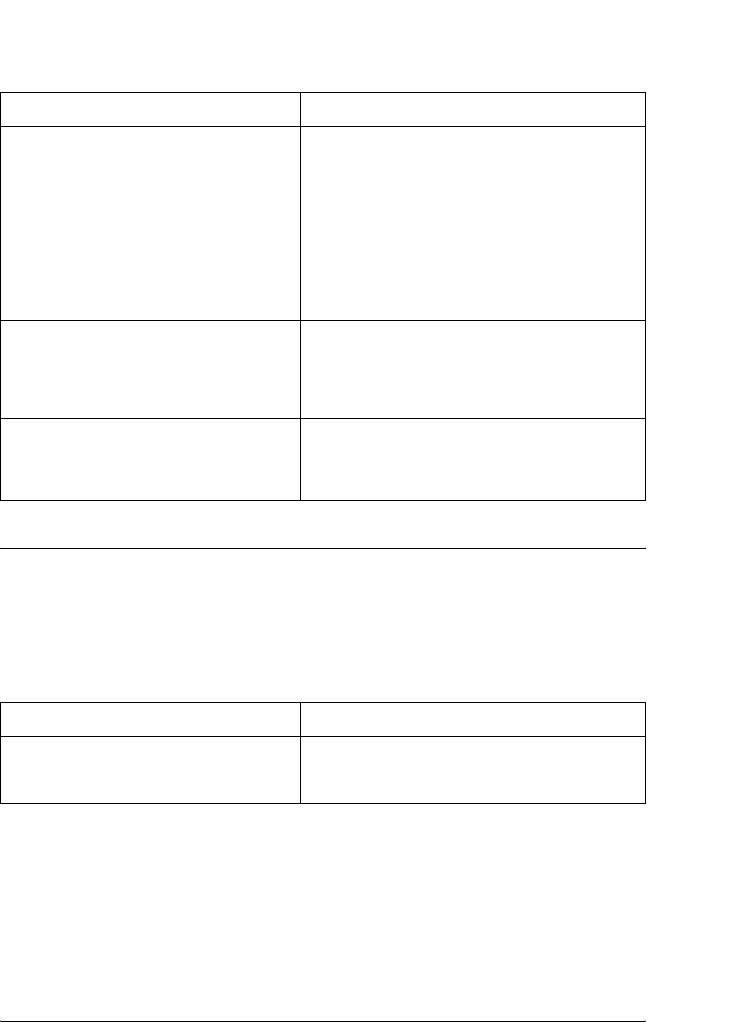
Цвет отпечатка отличается от цвета на экране
монитора
11
Причина Что делать
11
Цвета на отпечатке не в точности
Хотя достаточно трудно идеально настроить
соответствуют цветам на мониторе, так
соответствие цветов, выбор в драйвере
как принтеры и мониторы используют
принтера параметра ICM (Windows XP, Me,
различные цветовые системы:
98, 2000 или Server 2003) либо ColorSync
мониторы используют RGB (red, green,
(Macintosh) может улучшить соответствие
11
blue: красный, зеленый и голубой), а
цветов между различными устройствами.
принтеры — CMYK (cyan, magenta,
Подробности см. в разделе
yellow, black: голубой, пурпурный,
"Использование предопределенных
желтый и черный)
параметров" на стр. 66 (Windows) либо
"Использование предопределенных
11
параметров" на стр. 155 (Macintosh)
На Macintosh параметр System Profile
Для правильного использования параметра
(Профиль системы) не используется
ColorSync (Синхронизация цветов)
устройство ввода и приложение должны
11
поддерживать ColorSync, а монитор должен
применять System Profile (Профиль системы)
В драйвере принтера можно выбрать
Функция PhotoEnhance регулирует
PhotoEnhance
контрастность и яркость исходного
11
изображения и поэтому может быть
неприемлема для печати ярких изображений
11
Проблемы с качеством печати
11
Точки на отпечатке повторяются каждые 30 мм
11
Причина Что делать
Фотокондуктор нужно очистить Очистите блок фотокондуктора.
Подробности см. в разделе "Очистка блока
11
фотокондуктора" на стр. 347
11
11
Устранение неполадок 401
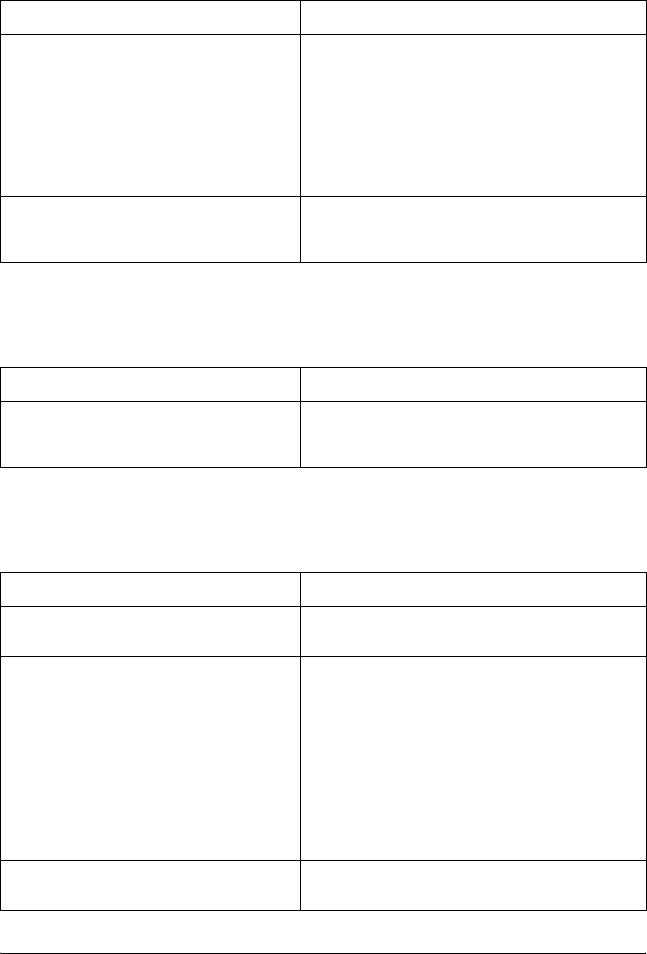
Фон затемнен или загрязнен
Причина Что делать
Вы используете на устройстве бумагу
Если поверхность бумаги слишком шершавая,
неправильного типа
напечатанные буквы будут искаженными или
рваными. Для получения хороших результатов
используйте бумагу EPSON Color Laser Paper
(Бумага для цветной лазерной печати EPSON)
или гладкую бумагу высокого качества для
копировальных аппаратов. Подробности о
выборе бумаги см. в разделе
"Доступные
типы бумаги" на стр. 427
Путь протяжки бумаги внутри принтера
Выключите принтер. Очистите внутренние
может быть загрязнен
компоненты принтера, распечатав три
страницы, содержащие только один символ
На отпечатке появляются белые точки
Причина Что делать
Путь протяжки бумаги внутри принтера
Выключите принтер. Очистите внутренние
может быть загрязнен
компоненты принтера, распечатав три
страницы, содержащие только один символ
Неоднородное качество печати на странице
Новое :для цветного устройства
Причина Что делать
Используемая бумага сырая или
Не храните бумагу в сырых помещениях с
промокшая
повышенной влажностью воздуха
Вероятно, в картридже закончился
Если на ЖК-панели или в утилите EPSON Status
тонер
Monitor отображается сообщение о том, что
тонер заканчивается, см. раздел
"Картридж
с тонером" на стр. 328.
Также можно проверить количество тонера в
картриджах, обозначенных следующими
символами, на вкладке Basic Settings
(Основные настройки) в окне драйвера
принтера.
Мало тонера: !
Тонер закончился: ×
Возможно, причина в неполадках
Замените блок фотокондуктора. См. раздел
фотокондуктора
"Фотокондуктор" на стр. 334
402 Устранение неполадок
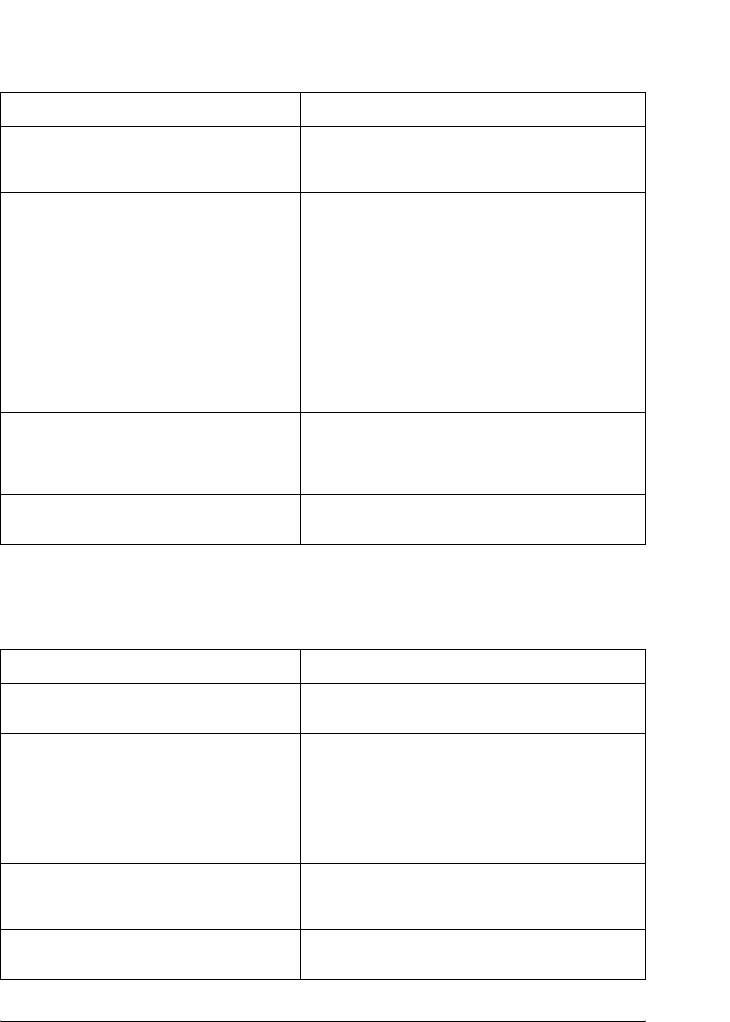
Неоднородное качество отпечатка
полутонового изображения
11
Новое :для цветного устройства
Причина Что делать
11
Используемая бумага сырая или
Не храните бумагу в сырых помещениях с
промокшая
повышенной влажностью воздуха.
Используйте бумагу сразу после распаковки
Вероятно, в картридже закончился
Если на ЖК-панели или в средстве EPSON
11
тонер
Status Monitor отображается сообщение о
небольшом количестве тонера, замените
картридж с тонером. См. раздел "Картридж
с тонером" на стр. 328.
11
Также можно проверить количество тонера в
картриджах, обозначенных следующими
символами, на вкладке Basic Settings
(Основные настройки) в окне драйвера
принтера.
11
Мало тонера: !
Тонер закончился: ×
Установленный уровень градации
На вкладке Basic Settings (Основные
слишком низкий для печати графики
настройки) в драйвере принтера щелкните
11
More Settings (Дополнительные настройки),
выберите Enh.MG, а затем Smooth (Размытый)
Возможно, причина в неполадках
Замените блок фотокондуктора. См. раздел
фотокондуктора
"Фотокондуктор" на стр. 334
11
Тонер смазывается
11
Новое :зависит от устройства (например, свои инструкции для фотокондуктора) / удалите ненужную информацию
Причина Что делать
11
Используемая бумага сырая или
Не храните бумагу в сырых помещениях с
промокшая
повышенной влажностью воздуха
Вы используете на устройстве бумагу
Для получения хороших результатов
неправильного типа
используйте бумагу EPSON Color Laser Paper
11
(Бумага для цветной лазерной печати EPSON)
или гладкую бумагу высокого качества для
копировальных аппаратов. Подробности о
выборе бумаги см. в разделе "Доступные
типы бумаги" на стр. 427
11
Путь протяжки бумаги внутри принтера
Выключите принтер. Очистите внутренние
может быть загрязнен
компоненты принтера, распечатав три
страницы, содержащие только один символ
11
Возможно, причина в неполадках
Замените блок фотокондуктора. См. раздел
фотокондуктора
"Фотокондуктор" на стр. 334
Устранение неполадок 403
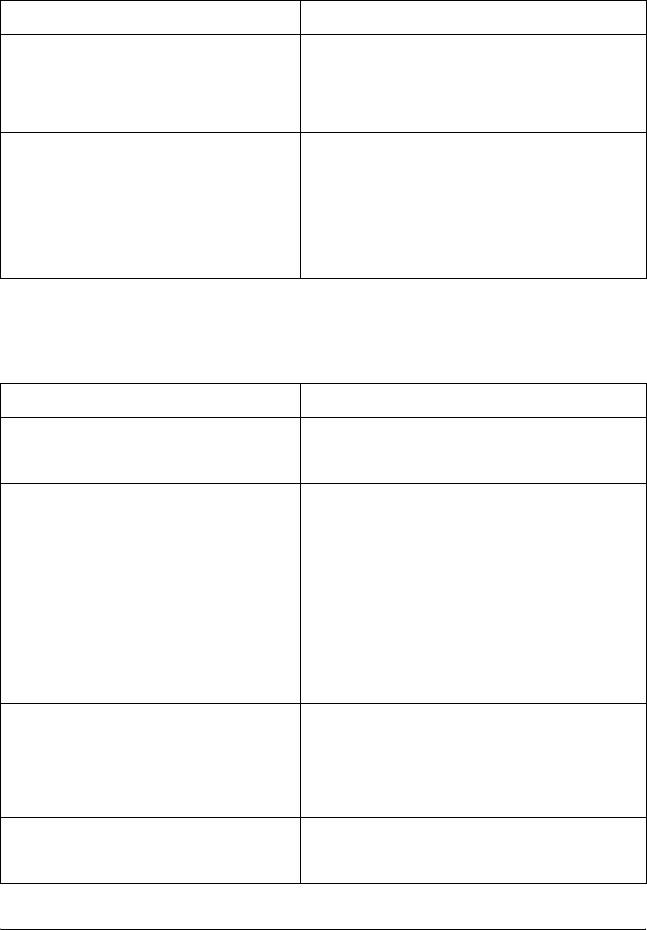
Пропущенные области на отпечатанном
изображении
Причина Что делать
Используемая бумага сырая или
Принтер особо чувствителен к влажности
промокшая
бумаги. Чем выше содержание влаги, тем
светлее отпечаток. Не храните бумагу в сырых
помещениях с повышенной влажностью
воздуха
Вы используете на устройстве бумагу
Если поверхность бумаги слишком шершавая,
неправильного типа
напечатанные буквы будут искаженными или
рваными. Для получения хороших результатов
используйте бумагу EPSON Color Laser Paper
или гладкую бумагу высокого качества для
копировальных аппаратов. Подробности о
выборе бумаги см. в разделе
"Доступные
типы бумаги" на стр. 427
Выводятся совершенно чистые страницы
Новое :зависит от устройства (например, свои инструкции для фотокондуктора или МЦ-лотка) / удалите ненужную информацию
Причина Что делать
Принтер загружает несколько листов
Извлеките стопку бумаги и встряхните ее.
одновременно
Подбейте ее на плоской поверхности, чтобы
подравнять края листов, и загрузите заново
Вероятно, в картридже закончился
Если на ЖК-панели или в средстве EPSON
тонер
Status Monitor отображается сообщение о
небольшом количестве тонера, замените
картридж с тонером. См. раздел
"Картридж
с тонером" на стр. 328.
Также можно проверить количество тонера в
картриджах, обозначенных следующими
символами, на вкладке Basic Settings
(Основные настройки) в окне драйвера
принтера.
Мало тонера: !
Тонер закончился: ×
Проблема может быть связана с
Напечатайте страницу проверки состояния.
приложением или с интерфейсным
См. раздел
"Печать страницы проверки
кабелем
состояния" на стр. 283. Если чистые листы
продолжают выходить, возможно, неполадки
в работе принтера. Выключите принтер и
обратитесь в сервисный центр
Неправильно настроен параметр
Убедитесь, что вы установили правильный
Paper Size (Размер бумаги)
размер бумаги в меню Tray (Лоток) на панели
управления принтера
404 Устранение неполадок
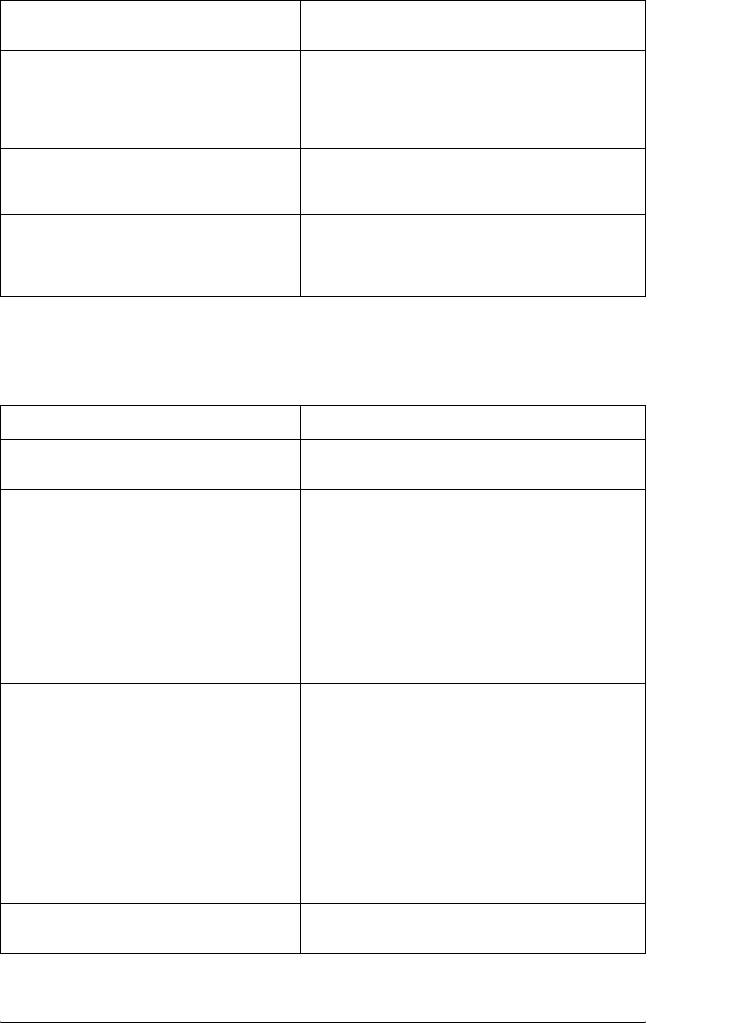
Возможно, причина в неполадках
Замените блок фотокондуктора. См. раздел
фотокондуктора
"Фотокондуктор" на стр. 334
11
Неправильно настроен параметр MP
Если для размера загруженной бумаги не
Tray Size (Размер МЦ-лотка)
задано значение Auto (Авто), задайте
правильный размер бумаги для параметра
MP Tray Size (Размер МЦ-лотка) в меню Tray
(Лоток) панели управления
11
Возможно, с картриджа не снята
Убедитесь, что защитная пленка удалена
защитная пленка
полностью. Подробности см. в разделе
"Картридж с тонером" на стр. 328
11
Крышка A, B или D закрыта
Убедитесь, что крышки A, B и D плотно
неправильно
закрыты. Снимите фотокондуктор, убедитесь,
что в принтере на осталось бумаги, а затем
установите фотокондуктор на место
11
Отпечатанное изображение светлое или бледное
Новое :для цветного устройства
11
Причина Что делать
11
Используемая бумага сырая или
Не храните бумагу в сырых помещениях с
промокшая
повышенной влажностью воздуха
Активирован режим Toner Save
Отключите режим Toner Save (Экономия
(Экономия тонера)
тонера), используя драйвер принтера или
11
меню панели управления. Чтобы изменить
режим Toner Save (Экономия тонера) в
драйвере принтера, выберите Advanced
(Расширенные) в меню Basic Setting
(Основные настройки) и щелкните More
11
Settings (Дополнительные настройки).
Снимите флажок Toner Save (Экономия
тонера) в диалоговом окне More Settings
(Дополнительные настройки)
11
Вероятно, в картридже закончился
Если на ЖК-панели или в средстве EPSON
тонер
Status Monitor отображается сообщение о
небольшом количестве тонера, замените
картридж с тонером. См. раздел
"Картридж
с тонером" на стр. 328.
11
Также можно проверить количество тонера в
картриджах, обозначенных следующими
символами, на вкладке Basic Settings
(Основные настройки) в окне драйвера
11
принтера.
Мало тонера: !
Тонер закончился: ×
Возможно, причина в неполадках
Замените блок фотокондуктора. См. раздел
11
фотокондуктора
"Фотокондуктор" на стр. 334
Устранение неполадок 405
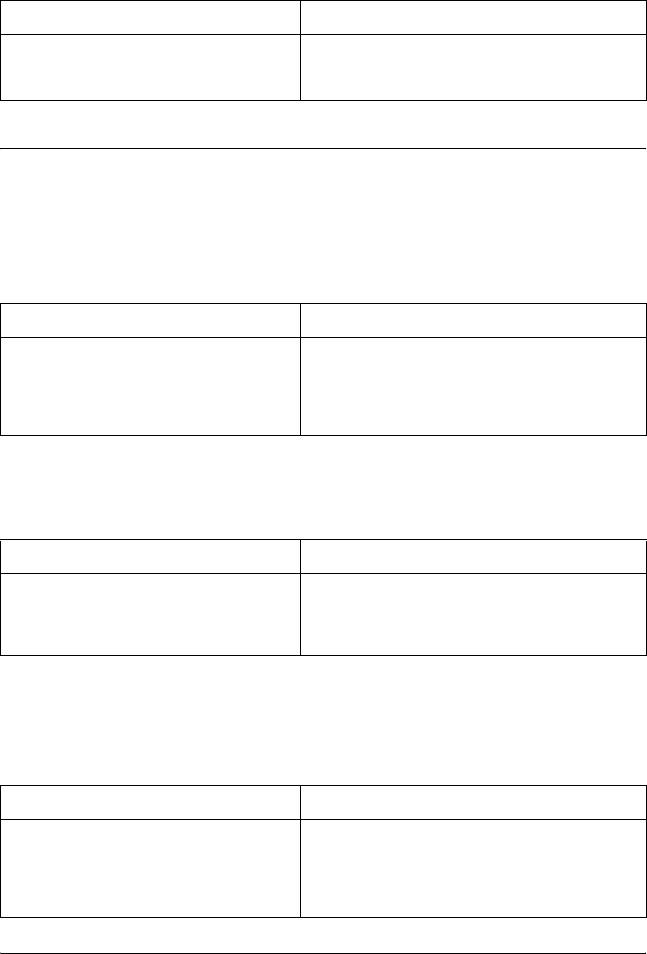
Непечатаемая сторона страницы загрязнена
Причина Что делать
Вероятно, просыпался тонер на пути
Очистите внутренние компоненты принтера,
протяжки бумаги
распечатав три страницы, содержащие
только один символ
Проблемы с памятью
Снизилось качество печати
Причина Что делать
Объем памяти принтера недостаточен
Оцените качество печати. Если оно
для печати необходимого уровня
неудовлетворительное, увеличьте объем
качества, поэтому принтер
памяти принтера; или, как временное
автоматически снижает уровень
решение, временно снизьте качество
качества для продолжения печати
отпечатка в драйвере принтера
Недостаточно памяти для печати текущего задания
Причина Что делать
Объем памяти принтера недостаточен
Вы можете, в качестве временного решения,
для печати текущего задания
снизить насыщенность графики в документе
либо увеличить объем памяти принтера
(более приемлемый вариант)
Недостаточно памяти для печати всех копий
документа
Причина Что делать
Объем памяти принтера недостаточен
Отправляйте на печать только одну копию
для печати всех копий документа
документа. Не печатайте слишком объемные
задания или добавьте памяти. Подробности о
добавлении памяти см. в разделе
"Модуль
памяти" на стр. 305
406 Устранение неполадок
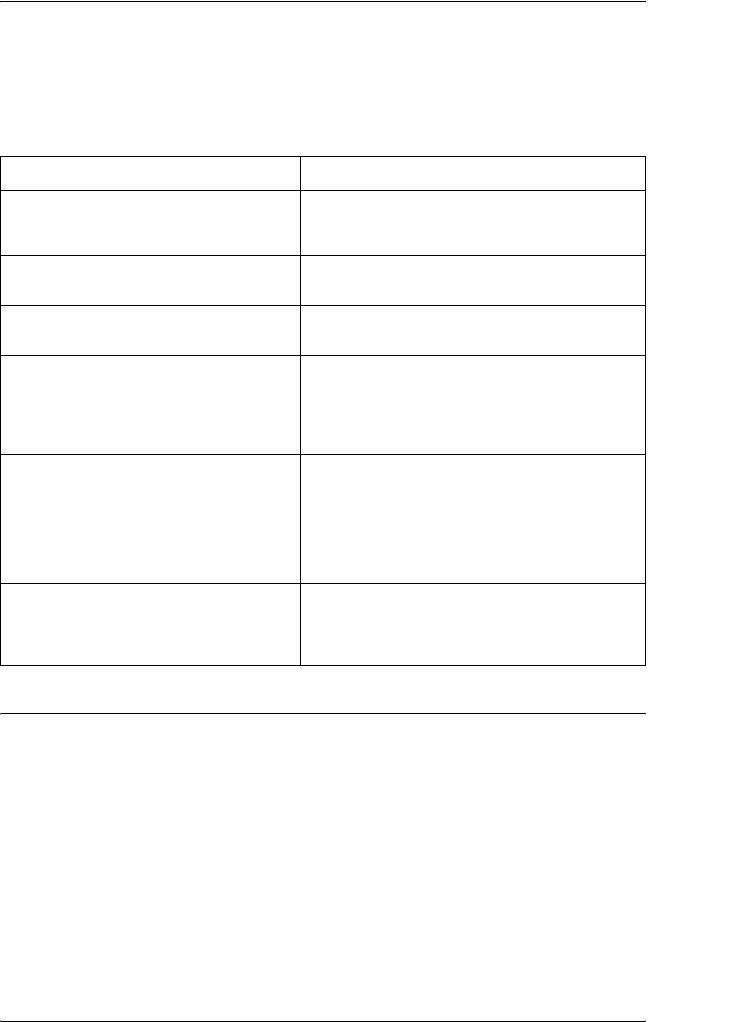
Проблемы с подачей бумаги
11
Бумага подается неправильно
Новое :включая информацию о дополнительном кассетном лотке / удалите ненужную информацию
11
Причина Что делать
Положение направляющих для бумаги
Убедитесь, что положение направляющих
11
установлено неправильно
для бумаги во всех кассетах и в МЦ-лотке
соответствует размеру используемой бумаги
Источник бумаги выбран неправильно Проверьте, правильно ли вы выбрали
источник бумаги в приложении
11
Вероятно, нет бумаги в кассетном
Загрузите бумагу в выбранный источник
лотке
Размер загруженной бумаги
Убедитесь, что на панели управления и в
11
отличается от размера,
драйвере принтера задан правильный
установленного в меню на панели
размер бумаги
управления принтера или в драйвере
принтера
11
Возможно, загружено слишком много
Убедитесь, что вы не загрузили слишком
листов в МЦ-лоток или кассетный лоток
много листов бумаги. О вместимости лотков
различных источников бумаги см. раздел
"МЦ-лоток" на стр. 40, "Стандартный
11
нижний кассетный лоток" на стр. 41 или
"Дополнительный кассетный лоток
емкостью 550/1100 листов" на стр. 42
Если бумага не подается из
Инструкции по установке данного устройства
11
дополнительного кассетного лотка,
см. в разделе
"Дополнительный
возможно, устройство установлено
кассетный лоток" на стр. 289
неправильно
11
Проблемы с использованием
11
дополнительного оборудования
Чтобы удостовериться в том, что дополнительное оборудование
установлено правильно, напечатайте страницу проверки
11
состояния. Подробности см. в разделе "Печать страницы проверки
состояния" на стр. 283.
11
Устранение неполадок 407
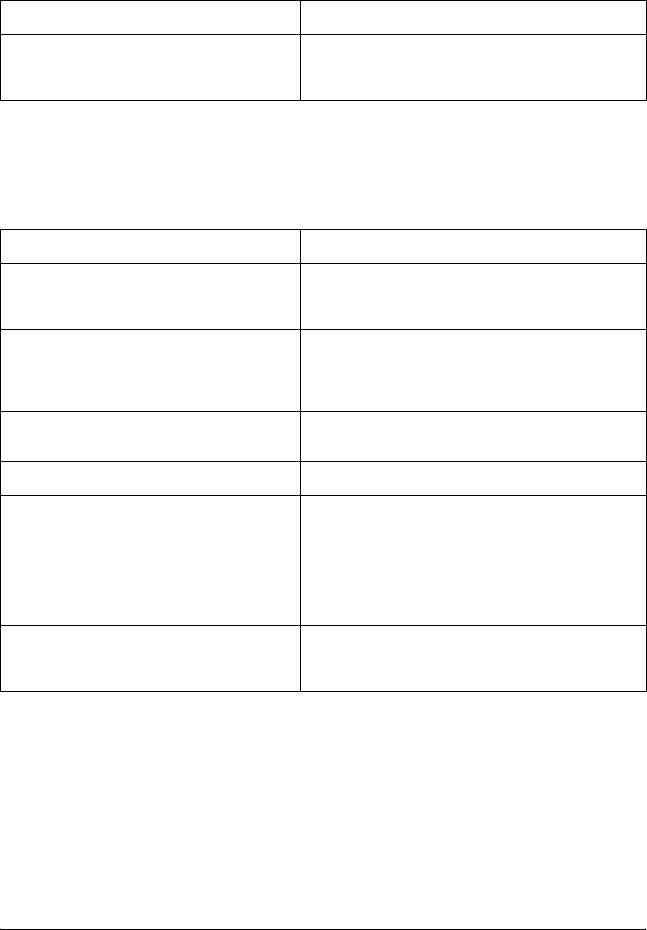
На ЖК-панели принтера появляется
сообщение Invalid AUX I/F Card
Причина Что делать
Принтер не может распознать
Отключите компьютер и выньте плату.
дополнительную интерфейсную плату
Убедитесь, что модель установленной платы
поддерживается системой
Бумага не подается из дополнительного
кассетного лотка для бумаги
Причина Что делать
Положение направляющих для бумаги
Убедитесь, что положение направляющих
установлено неправильно
для бумаги в дополнительных кассетах
соответствует размеру используемой бумаги
Возможно, дополнительный кассетный
Инструкции по установке дополнительного
лоток для бумаги установлен
кассетного лотка для бумаги см. в разделе
неправильно
"Дополнительный кассетный лоток" на
стр. 289
Источник бумаги выбран неправильно Убедитесь, что в приложении выбран
правильный источник бумаги
В кассетном лотке нет бумаги Загрузите бумагу в выбранный источник
Слишком много листов заложено в
Убедитесь, что вы не загрузили слишком
кассетный лоток
много листов бумаги. О вместимости лотков
различных источников бумаги см. раздел
"МЦ-лоток" на стр. 40, "Стандартный
нижний кассетный лоток" на стр. 41 или
"Дополнительный кассетный лоток
емкостью 550/1100 листов" на стр. 42
Размер бумаги установлен
Убедитесь, что направляющие для бумаги в
неправильно
дополнительной кассете установлены
правильно
408 Устранение неполадок
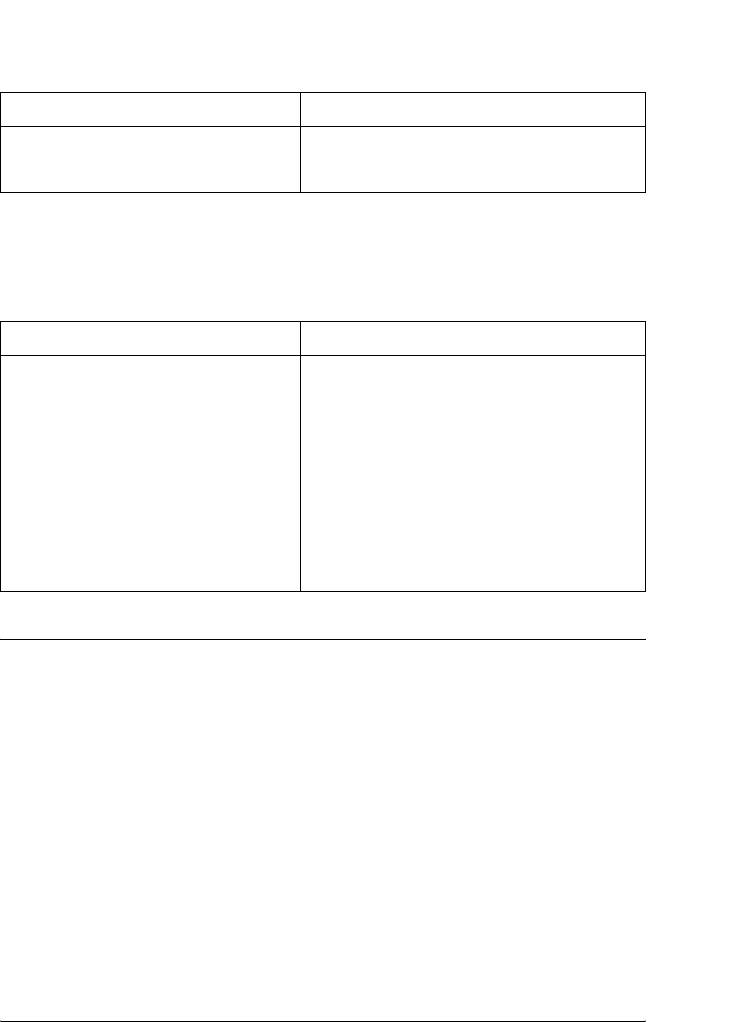
Бумага заминается при подаче из
дополнительного кассетного лотка
11
Причина Что делать
11
Бумага замялась при подаче из
Об извлечении застрявшей бумаги см.
дополнительного кассетного лотка
раздел "Извлечение замятой бумаги" на
стр. 371
11
Установленное дополнительное
оборудование не может быть использовано
11
Причина Что делать
Установленное оборудование не
Для пользователей Windows:
11
определено в драйвере принтера.
Следует выполнить необходимые настройки
вручную в драйвере принтера. См. раздел
"Настройка параметров
дополнительного оборудования" на
стр. 99.
11
Для пользователей Macintosh:
После установки или снятия дополнительного
оборудования следует удалить принтер с
помощью Print Setup Utility (для Mac OS X 10.3),
11
Print Center (для Mac OS X 10.2 и ниже) либо
Chooser (для Mac OS 9), а затем заново его
зарегистрировать
11
Устранение неполадок USB
11
Если принтер не работает нормально с USB-кабелем,
воспользуйтесь следующими предлагаемыми способами
устранения неисправности.
11
Соединение USB
11
USB-кабели и соединения могут быть причиной неполадок.
Попробуйте выполнить следующие действия:
11
Устранение неполадок 409

❏ Для получения лучших результатов необходимо подключать
устройство напрямую к порту USB компьютера. При
использовании нескольких концентраторов USB мы
рекомендуем подключать устройство к концентратору первого
уровня.
ОС Windows
На вашем компьютере должна быть предустановлена ОС Windows
Me, 98, XP, 2000 или Server 2003 либо предустановлена Windows 98,
обновленная до Windows Me, либо предустановлена Windows Ме,
98, 2000 или Server 2003, обновленная до Windows XP. Возможно,
установить и использовать драйвер USB-принтера на компьютере,
который не соответствует этим требованиям или не оборудован
встроенным портом USB, не удастся.
Подробную информацию о вашем компьютере узнайте у продавца.
Установка ПО принтера
Неправильная или неполная установка ПО может привести к
возникновению проблем с USB. Обратите внимание на следующие
пункты и выполните рекомендуемую проверку для правильной
установки.
Проверка правильности установки программного
обеспечения для Windows 2000, XP или Server 2003
В Windows XP, 2000 или Server 2003 для установки ПО принтера
необходимо выполнять действия, описанные в Руководстве по
установке, прилагаемом к устройству. Иначе вместо нужного
драйвера будет установлен универсальный драйвер Microsoft.
Чтобы проверить, был ли установлен универсальный драйвер,
сделайте следующее.
1. Откройте папку Printers (Принтеры), щелкните правой
кнопкой значок нужного принтера.
410 Устранение неполадок
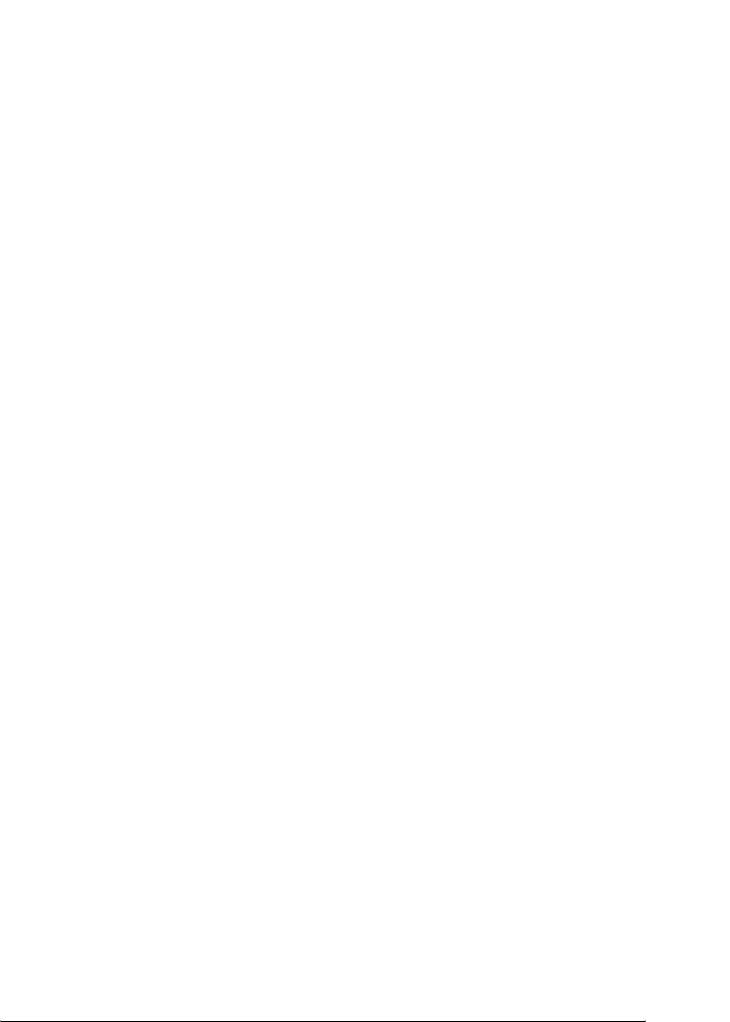
2. Щелкните Printing Preferences (Настройка печати) в
контекстном меню и щелкните правой кнопкой мыши в
11
любом месте окна драйвера.
Если в появившемся контекстном меню будет пункт About (О
программе), выберите его. Если появилось сообщение со
11
словами Unidrv Printer Driver, необходимо переустановить
ПО принтера, как описано в Руководстве по установке. Если
пункт About (О программе) отсутствует, значит программное
11
обеспечение принтера установлено правильно.
Примечание:
11
В Windows 2000 при появлении диалогового окна Digital Signature Not
Found (Цифровая подпись не найдена) в процессе установки
щелкните Yes (Да). Если щелкнуть No (Нет), придется повторно
11
устанавливать ПО принтера.
В Windows XP или Server 2003 при появлении диалогового окна Software
Installation (Установка ПО) в процессе установки щелкните
Continue Anyway (Продолжить). Если щелкнуть STOP
11
Installation (Прервать установку), придется повторно
устанавливать ПО принтера.
11
Проверка ПО принтера в Windows Me и 98
Если вы отменили установку драйвера plug-and-play в Windows Me
11
или 98 до окончания процедуры, драйвер USB-принтера или ПО
принтера могут быть установлены неправильно. Сделайте
следующее, чтобы убедиться, что драйвер и ПО принтера были
11
установлены правильно.
Примечание:
11
Снимки экранов для этого раздела сделаны в Windows 98. Экраны в
Windows Me могут несколько отличаться.
11
11
Устранение неполадок 411
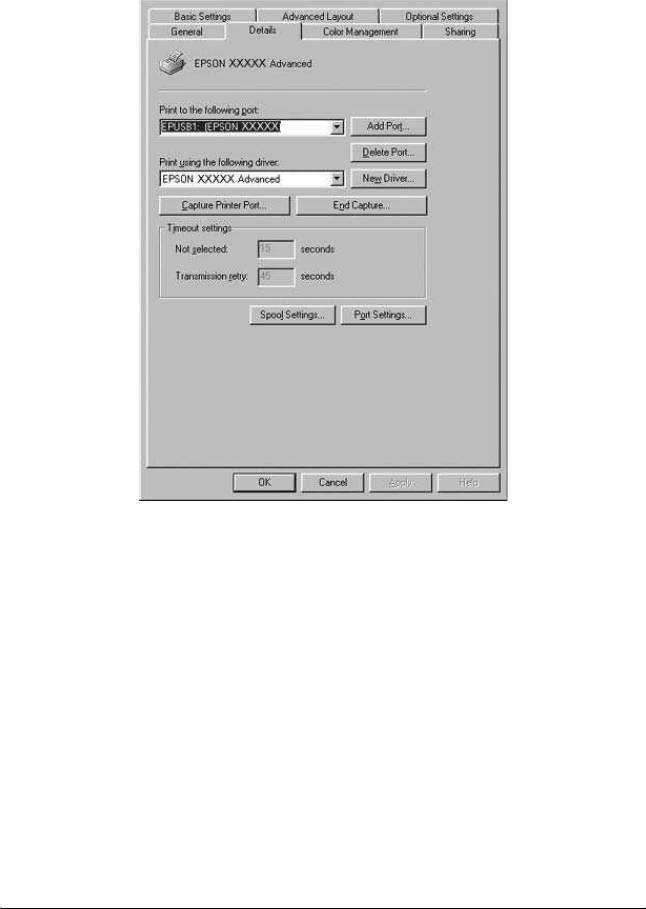
1. Раскройте драйвер принтера (см. раздел "Доступ к драйверу
принтера" на стр. 62), затем щелкните вкладку Details
(Подробнее).
412 Устранение неполадок
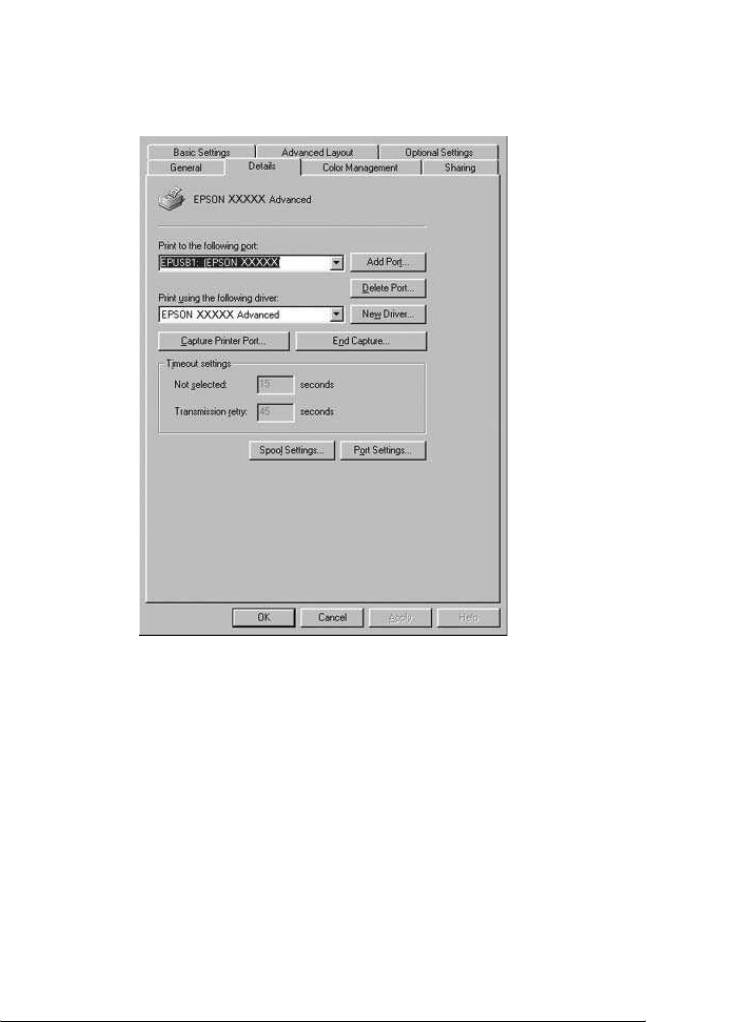
Если порт EPUSBX: (имя принтера) присутствует в списке Print
to the following port (Порт), значит, драйвер USB-принтера и
11
ПО принтера установлены правильно. Если нужного порта в
списке нет, перейдите к следующему шагу.
11
11
11
11
11
11
11
11
2. Щелкните правой кнопкой мыши значок My Computer
(Мой компьютер) на рабочем столе и выберите Properties
(Свойства).
11
3. Перейдите на вкладку Device Manager (Устройства).
11
11
Устранение неполадок 413
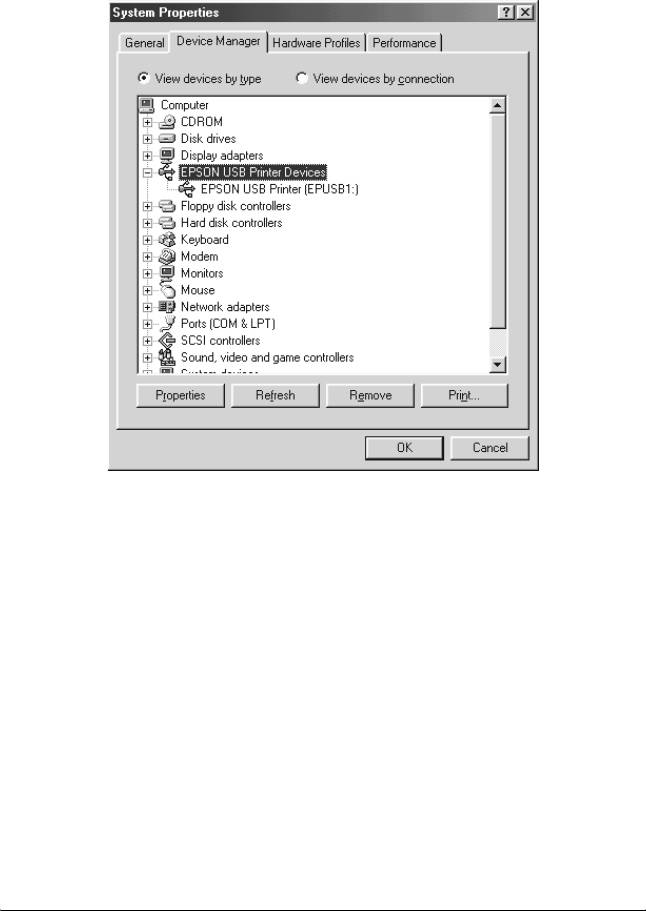
Если драйверы установлены правильно, то в Device Manager
(Диспетчер устройств) появится пункт EPSON USB Printer
Devices (USB-устройства печати EPSON).
414 Устранение неполадок
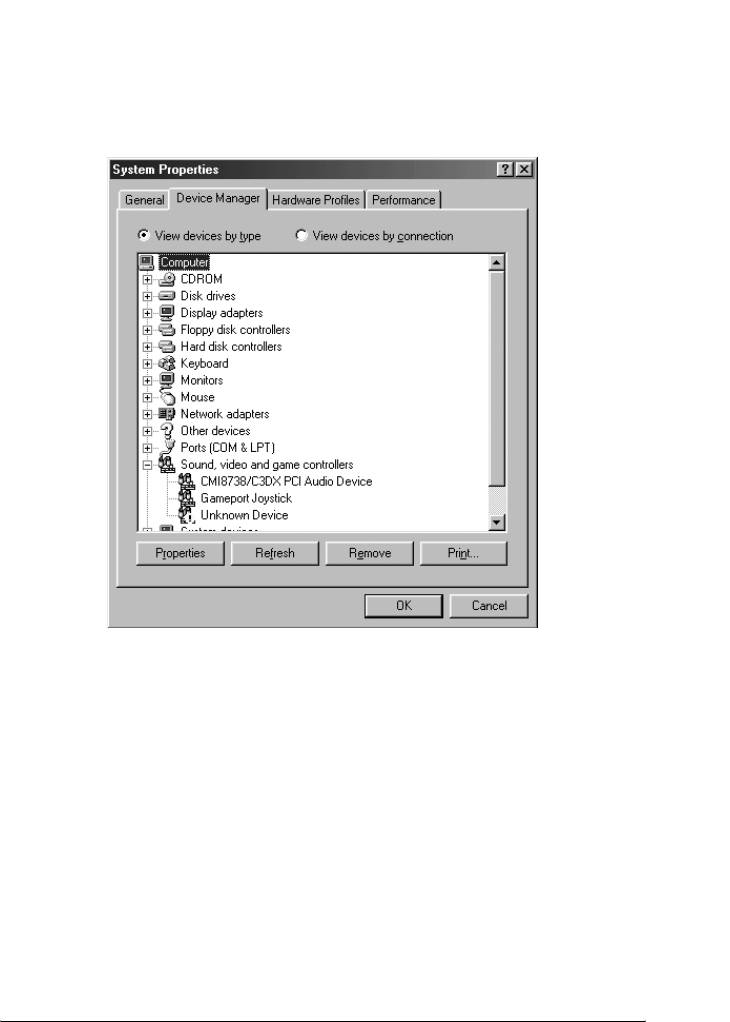
Если пункт EPSON USB Printer Devices (USB-устройства печати
EPSON) не появляется в Device Manager (Диспетчер
11
устройств), то щелкните знак (+) рядом с заголовком Other
devices (Прочие устройства), чтобы просмотреть
установленные устройства.
11
11
11
11
11
11
11
Если в разделе Other devices (Прочие устройства) появилась
11
строка USB Printer (Принтер USB) или имя вашего принтера,
значит ПО принтера установлено неправильно. Перейдите к
шагу 5.
11
Если ни USB Printer (Принтер USB), ни имя вашего принтера
не появляются в разделе Other devices (Прочие устройства),
11
щелкните Refresh (Обновить) либо отсоедините разъем
USB-кабеля от принтера, а затем вновь вставьте его в гнездо на
принтере. После того как эти строки появятся, перейдите к
11
шагу 5.
Устранение неполадок 415
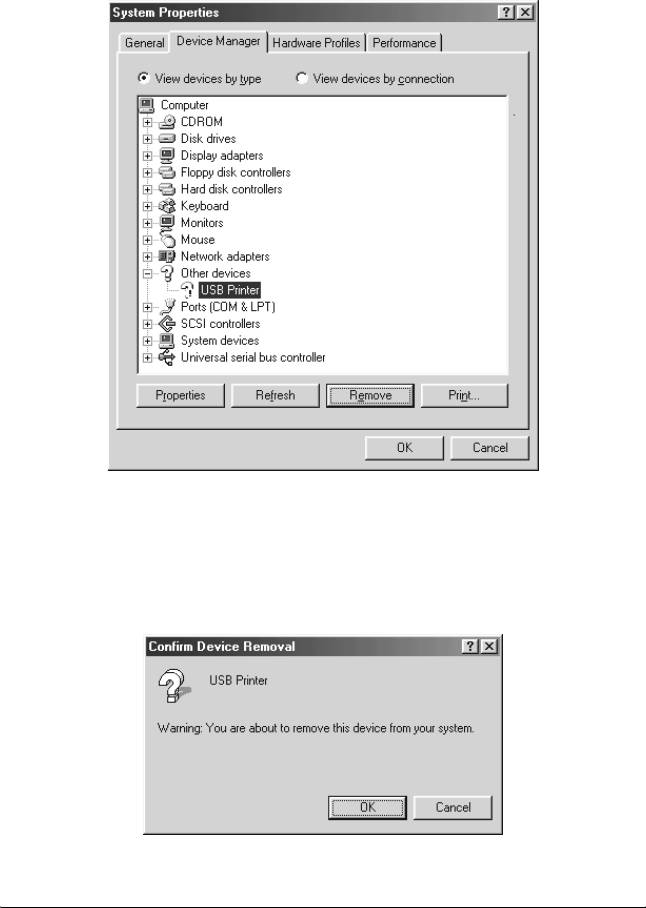
4. В разделе Other devices (Прочие устройства) выберите USB
Printer (Принтер USB) или EPSON AL-CXXXX, щелкните
Remove (Удалить), затем щелкните OK.
Когда появится следующее диалоговое окно, щелкните OK, а
затем щелкните OK, чтобы закрыть диалоговое окно System
Properties (Свойства: система).
416 Устранение неполадок
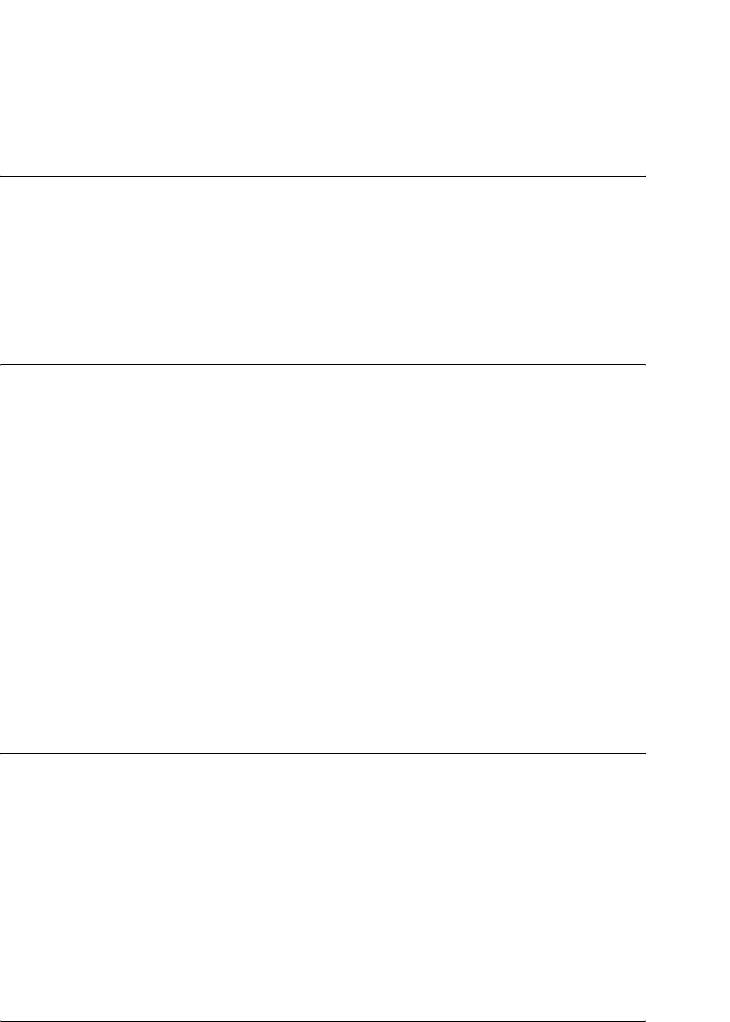
5. Удалите ПО принтера, как описано в разделе "Удаление ПО
принтера" на стр. 130. Потом выключите принтер,
11
перезагрузите ваш компьютер и заново установите
программное обеспечение принтера, как это описано в
Руководстве по установке.
11
Сообщения об ошибках и состоянии принтера
11
Новое :При наличии ЖК-панели / проверьте характеристики устройства и удалите ненужную информацию / осторожно обращайтесь с указателем и кнопкой
Состояние принтера и сообщения об ошибках отображаются на
ЖК-дисплее. Подробнее об этом — в разделе "Сообщения об
11
ошибках и состоянии принтера" на стр. 262. (TBD)
11
Отмена печати
Вы можете отменить печать с компьютера с помощью драйвера
11
принтера или с панели управления принтера.
Об отмене печати с компьютера до отправления задания на
11
принтер см. раздел "Отмена печати" на стр. 129 (Windows) или
"Отмена печати" на стр. 195 (Macintosh).
Кнопка + Cancel Job (Отмена печати) на принтере
11
обеспечивает самый быстрый и легкий способ отмены печати.
Подробные инструкции см. в разделе "Отмена печати" на стр. 287.
11
11
Проблемы печати в режиме PostScript 3
Проблемы, перечисленные в этом разделе, могут встретиться при
11
работе с драйвером PostScript. Все инструкции см. в драйвере
принтера PostScript.
11
Устранение неполадок 417
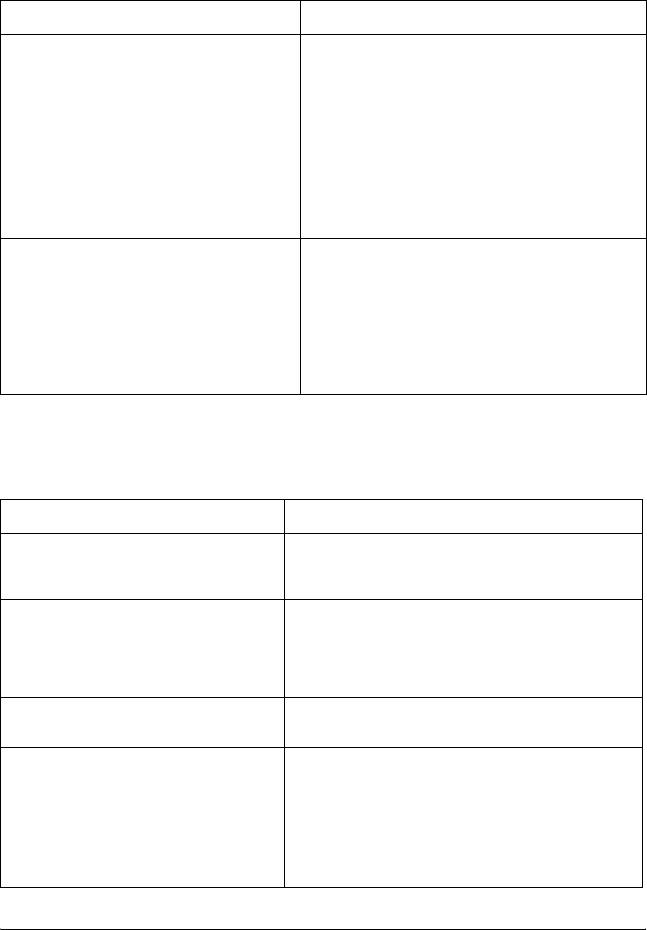
Принтер неправильно печатает в режиме
PostScript
Причина Что делать
Установлен неверный режим эмуляции
По умолчанию установлен режим Auto (Авто),
принтера
поэтому принтер может автоматически
определить кодировку данных при получении
задания печати и выбрать соответствующий
режим эмуляции. Тем не менее, иногда
принтер не может выбрать правильный режим
эмуляции. В этом случае необходимо
вручную установить режим PS3.
Установите режим эмуляции в меню
SelecType Emulation принтера. См. раздел
"Меню Emulation (Эмуляция)" на стр. 231
Установлен неверный режим эмуляции
Для каждого интерфейса, на который
для используемого интерфейса
приходят данные заданий печати, можно
настроить свой режим эмуляции. Установите
режим эмуляции PS3 для используемого
интерфейса.
Установите режим эмуляции в меню
SelecType Emulation принтера. См. раздел
"Меню Emulation (Эмуляция)" на стр. 231
Принтер не печатает
Причина Что делать
В диалоговом окне Print (Печать)
Снимите флажок Print to file (Печать в файл) в
установлен флажок Print to file
диалоговом окне Print (Печать)
(Печать в файл) (кроме Mac OS X)
На вкладке Output Option
Снимите флажок Save as File (Сохранить как
диалогового окна Print (Печать)
файл) на вкладке Output Option диалогового
установлен флажок Save as File
окна Print (Печать)
(Сохранить как файл) (только в Mac
OS X)
Выбран неверный драйвер
Убедитесь, что выбран драйвер принтера
принтера
PostScript, который используется для печати
Только для пользователей Mac OS 9
Снимите флажок Unlimited Downloadable Fonts
(Загрузка шрифтов без ограничений)
На вкладке PostScript Options
(Параметры PostScript) в диалоговом
окне Page Setup (Параметры
страницы) установлен флажок
Unlimited Downloadable Fonts
(Загрузка шрифтов без ограничений)
418 Устранение неполадок
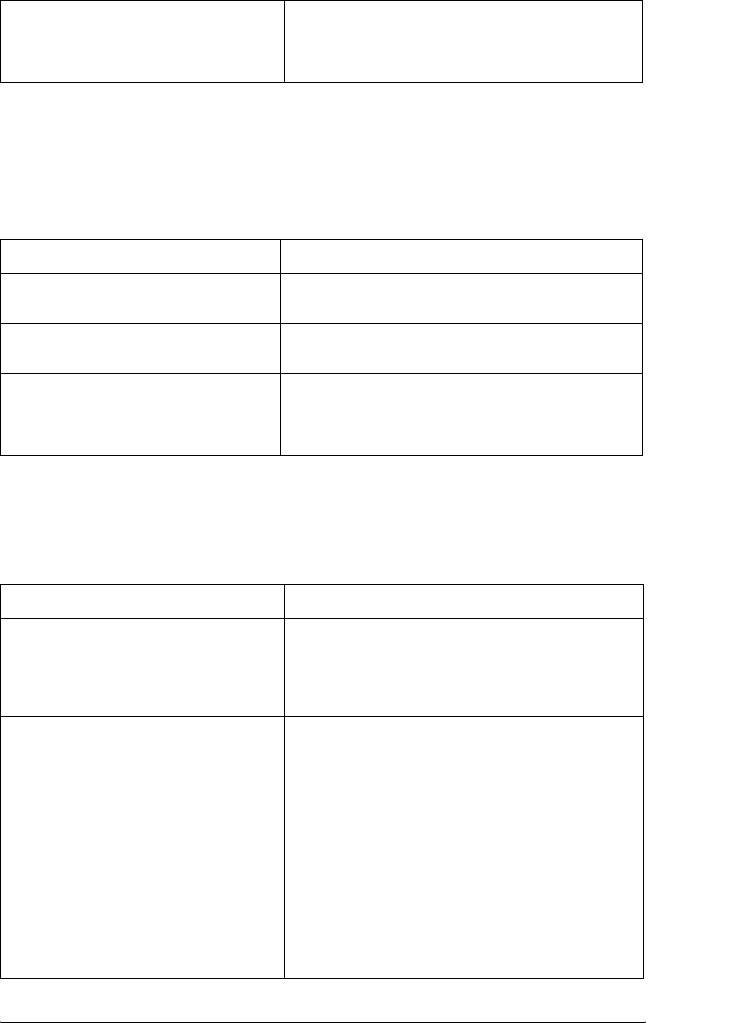
В меню Emulation (Эмуляция) панели
Установите режим Auto (Авто) или PS3
управления принтера задан режим,
отличный от Auto (Авто) или PS3, для
11
используемого интерфейса
11
Драйвер принтера отсутствует в Printer Setup
(Mac OS X 10.3.x), Print Center (Mac OS X 10.2.x)
или Chooser (Mac OS 9)
11
Причина Что делать
Используется QuickDraw GX
Данный драйвер принтера не поддерживает
11
(Mac OS 9)
QuickDraw GX. Отключите QuickDraw GX
Изменилось имя принтера Обратитесь за помощью к администратору
сети и выберите нужное имя принтера
11
Неправильно задана зона AppleTalk Откройте Printer Setup Utility (в Mac OS X 10.3.х),
Print Center (в Mac OS X 10.2.х) или Chooser (в
Mac OS 9), затем выберите зону AppleTalk, к
которой подключен принтер
11
Шрифт на отпечатках отличается от шрифта
на экране
11
Причина Что делать
11
Экранные шрифты PostScript не
На компьютере необходимо установить
установлены
экранные шрифты PostScript. В противном
случае используемые шрифты будут заменяться
какими-либо другими шрифтами при
11
отображении на экране
Только для пользователей Windows
Если параметр Send TrueType fonts to printer
according to the font Substitution Table на
Параметр Send TrueType fonts to
вкладке Fonts (Шрифты) диалогового окна
11
printer according to the font
свойств принтера включен, шрифты TrueType
Substitution Table на вкладке Fonts
заменяются шрифтами принтера перед
(Шрифты) диалогового окна свойств
печатью. Укажите нужные подстановочные
принтера включен, но шрифты
шрифты, используя таблицу Font Substitution.
TrueType не заменяются шрифтами
11
принтера.
Укажите нужные подстановочные шрифты,
(Для Windows Me и 98)
используя таблицу Font Substitution
Соответствующие подстановочные
шрифты неверно указаны на вкладке
Device Settings диалогового окна
11
свойств принтера.
(Для Windows XP или 2000)
Устранение неполадок 419
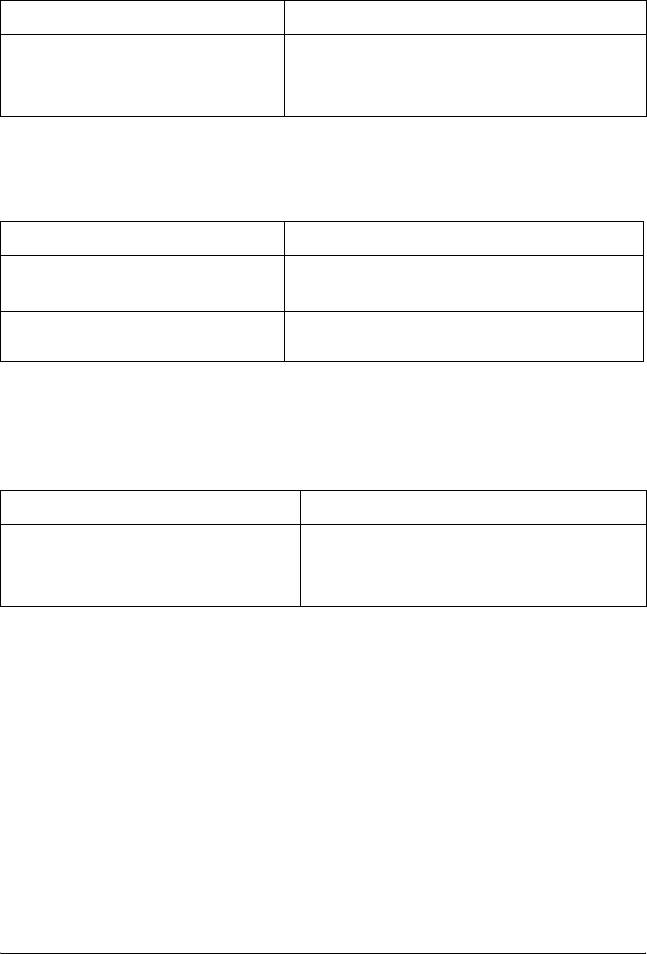
Не удается установить шрифты принтера
Причина Что делать
В меню Emulation (Эмуляция) панели
Выберите значение PS3 в меню Emulation
управления принтера не установлен
(Эмуляция) для используемого интерфейса, а
режим PS3 для используемого
затем попытайтесь заново установить шрифты
интерфейса
принтера
Края текста и/или изображений неровные
Причина Что делать
Выбрано качество печати Fast
Измените значение параметра Print Quality
(Быстрая)
(Качество печати) на Quality или Super
Объем памяти принтера
Увеличьте объем памяти принтера
недостаточен
Принтер неправильно печатает через
параллельный интерфейс (только в Windows 98)
Причина Что делать
Компьютер подключен к принтеру
Убедитесь, что режим выбран правильно
через параллельный интерфейс, и для
параллельного порта задан режим
ECP
420 Устранение неполадок
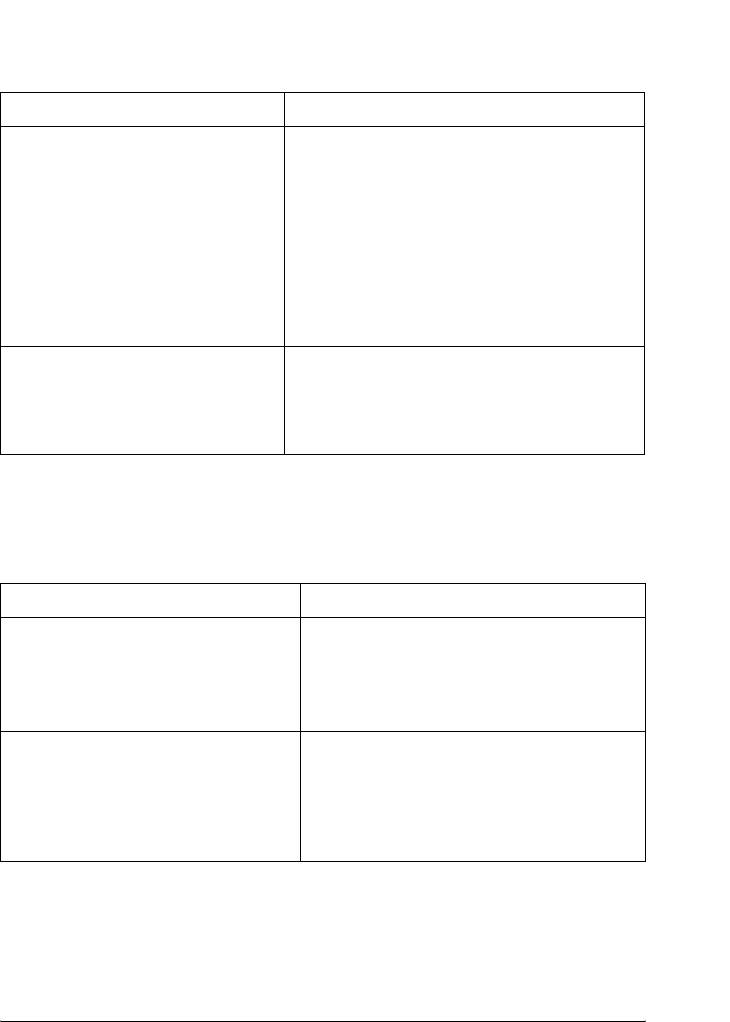
Принтер неправильно печатает через
интерфейс USB
11
Причина Что делать
11
Только для пользователей Windows
Принтер, подключенный к компьютеру через
интерфейс USB, не может печатать двоичные
Параметр Data Format (Формат
данные. Щелкните кнопку Advanced
данных) в диалоговом окне свойств
(Расширенные) нв вкладке PostScript
принтера не установлен в ASCII или
диалогового окна свойств принтера и выберите
11
TBCP
ASCII или TBCP в качестве значения параметра
Data Format (Формат данных).
Если на вашем компьютере установлена ОС
Windows XP, щелкните вкладку Device Settings в
11
диалоговом окне свойств принтера, затем
щелкните Output Protocol и выберите значение
ASCII или TBCP
Только для пользователей Macintosh
Принтер, подключенный к компьютеру через
11
интерфейс USB, не может печатать двоичные
Параметру Data Format (Формат
данные. Щелкните пункт Print (Печать) в меню File
данных) в диалоговом окне свойств
(Файл) и выберите ASCII в качестве значения
принтера не присвоено значение
параметра Data Format (Формат данных)
ASCII
11
Принтер неправильно печатает через сетевой
интерфейс
11
Причина Что делать
11
Значение параметра Data Format
Если файл создан в приложении,
(Формат данных) не соответствует
позволяющем изменять формат данных или
формату данных, указанному в
кодировку, например в Photoshop,
приложении (кроме Mac OS X)
убедитесь, что формат данных приложения
11
совпадает с настройками драйвера
принтера
Только для пользователей Windows
Если включен AppleTalk и параметр Job
2000
Management ON , принтер не сможет
11
работать правильно. Снимите флажок Job
В диалоговом окне свойств принтера
Management On (Включить управление
установлен флажок Job Management
заданиями) на вкладке Job Settings
On (Включить управление заданиями)
(Параметры задания) в диалоговом окне
свойств принтера
11
11
Устранение неполадок 421
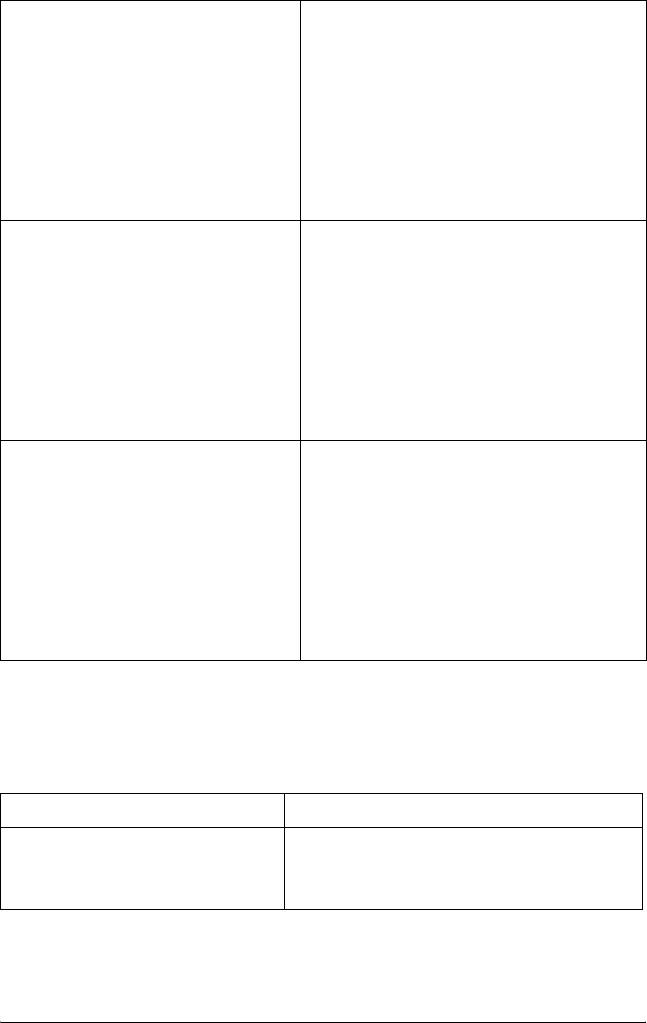
Только для пользователей Windows
Убедитесь, что параметрам Send CTRL+D
Before Each Job и Send CTRL+D After Each Job
Для подключения компьютера к сети
присвоено значение No (Нет)
используется протокол AppleTalk в
среде Windows 2000 и параметрам
Send CTRL+D Before Each Job
(Отправлять CTRL+D перед каждым
заданием) или Send CTRL+D After Each
Job (Отправлять CTRL+D после каждого
задания) на вкладке Device Settings
(Параметры устройства) в диалоговом
окне свойств принтера присвоено
значение Yes (Да)
Только для пользователей Windows
Щелкните кнопку Advanced (Расширенные)
на вкладке PostScript в диалоговом окне
Объем данных слишком велик
свойств принтера и измените значение
параметра Data Format (Формат данных) с
ASCII data (Данные ASCII) (используется по
умолчанию) на Tagged binary
communications protocol (Протокол TBCP).
Когда параметр Binary (Двоичные данные)
имеет значение On (Вкл.), протокол TBCP не
доступен. Используйте двоичный протокол.
Подробности см. в разделе
"Меню PS3" на
стр. 250
Только для пользователей Windows
Щелкните кнопку Advanced (Расширенные)
на вкладке PostScript в диалоговом окне
Не удается напечатать данные на
свойств принтера и измените значение
принтере, подключенном через
параметра Data Format (Формат данных) с
сетевой интерфейс
ASCII data (Данные ASCII) (используется по
умолчанию) на Tagged binary
communications protocol (Протокол TBCP).
Когда параметр Binary (Двоичные данные)
имеет значение On (Вкл.), протокол TBCP не
доступен. Используйте двоичный протокол.
Подробности см. в разделе
"Меню PS3" на
стр. 250
Произошла неизвестная ошибка (только в
Macintosh)
Причина Что делать
Версия Mac OS, которая
С данным драйвером принтера можно
установлена на вашем компьютере,
работать на компьютере Macintosh под
не поддерживается
управлением Mac OS 9 версии 9.1 или выше и
Mac OS X версии 10.2.х или выше
422 Устранение неполадок
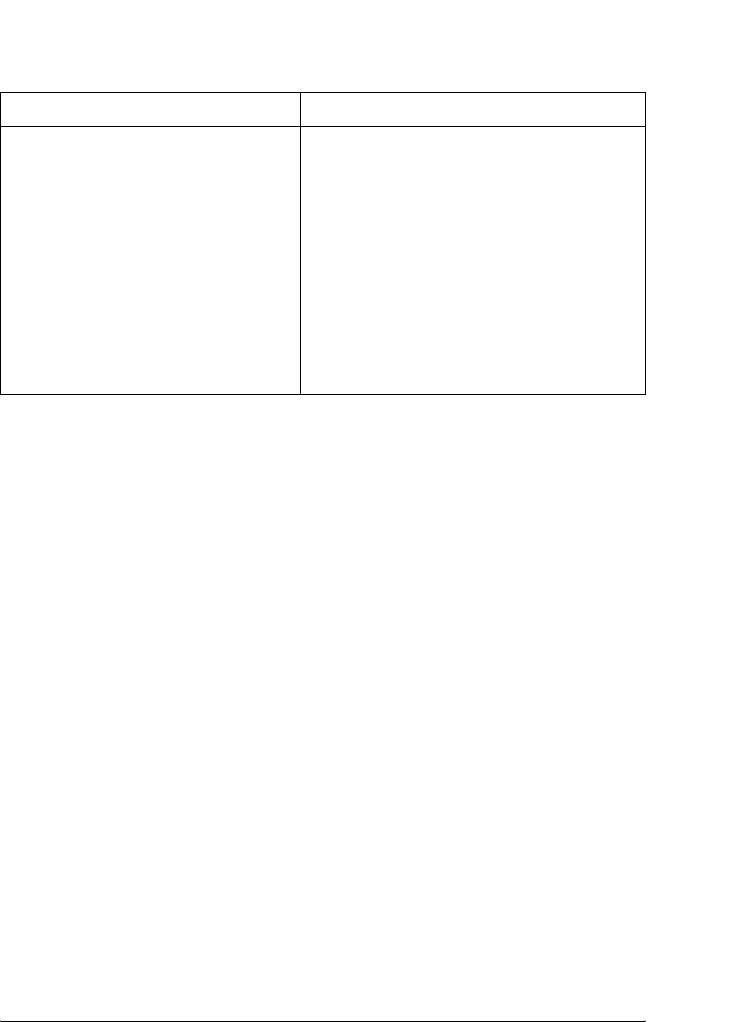
Недостаточно памяти для печати данных
(только в Macintosh)
11
Причина Что делать
11
Драйвер принтера Macintosh
Попробуйте сделать следующее, чтобы
использует доступную память для
освободить память для печати:
обработки данных
❏ Уменьшите значение параметра
RAM cache (Кэш ОЗУ) на панели
11
управления памятью (в Mac OS 9).
❏ Закройте приложения, которыми
в данный момент не пользуетесь.
11
❏ Увеличьте объем памяти,
выделенной приложению,
которое используется для печати
(в Mac OS 9).
11
❏ Отключите фоновую печать
11
11
11
11
11
11
11
Устранение неполадок 423
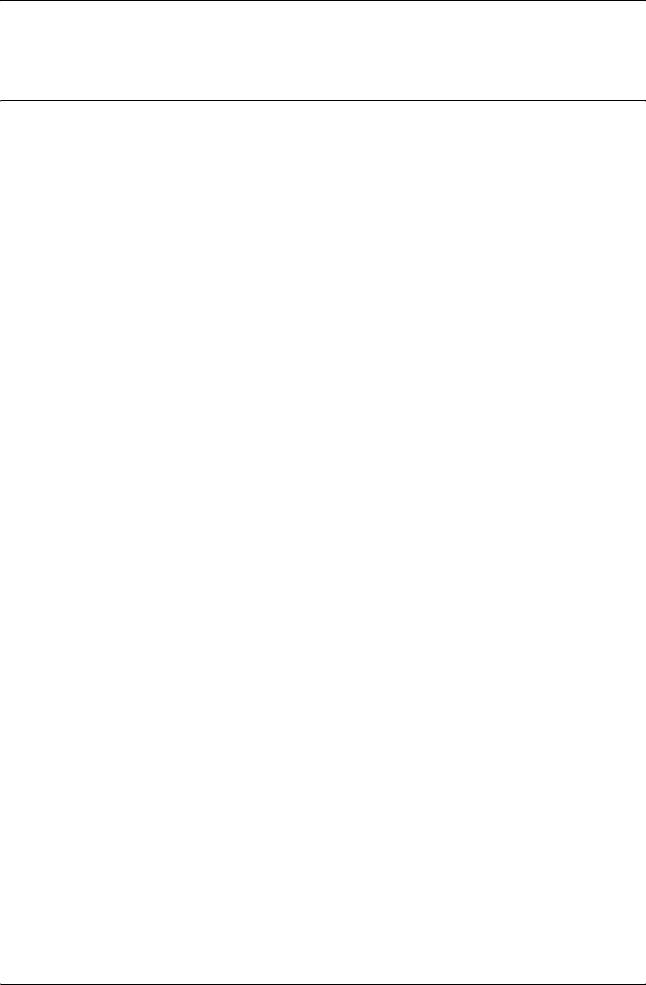
Приложение A
Техническая поддержка
Обращение в службу поддержки
New :For All products
Если ваше устройство EPSON работает неправильно, и вы не
можете решить проблему самостоятельно при помощи советов по
устранению неполадок в документации, обратитесь в службу
поддержки покупателей.
В службе поддержки вам смогут быстрее оказать помощь, если вы
предоставите следующую информацию:
❏ Серийный номер устройства.
(Обычно серийный номер находится на этикетке на тыльной
стороне устройства).
❏ Модель устройства.
❏ Версию программного обеспечения устройства.
[В ПО устройства в меню About (О программе), выберите
команду Version Info (Версия) или аналогичную.]
❏ Марку и модель вашего компьютера.
❏ Название и версию операционной системы вашего
компьютера.
❏ Названия и версии приложений, с которыми вы обычно
используете устройство.
424 Техническая поддержка
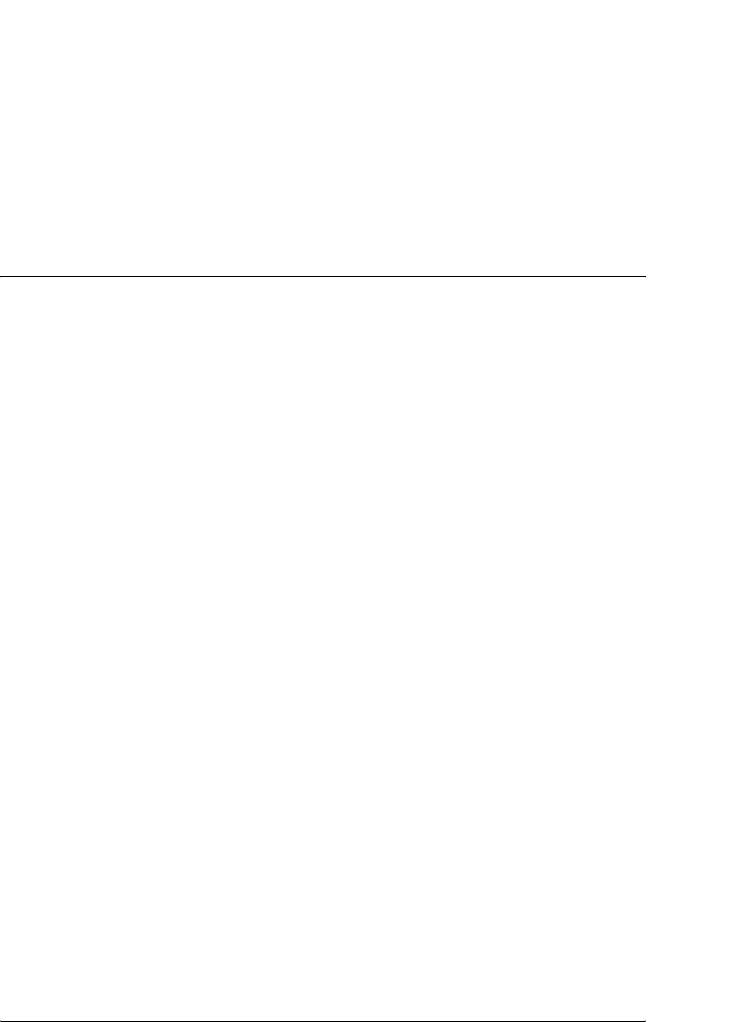
Если вы можете установить связь с Internet и располагаете
программой просмотра Web, вы сможете получить доступ
A
к нашему Web-сайту по адресу http://support.epson.ru. Здесь вы
найдете информацию о драйверах, оперативные руководства
пользователя, а также сможете получить ответы на интересующие
вас вопросы.
A
Также дополнительную информацию по продукту вы сможете
найти на нашем сайте http://www.epson.ru
A
A
Служба поддержки пользователей EPSON
New :For All products
Вы можете написать письмо на Web-сайте технической
A
поддержки http://support.epson.ru/contacts.shtm
Вы можете позвонить по телефону 8 (095) 737-3788 и вам помогут
A
решить любую возникшую проблему специалисты Службы
оперативной поддержки пользователей EPSON. Кроме того,
вы можете воспользоваться бесплатным телефонным номером для
A
поддержки пользователей EPSON в России 8 (800) 200-37-88.
Список городов, в которых доступен сервис бесплатной
телефонной поддержки, смотрите на нашем сайте
http://support.epson.ru.
A
Сервисные центры
A
Вы можете получить техническую помощь в авторизованных
сервисных центрах EPSON, которые указаны в вашем гарантийном
A
талоне и на нашем сайте в разделе Контактная информация.
Также обратите внимание, что продукту могут потребоваться
A
профилактические работы в авторизированном сервисном центре,
которые вы не сможете выполнить самостоятельно.
A
Техническая поддержка 425
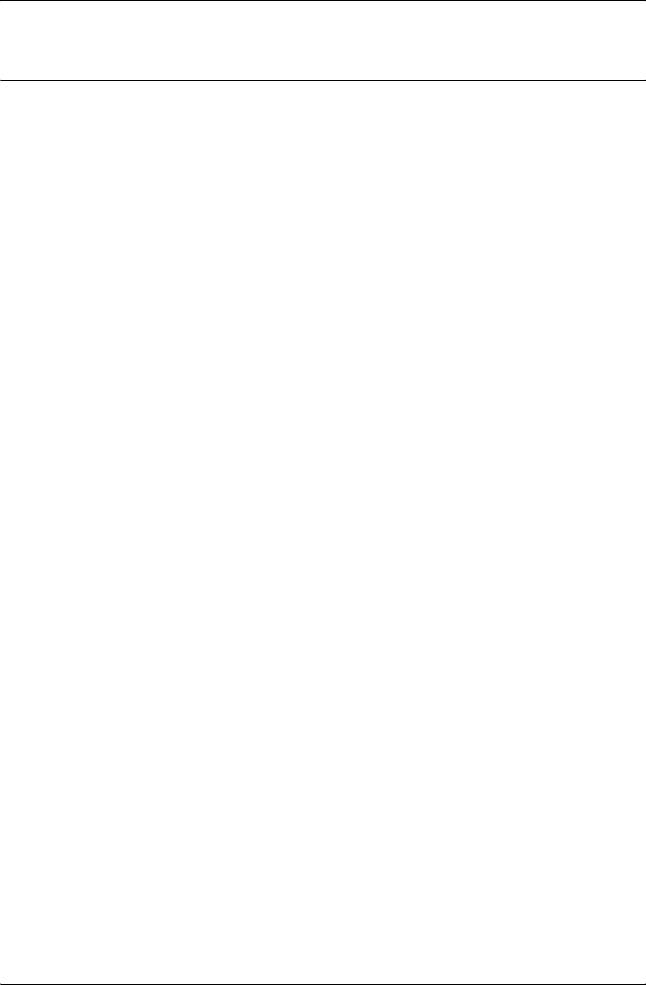
Приложение B
Технические характеристики
Бумага
Поскольку качество каждого типа бумаги может быть изменено
производителем без предварительного уведомления, EPSON не
может гарантировать качество любой бумаги. Поэтому перед
приобретением большой партии бумаги или перед выполнением
больших объемов печатных работ, всегда проводите тестирование
образцов этой бумаги.
426 Технические характеристики







