Epson Stylus P50: инструкция
Характеристики, спецификации
Инструкция к Струйному Принтеру Epson Stylus P50
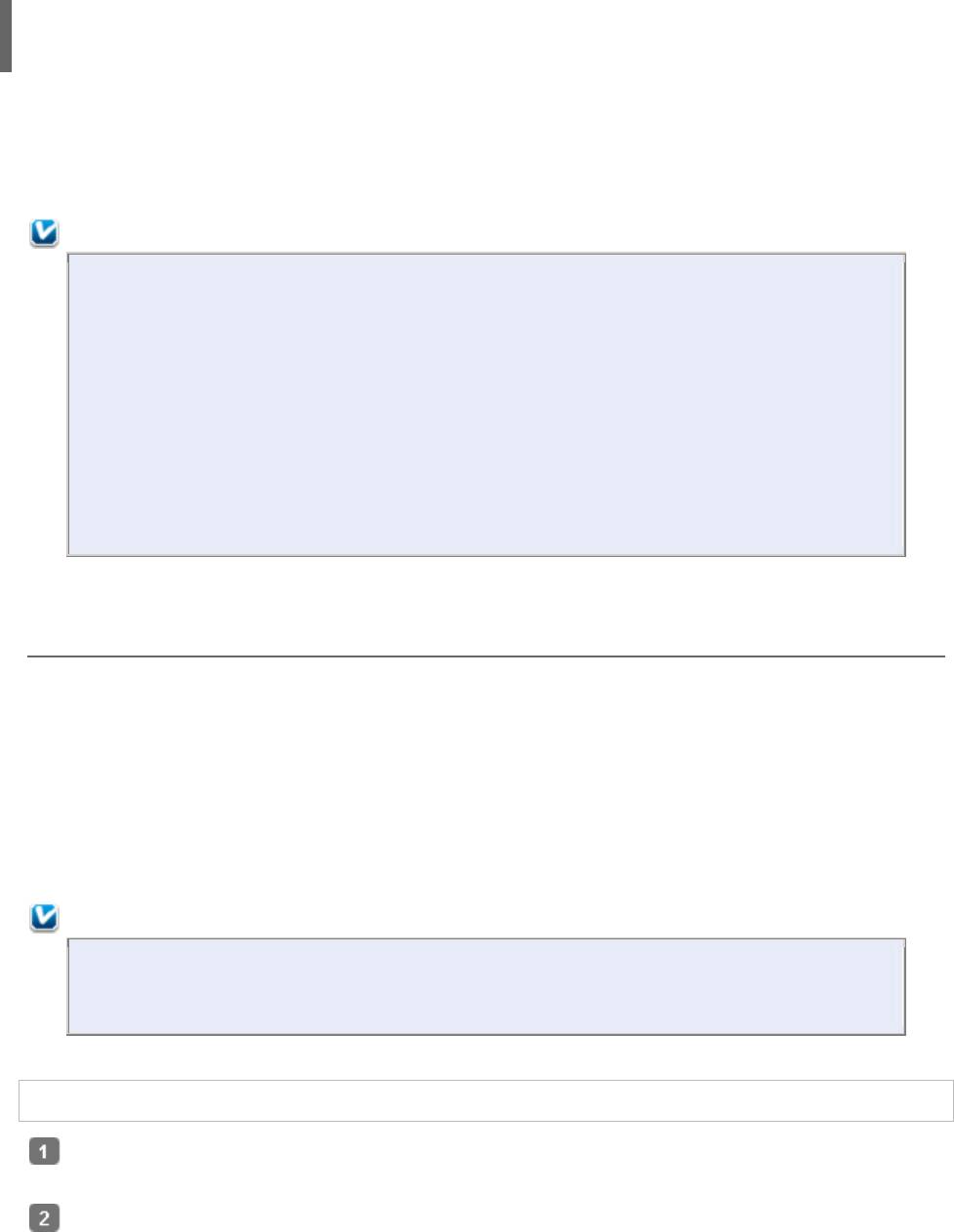
EPSON Stylus Photo P50
Инструкция
Драйвер принтера и утилита Status Monitor
Доступ к ПО принтера в Windows
Доступ к драйверу принтера в Mac OS X
Драйвер принтера позволяет настраивать различные параметры для достижения
наилучшего качества печати. Утилиты, включая утилиту Status Monitor, помогают
тестировать принтер и поддерживать оптимальные условия работы.
Примечание для пользователей Windows:
Драйвер принтера может автоматически проверять наличие новой версии
драйвера на сайте Epson и устанавливать её. В окне Maintenance (Сервис)
драйвера принтера щелкните кнопку Driver Update (Обновление
драйвера) и выполняйте инструкции, отображаемые на экране. Если кнопка
не отображается в окне Maintenance (Сервис), щелкните All Programs
(Все программы) или Programs (Программы) в стартовом меню Windows
и найдите соответствующий ярлык в папке Epson.
Если необходимо изменить язык, в окне драйвера принтера Maintenance
(Сервис) выберите нужный язык в области Language (Язык). В зависимости
от региона поставки эта функция может быть недоступна.
Доступ к ПО принтера в Windows
Драйвер принтера можно открыть из большинства приложений Windows через меню
Start (Пуск) или с панели задач.
Если вы открываете драйвер принтера из приложения, сделанные настройки
применяются только к этому приложению.
Если вы открываете драйвер принтера через стартовое меню или с панели задач,
сделанные настройки применяются ко всем приложениям Windows.
Доступ к драйверу принтера описан в следующем разделе.
Примечание:
В этом руководстве иллюстрации для драйвера принтера в Windows сделаны
в Windows Vista.
Из приложений Windows
Щелкните
Print (Печать)
или
Print Setup (Параметры печати)
в меню
File
(Файл).
В
открывшемся диалоговом окне щелкните
Printer (Принтер)
,
Setup
(Настройка), Options (Параметры), Preferences (Настройки) или Properties
(Свойства). (В зависимости от используемого приложения может потребоваться
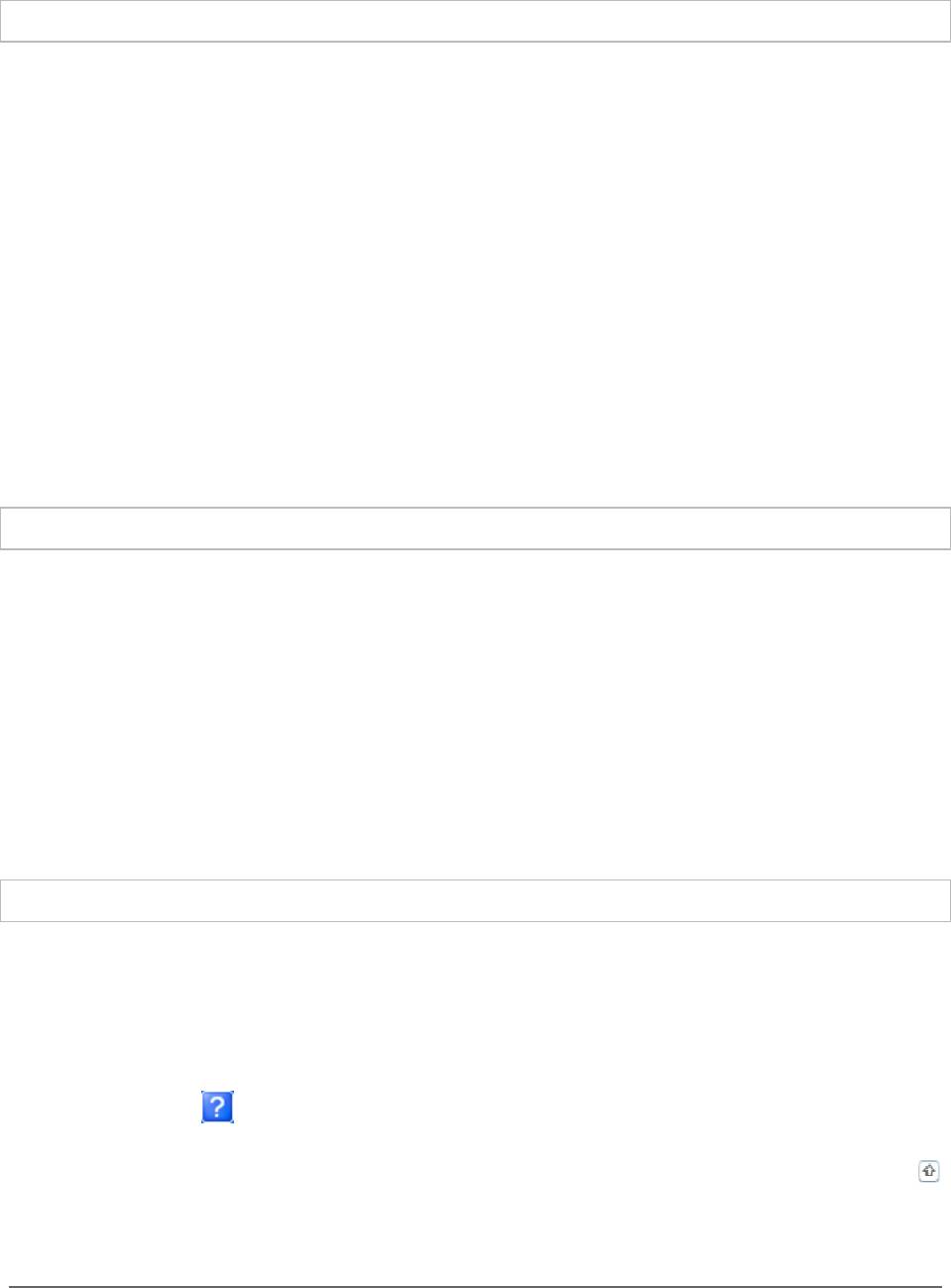
щелкнуть одну из этих клавиш или их комбинацию.)
Через меню Start (Пуск)
В Windows Vista:
Щелкните стартовую кнопку, выберите Control Panel (Панель управления), затем
выберите Printer (Принтер) в категории Hardware and Sound (Оборудование и
звук). Выберите принтер и щелкните Select printing preferences (Выбор настроек
печати).
В Windows XP:
Щелкните Start (Пуск), затем Control Panel (Панель управления), затем Printers
and Other Hardware (Принтеры и другое оборудование) и щелкните Printers and
Faxes (Принтеры и факсы). Выберите принтер, затем щелкните Printing
Preferences (Настройка печати) в меню File (Файл).
В Windows 2000:
Щелкните Start (Пуск), выберите Settings (Настройка) и щелкните Printers
(Принтеры). Выберите принтер, затем щелкните Printing Preferences (Настройка
печати) в меню File (Файл).
Из значка принтера на панели задач
Щелкните значок принтера на панели задач правой кнопкой мыши и выберите Printer
Settings (Настройки принтера).
Для добавления значка принтера на панель задач, откройте драйвер принтера из меню
Start (Пуск) как описано выше. Перейдите на вкладку Maintenance (Сервис),
щелкните кнопку Speed & Progress (Скорость и ход печати) и затем кнопку
Monitoring Preferences (Контролируемые параметры). В диалоговом окне
Monitoring Preferences (Контролируемые параметры) установите флажок Shortcut Icon
(Значок в панели задач).
Получение информации из интерактивного Справочного руководства
Можно открыть интерактивное Справочное руководство к драйверу принтера из вашего
приложения или через стартовое меню в Windows.
Доступ к ПО принтера в Windows
В окне драйвера принтера сделайте следующее.
Щелкните интересующий элемент правой кнопкой мыши и выберите Help (Справка).
Щелкните кнопку в правом верхнем углу окна и, затем, щелкните интересующий
элемент (только в Windows XP и 2000).
Верх
Доступ к драйверу принтера в Mac OS X
В таблице описано, как открыть диалоговые окна драйвера принтера.
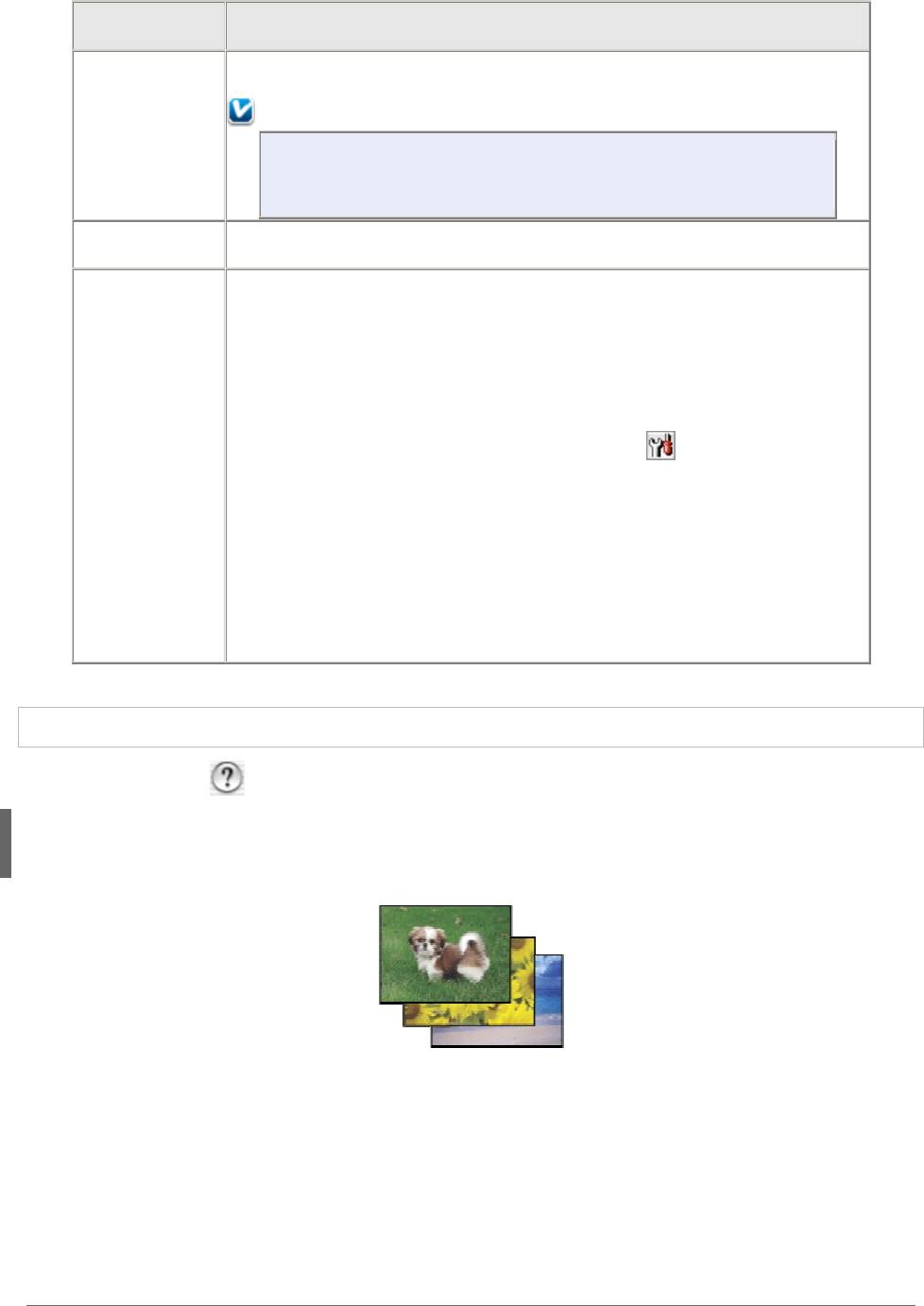
Диалоговое
окно
Доступ
Page Setup
(Параметры
страницы)
В
меню File (Файл) вашего приложения выберите
Page
Setup
(Параметры страницы)
Примечание для пользователей Mac OS X 10.5
В зависимости от вашего приложения, пункт Page Setup
(Параметры страницы) может не отображаться в меню
File (Файл).
Print (Печать)
В
меню File (Файл) вашего приложения выберите
(Печать)
EPSON Printer
Utility3
Это окно можно открыть тремя способами.
Дважды щелкните значок EPSON Printer Utility3 в папке
Applications на жестком диске (Macintosh HD). Выберите свой
принтер в списке Printer List и щелкните OK.
В меню File (Файл) вашего приложения выберите Print
(Печать). В окне Print (Печать) выберите Print Settings
(Настройки печати) и щелкните значок . Этот значок не
отображается при использовании сетевого принтера.
Только для Mac OS X 10.3 и 10.4
Откройте папку Applications (Приложения) на жестком диске,
затем папку Utilities (Утилиты) и дважды щелкните значок Print
Center или Printer Setup Utility. Выберите нужный принтер
в списке и щелкните кнопку Configure (Настроить) или
Utility (Утилиты)
Получение информации из интерактивного Справочного руководства
Щелкните кнопку Help (Помощь)в диалоговом окне Print (Печать).
Удобный способ печати фотографий
Запуск Epson Easy Photo Print
Epson Easy Photo Print позволяет размещать и печатать цифровые изображения на
бумаге разного типа. Пошаговые инструкции позволяют просматривать изображения
и добиваться нужного эффекта без сложной настройки.
При помощи функции Quick Print (Быстрая печать) можно одним щелчком мыши
запустить печать с выбранными настройками.
Запуск Epson Easy Photo Print
Дважды щелкните значок Epson Easy Photo Print на рабочем столе.
Оглавление
- Драйвер принтера и утилита Status Monitor
- Удобный способ печати фотографий
- Создание и печать рисунков на CD/DVD
- Удаление ПО принтера
- Введение
- Печать фотографий
- Печать документов
- Печать на конвертах
- Печать на CD/DVD
- Использование специальной бумаги
- Загрузка бумаги
- Проверка чернильных картриджей
- Меры предосторожности при замене картриджей
- Экономия черных чернил (только в Windows)
- Замена израсходованных чернильных картриджей
- Замена неизрасходованных чернильных картриджей
- Проверка дюз печатающей головки
- Прочистка печатающей головки
- Калибровка печатающей головки
- Очистка устройства
- Транспортировка устройства
- Диагностирование проблемы
- Проверка состояния устройства
- Проблемы с качеством печати
- Проблемы отпечатков, не связанные с качеством печати
- Бумага подается неправильно или неверно установлен лоток для компакт-дисков.
- Устройство не печатает
- Другие проблемы
- Web-сайт технической поддержки












