Epson Stylus P50: Проблемы отпечатков, не связанные с качеством печати
Проблемы отпечатков, не связанные с качеством печати: Epson Stylus P50

Расплывчатый или смазанный отпечаток
Используйте только бумагу, рекомендованную Epson.
См. раздел Бумага
Используйте оригинальные чернильные картриджи Epson.
Удостоверьтесь, что устройство расположено на плоской устойчивой поверхности,
площадь которой больше площади основания устройства. Если устройство установлено
под наклоном, оно будет работать неправильно.
Убедитесь, что бумага не повреждена, она не грязная и не слишком старая.
Убедитесь, что бумага сухая и загружена стороной для печати вверх.
Если бумага загибается на печатную сторону, перед загрузкой распрямите ее или
слегка закрутите в противоположную сторону.
Убедитесь, что тип бумаги, указанный в драйвере принтера, соответствует типу бумаги,
загруженной в устройство.
См. раздел Выбор правильного типа носителя
Убирайте готовые листы из приемного лотка сразу после их печати.
Если вы печатаете на глянцевой бумаге, положите поддерживающий лист (или лист
простой бумаги) под пачку или загружайте листы по одному.
Не прикасайтесь сами и не позволяйте ничему прикасаться к отпечатанной стороне
бумаги с глянцевым покрытием. Обращайтесь с отпечатками, как описано в инструкции
к бумаге.
Запустите утилиту Head Cleaning (Прочистка печатающей головки).
См. раздел Прочистка печатающей головки
Проблемы отпечатков, не связанные
с качеством печати
Неправильные или искаженные символы
Неправильные поля
Отпечатки получаются с небольшим наклоном
Изображение перевернуто
Печатаются пустые страницы
Отпечаток смазанный или потертый
Печать идет слишком медленно
Неправильные или искаженные символы
Удалите все задания печати из очереди печати в Windows Spooler. (Windows)
См. раздел Отмена печати
Выключите устройство и компьютер. Убедитесь, что интерфейсный кабель устройства
подключен надежно.
Удалите драйвер устройства и переустановите его заново.
См. раздел Удаление ПО принтера
Верх
Неправильные поля
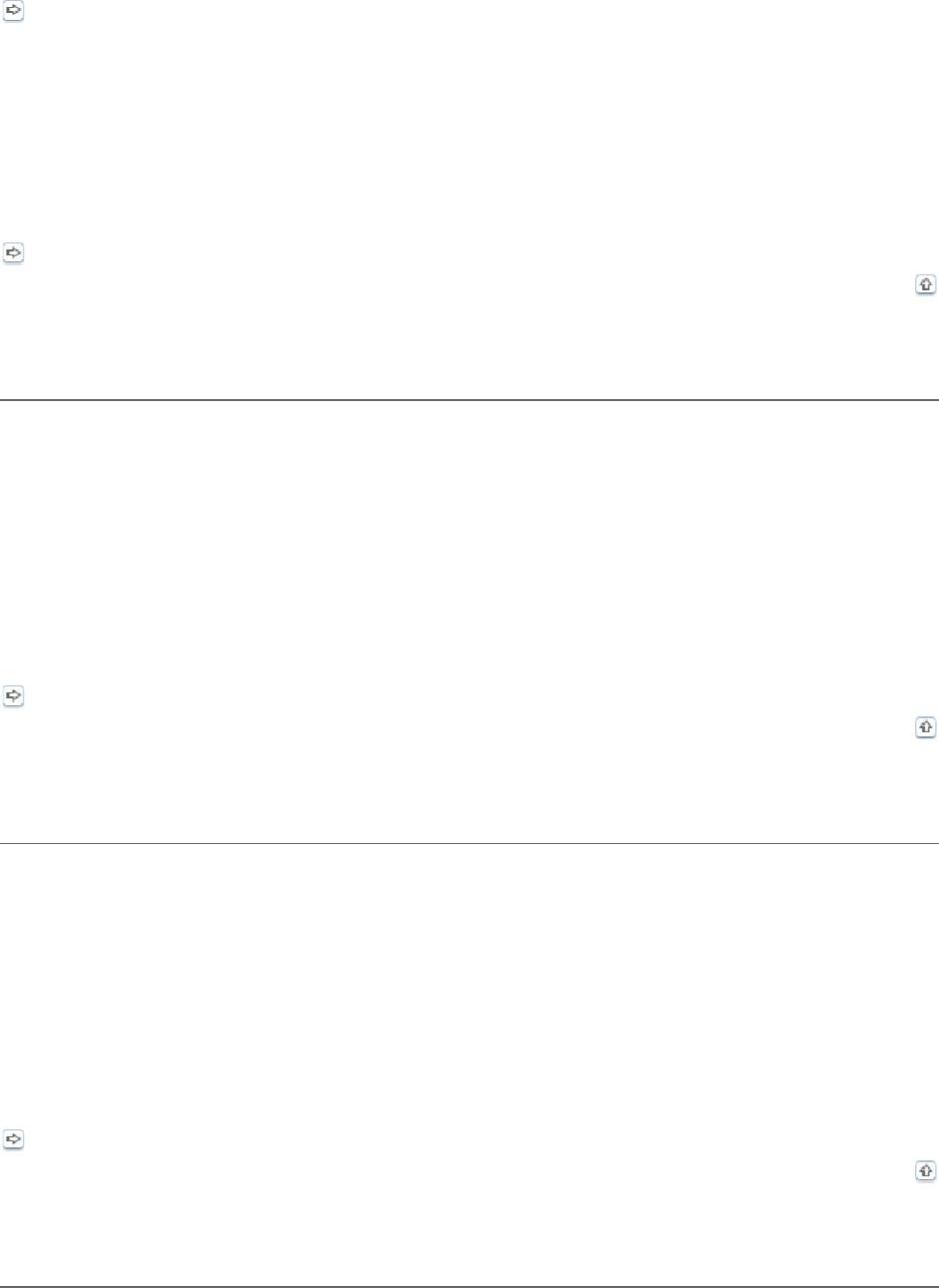
Проверьте настройки полей в вашем приложении. Убедитесь, что поля находятся
в пределах области печати страницы.
См. раздел Область печати
Убедитесь, что настройки драйвера принтера соответствуют размеру загруженной
бумаги.
В Windows — проверьте их в главном окне.
В Mac OS X — проверьте их в настройках Page Setup (Параметры страницы)
в диалоговом окне Print (Печать).
См. интерактивную справку к драйверу принтера.
Удалите драйвер устройства и переустановите его заново.
См. раздел Удаление ПО принтера
Верх
Отпечатки получаются с небольшим наклоном
Если в Windows выбран параметр Fast Economy (Суперэкономичное) в области
Paper & Quality Options (Параметры бумаги и качества) окна Advanced
(Расширенные), поменяйте его на Economy (Экономичное). Если в Mac OS X выбран
параметр Fast Economy (Суперэкономичное) в окне Print Quality (Качество
печати) которое доступно при выборе режима Advanced (Расширенные) в окне
Print Settings (Параметры печати), поменяйте его на Economy (Экономичное).
(Значение Fast Economy (Суперэкономичное) доступно только если выбран тип
бумаги Рlain paper (Простая бумага).)
Убедитесь, что бумага загружена в податчик листов правильно.
См. раздел Загрузка бумаги
Верх
Изображение перевернуто
В Windows снимите флажок Mirror Image (Зеркально) в окне Page Layout (Макет)
драйвера принтера или выключите параметр Mirror Image (Зеркально) в вашем
приложении.
В Mac OS X снимите флажок Mirror Image (Зеркально) на вкладке Print Settings
(Параметры печати) окна Print (Печать) драйвера принтера или выключите параметр
Mirror Image (Зеркально) в вашем приложении.
Инструкции см. в интерактивной справке к драйверу принтера или к используемому
вами приложению.
Удалите драйвер устройства и переустановите его заново.
См. раздел Удаление ПО принтера
Верх
Печатаются пустые страницы
Убедитесь, что настройки драйвера принтера соответствуют размеру загруженной
бумаги.
В Windows — проверьте их в главном окне.
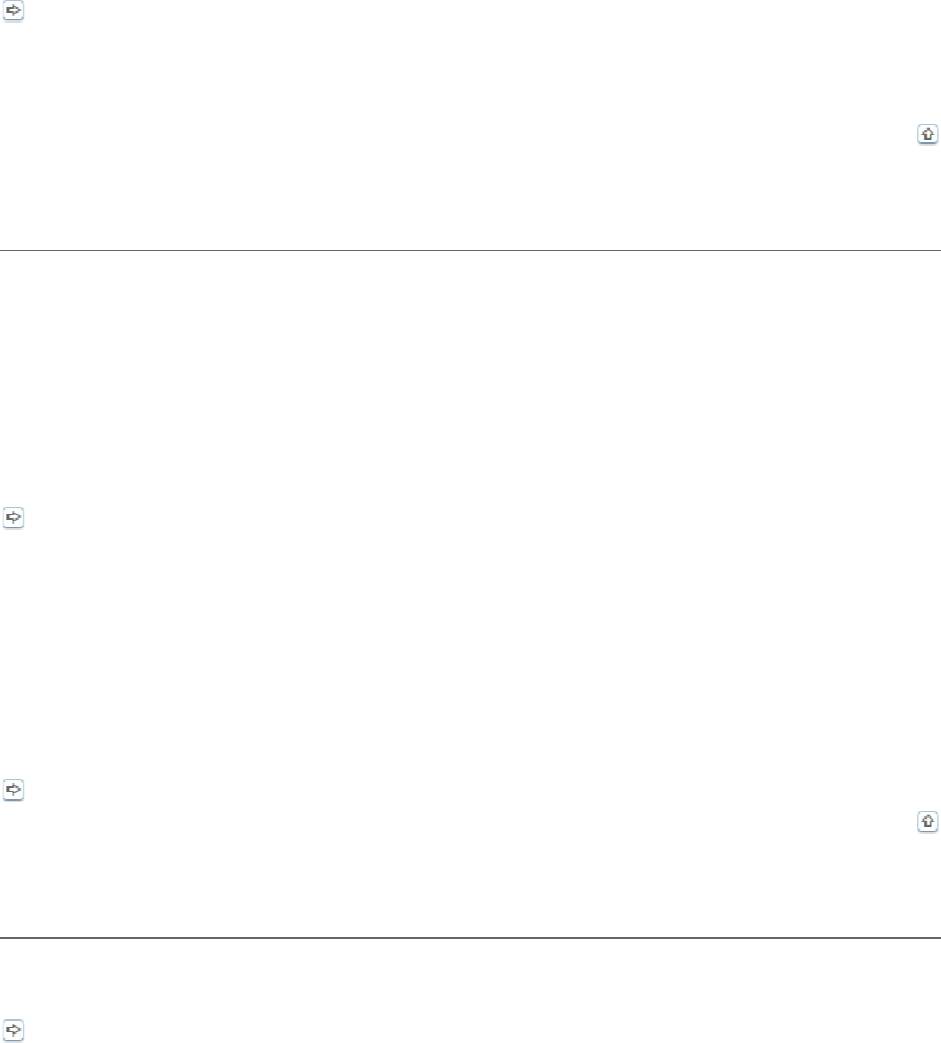
В Mac OS X — проверьте их в настройках Page Setup (Параметры страницы)
в диалоговом окне Print (Печать).
См. интерактивную справку к драйверу принтера.
В Windows: проверьте флажок Skip Blank Page (Пропускать пустую страницу),
щелкнув кнопку Speed & Progress (Скорость и ход печати) на закладке Maintenance
(Сервис) драйвера принтера.
В Mac OS X: убедитесь, что в меню Extension Settings (Расширенные параметры)
диалогового окна Print (Печать) выбран параметр Skip Blank Page (Пропускать
пустую страницу). Если этот флажок установлен, пустые листы печататься не будут.
Удалите драйвер устройства и переустановите его заново.
См. раздел Удаление ПО принтера
Выполнив одно или несколько предложенных решений, проверьте работоспособность
устройства.
Проверка работоспособности устройства
Верх
Отпечаток смазанный или потертый
Если бумага загибается на печатную сторону, перед загрузкой распрямите ее или
слегка закрутите в противоположную сторону.
В настройках драйвера принтера снимите флажок High Speed (Высокая скорость).
В Windows — в окне Advanced (Расширенные).
В Mac OS X — проверьте их в настройках Print Settings (Параметры печати)
в диалоговом окне Print (Печать).
См. интерактивную справку к драйверу принтера.
Несколько раз загрузите и выведите из принтера сухую бумагу.
См. раздел Очистка устройства
В Windows: выберите параметр Thick paper and envelopes (Плотная бумага
и конверты) в области Printer and Option Information (Информация о принтере
и опциях) окна Maintenance (Сервис).
В Mac OS X: выберите параметр Thick paper and envelopes (Плотная бумага
и конверты) в области Extension Settings (Расширенные параметры) окна Print
(Печать) драйвера принтера.
См. интерактивную справку к драйверу принтера.
Удалите драйвер устройства и переустановите его заново.
См. раздел Удаление ПО принтера
Верх
Печать идет слишком медленно
Убедитесь, что тип бумаги, указанный в драйвере принтера, соответствует типу бумаги,
загруженной в устройство.
См. раздел Выбор правильного типа носителя
В Windows: сбросьте все настроенные пользователем параметры и выберите в главном
окне драйвера принтера значение Text (Текст) для параметра Quality Option
(Качество).
Оглавление
- Драйвер принтера и утилита Status Monitor
- Удобный способ печати фотографий
- Создание и печать рисунков на CD/DVD
- Удаление ПО принтера
- Введение
- Печать фотографий
- Печать документов
- Печать на конвертах
- Печать на CD/DVD
- Использование специальной бумаги
- Загрузка бумаги
- Проверка чернильных картриджей
- Меры предосторожности при замене картриджей
- Экономия черных чернил (только в Windows)
- Замена израсходованных чернильных картриджей
- Замена неизрасходованных чернильных картриджей
- Проверка дюз печатающей головки
- Прочистка печатающей головки
- Калибровка печатающей головки
- Очистка устройства
- Транспортировка устройства
- Диагностирование проблемы
- Проверка состояния устройства
- Проблемы с качеством печати
- Проблемы отпечатков, не связанные с качеством печати
- Бумага подается неправильно или неверно установлен лоток для компакт-дисков.
- Устройство не печатает
- Другие проблемы
- Web-сайт технической поддержки






