Epson Stylus CX3500: инструкция
Характеристики, спецификации
Инструкция к Мфу Epson Stylus CX3500
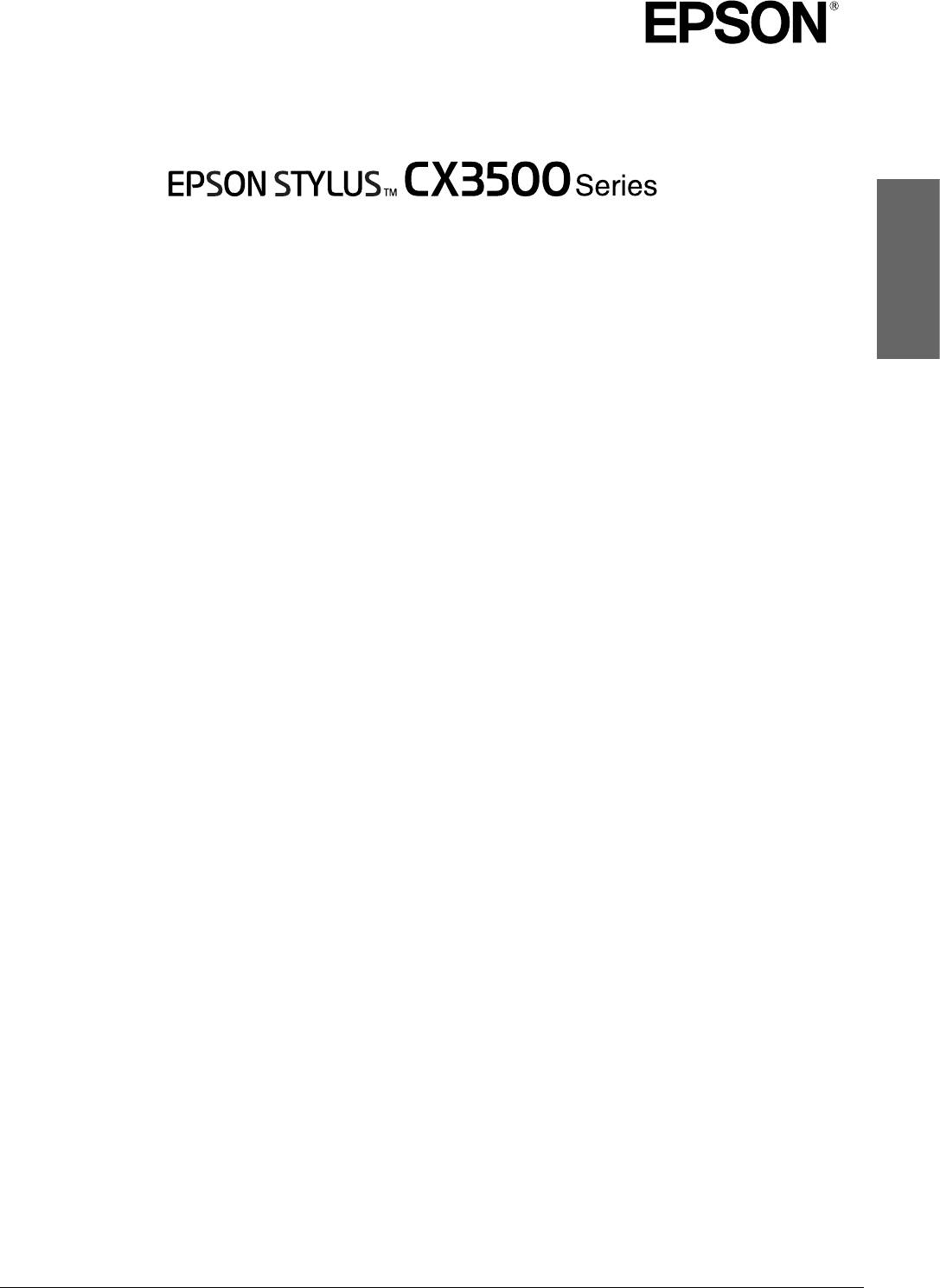
Устройство «все в одном»
Основные операции
Русский
Руководство пользователя
Сведения о безопасности
Предупреждения, предостережения и примечания....................................................... 3
Сведения о безопасности.................................................................................................................................. 3
Работа с панелью управления
Функции панели управления ....................................................................................................................... 4
Копирование
Загрузка бумаги............................................................................................................................................................ 5
Размещение документа на планшете................................................................................................. 6
Копирование в различных режимах................................................................................................... 6
Стандартный режим копирования...................................................................................................... 7
Копирование без полей ...................................................................................................................................... 7
Копирование с уменьшенными полями ........................................................................................ 8
Копирование в размер страницы ........................................................................................................... 8
Отмена копирования ............................................................................................................................................ 8
Печать или сканирование
Печать с помощью компьютера.............................................................................................................. 9
Сканирование с помощью компьютера......................................................................................... 9
Отмена печати............................................................................................................................................................... 9
Замена чернильных картриджей
Покупка чернильного картриджа.......................................................................................................10
Меры предосторожности при замене чернильного картриджа.....................10
Замена чернильного картриджа ...........................................................................................................10
Обслуживание
Проверка дюз печатающей головк и уровня оставшийхся чернил.............13
Прочистка печатающей головки..........................................................................................................13
Калибровка печатающей головки .......................................................................................................14
Устранение неполадок
Диагностика проблемы с помощью индикатора ошибок
и остальных индикаторов.....................................................................................................................15
Удаление замявшейся бумаги..................................................................................................................15
Служба поддержки пользователей EPSON
Региональные службы поддержки покупателей................................................................16
Информация о продукте
Характеристики устройства.......................................................................................................................16
1
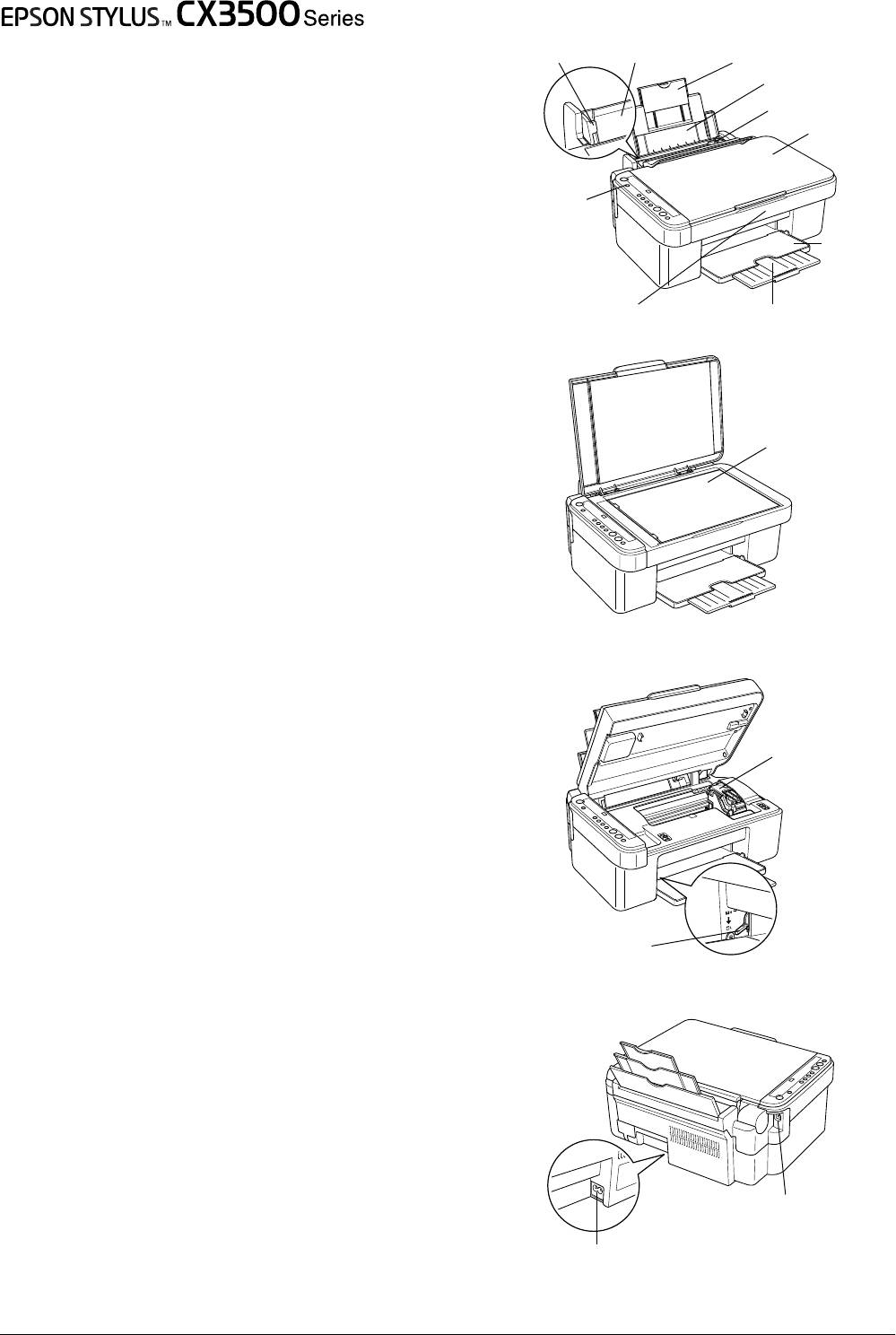
Элементы
боковая
удлинитель держателя
направляющая
податчик бумаги
бумаги
Устройство «все в одном»
держатель бумаги
Основные операции
крышка податчика
Руководство пользователя
крышка
сканера
Все права защищены. Никакую часть данного документа нельзя
воспроизводить, хранить в поисковых системах или передавать
в любой форме и любыми способами (механическими, путем
панель
копирования, записи или иными) без предварительного
управления
письменного разрешения Seiko EPSON Corporation.
приемный
лоток
По отношению использования содержащейся здесь информации
никаких патентных обязательств не предусмотрено. Равно как
не предусмотрено никакой ответственности за повреждения,
произошедшие вследствие использования содержащейся здесь
сканирующий блок
удлинитель приемного лотка
информации.
Компания Seiko EPSON Corporation и ее филиалы не несут
ответственности перед покупателями данного продукта или
третьими сторонами за понесенные ими повреждения, потери,
сборы или затраты, вызванные несчастными случаями,
неправильным использованием продукта, недозволенной
модификацией, ремонтом или изменением продукта
планшет сканера
и невозможностью (исключая США) строгого соблюдения
инструкций по работе и обслуживанию, разработанных Seiko
EPSON Corporation.
Seiko EPSON Corporation не несет ответственности за любые
повреждения или проблемы, возникшие из-за использования
любых функций или расходных материалов, не являющихся
оригинальными продуктами EPSON (Original EPSON Products) или
продуктами, одобренными EPSON (EPSON Approved Products).
Seiko Epson Corporation не несет ответственности за любые
повреждения или проблемы, возникшие из-за электромагнитных
помех при подключении интерфейсных кабелей, не одобренных
EPSON (EPSON Approved Products).
EPSON® — зарегистрированная торговая марка и EPSON Stylus™
орговая марка Seiko EPSON Corporation.
Общее примечание: Прочие названия продуктов упоминаются
крышка отсека
в документе только для идентификации и могут являться
картриджей
торговыми марками соответствующих владельцев. EPSON
отрицает владение любыми правами на эти марки.
Авторские права© 2004, Seiko EPSON Corporation, Нагано, Япония
Информация об изготовителе
Seiko EPSON Corporation (Япония)
Юридический адрес: 4-1, Ниси-Синздюку, 2-Чоме, Синздюку-ку,
Токио, Япония
Информация о продавце
Компания «Эпсон Европа Б.В.» (Нидерланды)
рычаг регулировки
Юридический адрес: Нидерланды, Амстердам 1096EJ, Энтрада 701
Юридический адрес Московского представительства:
Россия, г. Москва, 129110, ул. Щепкина, д. 42, стр. 2а
Срок службы изделия: 5 лет
разъем для USB-кабеля
сетевой разъем
2
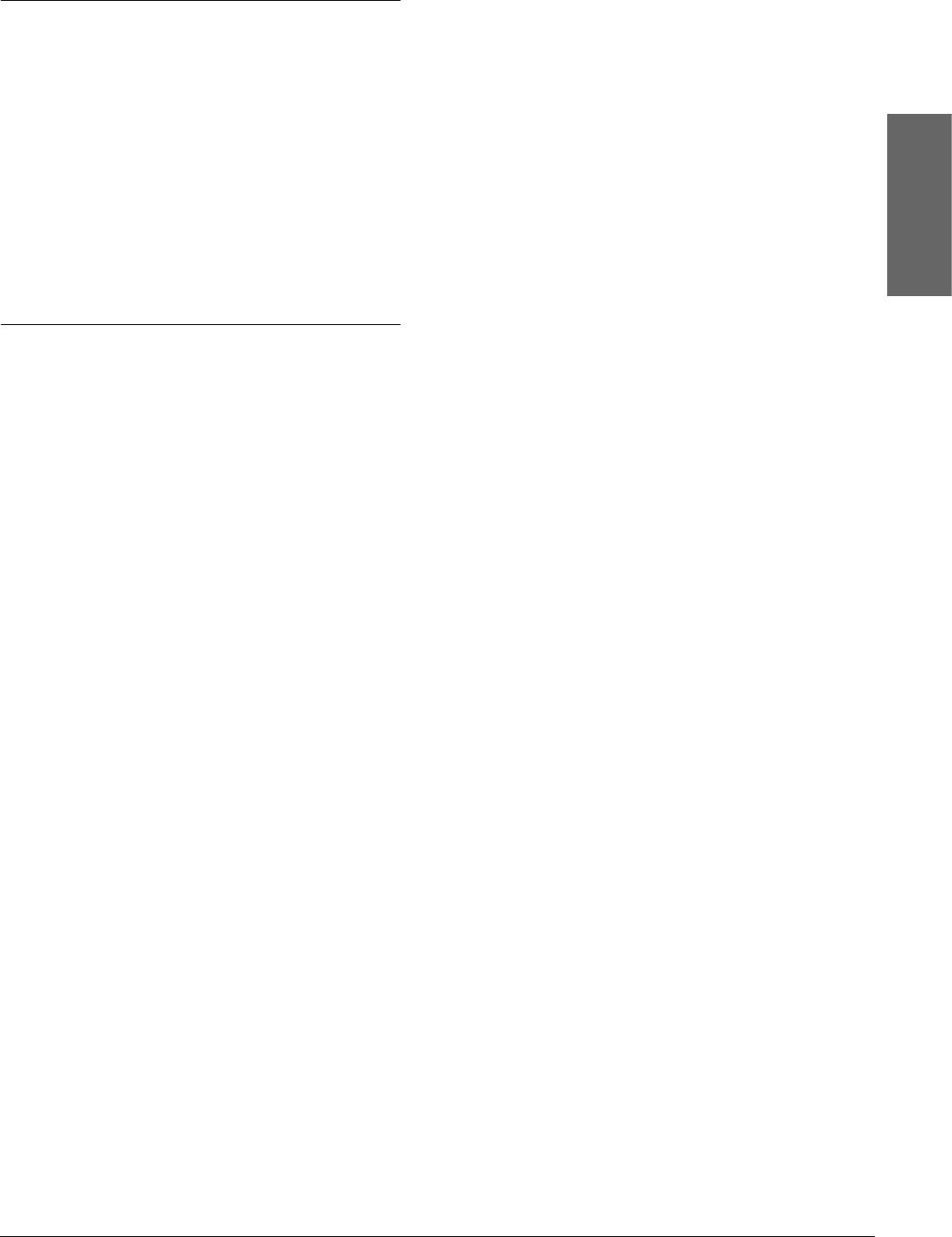
❏ Не используйте поврежденный или перетертый
Сведения о безопасности
кабель питания.
❏ Если вы используете удлинитель с устройством,
убедитесь, что общая нагрузка от всех устройств,
подключенных к удлинителю, не превышает
Предупреждения,
максимально допустимой. Также убедитесь,
предостережения и примечания
что общая нагрузка не превышает максимально
допустимой суммарной нагрузки от всех устройств,
подключенных к электрической розетке.
Предупреждения
w
необходимо тщательно выполнять
во избежание травм.
При установке чернильных
картриджей
Предостережения
c
❏ Не трясите чернильный картридж после вскрытия
необходимо соблюдать, чтобы не повредить
упаковки – чернила могут вылиться из картриджа.
оборудование.
❏ Держите чернильные картриджи в местах,
Примечания
недоступных детям. Не позволяйте детям играть
содержат важные сведения и полезные советы
с чернильными картриджами или пить чернила.
Русский
по работе с принтером.
❏ Обращайтесь с картриджами бережно, так как
вокруг отверстия для подачи чернил может остаться
небольшое количество чернил. При попадании
чернил на кожу тщательно смойте их водой с мылом.
Сведения о безопасности
При попадании чернил в глаза немедленно
промойте их водой. Если после этого сохранятся
Прочитайте все инструкции в этом разделе перед
неприятные ощущения или ухудшится зрение,
немедленно обратитесь к врачу.
установкой и использованием устройства.
При работе с устройством
Размещение устройства
❏ Не просовывайте руки внутрь устройства
❏ Не устанавливайте устройство в местах,
и не прикасайтесь к чернильным картриджам
подверженных резким изменениям температуры
во время печати.
и влажности. Держите устройство вдали от прямых
солнечных лучей, источников яркого света и тепла.
❏ Не блокируйте и не закрывайте отверстия на
устройстве.
❏ Избегайте запыленных мест, а также мест,
подверженных вибрации и ударам.
❏ Не пытайтесь самостоятельно ремонтировать
устройство.
❏ Вокруг устройства должно быть достаточно места
для обеспечения хорошей вентиляции.
❏ Отключите устройство от источника питания
и обратитесь для обслуживания к
❏ Размещайте устройство на плоской устойчивой
квалифицированному персоналу в следующих
поверхности, площадь которой больше площади
случаях:
основания устройства. При установке устройства
шнур питания или вилка повреждены; внутрь
около стены оставляйте между ним и стеной
устройства попала жидкость; устройство упало или
промежуток не менее 10 см. Устройство не будет
поврежден корпус; устройство работает
работать правильно, если оно установлено под углом
неправильно или заметно медленнее.
или качается.
❏ При подключении данного устройства
❏ При хранении и транспортировке устройства
к компьютеру или другим устройства, соблюдайте
не наклоняйте его, не ставьте набок или вверх дном,
правильную ориентацию разъемов. У каждого
иначе чернила вытекут из картриджа.
разъема только одна правильная ориентация для
подключения. Если вы неверно подключили кабель,
оба устройства могут быть повреждены.
Требования к источнику питания
❏ Используйте только источник питания того типа,
❏ Не помещайте предметы в отверстия на корпусе
который указан на заводской этикетке на тыльной
устройства
стороне устройства.
❏ Не проливайте на устройство жидкость.
❏ Используйте только кабель питания, который
❏ В устройстве всегда должны быть установлены
поставляется с устройством. Использование другого
чернильные картриджи. Если чернильные
кабеля может привести к возгоранию или
картриджи вынуть из устройства на долгое время,
поражению электрическим током.
чернила, оставшиеся в дюзах печатающей головки,
засохнут, и печать будет невозможна.
❏ Кабель питания, прилагаемый к устройству,
предназначен для использования только с этим
устройством. Использование кабеля для
подключения другой аппаратуры может привести
к возгоранию или поражению электрическим
током.
❏ Убедитесь, что кабель питания отвечает
соответствующим местным стандартам
безопасности.
Сведения о безопасности 3
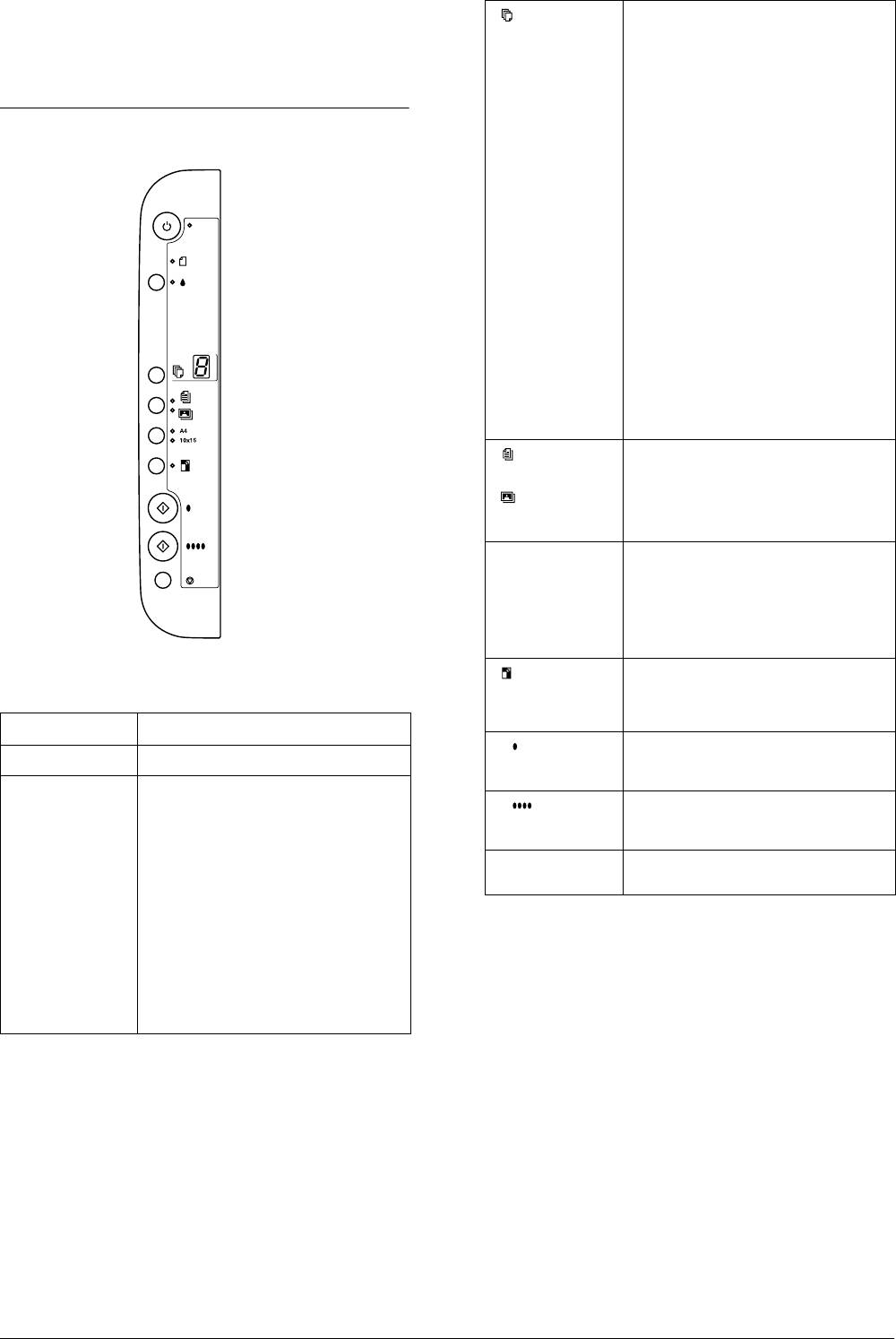
Работа с панелью
Copy
Включает режим копирования
(Количество
и позволяет задать число копий.
копий)
управления
Число копий увеличивается при каждом
нажатии кнопки. Число копий
отображается на числовом
индикаторе.
Если вы нажмете на кнопку, когда
Функции панели управления
на числовом индикаторе отображена
цифра 9, на индикаторе появится
знак «-».
Это значит, что будет выполнено
100 копий. Чтобы сделать необходимое
количество копий больше десяти,
но менее ста, убедитесь, что
на числовом индикаторе отображен
знак «-», затем загрузите в податчик
столько листов, сколько хотите сделать
копий.
Если вы печатаете до 99 копий, после
завершения копирования происходит
ошибка, указывающая на окончание
бумаги. В этом случае нажмите
на кнопку y Stop.
Если вы нажмете на данную кнопку,
когда на числовом индикаторе
отображен знак «-», на индикаторе
появится цифра 1
Plain Paper
В качестве типа бумаги выбирает Plain
(Обычная
Paper или Photo Pap. Выберите Plain
бумага)
Paper, если используете обычную или
Photo Paper
переработанную бумагу. Выберите
(Фотобумага)
Photo Paper, если используете
фотобумагу DURABright Photo Paper
A4
Выберите размер бумаги, загруженной
10
×15
в податчик: A4 или 10×15. Значение
10×15 соответствует формату бумаги
10
× 15 см. Вы можете выполнять
копирование только на этих двух
форматах бумаги, когда используете
только панель управления
Fit to Page
Увеличивает или уменьшает размер
Кнопки
(В размер
копируемого изображения
страницы)
в соответствии с выбранным размером
бумаги
Кнопки Функции
x Start B&W
Выполняется копирование в оттенках
P On (Вкл.) Включает и выключает устройство
(Копирование
серого
Черно-белое)
H Перемещает печатающую головку
в позицию проверки уровня чернил,
x Start Color
Выполняется цветное копирование
если обнаружен пустой чернильный
(Копирование
картридж.
цветное)
Перемещает печатающую головку
y Stop (Стоп) Останавливает копирование. Копия
в позицию замены чернильного
будет выведена
картриджа.
Возвращает печатающую головку
в ее исходную позицию после замены
чернильного картриджа.
Запускает процедуру прочистки
печатающей головки, если держать
ее нажатой в течение трех секунд при
погашенном световом индикаторе
чернил
4 Работа с панелью управления
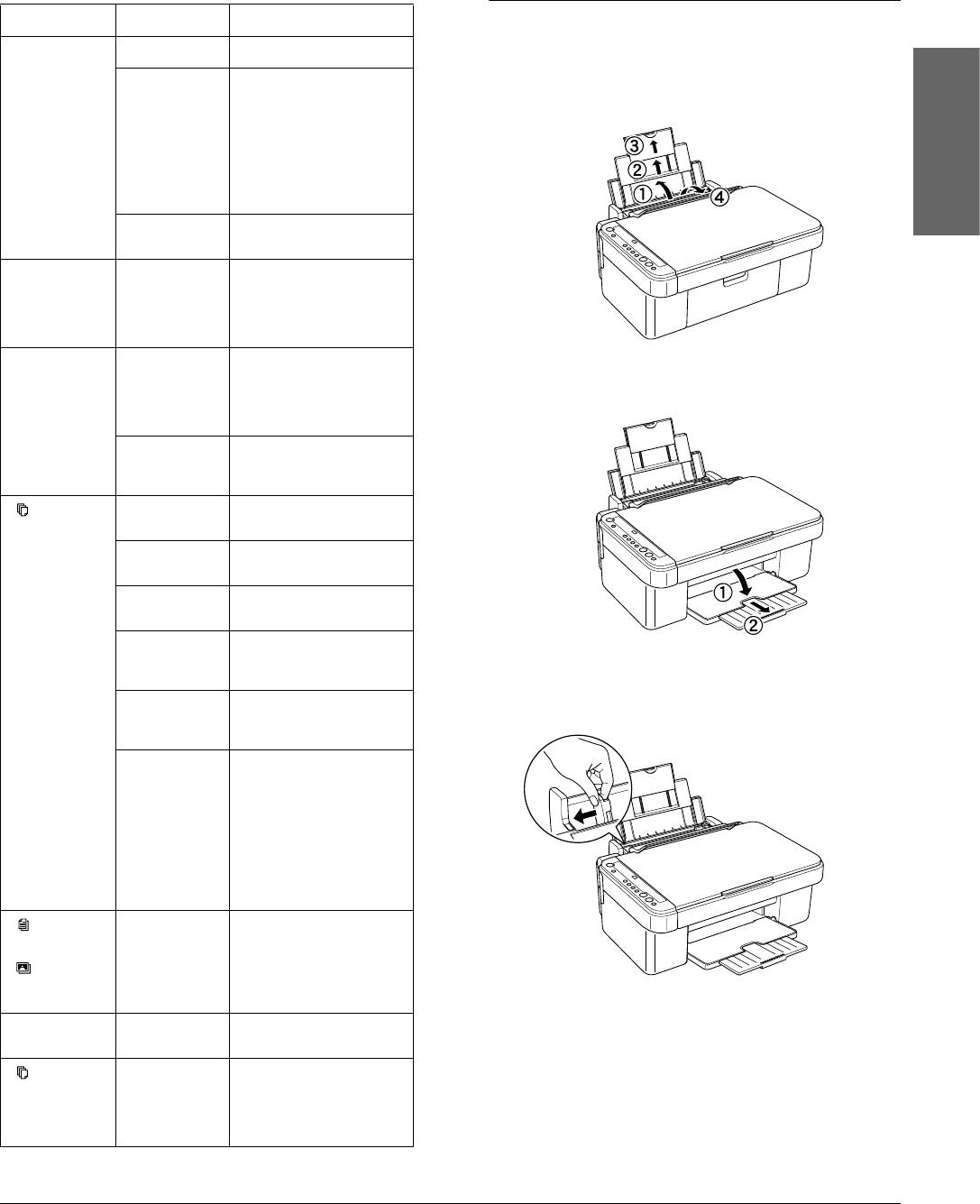
Индикаторы
Копирование
Примечание:
В этом разделе рассказывается, как копировать при
Все индикаторы гаснут, если не нажимать на кнопки
помощи панели управления.
в течении 15 минут. Если нажать на кнопку,
индикаторы вернутся в свое обычное состояние.
Индикатор Состояние Описание
Загрузка бумаги
On
(Вкл.)
Горит Устройство включено
1. Поднимите держатель бумаги и вытяните
Мигает
Устройство принимает
удлинитель держателя, затем откройте крышку
(медленно)
данные; печатает,
податчика.
копирует, сканирует;
происходит замена
чернильного картриджа,
идет заправка
чернилами или
выполняется чистка
Русский
печатающей головки
Мигает
Принтер выключается
(быстро)
m Error
Горит или
Сообщает
(Ошибка
мигает
о произошедшей
ошибке. (Подробнее
см. «Устранение
неполадок» на стр. 15.)
H Мигает Мигает, когда
2. Опустите приемный лоток и вытяните его
чернильный картридж
почти пуст.
удлинитель.
Продолжает мигать, пока
картридж не опустеет
Горит Указывает на то, что
картридж пуст или не
обнаружен
Copy
от 1 до 9 У казывает на число
(Количество
копий
копий)
(цифровой
-Указывает на число
индикатор)
копий, равное ста.
E Сообщает о
произошедшей ошибке
H Указывает, что рычаг
регулировки находится
3. Передвиньте левую боковую направляющую так,
в позиции ^.
чтобы расстояние между направляющими было
L Указывает, что рычаг
немного больше ширины загружаемой бумаги.
регулировки находится
в стандартной позиции m.
. (точка) Указывает на работу
вэнергосберегающем
режиме. (Устройство
переключается в этот
режим после 15 минут
бездействия. Устройство
вернется в нормальный
режим работы, если
нажать любую кнопку
кроме P On (Вкл.)
Plain Paper
Горит Указывает на выбранный
(Обычная
тип бумаги
бумага)
Photo
Paper
(Фотобумага)
A4
Горит Указывает на выбранный
10
×15
размер бумаги
Fit to Page
Горит Указывает, что при
(В размер
копировании размер
страницы)
изображения будет
изменен в зависимости
от размера бумаги
Копирование 5
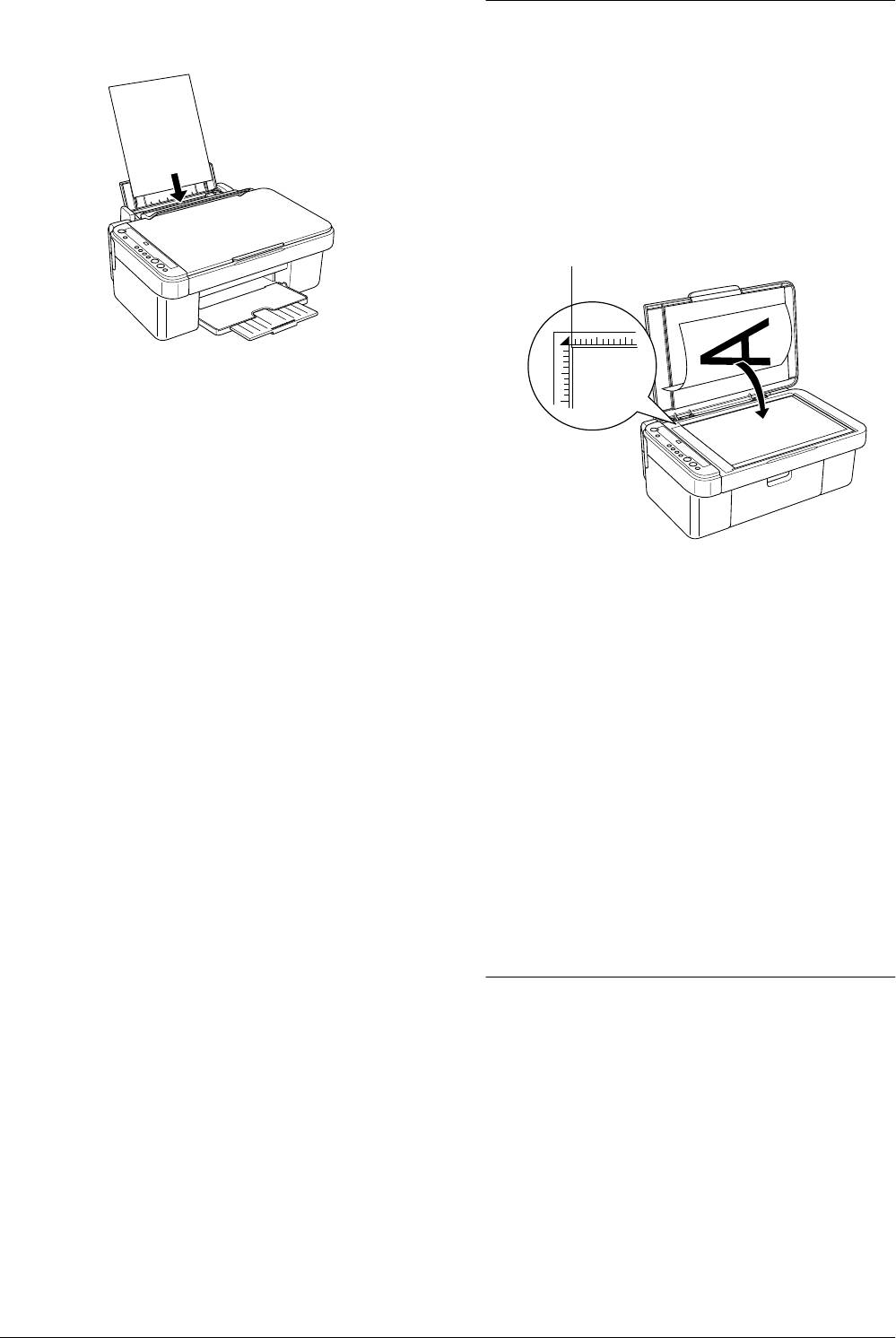
4. Положите бумагу в податчик стороной для печати
Размещение документа на
вверх, верхней кромкой внутрь и вплотную
к правой направляющей.
планшете
1. Нажмите на кнопку P On (Вкл.), чтобы включить
устройство.
2. Поднимите крышку сканера. Положите
оригинал на планшет стороной для копирования
вниз. Убедитесь, что документ размещен
правильно.
Документ должен быть выровнен относительно
метки в верхнем правом углу планшета.
5. Передвиньте левую боковую направляющую
вплотную к стопке бумаги.
Примечание:
❏ Всегда загружайте в податчик бумагу узкой
стороной.
❏ Удостоверьтесь, что стопка бумаги
находится под метками на внутренней
стороне направляющих.
Предостережение:
❏ Убедитесь, что стопка бумаги по толщине
c
❏ Не пытайтесь открыть крышку
не превышает уровень, обозначенный
сканера более, чем допустимо
стрелкой на боковой направляющей.
конструкцией устройства.
❏ Рычаг регулировки должен находится
❏ Не кладите тяжелые предметы на
в стандартной позиции m. Если вы
устройство.
печатаете на обычной бумаге (не на
конвертах), а рычаг регулировки находится в
3. Осторожно закройте крышку, чтобы не сдвинуть
положении ^, качество и скорость печати
документ.
могут быть снижены.
Примечание:
❏ Для обеспечения хорошего качества
6. Установите на прежнее место крышку
податчика.
копирования закройте крышку сканера,
чтобы предотвратить попадание внешнего
Примечание:
света.
Результат печати зависит от качества бумаги.
❏ Не оставляйте фотографии на планшете
Используйте подходящую бумагу в зависимости от
надолго. Они могут прилипнуть к стеклу.
требований к качеству печати.
Копирование в различных
режимах
Возможно несколько способов выполнений
копирования.
Стандартный:
Выполняется обычное копирование с полями
шириной 3 мм.
Без полей:
Выполняется копирование на фотобумаге без полей.
Используйте этот режим для копирования
фотографий.
6 Копирование
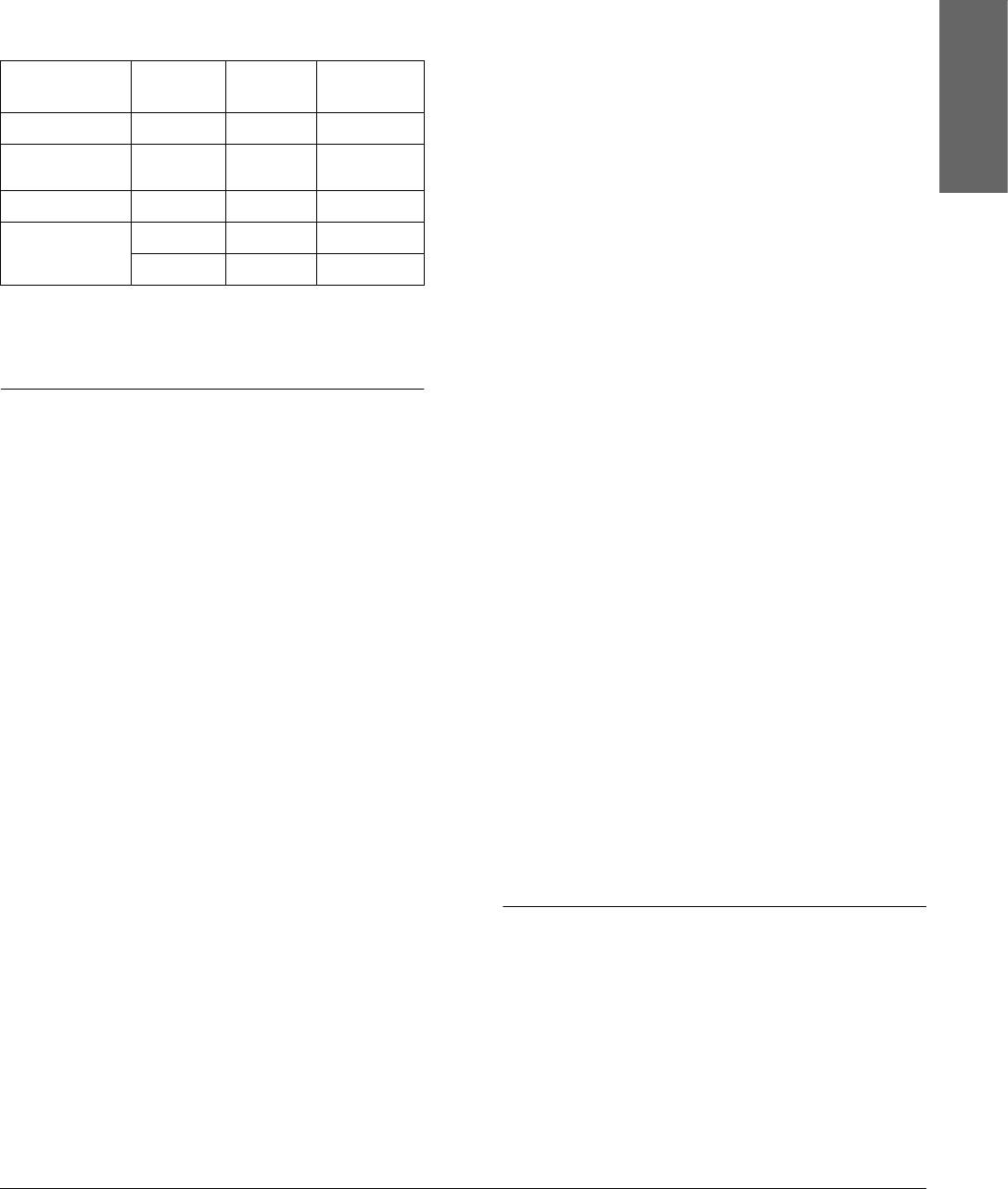
С малыми полями:
6. Нажмите на кнопку x Start Color (Цветное
Выполняется копирование с уменьшенными полями
копирование) либо на кнопку x Start B&W
шириной 1,5 мм, благодаря чему область печати
(Копирование Черно-белое) в зависимости
увеличивается.
от того, хотите ли вы печатать в цвете или
в оттенках серого.
В размер страницы:
Увеличивает или уменьшает размер сканированного
Предостережение:
изображения так, чтобы размеры совпадали с одним
c
Никогда не поднимайте сканирующий блок во
из форматов бумаги: A4 или 10
× 15 см.
время сканирования или копирования, иначе
вы можете повредить устройство.
В каждом режиме копирования доступны различные
параметры, описанные в таблице.
Примечание:
❏ Не тяните с силой отпечаток из устройства.
Режим
Тип
Размер
В размер
❏ Размеры скопированного изображения могут
копирования
бумаги
бумаги
страницы
отличаться от размеров оригинала.
Стандартный Обычная A4, 10×15 Выкл.
❏ Если во время копирования начнет мигать
Русский
С малыми
Фото A4, 10×15 Выкл.
полями
индикатор окончания чернил, вы можете
продолжить копирование, пока чернила не
Без полей Фото A4, 10×15 Вкл.
закончатся, либо остановить копирование
В размер
Обычная A4, 10×15 Вкл.
и заменить пустой чернильный картридж.
страницы
Фото A4, 10
×15 Вкл.
Черновое копирование
Обратитесь к соответствующему разделу за
описанием каждого режима.
Вы можете ускорить процесс копирования документа
или фотографии, используя функцию чернового
копирования.
Стандартный режим копирования
Примечание:
1. Выполните действия, описанные в разделе
❏ Качество полученного изображения при
«Загрузка бумаги» на стр. 5.
черновом копировании ниже, чем у копии,
выполненной стандартным способом.
2. Выполните действия, описанные в разделе
«Размещение документа на планшете» на стр. 6.
❏ Черновое копирование возможно только при
3. Нажимайте на кнопку Copy (Количество
выбранных формате бумаги A4 и типе бумаги
копий), пока на цифровом индикаторе не будет
Plain Paper (Обычная бумага).
указано нужное вам число копий.
❏ В случае чернового копирования черно-белого
Примечание:
документа печать выполняется смешанными
❏ Чтобы задать число копий от 10 до 100
цветными и черными чернилами.
штук, нажимайте на кнопку Copy
1. Выполните шаги 1 - 5 из раздела «Стандартный
(Количество копий), пока на цифровом
режим копирования» на стр. 7.
индикаторе не появится значок «-».
Подробнее читайте в разделе «Кнопки» на
2. Удерживая в нажатом состоянии кнопку y Stop,
стр. 4.
нажмите на кнопку x Start Color (Цветное
копирование) либо на кнопку x Start B&W
❏ После печати приблизительно десяти
(Копирование Черно-белое) в зависимости от
листов вынимайте готовые отпечатки из
того, хотите ли вы печатать в цвете или в оттенках
приемного лотка.
серого.
4. Нажмите на кнопку выбора типа бумаги, чтобы
выбрать Plain Paper (Обычная бумага).
За дополнительной информацией обратитесь
Копирование без полей
к разделу «Кнопки» на стр. 4.
1. Выполните действия, описанные в разделе
5. Нажмите на кнопку выбора размера бумаги,
«Загрузка бумаги» на стр. 5.
чтобы выбрать формат A4 или 10х15.
За дополнительной информацией обратитесь
2. Выполните действия, описанные в разделе
к разделу «Кнопки» на стр. 4.
«Размещение документа на планшете» на стр. 6.
3. Выполните шаг 3 из раздела «Стандартный
режим копирования» на стр. 7.
Копирование 7
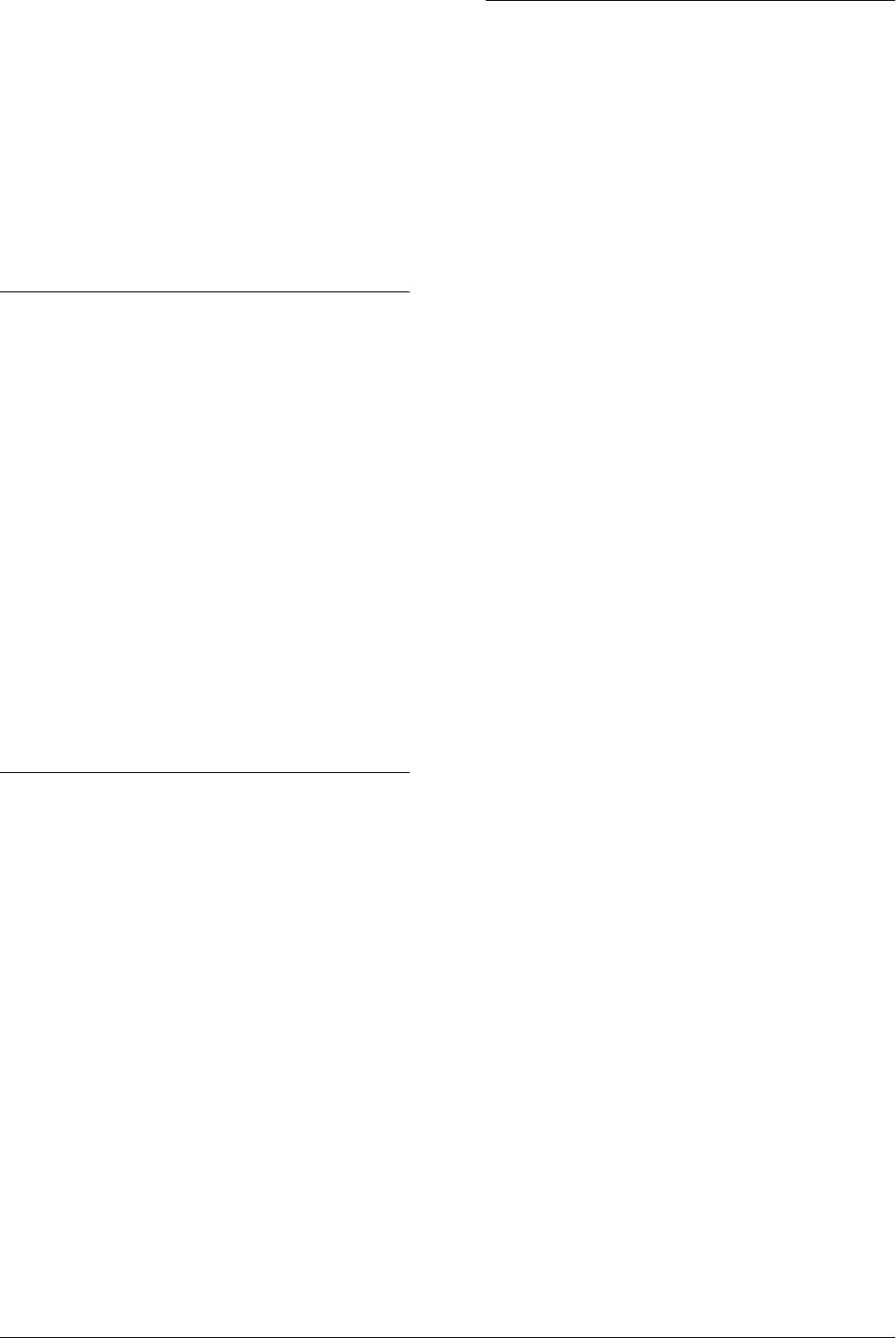
4. Нажмите на кнопку выбора типа бумаги, чтобы
Отмена копирования
выбрать Photo Paper (Фотобумага).
5. Нажмите на кнопку выбора размера бумаги,
Чтобы отменить выполнение копирования, нажмите
чтобы выбрать формат A4 или 10х15.
на кнопку y Stop. Все индикаторые на панели
За дополнительной информацией обратитесь
управления вспыхнут на короткое время.
к разделу «Кнопки» на стр. 4.
6. Нажмите на кнопку Fit to Page (В размер
Примечание:
страницы). Соответствующий индикатор
Не тяните с силой бумагу, так как отпечаток
загорится.
автоматически подается в приемный лоток.
7. Выполните действия шага 6 из раздела
«Стандартный режим копирования» на стр. 7.
Копирование с уменьшенными
полями
1. Выполните шаги 1 -3 из раздела «Стандартный
режим копирования» на стр. 7.
2. Нажмите на кнопку выбора типа бумаги, чтобы
выбрать Photo Paper (Фотобумага).
Примечание:
Вы не можете выполнять копирование
с уменьшенными полями, если выбраны тип
бумаги Plain Paper (Обычная бумага)
иформатA4.
3. Нажмите на кнопку выбора размера бумаги,
чтобы выбрать формат A4 или 10х15.
За дополнительной информацией обратитесь
к разделу «Кнопки» на стр. 4
4. Выполните шаг 6 из раздела «Стандартный
режим копирования» на стр. 7.
Копирование в размер страницы
Примечание:
Вы можете уменьшить или увеличить изображение
только до одного из двух форматов: A4 или
10
×
15 см.
1. Выполните шаги1 - 3 из раздела «Стандартный
режим копирования» на стр. 7.
2. Нажмите на кнопку выбора типа бумаги, чтобы
выбрать Photo Paper (Фотобумага) или Photo
Paper (Фотобумага). За дополнительной
информацией обратитесь к разделу «Кнопки» на
стр. 4.
3. Нажмите на кнопку выбора размера бумаги,
чтобы выбрать формат A4 или 10х15.
За дополнительной информацией обратитесь
к разделу «Кнопки» на стр. 4.
4. Нажмите на кнопку Fit to Page (В размер
страницы). Соответствующий индикатор
загорится.
5. Выполните шаг 6 из раздела «Стандартный
режим копирования» на стр. 7.
8 Копирование
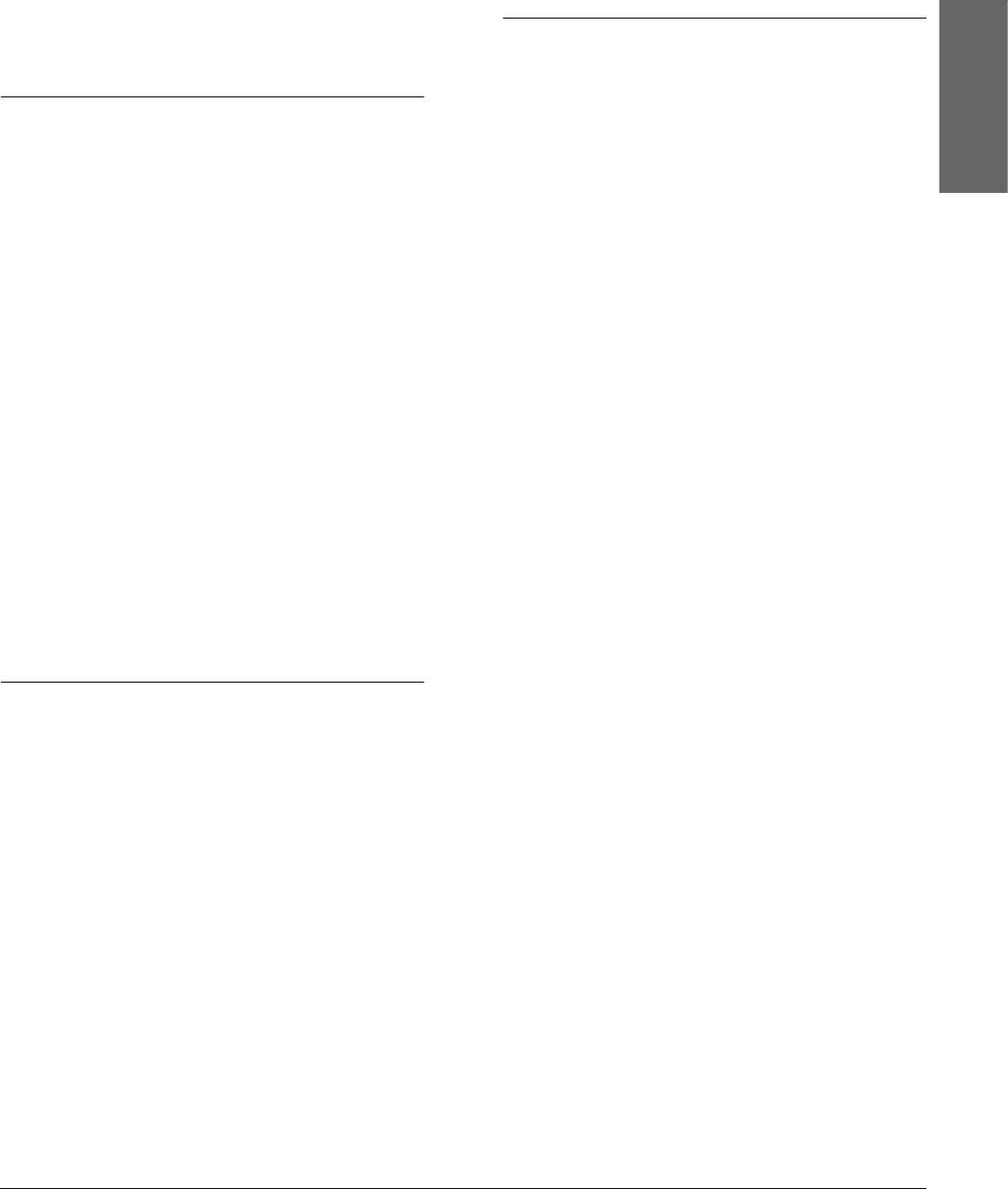
Отсканированное изображение будет сохранено
Печать или сканирование
в файле с теми форматом и именем и в той папке,
которые были указаны при выполнении шага 4.
В этой главе описано, как управлять печатью
и сканированием при подключении устройства
Примечание:
ккомпьютеру.
За дополнительной информацией о сканировании
обратитесь к интерактивному Справочному
Примечание:
руководству.
Убедитесь, что устройство подключено
к компьютеру и необходимое программное
обеспечение установлено. За дополнительной
Отмена печати
информацией обратитесь к листу Установки.
Чтобы отменить печать, нажмите на кнопку y Stop.
Все индикаторые на панели управления вспыхнут на
Печать с помощью компьютера
короткое время.
Русский
1. Выполните действия, описанные в разделе
Примечание:
«Загрузка бумаги» на стр. 5.
Не тяните с силой бумагу, так как отпечаток
2. Используйте подходящее приложение, чтобы
автоматически подается в приемный лоток.
открыть файл, который вы хотите напечатать.
3. В меню File(Файл) щелкните Print (Печать).
4. В открывшемся диалоговом окне щелкните Print
(Печать) для начала печати.
Выбранные данные будут напечатаны. Во время
обмена данными и печати на устройстве мигает
индикатор On (Вкл.).
Примечание:
❏ В зависимости от выбранного приложения
процедура запуска печати может отличаться
от описанной. За дополнительной информацией
обратитесь к документации к выбранному
приложению.
❏ За дополнительной информацией о настройках
печати обратитесь к интерактивному
Справочному руководству.
Сканирование с помощью
компьютера
1. Выполните действия, описанные в разделе
«Размещение документа на планшете» на стр. 6.
2. Запустите программу EPSON Smart Panel.
За дополнительной информацией обратитесь
к разделу «Запуск EPSON Smart Panel»
интерактивного Справочного руководства.
3. В окне программы EPSON Smart Panel щелкните
значок Scan and Save (Сканировать
и сохранить).
4. Укажите место сохрания файла, а также имя
иформат файла.
5. Щелкните Scan and Save (Сканировать
и сохранить), чтобы выполнить сканирование.
Печать или сканирование 9
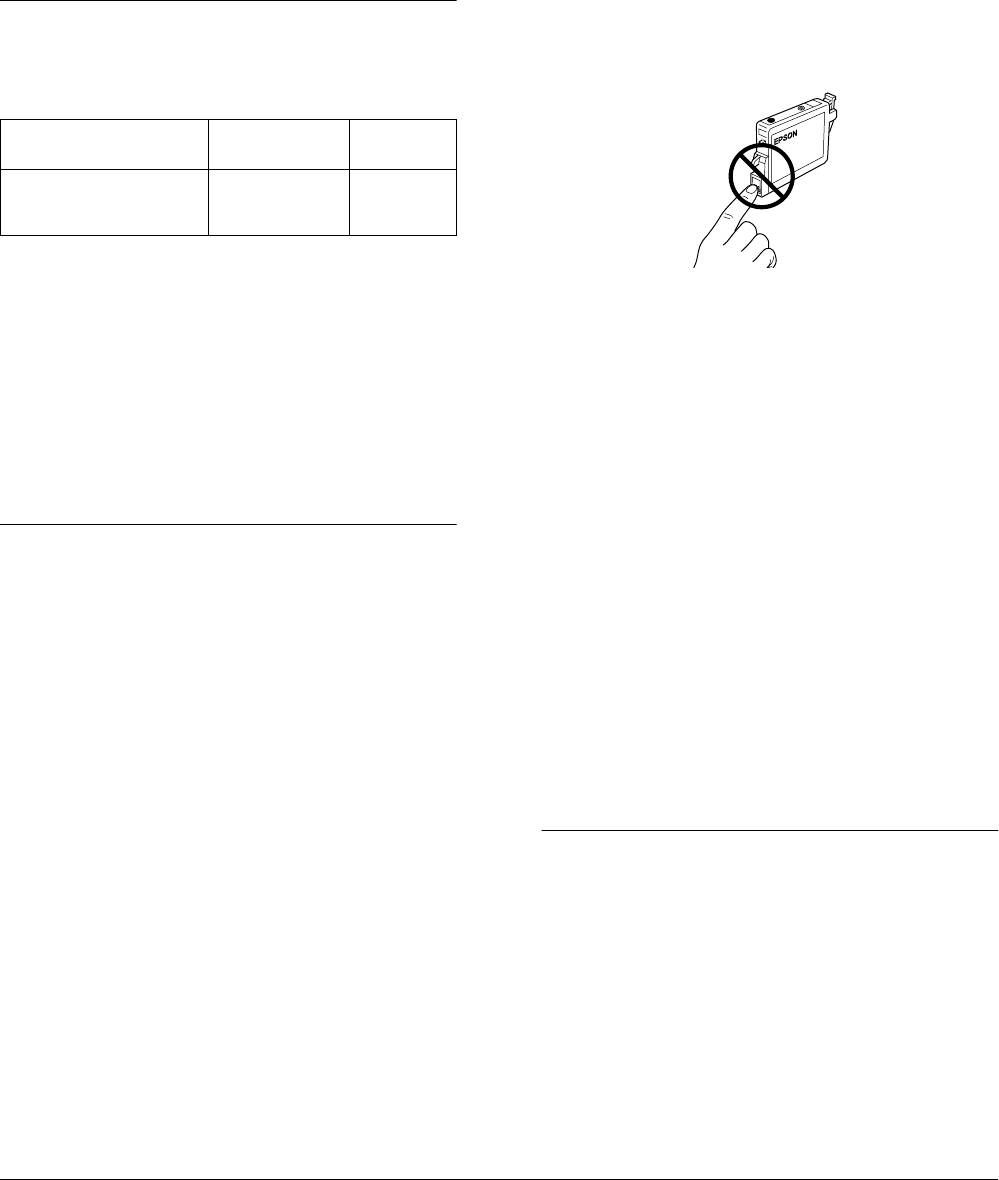
❏ При удалении с картриджа защитной упаковки
Замена чернильных
соблюдайте осторожность, чтобы не сломать
крючки, расположенные сбоку картриджа.
картриджей
❏ Не удаляйте и не порвите наклейку на картридже,
так как это может привести к вытеканию чернил.
Данное устройство использует чернильные
картриджи, снабженные интегральными
❏ Микросхема, вмонтированная в этот чернильный
картридж, содержит разнообразную информацию,
микросхемами. Интегральная микросхема точно
относящуюся к картриджу. Например, количество
учитывает количество чернил, израсходованным
оставшихся чернил. Благодаря этому картридж
каждым картриджем; индикатор чернил горит либо
можно свободно удалять из принтера и вставлять
мигает или на экране компьютера появляется
назад. Однако при каждой установке картриджа
расходуется некоторое количество чернил,
сообщение, если чернила заканчиваются.
поскольку устройство автоматически выполняет
инициализацию картриджа.
❏ Не дотрагивайтесь до зеленой микросхемы,
Покупка чернильного картриджа
расположенной на боковой стороне картриджа.
Это может повлиять на нормальную работу
принтера и печать.
С данным устройством вы можете использовать
следующие картриджи.
Черный чернильный
Черный T0461
картридж
Цветной чернильный
Голубой
T0472
картридж
Пурпурный
T0473
Желтый
T0474
Предостережение:
c
EPSON рекомендует использовать
оригинальные чернильные картриджи фирмы
❏ Вы не сможете продолжать печать или копирование,
EPSON. Изделия, выпущенные другими фирмами,
когда один из чернильных картриджей опустеет,
могут вызвать поломку вашего принтера,
даже если в других картриджах еще остались
которая не будет покрываться гарантийными
чернила. Перед печатью замените пустой картридж.
обязательствами фирмы EPSON.
❏ Чернила расходуются не только при печати
Чтобы узнать, требуется ли заменить чернильный
документов, но и при выполнении процедуры
картридж, проверьте состояние индикаторов на
прочистки печатающей головки, при внутреннем
панели управления (раздел «Индикаторы» на стр. 5).
цикле чистки, который выполняется при включении
принтера, а также при заправке чернилами,
выполняемой после установки картриджа
впринтер.
Меры предосторожности при
❏ Не перезаправляйте чернильные картриджи.
Устройство подсчитывает количество оставшихся
замене чернильного картриджа
чернил с помощью микросхемы, встроенной
в картридж. Даже если картридж перезаправлен,
Перед заменой чернильного картриджа прочитайте
эти изменения не будут зафиксированы
данные правила, а также правила из раздела «При
микросхемой и количество чернил в картридже
установке чернильных картриджей» на стр. 3.
останется неизменным.
❏ Если вы установили уже использовавшийся
❏ Вскрывайте упаковку картриджа только
картридж, в котором оставались чернила, то после
непосредственно перед установкой картриджа.
установки чернила могут закончиться. Если
❏ Если вы вынули чернильный картридж
индикатор чернил мигает, купите новый
и собираетесь в дальнейшем его использовать,
чернильный картридж.
то нужно предохранить область подачи чернил
от попадания грязи и пыли. Хранить картридж
нужно в таких же условиях, что и принтер. Храните
картридж наклейкой вниз. Не храните картридж
Замена чернильного картриджа
перевернутым.
Для замены чернильных картриджей используйте
❏ Наличие клапана в отверстии для подачи чернил
кнопку чернил H и выполните следующие действия.
делает необязательным использование крышек
и заглушек, однако чернила могут испачкать
предметы, которые будут прикасаться к этой
Примечание:
области картриджа. Не дотрагивайтесь до отверстий
Иллюстрации ниже демонстрируют замену
подачи чернил и до окружающей из области.
голубого чернильного картриджа. Замените тот
❏ Следите за тем, чтобы новый чернильный картридж
картридж, который необходимо.
устанавливался в принтер немедленно после
удаления старого картриджа. Если сразу не
1. Убедитесь, что принтер включен. Световой
установить новый картридж, то печатающая
индикатор On (Вкл.) должен гореть, но не мигать.
головка высохнет и не сможет правильно работать.
10 Замена чернильных картриджей
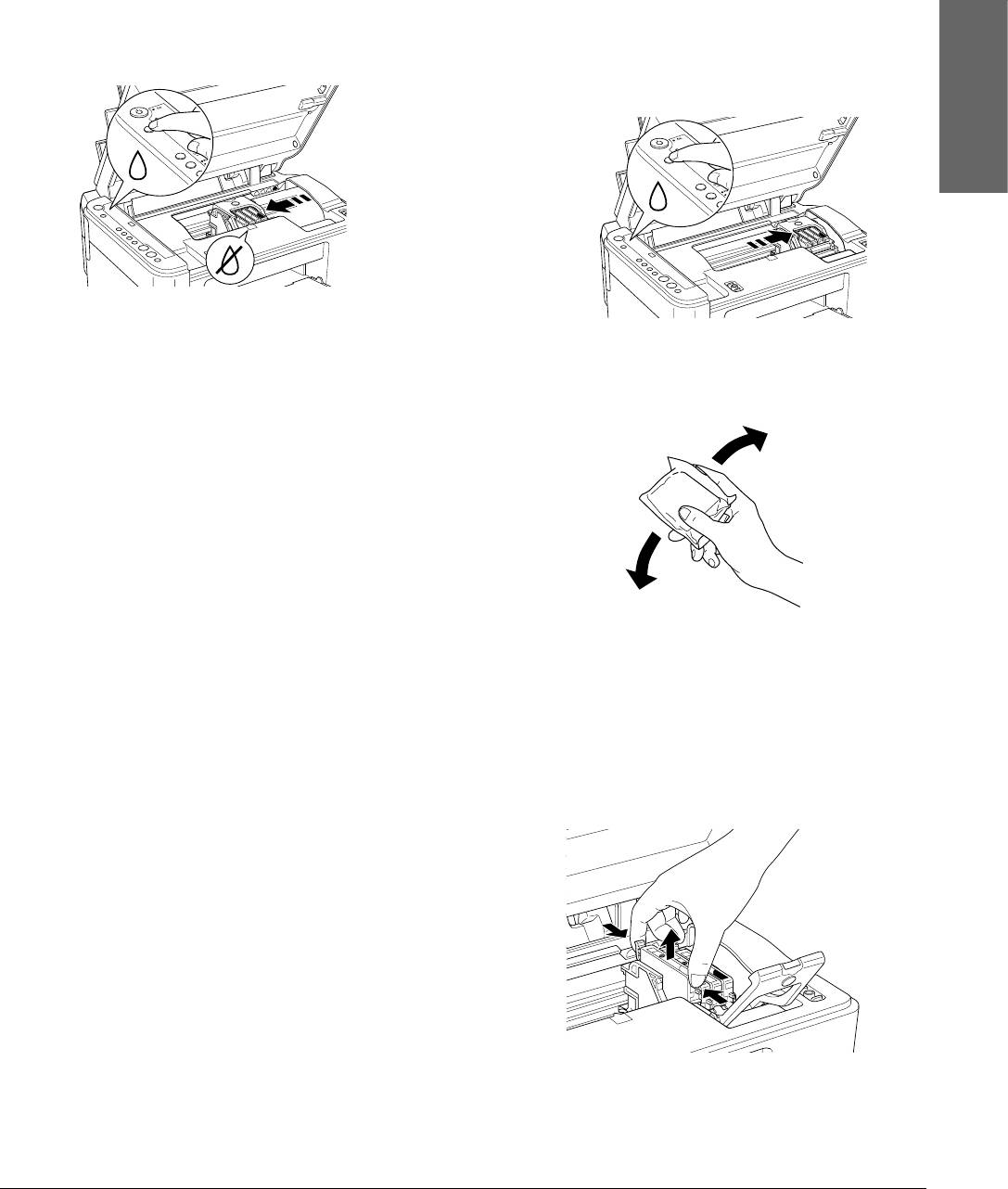
2. Убедитесь, что крышка сканера закрыта,
4. Нажмите на кнопку чернил H.
и поднимите сканирующий блок.
Если в другом чернильном картридже
заканчиваются чернила или он опустел,
Предостережение:
то печатающая головка передвинется на метку _.
c
Не поднимайте сканирующий блок, если
Это будет происходить при каждом нажатии
крышка сканера открыта.
кнопки чернил H до тех пор, пока не будут
обозначены все чернильные картриджи,
3. Нажмите на кнопку чернил
H. Печатающая
в которых заканчиваются или уже закончились
головка передвинется в позицию замены
чернила.
чернильных картриджей. Световой индикатор
После того как будут обозначены все чернильные
On (Вкл.) начнет мигать. В чернильном
картриджи, в которых заканчиваются или уже
картридже, обозначенном меткой _, осталось
закончились чернила, печатающая головка при
мало чернил или он опустел.
нажатии кнопку чернил H переместится
в позицию замены чернильного картриджа.
Русский
Примечание:
❏ Не держите в нажатом положении кнопку
5. Для достижения наилучших результатов перед
чернил H более трех секунд. Иначе будет
тем, как вскрыть упаковку, встряхните
инициирована команда прочистки
чернильный картридж четыре или пять раз.
печатающей головки.
❏ Если ни в одном картридже не
заканчиваются чернила или ни один
картридж не опустел, печатающая головка
сразу переместится в позицию замены
картриджей. В этом случае перейдите
к выполнению шага 5.
Предостережение:
c
Не перемещайте печатающую головку
вручную, поскольку это может привести
6. Выньте новый чернильный картридж из его
к поломке устройства. Для перемещения
защитной упаковки.
печатающей головки всегда нажимайте
7. Поднимите прижимную крышку картриджей.
на кнопку чернил H.
Сожмите стороны чернильного картриджа,
который вы хотите заменить. Поднимите
картридж, вытащите его и уберите. Не пытайтесь
разобрать или перезарядить использованный
картридж.
На иллюстрации приведен пример замены
синего чернильного картриджа.
Замена чернильных картриджей 11
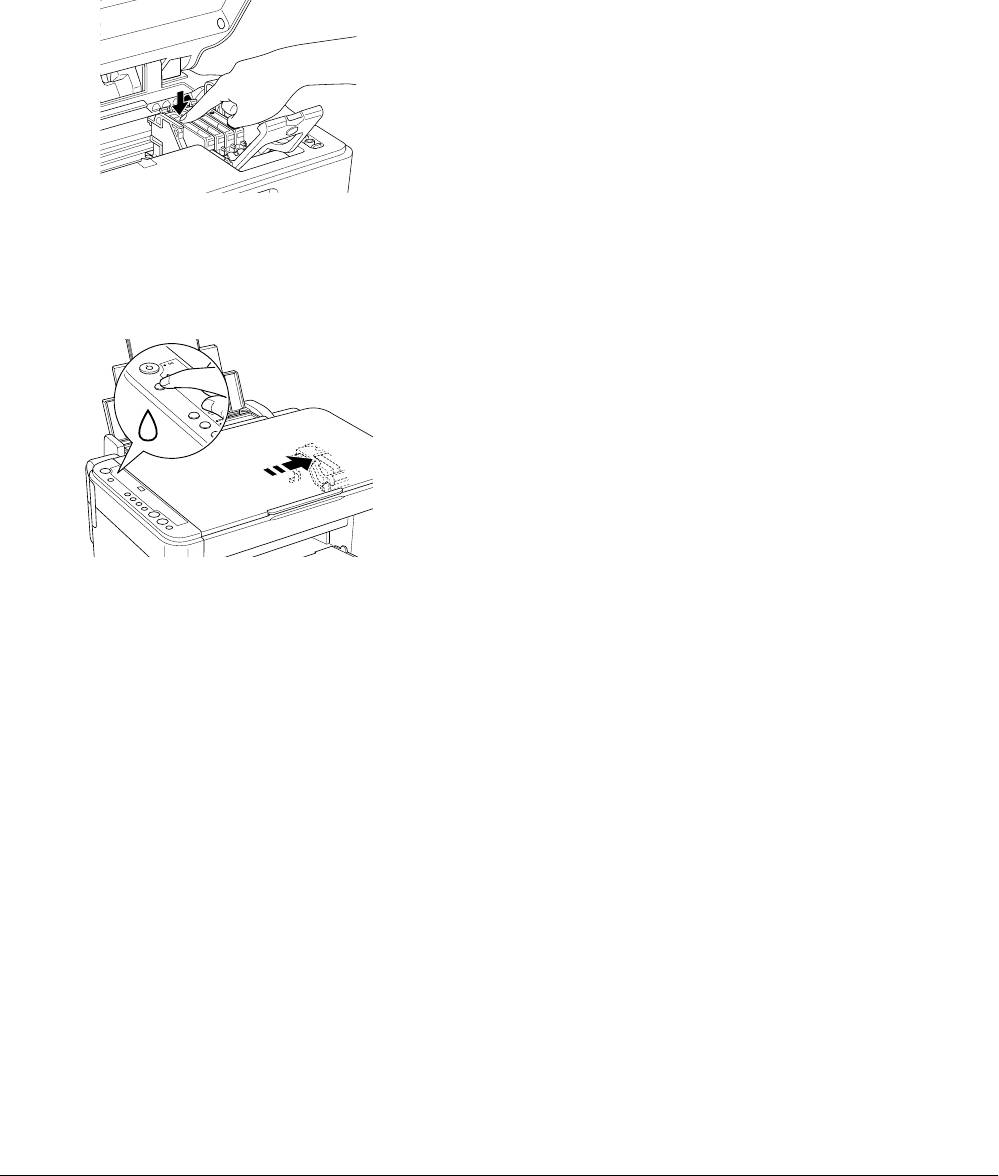
Предупреждение:
Примечание:
w
При попадании чернил на кожу
Если индикатор чернил останется гореть после
тщательно смойте их водой с мылом.
того, как индикатор On (Вкл.) перестанет
При попадании чернил в глаза немедленно
мигать, возможно, картридж установлен
промойте их водой. Если после этого
неправильно. Нажмите снова на кнопку чернил H
сохранятся неприятные ощущения или
и переустановите чернильный картридж, пока
ухудшится зрение, немедленно
он не будет правильно установлен на место.
обратитесь к врачу.
8. Поместите чернильный картридж вертикально
в держатель картриджа. Потом нажмите
на картридж в направлении вниз, чтобы он
со щелчком встал на место.
9. После того как вы правильно установите
чернильный картридж, закройте прижимную
крышку картриджа и крышку устройства.
10. Нажмите на кнопку чернил H.
Устройство переместит печатающую головку
и начнет процедуру прокачки системы подачи
чернил. Эта процедура длится примерно минуту.
После окончания прокачки устройство вернет
печатающую головку в ее исходную позицию,
световой индикатор On (Вкл.) перестанет мигать
и останется гореть непрерывно, а световой
индикатор чернил погаснет.
Предостережение:
c
Световой индикатор On (Вкл.) будет
постоянно мигать, пока идет процесс
прокачки системы подачи чернил.
Никогда не выключайте принтер, пока
мигает этот индикатор. Иначе процесс
может некорректно завершиться.
12 Замена чернильных картриджей
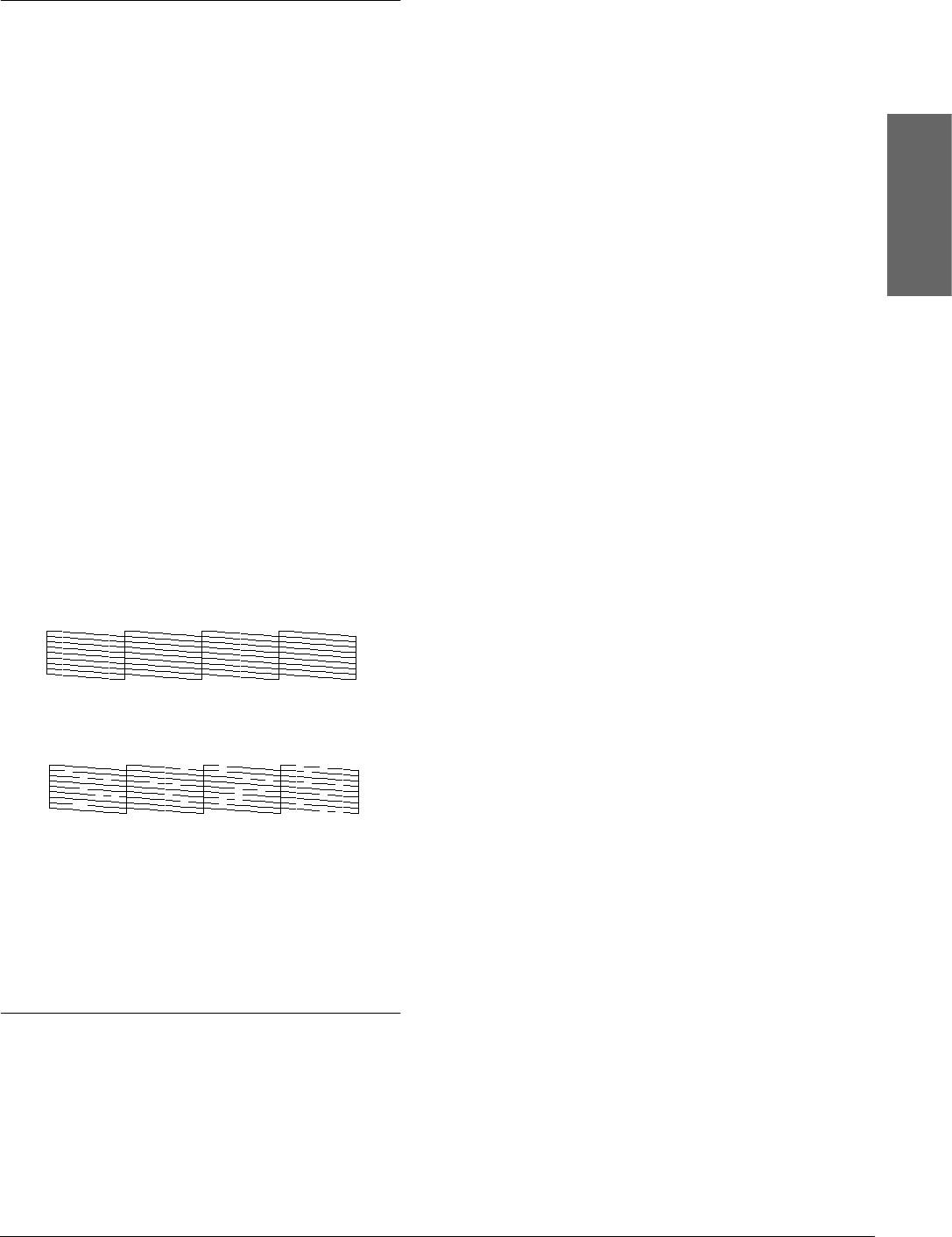
Примечание:
Обслуживание
❏ При прочистке печатающей головки
расходуются чернила. Чтобы избежать лишней
траты чернил, чистите печатающую головку
Проверка дюз печатающей головки
только в том случае, когда качество печати
ухудшится. Например, если отпечаток
и уровня оставшийхся чернил
нечеткий или имеет неправильные или
Если вы обнаружите, что напечатанное изображение
пропущенные цвета.
неожиданно бледное или в напечатанном
❏ Сначала следует выполнить проверку дюз,
изображении пропущены точки, возможно,
которая поможет вам убедиться, нужна ли
вы сумеете определить проблему путем проверки дюз
прочистка печатающей головки. Это позволит
печатающей головки. Вы также можете проверить,
сэкономить чернила.
сколько чернил осталось в каждом картридже.
❏ Если мигает или горит световой индикатор
Выполните следующие действия, чтобы проверить
чернил , то вы не сможете чистить
дюзы печатающей головки и уровень оставшихся
Русский
печатающую головку. Сначала вы должны
чернил, используя панель управления.
заменить соответствующий чернильный
1. Проверьте, что в податчик листов загружена
картридж.
бумага размера A4.
1. Убедитесь, что устройство включено и световой
2. Убедитесь, что устройство выключено.
индикатор чернил не горит.
3. Нажмите на кнопку чернил
H и, не отпуская ее,
2. Удерживайте в нажатом положении в течение
нажмите на кнопку P On (Вкл.). Устройство
трех секунд кнопку чернил H.
включится, и будет напечатан шаблон проверки
Устройство начнет прочищать печатающую
дюз.
головку, и замигает световой индикатор On (Вкл.).
4. На отпечатанном листе будут напечатаны шаблон
проверки дюз и информация о количестве
Предостережение:
(в процентах) оставшихся чернил в каждом
c
Никогда не выключайте устройство,
картридже. Ниже приведены только тестовые
пока мигает световой индикатор
отпечатки.
On (Вкл.). В противном случае вы можете
поломать принтер.
Хороший отпечаток: печатающую головку
не нужно прочищать.
3. Когда световой индикатор питания On (Вкл.)
перестанет мигать, напечатайте шаблон
проверки дюз, чтобы проверить, что печатающая
головка прочищена. За дополнительной
информацией обратитесь к предыдущему
разделу.
Плохой отпечаток: печатающая головка
нуждается в прочистке.
Примечание:
❏ Если после повторения этой процедуры
четыре или пять раз качество печати
не улучшится, то выключите устройство
и оставьте его на ночь. Потом снова
Схемы для проверки печатаются в цвете (CMYK).
проверьте дюзы и, если необходимо,
повторите процедуру прочистки
Если страница проверки дюз напечаталась
печатающей головки.
неудовлетворительно, то это означает проблему
с устройством. Возможно, что засорились дюзы
❏ Если качество печати все еще не улучшилось,
печатающей головки или, что печатающую головку
возможно, один или оба чернильных
нужно откалибровать.
картриджа устарели или поломались
и нуждаются в замене. См. раздел «Замена
чернильного картриджа» на стр. 10.
Прочистка печатающей головки
❏ Для поддержания качества печати
Если вы обнаружите, что напечатанное изображение
на должном уровне мы рекомендуем
неожиданно бледное или в напечатанном
по меньшей мере раз в месяц печатать
изображении пропущены точки, возможно,
по несколько страниц.
вы сумеете решить эти проблемы путем прочистки
печатающей головки. После этого вы будете уверены,
что дюзы правильно распыляют чернила.
Обслуживание 13
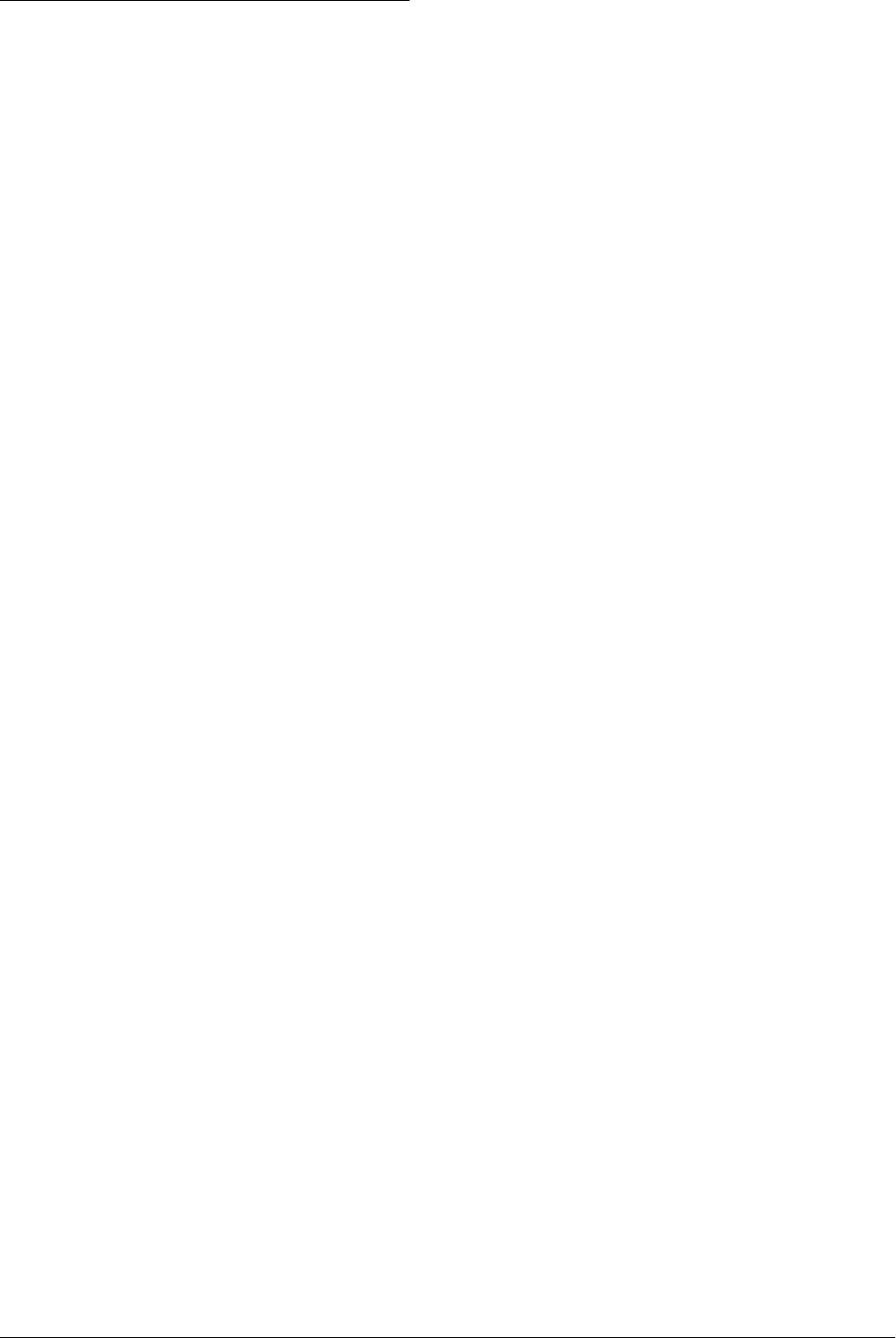
Калибровка печатающей головки
Если вы обнаружите неровность вертикальных линий,
то вы можете решить эту проблему, откалибровав
печатающую головку.
Вы можете выполнить эту процедуру, используя
панель управления, либо с помощью компьютера,
запустив утилиту Print Head Alignment (Калибровка
печатающей головки).
Чтобы запустить калибровку печатающей головки
с помощью панели управления, выполните действия,
описанные в этом разделе. Но для более точной
калибровки рекомедуется использовать утилиту Print
Head Alignment (Калибровка печатающей головки).
1. Убедитесь, что устройство выключено.
2. Убедитесь, что рычаг регулировки находится
в стандартной позиции.
3. Загрузите в податчик листов бумагу размера A4.
4. Удерживая нажатой кнопку Copy (Количество
копий), нажмите на кнопку P
On (Вкл.).
Будет напечатана тестовая страница.
5. Посмотрите на тестовую страницу шаблонов
печати из первого набора и выберите один,
напечатанный наилучшим образом. Нажмите
на кнопку Copy (Количество копий), чтобы
ввести номер шаблона печати (номер должен
высветиться на цифровом индикаторе).
6. Нажмите на кнопку x Start B&W (Копирование
Черно-белое), чтобы подтвердить выбор.
7. Повторите шаги 5 и 6 для остальных тестовых
страниц. (Всего устройство напечатает четыре
тестовых страницы.)
За дополнительной информацией обратитесь
к разделу «Калибровка печатающей головки»
интерактивного Справочного руководства.
14 Обслуживание
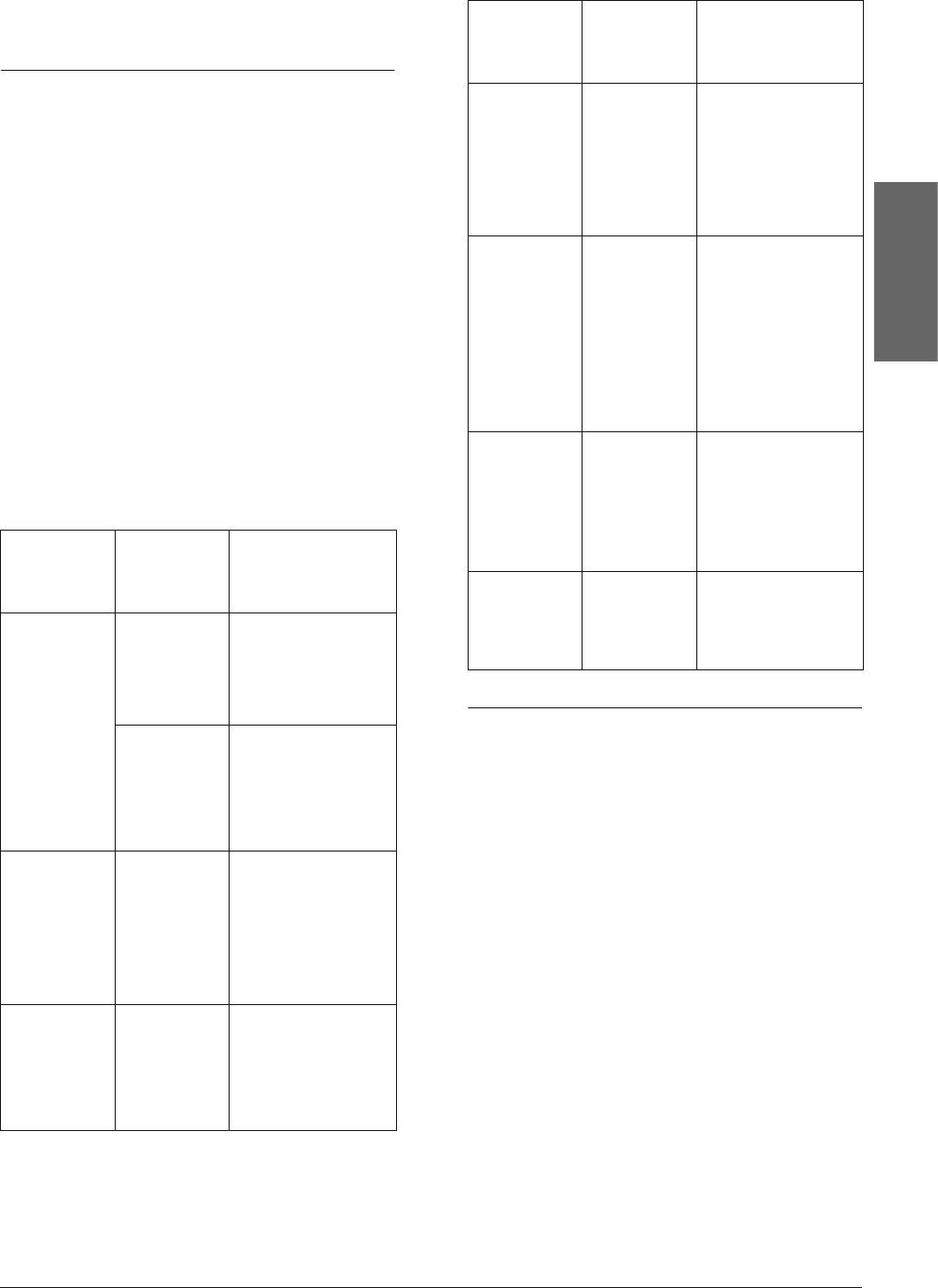
Устранение неполадок
Состояние
Проблема Решение
индикатора
Error
(Ошибка)
Диагностика проблемы
Не горит/
Чернильный
Откройте
Горит
картридж пуст
сканирующий блок
с помощью индикатора ошибок
индикатор
или не
и затем нажмите на
чернил
установлен.
кнопку чернил H, чтобы
и остальных индикаторов
проверить картриджи.
Ошибка
Замените пустой
чернильного
С помощью световых индикаторов на панели
картридж.
картриджа
См. раздел «Замена
управления устройства вы можете идентифицировать
чернильного
множество типичных проблем, возникающих при
картриджа» на стр. 10.
работе устройства. Если устройство перестало
Быстро
При
Переключите рычаг
работать и индикаторы начали мигать или просто
мигает/
копировании
в стандартную
На цифровом
с помощью
позицию m. Если вы
непрерывно горят, для диагностирования проблемы
индикаторе
панели
установили рычаг
можно использовать приведенную ниже таблицу,
отображена
управления
регулировки в позицию
буква «H»
рычаг
^, чтобы избежать
Русский
содержащую конфигурации световых индикаторов
регулировки
появления смазанных
панели управления.
находится
отпечатков, то нажмите
в позиции ^
на кнопку x Start Color
(Копирование
Примечание:
Цветное).
Нажмите на кнопку
Проблемы, описанные в данной таблице, относятся
y Stop для отмены
к работе устройства в автономном режиме.
Обратитесь к интерактивному Справочному
Горит/
Деталь
Обратитесь
Индикатор
устройства
в сервисный центр
руководству за информацией о проблемах,
чернил горит/
нуждается
возникающих при работе устройства,
Остальные
в замене
индикаторы
подключенного к компьютеру.
и буква «E» на
цифровом
Состояние
Проблема Решение
индикаторе
мигают
индикатора
Error
Все
Ошибка
Выключите устройство
(Ошибка)
индикаторы
в работе
и снова включите.
и буква «E» на
устройства
Если проблема не
Горит Бумага не
Загрузите бумагу
цифровом
решена, обратитесь
загружена
вподатчик и нажмите
индикаторе
в сервисный центр
вподатчик
на кнопку x Start Color
мигают
(Копирование
Цветное). Нажмите
на кнопку y Stop для
отмены
Удаление замявшейся бумаги
На печать
Выньте бумагу
подано
изагрузите вновь,
одновременно
азатем нажмите
Если в устройстве замялась бумага, индикатор Error
несколько
на кнопку x Start Color
(Ошибка) мигает. Попробуйте вывести из устройства
страниц
(Копирование
Цветное). Нажмите
бумагу, используя панель управления.
на кнопку y Stop для
отмены
1. Нажмите на кнопку x Start Color
(Копирование Цветное), чтобы вывести
Мигает В принтере
Нажмите на кнопку
замялась
x Start Color
замявшуюся бумагу. Если замявшаяся бумага
бумага
(Копирование
осталась в устройстве, перейдите к следующему
Цветное).
Если замявшаяся
шагу.
бумага не выведена
из принтера, выньте ее
2. Определите, в какой части устройства замялась
вручную. См. раздел
бумага.
«Удаление замявшейся
бумаги» на стр. 15
Если бумага замялась в позиции подачи или
Не горит/
Чернила
Откройте
в позиции вывода бумаги, осторожно
Мигает
в картридже
сканирующий блок
вытяните бумагу.
индикатор
заканчиваются
и затем нажмите на
чернил
кнопку чернил H, чтобы
проверить картриджи.
Если бумага замялась внутри устройства,
Приобретите для
нажмите на кнопку P On (Вкл.), чтобы
замены нужный
картридж
выключить устройство. Откройте сканирующий
блок и вытащите всю бумагу, включая все
оторванные куски. Затем нажмите на
кнопку P On (Вкл.).
Устранение неполадок 15
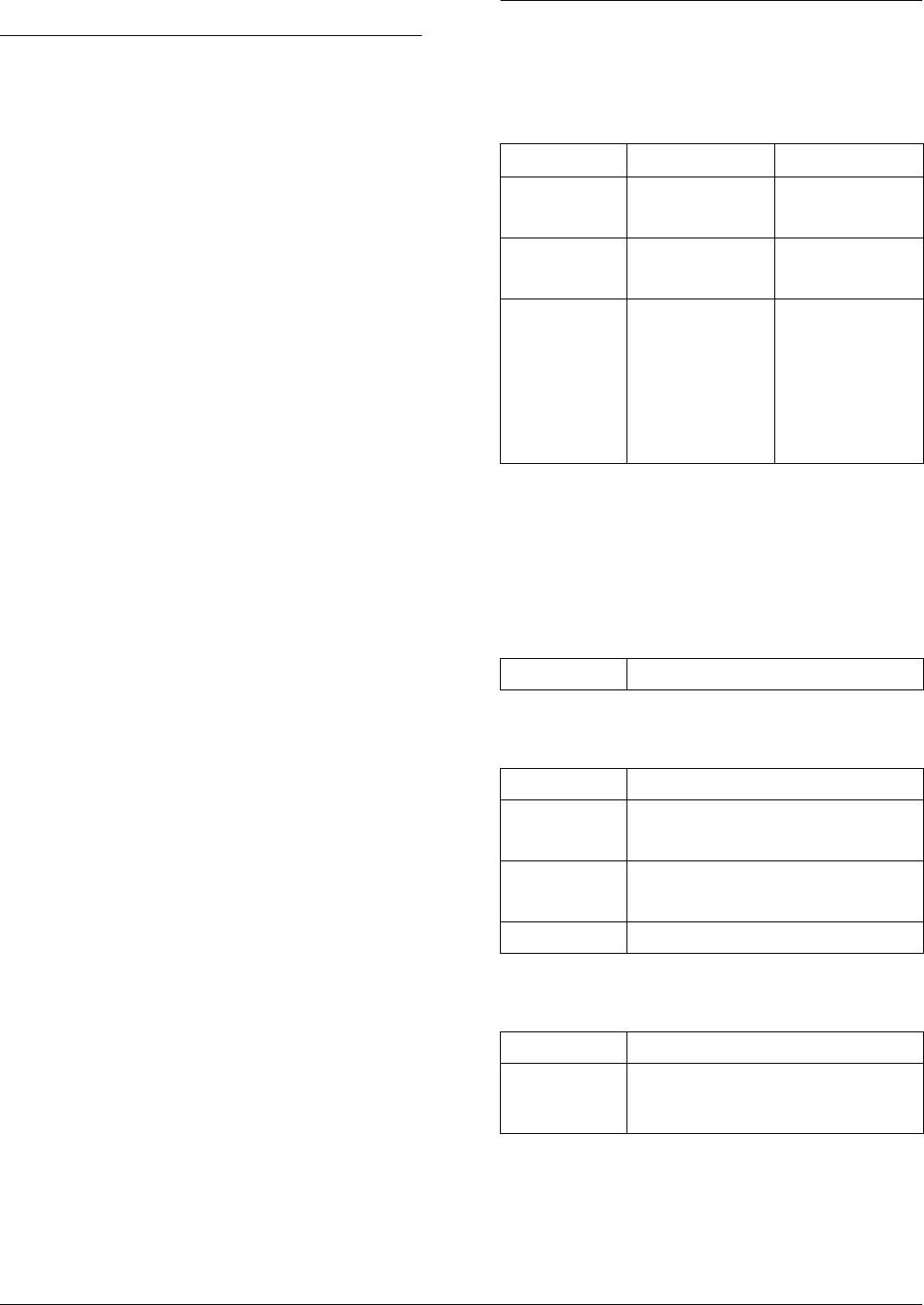
Служба поддержки
Информация о продукте
пользователей EPSON
Характеристики устройства
Региональные службы поддержки
покупателей
Электрические
характеристики
Если ваше устройство работает неправильно
и вы не можете решить проблему, руководствуясь
Модель 100-120В 220-240В
информацией по устранению неисправностей,
изложенной в технической документации по вашему
Диапазон
от 90 до 132 В от 198 до 240 В
входного
продукту, свяжитесь со службой технической
напряжения
поддержки пользователей продукции EPSON.
Диапазон
от 50 до 60 Гц от 50 до 60 Гц
номинальной
Вы можете позвонить по телефону 8 (095) 737-3788,
частоты
и вам помогут решить любую возникшую проблему
специалисты Службы оперативной поддержки
Потребляемая
Приблизительно
Приблизительно12
мощность
12 Вт (ISO10561
Вт ( ISO10561 Letter
пользователей EPSON. Кроме того, вы можете
Letter pattern)
pattern)
воспользоваться бесплатным телефонным
Приблизительно
Приблизительно
2,5 Вт в режиме
2,5 Вт в режиме
номером для поддержки пользователей EPSON
ожидания
ожидания
в России 8 (800) 200-37-88. Список городов, в которых
Приблизительно
Приблизительно
0,2 Вт при
0,4 Вт при
доступен сервис бесплатной телефонной поддержки,
выключенном
выключенном
смотрите на нашем сайте http://support.epson.ru.
питании
питании
Примечание:
Примечание:
За дополнительной информацией обратитесь
Уточните данные о напряжении, прочитав наклейку
к интерактивному Справочному руководству.
на задней части устройства.
Характеристики окружающей
среды
Температура Рабочая:от 10 до 35°C
Механические характеристики
Подача бумаги Податчик бумаги с тыльной стороны
2
Объем
Примерно 100 листов плотностью 64 г/м
податчика
листов
Dimensions 430 мм × 344 мм × 170 мм
(Ш ×
Г
×
В, не включая резиновые ножки
и входной лоток)
Вес 6,52 кг без картриджей
Печать
Способ печати Струйная, по запросу
Конфигурация
90 дюз для монохромной (черной) печати
дюз
270 дюз для цветной (голубой, пурпурный,
желтый) печати (90 дюз для каждого цвета)
16 Служба поддержки пользователей EPSON
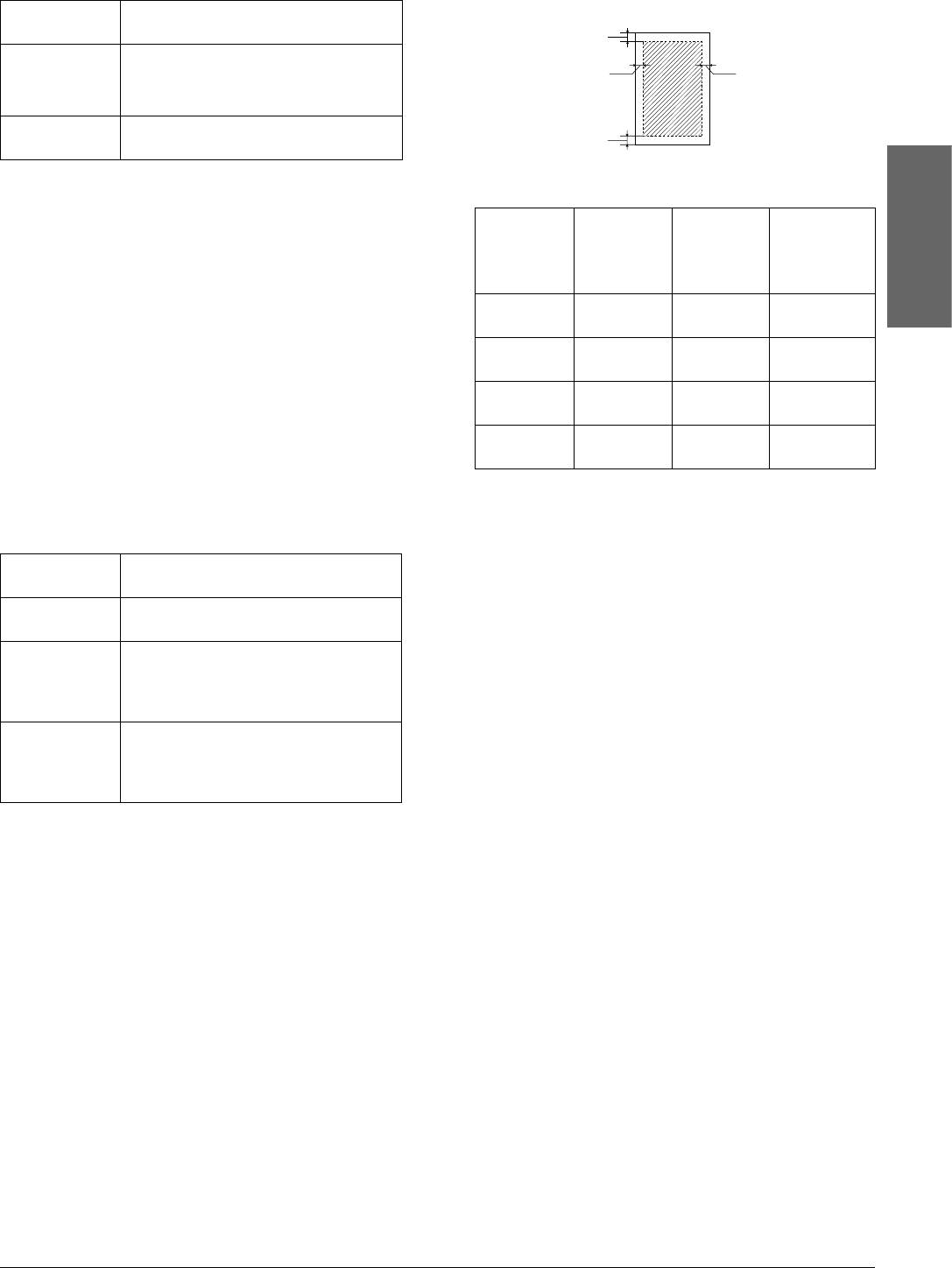
Сканирование
Область печати
Диагональная штриховка указывает область печати.
Тип сканера Цветной планшетный сканер для
изображений
A
Размер
8,5 х 11,7 дюйма (216 х 297 мм), А4 или US
документа
letter
(Размер области распознавания можно
настраивать в вашем ПО.)
Разрешение
600 dpi (main)
сканирования
1200 dpi (sub)
C
Бумага
Обычное
Копиро-
Копирова-
копиро-
вание
ние без
Примечание:
вание
сумень-
полей
шенными
Поскольку качество каждого типа бумаги может
полями
Русский
быть изменено производителем без уведомления,
EPSON не гарантирует удовлетворительного
A: верхнее
3,0мм 1,5 мм 0мм
поле
качества бумаги, произведенной не EPSON. Перед
покупкой больших партий бумаги и печатью
B-L: левое
3,0мм 1,5 мм 0мм
объемных документов всегда производите тестовую
поле
печать.
B-R: правое
3,0мм 1,5 мм 0мм
поле
Характеристики бумаги
C: нижнее
3,0мм 1,5 мм 0мм
поле
Данные характеристики бумаги соответствуют
только автономной работе устройства. Информацию
Примечание:
по всем характеристикам устройства читайте
❏ В зависимости от типа используемого
в интерактивном Справочном руководстве.
носителя, качество печати может ухудшиться
Размер A4 (210
× 297 мм)
в верхней или нижней части отпечатка, или эти
10 × 15 см (101,6 × 152,4 мм)
области могут смазаться.
Тип бумаги Простая высокосортная бумага,
❏ Реальные значения полей немного отличаются
DURABrite Photo Paper (Фотобумага)
в зависимости от условий загрузки.
Толщина Для простой высокосортной бумаги:
от 0,08 до 0,11 мм
Для фотобумаги:
0,23 мм
Weight Для простой высокосортной бумаги:
2
2
от 64 г/м
до 90 г/м
Для фотобумаги:
2
206 г/м
Примечание:
❏ Бумага плохого качества может ухудшить
качество печати и вызвать замятие бумаги
и другие проблемы. Если у вас возникли проблемы
с качеством печати, воспользуйтесь бумагой
более высокого качества.
❏ Не загружайте сложенную или закрученную
бумагу.
❏ Храните бумагу при нормальных условиях:
температура 15–25°C
влажность 40–60%
Информация о продукте 17
B
-L B-
R











