Epson Stylus Photo RX700: инструкция
Инструкция к Мфу Epson Stylus Photo RX700
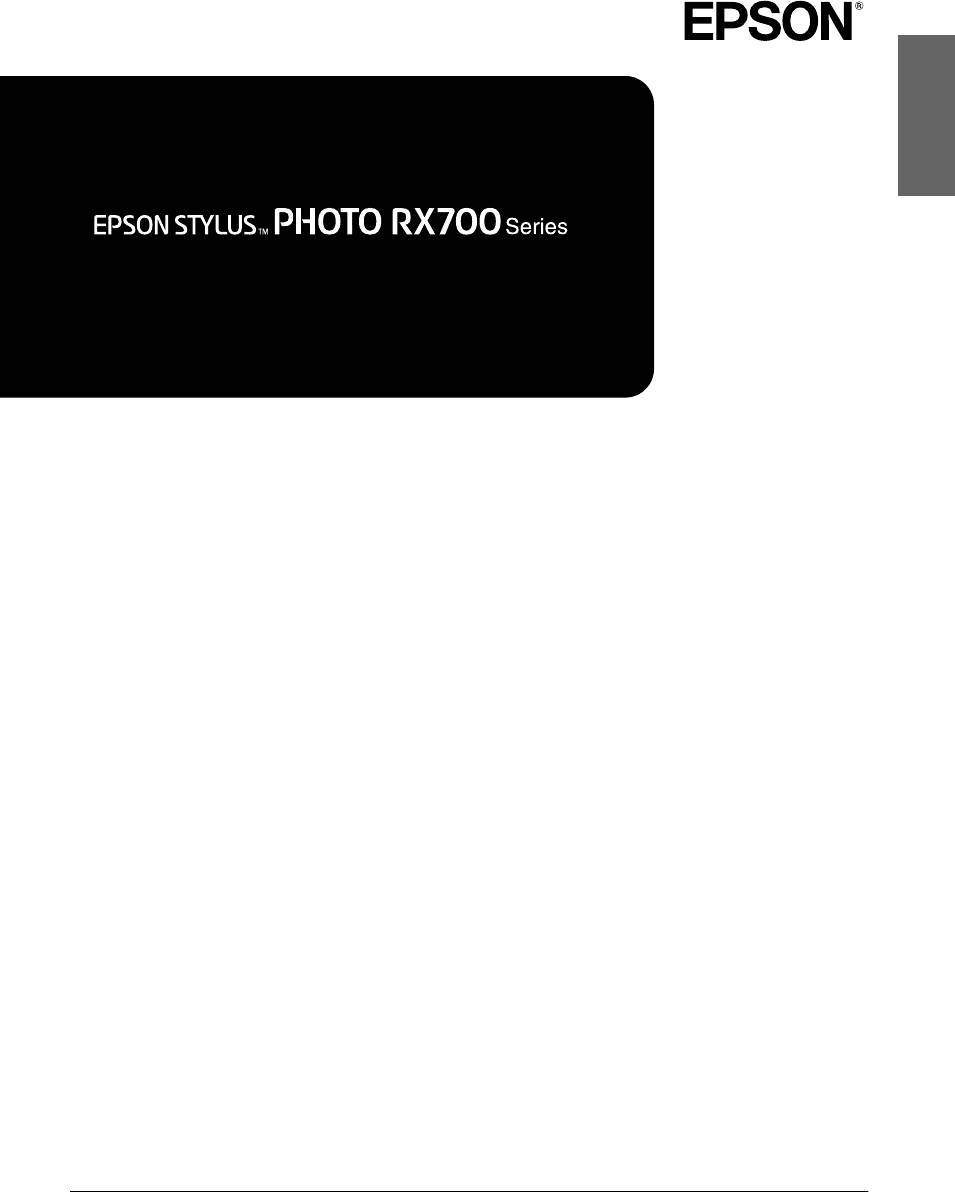
Русский
Устройство «все в одном»
Основные операции
Руководство пользователя
Инструкции по безопасности . . . . . . . . . . . . . . . . . . . . . . . . 1
Печать увеличенных изображений. . . . . . . . . . . . . . . . . . . . . . . . . . . . 31
Важные инструкции по безопасности . . . . . . . . . . . . . . . . . . . . . . . . . . 1
Выбор типа пленки. . . . . . . . . . . . . . . . . . . . . . . . . . . . . . . . . . . . . . . . . . . . . 32
Предупреждения, предостережения и примечания. . . . . . . . . . . 1
Настройка параметров печати . . . . . . . . . . . . . . . . . . . . . . . . . . . . . . . . 32
Хранение держателя пленки. . . . . . . . . . . . . . . . . . . . . . . . . . . . . . . . . . . 32
Работа с панелью управления . . . . . . . . . . . . . . . . . . . . . . . . 2
Функции панели управления . . . . . . . . . . . . . . . . . . . . . . . . . . . . . . . . . . . . 2
Сканирование с записью на карту памяти . . . . . . . . . . 33
Сканирование и запись документов на карту памяти . . . . . . . 33
Основные операции копирования . . . . . . . . . . . . . . . . . . . . . 3
Сканирование пленок и сохранение результатов
Основные операции. . . . . . . . . . . . . . . . . . . . . . . . . . . . . . . . . . . . . . . . . . . . . . 3
на карте памяти. . . . . . . . . . . . . . . . . . . . . . . . . . . . . . . . . . . . . . . . . . . . . 33
Загрузка бумаги . . . . . . . . . . . . . . . . . . . . . . . . . . . . . . . . . . . . . . . . . . . . . . . . . . 3
Размещение фотографий и документов на планшете. . . . . . . . . . 5
Печать напрямую с цифровой камеры . . . . . . . . . . . . . . . 35
Изменение режима копирования . . . . . . . . . . . . . . . . . . . . . . . . . . . . . . 6
Печать напрямую с цифровой камеры. . . . . . . . . . . . . . . . . . . . . . . . 35
Настройка параметров копирования. . . . . . . . . . . . . . . . . . . . . . . . . . . 7
Печать напрямую с внешнего устройства . . . . . . . . . . . 36
Полезная информация о копировании. . . . . . . . . . . . . . . . . . . . . . . . . 9
Печать напрямую с внешнего устройства . . . . . . . . . . . . . . . . . . . . 36
Копирование на CD/DVD . . . . . . . . . . . . . . . . . . . . . . . . . . . 11
Замена чернильных картриджей . . . . . . . . . . . . . . . . . . . . 37
Загрузка CD/DVD. . . . . . . . . . . . . . . . . . . . . . . . . . . . . . . . . . . . . . . . . . . . . .11
Выбор чернильного картриджа. . . . . . . . . . . . . . . . . . . . . . . . . . . . . . . . 37
Копирование изображения на CD/DVD. . . . . . . . . . . . . . . . . . . . . .11
Проверка уровня чернил. . . . . . . . . . . . . . . . . . . . . . . . . . . . . . . . . . . . . . . 37
Корректировка положения печати . . . . . . . . . . . . . . . . . . . . . . . . . . . .12
Меры предосторожности при замене картриджей . . . . . . . . . . 37
Извлечение лотка для компакт-дисков . . . . . . . . . . . . . . . . . . . . . . . .12
Замена чернильных картриджей. . . . . . . . . . . . . . . . . . . . . . . . . . . . . . 38
Печать напрямую с карты памяти —
Обслуживание и транспортировка . . . . . . . . . . . . . . . . . . 39
Основы печати . . . . . . . . . . . . . . . . . . . . . . . . . . . . . . . . . . . 13
Проверка дюз печатающей головки. . . . . . . . . . . . . . . . . . . . . . . . . . . 39
Установка карт памяти . . . . . . . . . . . . . . . . . . . . . . . . . . . . . . . . . . . . . . . . .13
Прочистка печатающей головки . . . . . . . . . . . . . . . . . . . . . . . . . . . . . . 39
Основы печати на бумаге 10 x 15 см. . . . . . . . . . . . . . . . . . . . . . . . . . .14
Калибровка печатающей головки . . . . . . . . . . . . . . . . . . . . . . . . . . . . . 40
Печать с использованием индексной страницы. . . . . . . . . . . . . . .14
Восстановление заводских настроек . . . . . . . . . . . . . . . . . . . . . . . . . . 40
Изменение вида фотографий на ЖК-дисплее
Транспортировка устройства. . . . . . . . . . . . . . . . . . . . . . . . . . . . . . . . . . 41
и выбор фотографий. . . . . . . . . . . . . . . . . . . . . . . . . . . . . . . . . . . . . . . . .16
Настройка языка ЖК-дисплея . . . . . . . . . . . . . . . . . . . . . . . . . . . . . . . . 41
Печать напрямую с карты памяти —
Устранение неполадок . . . . . . . . . . . . . . . . . . . . . . . . . . . . . . 42
Параметры печати . . . . . . . . . . . . . . . . . . . . . . . . . . . . . . 18
Сообщения об ошибках. . . . . . . . . . . . . . . . . . . . . . . . . . . . . . . . . . . . . . . . 42
Печать одной фотографии. . . . . . . . . . . . . . . . . . . . . . . . . . . . . . . . . . . . . .18
Удаление застрявшей бумаги. . . . . . . . . . . . . . . . . . . . . . . . . . . . . . . . . . 42
Печать нескольких фотографий на одном листе . . . . . . . . . . . . . .18
Неправильный размер копии . . . . . . . . . . . . . . . . . . . . . . . . . . . . . . . . . 43
Печать увеличенных изображений . . . . . . . . . . . . . . . . . . . . . . . . . . . .19
Отпечаток расплывчатый или смазан . . . . . . . . . . . . . . . . . . . . . . . . . 43
Печать фотонаклеек . . . . . . . . . . . . . . . . . . . . . . . . . . . . . . . . . . . . . . . . . . . .19
Появляется сообщение с предложением
Печать на CD/DVD . . . . . . . . . . . . . . . . . . . . . . . . . . . . . . . . . . . . . . . . . . . .20
отформатировать карту памяти. . . . . . . . . . . . . . . . . . . . . . . . . . . . 43
Печать обложки для компакт-диска. . . . . . . . . . . . . . . . . . . . . . . . . . .21
Сообщения на ЖК-дисплее отображаются
Печать на специальной бумаге EPSON для термопереноса . .22
не на родном для вас языке. . . . . . . . . . . . . . . . . . . . . . . . . . . . . . . . . 43
Печать с применением функции
Combo Printing Sheet (Лист комбинированной печати) . .22
Обращение в службу поддержки . . . . . . . . . . . . . . . . . . . . . . 44
Печать с использованием функций DPOF . . . . . . . . . . . . . . . . . . . . .24
Региональные службы поддержки покупателей. . . . . . . . . . . . . . 44
Печать фотографий в рамках. . . . . . . . . . . . . . . . . . . . . . . . . . . . . . . . . . .24
Web-сайт технической поддержки. . . . . . . . . . . . . . . . . . . . . . . . . . . . 44
Настройка параметров печати. . . . . . . . . . . . . . . . . . . . . . . . . . . . . . . . .26
Характеристики устройства . . . . . . . . . . . . . . . . . . . . . . . 44
Печать с пленки . . . . . . . . . . . . . . . . . . . . . . . . . . . . . . . . . . . . 29
Сводка настроек панели управления . . . . . . . . . . . . . . . . 46
Размещение пленки на планшете . . . . . . . . . . . . . . . . . . . . . . . . . . . . . .29
Предметный указатель . . . . . . . . . . . . . . . . . . . . . . . . . . . . . 51
Основы печати на бумаге 10 x 15 см. . . . . . . . . . . . . . . . . . . . . . . . . . .30
Печать одной фотографии. . . . . . . . . . . . . . . . . . . . . . . . . . . . . . . . . . . . . .31
i
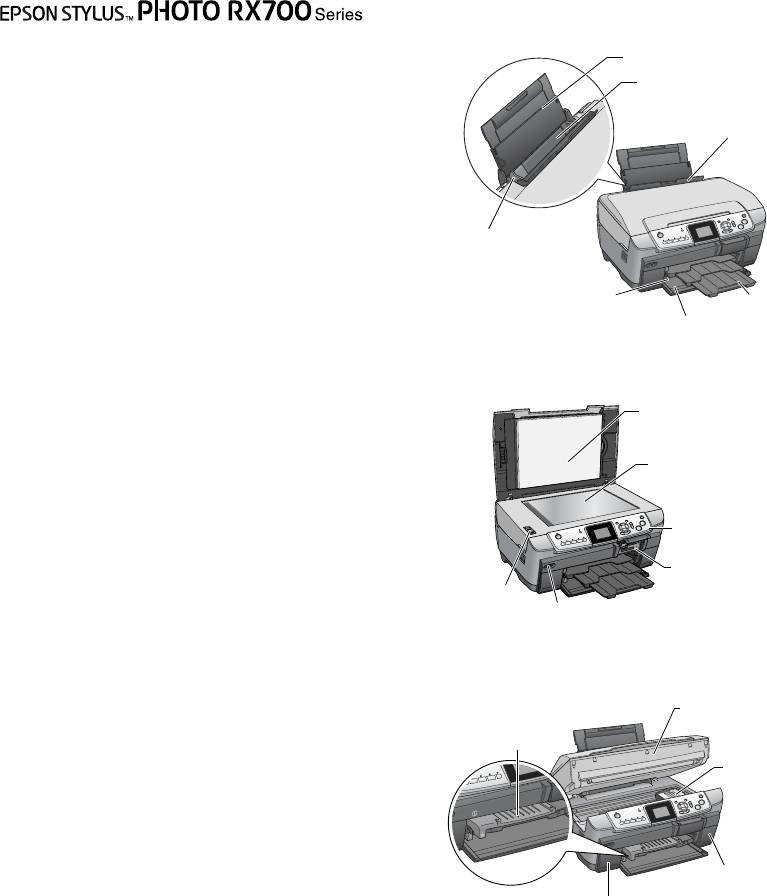
Элементы
Устройство «все в одном»
подставка для бумаги
Основные операции
задний лоток
Никакую часть данного документа нельзя воспроизводить, хранить
крышка податчика
в поисковых системах или передавать в любой форме и любыми
способами (электронными, механическими, путем копирования,
записи или иными) без предварительного письменного разрешения
Seiko Epson Corporation. Информация, содержащаяся в документе,
предназначена исключительно для использования с данным
продуктом. Epson не несет ответственности за применение сведений,
содержащихся в этом документе, к другим принтерам.
боковая
Seiko Epson Corporation и ее филиалы не несут ответственности перед
направляющая
покупателями данного продукта или третьими сторонами за
понесенные ими повреждения, потери, сборы или затраты, вызванные
несчастными случаями, неправильным использованием продукта,
боковая направляющая
приемный
недозволенной модификацией, ремонтом или изменением продукта
лоток
и невозможностью (исключая США) строгого соблюдения
передняя крышка/передний лоток
инструкций по работе и обслуживанию, разработанных
Seiko Epson Corporation.
Seiko Epson Corporation не несет ответственности за любые
повреждения или проблемы, возникшие из-за использования любых
функций или расходных материалов, не являющихся оригинальными
подложка для сканирования
продуктами Epson (Epson Original Products) или продуктами,
непрозрачных документов
одобренными Epson (Epson Approved Products).
Seiko Epson Corporation не несет ответственности за любые
планшет
повреждения, возникшие из-за электромагнитных наводок,
вызванных использованием любых интерфейсных кабелей,
не являющихся продуктами, одобренными Seiko Epson Corporation
(Epson Approved Products).
панель управления
®
EPSON
— зарегистрированная торговая марка, EPSON Stylus™ —
торговая марка Seiko Epson Corporation.
слот для карт памяти
PRINT Image Matching™ и логотип PRINT Image Matching — торговые
транспортиро-
марки Seiko Epson Corporation. Права копирования © 2001, Seiko
вочный замок
Epson Corporation. Все права защищены.
разъем для подключения внешнего
USB DIRECT-PRINT™ и логотип USB DIRECT-PRINT — торговые
устройства USB
марки Seiko Epson Corporation. Права копирования © 2002,
Seiko Epson Corporation. Все права защищены.
Торговая текстовая марка Bluetooth и логотипы принадлежат
Bluetooth SIG, Inc. и любое использование этих марок
Seiko Epson Corporation оговорено в лицензии.
сканирующий блок
®
®
Microsoft
и Windows
— зарегистрированные торговые марки
направляющая
Microsoft Corporation.
дисков CD/DVD
DPOF™ — зарегистрирована торговая марка CANON INC.,
печатающая
Eastman Kodak Company, Fuji Photo Film Co., Ltd.
головка
и Matsushita Electric Industrial Co., Ltd.
SD™ — торговая марка.
Memory Stick, Memory Stick Duo, Memory Stick PRO
и Memory Stick PRO Duo — торговые марки Sony Corporation.
xD-Picture Card™ — торговая марка Fuji Photo Film Co.,Ltd.
крышка отсека
Общее примечание: Прочие названия продуктов упоминаются
для картриджей
в документе только для идентификации и могут являться торговыми
крышка отсека для
(правая)
картриджей (левая)
марками соответствующих владельцев. Epson отрицает владение
любыми правами на эти марки.
Авторские права © 2005, Seiko Epson Corporation.
Все права защищены.
Информация об изготовителе
Seiko EPSON Corporation (Япония)
Юридический адрес: 4-1, Ниси-Синздюку, 2-Чоме, Синздюку-ку,
Токио, Япония
Информация о продавце
Компания «Эпсон Европа Б.В.» (Нидерланды)
Юридический адрес: Нидерланды, Амстердам 1096EJ, Энтрада 701
Юридический адрес Московского представительства:
Россия, г. Москва, 129110, ул. Щепкина, д. 42, стр. 2а
Срок службы изделия: 5 лет
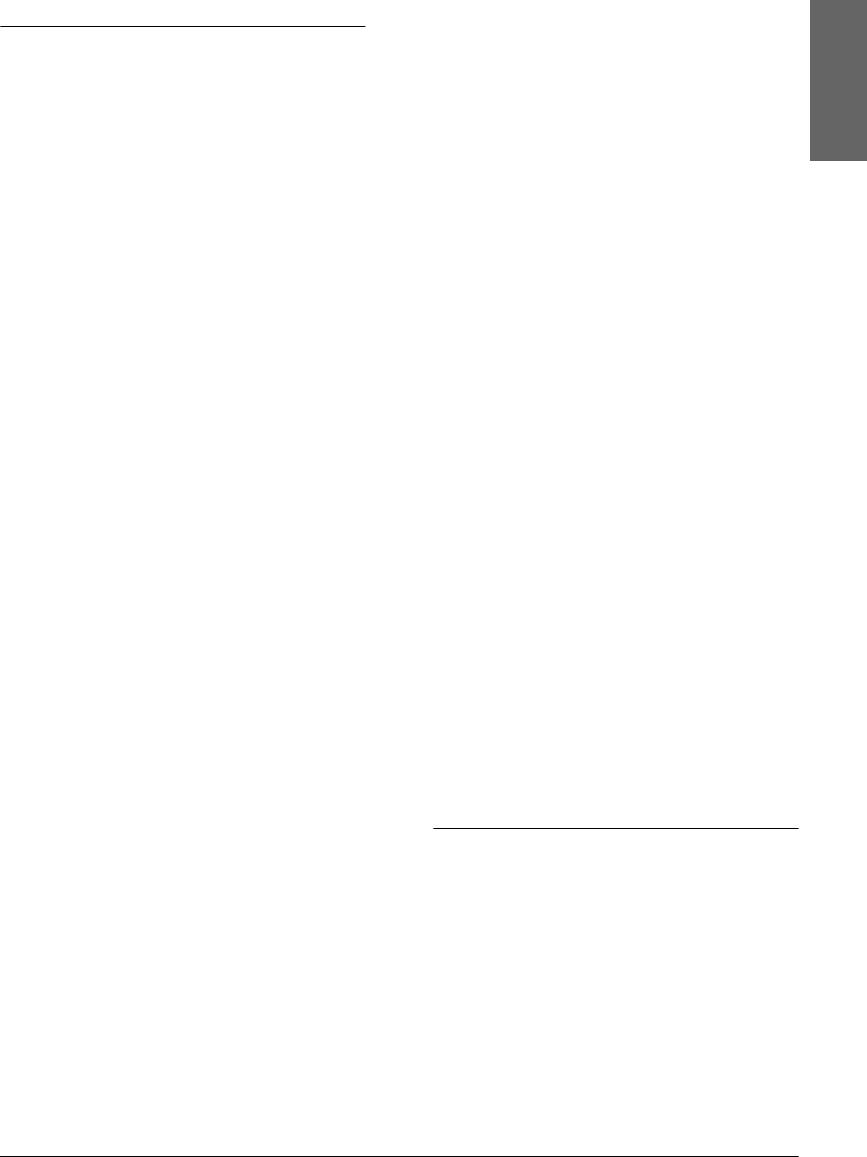
При работе с устройством
Инструкции по безопасности
❏ Не засовывайте руку внутрь устройства.
❏ Не блокируйте и не закрывайте отверстия на
Важные инструкции по безопасности
корпусе устройства.
❏ Не открывайте крышку отсека чернильных
Прочитайте все инструкции в этом разделе перед
картриджей во время работы. В противном случае
установкой и использованием устройства.
операция, например, печать, может выполниться
Русский
неправильно.
Размещение устройства
❏ Не устанавливайте устройство в местах,
❏ Не пытайтесь самостоятельно ремонтировать
подверженных резким изменениям
устройство.
температуры и влажности. Держите устройство
❏ Не помещайте предметы в отверстия на корпусе
вдали от прямых солнечных лучей, источников
устройства.
яркого света и тепла.
❏ Избегайте запыленных мест, а также мест,
❏ Будьте осторожны, не проливайте на устройство
подверженных вибрации и ударам.
жидкости.
❏ Вокруг устройства должно быть достаточно места
❏ Отключите устройство от источника питания
для обеспечения хорошей вентиляции.
и обратитесь для обслуживания к
квалифицированному персоналу в следующих
❏ Располагайте устройство рядом с электрической
случаях:
розеткой, чтобы его легко можно было включить
Шнур питания или вилка повреждены; внутрь
и отключить от сети.
устройства попала жидкость; устройство упало
или поврежден корпус; устройство работает
❏ Размещайте устройство на плоской устойчивой
неправильно или заметно медленнее.
поверхности, которая шире основания
устройства в любом направлении. При установке
При установке чернильных картриджей
устройства около стены, оставляйте между ним
и стеной промежуток не менее 10 см.
❏ Не трясите чернильные картриджи, иначе
Устройство не будет работать правильно, если
чернила могут вылиться.
оно установлено под углом или качается.
❏ Держите чернильные картриджи в местах,
❏ При хранении и транспортировке устройства
недоступных детям. Не позволяйте детям играть
не наклоняйте его, не ставьте на бок и не
с чернильными картриджами или пить чернила.
переворачивайте. Иначе чернила могут вылиться
из картриджа.
❏ Обращайтесь с картриджами бережно, так как
вокруг отверстия для подачи чернил может
остаться небольшое количество чернил.
Требования к источнику питания
При попадании чернил на вашу кожу тщательно
❏ Используйте только источник питания того типа,
промойте кожу водой с мылом. При попадании
который указан на заводской этикетке
чернил в глаза немедленно промойте их водой.
на тыльной стороне устройства.
Если после этого сохраняются неприятные
ощущения или ухудшится зрение, немедленно
❏ Используйте только шнур питания, который
обратитесь к врачу.
поставляется с устройством. Применение другого
шнура может привести к возгоранию или
❏ Не снимайте и не рвите наклейку на картридже,
поражению электрическим током.
иначе из картриджа могут вытечь чернила.
❏
Шнур питания, прилагаемый к устройству,
предназначен для использования только с этим
устройством. Применение шнура для подключения
Предупреждения,
другой аппаратуры может привести к возгоранию
или поражению электрическим током.
предостережения и примечания
❏
Убедитесь, что шнур питания отвечает
соответствующим местным стандартам безопасности.
Предупреждения
w
необходимо тщательно соблюдать
❏ Не используйте поврежденный или перетертый
во избежание травм.
шнур питания.
Предостережения
❏ Если вы используете удлинитель с устройством,
c
необходимо соблюдать, чтобы не повредить
убедитесь, что общая нагрузка от всех устройств,
подключенных к удлинителю, не превышает
оборудование.
максимально допустимой. Также убедитесь,
что не превышает максимально допустимую
Примечания
суммарная нагрузка от всех устройств,
содержат важные сведения и полезные советы
подключенных к электрической розетке.
по работе с устройством.
Инструкции по безопасности 1
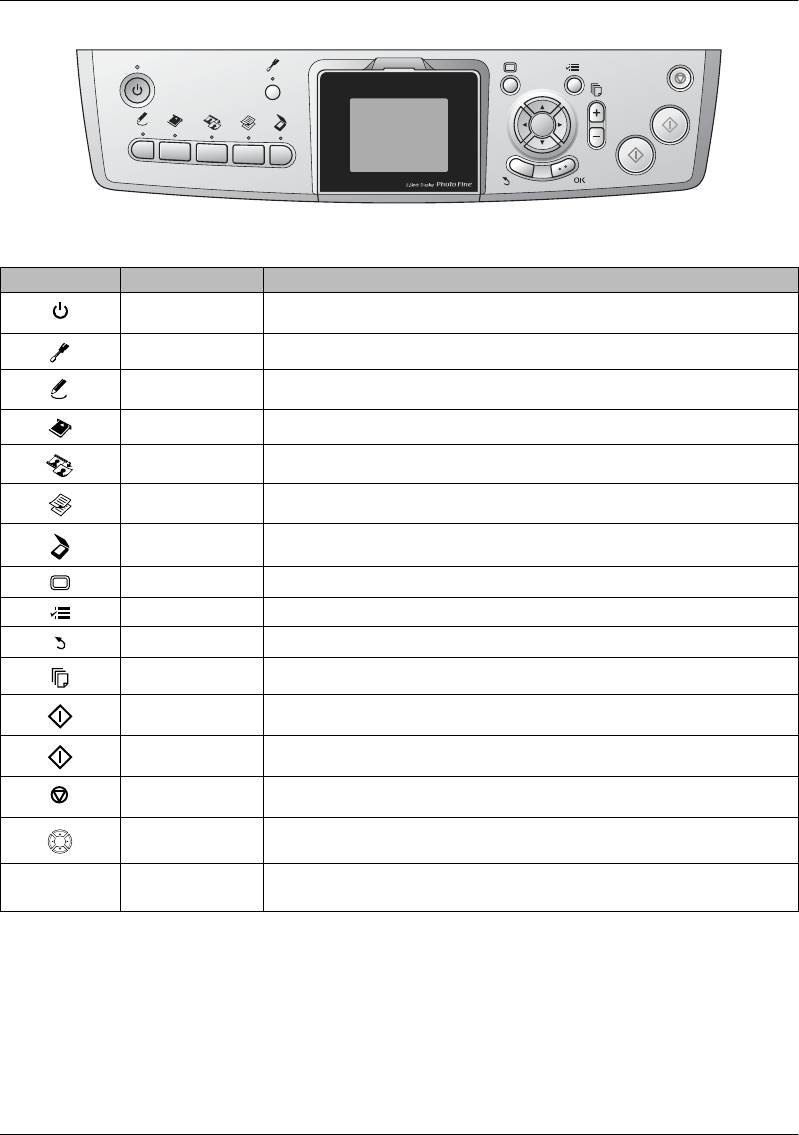
Работа с панелью управления
Функции панели управления
Кнопки
Значок Кнопка Функция
Вкл. Включает и выключает устройство. После включения устройства загорается
индикатор питания, указывающий что инициализация завершена
Настройки Включает режим настройки
Creative Projects Копирование в режиме Copy Photo (Копирование фотографий) или печать
с применением функции Combo Printing Sheet (Лист комбинированной печати)
Карта памяти Включает режим печати с карты памяти
Пленка Включает режим печати с пленки
Копирование Включает режим копирования
Сканирование Включает режим сканирования
Просмотр экрана Изменяет вид фотографий на карте памяти
Параметры Подробно отображает параметры для каждого режима
Назад Отменяет операцию на ЖК-дисплее и возвращает в предыдущее меню
Копии Позволяет задать количество копий
Ч/Б Копирование или печать в тонах серого
Цвет
Цветное копирование, печать или сканирование
(зеленая кнопка)
Stop Останавливает копирование, печать или сканирование. Копируемый или
печатаемый лист выбрасывается
Навигационная
Позволяет выбрать пункт меню
кнопка
OK Записывает заданные вами значения параметров
ЖК-панель
Служит для предварительного просмотра выбранных изображений, отображения пунктов меню и параметров при
настройке с помощью кнопок.
Если не работать с устройством 13 минут, ЖК-дисплей погаснет (режим энергосбережения).
Чтобы вновь включить ЖК-дисплей и просмотреть то изображение, которое было на нем до выключения, нажмите
на любую кнопку, кроме P Вкл..
2 Работа с панелью управления
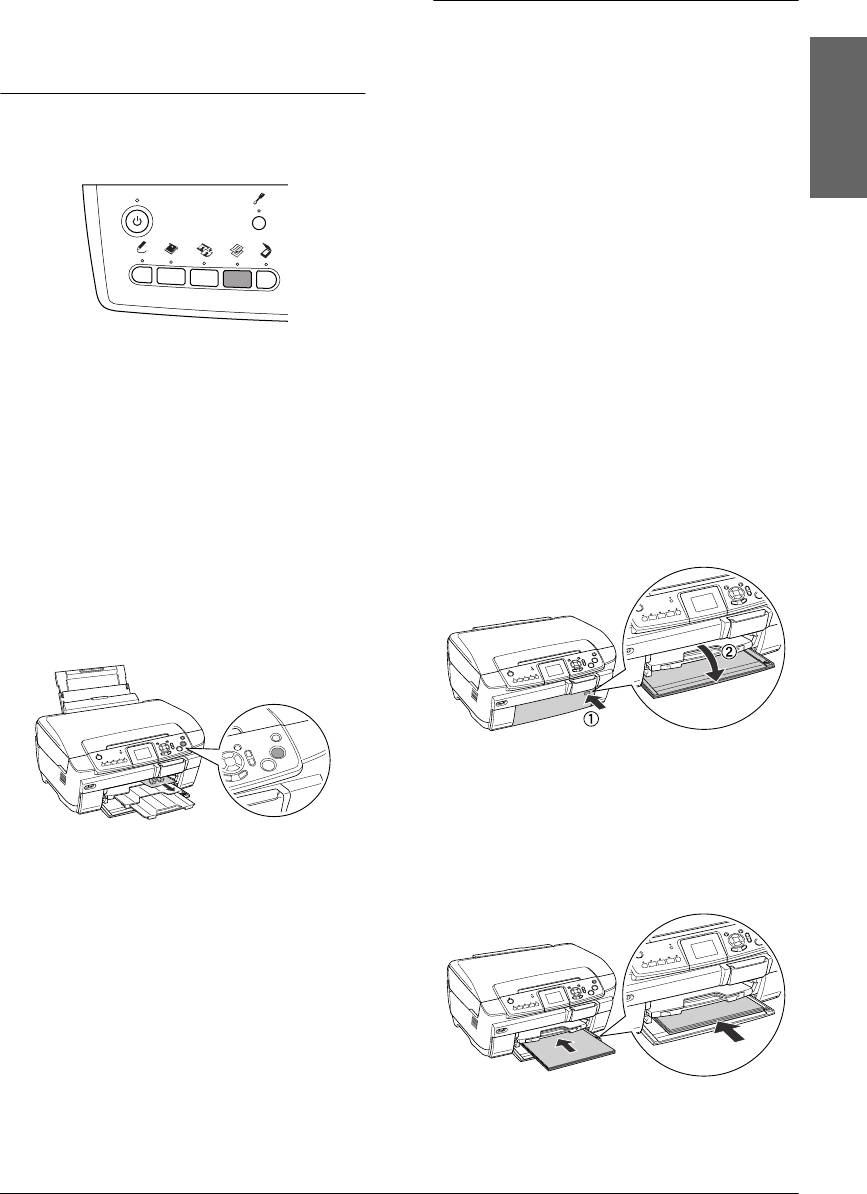
Основные операции
Загрузка бумаги
копирования
Примечание:
❏
Всегда загружайте в устройство бумагу
до начала печати.
Основные операции
❏ Результат печати зависит от типа
1. Нажмите на кнопку Копирование.
используемой бумаги. Для получения
Русский
отпечатков наилучшего качества используйте
соответствующую бумагу.
❏
Оставляйте перед устройством достаточно
свободного пространства для складирования
отпечатков.
❏ Убедитесь, что лоток для дисков CD/DVD
не вставлен в устройство и направляющая
дисков закрыта.
2. Загрузите подходящую бумагу.
& См. раздел «Загрузка бумаги» ниже
Загрузка простой бумаги формата A4
в передний лоток
3. Разместите оригинал.
& См. «Размещение фотографий и документов на
Примечание:
планшете» на стр. 5
В передний лоток можно загружать только простую
бумагу формата A4. Бумагу другого формата
4. При необходимости измените режим копирования.
необходимо загружать в задний лоток.
&
См. «Изменение режима копирования» на стр. 6
1. Откройте переднюю крышку, нажав на выемку,
5. При необходимости можно изменить параметры
как показано ниже.
копирования.
&
См. «Настройка параметров копирования» на стр. 7
6. Нажмите на кнопку x Цвет для цветного
копирования или на кнопку x Ч/Б — для
черно-белого.
2. Встряхните пачку бумаги и подбейте ее на
плоской поверхности, чтобы подравнять края
листов.
3. Загрузите бумагу стороной для печати вниз,
Примечание:
выровняв ее по правой боковой направляющей.
❏ Чтобы остановить копирование, нажмите
Затем подайте бумагу в передний лоток так, чтобы
на кнопку y Stop.
ее край совпадал с отметкой на переднем лотке.
❏ Не вытягивайте бумагу из устройства.
❏ Если край документа копируется
неправильно, слегка отодвиньте его от края
планшета.
Предостережение:
c
Не открывайте сканирующий блок во время
копирования и сканирования; этим вы
можете повредить устройство.
Основные операции копирования 3
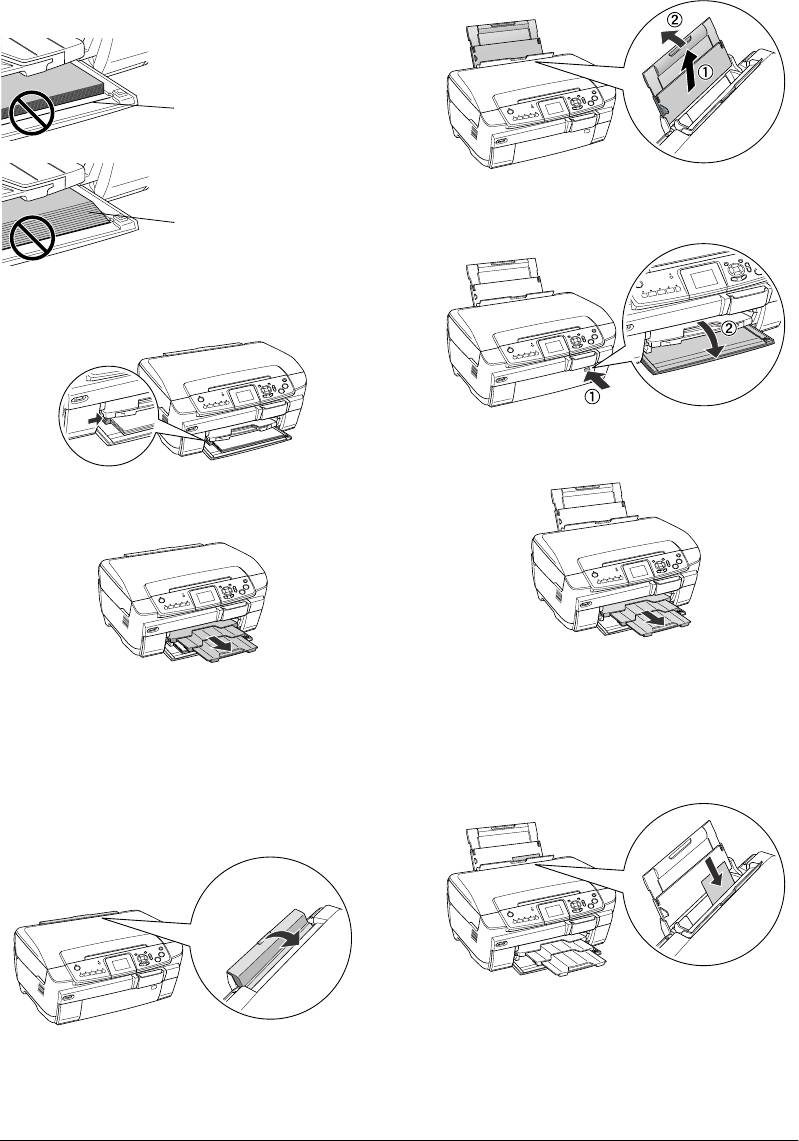
Предостережение:
2. Поднимите подставку для бумаги и выдвиньте ее
c
Не заталкивайте бумагу слишком
удлинитель.
глубоко, иначе бумага будет загружена
неправильно.
Бумага подана за отметку
для формата A4.
3. Откройте переднюю крышку, нажав на выемку,
как показано ниже.
Некоторые листы бумаги
поданы за отметку для
формата A4.
4. Придвиньте левую боковую направляющую
к левому краю бумаги.
4. Откройте приемный лоток и выдвиньте его
удлинитель.
5. Откройте приемный лоток и выдвиньте его
удлинитель.
5. Встряхните пачку бумаги и подбейте ее на
Примечание:
плоской поверхности, чтобы подравнять края
❏
Одновременно можно загружать до 150 листов.
листов.
❏
Простую бумагу нельзя использовать, если выбран
6. Положите пачку бумаги стороной для печати
режим копирования Borderless (Без полей).
вверх вплотную к правой боковой направляющей
и подайте ее в задний лоток.
Загрузка бумаги в задний лоток
1. Откройте крышку податчика.
Примечание:
Всегда загружайте бумагу в лоток узкой
стороной вперед.
4 Основные операции копирования
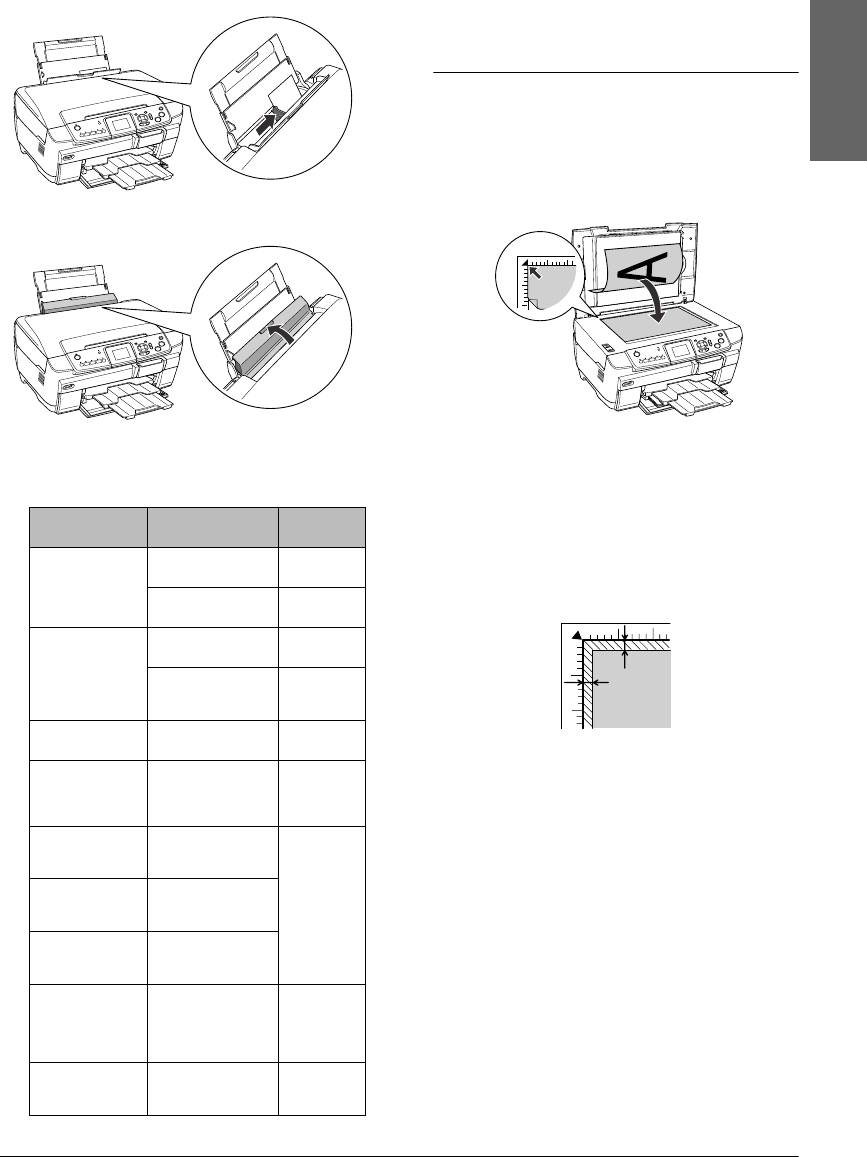
7. Придвиньте левую боковую направляющую
* Если в режиме Карта памяти выбраны параметры
Custom Print (Пользоват. п-ть) и Iron (Термоперенос),
к левому краю бумаги.
подходящий тип бумаги выбирается автоматически.
❏
Простую бумагу нельзя использовать, если выбран
режим копирования Borderless (Без полей).
Размещение фотографий и
документов на планшете
Русский
1. Откройте крышку сканера. Положите оригинал
на планшет стороной для копирования вниз.
Убедитесь, что документ лежит правильно.
8. Закройте крышку податчика.
Примечание:
Предостережение:
c
❏ В зависимости от типа бумаги, в лоток можно
Не пытайтесь открыть крышку сканера
положить разное количество листов.
сверх предела.
Примечание:
Тип бумаги Параметры типа
Емкость
бумаги
загрузки
При копировании фотографий или копировании
на компакт-диск кладите документ, отступив
Plain Paper
Plain (Front)
До 150
(Простая
[Простая (Лиц)]
листов
5 мм от края планшета.
бумага)
Plain (Back)
До 120
[Простая (Обр)]
листов
5 мм (макс.)
EPSON Bright
Bright White (Front)
До 100
White Ink Jet
[Ярко-белая (Лиц)]
листов
Paper
Bright White
До 80
5 мм (макс.)
(Back)[Ярко-белая
листов
(Обр)]
Epson Photo
Photo Paper
До 20
Paper
(Фотобумага)
листов
2. Убедитесь, что на крышке устройства закреплена
EPSON Photo
PQIJ при
До 100
подложка для сканирования непрозрачных
Quality Ink Jet
копировании
листов
документов.
Paper
и Matte (Матовая)
при печати
3. Осторожно закройте крышку, чтобы не сдвинуть
EPSON Matte
Matte (Матовая) До 20
документ.
Paper-
листов
Heavyweight
Примечание:
EPSON Premium
Prem.Glossy
Для обеспечения хорошего качества копирования
Glossy Photo
(Улучшенная
Paper
глянцевая)
закройте крышку, чтобы не мешал внешний
свет.
EPSON Premium
SemiGloss
Semigloss Photo
(Полуглянцевая)
Paper
EPSON Photo
Photo Stickers
Один лист
Stickers
(Фотостикеры)
за раз
(Фотостикеры
(для копирования
EPSON)
и печати с карты
памяти)
Iron-On Cool Peel
Нет*
Один лист
Transfer Paper
(для печати с карты
за раз
памяти)
Основные операции копирования 5
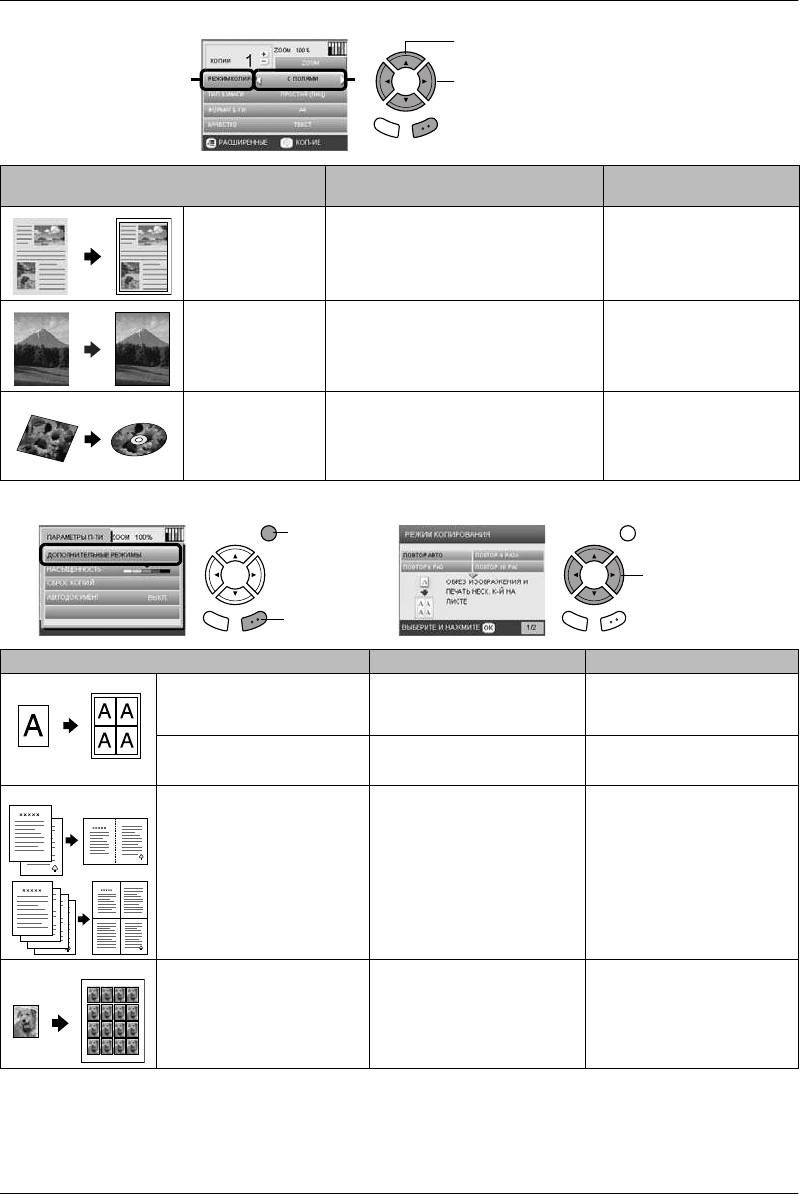
Изменение режима копирования
Назад OK
Режим копирования Функция Дополнительные
сведения
Copy w/Borders
Копирование с полями шириной 3 мм
(С полями)
(значение по
умолчанию)
Borderless
Копирование без полей См. раздел «Копирование в
(Без полей)
режиме Borderless (Без
полей)» на стр. 9
CD Copy
Копирование изображения на диск
См. раздел «Копирование
(Копирование CD)
CD/DVD
на CD/DVD» на стр. 11
Другие режимы копирования
Примечание:
Режим, который вы выбрали в последний раз в More Layout (Дополнительные режимы), добавляется в Copy Layout (Режим
копирования). Однако он будет заменен режимом, который в следующий раз будет выбран в More Layout (Дополнительные режимы).
6 Основные операции копирования
1
.
В
ы
б
ерите пункт Copy Layout
(Режим копир-я).
21
2. Выберите режим копирования.
1. Нажмите
на кнопку
Параметры.
3. Выберите режим
копирования).
2. Нажмите на
кнопку OK.
Режим копирования Функция Дополнительные сведения
Repeat Copy-Auto (Повтор авто) Изображение оригинального
размера копируется столько раз,
сколько вмещается на лист
формата A4
Repeat Copy-4 (Повтор 4 раза)
Многократное копирование
Repeat Copy-9 (Повтор 9 раз)
изображений на лист формата A4
Repeat Copy-16 (Повтор 16 раз)
2-up (2 на 1)
Копирование нескольких
См. раздел «Копирование в режиме
4-up Copy (4 на 1)
документов на одну страницу
2-up Copy (2 на 1)» на стр. 9
формата A4
Photo Stickers (Фотостикеры) Копирование 16 изображений
Подробнее о корректировке
на лист Photo Stickers
положения фотонаклеек —
(Фотостикеры)
в разделе «Отрегулируйте
положение печати фотонаклеек»
на стр. 20
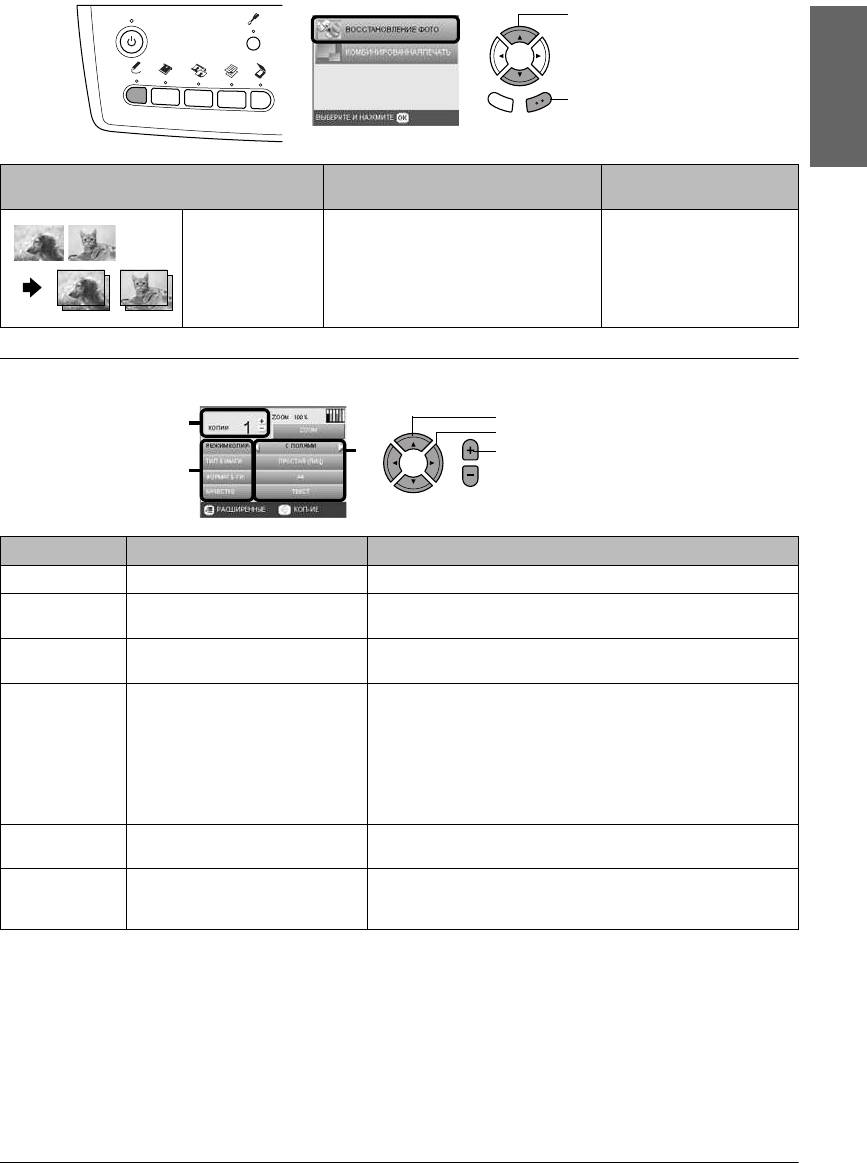
Режим Copy Photo (Копирование фотографий)
1. Выберите
Reprint/Restore Photos
(Восстановление фото).
2. Нажмите на кнопку OK.
Назад OK
Русский
Режим копирования Функция Дополнительные
сведения
Copy Photo
Копирование нескольких фотографий,
См. раздел «Копирование в
(Копирование
размещенных на планшете, за раз.
режиме Copy Photo
фотографий)
(Копирование
Скопированные фотографии
фотографий)» на стр. 10
автоматически уменьшаются или
увеличиваются под выбранный размер
бумаги
Настройка параметров копирования
.
1. Выберите пункт меню.
3
2. Выберите параметр.
2
3. Задайте количество копий.
1
Пункт меню Параметр Описание
Copies (Копии) от 1 до 99 Задает количество копий.
Zoom Нажмите на кнопку OK, чтобы открыть меню Zoom.
Подробности см. в разделе «Настройка масштаба» ниже
Copy Layout
Позволяет выбрать режим копирования.
(Режим копир-я)
См. раздел «Изменение режима копирования» на стр. 6
Paper Type (Тип
Plain (Front) [Простая (Лиц)],
Задает тип бумаги для печати.
бумаги)
Plain (Back) [Простая (Обр)],
Подробности см. в разделе на стр. 5
Prem.Glossy, GlossyPhoto,
SemiGloss, Matte (Матовая), PQIJ,
Photo Paper, BrightWhite (Front)
[BrightWhite(Лиц)], BrightWhite
(Back) [BrightWhite(Обр)],
Sticker (Стикер), CD/DVD
Paper Size
A4, A5, A6, 10
× 15 см (4 × 6 дюймов) Задать размер бумаги для копирования
(Формат б-ги)
Quality
Draft (Черновик), Text (Текст),
Регулирует качество копии
(Качество)
Photo (Фото) и Best Photo
(Лучшее фото)
Примечание:
Доступные пункты меню и настройки зависят от выбранного режима копирования.
Основные операции копирования 7
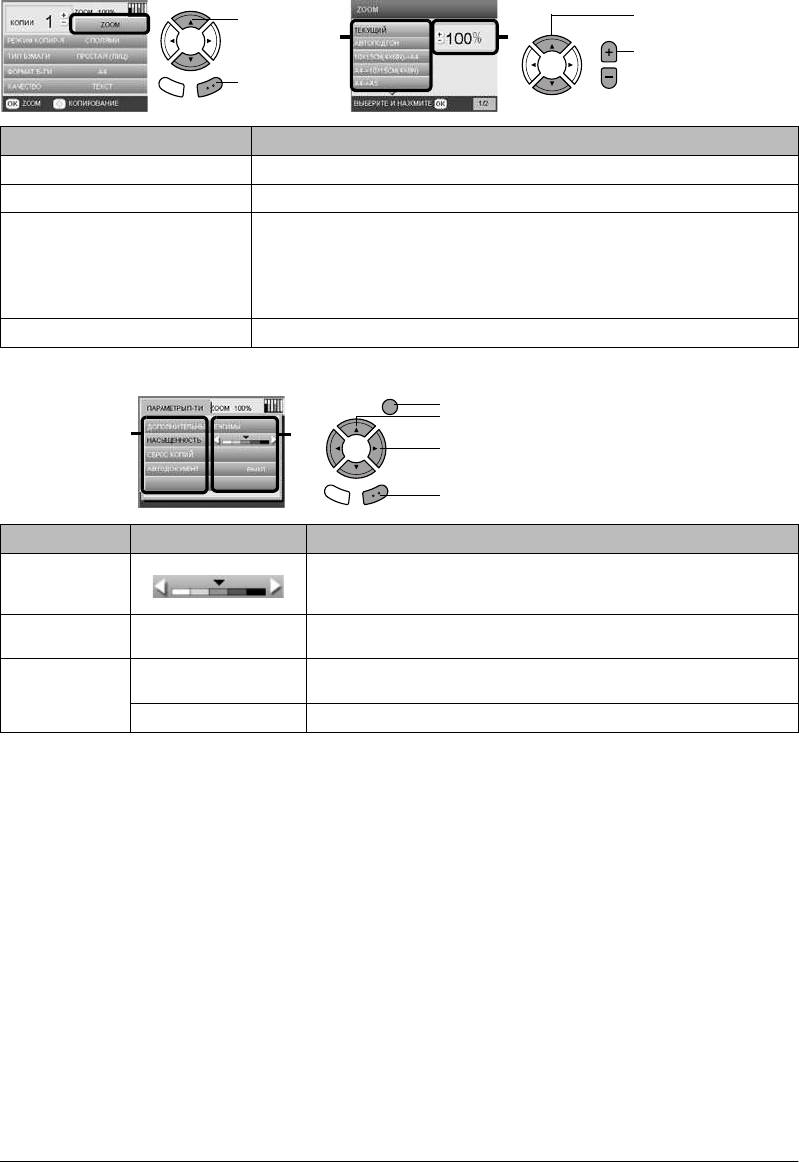
Настройка масштаба
.
1. Выберите параметр.
21
2. Задайте процент
уменьшения или
увеличения изображени
Параметр Описание
Actual (Текущий) Копирование в натуральную величину
Auto Fit Page (Автоподгон) Копирование с уменьшением или увеличением по размеру страницы
10 × 15 см (4 × 6 in) -> A4
Копия уменьшается или увеличивается относительно оригинала (размер
исходного документа -> размер копии)
A4 -> 10 × 15 см (4 × 6 in)
A4 -> A5
A4 -> A5
25–400% Задает процент уменьшения или увеличения изображения
Настройка дополнительных параметров
.
Пункт меню Параметр Описание
Copy Density
Регулирует насыщенность копии
(Насыщенность)
Reset Copies
Сбрасывает количество копий до 1
(Сброс копий)
Auto Document
ON (Вкл.) Позволяет создавать четкие копии текстовых документов. Функция
(Автодокумент)
доступна только при копировании на простую бумагу с полями
OFF (Выкл.) Регулировка не выполняется
8 Основные операции копирования
я
1. Выберите
параметр
Zoom.
2. Нажмите на
кнопку OK.
Назад OK
1. Нажмите на кнопку Параметры.
2. Выберите пункт меню.
2
3
3. Выберите параметр.
4. Нажмите на кнопку OK.
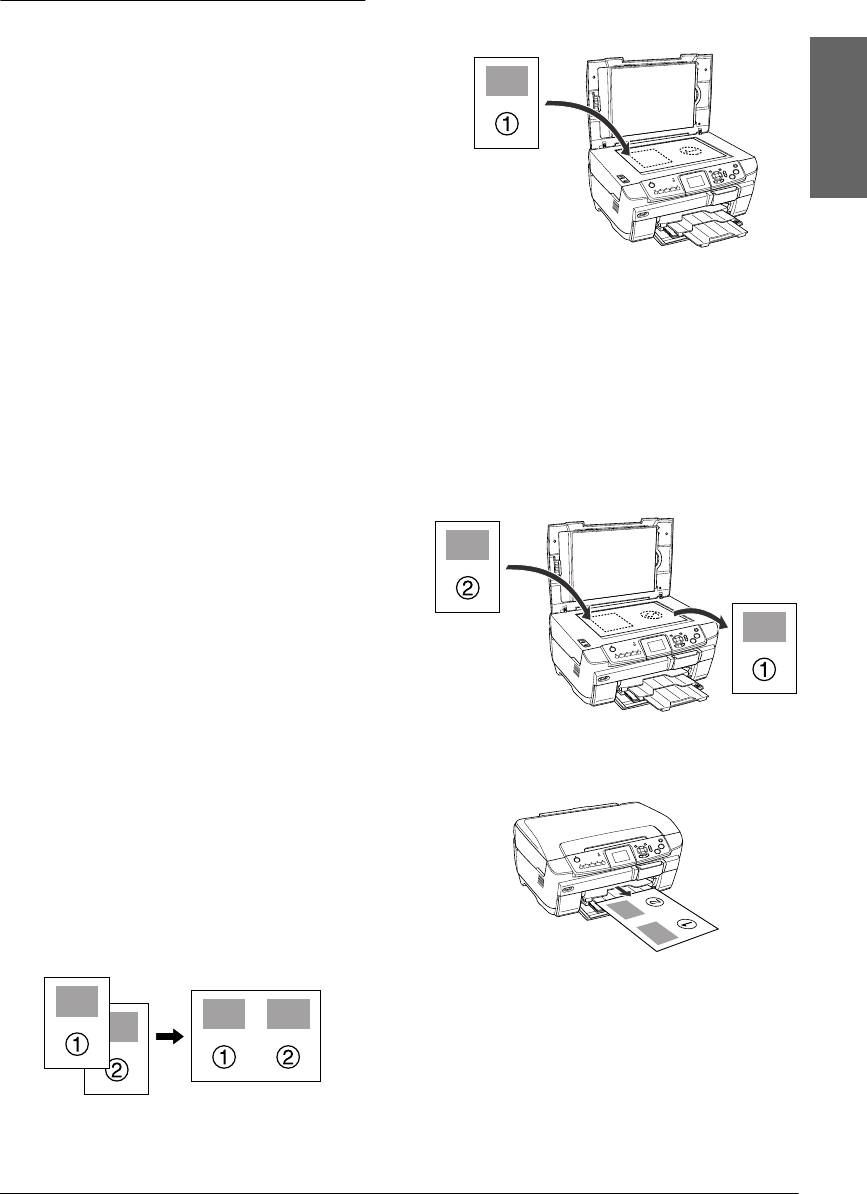
1. Положите первую страницу исходного
Полезная информация о копировании
документа на планшет.
Примечания по копированию
❏ Если вы копируете при помощи функций панели
управления, на отпечатках может появиться муар
(штриховой рисунок). Чтобы устранить муар,
измените коэффициент
Русский
уменьшения/увеличения или слегка поверните
исходный документ.
❏ Размер копии может не совпадать с размером
оригинала.
❏ В зависимости от типа используемого носителя
2. Выберите режим копирования
2-up Copy (2 на 1)
.
качество печати может ухудшиться в верхней или
в нижней части отпечатка, или эти области могут
3. При необходимости настройте параметры
смазаться.
копирования.
❏ Если в ходе копирования кончается бумага, сразу
4. Нажмите на кнопку x Цвет или x Ч/Б.
загрузите дополнительную порцию бумаги.
Будет скопирована первая страница исходного
Если устройство длительное время простаивает
документа.
без бумаги, цвета первой копии, сделанной после
загрузки чистой бумаги, могут не вполне
5. Когда на ЖК-дисплее появится сообщение
соответствовать цветам оригинала.
Change pages to 2 page(s) (Измените
количество страниц до 2) положите на планшет
❏ Если на ЖК-дисплее во время копирования
следующую страницу исходного документа.
появляется сообщение о низком уровне чернил,
вы можете продолжить копирование, пока
чернила не закончатся, или остановить
копирование и заменить чернильный картридж.
Размещение документа на планшете
❏ Следите за чистотой планшета.
❏ Удостоверьтесь, что документ вплотную
прилегает к поверхности стекла, иначе
изображение может получиться размытым.
❏ Не оставляйте фотографии на планшете надолго.
6. Снова нажмите на кнопку x Цвет или x Ч/Б.
Они могут прилипнуть к стеклу планшета.
Будет скопирована вторая страница исходного
документа, и копирование завершится.
❏ Не кладите на устройство тяжелые предметы.
Копирование в режиме Borderless (Без
полей)
Так как в этом режиме изображение становится чуть
больше размера бумаги, часть изображения,
выходящая за пределы листа, не печатается.
Копирование в режиме 2-up Copy (2 на 1)
Примечание:
Чтобы остановить копирование, нажмите на
кнопку y Stop.
Для копирования четырех страниц документа
выберите режим 4-up Copy (4 на 1) на шаге 2
и повторите шаги 5 и 6 дважды.
Основные операции копирования 9
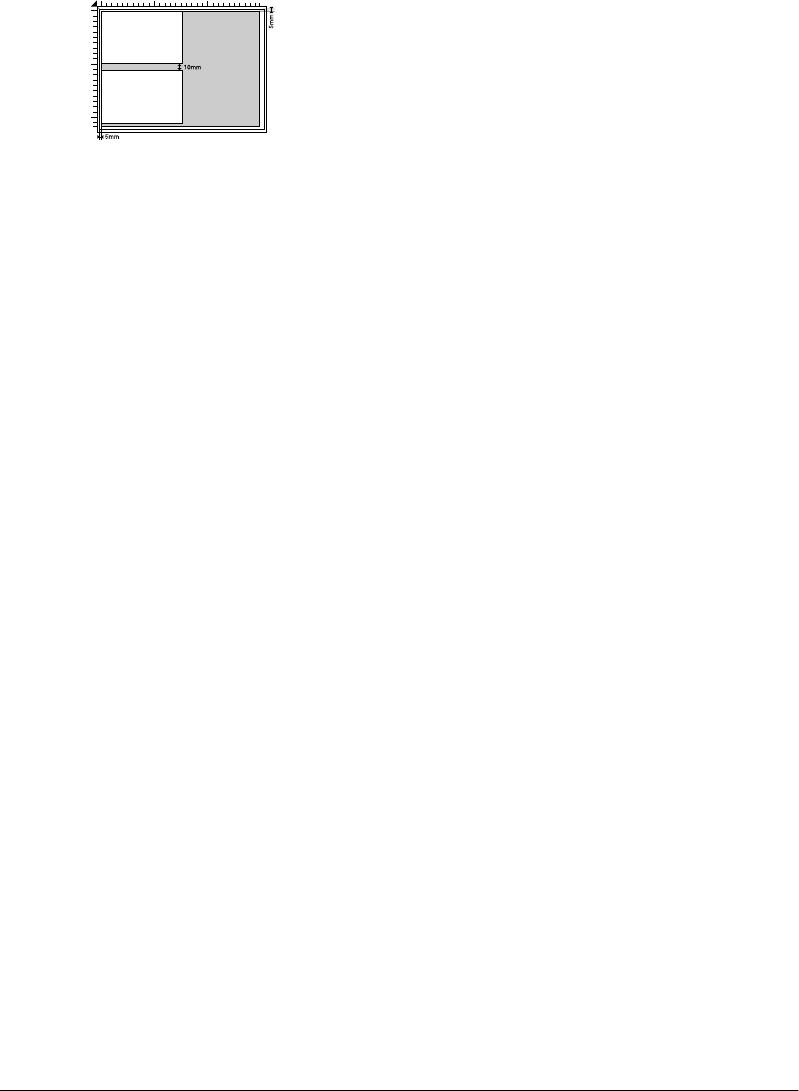
Копирование в режиме Copy Photo
(Копирование фотографий)
Кладите каждую фотографию горизонтально, как
показано на ниже.
❏ Можно копировать фотографии размером
от 64 × 89 мм до 127 × 178 мм включительно.
❏ Размещайте фотографии так, чтобы между ними
оставалось минимум 10 мм.
❏ Одновременно можно скопировать две
фотографии 10 × 15 см (4 × 6 дюймов).
❏ Можно загружать фотографии разных размеров.
Можно использовать функцию Restoration
(Восстановление). Когда для параметра Restoration
(Восстановл.) в Print Settings (Настройка печати)
выбрано значение On (Вкл.), при копировании
поблекших или испорченных солнечным светом
фотографий выполняется попытка восстановления
исходных цветов.
10 Основные операции копирования
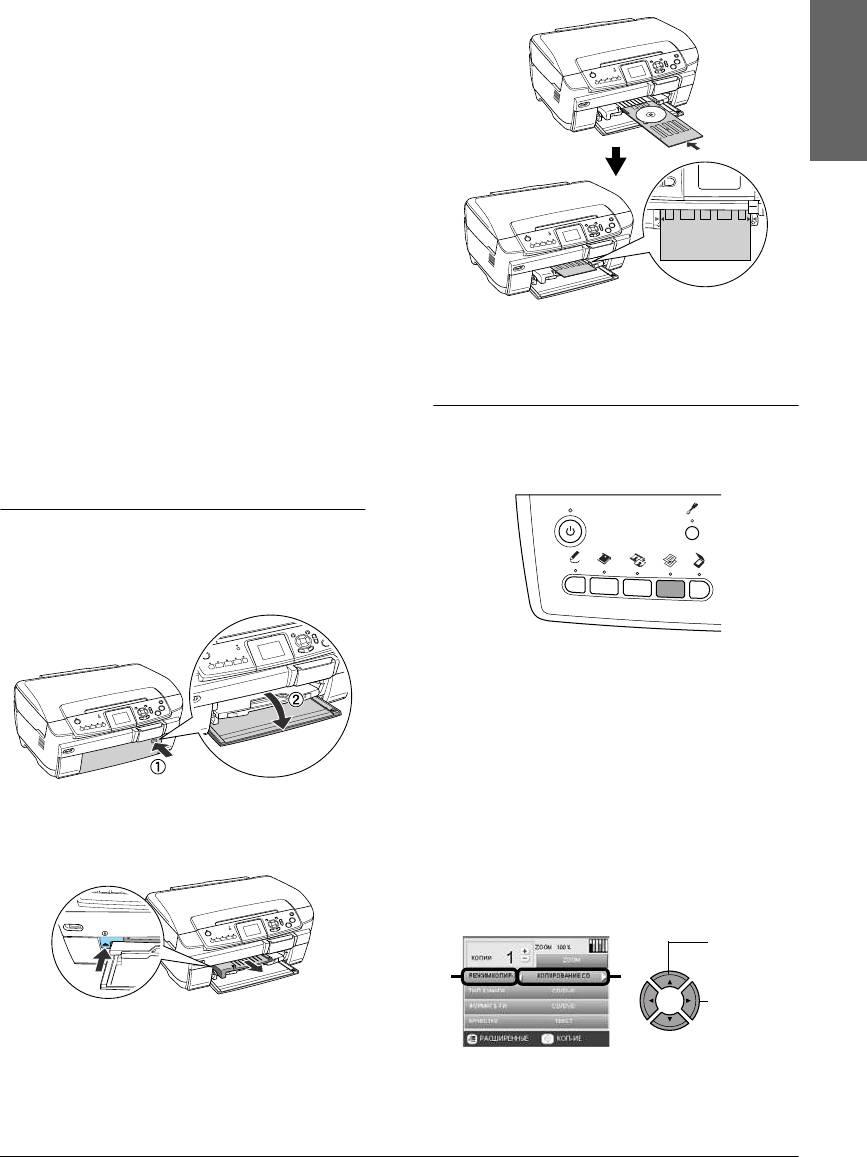
4. Положите лоток для дисков в направляющую для
Копирование на CD/DVD
компакт-дисков.
Примечание:
❏
Используйте только диски, на которых указано,
что они предназначены для печати, например:
Printable on the label surface (Можно печатать на
нерабочей стороне) или Printable with ink jet printers
(Можно печатать на струйных принтерах).
Русский
❏ Сразу после печати рисунок может легко
смазываться.
❏
Не используйте компакт-диски и не прикасайтесь
к отпечатанной поверхности, пока она
полностью не высохнет (минимум 24 часов).
❏ Не помещайте отпечатанные CD/DVD для
сушки под прямые солнечные лучи.
❏ Попадание влаги на отпечатанную поверхность
Примечание:
может привести к размазыванию краски.
Стрелка на лотке для дисков должна совпадать
со стрелкой на направляющей компакт-дисков.
❏
Если в лоток для дисков или на внутреннюю
прозрачную часть диска случайно попадут
чернила, немедленно сотрите их.
Копирование изображения на CD/DVD
❏ Повторная печать на CD/DVD необязательно
1. Нажмите на кнопку Copy (Копирование).
улучшит качество печати.
Загрузка CD/DVD
1. Откройте переднюю крышку, нажав на выемку,
как показано ниже.
2. Загрузите компакт-диск.
& См. «Загрузка CD/DVD» на стр. 11
3. Положите оригинальный документ
на планшет.
& См. «Размещение фотографий и документов на
планшете» на стр. 5
Примечание:
Сканируется максимальная квадратная область в
2. Нажмите на направляющую дисков, как
центре документа. При печати квадратная
показано на рисунке. Направляющая
область увеличивается или уменьшается до
компакт-дисков выдвинется.
размера компакт-диска и обрезается по кругу.
4. Выберите значение CD Copy (Копирование CD)
для параметра Copy Layout (Режим копир-я).
1. Выберите
пункт Copy
Layout (Режим
21
копир-я).
2. Выберите
режим
CD Copy
3. Положите диск CD/DVD в лоток для дисков
(Копирование
CD)
.
стороной для печати вверх.
5. Выберите нужное качество печати при помощи
параметра Quality (Качество).
Копирование на CD/DVD 11
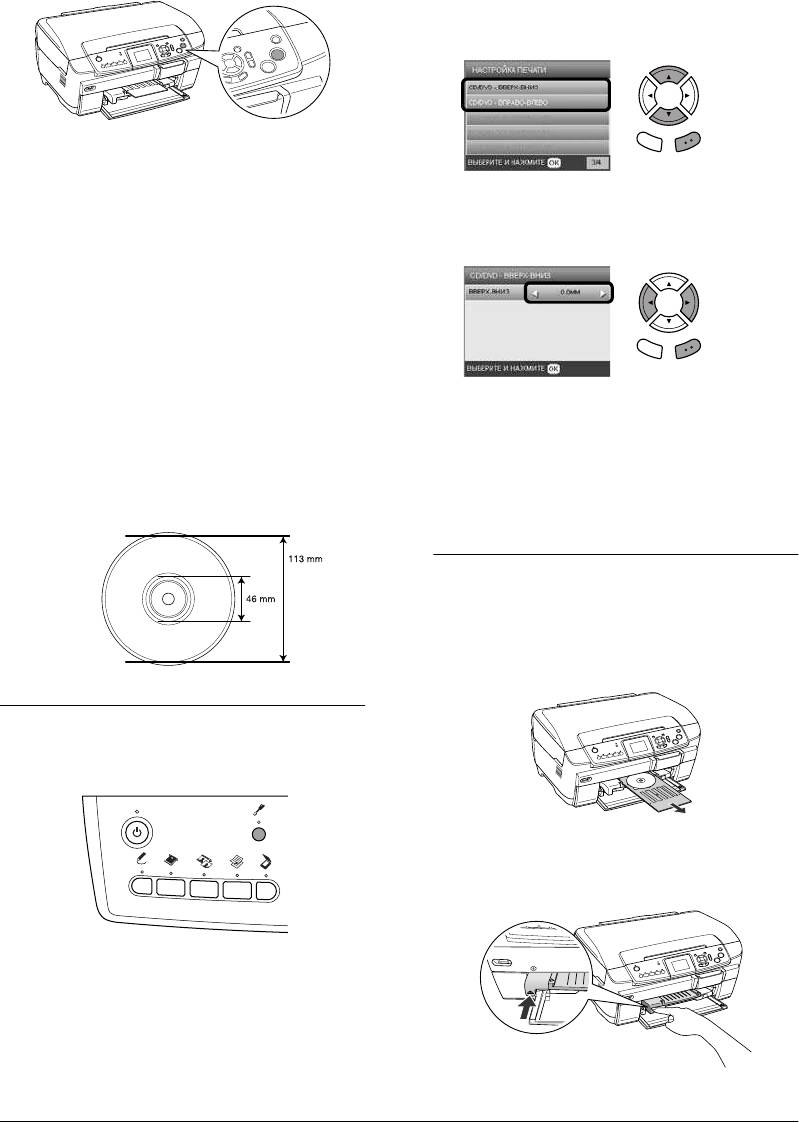
6. Нажмите на кнопку x Цвет для цветного
2. Чтобы переместить изображение вверх или вниз,
копирования или на кнопку x Ч/Б — для
выберите CD/DVD Position Up/Down
черно-белого.
(CD/DVD — вверх-вниз). Чтобы переместить
изображение влево или вправо, выберите CD/DVD
Position Left/Right (CD/DVD —
вправо-влево).
Примечание:
Назад OK
❏
Чтобы остановить копирование, нажмите
на кнопку y Stop.
3. Задайте степень смещения изображения.
❏
Перед печатью на CD/DVD мы рекомендуем
Отрицательная величина смещает изображение
провести тестовую печать на ненужном
вниз или влево, положительная — вверх или вправо.
диске.
❏ Если это будет необходимо, вы сможете
отрегулировать положение печати.
Подробности см. в разделе «Корректировка
положения печати» на стр. 12.
Назад OK
❏
Если на ЖК-дисплее появится сообщение
об ошибке, выполняйте инструкции
Примечание:
на ЖК-дисплее для устранения неполадки.
❏
Можно выбрать величину от –5,0 до 5,0 мм.
❏
Область печати на CD/DVD показана
❏ Устройство запоминает положение
на рис. ниже:
печати, даже если питание выключается,
поэтому не нужно регулировать положение
12-см CD/DVD
перед каждым копированием на CD/DVD.
Извлечение лотка для компакт-дисков
1. Убедитесь, что копирование завершено.
2. Выдвиньте лоток для компакт-дисков, потянув
его на себя из направляющей компакт-дисков.
Корректировка положения печати
1. Нажмите на кнопку Настройки.
3. Нажмите на направляющую дисков , как показано
на рисунке ниже. Направляющая компакт-дисков
встанет на место.
12 Копирование на CD/DVD
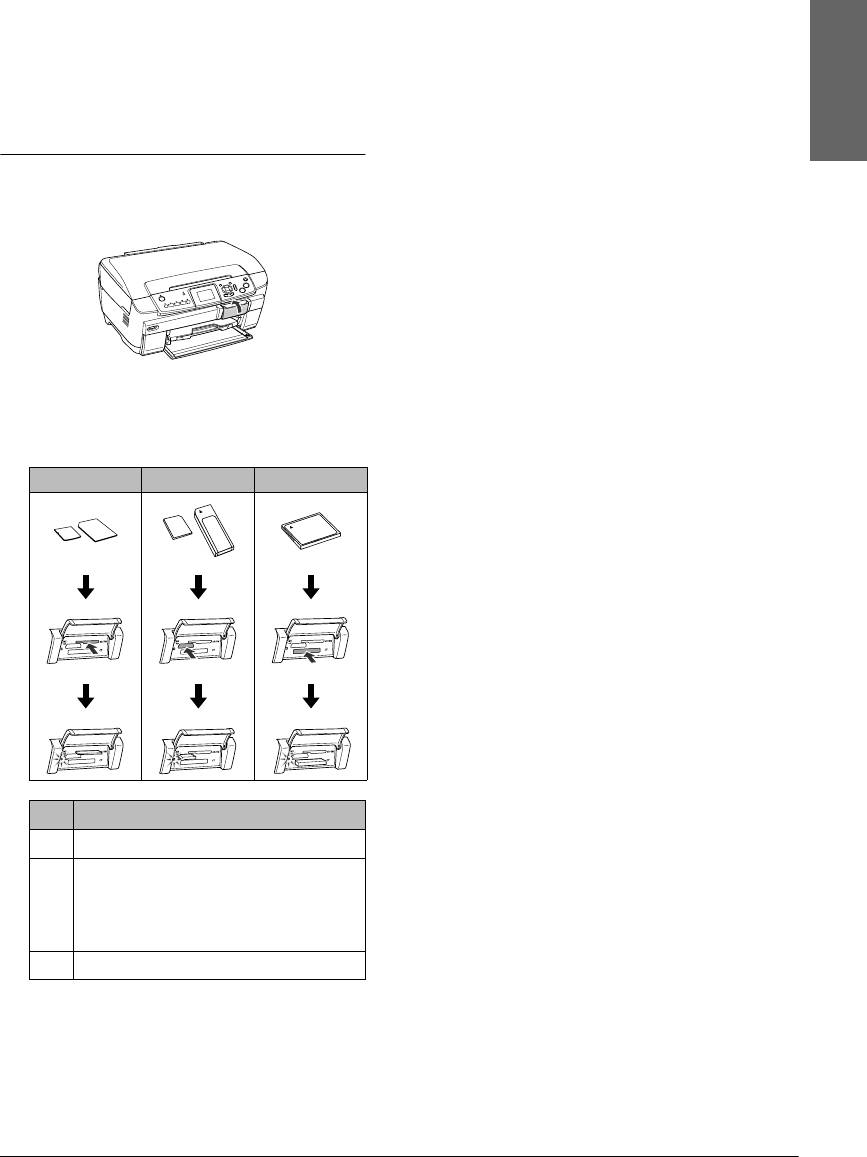
3. Закройте крышку слота для карт памяти.
Печать напрямую с карты
Предостережение:
памяти — Основы печати
c
❏ Не пытайтесь вдавить карту памяти
в слот. Карты памяти не вставляются
Примечание:
в слоты полностью.
Перед печатью напрямую с карты памяти
рекомендуется отсоединять кабель USB, иначе
❏
Из-за неправильной установки карты
печать может идти медленнее.
памяти устройство и карта могут быть
Русский
повреждены.
❏ Когда карта памяти находится в слоте,
Установка карт памяти
крышка слота должна быть закрыта,
чтобы защитить карту и слот от пыли
1. Откройте крышку слота для карт памяти.
и статического электричества, иначе
данные карты могут быть потеряны,
а устройство — повреждено.
❏ В зависимости от типа установленной
карты памяти статический заряд на ней
может вызвать неправильную работу
устройства.
2. Удостоверьтесь, что индикатор карты памяти,
Примечание:
который находится позади слота, не горит, затем
Если карта памяти вставлена неправильно,
вставьте карту памяти в подходящий слот
индикатор карты памяти не загорится.
до упора.
Извлечение карт памяти
a b c
1. Удостоверьтесь, что все задания печати
выполнены, и индикатор карты памяти не мигает.
2. Откройте крышку слота для карт памяти.
3. Выньте карту памяти, потянув ее из слота.
Предостережение:
c
Не вынимайте карту памяти
и не выключайте устройство во время
печати или если индикатор карты
памяти мигает. Иначе данные с карты
памяти могут быть утеряны.
Примечание:
Если вы используете устройство совместно
с компьютером под управлением Windows 2000
и XP, никогда не выключайте устройство
и не отсоединяйте USB-кабель, если
Слот
Карта
в устройстве находится карта памяти,
a SmartMedia/xD-Picture Card
поскольку это может повредить данные карты.
Подробнее об этом — в Руководстве
b Memory Stick/MagicGate Memory Stick/
пользователя.
Memory Stick Duo*/Memory Stick PRO/
Memory Stick PRO Duo*/
4. Закройте крышку слота для карт памяти.
MagicGate Memory Stick Duo*/SD Card/
miniSD Card*/MultiMediaCard
c CompactFlash/Microdrive
* необходим адаптер.
Примечание:
В слотах может находиться только одна карта
памяти.
Печать напрямую с карты памяти — Основы печати 13
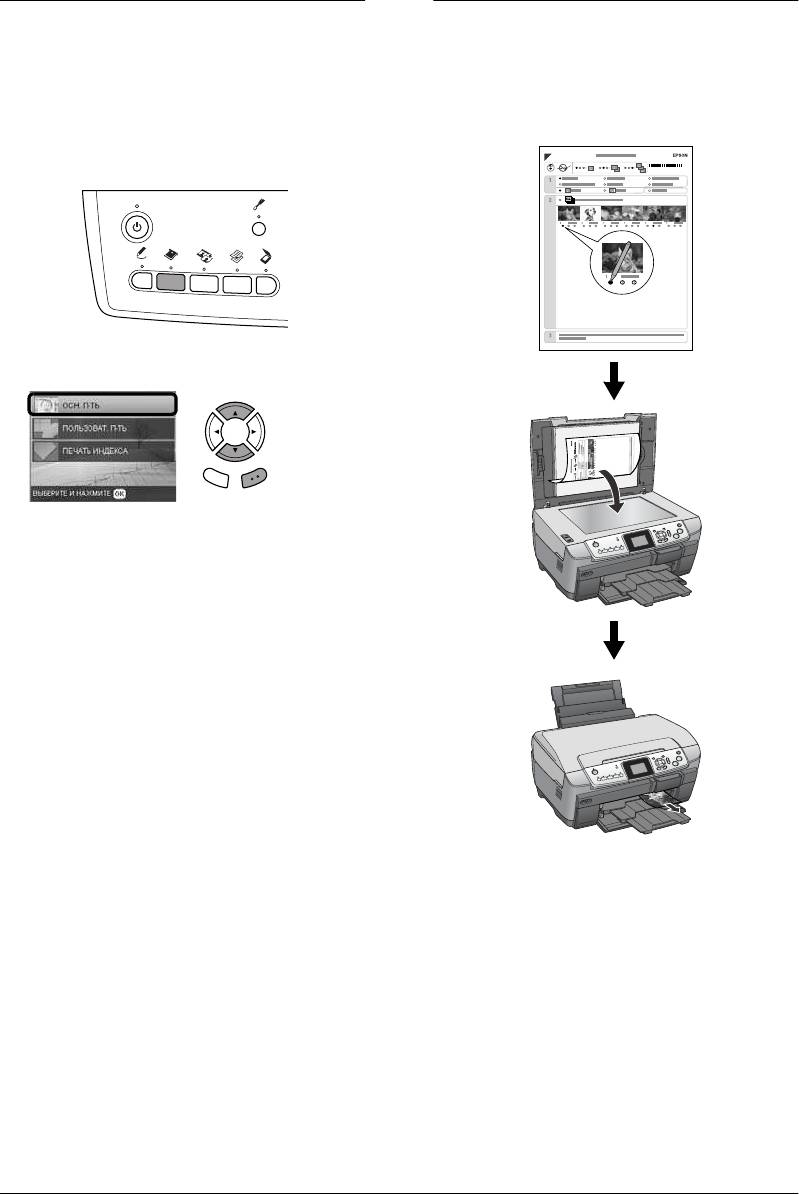
Основы печати на бумаге 10 x 15 см
Печать с использованием
индексной страницы
Вы можете печатать фотографии 10 × 15 см
(4 × 6 дюймов) на бумаге Premium Glossy Photo Paper,
На странице в виде миниатюр отображаются
не настраивая никакие параметры.
фотографии, записанные на карту памяти. Для выбора
фотографий достаточно закрасить овалы под ними.
1. Вставьте карту памяти.
2. Нажмите на кнопку Карта памяти.
3. Выберите Basic Print (Осн. п-ть).
Назад OK
4. Выберите нужные фотографии и задайте
количество копий.
& См. «Изменение вида фотографий на
ЖК-дисплее и выбор фотографий» на стр. 16
5. Загрузите бумагу Premium Glossy Photo Paper
10 × 15 см (4 × 6 дюймов) в задний лоток.
& См. «Загрузка бумаги в задний лоток» на стр. 4
6. Нажмите на кнопку x Цвет, чтобы начать печать.
Примечание:
Чтобы остановить печать, нажмите на кнопку
y Stop.
14 Печать напрямую с карты памяти — Основы печати
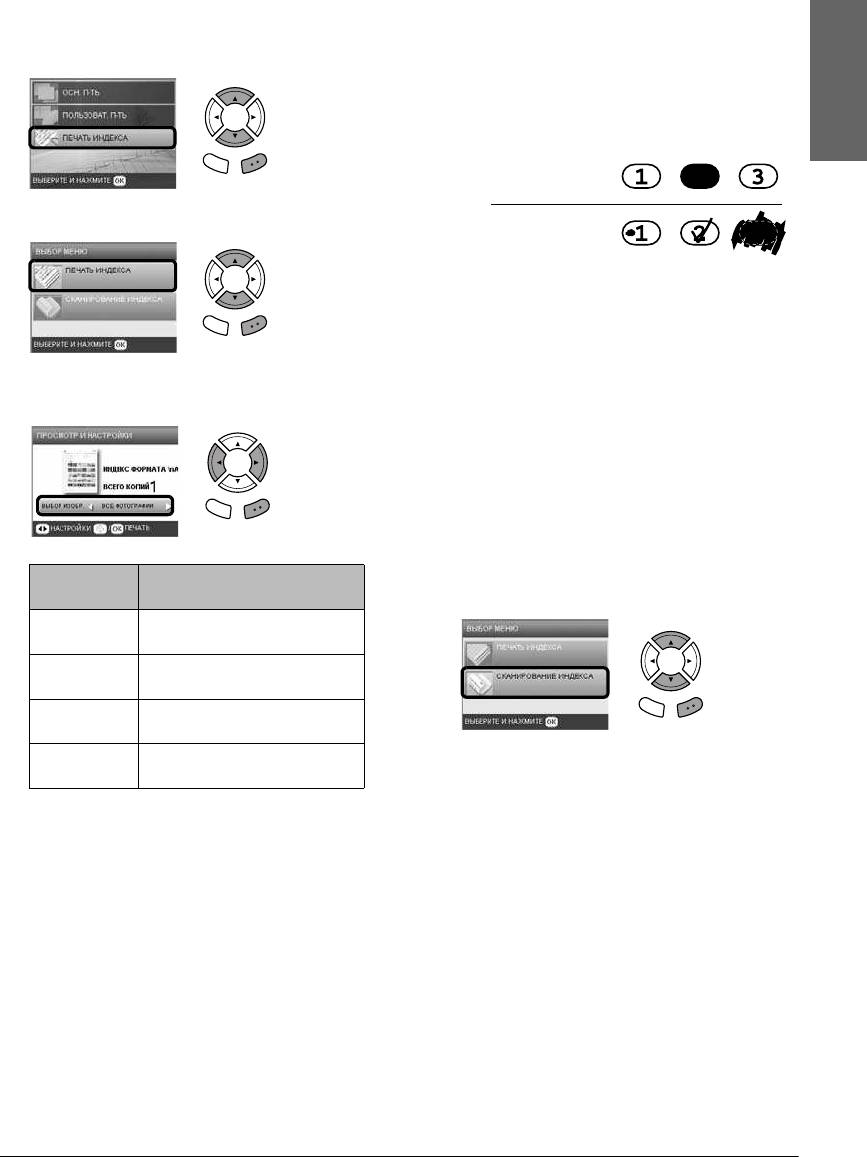
Печать индексной страницы
Заполнение индексной страницы для
печати фотографий
1. Вставьте карту памяти.
1. Темной ручкой закрасьте овалы рядом с типом
2. Нажмите на кнопку Карта памяти.
и размером бумаги, а также выберите печать
3. Выберите Index Sheet (Печать индекса).
с полями или без. Затем закрасьте овалы под
фотографиями, которые нужно напечатать,
и укажите количество копий каждой выбранной
фотографии.
Русский
См. примеры ниже.
Правильно
Назад OK
4. Выберите Print Index Sheet (Печать индекса).
Неправильно
Примечание:
❏ Правильно заполните индексную страницу.
Нельзя изменять настройки при помощи
Назад OK
панели управления.
5. Введите диапазон фотографий, которые нужно
❏ Если закрасить несколько овалов, будет
напечатать на индексной странице.
напечатано максимальное количество
копий.
❏
Если закрасить овал рядом с надписью
ALL (Все), будут напечатаны все
фотографии.
2. Загрузите бумагу того размера и типа, который
Назад OK
указан на индексной странице.
3. Выберите Scan Index Sheet (Сканирование
Range
Описание
индекса).
(Диапазон)
All photos (Все
Печать всех фотографий,
фото)
хранящихся на карте памяти
Latest 30
Печать последних 30 фотографий,
(Последние 30)
упорядоченных по имени файла
Latest 60
Печать последних 60 фотографий,
Назад OK
(Последние 60)
упорядоченных по имени файла
Latest 90
Печать последних 90 фотографий,
4. Положите индексную страницу на планшет
(Последние 90)
упорядоченных по имени файла
отпечатанной стороной вниз, верхней стороной
вплотную к левому краю планшета.
6. Загрузите простую бумагу формата A4
& См. «Размещение фотографий и документов на
в передний лоток.
планшете» на стр. 5
& См.
«Загрузка простой бумаги формата A4
в передний лоток» на стр. 3
5. Нажмите на кнопку OK, чтобы начать печать.
7. Нажмите на кнопку x Цвет, чтобы начать печать.
Примечание:
Чтобы остановить печать, нажмите на кнопку
Примечание:
y Stop.
Чтобы остановить печать, нажмите на кнопку
y Stop.
Печать напрямую с карты памяти — Основы печати 15
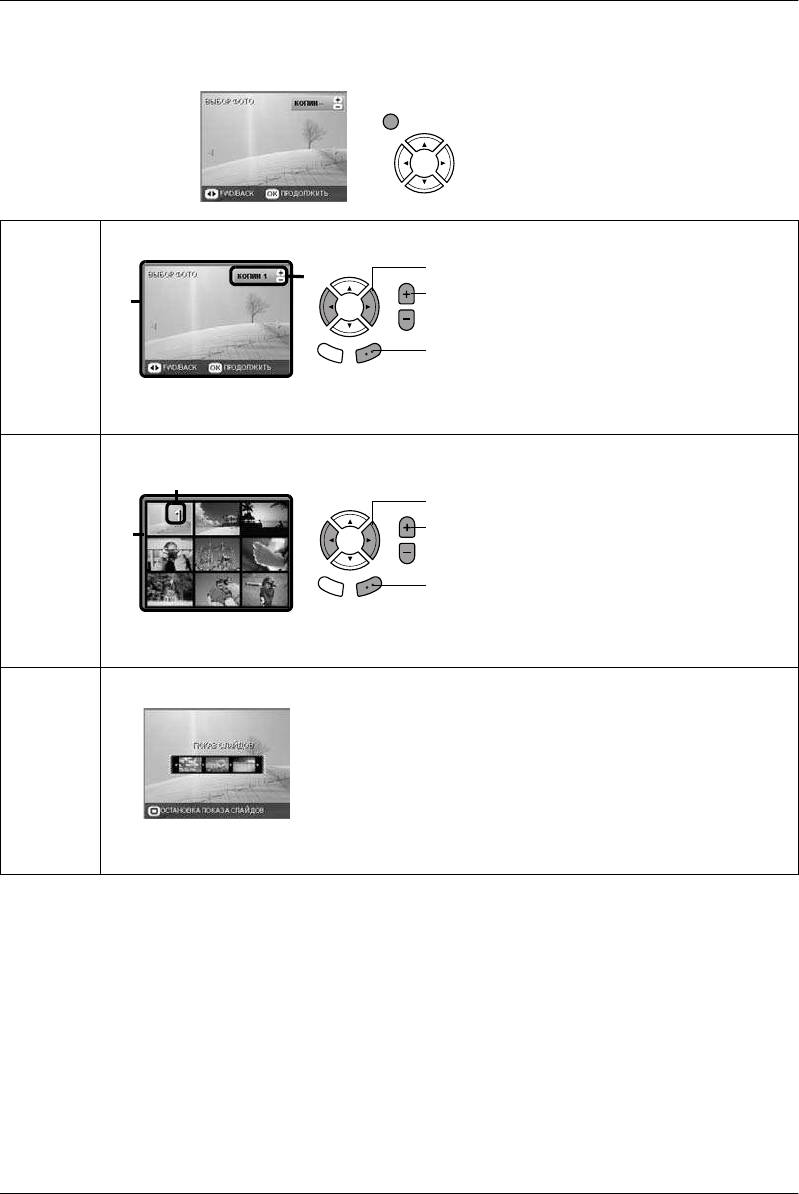
Изменение вида фотографий на ЖК-дисплее и выбор фотографий
Вид фотографий можно изменить, нажав на кнопку Просмотр экрана при выборе фотографий.
Просмотр экрана
One photo
Отображается одна фотография с карты памяти.
(Одна
фотография)
1. Выберите нужную фотографию.
2
2. Задайте количество копий.
1
3. Нажмите на кнопку OK.
Примечание:
Можно напечатать до 99 копий
Nine photos
Отображается девять фотографий с карты памяти.
(Девять
фотографий)
2
1. Выберите нужную фотографию.
2. Задайте количество копий.
1
3. Нажмите на кнопку OK.
Примечание:
Можно напечатать до 99 копий
Slide Show
Фотографии с карты памяти отображаются одна за другой.
(Показ
слайдов)
Примечание:
В режиме Slide Show (Показ слайдов) количество копий задать нельзя
16 Печать напрямую с карты памяти — Основы печати
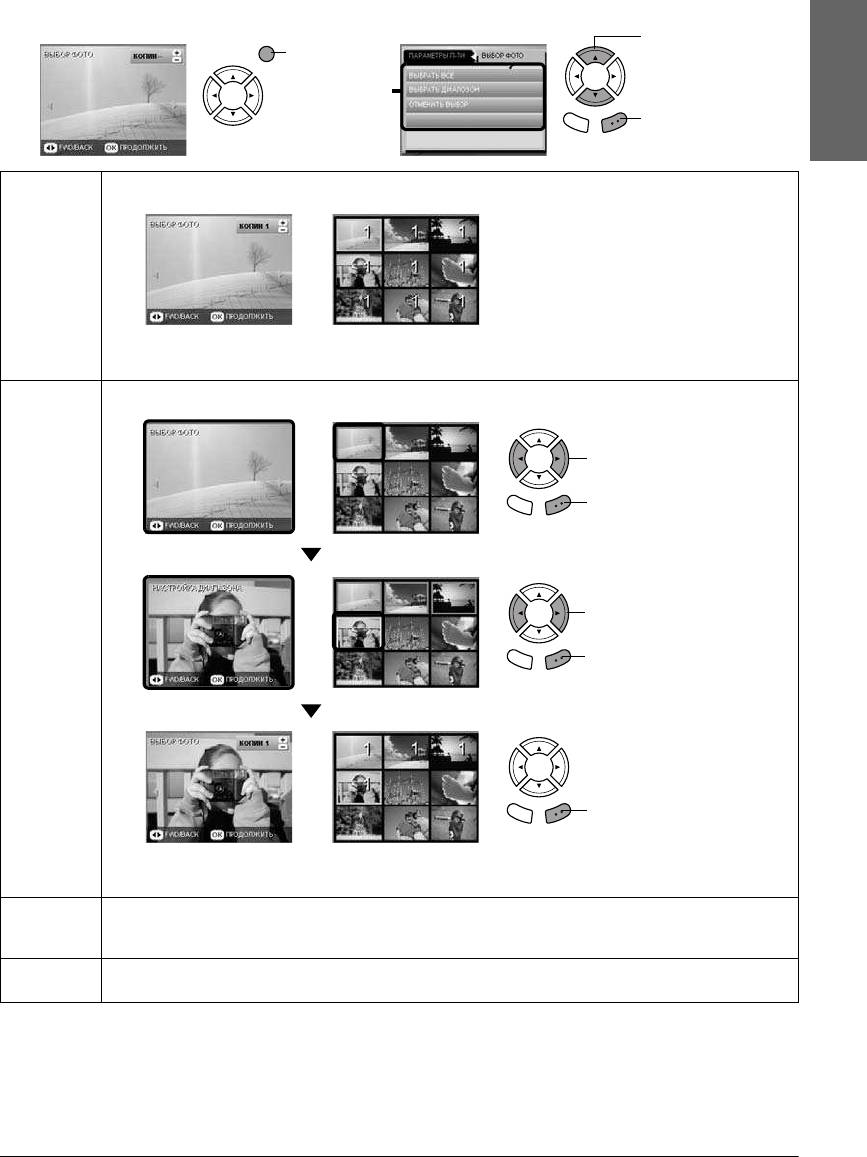
Дополнительные параметры для выбранных фотографий
Количество копий можно настроить подробно, нажав на кнопку Параметры при выборе фотографий.
2. Выберите
1. Нажмите
параметр Select
на кнопку
Photos
Параметры.
(Выбор фото).
2
3. Нажмите на
Русский
кнопку OK.
Назад OK
Select All
Печатается одна копия всех фотографий, хранящихся на карте памяти.
(Выбрать
все)
Примечание:
Количество копий каждой фотографии можно задать кнопкой Copies (Копии)
Select
Позволяет задать диапазон фотографий с карты памяти и количество копий для каждой фотографии.
Range
(Выбрать
диапазон)
1. Выберите первую фотографию.
2. Нажмите на кнопку OK.
Назад OK
3. Выберите последнюю
фотографию.
4. Нажмите на кнопку OK.
Назад OK
5. Нажмите на кнопку OK.
Назад OK
Примечание:
Количество копий каждой фотографии можно задать кнопкой Copies (Копии)
Deselect All
Обнуляет количество копий для всех фотографий
(Отменить
выбор)
DPOF Печать фотографий с использованием функции DPOF. Подробности см. в разделе «Печать с
использованием функций DPOF» на стр. 24
Печать напрямую с карты памяти — Основы печати 17
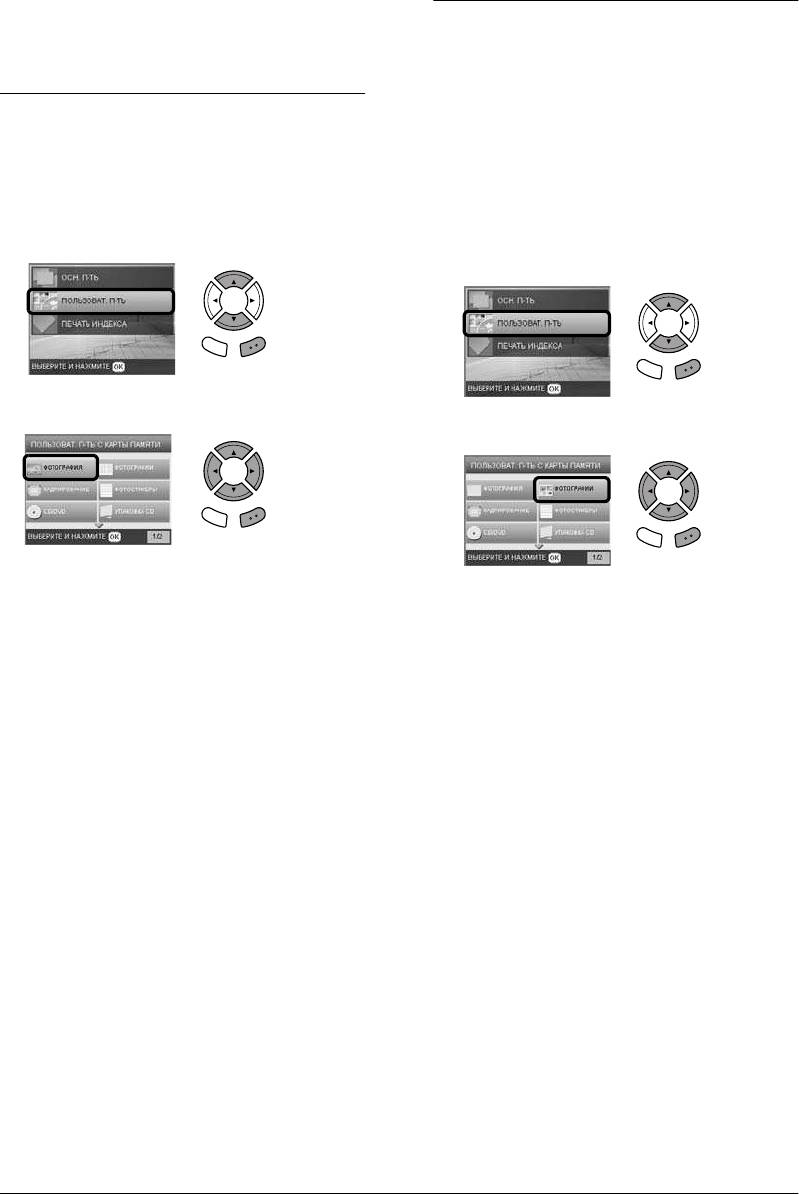
Печать напрямую с карты
Печать нескольких фотографий на
памяти — Параметры печати
одном листе
Можно напечатать несколько фотографий,
записанных на карту памяти, на одном листе.
Печать одной фотографии
Доступны режимы 2-up (2 на 1), 4-up (4 на 1),
8-up (8 на 1), 20-up (20 на 1) и 80-up (80 на 1).
1. Вставьте карту памяти.
1. Вставьте карту памяти.
2. Нажмите на кнопку Карта памяти.
2. Нажмите на кнопку Карта памяти.
3. Выберите параметр Custom Print
(Пользоват. п-ть).
3. Выберите параметр Custom Print
(Пользоват. п-ть).
Назад OK
Назад OK
4. Выберите Photo (Single) (Фотография).
4. Выберите Photo (Multi) (Фотографии).
Назад OK
Назад OK
5. Настройте параметры печати.
& См. «Настройка параметров печати» на стр. 26
5. Настройте параметры печати.
& См. «Настройка параметров печати» на стр. 26
6. Выберите нужную фотографию и задайте
количество копий.
6. Выберите нужную фотографию и задайте
& См. «Изменение вида фотографий на
количество копий.
ЖК-дисплее и выбор фотографий» на стр. 16
& См. «Изменение вида фотографий на
ЖК-дисплее и выбор фотографий» на стр. 16
7. Загрузите подходящую бумагу.
& См. «Загрузка бумаги» на стр. 3
7. Загрузите подходящую бумагу.
& См. «Загрузка бумаги» на стр. 3
8. Нажмите на кнопку x Цвет или x Ч/Б, чтобы
начать печать.
8. Нажмите на кнопку x Цвет или x Ч/Б, чтобы
начать печать.
Примечание:
Чтобы остановить печать, нажмите на кнопку
Примечание:
y Stop.
Чтобы остановить печать, нажмите на кнопку
y Stop.
18 Печать напрямую с карты памяти — Параметры печати







