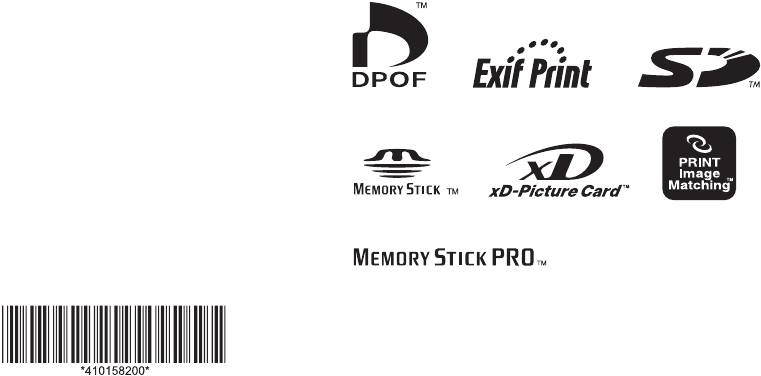Epson Stylus Photo RX700 – страница 3
Инструкция к Мфу Epson Stylus Photo RX700
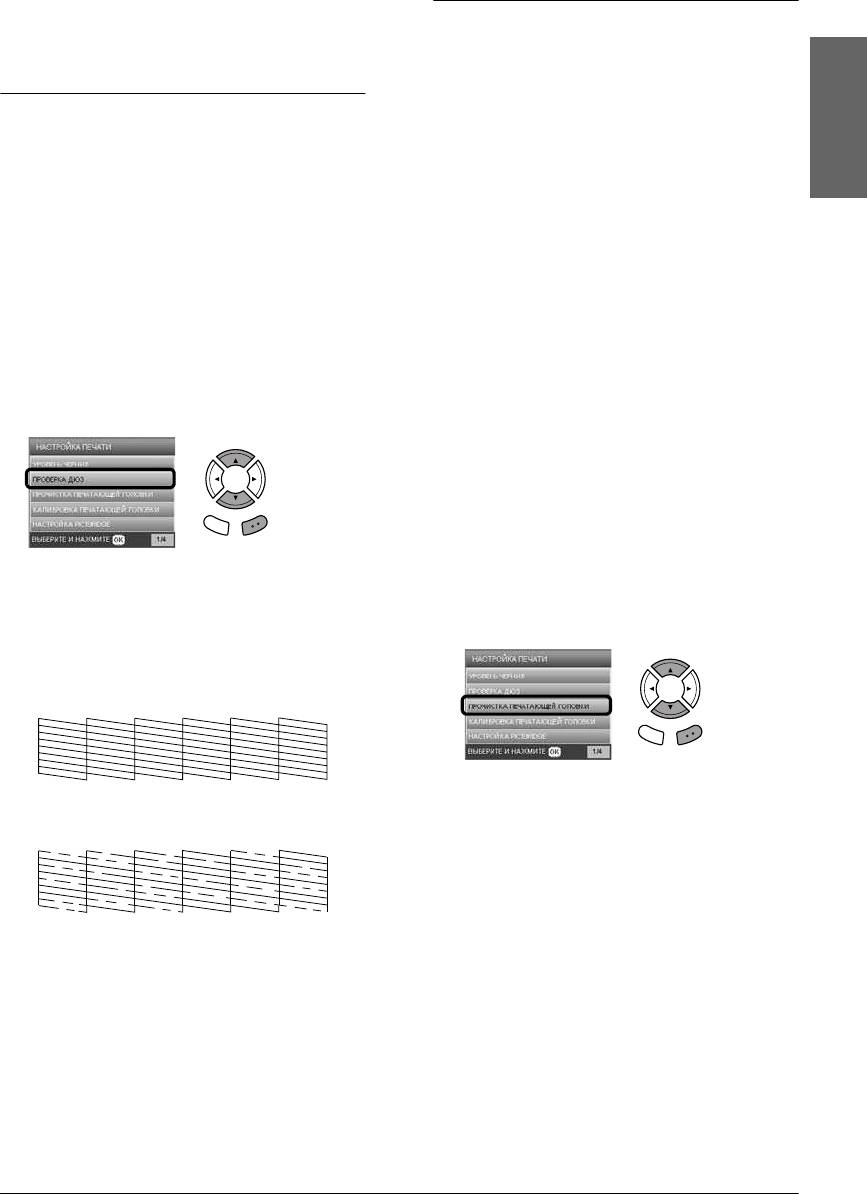
Обслуживание
Прочистка печатающей головки
и транспортировка
Если получившееся при проверке дюз изображение
слишком бледное или на нем отсутствуют некоторые
точки, решением проблемы может стать прочистка
Проверка дюз печатающей головки
печатающей головки, которая поможет правильной
подаче чернил.
Если получившееся при копировании изображение
Русский
слишком бледное или на нем отсутствуют некоторые
Примечание:
точки, можно попытаться выявить проблему,
❏
При прочистке печатающей головки
проверив дюзы печатающей головки.
используются цветные и черные чернила. Чтобы
избежать ненужной траты чернил, прочищайте
Примечание:
печатающую головку, только когда качество
Перед проверкой дюз убедитесь, что лоток для
печати резко снижается (например, отпечаток
компакт-дисков не установлен в устройство, и что
смазан, цвета неправильные или
направляющая для компакт-дисков закрыта.
отсутствуют).
❏
Перед началом прочистки печатающей головки
1. Удостоверьтесь, что в передний лоток загружена
проверьте дюзы, чтобы узнать, требуется ли
бумага формата А4 и нажмите на кнопку
прочистка. Это позволяет экономить чернила.
Настройки.
❏
Нельзя прочищать печатающую головку, когда
2. Выберите Nozzle Check (Проверка дюз).
на ЖК-дисплее появляется сообщение о низком
уровне чернил или просьба заменить чернильный
картридж. В таком случае необходимо сначала
заменить картридж.
❏
Перед прочисткой печатающей головки
убедитесь, что лоток для компакт-дисков
Назад OK
не установлен.
3. Подтвердите сообщения на ЖК-дисплее, затем
1. Нажмите на кнопку Настройки.
нажмите на кнопку OK, чтобы начать проверку
2. Выберите Head Cleaning (Прочистка
дюз.
печатающей головки).
4. Оцените отпечаток.
Хороший отпечаток: прочистка печатающей
головки не требуется.
Назад OK
3. Подтвердите сообщения на ЖК-дисплее, затем
Проблемный отпечаток: необходимо
нажмите на кнопку OK, чтобы начать прочистку
прочистить печатающую головку.
головки.
4. Когда надпись Print head cleaning in
progress (Выполняется прочистка печатающей
головки) исчезнет, нажмите на кнопку OK, чтобы
выполнить проверку дюз и убедиться, что головка
очистилась, или при необходимости повторно
Реальные отпечатки выводятся в цвете (CMYK).
запустить цикл очистки. См. раздел «Проверка
Если результат проверки дюз неудовлетворительный,
дюз печатающей головки» выше.
причиной могут служить засорившиеся дюзы или
неотрегулированная печатающая головка.
Предостережение:
c
Чтобы решить проблему, нажмите на кнопку
Никогда не выключайте устройство во
OK и выполните шаги 3 и 4 из раздела «Прочистка
время прочистки печатающей головки.
печатающей головки».
Этим вы можете повредить устройство.
Если результат удовлетворительный, нажмите на
кнопку Назад, чтобы вернуться в меню настройки.
Обслуживание и транспортировка 39
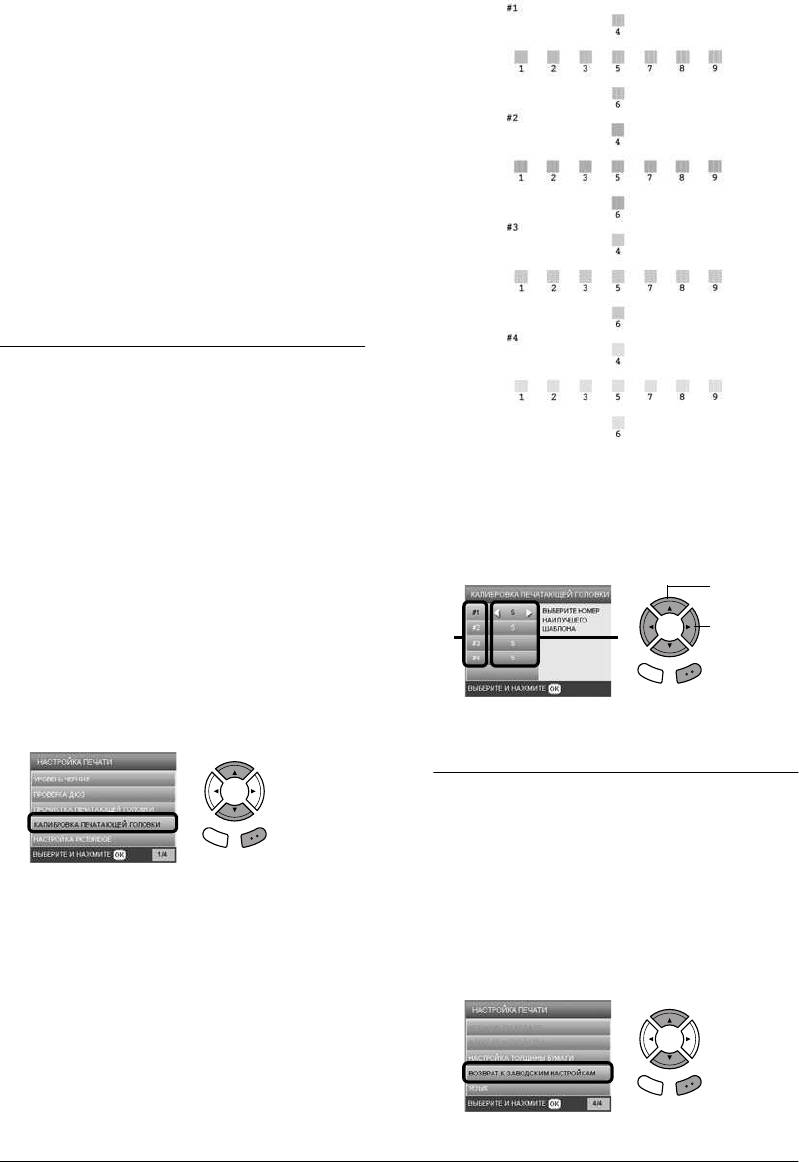
Примечание:
4. Будет напечатан следующий шаблон калибровки.
❏ Если качество печати не улучшилось после
проведения этой процедуры четыре или
пять раз, выключите устройство
и оставьте его на длительное время.
Затем еще раз проверьте дюзы и, если
необходимо, заново прочистите
печатающую головку.
❏ Если качество печати не удалось улучшить,
возможно, один или несколько картриджей
слишком старые или повреждены, и их
необходимо заменить. О замене
картриджей см. раздел «Замена чернильных
картриджей» на стр. 38.
❏ Чтобы поддерживать хорошее качество
печати, рекомендуется печатать несколько
страниц, по крайней мере, раз в месяц.
Калибровка печатающей головки
Если вы заметили, что вертикальные линии на
отпечатке не выровнены, возможно, эту проблему
решит калибровка печатающей головки.
5. Просмотрите шаблон калибровки в каждом наборе
Примечание:
и найдите участок, который напечатан наиболее
❏ Не отменяйте печать шаблона калибровки
ровно, без видимых прожилок или линий.
кнопкой y Stop.
6. Выберите набор и номер соответствующей
❏ Перед калибровкой печатающей головки
строки и нажмите на кнопку OK.
убедитесь, что лоток для компакт-дисков
не установлен, и что направляющая для
компакт-дисков закрыта.
1. Удостоверьтесь, что в передний лоток загружена
бумага формата А4 и нажмите на кнопку
Настройки.
2. Выберите Head Alignment (Калибровка
печатающей головки).
7. Нажмите на кнопку
OK
для завершения процесса.
Восстановление заводских настроек
В ходе этой процедуры всем параметрам присваиваются
значения по умолчанию. При вызове этой функции
Назад OK
параметрам каждого режима будут присвоены
3. Подтвердите сообщения на ЖК-дисплее, затем
значения, предустановленные изготовителем.
нажмите на кнопку OK, чтобы начать калибровку
1. Нажмите на кнопку Настройки.
головки.
2. Выберите Restore to Factory Settings
(Возврат к заводским настройкам).
40 Обслуживание и транспортировка
1
.
В
ы
б
ерите
набор.
2. Введите номер
21
соответствующей
строки.
Назад OK
Назад OK
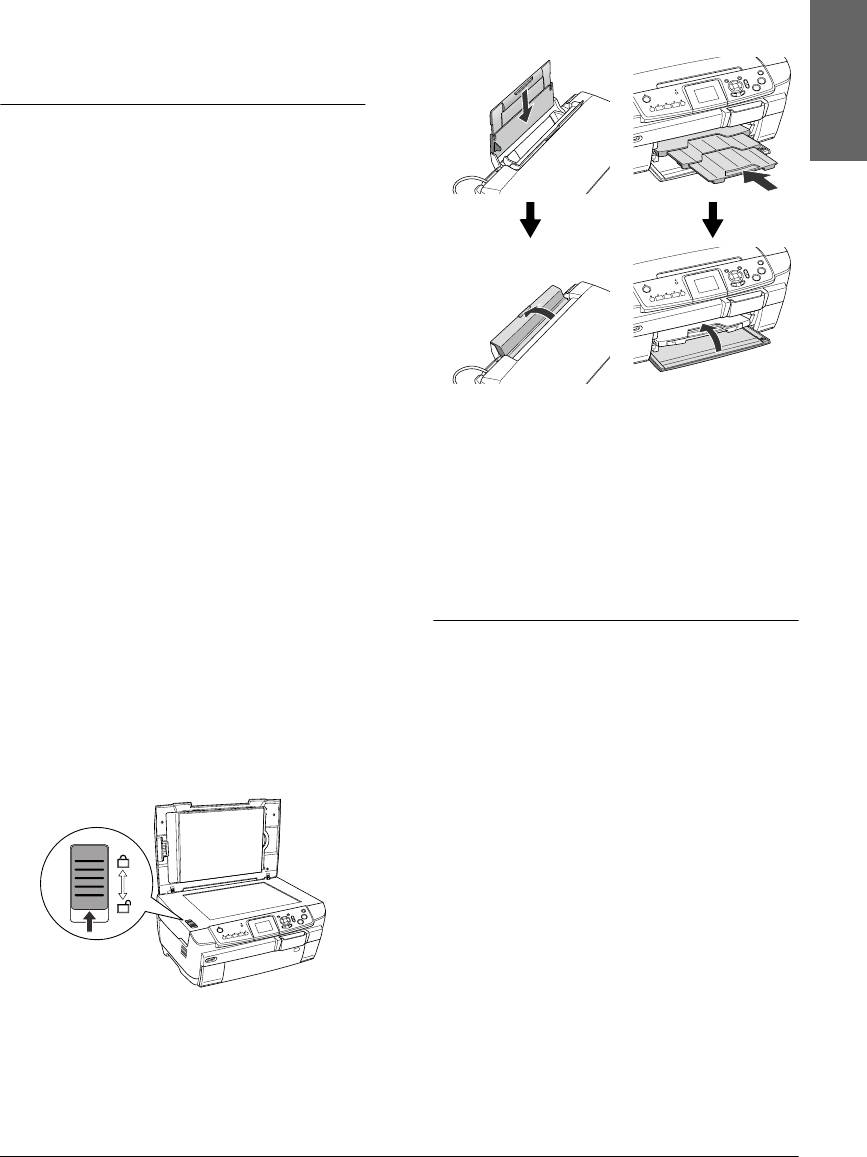
3. Подтвердите сообщения на ЖК-дисплее
7. Закройте направляющую дисков, если она
и нажмите на кнопку OK, чтобы восстановить
открыта. Закройте подставку для бумаги,
заводские значения параметров.
крышку податчика, приемный и передний
лоток.
Всем параметрам будут присвоены значения по
умолчанию.
Транспортировка устройства
Русский
Если вам необходимо перевезти устройство,
тщательно упакуйте его в оригинальную коробку
(или похожую, подходящую по размерам)
и упаковочные материалы, как описано далее:
Предостережение:
c
❏ При хранении и транспортировке
устройства не наклоняйте его,
не ставьте на бок и не переворачивайте.
Иначе чернила могут вылиться из
картриджа.
❏
При транспортировке устройства в нем
должны быть установлены чернильные
картриджи: если вы вынете картриджи,
8. Наденьте защитные материалы на обе стороны
устройство может быть повреждено.
устройства и упакуйте его (и дополнительные
приспособления) в коробку.
Примечание:
Примечание:
Перед использованием устройства не забудьте
Будьте осторожны, не зацепите за что-нибудь
снять упаковочные материалы.
кабель крышки сканера.
1. Выньте всю бумагу из лотков и убедитесь,
9. При транспортировке поставьте устройство на
что устройство выключено.
ровную поверхность.
2. Поднимите сканирующий блок.
3. Убедитесь
, что печатающая головка принтера
Настройка языка ЖК-дисплея
находится в исходном (крайнем правом)
положении.
Вы можете выбрать язык отображения сообщений на
4. Закройте сканирующий блок.
ЖК-дисплее.
5. Откройте крышку сканера и передвиньте
1. Нажмите на кнопку Настройки.
транспортировочный фиксатор, чтобы запереть
2. Кнопками u или d выберите Language (Язык).
каретку сканера.
3. Кнопками u или d выберите нужный язык
и нажмите на кнопку OK.
6. Отключите шнур питания от электрической
розетки.
Обслуживание и транспортировка 41
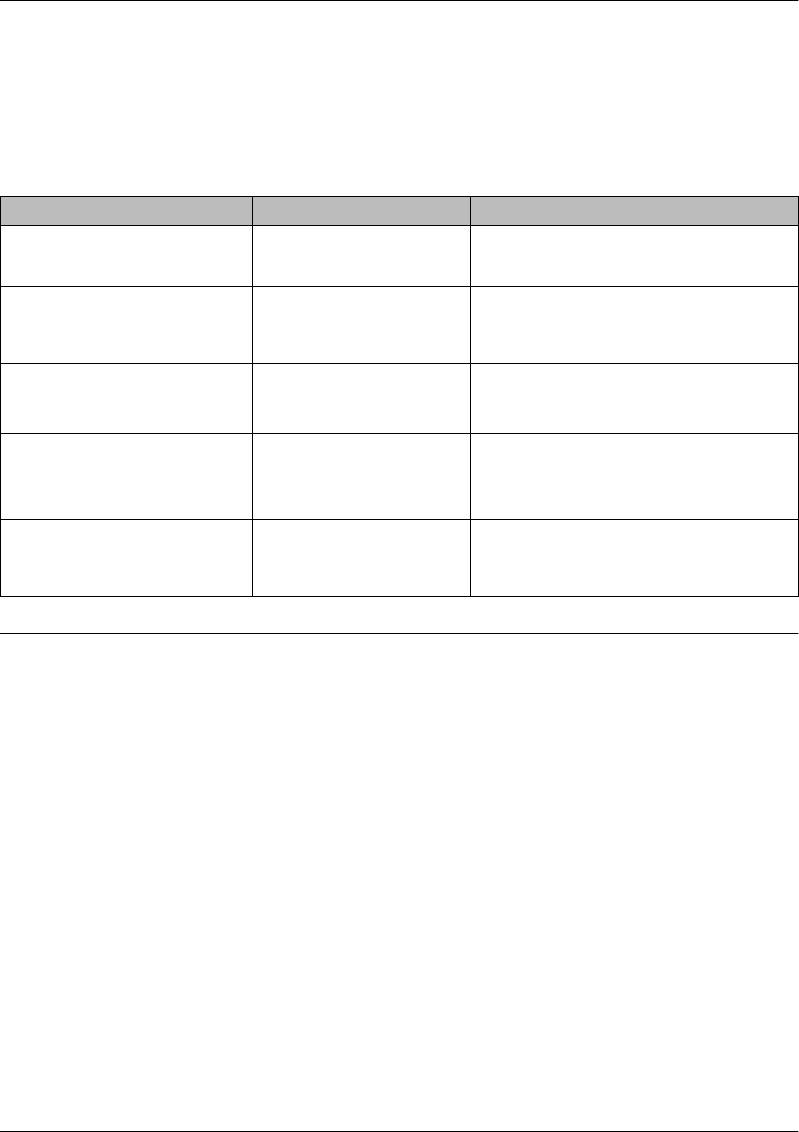
Устранение неполадок
Сообщения об ошибках
Большинство неполадок можно определить и устранить, читая сообщения об ошибках на ЖК-дисплее. Если решить
проблему, ориентируясь на сообщения об ошибках, не удается, попробуйте применить следующие рекомендации.
Примечание:
Далее описаны способы устранения неполадок, возникающих при работе с устройством в автономном режиме.
Подробное описание устранения неполадок печати, сканировании, решения проблем, связанных с качеством печати
и работой с компьютером см. в интерактивном Руководстве пользователя.
Сообщения об ошибках Проблема Решение
Обнаружена ошибка принтера.
Произошла ошибка в одном
Выключите устройство, затем снова включите его.
Пожалуйста, обратитесь
из элементов принтера
Если сообщение об ошибке не пропало,
кдокументации
обратитесь в сервисный центр
Обнаружена ошибка сканера.
Произошла ошибка в одном
Выключите устройство, затем снова включите его.
Пожалуйста, обратитесь
из элементов сканера
Убедитесь, что транспортировочный замок
кдокументации
открыт. Если сообщение об ошибке не пропало,
обратитесь в сервисный центр
Обратитесь в сервис.
Обратитесь в сервисный центр
Необходима замена деталей
устройства. См. документацию
Обратитесь в сервис.
Обратитесь в сервисный центр
Возможно, необходима замена
деталей устройства.
См. документацию
Ошибка формата Во время форматирования
Повторите процедуру. Если ошибка повторяется,
произошла ошибка
возможно проблема связана с картой памяти
или запоминающим устройством. Проверьте
устройство и повторите операцию
Удаление застрявшей бумаги
Если внутри устройства застряла бумага, на ЖК-дисплее появляется сообщение об ошибке. Иногда эту неполадку
можно исправить при помощи панели управления. Сделайте следующее.
1. Нажмите на кнопку x Цвет, чтобы выбросить замятую бумагу. Если замятая бумага не выброшена, перейдите
к следующему шагу.
2. Определите, где застряла бумага.
Если бумага застряла около отверстия для подачи бумаги, удалите ее вручную.
Если бумага застряла около отверстия для выброса бумаги, снимите приемный лоток. Удалите бумагу
вручную и прикрепите приемный лоток на место.
Если бумага застряла внутри устройства, нажмите на кнопку P On, чтобы выключить его. Откройте
сканирующий блок и направляющую компакт-дисков. Удалите бумагу вручную, включая оторванные кусочки.
3. После удаления застрявшей бумаги закройте сканирующий блок и направляющую компакт-дисков и нажмите
на кнопку P Вкл.
4. Положите пачку бумаги в передний или задний лоток.
42 Устранение неполадок
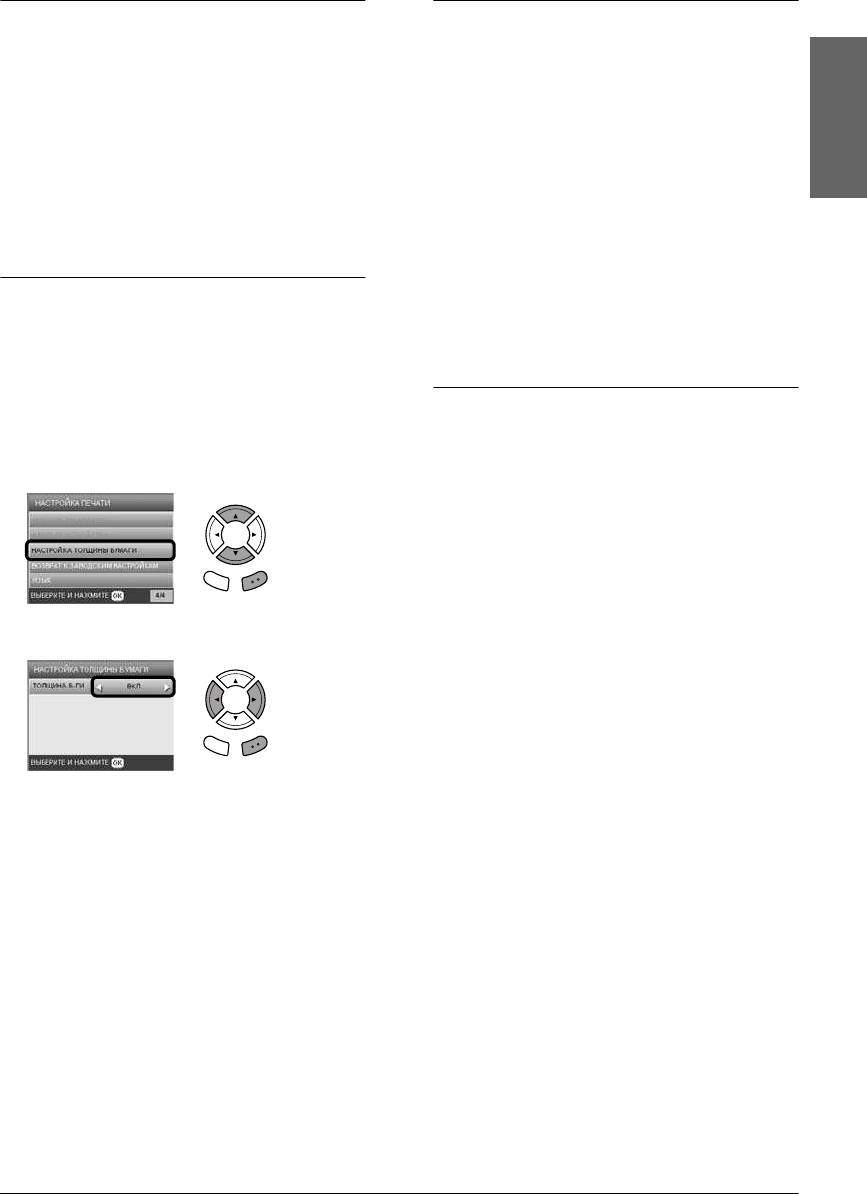
Неправильный размер копии
Появляется сообщение
спредложением
Если на ЖК-дисплее для параметра Zoom выбрано
отформатировать карту памяти
значение Auto Fit Page (Автоподгон), а граница
исходного документа белая или очень светлая, размер
Если на ЖК-дисплее появится предложение
оригинала может быть распознан неправильно.
отформатировать карту памяти, для форматирования
Из-за этого скопированное изображение может быть
нажмите на кнопку OK.
неправильного размера. Чтобы исправить неполадку,
Русский
выберите для параметра Zoom значение Actual
Предостережение:
(Текущий) и при помощи параметра Optional zoom
c
При форматировании карты памяти все
(Дополнительный масштаб) отрегулируйте размер
данные с нее удаляются.
копии.
Отмена форматирования
Отпечаток расплывчатый или
Нажмите на кнопку Отмена для отмены
смазан
форматирования, затем замените карту на
форматированную.
Если отпечаток расплывчатый или смазан,
отрегулируйте толщину бумаги.
Сообщения на ЖК-дисплее
1. Нажмите на кнопку Настройки.
отображаются не на родном для
2. Выберите Paper Thickness Adjustment
вас языке
(Настройка толщины бумаги).
Если сообщения на ЖК-дисплее отображаются не на
том языке, который вам нужен, выберите язык в меню
Настройки. Подробности см. в разделе «Настройка
языка ЖК-дисплея» на стр. 41.
Назад OK
3. Выберите On (Вкл.).
Назад OK
Примечание:
Параметр Paper Thickness Adjustment (Настройка
толщины бумаги) действует [On (Вкл.)], пока
устройство не будет выключено. При следующем
включении устройства параметру автоматически
присваивается значение Off (Выкл.).
Устранение неполадок 43
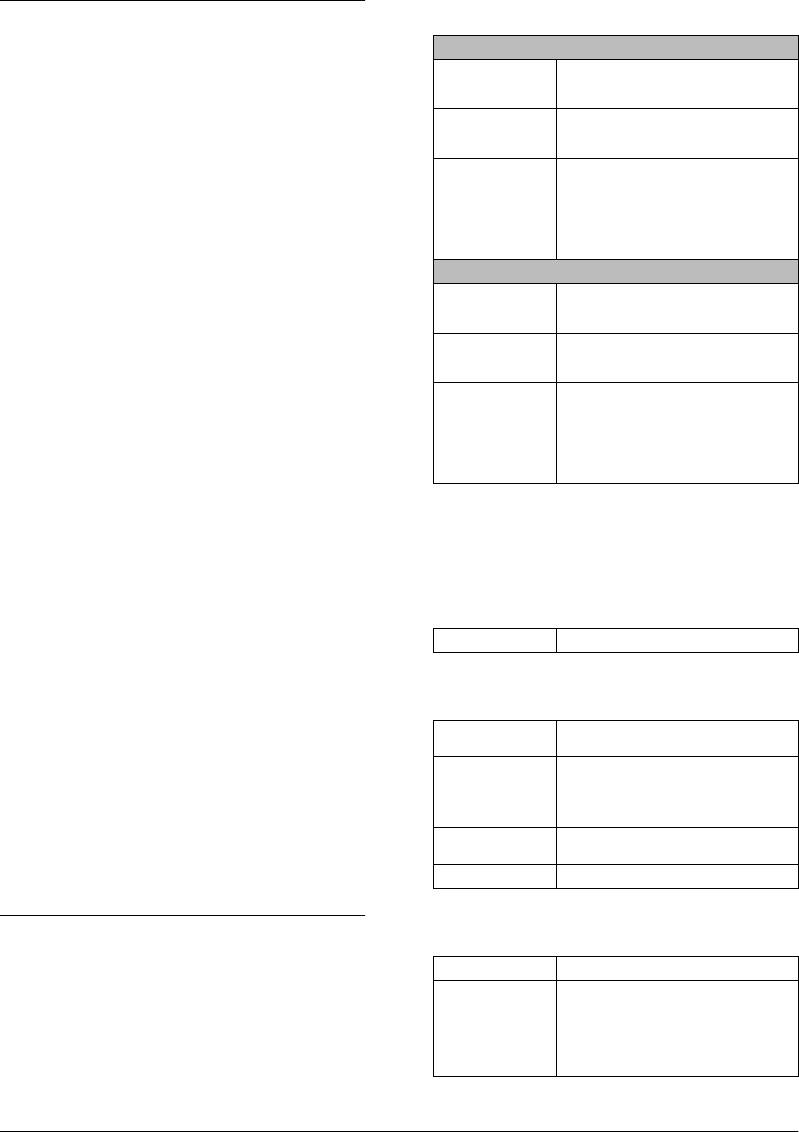
Обращение в службу поддержки
Характеристики устройства
Электрические характеристики
Региональные службы поддержки
покупателей
Модель 120 В
Диапазон
100–120 В
Если ваше устройство EPSON работает неправильно,
входного
напряжения
и вы не можете решить проблему самостоятельно при
помощи советов по устранению неполадок
Диапазон
50–60 Гц
номинальной
в документации, обратитесь в службу поддержки
частоты
покупателей. Если адрес службы поддержки для
Потребляемая
Приблизительно 25 Вт (автономное
вашего региона отсутствует в списке, обратитесь
мощность
копирование образца ISO10561 Letter)
всервисный центр.
Приблизительно 2,5 Вт в спящем режиме
Приблизительно 12,5 Вт в режиме
энергосбережения
В службе поддержки вам смогут быстрее оказать
Приблизительно 0,2 Вт в режиме
помощь, если вы предоставите следующую
отключения
информацию:
Модель 220–240 В
Диапазон
220–240 В
❏ серийный номер устройства;
входного
(Обычно серийный номер находится на этикетке
напряжения
на тыльной стороне устройства.)
Диапазон
50–60 Гц
номинальной
❏ модель устройства;
частоты
Потребляемая
Приблизительно 25 Вт (автономное
❏ версия программного обеспечения устройства;
мощность
копирование образца ISO10561 Letter)
[В ПО устройства в меню About
Приблизительно 2,5 Вт в спящем режиме
Приблизительно 12,5 Вт в режиме
(О программе) , выберите команду Version
энергосбережения
Info (Версия) или аналогичную.]
Приблизительно 0,4 Вт в режиме
отключения
❏ марка и модель вашего компьютера;
Примечание:
❏ название и версия операционной системы вашего
Уточните данные о напряжении, прочитав наклейку
компьютера;
на тыльной стороне устройства.
❏ названия и версии приложений, с которыми
вы обычно используете устройство.
Характеристики окружающей среды
Вы можете позвонить по телефону 8 (095) 737-3788,
Температура Рабочая: 10–35° C
и вам помогут решить любую возникшую проблему
специалисты Службы оперативной поддержки
пользователей Epson. Кроме того, вы можете
Механические характеристики
воспользоваться бесплатным телефонным номером
для поддержки пользователей Epson в России
Подача бумаги Податчик листов, передний и задний
8 (800) 200-37-88. Список городов, в которых
лоток
доступен сервис бесплатной телефонной поддержки,
Емкость податчика
Передний: Около 150 листов бумаги
2
смотрите на нашем сайте http://support.epson.ru.
листов
плотностью 64 г/м
Задний: Около 120 листов бумаги
2
плотностью 64 г/м
Примечание:
Подробнее об обращении в службу поддержки
Размеры 450 × 418 × 236 м (Ш × Г × В, не учитывая
резиновые ножки и лоток)
покупателей — в интерактивном Руководстве
пользователя на компакт-диске с ПО.
Вес Около 12,9 кг
Web-сайт технической поддержки
Печать
Способ печати Струйная, по запросу
Если вы можете установить связь с Internet и располагаете
программой просмотра Web, вы сможете получить доступ
Конфигурация дюз 180 дюз для монохромной (черной)
печати
к нашему Web-сайту по адресу http://support.epson.ru.
900 дюз для цветной (голубой,
Здесь вы найдете информацию о драйверах, оперативные
пурпурный, желтый, светло-голубой,
руководства пользователя, а также сможете получить
светло-пурпурный) печати
(180 дюз × 5 цветов)
ответы на интересующие вас вопросы
44 Обращение в службу поддержки
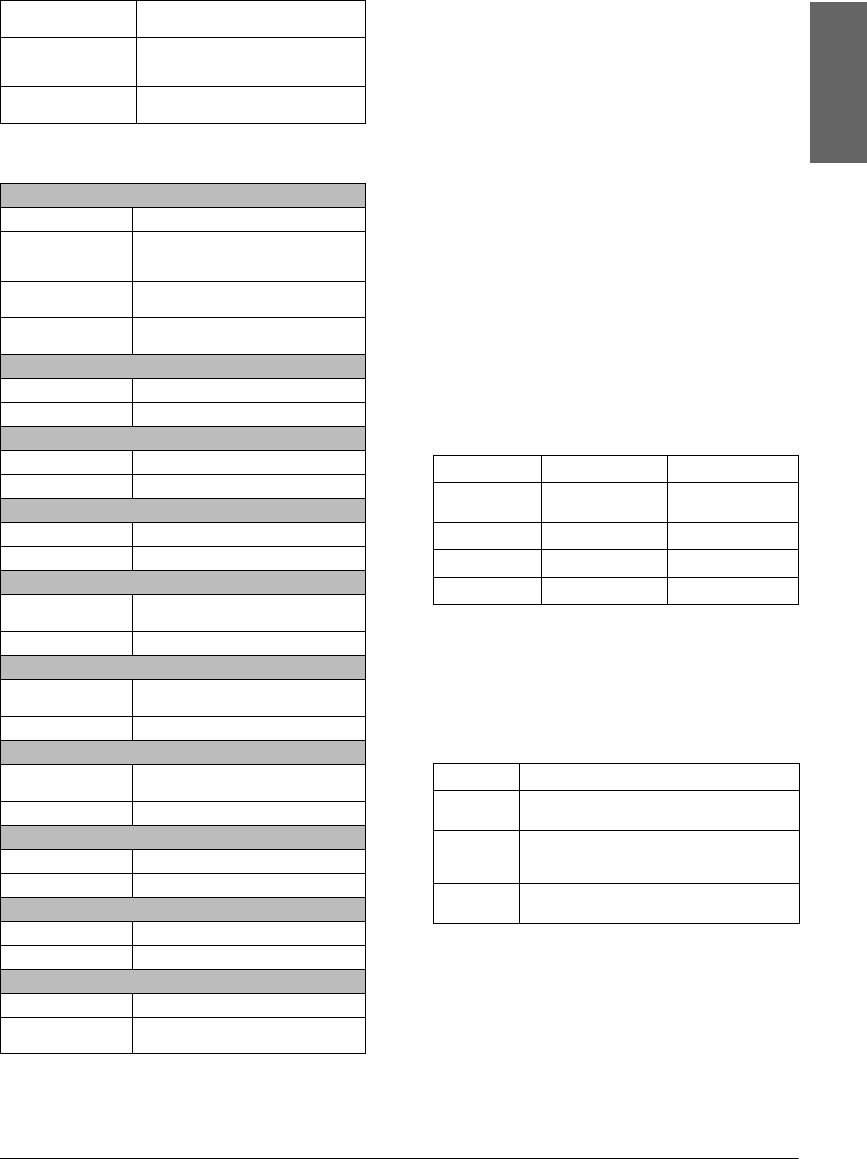
Примечание:
Сканирование
❏ Поскольку качество каждого типа бумаги
Тип сканера Цветной планшетный сканер для
может быть изменено производителем без
изображений
уведомления, EPSON не гарантирует
Размер документа 8.5 × 11,7 дюйма (216 × 297 мм), А4 или
удовлетворительного качества бумаги,
US lett er (размер област и распознавания
произведенной не EPSON. Перед покупкой
можно настраивать в вашем ПО)
больших партий бумаги и печатью объемных
Разрешение
3200 dpi (основное сканирование),
документов всегда производите тестовую
сканирования
6400 dpi (детальное сканирование)
печать.
Русский
Бумага
❏ Бумага плохого качества может ухудшить
качество печати, замяться и вызвать другие
Отдельные листы
проблемы. Если у вас возникли проблемы
с качеством печати, воспользуйтесь бумагой
Размер A4 (210 × 297 мм), A5 (148 × 210 мм)
более высокого качества.
Типы бумаги Простая высокосортная бумага,
специальная бумага,
распространяемая EPSON
❏
Не загружайте сложенную или закрученную бумагу.
Толщина (для простой
0,08–0,11 мм (0,003–0,004 дюйма)
❏ Работайте с бумагой при следующих условиях:
высокосортной бумаги)
Температура: 15–25 °C (59–77 °F)
2
Плотность (для простой
64 –90 г/м
Относительная влажность 40–60%
высокосортной бумаги)
Photo Quality Ink Jet Paper
Размер A4 (210 × 297 мм)
Карта памяти
Типы бумаги
Специальная бумага, распространяемая EPSON
Совместимые карты памяти
Bright White Ink Jet Paper
Размер A4 (210 ×297 мм), A5 (148 ×210 мм)
Memory Stick Memory Stick Duo* Memory Stick PRO
Типы бумаги
Специальная бумага, распространяемая EPSON
Memory Stick
Magi cGat e Memor y
MagicGate Memory
Matte Paper – Heavyweight
PRO Duo*
Stick
Stick Duo*
Размер A4 (210 × 297 мм)
SD Card miniSD Card* MultiMediaCard
Типы бумаги
Специальная бумага, распространяемая EPSON
CompactFlash Microdrive
Photo Paper (Фотобумага)
SmartMedia xD-Picture Card
Размер A4 (210 ×297 мм)10 × 15 см/4 × 6 дюймов
(101,6 ×152,4 мм)
* Необходим адаптер.
Типы бумаги
Специальная бумага, распространяемая EPSON
Примечание:
Premium Glossy Photo Paper
Способ работы с картой памяти зависит от ее типа.
Размер A4 (210 ×297 мм),
Подробнее об этом — в документации к карте памяти.
10 × 15 см/4 × 6 дюймов (101.6 × 152.4 мм)
Типы бумаги
Специальная бумага, распространяемая EPSON
Совместимые форматы изображений
Premium Semigloss Photo Paper
Размер A4 (210 ×297 мм),
Формат DCF-совместимый*
10 × 15 см/4 × 6 дюймов (101,6 × 152,4 мм)
**
Формат
Файлы изображений в формате JPEG или TIFF
,
Типы бумаги
Специальная бумага, распространяемая EPSON
файла
снятые цифровой камерой, совместимой с DCF
Photo Stickers (Фотостикеры)
Размер
По вертикали — от 80 до 4600 пикселов,
Размер A6 (105 × 148 мм)
изображе-
по горизонтали — от 80 до 4600 пикселов
ния
Типы бумаги
Специальная бумага, распространяемая EPSON
Количество
До 999
Iron-On Cool Peel Transfer Paper
файлов
Размер A4
* DCF — аббревиатура для Design rule for Camera File system
Типы бумаги
Специальная бумага, распространяемая EPSON
(Правила проектирования файловой системы камеры);
это стандарт Японской ассоциации по электронике
CD/DVD
и информационным технологиям [Japan Electronics and
Information Technology Industries Association (JEITA)].
Размер 12-см CD/DVD, 8-см CD/DVD
** Поддерживает Exif версии 2.21.
Типы бумаги CD/DVD, поддерживающий
возможность печати
Примечание:
Невозможно печатать файлы изображений, имена
которых содержат двухбайтовые символы.
Характеристики устройства 45
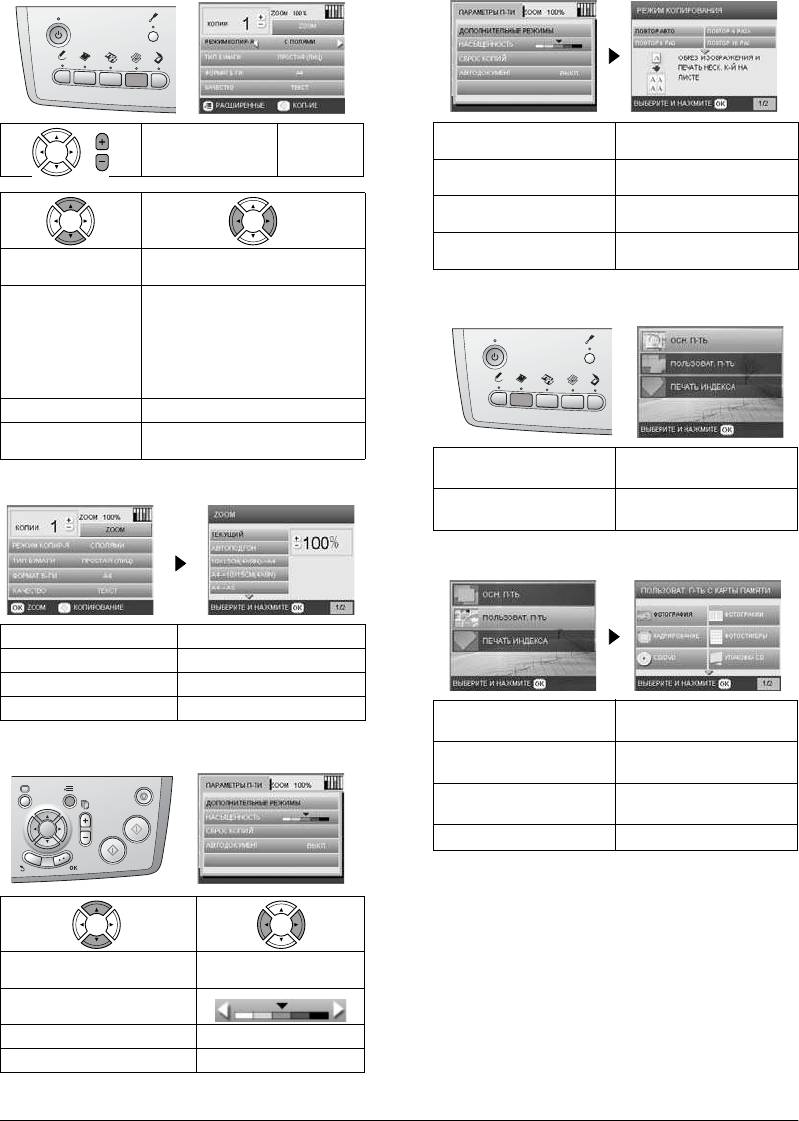
Сводка настроек панели управления
Режим копирования
Параметр Copy Layout (Режим копирования)
Copies (Копии) от 1 до 99
Repeat Copy-Auto (Повтор
2-up Copy (2 на 1)
авто)
Repeat Copy-4 (Повтор
4-up Copy (4 на 1)
4 раза)
Repeat Copy-9 (Повтор
Photo Stickers (Фотостикеры)
9раз)
Repeat Copy-16 (Повтор
Copy Layout (Режим
Copy w/Borders (С полями), Borderless
16 раз)
копирования)
(Без полей), CD Copy (Копирование CD)
Paper Type (Тип
Plain (Front) [Простая (Лиц)], Plain
Режим Карта памяти
бумаги)
(Back) [Простая (Обр)], Prem.Glossy,
GlossyPhoto, SemiGloss, Matte
(Матовая), PQIJ, Photo Paper,
BrightWhite (Front) [BrightWhite
(Лиц)], BrightWhite (Back)
[BrightWhite (Обр)], Sticker (Стикер),
CD/DVD
Paper Size (Формат б-ги)
A4, A5, A6, 10 × 15 см (4 × 6 in)
Quality (Качество)
Draft (Черновик), Text (Текст), Photo
(Фото) и Best Photo (Лучшее фото)
Basic Print (Осн. печать) Index Sheet (Печать
индекса)
Zoom
Custom Print (Пользоват.
п-ть)
Параметр Custom Print (Пользоват. п-ть)
Actual (Текущий) A4 -> A5
Auto Fit Page (Автоподгон)
A5 -> A4
10 ×15 см (4×6 in) -> A4 25–400%
A4 -> 10 ×15 см (4× 6 in)
Photo (Single)
CD Jacket (Упаковка CD)
(Фотография)
Дополнительные параметры режима копирования
Photo (Multi)
Iron (Для
(Фотографии)
термопереноса)
Crop (Кадрирование) Photo Stickers
(Фотостикеры)
CD/DVD
More Layout (Дополнительные
режимы)
Copy Density (Насыщенность)
Reset Copies (Сброс копий)
Auto Document (Автодокумент) OFF (Выкл.), ON (Вкл.)
46 Сводка настроек панели управления
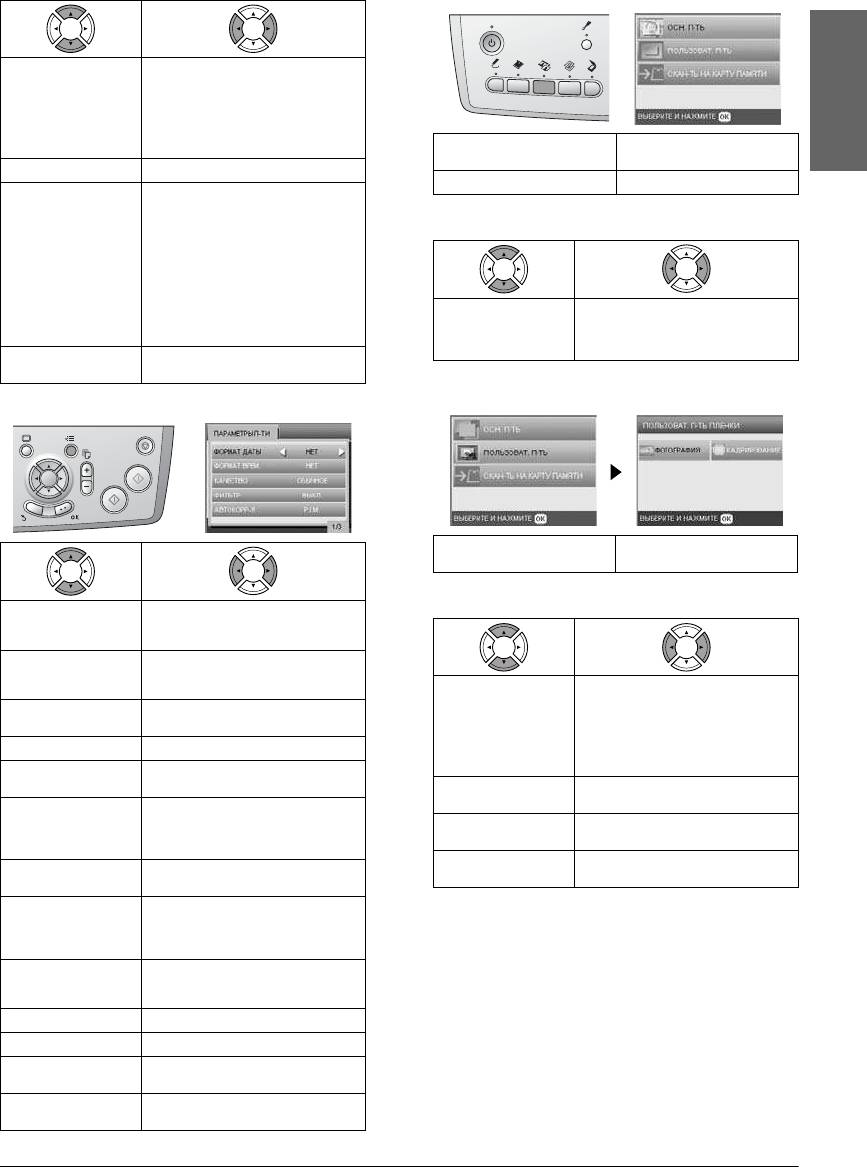
Параметр Print (Печать) для режима Карта памяти
Режим пленки
Paper Type (Тип
Plain (Front) [Простая (Лиц)],
бумаги)
Plain (Back) [Простая (Обр)],
Prem.Glossy, GlossyPhoto, SemiGloss,
Photo Paper, Matte (Матовая),
BrightWhite (Front) [BrightWhite
(Лиц)], BrightWhite (Back)
Русский
[BrightWhite (Обр)], CD/DVD
Basic Print (Осн. п-ть) Scan to Memory Card
(Скан-ть на карту памяти)
Paper Size (Формат б-ги)
A4, A6, 10 × 15 см (4 × 6 in), CD
Custom Print (Пользоват. п-ть)
Layout (Режим) Borderless (Без полей), with Border
(С полями), Upper 1/2 (Верх. 1/2),
2-up (2 на 1), 4-up (4 на 1),
Параметр Film Type (Тип пленки)
8-up (8 на 1), 20-up (20 на 1),
80-up (80 на 1), P.I.F. file name (Имя
файла P.I.F.), 1-up (1 на 1, CD/DVD),
4-up (4 на 1, CD/DVD), 12-up (12 на 1,
CD/DVD)
Jewel Case Upper 1/2 (Упаковка CD,
верх. 1/2)
Scan Film
Color negative film (Цветной негатив),
Jewel Case Index (Упаковка CD,
(Сканирование
Positive color film (strip) (Цветной
индекс)
пленки)
позитив), Color slide (Цветной слайд),
B&W negative (Ч/Б негатив)
Density (Плотность)
Normal (Обычная), Darker (Сильнее),
(только для CD/DVD)
Darkest (Максимально)
Параметр Custom Print (Пользоват. п-ть)
Параметры печати для режима Карта памяти
Photo (Single) [Фотография
Crop (Кадрирование)
(Одна)]
Параметры Print (Печать) для режима пленки
Date Format
None (Нет), yyyy.mm.dd (гггг.мм.дд),
(Формат даты)
mmm.dd.yyyy (ммм. дд. гггг),
dd.mmm.yyyy (дд. ммм. гггг).
Time Format
None (Нет), 12-hour system
(Формат времени)
(12-час. система) , 24-hour system
(24-час. система)
Paper Type (Тип
Plain (Front) [Простая (Лиц)], Plain
бумаги)
(Back) [Простая (Обр)], Bright White
Quality (Качество) Normal (Обычное), Photo (Фото),
(Front) [Bright White (Лиц)], Bright
Best Photo (Лучшее фото)
White (Back) [Bright White (Обр)],
Photo Paper, Prem.Glossy,
Filter (Фильтр) Off (Выкл.), Sepia (Сепия)
GlossyPhoto, SemiGloss, Matte
(Матовая)
Auto Correct
P.I.M., PhotoEnhance, Exif, Off (Выкл.)
(Автокорр-я)
Paper Size (Формат
A4, 10 × 15 см (4 × 6 in)
б-ги)
Brightness (Яркость) Darkest (Минимально),
Darker (Темнее),
Layout (Режим) Borderless (Без полей), with Border
Standard (Стандартно), Brighter
(С полями)
(Ярче), Brightest (Максимально)
Restoration
OFF (Выкл.), ON (Вкл.)
Contrast (Контраст) Highest (Максимально), Higher
(Восстановление)
(Выше), Default (Стандартно)
Sharpness (Резкость) Sharpest (Максимально), Sharper
(Резче), Standard (Стандартно),
Softer (Нерезкое), Softest
(Минимально)
Saturation
Lowest (Минимально), Lower (Ниже),
(Насыщенность)
Default (Стандартно), Higher (Выше),
Highest (Максимально)
Small Image (Малое изобр.)
On (Вкл.), Off (Выкл.)
Print Info (Печать инфо)
Off (Выкл.), On (Вкл.)
Fit to Frame (Подгон в
On (Вкл.), Off (Выкл.)
кадр)
Bidirectional
On (Вкл.), Off (Выкл.)
(Двунапр. п-ть)
Сводка настроек панели управления 47
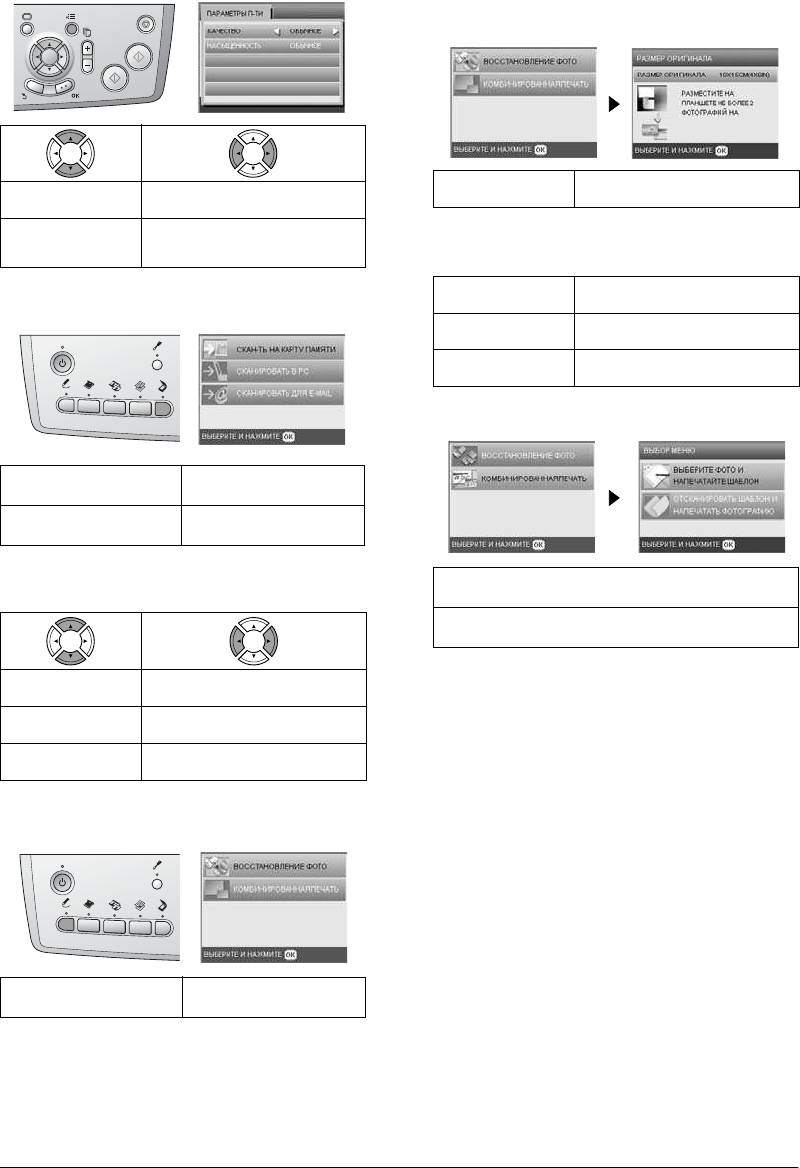
Параметры печати для режима пленки
Параметр Scan Original Photo (Сканирование
исходного фото) для Reprint/Restore Photos
(Восстановление фото)
Original Size (Размер
10 × 15 см (4 × 6 in)
Quality (Качество) Normal (Обычное), Photo (Фото),
оригинала)
Best Photo (Лучшее фото)
Saturation
Less Saturation (Минимально),
Параметры Print (Печать) для Reprint/
(Насыщенность)
Normal (Обычное), More Saturation
(Максимально)
Restore Photos (Восстановление фото)
Paper Type
Prem.Glossy (Улучшенная глянцевая)
Режим сканирования
(Тип бумаги)
Paper Size
10 × 15 см (4 × 6 in), A4
(Формат б-ги)
Restoration
On (Вкл.), Off (Выкл.)
(Восстановление)
Меню для комбинированной печати
Scan to Memory Card
Scan to Email (Сканировать
(Скан-ть на карту памяти)
для E-mail)
Scan to PC
(Сканировать в PC)
Scan Settings (Настройка
Select Photo and Print Template (Выберите фото и напечатайте
сканирования)
шаблон)
Scan Template and Print Photo (Отсканировать шаблон
и напечатать фотографию)
Scan area
Auto cropping (Автокадрир.),
(Обл-ть скан.)
Max area (Макс. область)
Document Type
Text (Текст), Graphics (Графика)
(Тип документа)
Quality (Качество) Normal (Обычный), Text and Image
(Текст и изобр-я)
Режим Creative Projects
Reprint/Restore Photos
Combo Print
(Восстановление фото)
(Комбинированная печать)
48 Сводка настроек панели управления
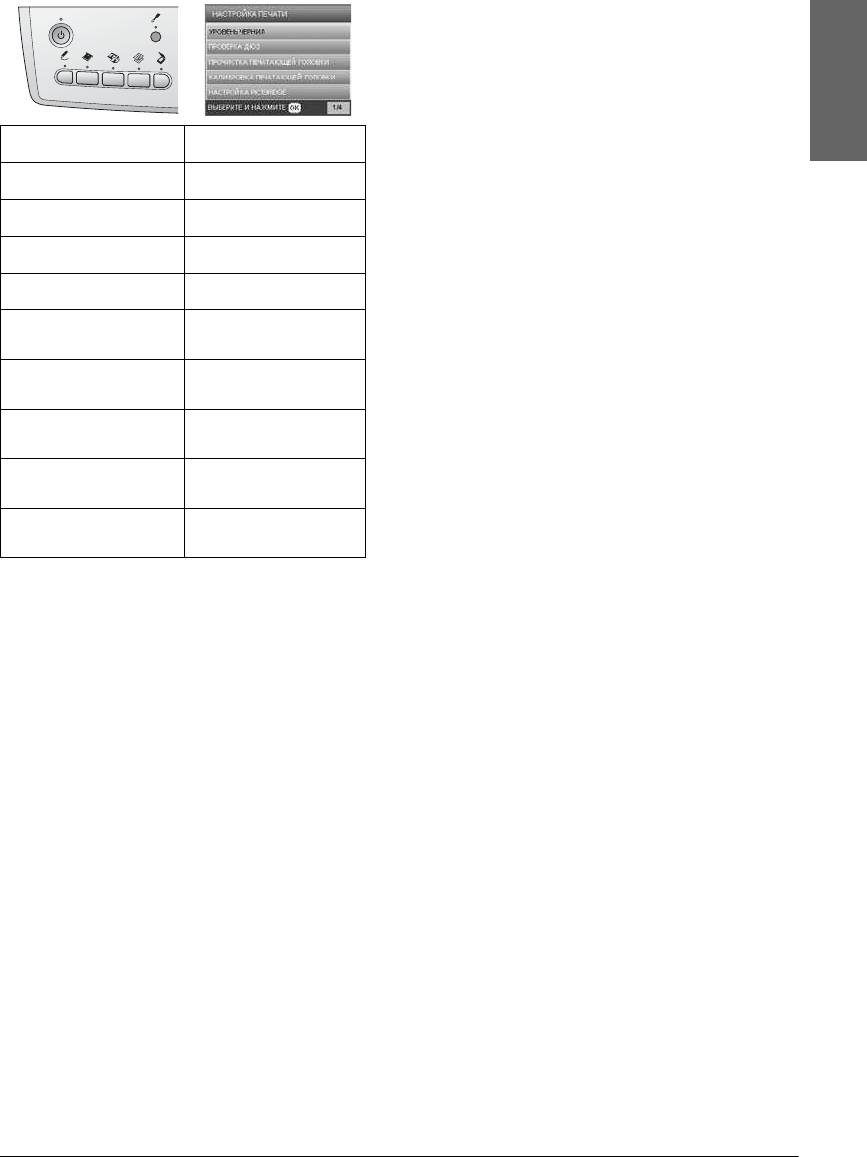
Режим Настройки
Русский
Ink Levels (Уровень чернил) CD/DVD Position Up/Down
(CD/DVD – вверх-вниз)
Nozzle check (Проверка дюз) CD/DVD Position Left/Right
(CD/DVD – вправо-влево)
Head Cleaning (Прочистка
BT Printer ID Set
печатающей головки)
(Установ. ID интер-са BT)
Head Ali gnment (Калибровка
BT Connectivity mode
печатающей головки)
(Режим соединения BT)
PictBridge Setup (Настройка
BT Encryption
PictBridge)
(Кодировка сигнала BT)
Direct print document set
BT PIN Code Set
(Установка прямой печати
(Установ. PIN кода BT)
док-а)
Backup Memory Card
BT Device Address
(Резерв. копир-е карты
(Адрес BT устройства)
памяти)
Folder select (Выбор папки) Paper Thickness Adjustment
(Настройка толщины
бумаги)
Photo Stickers Position
Restore to Factory Settings
UP/Down (Фотостикеры –
(Возврат к заводским
вверх-вниз)
настройкам)
Photo Stickers Position
Language (Язык)
Left/Right (Фотостикеры –
вправо-влево)
Сводка настроек панели управления 49

50 Сводка настроек панели управления
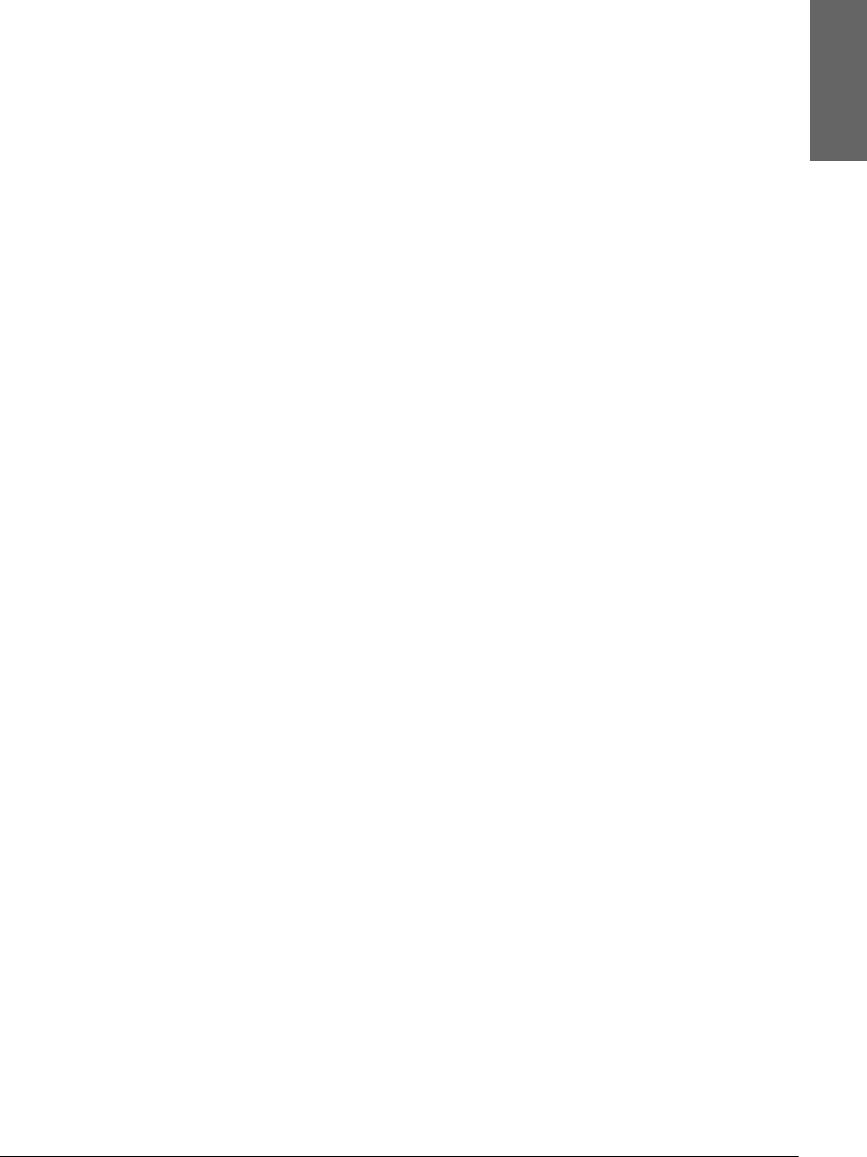
Предметный указатель
A-Z
Пленка
35-мм пленки, 29
DPOF (Digital Print Order Format), 24
35-мм слайды, 30
PictBridge, 35
Basic Print (Осн. печать), 30
USB DIRECT-PRINT, 35
Custom Print (Пользоват. п-ть), 31
выбор фотографий, 30, 31
Б
загрузка, 29–30
Русский
Без полей
кадрирование, 31
копирование, 6, 9
параметры печати, 32
печать, 26, 32
параметр Quality (Качество), 32
тип, 32
В
хранение держателя, 32
Возврат к заводским настройкам, 40
Подложка для сканирования непрозрачных
документов, 29, 32
З
Проверка дюз, 39
Прочистка печатающей головки, 39–40
Загрузка бумаги, 3–5
Застрявшая бумага, 42
С
И
Сканирование
качество, 33, 34
Индексная страница для печати, 14
на карту памяти, 33–43
Сообщения об ошибках, 42
К
Калибровка печатающей головки, 40
Т
Карта памяти
Транспортировка, 41
вставка, 13
извлечение, 13
У
совместимая, 13, 45
форматирование, 43
Упаковочные материалы, 41
Кнопки, 2
Устранение неполадок, 42
Копирование
количество копий, 7
Ф
Масштаб, 7
Фотографии
несканируемая область, 5
копирование, 7, 10
несколько фотографий, 7, 10
размещение на планшете, 5, 10
основные операции копирования, 3
сканирование с записью на карту памяти, 33
параметры режима, 6, 9, 10
тип бумаги, 5
Х
фотографии без полей, 6, 9
Характеристики бумаги, 45
П
Ц
Панель управления, 2
Цифровая камера, 24, 35
Печать с карты памяти
P.I.F., 24
Ч
кадрирование, 19
основы печати, 14
Чернильный картридж
параметры печати, 26–28
замена, 37–38
параметры режима, 26
проверка уровня чернил, 37
параметр Auto correct (Автокорр-я), 27
параметр Bidirectional (Двунапр. п-ть), 28
параметр Brightness (Яркость), 27
параметр Contrast (Контраст), 27
параметр Filter (Фильтр), 27
параметр Fit to Frame (Подгон в кадр), 28
параметр Saturation (Насыщенность), 28
параметр Sharpness (Резкость), 28
печать времени съемки, 27
печать даты съемки, 27
печать информации, добавление, 28
тип бумаги, 5, 26
Пластина для сканирования непрозрачных документов, 5
Предметный указатель 51