Epson Stylus SX440W: инструкция
Характеристики, спецификации
Инструкция к Струйному Многофункциональному Устройству Epson Stylus SX440W
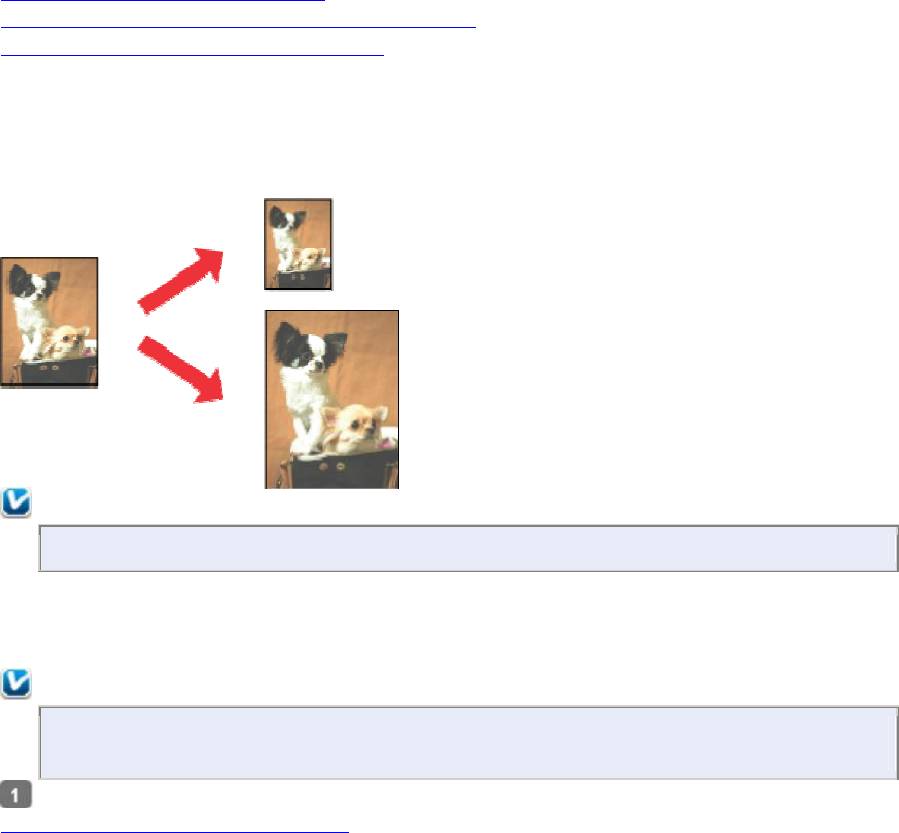
Печать по размеру страницы
Настройки драйвера в Windows
Настройки драйвера в Mac OS X 10.5 или 10.6
Настройки драйвера в Mac OS X 10.4
Печать по размеру страницы можно использовать, например, когда нужно напечатать
документ формата A4 на бумаге другого размера.
Функция Fit to Page (По размеру страницы) автоматически подгоняет изображение или
текст под размер бумаги, выбранный вами в драйвере принтера. Вы также можете
вручную изменить размер изображения.
Примечание:
При печати без полей эта возможность недоступна.
Настройки драйвера в Windows
Примечание:
Порядок, в котором отображаются картриджи, зависит от используемого
принтера.
Откройте окно драйвера принтера.
Доступ к ПО принтера в Windows
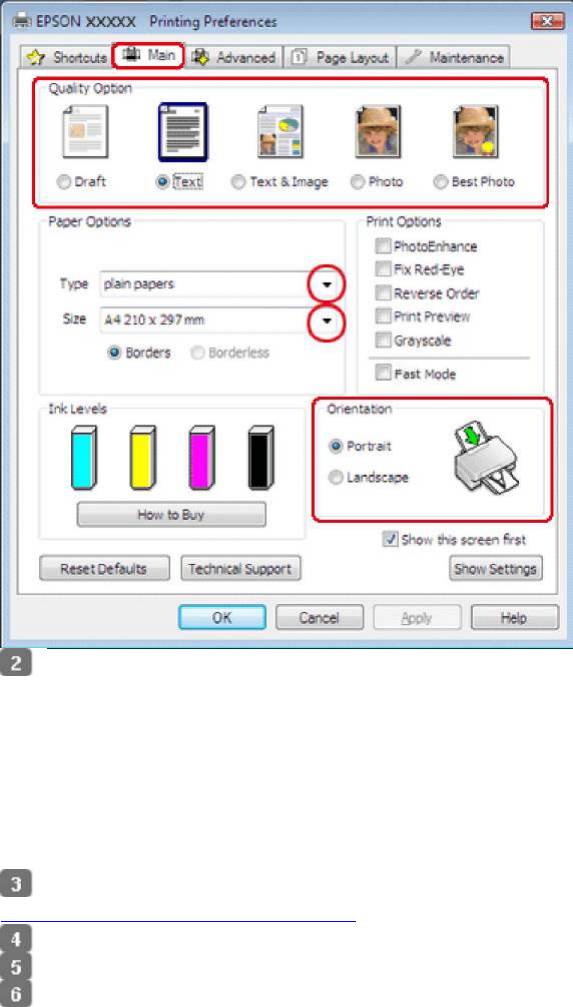
Откройте вкладку
Main (Главное)
и выберите один из рекомендуемых ниже
параметров Quality Options (Качество).
Draft (Черновик) для печати в черновом режиме с низким качеством;
Text (Текст) для печати страниц, содержащих только текст;
Text & Image (Текст и изображение) для более качественной печати страниц,
содержащих текст и изображения;
Photo (Фото) для хорошего качества и высокой скорости печати;
Best Photo (Наилучшее фото) для наилучшего качества печати.
Выберите подходящее значение параметра Type (Тип).
Выбор правильного типа носителя
Выберите подходящее значение параметра Size (Размер).
Выберите ориентацию отпечатка:
Portrait (Книжная)
или
Landscape (Альбомная)
.
Перейдите на вкладку
Page Layout (Макет)
и установите флажок
Reduce/Enlarge
Document (Уменьшить/Увеличить документ).
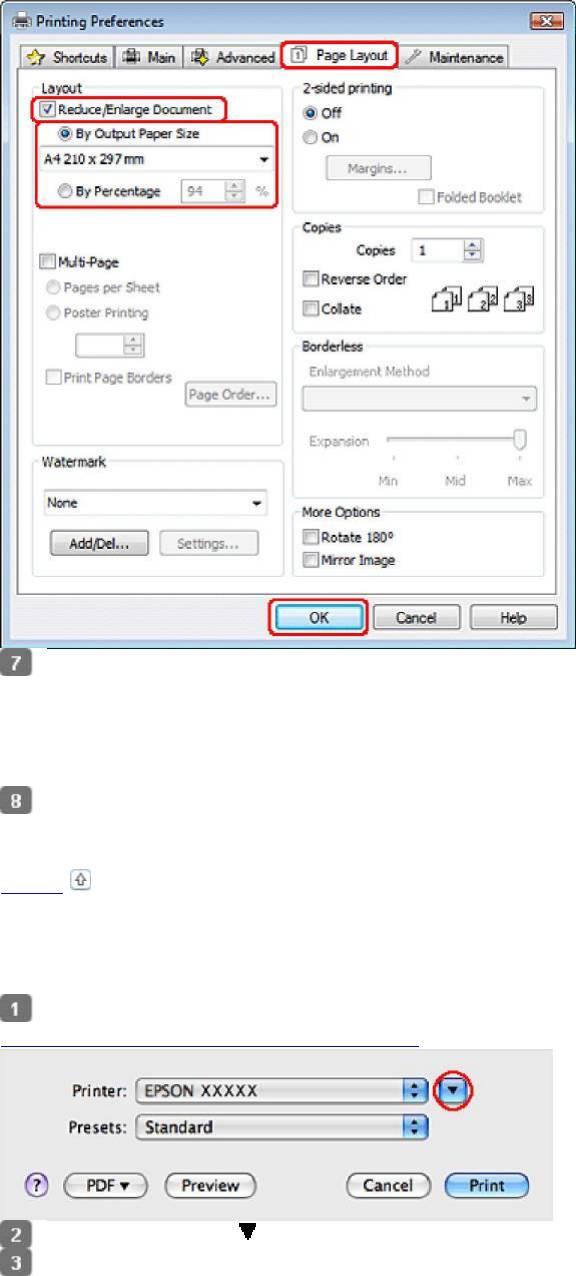
Сделайте следующее.
Если выбран параметр By Output Paper Size (По размеру выходной бумаги), укажите
размер загруженной в устройство бумаги в раскрывающемся списке.
Если выбран параметр By Percentage (В процентах) стрелками укажите процент
масштабирования.
Щелкните
OK
, чтобы закрыть окно настроек принтера.
Завершив действия, перечисленные выше, напечатайте одну тестовую копию и проверьте
результаты печати перед тем, как печатать все задание.
Вверх
Настройки драйвера в Mac OS X 10.5 или 10.6
Откройте диалоговое окно Print (Печать).
Доступ к драйверу принтера в Mac OS X
Щелкните кнопку , чтобы раскрыть список.
Выберите используемый принтер для параметра Printer (Принтер), затем выполните
подходящие настройки.
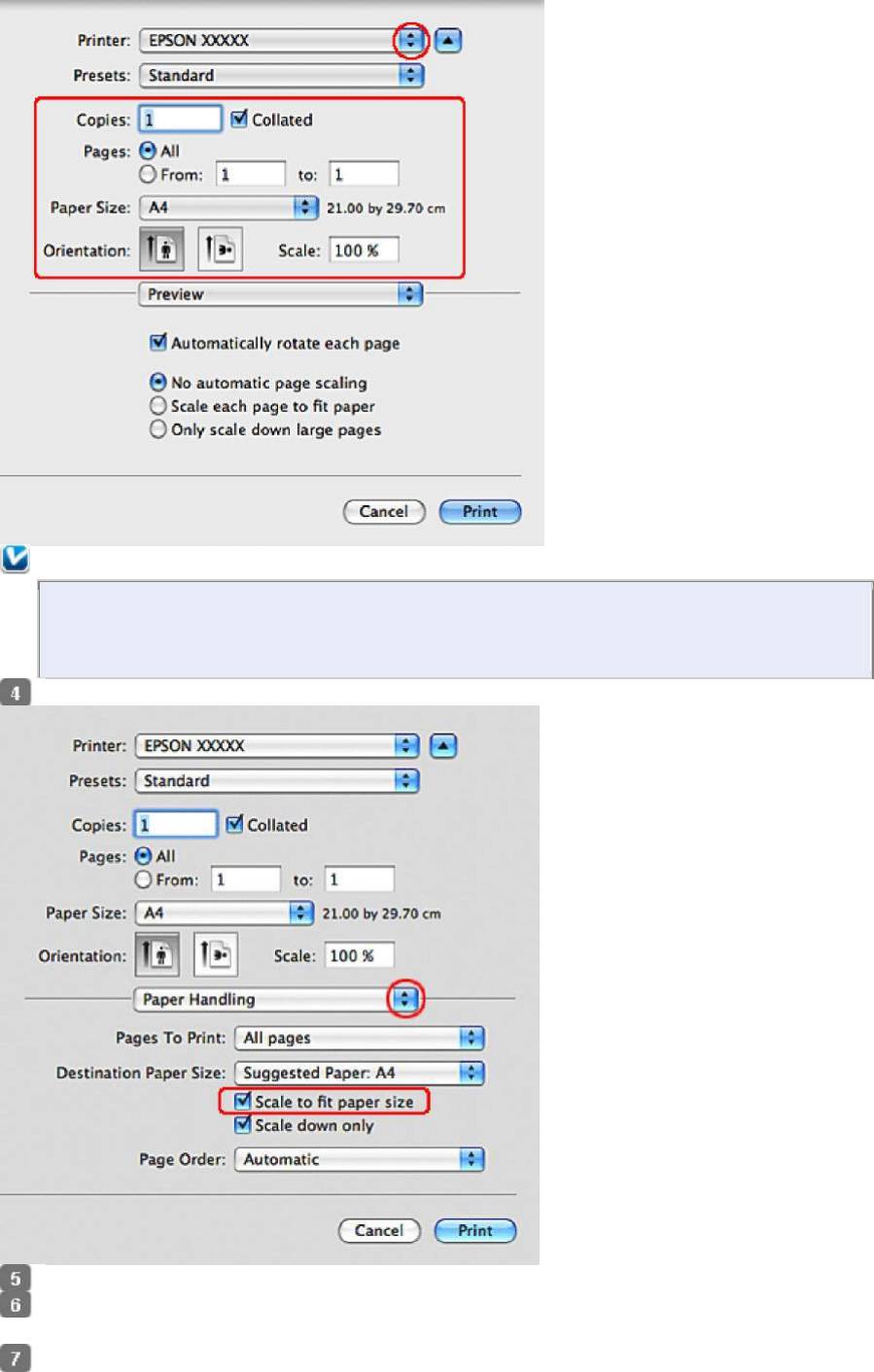
Примечание:
В некоторых приложениях часть элементов этого диалогового окна могут быть
недоступны. В этом случае в меню File (Файл) вашего приложения щелкните
Page Setup (Параметры страницы) и затем выполните нужные настройки.
В раскрывающемся меню выберите
Paper Handling (Обращение с бумагой)
.
Выберите
Scale to fit paper size (
Под
размер
бумаги
)
.
Убедитесь, что нужный размер отображается в Destination Paper Size (Назначенный
размер бумаги).
В раскрывающемся меню выберите
Print Settings (Параметры печати)
.
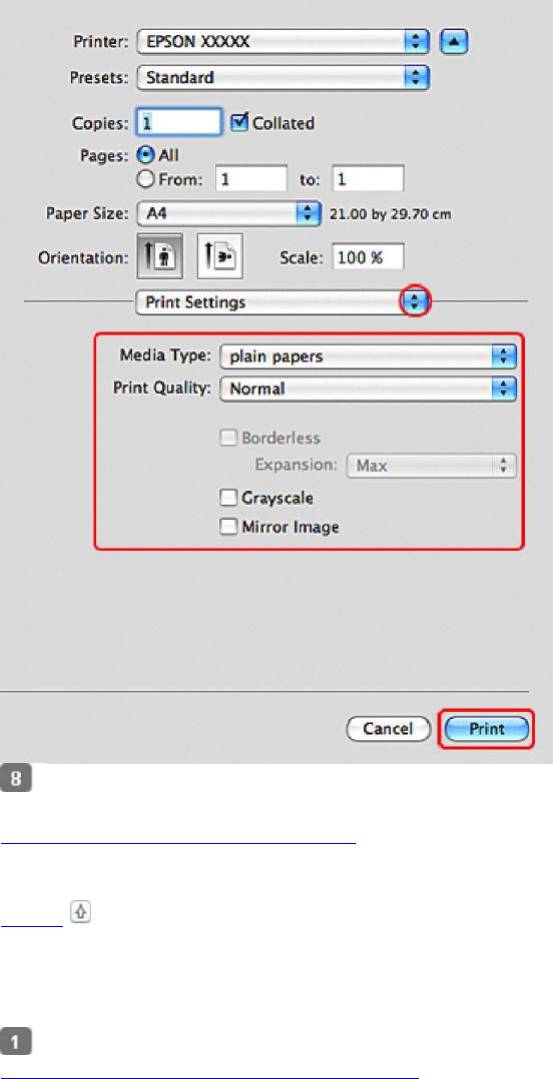
Выберите желаемые параметры. Подробности о параметре Print Settings (Параметры
печати) см. в интерактивной справке.
Выбор правильного типа носителя
Завершив действия, перечисленные выше, напечатайте одну тестовую копию и проверьте
результаты печати перед тем, как печатать все задание.
Вверх
Настройки драйвера в Mac OS X 10.4
Откройте диалоговое окно Page Setup (Параметры страницы).
Доступ к драйверу принтера в Mac OS X
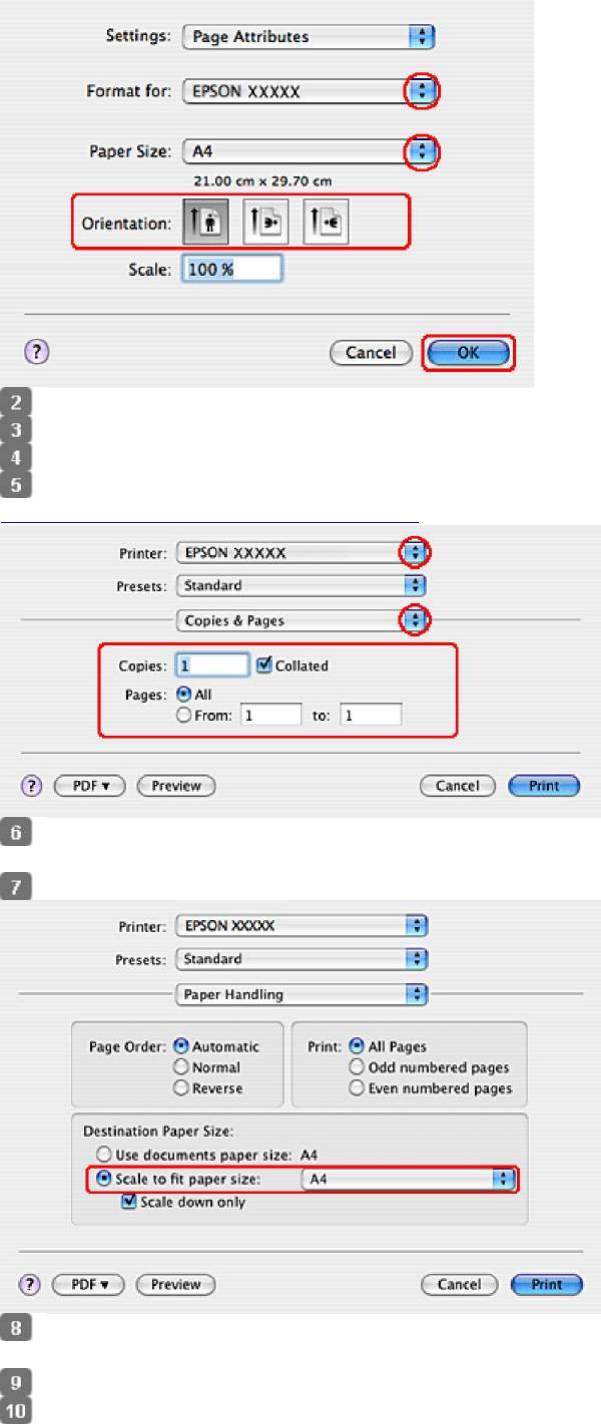
Выберите используемый принтер для параметра Format for (Формат для).
Выберите значения параметров Paper Size (Размер бумаги) и Orientation (Ориентация).
Щелкните
OK
, чтобы закрыть диалоговое окно Page Setup (Параметры страницы).
Откройте диалоговое окно Print (Печать).
Доступ к драйверу принтера в Mac OS X
Выберите используемый принтер для параметра Printer (Принтер), затем выберите
значение параметра Copies & Pages (Копии и страницы).
В раскрывающемся меню выберите
Paper Handling (Обращение с бумагой)
.
Выберите
Scale to fit paper size (Под размер бумаги)
как Destination Paper Size
(Назначенный размер бумаги).
В раскрывающемся меню выберите соответствующий размер бумаги.
В раскрывающемся меню выберите
Print Settings (Параметры печати)
.
Оглавление
- Печать по размеру страницы
- Печать нескольких страниц на листе
- Печать плакатов (только в Windows)
- Использование, загрузка и хранение носителей
- Загрузка бумаги
- Загрузка конвертов
- Выбор правильного типа носителя
- Меры предосторожности при замене картриджей
- Временная печать черными чернилами, когда цветные чернила закончились
- Экономия черных чернил (только в Windows)
- Замена израсходованных чернильных картриджей
- Замена неизрасходованных чернильных картриджей
- Проверка дюз печатающей головки
- Прочистка печатающей головки
- Калибровка печатающей головки
- Знакомство с картами памяти
- Обмен файлами между картой памяти и компьютером
- Извлечение карты памяти
- Отсоединение или выключение принтера
- Настройка в Windows
- Диагностирование проблемы
- Проверка состояния устройства
- Замятие бумаги
- Проблемы с качеством печати
- Проблемы отпечатков, не связанные с качеством печати
- Бумага подается неправильно
- Устройство не печатает
- Закончившиеся цветные чернильные картриджи
- Запуск процедуры сканирования
- Функции настройки изображений
- Сканирование в Full Auto Mode (Автоматический режим)
- Сканирование в Home Mode (Простой режим)
- Сканирование в Office Mode (Офисный режим)
- Сканирование в режиме Professional (Профессиональный)
- Предварительный просмотр и выделение области сканирования
- Запуск драйвера Epson Scan
- Удаление ПО
- Проблемы с подачей бумаги
- Проблемы со временем сканирования
- Авторские права и торговые марки
- Важные инструкции по безопасности
- Очистка устройства
- Детали устройства
- Чернила и бумага
- Требования к системе
- Web-сайт технической поддержки











