Epson Stylus SX440W: Детали устройства
Детали устройства: Epson Stylus SX440W
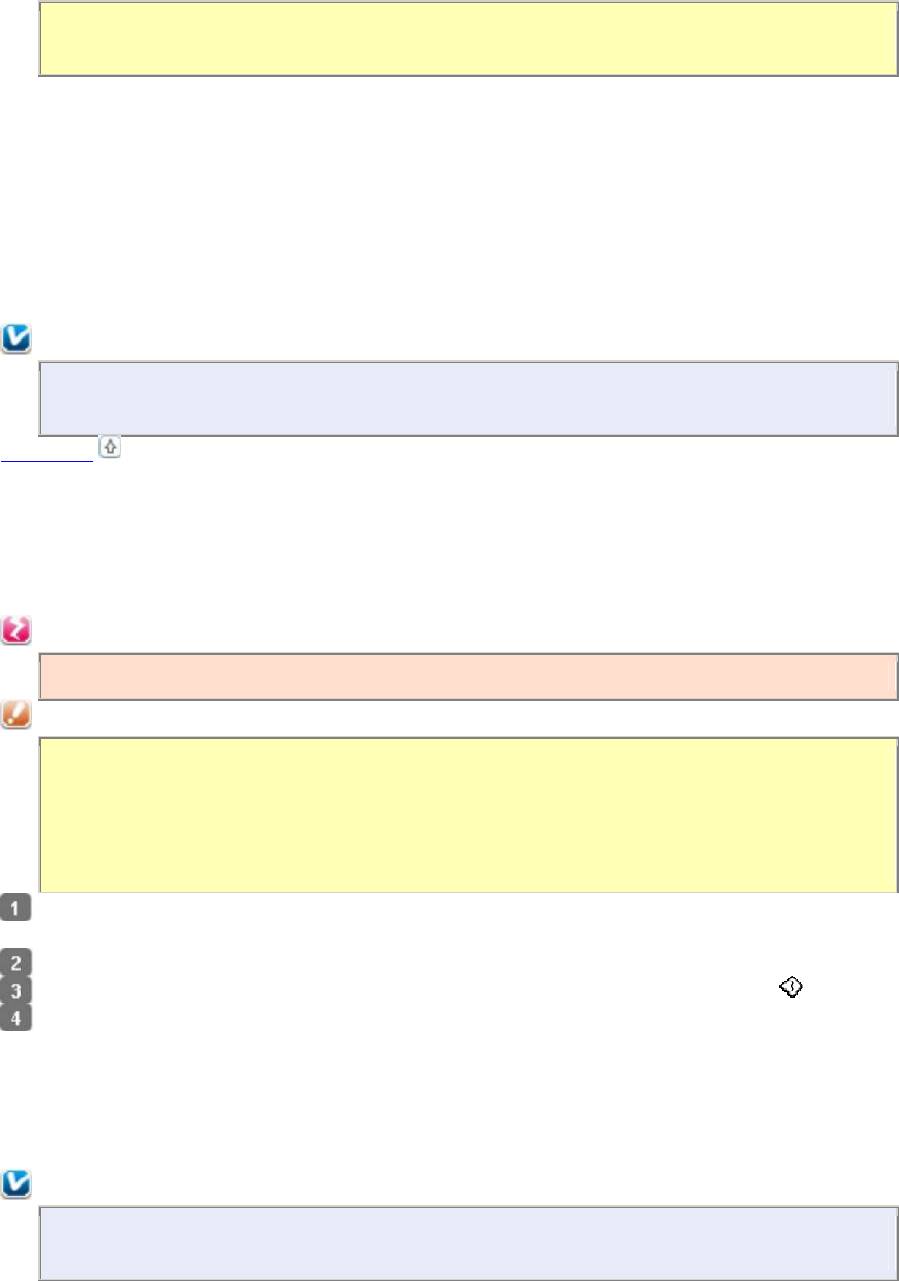
Никогда не очищайте устройство спиртом или растворителем. Химические
составы могут повредить устройство.
Для очистки сенсорной панели используйте только чистую сухую мягкую ткань. Не
используйте жидкости или химические средства.
Для очистки стекла планшета используйте сухую, мягкую и чистую ткань. Если стекло
запачкано жирными или другими трудноудаляемыми пятнами, смойте их небольшим
количеством чистящего средства, нанесенного на мягкую ткань. Вытрите насухо
оставшуюся жидкость.
Не нажимайте на стекло планшета слишком сильно.
Не поцарапайте стекло планшета, не используйте для очистки жесткую или абразивную
кисть. Поврежденное стекло снизит качество сканирования.
Примечание:
Когда принтер не используется, закрывайте подставку для бумаги и приемный
лоток, чтобы избежать попадания пыли в них.
К началу
Очистка внутренних поверхностей устройства
Для сохранения хорошего качества отпечатков, прочищайте внутренний ролик
следующим образом.
Предупреждение
Будьте осторожны и не прикасайтесь к поверхностям внутри принтера.
Предостережение
Будьте осторожны, не допускайте попадания жидкости на электронные
компоненты.
Не распыляйте смазки внутри устройства.
Излишняя смазка может повредить механизм. Если принтер необходимо смазать,
обратитесь в сервисный центр.
Загрузите несколько листов простой бумаги формата
A4.
Выберите режим
Copy (Копирование)
в меню Home (Главное).
Сделайте копию, не размещая документ на планшете, нажав на кнопку .
Повторяйте шаг 3 до тех пор, пока на бумаге будут оставаться чернильные пятна.
Детали устройства
Примечание:
Иллюстрации, представленные в данном разделе, могут варьироваться в
зависимости от продукта.
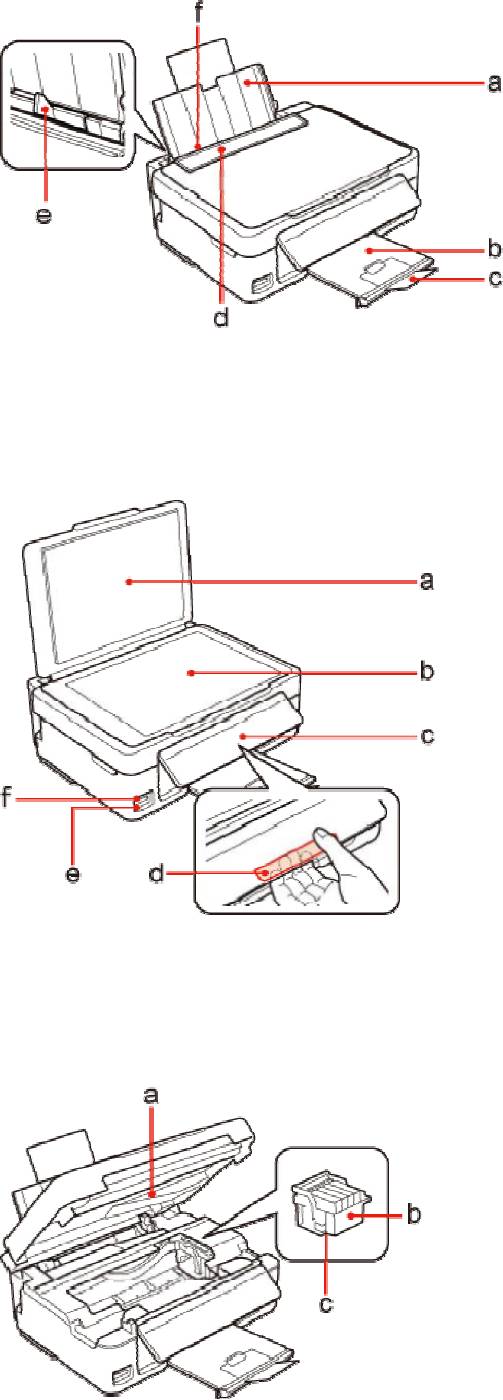
a.
Подставка для бумаги
b.
Приемный лоток
c.
Ограничитель
d.
Крышка податчика
e.
Боковая направляющая
f.
Податчик бумаги
a.
Крышка сканера
b.
Планшет
c.
Панель управления
d.
Фиксирующий рычаг (под панелью управления)
e.
Индикатор карты памяти (Может отсутствовать в зависимости от продукта.)
f.
Разъем карты памяти (Может отсутствовать в зависимости от продукта.)
a.
Сканирующий блок
Оглавление
- Печать по размеру страницы
- Печать нескольких страниц на листе
- Печать плакатов (только в Windows)
- Использование, загрузка и хранение носителей
- Загрузка бумаги
- Загрузка конвертов
- Выбор правильного типа носителя
- Меры предосторожности при замене картриджей
- Временная печать черными чернилами, когда цветные чернила закончились
- Экономия черных чернил (только в Windows)
- Замена израсходованных чернильных картриджей
- Замена неизрасходованных чернильных картриджей
- Проверка дюз печатающей головки
- Прочистка печатающей головки
- Калибровка печатающей головки
- Знакомство с картами памяти
- Обмен файлами между картой памяти и компьютером
- Извлечение карты памяти
- Отсоединение или выключение принтера
- Настройка в Windows
- Диагностирование проблемы
- Проверка состояния устройства
- Замятие бумаги
- Проблемы с качеством печати
- Проблемы отпечатков, не связанные с качеством печати
- Бумага подается неправильно
- Устройство не печатает
- Закончившиеся цветные чернильные картриджи
- Запуск процедуры сканирования
- Функции настройки изображений
- Сканирование в Full Auto Mode (Автоматический режим)
- Сканирование в Home Mode (Простой режим)
- Сканирование в Office Mode (Офисный режим)
- Сканирование в режиме Professional (Профессиональный)
- Предварительный просмотр и выделение области сканирования
- Запуск драйвера Epson Scan
- Удаление ПО
- Проблемы с подачей бумаги
- Проблемы со временем сканирования
- Авторские права и торговые марки
- Важные инструкции по безопасности
- Очистка устройства
- Детали устройства
- Чернила и бумага
- Требования к системе
- Web-сайт технической поддержки






