Epson Stylus SX440W: Сканирование в режиме Professional (Профессиональный)
Сканирование в режиме Professional (Профессиональный): Epson Stylus SX440W
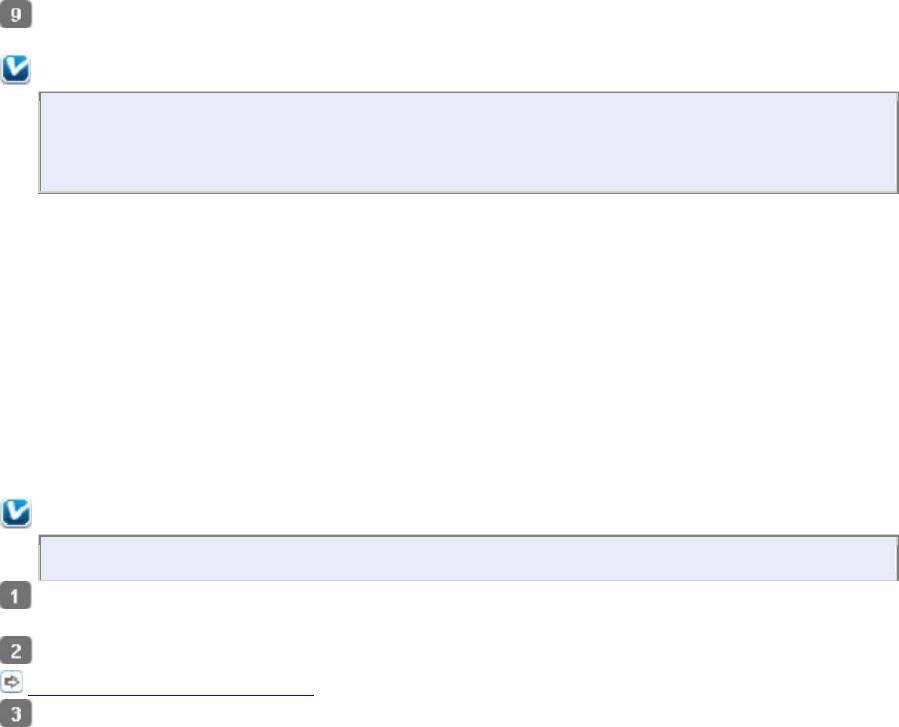
В окне File Save Settings (Параметры сохранения файла) выберите Type (Тип) и затем
щелкните OK.
Примечание:
Если флажок
Show this dialog box before next scan (Показать это диалоговое
окно перед следующим сканированием) снят, Epson Scan начнет сканирование
сразу, без отображения окна File Save Settings (Параметры сохранения файла).
Отсканированное изображение будет сохранено.
Сканирование в режиме Professional
(Профессиональный)
В Профессиональном режиме (Professional Mode) вам доступно множество параметров,
предоставляющих полный контроль над процессом сканирования и проверкой
результатов в окне предварительного просмотра изображения. Использование данного
режима рекомендуется опытным пользователям.
Примечание:
Подробнее об Epson Scan см. в Справке.
Положите оригинал(ы) на
планшет.
Запустите Epson Scan.
Запуск драйвера Epson Scan
Выберите Профессиональный режим
Professional Mode
в списке Mode (Режим).
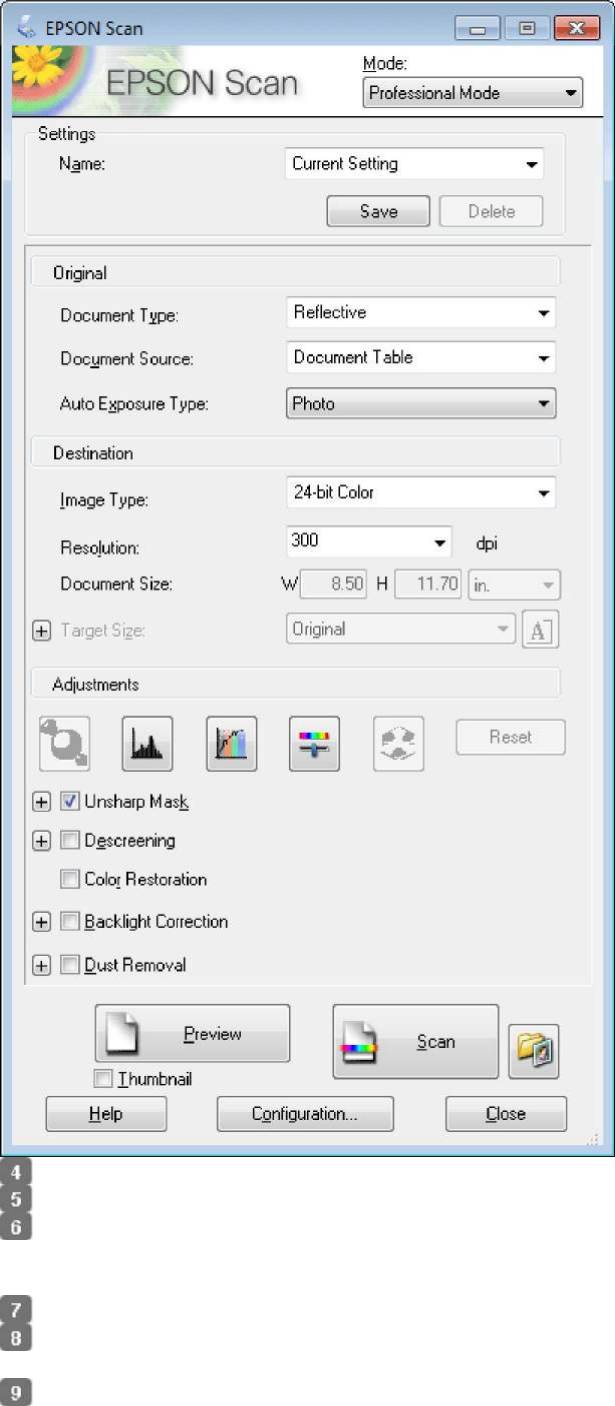
В Document Type (Тип документа) выберите тип сканируемого оригинала.
Установите настройки параметра Document Source (Источник документов).
Если для параметра Document Type (Тип документа) выбрано
Reflective
(Непрозрачный), для параметра Auto Exposure Type (Тип автоэкспозиции) выберите
Photo (Фото) или Document (Документ).
Выберите подходящее значение параметра Image Type (Тип изображения).
Выберите подходящее разрешение для ваших оригиналов, настроив параметр
Resolution (Разрешение).
Щелкните
Preview (Просмотр)
для предварительного просмотра изображений.
Откроется окно Preview (Предпросмотр) с вашим изображением.

Предварительный просмотр и выделение области сканирования
Примечание при использовании автоподатчика (ADF):
Автоподатчик загрузит первую страницу, затем Epson Scan
проведет предварительное сканирование и отобразит результат в
окне предварительного просмотра. Затем автоподатчик подаст
первую страницу в приемный лоток.
Положите первую страницу на остальные и загрузите документ в
автоподатчик.
Бумага не должна заходить за стрелку на автоподатчике.
Если
необходимо,
выберите
размер
сканированного
изображения в
параметре
Target Size
(Размер
назначения).
Вы можете
сканировать
изображение,
сохраняя
оригинальный
размер, или
изменять
размер
изображения с
помощью
параметра
Target Size
(Размер
назначения).
Если необходимо, настройте качество изображения.
Функции настройки изображений
Примечание:
Вы можете сохранить выполненные настройки как группу пользовательских
настроек с параметром Name (Имя) и позже применять эти настроки при
сканировании. Ваши пользовательские настройки также доступны в Epson Event
Manager.
Подробнее об Epson Event Manager см. в Справке.
Щелкните
Scan
(Сканировать).
В окне File Save Settings (Параметры сохранения файла) выберите Type (Тип) и затем
щелкните OK.
Примечание:
Если флажок
Show this dialog box before next scan (Показат
ь это диалоговое
окно перед следующим сканированием) снят, Epson Scan начнет сканирование
сразу, без отображения окна File Save Settings (Параметры сохранения файла).
Оглавление
- Печать по размеру страницы
- Печать нескольких страниц на листе
- Печать плакатов (только в Windows)
- Использование, загрузка и хранение носителей
- Загрузка бумаги
- Загрузка конвертов
- Выбор правильного типа носителя
- Меры предосторожности при замене картриджей
- Временная печать черными чернилами, когда цветные чернила закончились
- Экономия черных чернил (только в Windows)
- Замена израсходованных чернильных картриджей
- Замена неизрасходованных чернильных картриджей
- Проверка дюз печатающей головки
- Прочистка печатающей головки
- Калибровка печатающей головки
- Знакомство с картами памяти
- Обмен файлами между картой памяти и компьютером
- Извлечение карты памяти
- Отсоединение или выключение принтера
- Настройка в Windows
- Диагностирование проблемы
- Проверка состояния устройства
- Замятие бумаги
- Проблемы с качеством печати
- Проблемы отпечатков, не связанные с качеством печати
- Бумага подается неправильно
- Устройство не печатает
- Закончившиеся цветные чернильные картриджи
- Запуск процедуры сканирования
- Функции настройки изображений
- Сканирование в Full Auto Mode (Автоматический режим)
- Сканирование в Home Mode (Простой режим)
- Сканирование в Office Mode (Офисный режим)
- Сканирование в режиме Professional (Профессиональный)
- Предварительный просмотр и выделение области сканирования
- Запуск драйвера Epson Scan
- Удаление ПО
- Проблемы с подачей бумаги
- Проблемы со временем сканирования
- Авторские права и торговые марки
- Важные инструкции по безопасности
- Очистка устройства
- Детали устройства
- Чернила и бумага
- Требования к системе
- Web-сайт технической поддержки






