Epson Stylus SX440W: Проблемы отпечатков, не связанные с качеством печати
Проблемы отпечатков, не связанные с качеством печати: Epson Stylus SX440W
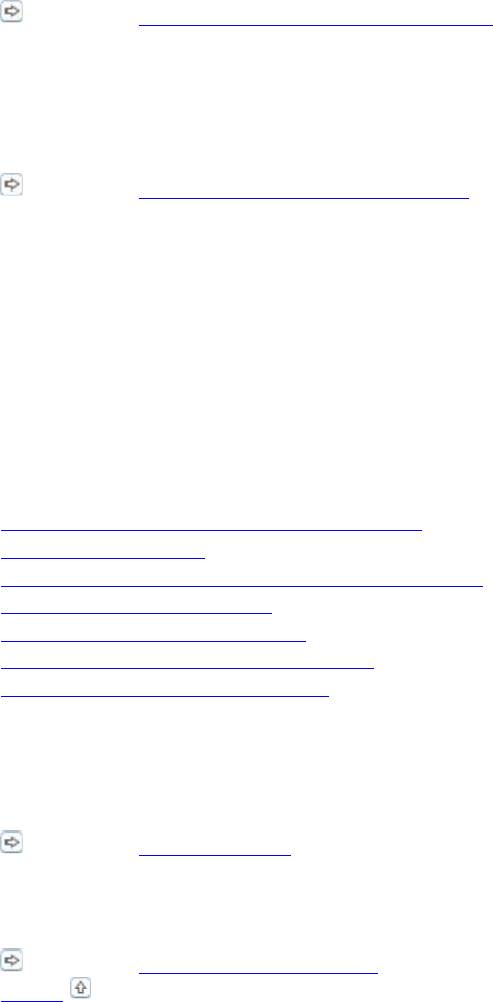
Мы рекомендуем использовать оригинальную бумагу Epson. Для получения
дополнительной информации о специальных носителях Epson щелкните закладку
Приложение в правом верхнем углу данного Руководства пользователя, затем щелкните
Информация о продукте и Чернила и бумага.
Используйте оригинальные чернильные картриджи Epson.
Удостоверьтесь, что устройство расположено на плоской устойчивой поверхности,
площадь которой больше площади основания устройства. Если устройство установлено
под наклоном, оно будет работать неправильно.
Убедитесь, что бумага не повреждена, она не грязная и не слишком старая.
Убедитесь, что бумага сухая и загружена стороной для печати вверх.
Если бумага загибается на печатную сторону, перед загрузкой распрямите ее или слегка
закрутите в противоположную сторону.
Убедитесь, что тип бумаги, указанный в драйвере принтера, соответствует типу бумаги,
загруженной в устройство.
См. раздел Выбор правильного типа носителя.
Убирайте готовые листы из приемного лотка сразу после их печати.
Не прикасайтесь сами и не позволяйте ничему прикасаться к отпечатанной стороне
бумаги с глянцевым покрытием. Обращайтесь с отпечатками, как описано в инструкции к
бумаге.
Запустите утилиту Head Cleaning (Прочистка печатающей головки).
См. раздел Прочистка печатающей головки.
Если получившийся отпечаток смазан, очистите внутренние части принтера. Для
получения более подробной информации по очистке принтера, щелкните закладку
Приложение в верхнем правом углу окна данного Руководства пользователя и затем
выберите раздел Сервис, Очистка принтера.
Проблемы отпечатков, не связанные
с качеством печати
Неправильные или искаженные символы
Неправильные поля
Отпечатки получаются с небольшим наклоном
Изображение перевернуто
Печатаются пустые страницы
Отпечаток смазанный или потертый
Печать идет слишком медленно
Неправильные или искаженные символы
Удалите все задания печати из очереди.
См. раздел Отмена печати.
Выключите устройство и компьютер. Убедитесь, что интерфейсный кабель устройства
подключен надежно.
Удалите драйвер устройства и установите его заново.
См. раздел Удаление ПО принтера.
Вверх
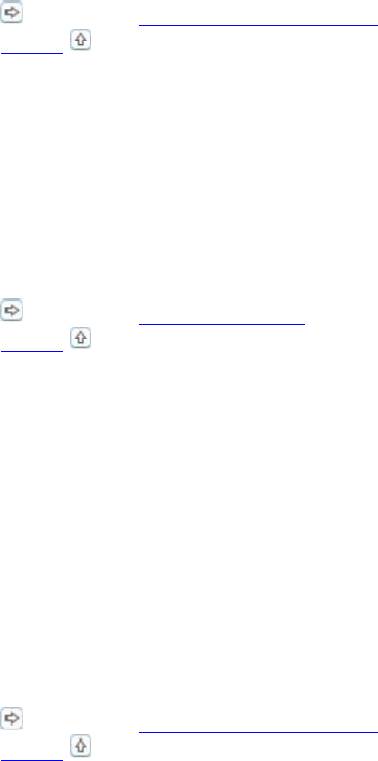
Неправильные поля
Проверьте настройки полей в вашем приложении. Убедитесь, что поля находятся
в пределах области печати страницы.
Для получения дополнительной информации об области печати щелкните закладку
Приложение в правом верхнем углу Руководства пользователя, затем щелкните
Информация о продукте - Технические характеристики.
Убедитесь, что настройки драйвера принтера соответствуют размеру загруженной бумаги.
В Windows — проверьте их в главном окне.
В Mac OS X — проверьте их в настройках Page Setup (Параметры страницы) или
в диалоговом окне Print (Печать).
См. интерактивную справку к драйверу принтера.
Удалите драйвер устройства и установите его заново.
См. раздел Удаление ПО принтера.
Вверх
Отпечатки получаются с небольшим наклоном
Если в Windows выбран параметр Fast Economy (Суперэкономичное) в области Paper &
Quality Options (Параметры бумаги и качества) окна Advanced (Расширенные)
драйвера принтера (в Windows), или в Print Quality (Качество печати) в окне Print
Settings (Параметры печати) (в Mac OS X), поменяйте его на Economy (Экономичное).
Убедитесь, что бумага загружена в податчик листов правильно.
См. раздел Загрузка бумаги.
Вверх
Изображение перевернуто
В Windows снимите флажок Mirror Image (Зеркально) в окне Page Layout (Макет)
драйвера принтера или выключите параметр Mirror Image (Зеркально) в вашем
приложении.
В Mac OS X снимите флажок Mirror Image (Зеркально) на вкладке Print Settings
(Параметры печати) окна Print (Печать) драйвера принтера или выключите параметр
Mirror Image (Зеркально) в вашем приложении.
Инструкции см. в интерактивной справке к драйверу принтера или к используемому вами
приложению.
Удалите драйвер устройства и установите его заново.
См. раздел Удаление ПО принтера.
Вверх
Печатаются пустые страницы
Убедитесь, что настройки драйвера принтера соответствуют размеру загруженной бумаги.
В Windows — проверьте их в главном окне.
В Mac OS X — проверьте их в настройках Page Setup (Параметры страницы) или
в диалоговом окне Print (Печать).
См. интерактивную справку к драйверу принтера.
В Windows: проверьте флажок Skip Blank Page (Пропускать пустую страницу), щелкнув
кнопку Speed & Progress (Скорость и ход печати) на закладке Maintenance (Сервис)
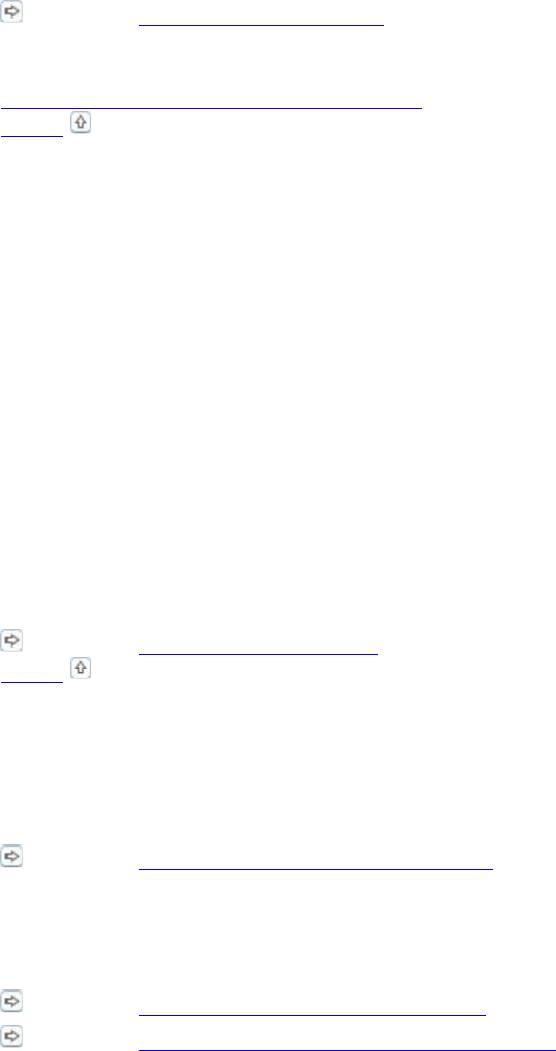
драйвера принтера.
В Mac OS X 10.5 или более поздней версии: выберите On (Вкл.) в параметре Skip Blank
Page (Пропускать пустую страницу). Для отображения параметра Skip Blank Page сделайте
следующее: щелкнуть System Preferences - Print & Fax, в списке принтеров выбрать
нужный принтер, затем щелкнуть Options & Supplies - Driver.
В Mac OS X 10.4: снимите настройку Skip Blank Page в Extension Settings диалогового
окна Print в драйвере принтера. Если этот флажок установлен, пустые листы печататься не
будут.
Удалите драйвер устройства и установите его заново.
См. раздел Удаление ПО принтера .
Выполнив одно или несколько предложенных решений, проверьте работоспособность
устройства.
Проверка работоспособности устройства
Вверх
Отпечаток смазанный или потертый
Если бумага загибается на печатную сторону, перед загрузкой распрямите ее или слегка
закрутите в противоположную сторону.
В настройках драйвера принтера снимите флажок High Speed (Высокая скорость).
В Windows — в окне Advanced (Расширенные).
В Mac OS X 10.5 или более поздней версии: выберите Off (Выкл.) в High Speed Printing
(Высокоскоростная печать). Для обращения к параметру High Speed Printing
(Высокоскоростная печать) нужно сделать следующее: щелкнуть System Preferences -
Print & Fax, в списке принтеров выбрать нужный принтер, затем щелкнуть Options &
Supplies - Driver.
В Mac OS X 10.4: снимите настройку High Speed Printing (Высокоскоростная печать) в
Extension Settings диалогового окна Print в драйвере принтера.
См. интерактивную справку к драйверу принтера.
Сделайте несколько копий, не размещая документ на планшете.
Удалите драйвер устройства и установите его заново.
См. раздел Удаление ПО принтера.
Вверх
Печать идет слишком медленно
Убедитесь, что тип бумаги, указанный в драйвере принтера, соответствует типу бумаги,
загруженной в устройство.
См. раздел Выбор правильного типа носителя.
В Windows: сбросьте все настроенные пользователем параметры и выберите в главном
окне драйвера принтера значение Text (Текст) для параметра Quality Option (Качество).
В Mac OS X выберите меньшее значение параметра Print Quality (Качество печати) в Print
Settings (Настройки печати) диалогового окна Print (Печать) драйвера принтера.
См. раздел Доступ к ПО принтера в Windows.
См. раздел Доступ к драйверу принтера в Mac OS X.
В Mac OS X 10.5 или более поздней версии: выберите On (Вкл.) в High Speed Printing
(Высокоскоростная печать). Для обращения к параметру High Speed Printing
(Высокоскоростная печать) нужно сделать следующее: щелкнуть System Preferences -
Print & Fax, в списке принтеров выбрать нужный принтер, затем щелкнуть Options &
Supplies - Driver.
Оглавление
- Печать по размеру страницы
- Печать нескольких страниц на листе
- Печать плакатов (только в Windows)
- Использование, загрузка и хранение носителей
- Загрузка бумаги
- Загрузка конвертов
- Выбор правильного типа носителя
- Меры предосторожности при замене картриджей
- Временная печать черными чернилами, когда цветные чернила закончились
- Экономия черных чернил (только в Windows)
- Замена израсходованных чернильных картриджей
- Замена неизрасходованных чернильных картриджей
- Проверка дюз печатающей головки
- Прочистка печатающей головки
- Калибровка печатающей головки
- Знакомство с картами памяти
- Обмен файлами между картой памяти и компьютером
- Извлечение карты памяти
- Отсоединение или выключение принтера
- Настройка в Windows
- Диагностирование проблемы
- Проверка состояния устройства
- Замятие бумаги
- Проблемы с качеством печати
- Проблемы отпечатков, не связанные с качеством печати
- Бумага подается неправильно
- Устройство не печатает
- Закончившиеся цветные чернильные картриджи
- Запуск процедуры сканирования
- Функции настройки изображений
- Сканирование в Full Auto Mode (Автоматический режим)
- Сканирование в Home Mode (Простой режим)
- Сканирование в Office Mode (Офисный режим)
- Сканирование в режиме Professional (Профессиональный)
- Предварительный просмотр и выделение области сканирования
- Запуск драйвера Epson Scan
- Удаление ПО
- Проблемы с подачей бумаги
- Проблемы со временем сканирования
- Авторские права и торговые марки
- Важные инструкции по безопасности
- Очистка устройства
- Детали устройства
- Чернила и бумага
- Требования к системе
- Web-сайт технической поддержки






