Epson Stylus SX440W: Проверка состояния устройства
Проверка состояния устройства: Epson Stylus SX440W
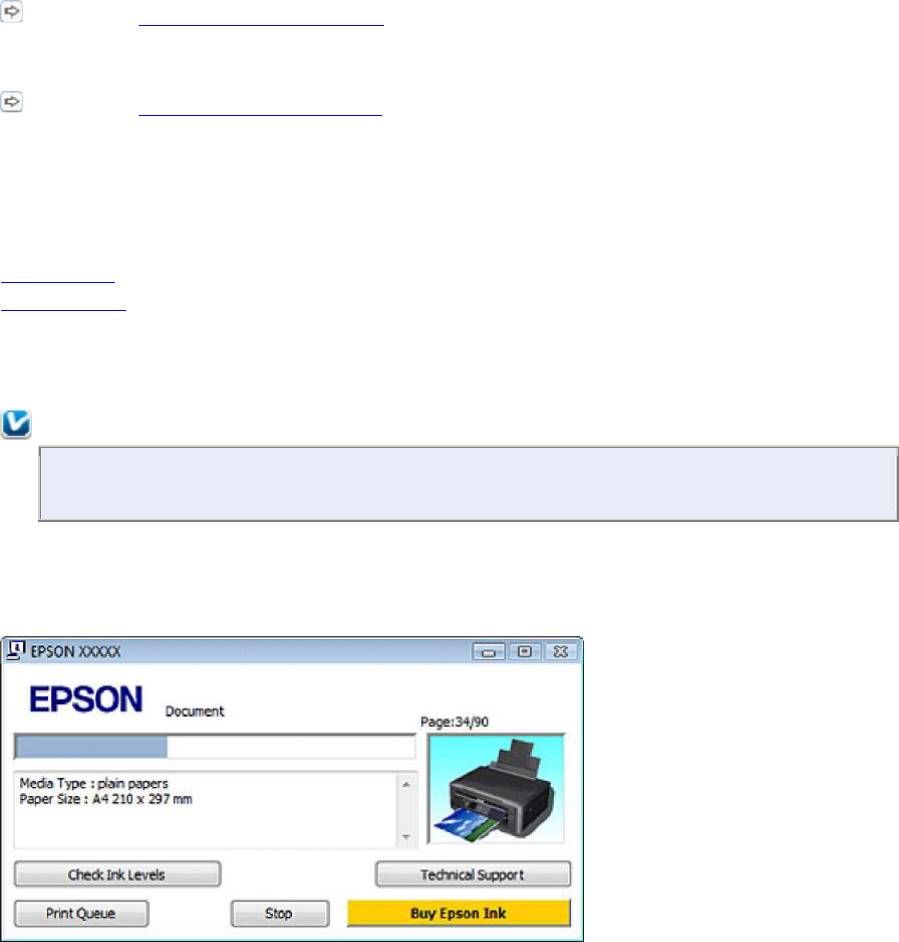
Если устройство напечатало тестовый шаблон, это означает, что проблема заключена
в параметрах ПО принтера, интерфейсном кабеле или компьютере. Также возможно,
используемое приложение установлено неправильно. Попробуйте переустановить
приложение.
См. раздел Удаление ПО принтера .
Если устройство не напечатало тестовый шаблон, это указывает на неполадки в
устройстве. Обратитесь к рекомендациям из следующих разделов.
См. раздел Устройство не печатает.
Проверка состояния устройства
В Windows
В Mac OS X
В Windows
Примечание:
Порядок, в котором отображаются картриджи, зависит от используемого
принтера.
С помощью индикатора выполнения
После отправки задания печати на устройство появляется индикатор выполнения (см. рис.
ниже).
На индикаторе отображается ход выполнения текущего задания печати и информация
о состоянии устройства.
Если во время печати происходит ошибка, в текстовом поле окна появляется сообщение
об ошибке. Щелкните Technical Support (Техническая поддержка), чтобы открыть
интерактивное Руководство пользователя с подробной информацией.
Когда чернила заканчиваются или полностью израсходованы, появляется кнопка How to
(Как сделать). Щелкните кнопку How to (Как сделать) и выполняйте пошаговые
инструкции EPSON Status Monitor 3 по замене картриджа.
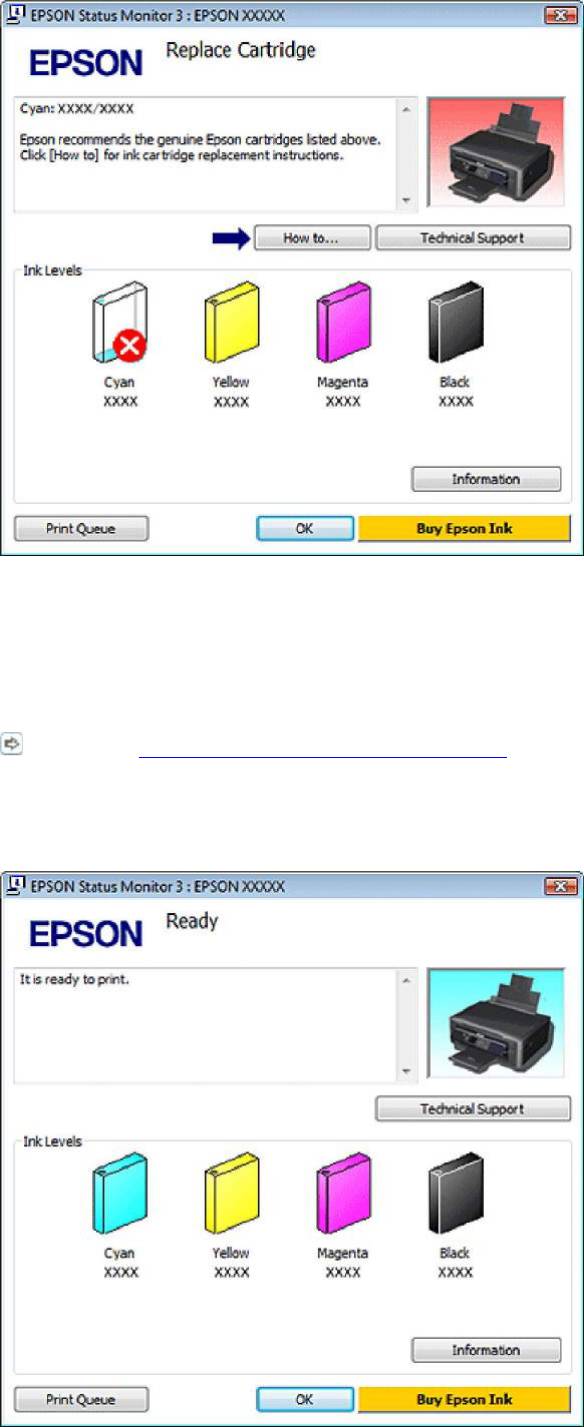
Работа с EPSON Status Monitor 3
Утилита EPSON Status Monitor 3 отображает подробную информацию о состоянии
принтера.
EPSON Status Monitor 3 можно запустить двумя способами.
Дважды щелкните значок с изображением принтера на панели задач Windows.
См. раздел Из значка принтера на панели задач, чтобы узнать, как добавить значок на
панель задач Windows.
Откройте окно драйвера принтера, перейдите на вкладку Maintenance (Сервис)
и щелкните кнопку EPSON Status Monitor 3.
После запуска EPSON Status Monitor 3 откроется следующее диалоговое окно.
Окно EPSON Status Monitor 3 содержит следующую информацию.
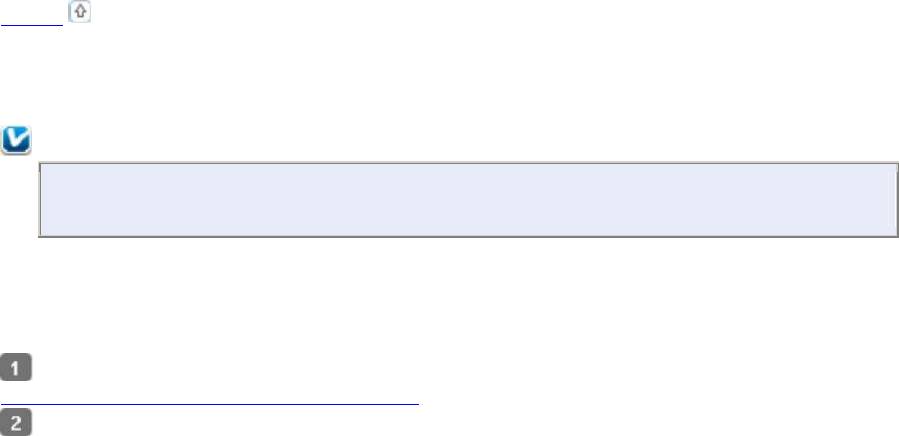
Текущее состояние
Когда чернила заканчиваются или полностью израсходованы, в окне EPSON Status
Monitor 3 появляется кнопка How to (Как сделать). Если щелкнуть кнопку How to (Как
сделать), на экране появятся инструкции по замене чернильных картриджей,
а печатающая головка принтера передвинется в положение замены картриджа.
Ink Levels (Уровни чернил):
Утилита EPSON Status Monitor 3 отображает отображает оставшийся ресурс картриджей.
Information (Информация):
Щелкнув кнопку Information (Информация), вы можете узнать об установленных
чернильных картриджах.
Technical Support (Техническая поддержка):
В окне EPSON Status Monitor 3 можно открыть интерактивное Руководство пользователя.
Если произошла ошибка, щелкните Technical Support (Техническая поддержка) в окне
EPSON Status Monitor 3.
Print Queue (Очередь печати):
Вы можете вызвать окно Windows Spooler, щелкнув Print Queue (Очередь печати).
Вверх
В Mac OS X
Примечание:
Порядок, в котором отображаются картриджи, зависит от используемого
принтера.
Работа с EPSON Status Monitor
При обнаружении ошибки EPSON Status Monitor выдает соответствующее сообщение.
Чтобы запустить EPSON Status Monitor, сделайте следующее.
Откройте окно Epson Printer Utility 4.
Доступ к драйверу принтера в Mac OS X
Щелкните кнопку
EPSON Status Monitor
. Появится окно EPSON Status Monitor.
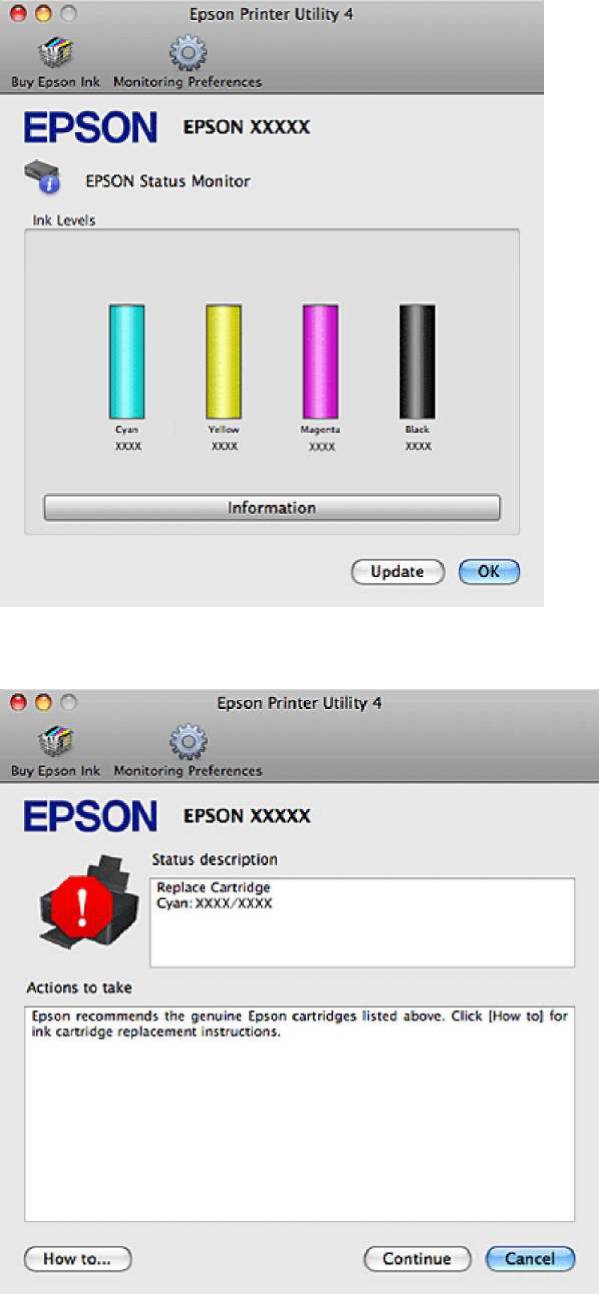
Когда чернила заканчиваются или полностью израсходованы, появляется кнопка How to
(Как сделать). Щелкните кнопку How to (Как сделать) и выполните пошаговые
инструкции EPSON Status Monitor по замене картриджа.
Также при помощи этой утилиты можно проверить уровень чернил. EPSON Status Monitor
отображает уровень оставшихся чернил на момент открытия окна. Чтобы обновить
информацию об уровне чернил, щелкните Update (Обновить).
Оглавление
- Печать по размеру страницы
- Печать нескольких страниц на листе
- Печать плакатов (только в Windows)
- Использование, загрузка и хранение носителей
- Загрузка бумаги
- Загрузка конвертов
- Выбор правильного типа носителя
- Меры предосторожности при замене картриджей
- Временная печать черными чернилами, когда цветные чернила закончились
- Экономия черных чернил (только в Windows)
- Замена израсходованных чернильных картриджей
- Замена неизрасходованных чернильных картриджей
- Проверка дюз печатающей головки
- Прочистка печатающей головки
- Калибровка печатающей головки
- Знакомство с картами памяти
- Обмен файлами между картой памяти и компьютером
- Извлечение карты памяти
- Отсоединение или выключение принтера
- Настройка в Windows
- Диагностирование проблемы
- Проверка состояния устройства
- Замятие бумаги
- Проблемы с качеством печати
- Проблемы отпечатков, не связанные с качеством печати
- Бумага подается неправильно
- Устройство не печатает
- Закончившиеся цветные чернильные картриджи
- Запуск процедуры сканирования
- Функции настройки изображений
- Сканирование в Full Auto Mode (Автоматический режим)
- Сканирование в Home Mode (Простой режим)
- Сканирование в Office Mode (Офисный режим)
- Сканирование в режиме Professional (Профессиональный)
- Предварительный просмотр и выделение области сканирования
- Запуск драйвера Epson Scan
- Удаление ПО
- Проблемы с подачей бумаги
- Проблемы со временем сканирования
- Авторские права и торговые марки
- Важные инструкции по безопасности
- Очистка устройства
- Детали устройства
- Чернила и бумага
- Требования к системе
- Web-сайт технической поддержки






