Epson Stylus SX440W: Проблемы со временем сканирования
Проблемы со временем сканирования: Epson Stylus SX440W
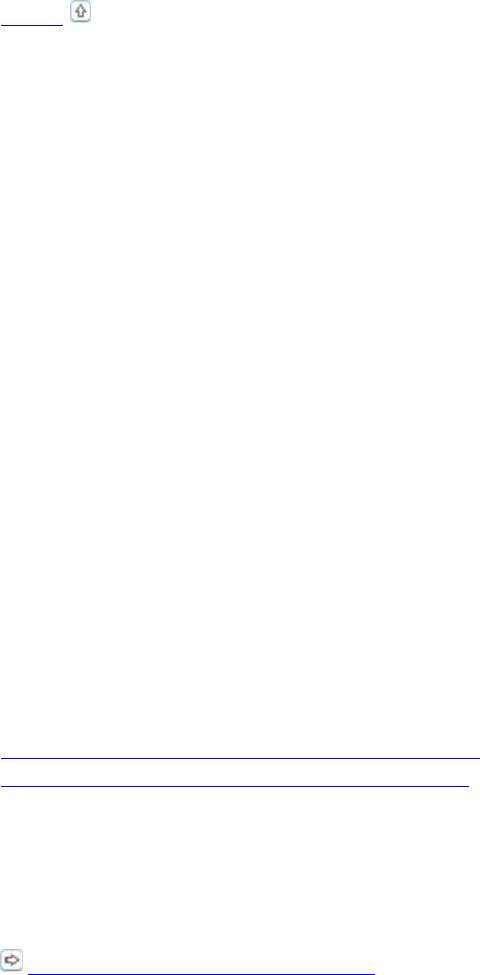
Information (Информация о продукте), Technical Specifications (Технические
характеристики) и Automatic Document Feeder (ADF) specifications (Характеристики
автоподатчика).
Возможно потребуется очистка принтера.
Для получения более подробной информации щелкните вкладку Appendix (Приложение)
в правом верхнем углу окна данного Руководства пользователя. Затем щелкните
Maintenance (Обслуживание) - Cleaning the Printer (Очистка принтера).
Вверх
Замятие бумаги в автоподатчике
Выньте бумагу, застрявшую внутри автоподатчика.
Для получения более подробной информации щелкните вкладку Printing (Печать) в
правом верхнем углу окна данного Руководства пользователя. Затем щелкните Problem
Solver (Устранение неполадок) и The Paper Jams (Замятия бумаги).
Проблемы со временем сканирования
Компьютер с высокоскоростным портом USB 2.0 сканирует быстрее, чем компьютеры с
портом USB 1.1. Если для подсоединения сканера вы используете USB 2.0, убедитесь, что
этот порт соответствует системным требованиям.
Для получения более подробной информации щелкните вкладку Appendix (Приложение)
в правом верхнем углу окна данного Руководства пользователя. Затем щелкните Product
Information (Информация о продукте) - System Requirements (Требования к системе).
Сканирование в высоком разрешении занимает много времени.
Проблемы с отсканированными
изображениями
Качество сканирования неудовлетворительное
Неудовлетворительная область сканирования
Качество сканирования неудовлетворительное
Качество сканирования может быть улучшено если изменить текущие настройки или
настроить отсканированное изображение.
Функции настройки изображений
Изображение, находящееся с обратной стороны оригинала,
появляется на отсканированном изображении
Если оригинал напечатан на тонкой бумаге, изображение с обратной стороны оригинала
может распознаться сканером и появиться на отсканированном изображении.
Попытайтесь отсканировать оригинал, положив поверх его лист черной бумаги. Также
убедитесь, что для параметров Document Type (Тип документа) и Image Type (Тип
изображения) выбраны значения, соответствующие вашему оригиналу.
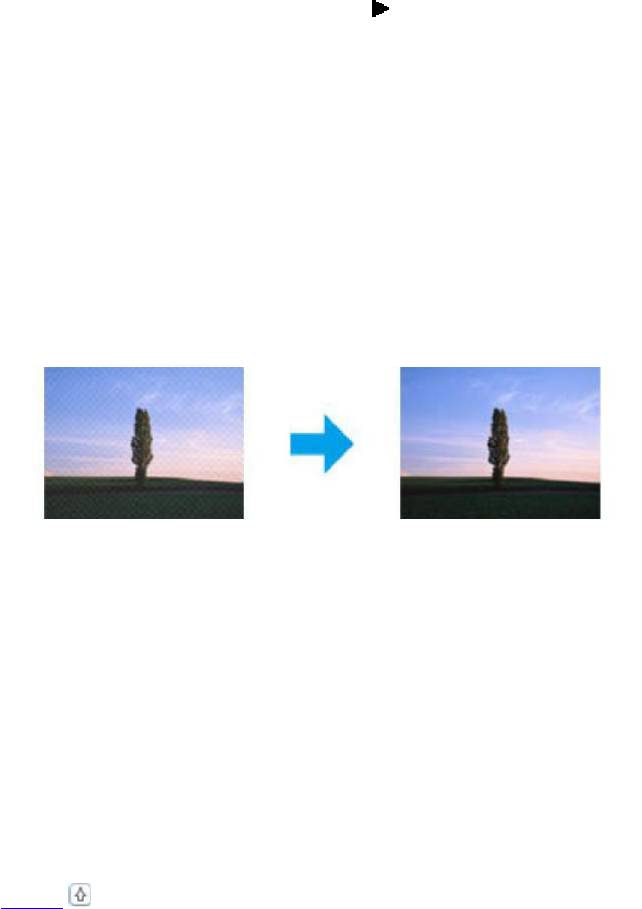
Символы искажены или размыты
В Офисном или Простом режиме, установите флажок Text Enhancement (Улучшение
текста).
Настройте параметр Threshold (Порог).
Простой режим:
Выберите Black&White (Ч/Б) для параметра Image Type (Тип изображения), нажмите на
кнопку Brightness (Яркость) и затем попробуйте настроить значение параметра Threshold
(Порог).
Офисный режим:
Выберите Black&White (Ч/Б) для параметра Image Type (Тип изображения) и затем
попробуйте настроить значение параметра Threshold (Порог).
Профессиональный режим:
Щелкните кнопку + (Windows) или (Mac OS X) рядом с параметром Image Type (Тип
изображения), выполните подходящие настройки параметра Image Option (Параметры
изображения) и затем попробуйте настроить параметр Threshold (Порог).
Увеличьте значение параметра Resolution (Разрешение) для вашего документа.
Символы не распознаются при конвертации в редактируемый текст
(OCR)
Ровно расположите документ на стекле планшета. Если документ загибается, он может
распознаться некорректно.
На отсканированном изображении появляетя муар
Муар (перекрещивающаяся сетка) может появляться на отсканированных изображениях
при сканировании печатных материалов.
Вращайте оригинал.
После сканирования поверните отсканированное изображение в используемом
приложении.
Установите флажок Descreening (Удаление растра).
В Профессиональном режиме измените настройки разрешения и произведите
сканирование снова.
На изображении присутствуют неровные цвета, смазанные участки,
точки или прямые линии
Возможно следует очистить внутренние поверхности принтера.
Для получения более подробной информации щелкните вкладку Appendix (Приложение)
в правом верхнем углу окна данного Руководства пользователя. Затем щелкните
Maintenance (Обслуживание) - Cleaning the Printer (Очистка принтера).
Вверх
Неудовлетворительная область сканирования
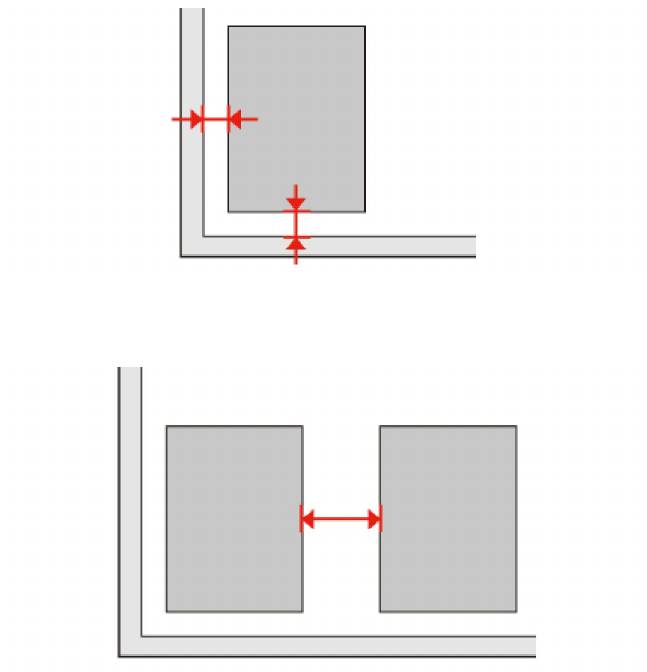
Края оригинала не отсканированы
Если сканирование происходит в Full Auto Mode (Автоматический режим), Professional
Mode (Профессиональный режим) или используется предпросмотр миниатюр в Home
Mode (Простой режим), располагайте документ на планшете, отодвинув его от
направляющих примерно на 6 мм по вертикали и горизонтали для предотвращения
нежелательной обрезки краев изображения.
Если сканирование происходит со стандарнтым предпросмотром в Office Mode (Офисный
режим), Home Mode (Простой режим) или Professional Mode (Профессиональный режим),
располагайте документ или фото на планшете, отодвинув его от направляющих примерно
на 3 мм по вертикали и горизонтали для предотвращения нежелательной обрезки краев
изображения.
Многостраничные документы сканируются в один файл
Расположите каждый оригинал на расстоянии не менее 20 мм от другого.
Невозможно отсканировать желаемую область
В зависимости от сканируемых документов, может быть невозможно отсканировать
нужную область. Используйте нормальный предпросмотр в Офисном, Простом и
Профессиональном режимах и создавайте области выделения там где это необходимо.
Невозможно сканировать в желаемом направлении
Щелкните Configuration (Конфигурация), перейдите на вкладку Preview (Просмотр) и
снимите флажок Auto Photo Orientation (Автоматический поворот фотографий). Затем
расположите документ правильно.
В зависимости от документа, отсканированное изображение может вращаться
некорректно при сохранении в PDF-файл. Если вы сняли флажок Auto-rotation
(Автовращение), вы можете сканировать документ в том положении, в котором он
находится на планшете.
Также убедитесь, что установлено ПО для распознавания текста.
Оглавление
- Печать по размеру страницы
- Печать нескольких страниц на листе
- Печать плакатов (только в Windows)
- Использование, загрузка и хранение носителей
- Загрузка бумаги
- Загрузка конвертов
- Выбор правильного типа носителя
- Меры предосторожности при замене картриджей
- Временная печать черными чернилами, когда цветные чернила закончились
- Экономия черных чернил (только в Windows)
- Замена израсходованных чернильных картриджей
- Замена неизрасходованных чернильных картриджей
- Проверка дюз печатающей головки
- Прочистка печатающей головки
- Калибровка печатающей головки
- Знакомство с картами памяти
- Обмен файлами между картой памяти и компьютером
- Извлечение карты памяти
- Отсоединение или выключение принтера
- Настройка в Windows
- Диагностирование проблемы
- Проверка состояния устройства
- Замятие бумаги
- Проблемы с качеством печати
- Проблемы отпечатков, не связанные с качеством печати
- Бумага подается неправильно
- Устройство не печатает
- Закончившиеся цветные чернильные картриджи
- Запуск процедуры сканирования
- Функции настройки изображений
- Сканирование в Full Auto Mode (Автоматический режим)
- Сканирование в Home Mode (Простой режим)
- Сканирование в Office Mode (Офисный режим)
- Сканирование в режиме Professional (Профессиональный)
- Предварительный просмотр и выделение области сканирования
- Запуск драйвера Epson Scan
- Удаление ПО
- Проблемы с подачей бумаги
- Проблемы со временем сканирования
- Авторские права и торговые марки
- Важные инструкции по безопасности
- Очистка устройства
- Детали устройства
- Чернила и бумага
- Требования к системе
- Web-сайт технической поддержки






