Epson Stylus SX440W: Удаление ПО
Удаление ПО: Epson Stylus SX440W

Удаление ПО
Если вы планируете обновить операционную систему на компьютере, к которому
подключено устройство, вам необходимо удалить, а затем установить заново ПО сканера.
Для получения более подробной информации щелкните вкладку Printing (Печать) в
правом верхнем углу окна данного Руководства пользователя. Затем щелкните Using Your
Software (Использование ПО) и Uninstalling Your Printer Software (Удаление ПО
принтера).
Проблемы, отображаемые сообщениями
на ЖК-дисплее принтера или
индикаторами
Проверьте, что сканер правильно подсоединен к компьютеру.
Выключите устройство и включите его снова. Если проблема не решена устройство может
быть повреждено, или световой элемент сканера нуждается в замене. Обратитесь в
сервисный центр
Убедитесь, что ПО сканера установлено полностью.
Подробнее об установке ПО для сканирования см. бумажное руководство.
Проблемы при запуске сканирования
Использование автоподатчика документов
С помощью кнопок на панели управления
Использование ПО для сканирования, отличного от драйвера Epson Scan
Проверьте индикаторы состояния и убедитесь, что устройство готово к сканированию.
Убедитесь, что все кабели надежно подключены к устройству, и устройство подключено к
работающей электрической розетке.
При необходимости проверьте исправность розетки, подключив к ней другое устройство.
Выключите сканер и компьютер и затем проверьте, что устройство и компьютер
соединены кабелем.
Если перед сканированием вам предлагается выбрать сканер из списка убедитесь, что вы
выбрали нужный сканер.
В Windows:
При запуске Epson Scan с помощью значка EPSON Scan, после того как появился список
Select Scanner (Выберите сканер) убедитесь, что вы выбрали правильное устройство из
списка.
В Mac OS X:
При запуске Epson Scan из папки Applications, после того как появился список Select
Scanner (Выберите сканер) убедитесь, что вы выбрали правильное устройство из списка.
Подключайте устройство непосредственно к порту USB компьютера либо только через
один разветвитель USB. Устройство может работать неправильно, если оно подключено
к компьютеру через несколько разветвителей. Если проблема не решена, попробуйте
подключить устройство к компьютеру напрямую.
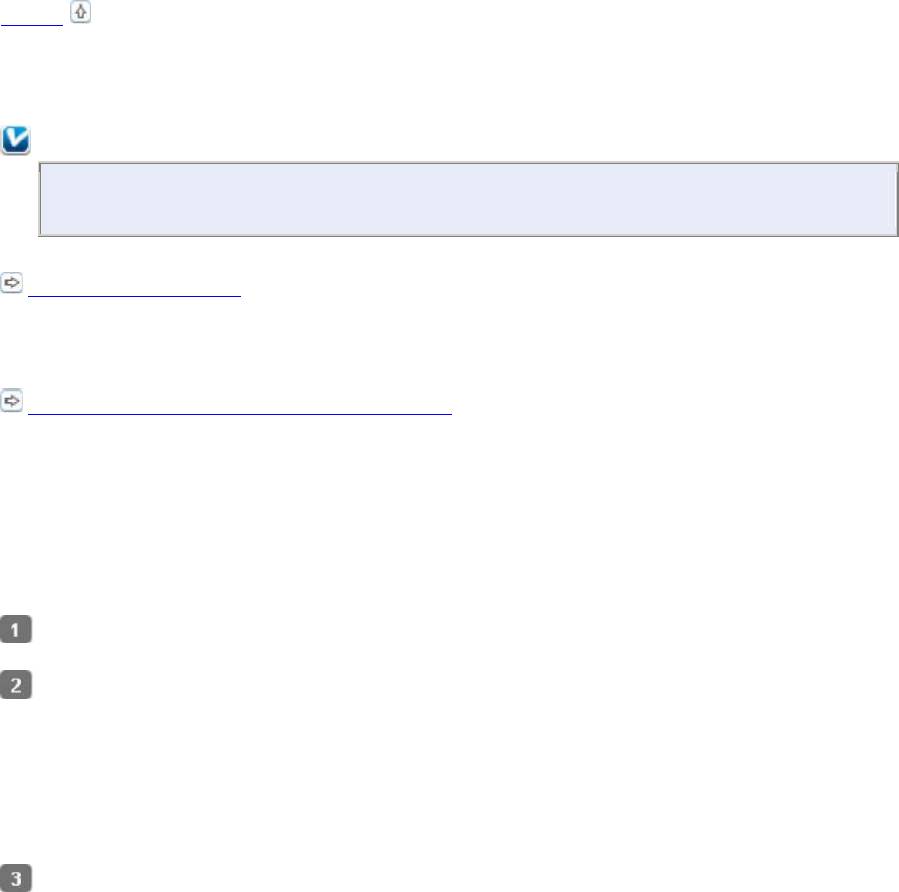
Если к компьютеру подключено более одного устройства, данный принтер может
работать некорректно. Подключите только то устройство, которое вы хоите использовать,
и затем попробуйте сканировать снова.
Если ПО для сканирования работает неправильно, удалите ПО и затем заново установите
его так, как описано в бумажном руководстве.
Для получения более подробной информации щелкните вкладку Printing (Печать) в
правом верхнем углу окна данного Руководства пользователя. Затем щелкните Using Your
Software (Использование ПО) и Uninstalling Your Printer Software (Удаление ПО
принтера).
Использование автоподатчика документов
Если автоподатчик или крышка открыты, закройте их и повторите сканирование.
Убедитесь, что в приложении Epson Scan выбран Офисный или Профессиональный
режим.
Убедитесь, что все кабели надежно подключены к устройству, и устройство подключено к
работающей электрической розетке.
Вверх
С помощью кнопок на панели управления
Примечание:
В зависимости от продукта, функция сканирования может быть недоступна при
нажатии на данную кнопку.
Проверьте назначили ли вы программу на данную кнопку.
Epson Event Manager
Убедитесь, что Epson Scan и Epson Event Manager установлены правильно.
Если в процессе или после установки ПО Epson в окне Windows Security Alert вы нажали
кнопку Keep Blocking (Продолжать блокировать), разблокируйте Epson Event Manager.
Как разблокировать Epson Event Manager
В Mac OS X:
Убедитесь, что вы вошли в ОС под именем пользователя, установившего ПО для
сканирования. Остальные пользователи должны сначала запустить из папки Applications
(Приложения) утилиту Epson Scanner Monitor и затем нажать на кнопку начала
сканирования.
Как разблокировать Epson Event Manager
Щелкните
Start (Пуск)
или кнопку запуска и затем выберите
Control Panel (Панель
управления).
Сделайте следующее.
В Windows 7:
Выберите System and Security (Система и безопасность).
В Windows Vista:
Выберите Security (Безопасность).
В Windows XP:
Выберите Security Center (Центр безопасности).
Сделайте следующее.
Оглавление
- Печать по размеру страницы
- Печать нескольких страниц на листе
- Печать плакатов (только в Windows)
- Использование, загрузка и хранение носителей
- Загрузка бумаги
- Загрузка конвертов
- Выбор правильного типа носителя
- Меры предосторожности при замене картриджей
- Временная печать черными чернилами, когда цветные чернила закончились
- Экономия черных чернил (только в Windows)
- Замена израсходованных чернильных картриджей
- Замена неизрасходованных чернильных картриджей
- Проверка дюз печатающей головки
- Прочистка печатающей головки
- Калибровка печатающей головки
- Знакомство с картами памяти
- Обмен файлами между картой памяти и компьютером
- Извлечение карты памяти
- Отсоединение или выключение принтера
- Настройка в Windows
- Диагностирование проблемы
- Проверка состояния устройства
- Замятие бумаги
- Проблемы с качеством печати
- Проблемы отпечатков, не связанные с качеством печати
- Бумага подается неправильно
- Устройство не печатает
- Закончившиеся цветные чернильные картриджи
- Запуск процедуры сканирования
- Функции настройки изображений
- Сканирование в Full Auto Mode (Автоматический режим)
- Сканирование в Home Mode (Простой режим)
- Сканирование в Office Mode (Офисный режим)
- Сканирование в режиме Professional (Профессиональный)
- Предварительный просмотр и выделение области сканирования
- Запуск драйвера Epson Scan
- Удаление ПО
- Проблемы с подачей бумаги
- Проблемы со временем сканирования
- Авторские права и торговые марки
- Важные инструкции по безопасности
- Очистка устройства
- Детали устройства
- Чернила и бумага
- Требования к системе
- Web-сайт технической поддержки






