Epson Stylus SX440W: Печать плакатов (только в Windows)
Печать плакатов (только в Windows): Epson Stylus SX440W
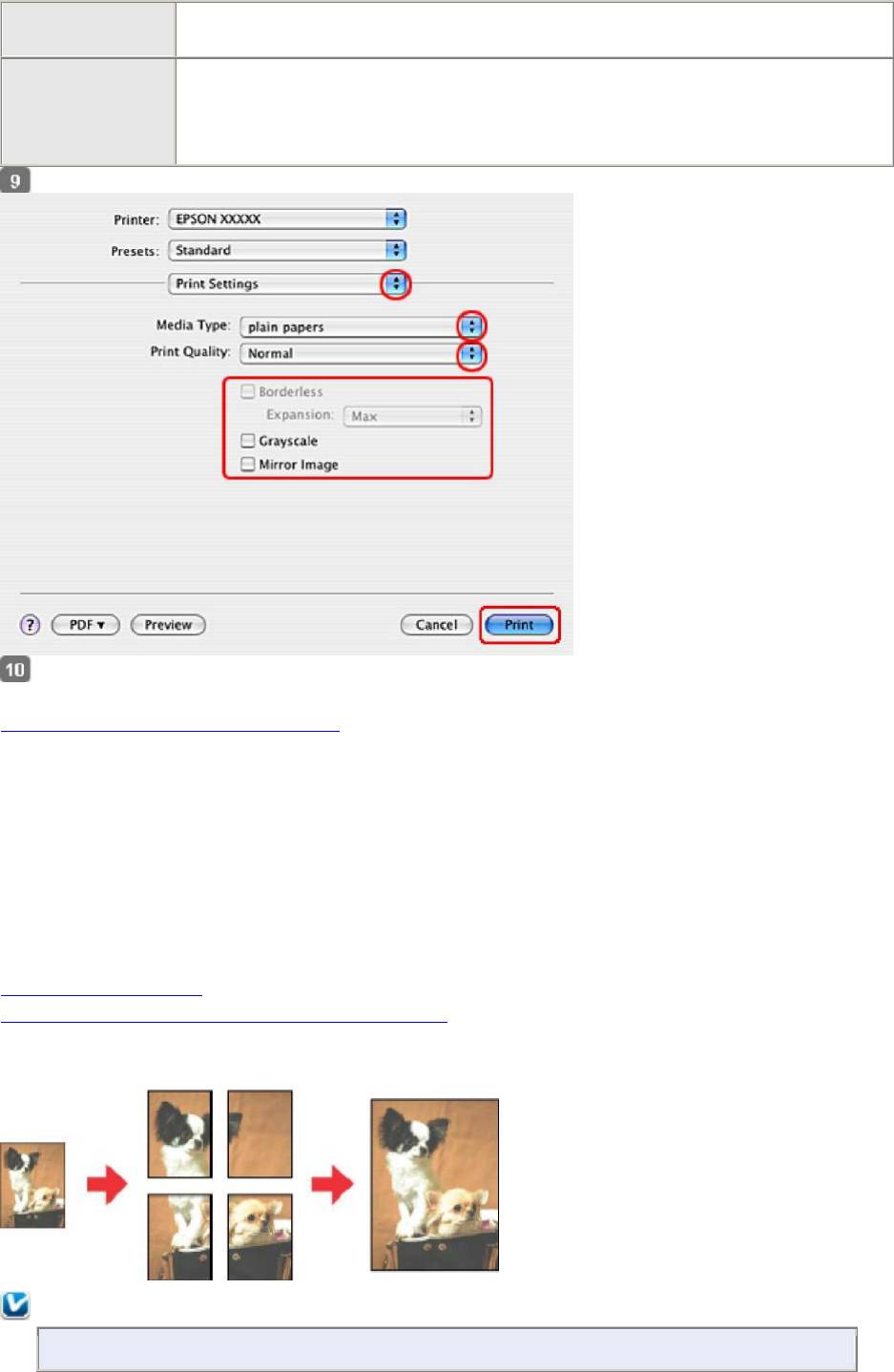
(Направление
макета)
Border
Печатает рамки вокруг страниц на каждом листе. Можно выбрать
(Границы)
значение None (Нет), Single hairline (Одна сверхтонкая линия),
Single
thin line (Одна тонкая линия), Double hairline (Двойная сверхтонкая
линия) или Double thin line (Двойная тонкая линия).
В раскрывающемся меню выберите
Print Settings (Параметры печати)
.
Выберите желаемые параметры. Подробности о параметре Print Settings (Параметры
печати) см. в интерактивной справке.
Выбор правильного типа носителя
Завершив действия, перечисленные выше, напечатайте одну тестовую копию и проверьте
результаты печати перед тем, как печатать все задание.
Печать плакатов (только в Windows)
Настройки принтера
Как сделать плакат из нескольких отпечатков
Режим Poster Printing (Печать плакатов) позволяет напечатать изображения плакатного
размера, увеличив одну страницу до размеров нескольких листов.
Примечание:
Эта функция недоступна в Mac OS X.
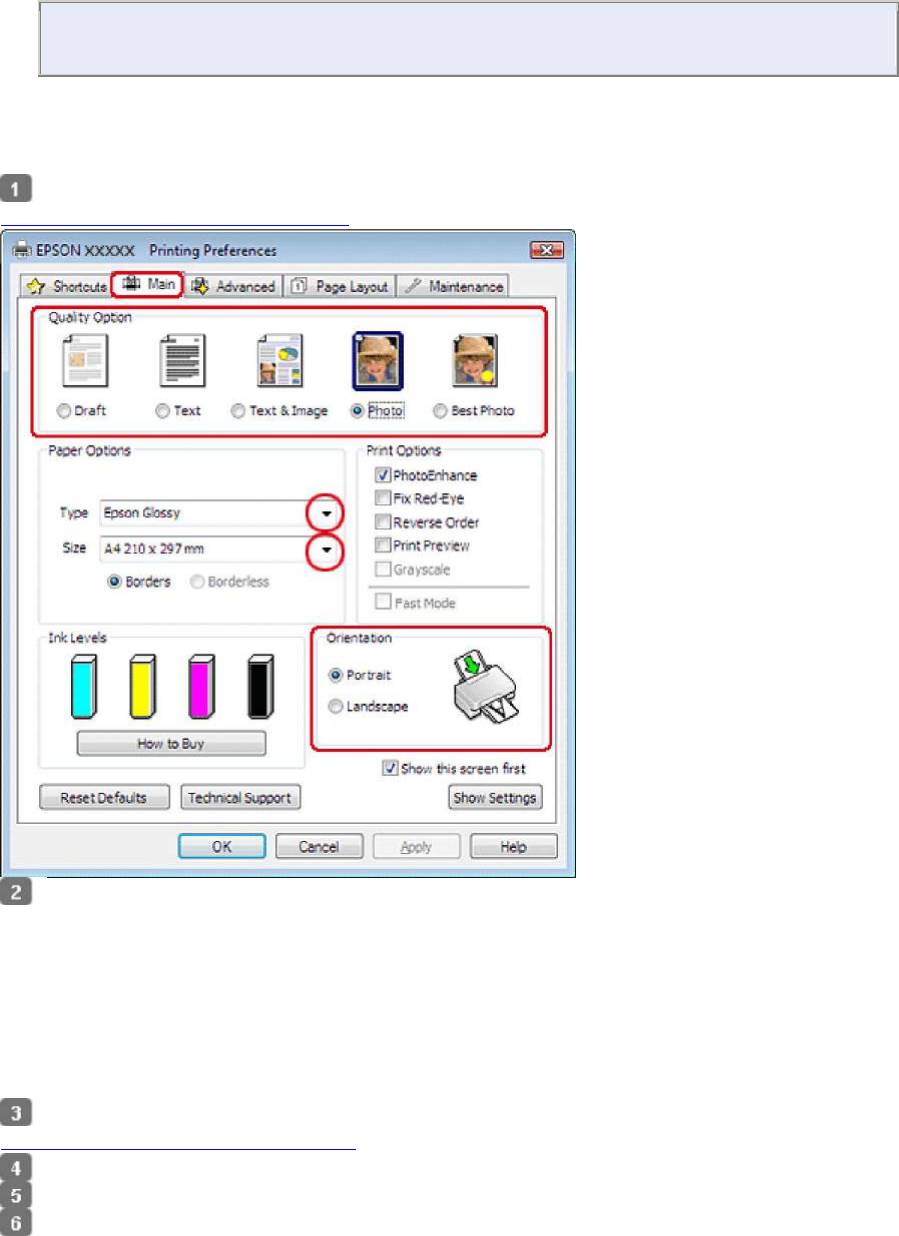
Порядок, в котором отображаются картриджи, зависит от используемого
принтера.
Настройки принтера
Откройте окно драйвера принтера.
Доступ к ПО принтера в Windows
Откройте вкладку
Main (Главное)
и выберите один из рекомендуемых ниже
параметров Quality Options (Качество).
Draft (Черновик) для печати в черновом режиме с низким качеством;
Text (Текст) для печати страниц, содержащих только текст;
Text & Image (Текст и изображение) для более качественной печати страниц,
содержащих текст и изображения;
Photo (Фото) для хорошего качества и высокой скорости печати;
Best Photo (Наилучшее фото) для наилучшего качества печати.
Выберите подходящее значение параметра Type (Тип).
Выбор правильного типа носителя
Выберите подходящее значение параметра Size (Размер).
Выберите ориентацию отпечатка:
Portrait (Книжная)
или
Landscape (Альбомная)
.
Перейдите на вкладку
Page Layout (Макет)
, выберите параметр
Multi
-
page
(Многостраничность), а затем Poster Printing (Печать плакатов). Стрелками
выберите значение 2x1, 2x2, 3x3 или 4x4.
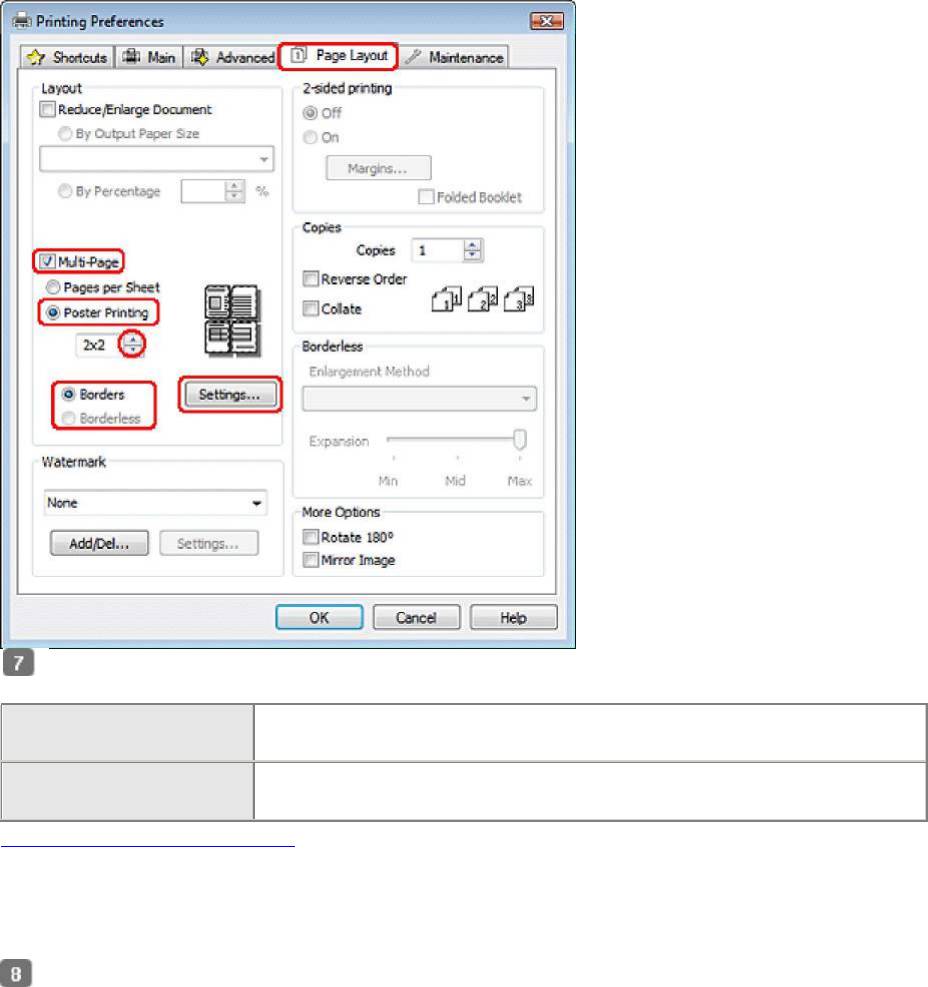
Выберите
Borders (С полями)
или
Borderless (Без полей)
, руководствуясь
следующей таблицей.
Border (Поля) Печатает части плаката с полями для перекрытия
для последующей подрезки
Без полей Позволяет печатать плакаты без перекрытия частей
и последующей подрезки
Бумага для печати без полей
Если вы хотите контролировать величину изображения, выходящуюю за края бумаги,
щелкните вкладку Page Layout (Макет), выберите для параметра Enlargement Method
(Метод расширения) значение Auto Expand (Автоматическое расширение) и
переместите ползунок Expansion (Увеличение).
Щелкните
Settings (Настройки)
, чтобы настроить печать плаката. Откроется
диалоговое окно Poster Settings (Параметры плаката).
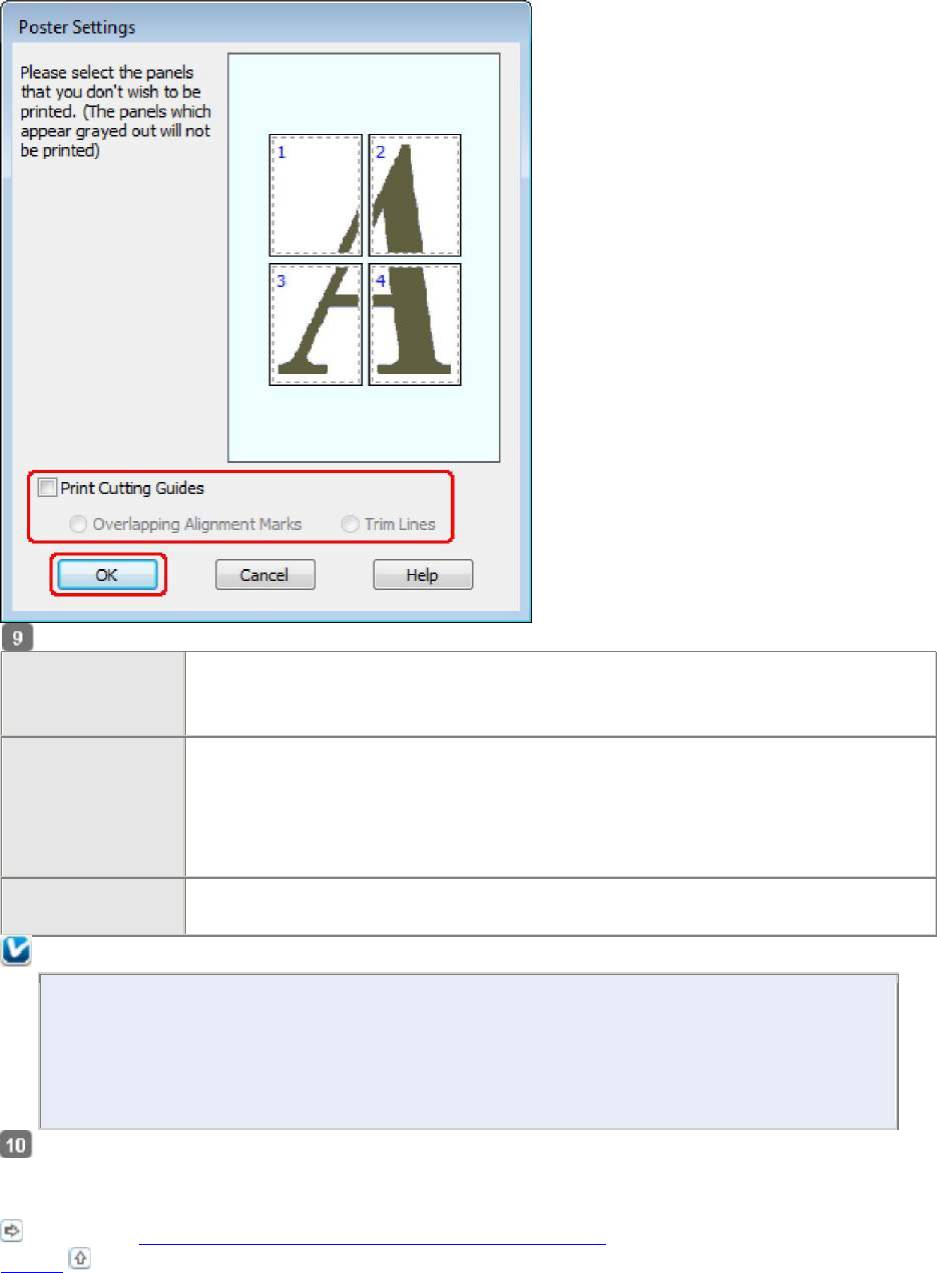
Задайте следующие параметры:
Print Cutting
Печать направляющих линий для подрезки
Guides (Печать
направляющих)
Overlapping
Alignment Marks
(Метки
перекрытия
и выравнивания)
Печатать с
небольшим перекрытием меток приведения для более точной
подгонки частей плаката
Trim Lines
Печатать линии по краям фрагментов, по которым можно
(Линии отреза)
ориентироваться при обрезке краев
Примечание:
Если на шаге 7 был выбран параметр
Borderless (Без
полей)
, отобразится
сообщение “«The poster prints will be borderless.» («Отпечатки будут отпечатаны
без полей.»)”, и параметры, приведенные в таблице выше будут недоступны.
Если нужно напечатать не весь плакат, а только некоторые его фрагменты,
щелкните те из них, которые не нужно печатать.
Щелкните
OK
, чтобы закрыть окно Poster Settings (Параметры плаката).
Завершив действия, перечисленные выше, напечатайте одну тестовую копию и проверьте
результаты печати перед тем, как печатать все задание. Затем следуйте инструкциям.
См. раздел Как сделать плакат из нескольких отпечатков.
Вверх
Как сделать плакат из нескольких отпечатков
Ниже описано, как создать плакат, если для параметра Poster Printing (Печать плакатов)
выбрано значение 2x2, а для параметра Print Cutting Guides (Печать направляющих) —
значение Overlapping Alignment Marks (Метки перекрытия и выравнивания).
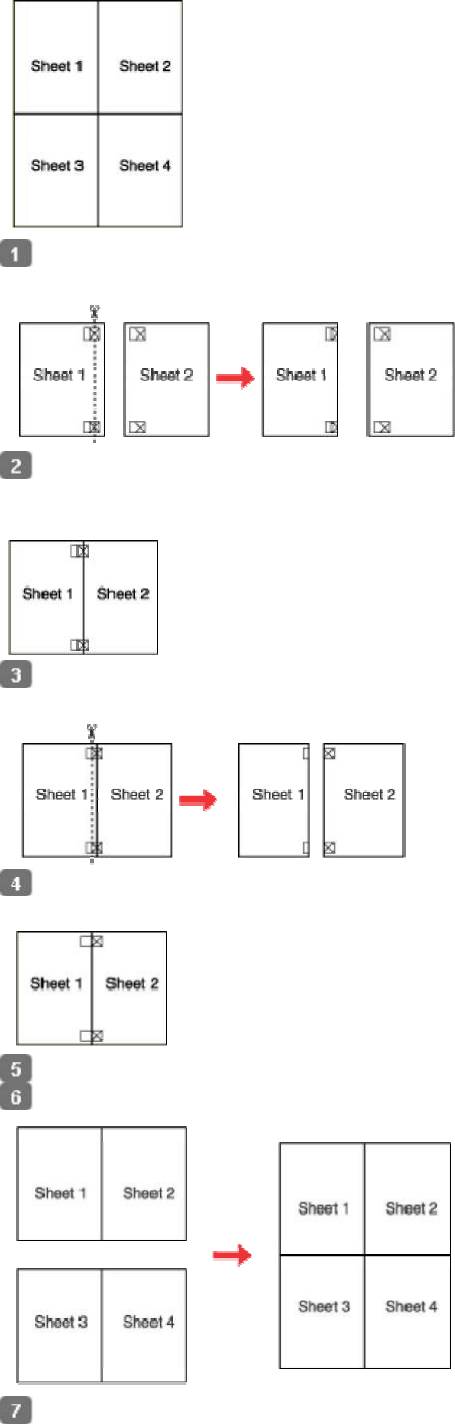
Отрежьте поле первого листа вдоль вертикальной линии через центр верхней
и нижней метки пересечения.
Совместите край первого листа с верхним краем второго листа, выровняйте метки
пересечения, затем временно соедините эти два листа липкой лентой с обратной
стороны.
Отрежьте эти два листа вдоль вертикальной линии через метки приведения (в данном
случае линии слева от меток пересечения).
Совместите края бумаги, используя метки приведения и скрепите их липкой лентой
с обратной стороны.
Повторите шаги 1—4, чтобы скрепить третий и четвертый листы.
Повторите шаги 1—4, чтобы скрепить верхнюю и нижнюю половину изображения:
Отрежьте оставшиеся поля.
Оглавление
- Печать по размеру страницы
- Печать нескольких страниц на листе
- Печать плакатов (только в Windows)
- Использование, загрузка и хранение носителей
- Загрузка бумаги
- Загрузка конвертов
- Выбор правильного типа носителя
- Меры предосторожности при замене картриджей
- Временная печать черными чернилами, когда цветные чернила закончились
- Экономия черных чернил (только в Windows)
- Замена израсходованных чернильных картриджей
- Замена неизрасходованных чернильных картриджей
- Проверка дюз печатающей головки
- Прочистка печатающей головки
- Калибровка печатающей головки
- Знакомство с картами памяти
- Обмен файлами между картой памяти и компьютером
- Извлечение карты памяти
- Отсоединение или выключение принтера
- Настройка в Windows
- Диагностирование проблемы
- Проверка состояния устройства
- Замятие бумаги
- Проблемы с качеством печати
- Проблемы отпечатков, не связанные с качеством печати
- Бумага подается неправильно
- Устройство не печатает
- Закончившиеся цветные чернильные картриджи
- Запуск процедуры сканирования
- Функции настройки изображений
- Сканирование в Full Auto Mode (Автоматический режим)
- Сканирование в Home Mode (Простой режим)
- Сканирование в Office Mode (Офисный режим)
- Сканирование в режиме Professional (Профессиональный)
- Предварительный просмотр и выделение области сканирования
- Запуск драйвера Epson Scan
- Удаление ПО
- Проблемы с подачей бумаги
- Проблемы со временем сканирования
- Авторские права и торговые марки
- Важные инструкции по безопасности
- Очистка устройства
- Детали устройства
- Чернила и бумага
- Требования к системе
- Web-сайт технической поддержки






