Epson Stylus SX440W: Предварительный просмотр и выделение области сканирования
Предварительный просмотр и выделение области сканирования: Epson Stylus SX440W
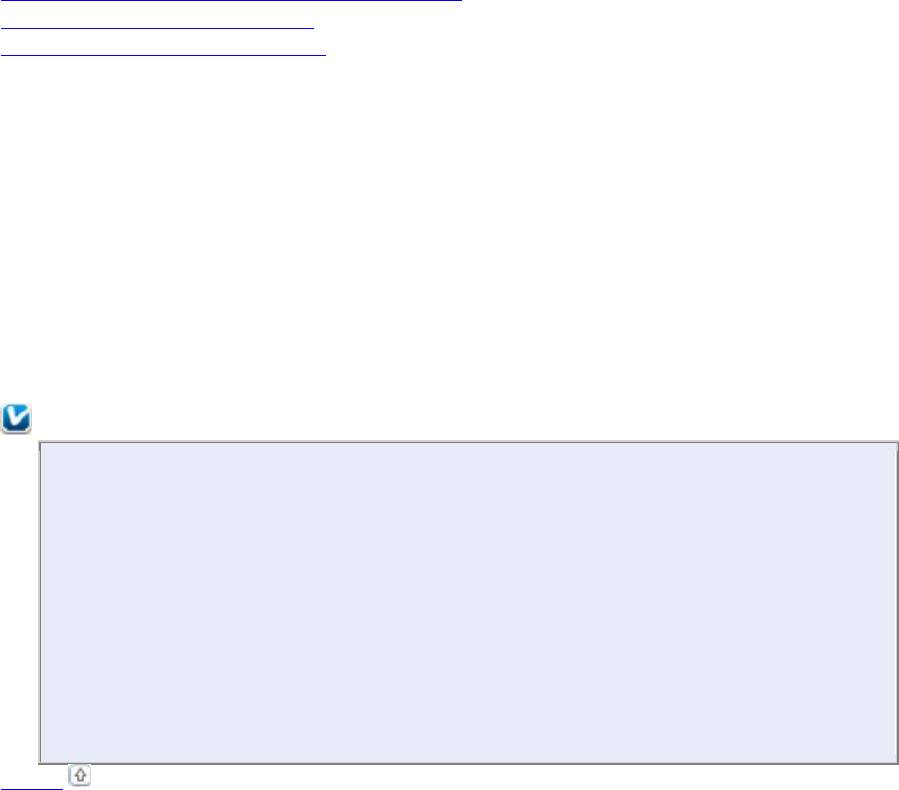
Отсканированное изображение будет сохранено.
Предварительный просмотр и выделение
области сканирования
Выбор способа предварительного просмотра
Создание выделенной области
Настройка выделенной области
Выбор способа предварительного просмотра
После того как установлены базовые настройки и разрешение, вы можете осуществлять
предпросмотр изображения и выбирать или настраивать просматриваемую область
изображения в окне Preview (Предпросмотр). Возможны два способа просмотра.
Normal (Простой): в этом режиме изображение отображается полностью. Вы можете
задавать область сканирования и вручную выполнять различные настройки.
Thumbnail (Просмотр миниатюр): в этом режиме изображения отображаются в окне
просмотра в виде миниатюр. Epson Scan автоматически определяет границы сканируемой
области, выполняет автоматические настройки экспозиции и при необходимости
поворачивает изображение(я).
Примечание:
Если вы измените режим предпросмотра, некоторые из выполненных после
предпросмотра настроек будут сброшены.
В зависимости от типа документа и используемого режима Epson Scan,
изменение типа просмотра может быть недоступно.
Если предпросмотр изображения выполняется без диалогового окна Preview
(Просмотр), изображение будет отображаться в режиме предпросмотра по
умолчанию. Если окно Preview (Просмотр) отображается, изображения будут
показываться в том режиме, который был установлен перед началом просмотра.
Для того чтобы изменить размер окна Preview (Просмотр), щелкните по углу
окна и удерживая левую кнопку мыши увеличивайте/уменьшайте его размер.
Подробнее об Epson Scan см. в Справке.
Вверх
Создание выделенной области
Выделенная область — это рамка, которой можно обвести часть изображения в окне
предварительного просмотра, чтобы отметить ее для сканирования.
Чтобы настроить область выделения, выполните следующее.
Расположите курсор в той части изображения, откуда будет начинаться область
выделения, и щелкните в этой точке. Удерживая нажатой левую кнопку мыши,
переместите курсор по диагонали в точку, где выделенная область должна заканчиваться.
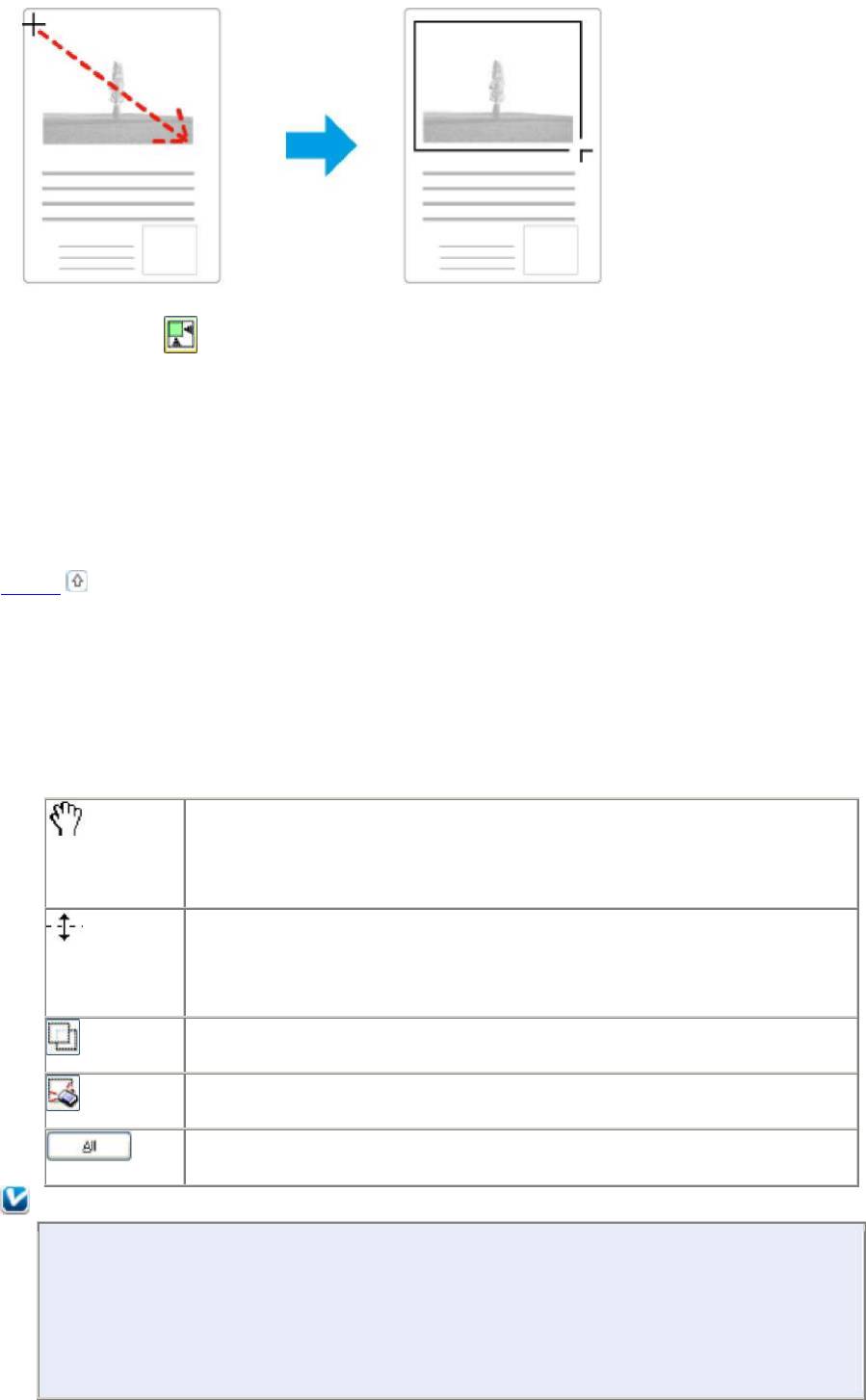
Для того чтобы создать область выделения автоматически щелкните иконку
автоопределния . Вы можете использовать данную иконку только при работе в
нормальном режиме предпросмотра и когда на планшете расположен только один
оригинал.
Для создания области определенного размера введите значения длины и ширины области
в параметре Document Size (Размер документа).
Для достижения наилучшего результата и экспозиции изображения, убедитесь, что все
границы области выделения расположены внутри просматриваемого изображения. Не
включайте в область выделения ничего, что находится вокруг просматриваемого
изображения.
Вверх
Настройка выделенной области
Вы можете двигать облатсь выделения и настраивать ее размер. Если просмотр
происходит в простом режиме, вы можете созвавать несколько областей выделения (до
50) для одного изображения, чтобы сканировать разные области изображения в отдельные
файлы.
Для перемещения области выделение расположите курсор внутри
области. Указатель меняется на изображение руки. Щелкните и
перетащите область в любое место окна предварительного
просмотра.
Для изменения размера области выделения, расположите курсор
над краем или углом области.
Указатель примет форму двойной стрелки. Щелкните и перетащите
край или угол области, чтобы изменить размер области выделения.
Щелкните по этому значку для создания дополнительных областей
того же размера.
Для того чтобы удалить область щелкните внутри нее и по
данному значку.
Для того чтобы активировать все области, щелкните по данному
значку.
Примечание:
Если при перемещении области выделения удерживать клавишу
Shift
, то область
можно будет перемещать только строго по горизонтали или по вертикали.
Если при изменении размера области выделения удерживать клавишу Shift, то
область изменится в размерах с сохранением пропорций.
Если вы отметили несколько областей сканирования, щелкните кнопку All (Все)
в окне Preview (Просмотр) до начала сканирования. Иначе будет отсканирована
Оглавление
- Печать по размеру страницы
- Печать нескольких страниц на листе
- Печать плакатов (только в Windows)
- Использование, загрузка и хранение носителей
- Загрузка бумаги
- Загрузка конвертов
- Выбор правильного типа носителя
- Меры предосторожности при замене картриджей
- Временная печать черными чернилами, когда цветные чернила закончились
- Экономия черных чернил (только в Windows)
- Замена израсходованных чернильных картриджей
- Замена неизрасходованных чернильных картриджей
- Проверка дюз печатающей головки
- Прочистка печатающей головки
- Калибровка печатающей головки
- Знакомство с картами памяти
- Обмен файлами между картой памяти и компьютером
- Извлечение карты памяти
- Отсоединение или выключение принтера
- Настройка в Windows
- Диагностирование проблемы
- Проверка состояния устройства
- Замятие бумаги
- Проблемы с качеством печати
- Проблемы отпечатков, не связанные с качеством печати
- Бумага подается неправильно
- Устройство не печатает
- Закончившиеся цветные чернильные картриджи
- Запуск процедуры сканирования
- Функции настройки изображений
- Сканирование в Full Auto Mode (Автоматический режим)
- Сканирование в Home Mode (Простой режим)
- Сканирование в Office Mode (Офисный режим)
- Сканирование в режиме Professional (Профессиональный)
- Предварительный просмотр и выделение области сканирования
- Запуск драйвера Epson Scan
- Удаление ПО
- Проблемы с подачей бумаги
- Проблемы со временем сканирования
- Авторские права и торговые марки
- Важные инструкции по безопасности
- Очистка устройства
- Детали устройства
- Чернила и бумага
- Требования к системе
- Web-сайт технической поддержки






