Epson Stylus SX440W: Настройка в Windows
Настройка в Windows: Epson Stylus SX440W
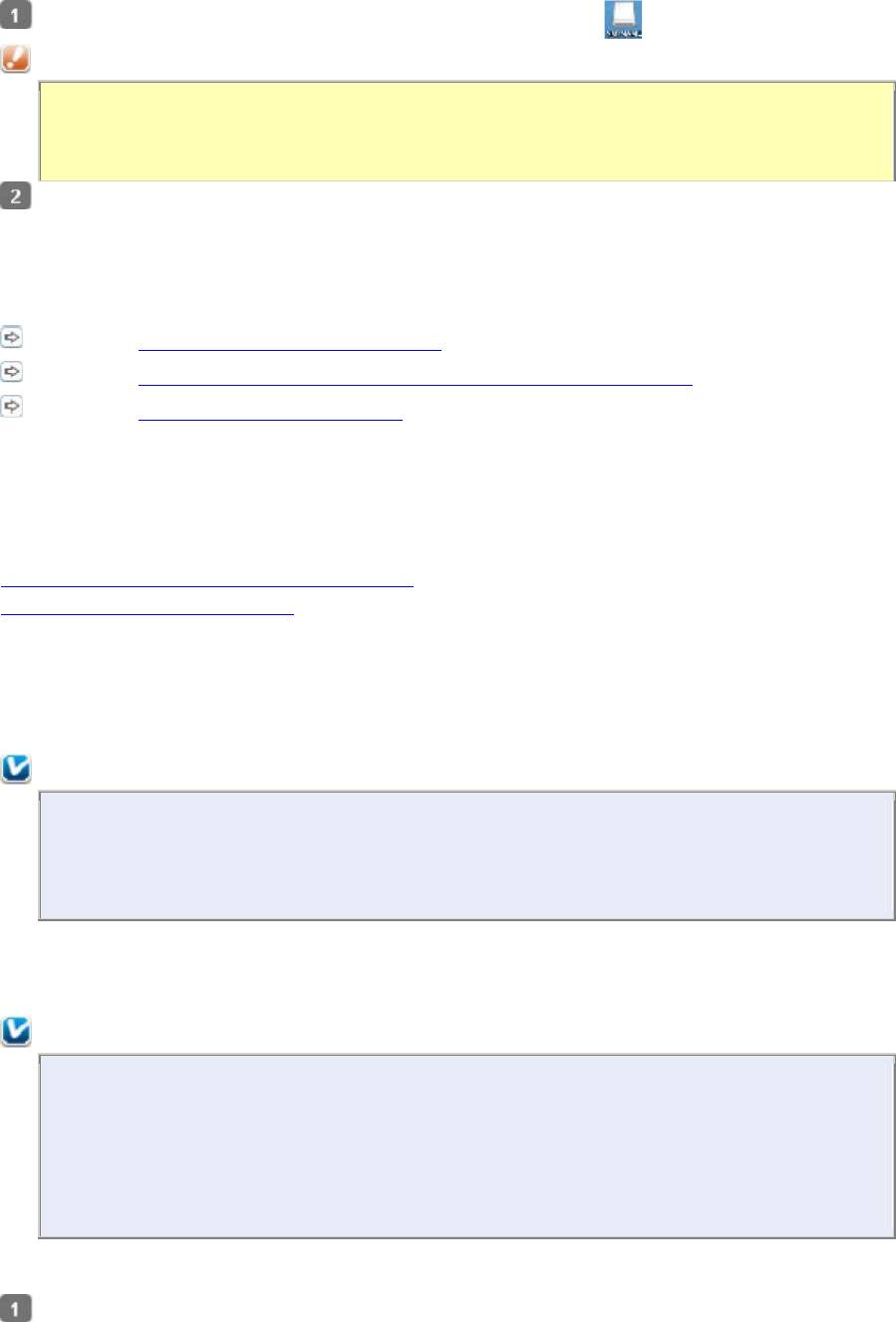
Mac OS X
На рабочем столе перетащите значок съемного диска ( ) на значок корзины.
Предостережение
Для извлечения карты памяти всегда перетаскивайте значок съемного диска с
рабочего стола на значок корзины до выключения принтера или отсоединения
кабеля USB. Иначе данные могут быть утеряны.
Отключите устройство или отсоедините
кабель USB.
См. раздел Знакомство с картами памяти.
См. раздел Обмен файлами между картой памяти и компьютером.
См. раздел Извлечение карты памяти.
Настройка в Windows
Настройка общего доступа к устройству
Доступ к устройству по сети
В этом разделе рассказывается о настройке устройства для печати с других компьютеров
в сети.
Сначала настройте общий доступ к устройству на компьютере, к которому подключено
устройство. Затем добавьте это устройство на каждом компьютере, который будет
обращаться к нему по сети.
Примечание:
Сведения в этом разделе предназначены только для пользователей небольших
сетей. Если вы работаете в большой сети и хотите совместно использовать
устройство, обратитесь к вашему сетевому администратору.
Иллюстрации, приведенные в следующих разделах, относятся к Windows Vista.
Настройка общего доступа к устройству
Примечание:
Для настройки общего доступа к принтеру в Windows 7 или в Vista необходимо
ввести имя и пароль пользователя с правами администратора, если вы входите
в систему как пользователь со стандартными правами.
Для настройки общего доступа к принтеру в Windows XP необходимо войти
в систему под учетной записью Computer Administrator (Администратор
компьютера).
Чтобы несколько компьютеров в сети могли печатать на данном устройстве, настройте
компьютер к которому подключено устройство следующим образом.
В Windows 7:
Щелкните кнопку Пуск и затем Devices and Printers (Устройства и принтеры).
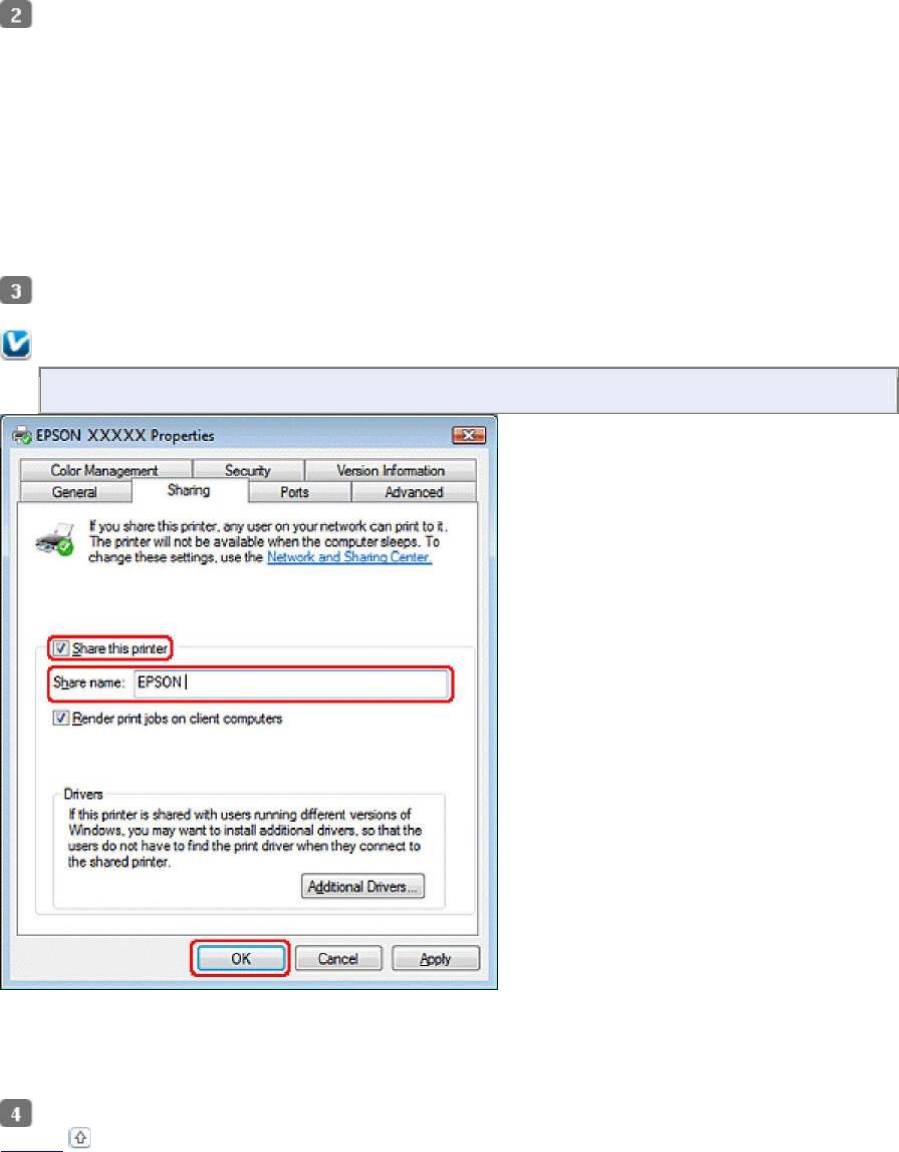
В Windows Vista:
Щелкните стартовую кнопку, выберите Control Panel (Панель управления), затем
выберите Printer (Принтер) в категории Hardware and Sound (Оборудование и звук).
В Windows XP:
Щелкните Start (Пуск), затем Control Panel (Панель управления), затем Printers and
Other Hardware (Принтеры и другое оборудование) и щелкните Printers and Faxes
(Принтеры и факсы).
В Windows 7:
Правой кнопкой щелкните иконку нужного принтера, затем Printer properties
(Свойства принтера) и далее Sharing (Совместное использование). Затем
щелкните кнопку Change sharing Options (Изменить параметры общего доступа).
В Windows Vista:
Щелкните значок вашего устройства правой кнопкой мыши и выберите Sharing (Доступ).
Щелкните кнопку Change sharing options (Изменить настройки совместного
использования) и затем Continue (Продолжить).
В Windows XP:
Щелкните значок вашего устройства правой кнопкой мыши и выберите Sharing (Доступ).
Выберите
Shared as (Совместно использовать как)
и введите имя совместно
используемого принтера.
Примечание:
В сетевом имени не должно быть пробелов и дефисов.
Если вы хотите, чтобы драйверы принтера автоматически загружались для компьютеров
под управлением различных версий ОС Windows, щелкните Additional Drivers
(Дополнительные драйверы) и выберите среды и операционные системы для других
компьютеров. Щелкните OK и затем вставьте прилагаемый диск с ПО.
Щелкните
OK
или
Close (Закрыть)
, если вы установили дополнительные драйверы.
Вверх
Доступ к устройству по сети
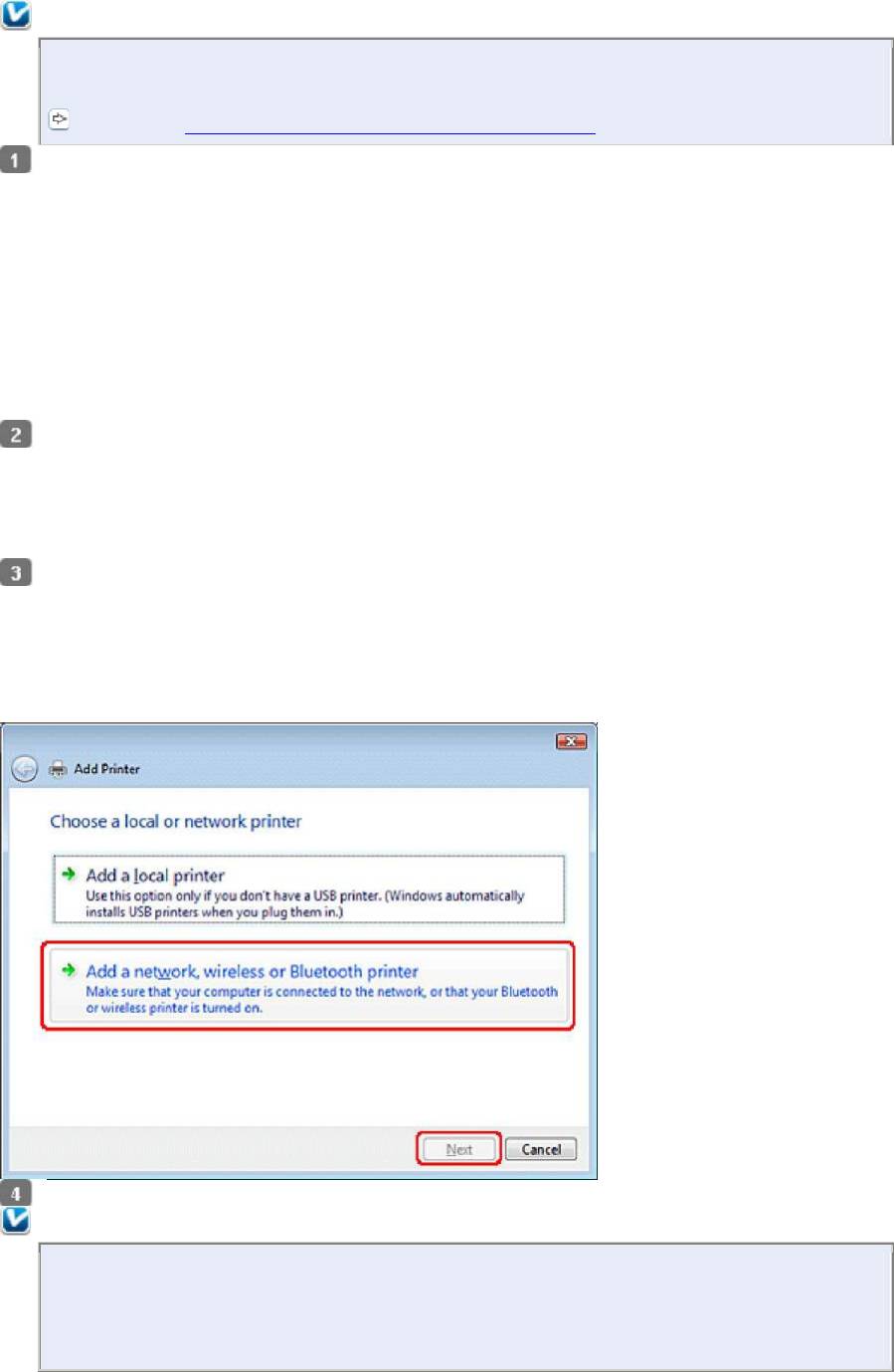
Чтобы печатать на устройстве по сети, сначала необходимо добавить устройство на
каждом компьютере, который будет обращаться к нему.
Примечание:
Чтобы обращаться к устройству с другого компьютера, необходимо создать
общий ресурс на компьютере, к которому подключено устройство.
См. раздел Настройка общего доступа к устройству.
В Windows 7:
Щелкните кнопку Пуск и затем Devices and Printers (Устройства и
принтеры).
В Windows Vista:
Щелкните стартовую кнопку, выберите Control Panel (Панель управления), затем
выберите Printer (Принтер) в категории Hardware and Sound (Оборудование и звук).
В Windows XP:
Щелкните Start (Пуск), затем Control Panel (Панель управления), затем Printers and
Other Hardware (Принтеры и другое оборудование) и щелкните Printers and Faxes
(Принтеры и факсы).
В
Windows 7
и
Vista:
Щелкните кнопку Add a Printer (Добавление принтера).
В Windows XP:
Щелкните кнопку Add a Printer (Добавление принтера). Откроется окно Add Printer
Wizard (Мастер установки принтеров). Щелкните кнопку Next (Далее).
В
Windows 7
и
Vista:
Щелкните Add a network, wireless or Bluetooth printer (Добавление сетевого,
беспроводного или Bluetooth принтера), затем щелкните Next (Далее).
В Windows XP:
Выберите A network printer, or a printer attached to another computer (Сетевой
принтер, подключенный к другому компьютеру) и щелкните Next (Далее).
Чтобы выбрать принтер, следуйте инструкциям на экране.
Примечание:
В зависимости от операционной системы и конфигурации компьютера,
к которому подключено устройство, мастер установки принтеров может
попросить вас установить драйвер принтера с прилагаемого компакт-диска.
В этом случае щелкните кнопку Have Disk (Установить с диска) и выполняйте
Оглавление
- Печать по размеру страницы
- Печать нескольких страниц на листе
- Печать плакатов (только в Windows)
- Использование, загрузка и хранение носителей
- Загрузка бумаги
- Загрузка конвертов
- Выбор правильного типа носителя
- Меры предосторожности при замене картриджей
- Временная печать черными чернилами, когда цветные чернила закончились
- Экономия черных чернил (только в Windows)
- Замена израсходованных чернильных картриджей
- Замена неизрасходованных чернильных картриджей
- Проверка дюз печатающей головки
- Прочистка печатающей головки
- Калибровка печатающей головки
- Знакомство с картами памяти
- Обмен файлами между картой памяти и компьютером
- Извлечение карты памяти
- Отсоединение или выключение принтера
- Настройка в Windows
- Диагностирование проблемы
- Проверка состояния устройства
- Замятие бумаги
- Проблемы с качеством печати
- Проблемы отпечатков, не связанные с качеством печати
- Бумага подается неправильно
- Устройство не печатает
- Закончившиеся цветные чернильные картриджи
- Запуск процедуры сканирования
- Функции настройки изображений
- Сканирование в Full Auto Mode (Автоматический режим)
- Сканирование в Home Mode (Простой режим)
- Сканирование в Office Mode (Офисный режим)
- Сканирование в режиме Professional (Профессиональный)
- Предварительный просмотр и выделение области сканирования
- Запуск драйвера Epson Scan
- Удаление ПО
- Проблемы с подачей бумаги
- Проблемы со временем сканирования
- Авторские права и торговые марки
- Важные инструкции по безопасности
- Очистка устройства
- Детали устройства
- Чернила и бумага
- Требования к системе
- Web-сайт технической поддержки






