Epson Stylus SX440W: Диагностирование проблемы
Диагностирование проблемы: Epson Stylus SX440W
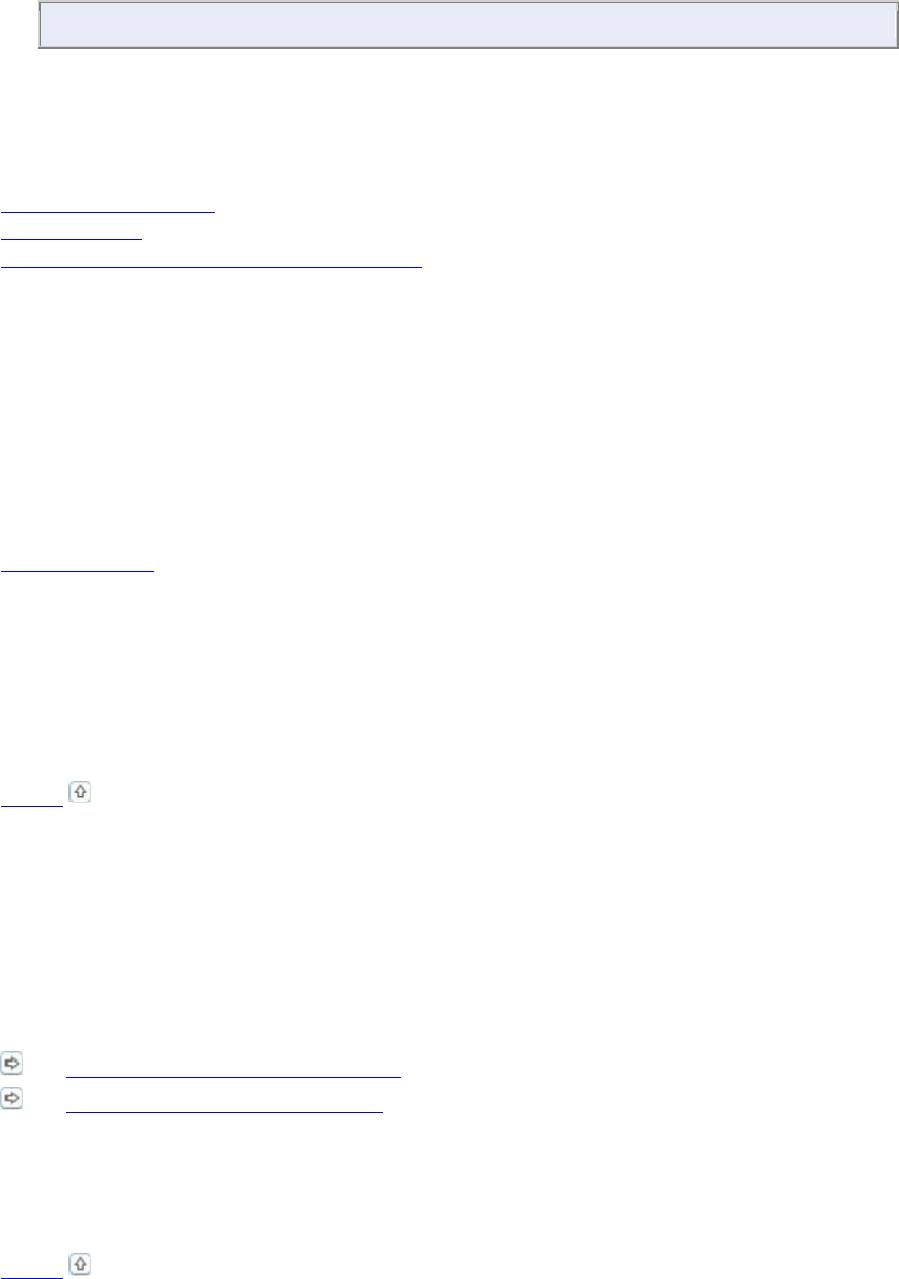
инструкции на экране.
Диагностирование проблемы
Индикаторы ошибок
Status monitor
Проверка работоспособности устройства
Устранение проблем с принтером лучше всего выполнять в два этапа: сначала определите
проблему, затем выполните рекомендованные действия для ее устранения.
Информацию, которая может понадобиться вам для выявления и устранения большинства
типичных неполадок, можно найти в интерактивной справке, на панели управления, при
помощи утилиты EPSON Status Monitor или выполнив проверку функционирования
принтера. См. соответствующие разделы ниже.
Если вы испытываете определенные проблемы с качеством печати, проблемы
с отпечатком, не относящиеся к качеству, проблемы с подачей бумаги
или если устройство не печатает, обратитесь к соответствующему разделу в этой главе.
Для разрешения проблемы может потребоваться отменить печать.
Отмена печати
Индикаторы ошибок
Вы можете определить многие типичные проблемы по индикаторам на панели управления
принтера. Если устройство перестало работать, обратитесь к таблице индикаторов из
Руководства по основным операциям для использования без компьютера и выполните
предложенные действия.
Вверх
Status monitor
Если во время печати происходит ошибка, в окне Status Monitor появляется сообщение об
ошибке.
Для замены картриджа щелкните кнопку How to (Как сделать) и выполняйте пошаговые
инструкции EPSON Status Monitor по замене картриджа.
Для проверки уровня чернил обратитесь к одному из следующих разделов.
См. Работа с EPSON Status Monitor 3 (для Windows)
См. Работа с EPSON Status Monitor (для Mac OS X)
Если появляется сообщение о том, что срок службы впитывающей чернила прокладки
заканчивается, обратитесь в сервисный центр для ее замены. Сообщение будет
отображаться регулярно до тех пор, пока впитывающие чернила прокладки не будут
заменены. Когда впитывающая чернила прокладка будет заполнена, принтер прекратит
печать и потребуется сервисное обслуживание, чтобы ее продолжить.
Вверх
Проверка работоспособности устройства
Если определить причину неполадки не удалось, проверка работоспособности принтера
поможет узнать, является ли причиной проблемы устройство или компьютер.
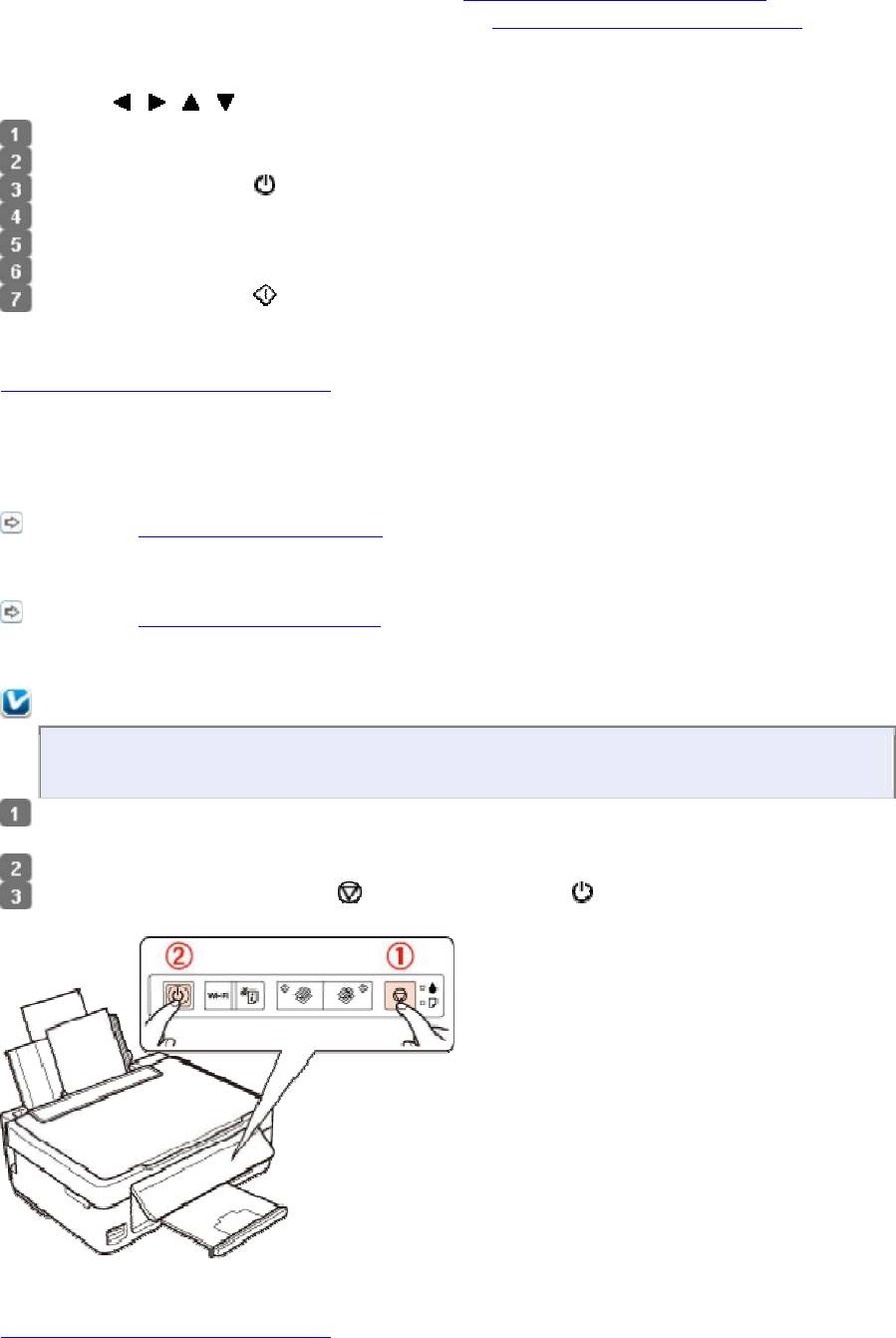
Количество операций, необходимых для проверки состояния принтера, зависит от модели
принтера.
Если принтер оборудован ЖК-дисплеем, см. Для принтера с ЖК-дисплеем
Если принтер не оборудован ЖК-дисплеем, см. Для принтера без ЖК-дисплея
Для принтера с ЖК-дисплеем
Кнопками , , , или OK выберите нужный режим.
Убедитесь, что принтер выключен.
Убедитесь, что в податчик загружены листы формата A4.
Нажмите на кнопку чтобы включить устройство.
Выберите режим
Setup (Настройка)
в меню
Home (Главное)
.
Выберите
Maintenance (Сервис)
.
Выберите
Nozzle Check (Пров
ерка дюз)
.
Нажмите на кнопку чтобы начать проверку дюз.
Будет напечатана страница шаблона проверки дюз. Если на шаблоне есть белые полосы
или пропуски, необходимо прочистить печатающую головку.
Прочистка печатающей головки
Если устройство напечатало тестовый шаблон, это означает, что проблема заключена
в параметрах ПО принтера, интерфейсном кабеле или компьютере. Также возможно,
используемое приложение установлено неправильно. Попробуйте переустановить
приложение.
См. раздел Удаление ПО принтера .
Если устройство не напечатало тестовый шаблон, это указывает на неполадки в
устройстве. Обратитесь к рекомендациям из следующих разделов.
См. раздел Устройство не печатает.
Для принтера без ЖК-дисплея
Примечание:
Иллюстрации, представленные в данном разделе, могут варьироваться в
зависимости от продукта.
Убедитесь, что принтер
выключен.
Убедитесь, что в податчик загружены листы формата A4.
Удерживая нажатой кнопку нажмите на кнопку
чтобы включить принтер. Когда
питание принтера включится, отпустите обе кнопки.
Будет напечатана страница шаблона проверки дюз. Если на шаблоне есть белые полосы
или пропуски, необходимо прочистить печатающую головку.
Прочистка печатающей головки
Оглавление
- Печать по размеру страницы
- Печать нескольких страниц на листе
- Печать плакатов (только в Windows)
- Использование, загрузка и хранение носителей
- Загрузка бумаги
- Загрузка конвертов
- Выбор правильного типа носителя
- Меры предосторожности при замене картриджей
- Временная печать черными чернилами, когда цветные чернила закончились
- Экономия черных чернил (только в Windows)
- Замена израсходованных чернильных картриджей
- Замена неизрасходованных чернильных картриджей
- Проверка дюз печатающей головки
- Прочистка печатающей головки
- Калибровка печатающей головки
- Знакомство с картами памяти
- Обмен файлами между картой памяти и компьютером
- Извлечение карты памяти
- Отсоединение или выключение принтера
- Настройка в Windows
- Диагностирование проблемы
- Проверка состояния устройства
- Замятие бумаги
- Проблемы с качеством печати
- Проблемы отпечатков, не связанные с качеством печати
- Бумага подается неправильно
- Устройство не печатает
- Закончившиеся цветные чернильные картриджи
- Запуск процедуры сканирования
- Функции настройки изображений
- Сканирование в Full Auto Mode (Автоматический режим)
- Сканирование в Home Mode (Простой режим)
- Сканирование в Office Mode (Офисный режим)
- Сканирование в режиме Professional (Профессиональный)
- Предварительный просмотр и выделение области сканирования
- Запуск драйвера Epson Scan
- Удаление ПО
- Проблемы с подачей бумаги
- Проблемы со временем сканирования
- Авторские права и торговые марки
- Важные инструкции по безопасности
- Очистка устройства
- Детали устройства
- Чернила и бумага
- Требования к системе
- Web-сайт технической поддержки






