Epson Stylus Photo R2400 – страница 7
Инструкция к Струйному Принтеру Epson Stylus Photo R2400
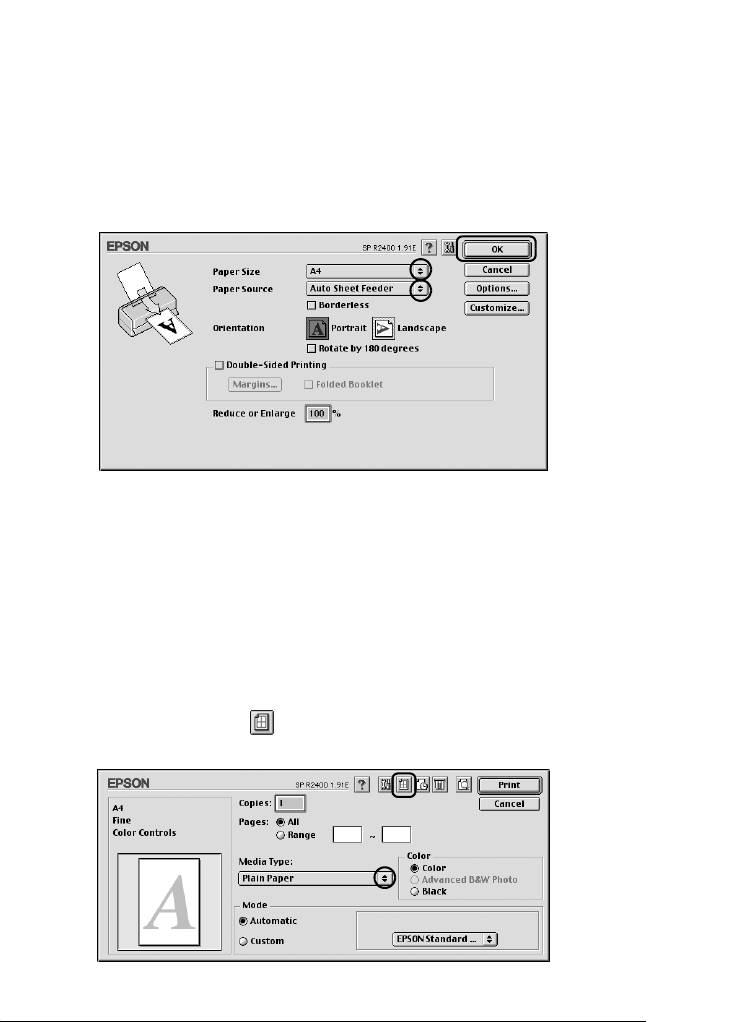
3. Для параметра Paper Source (Источник бумаги) выберите
Auto Sheet Feeder (Автоподатчик листов).
2
4. Выберите ориентацию отпечатка: Portrait (Кинжная) или
Landscape (Альбомная).
2
5. Щелкните OK, чтобы сохранить настройки и закрыть
диалоговое окно Page Setup (Параметры страницы).
2
2
2
2
6. Откройте диалоговое окно Print (Печать).
2
“Доступ к ПО принтера в Mac OS 9” на стр. 389
2
7. Выберите значение параметра Media Type (Тип носителя).
“Параметры Media type (Тип носителя)” на стр. 390
2
8. Щелкните значок Layout (Макет).
2
2
2
Описание способов печати 121
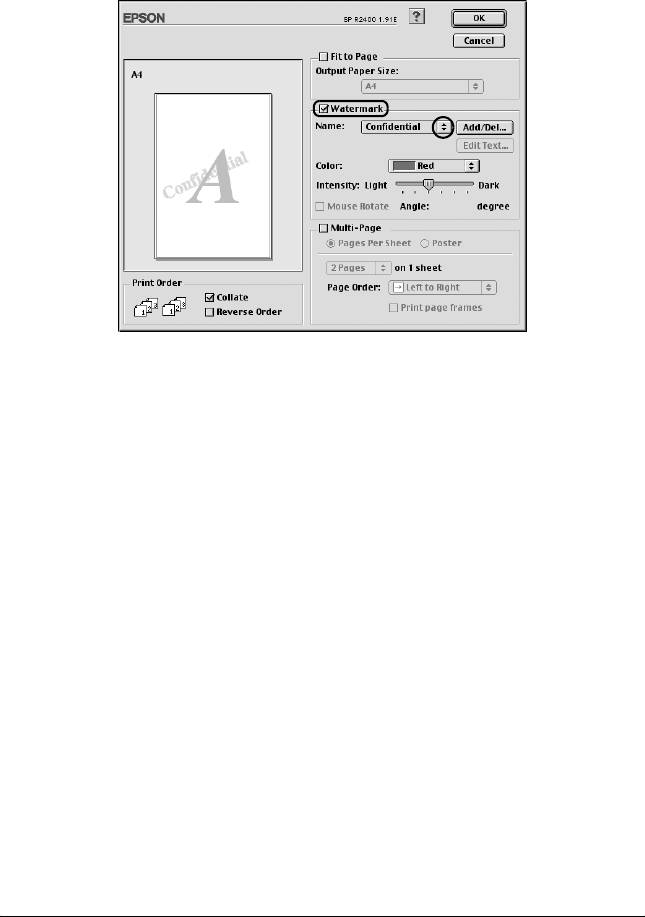
9. В диалоговом окне Layout (Макет) установите флажок
Watermark (Водяной знак) и выберите нужный водяной
знак в списке Name (Название).
10. При необходимости, настройте параметры водяного знака.
Можно изменить положение и размер водяного знака,
перетаскивая изображение в окне предварительного
просмотра в левой части диалогового окна.
122 Описание способов печати
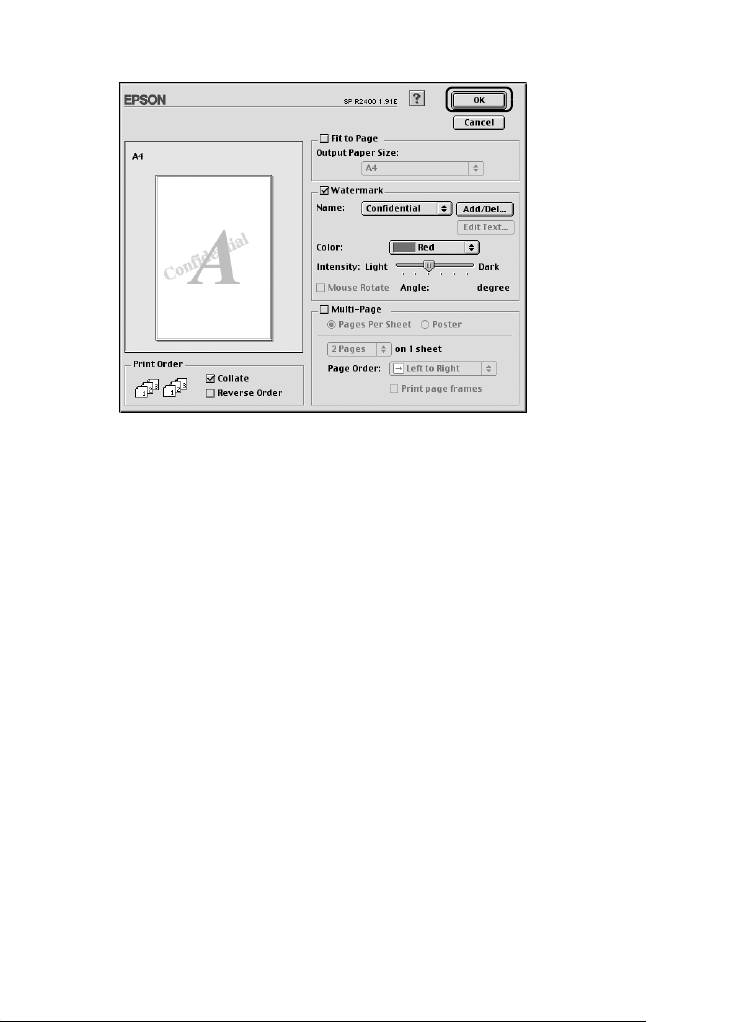
11. Щелкните OK, чтобы сохранить изменения и закройте
диалоговое окно Layout (Макет).
2
2
2
2
2
2
12. Щелкните Print (Печать), чтобы начать печать.
2
Создание собственного водяного знака в
Windows
2
Вы можете создать свой водяной знак на основе текста или
изображения и добавить его в список водяных знаков.
2
2
2
2
Описание способов печати 123
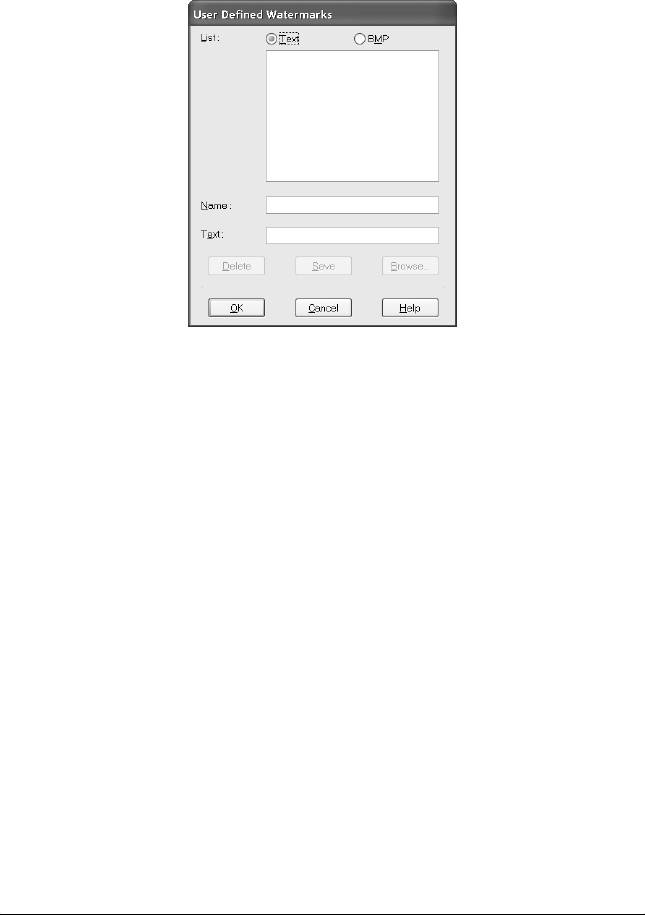
1. На вкладке Page Layout (Макет) щелкните кнопку Add/Del
(Добавить/Удалить) под списком Watermark (Водяной
знак). Откроется следующее диалоговое окно.
2. Для создания водяного знака из файла изображения выберите
BMP. Щелкните кнопку Browse (Обзор), выберите нужный
файл и щелкните OK. Введите имя водяного знака в поле Name
(Название) и щелкните кнопку Save (Сохранить).
Для создания водяного знака из текста выберите Text (Текст).
Введите текст в поле Text (Текст). Этот текст будет использован
в качестве имени водяного знака. Если вы хотите изменить имя
водяного знака, введите новое имя в поле Name (Название) и
щелкните кнопку Save (Сохранить).
3. Щелкните OK, чтобы вернуться на вкладку Page Layout
(Макет).
124 Описание способов печати
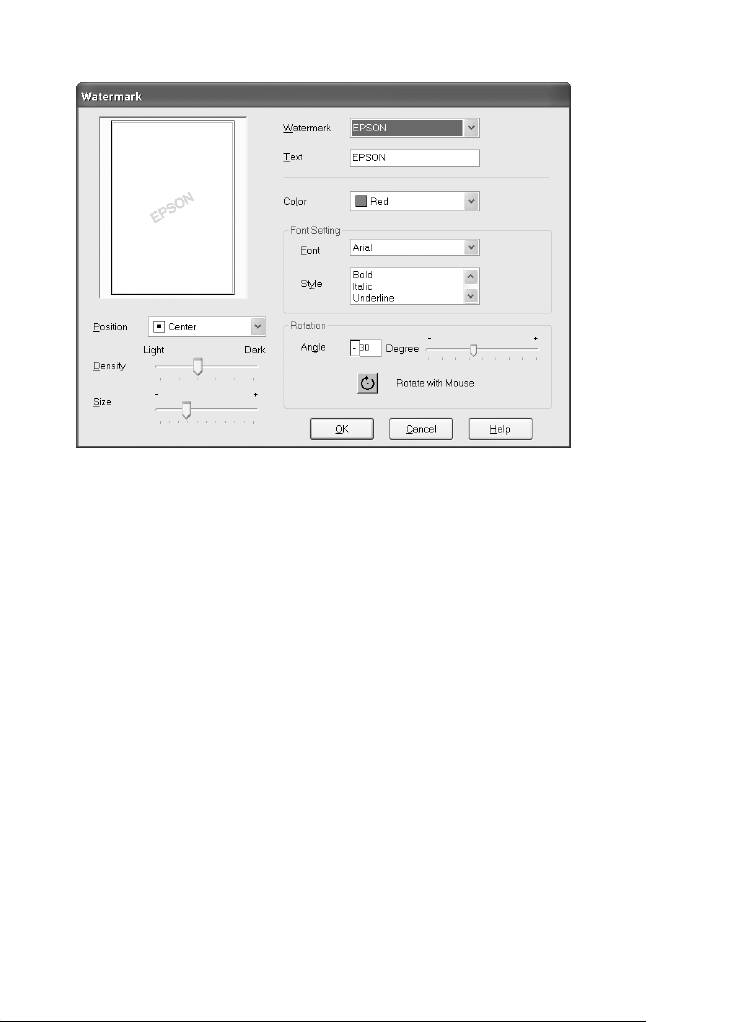
4. Щелкните кнопку Settings (Настройка). Откроется
следующее диалоговое окно.
2
2
2
2
2
2
5. Убедитесь, что выбран нужный водяной знак в списке
Watermark (Водяной знак), затем настройте параметры Color
2
(Цвет), Position (Положение), Density (Интенсивность), Size
(Размер), Font (Шрифт), Font Style (Стиль шрифта) и Angle
(Угол). (Подробности см. в интерактивной справке.)
2
Изменения значений этих параметров отображаются на
дисплее в левой части диалогового окна.
2
6. Завершив настройку параметров, щелкните OK.
2
Создание собственного водяного знака в Mac OS 9
Вы можете создать свой водяной знак на основе текста или
2
изображения и добавить его в список водяных знаков.
2
Описание способов печати 125
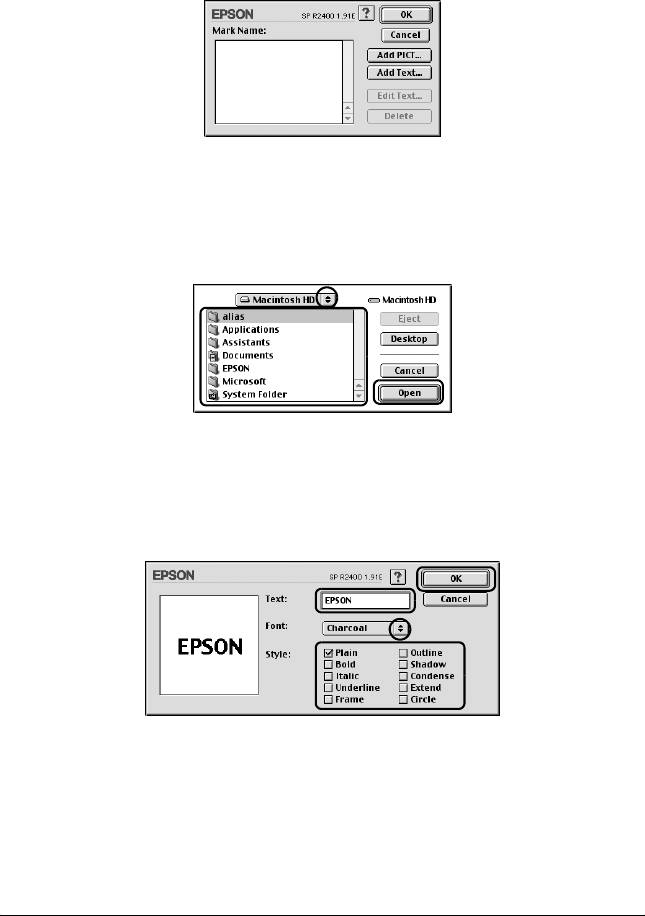
1. Щелкните кнопку Add/Del (Добавить/Удалить) рядом со
списком Name (Название). Откроется следующее диалоговое
окно.
2. Для создания водяного знака из файла изображения щелкните
Add PICT (Добавить рисунок). Выберите нужный файл
изображения и щелкните Open (Открыть).
Для создания водяного знака из текста выберите Add Text
(Добавить текст). Введите текст в поле Text (Текст), выберите
шрифт и стиль текста и щелкните OK.
126 Описание способов печати
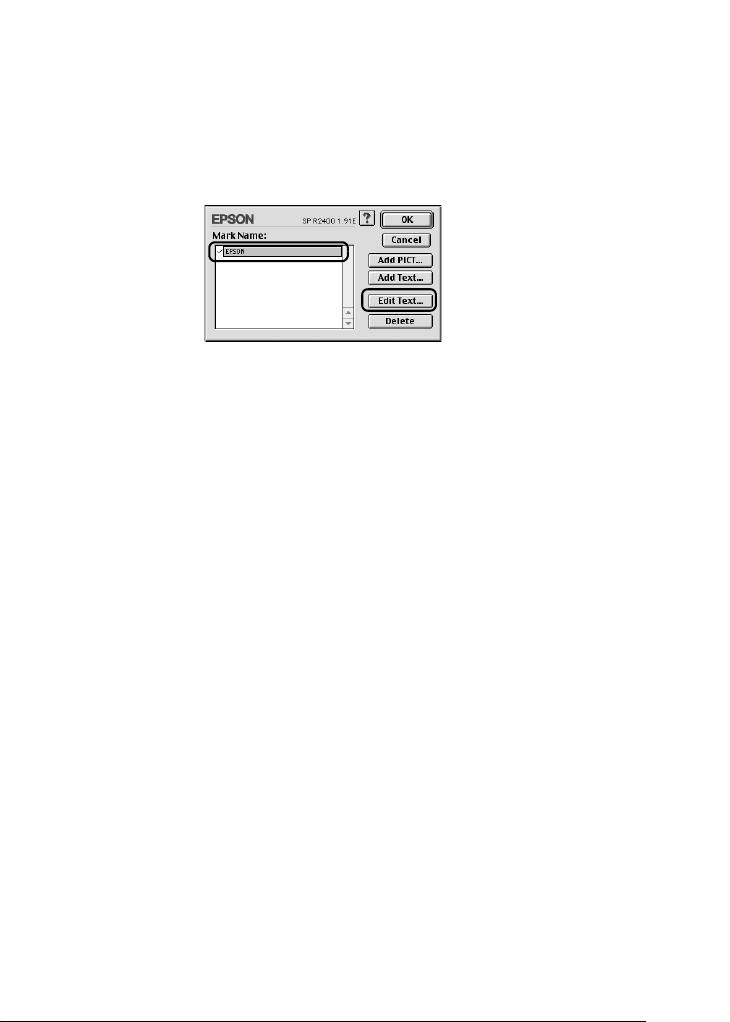
3. Имя файла или текст водяного знака появится в списке Mark
Name (Название водяного знака) в диалоговом окне
2
Watermark (Водяной знак). Чтобы изменить имя изображения
водяного знака, выберите его в списке и введите новое имя.
Выбрав водяной знак в списке Name (Название), можно
отредактировать текст или изменить шрифт и стиль текста,
2
щелкнув кнопку Edit Text (Редактирование текста).
2
2
2
4. Щелкните OK, чтобы добавить водяной знак в список Name
(Название) диалогового окна Layout (Макет).
2
2
2
2
2
2
2
Описание способов печати 127
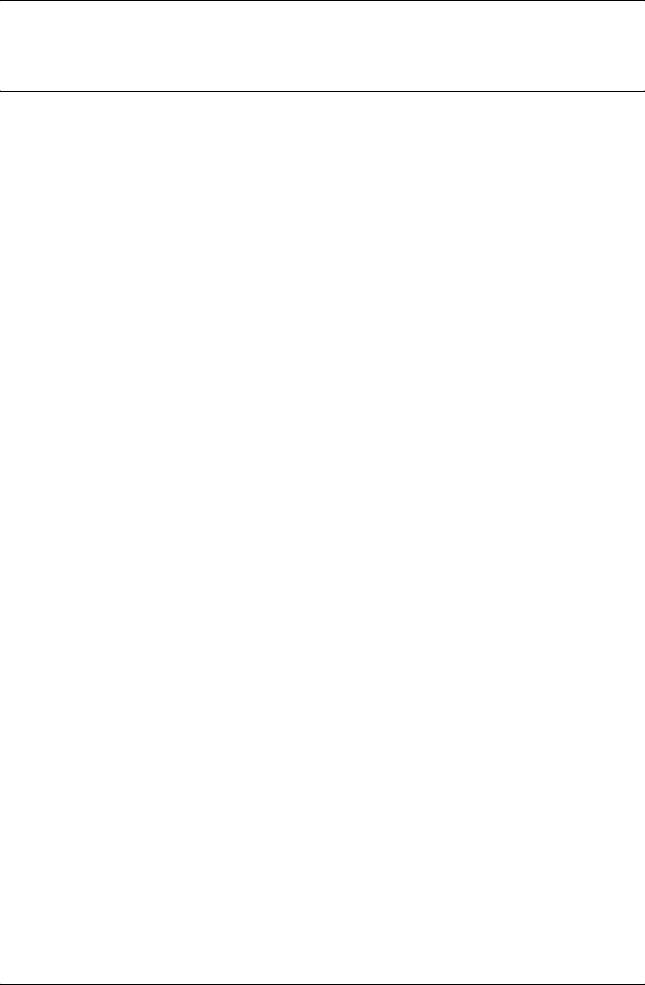
Глава 3
Параметры ПО принтера
Для Windows
Знакомство с ПО принтера
Меню драйвера принтера
ПО, поставляемое вместе с принтером, включает драйвер и
утилиты для работы с принтером. Драйвер принтера позволяет
настраивать различные параметры для достижения наилучшего
качества печати. Утилиты помогают тестировать принтер и
поддерживать оптимальные условия работы.
Подробнее обо всех параметрах и утилитах принтера — в следующих
разделах.
&
См. “Настройка параметров на вкладке Main (Главное)” на стр. 129
&
См. “Настройка параметров на вкладке Page Layout (Макет)” на стр.
150
&
См. “Настройка параметров на вкладке Maintenance (Сервис)” на
стр. 152
Доступ к драйверу принтера
О доступе к ПО принтера см. следующий раздел.
“Доступ к ПО принтера в Windows” на стр. 387
Примечание:
Некоторые функции ПО принтера зависят от используемой версии
Windows.
128 Параметры ПО принтера
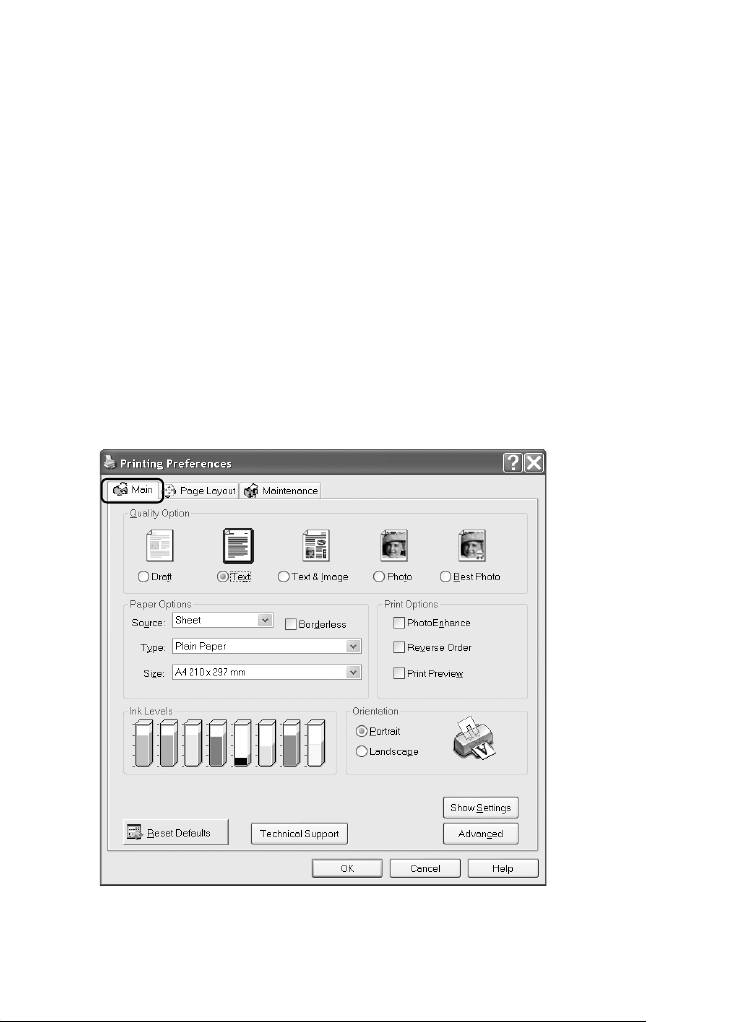
Дополнительные сведения
В интерактивной справке содержатся дополнительные сведения о
3
ПО принтера.
& См. “Получение информации из интерактивного Справочного
руководства” на стр. 161
3
Настройка параметров на вкладке Main (Главное)
3
На вкладке Main (Главное) можно настраивать параметры Quality
Option (Качество), Paper Options (Настройки бумаги), Print
3
Options (Настройки печати), Orientation (Ориентация), Advanced
(Расширенные), а также проверять уровень чернил.
См. соответствующие разделы ниже.
3
Выполнение основных настроек
3
3
3
3
3
3
3
Параметры ПО принтера 129
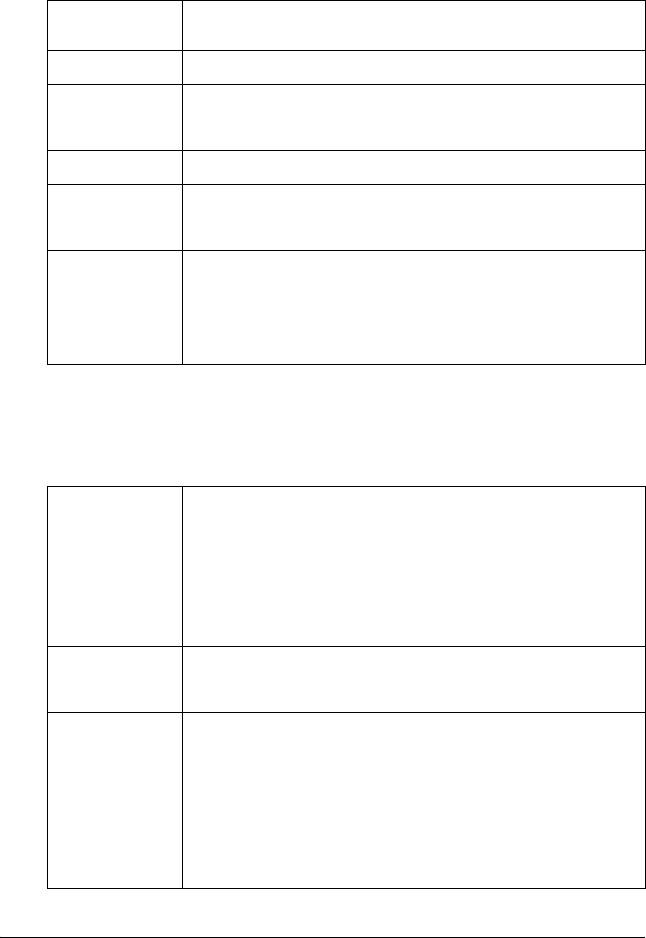
Параметр Quality Option (Качество)
Можно выбирать один из следующих типов качества.
Draft
Для экономичной высокоскоростной печати
(Черновик)
Text (Текст) Для печати стандартного текста со средним качеством
Text & Image
Для печати стандартного текста и графики с высоким
(Текст и
качеством
изображение)
Фотография Для печати фотографий с высоким качеством
Best Photo
Для печати фотографий с наилучшим качеством
(Наилучшее
фото)
User Defined
Если создать пользовательскую настройку и выбрать ее в
(Пользователь
меню Advanced (Расширенные), она будет отображается в
ский)
виде значка
(уникальное
заданное
вами имя)
Параметры Paper Options (Бумага)
Source
Для печати на обычной бумаге выберите Sheet (Лист).
(Источник)
Для печати на рулонной бумаге выберите Roll (Рулон).
Для печати на отдельных листах, загруженных в задний слот для
ручной подачи, выберите Manual – Roll (Ручная подача – Рулон).
Для печати на плотной бумаге, загруженной в передний слот
для ручной подачи, выберите Manual – Front (Ручная подача –
лицевая сторона)
Borderless (Без
Установите этот флажок, если требуется печать без полей. Эта
полей)
функция печатает по всей площади листа.
& См. “Печать без полей” на стр. 69
Type (Тип) Выберите значение параметра Type (Тип), соответствующее
носителю, загруженному в принтер.
В зависимости от значения параметра Type (Тип) становятся
доступными другие параметры, поэтому его настраивать
нужно в первую очередь.
Чтобы узнать, какой тип носителя вы используете, найдите его
в списке параметров Media Type (Тип носителя).
“Параметры Media type (Тип носителя)” на стр. 390
130 Параметры ПО принтера
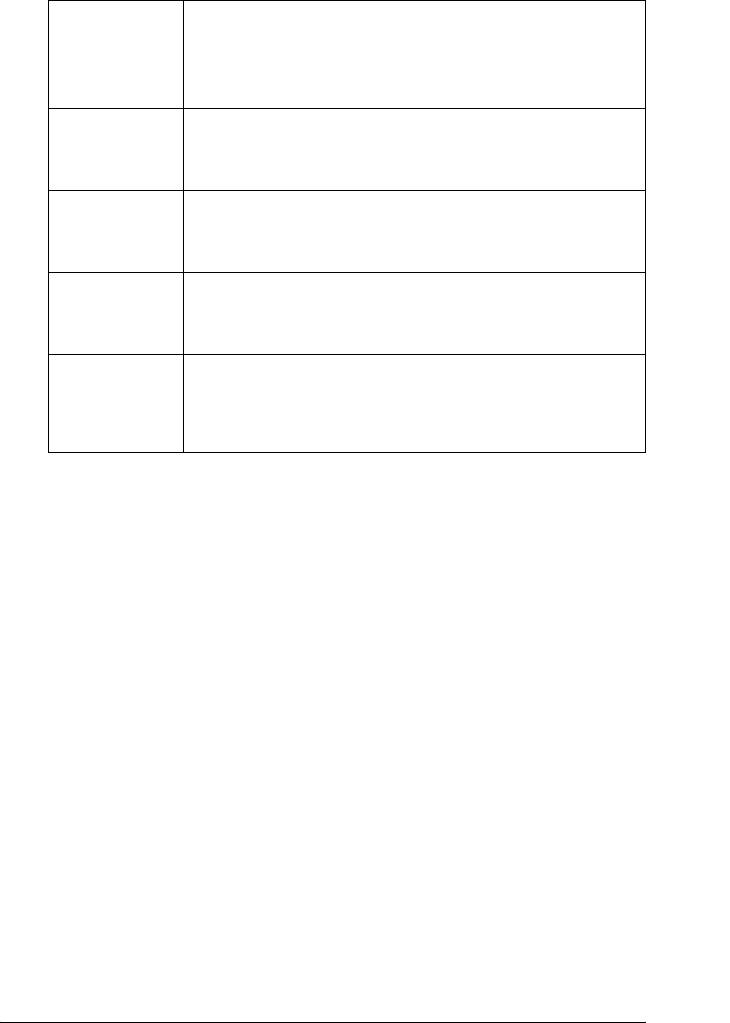
Размер Выберите нужный размер бумаги. Вы также можете
определить пользовательский размер бумаги. О задании
собственного размера бумаги см. раздел:
3
“Настройка пользовательских размеров бумаги в Windows” на
стр. 393
Banner Mode
Выберите этот режим, если хотите печатать многостраничные
3
(Режим
данные непрерывно, а не на отдельных страницах. Если
баннера)
выбран этот режим, становится доступным флажок Save Roll
Paper (Экономия рулонной бумаги)
Cut Sheet
Выберите этот режим, если хотите печатать данные на
3
Mode (Режим
отдельных страницах. Если выбран этот режим, становится
отреза листа)
доступным флажок Print Page Frame (Печатать рамку
страницы)
Save Roll Paper
Установите этот флажок, если требуется печать без полей.
3
(Экономия
Если установлен этот флажок, чистый участок бумаги
рулонной
последней страницы не подается через принтер
бумаги)
Print Page
Установите этот флажок, чтобы напечатать линию на рулонной
3
Frame
бумаге между страницами документа, по которой можно
(Печатать
разрезать отпечатки. Эта функция полезна, когда непонятно,
рамку
где должна быть расположена граница страницы
страницы)
3
Параметры Print Options (Печать)
3
PhotoEnhance
Этот режим применяет параметры коррекции изображений,
специально настроенные для отсканированных или отснятых в
3
цифровом виде фотографий.
Reverse Order (Обратный порядок)
3
Позволяет печатать документы в обратном порядке, начиная с
последней страницы.
3
Print Preview (Просмотр)
Позволяет просматривать документ перед печатью.
3
3
Параметры ПО принтера 131
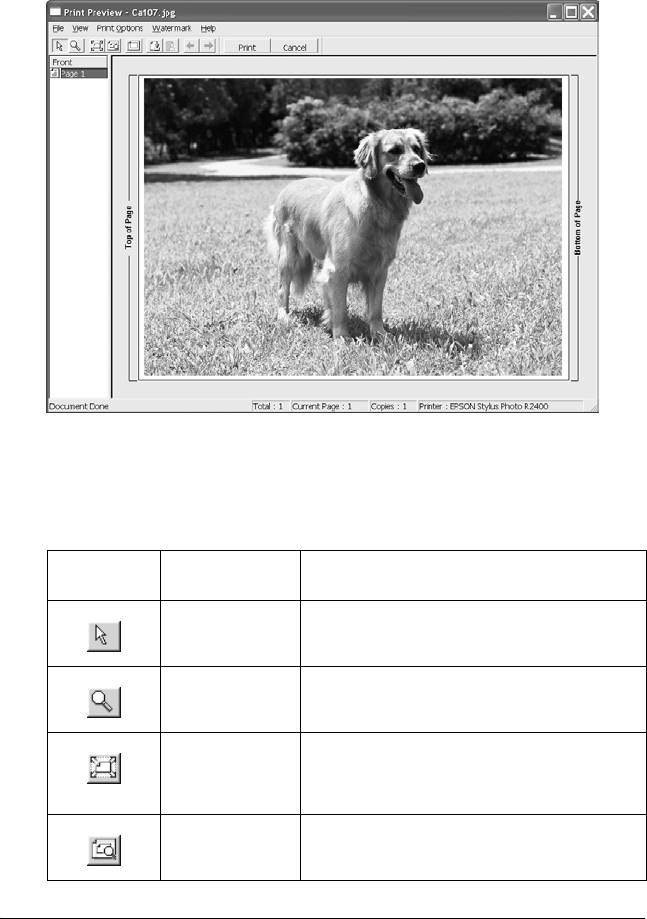
При отправке задания печати на принтер открывается окно Print
Preview (Просмотр), где можно менять значени я п ар аметров пер ед
печатью.
На панели инструментов Print Preview (Просмотр) находится
несколько значков, с помощью которых можно активировать
следующие функции.
Значок Название
Функция
кнопки
Drag 'n' Drop
Выбор и перемещение водяных знаков
(Перетащить и
оставить)
Zoom
Щелкните эту кнопку для увеличения или
(Масштабиров
уменьшения размера просматриваемой
ание)
страницы
Fit To Screen (Во
Масштабирует просматриваемое
весь экран)
изображение таким образом, чтобы оно
соответствовало размеру окна. Это удобно,
если вы хотите видеть всю страницу
Maximum Zoom
Щелкните эту кнопку, чтобы просмотреть
(Максимально
изображение с максимальным возможным
е увеличение)
увеличением
132 Параметры ПО принтера
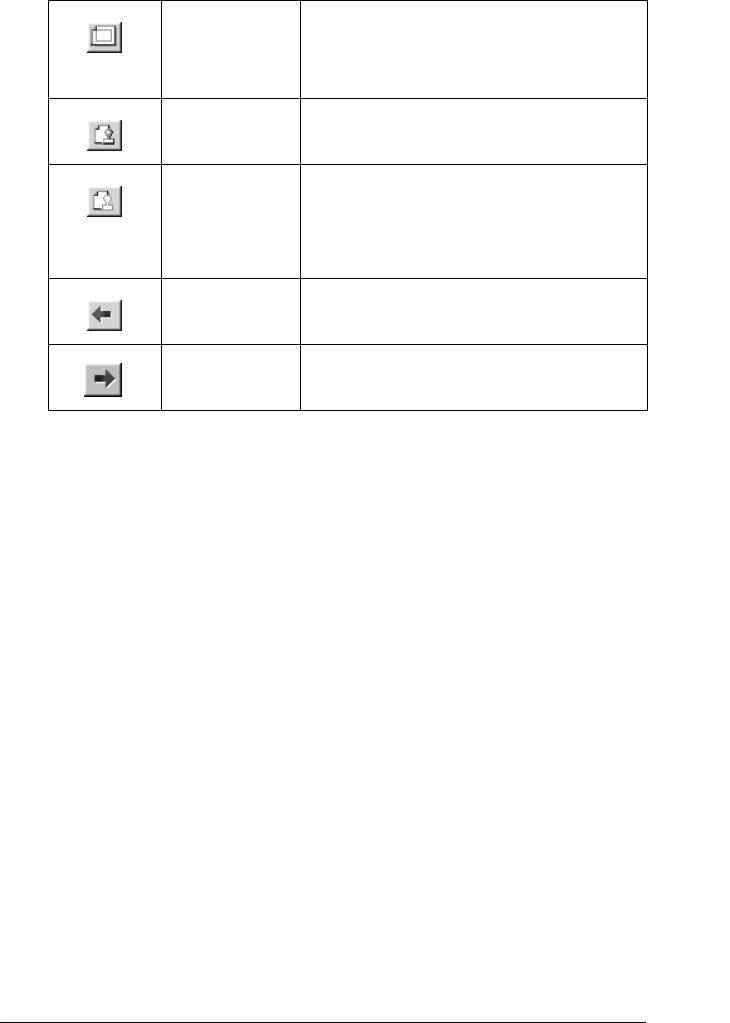
Printable Area
Щелкните эту кнопку, чтобы отобразить или
On/Off
скрыть линии, показывающие границы
(Вкл./откл.
области печати. Принтер не может печатать
3
область
за пределами этой области
печати)
Watermark
Открывает диалоговое окно Watermark
(Водяной знак)
(Водяной знак), где можно добавлять водяные
3
знаки в документ и изменять их настройки
Reset
Возвращает параметрам водяного знака
Watermark
значения, которые они имели при первом
Settings
открытии диалогового окна EPSON Print
3
(Сбросить
Preview (Просмотр)
настройки
водяного знака)
3
Previous Page
Отображает предыдущую страницу
(Предыдущая
документа
страница)
Next Page
Отображает следующую страницу
3
(Следующая
документа
страница)
Кроме того, можно управлять просматриваемым изображением
3
следующими способами:
❏ Выбирать и просматривать отдельные страницы.
3
❏ Уменьшать/увеличивать размер окна предварительного
просмотра.
3
❏ Увеличивать просматриваемый документ. Щелкните Magnify
(Увеличить) в меню View (Вид), чтобы открыть окно Magnify
3
(Увеличить), где можно увеличивать область
просматриваемого документа, выделенную красной рамкой.
Перетаскивая эту красную рамку, можно выбирать
увеличиваемую область документа.
3
❏ Просматривать отдельные страницы, составляющие плакат.
Окно Poster (Плакат) открывается автоматически при
3
отправке задания печати с выбранным параметром Poster
Printing (Печать плаката) на вкладке Page Layout (Макет). В
этом окне можно просматривать отдельные фрагменты,
3
составляющие плакат. Это диалоговое окно можно также
открыть, щелкнув Poster (Плакат) в меню View (Вид).
Параметры ПО принтера 133

❏ Применять водяные знаки. Выбранный водяной знак будет
выводиться в просматриваемом изображении.
& См. “Печать водяных знаков” на стр. 117
❏ Указывать печатаемые страницы документа. Чтобы добавить
или удалить страницу, щелкните ее значок в списке в левой
части окна предварительного просмотра, а затем
добавьте/удалите ее с помощью команд меню Print Options
(Настройки печати).
После предварительного просмотра документа щелкните Print
(Печать), чтобы напечатать данные, или Cancel (Отмена),
чтобы отменить печать.
Orientation (Ориентация)
Выберите ориентацию отпечатка: Portrait (Кинжная) или
Landscape (Альбомная).
How to Buy (Где приобрести)
Кнопка How to buy (Где приобрести) появляется, когда
чернила в картридже заканчиваются или полностью
израсходованы. Щелкните кнопку How to Buy (Где
приобрести), чтобы перейти на Web-сайт EPSON. В
раскрывающемся меню выберите свою страну и выполняйте
инструкции, отображаемые на экране.
134 Параметры ПО принтера
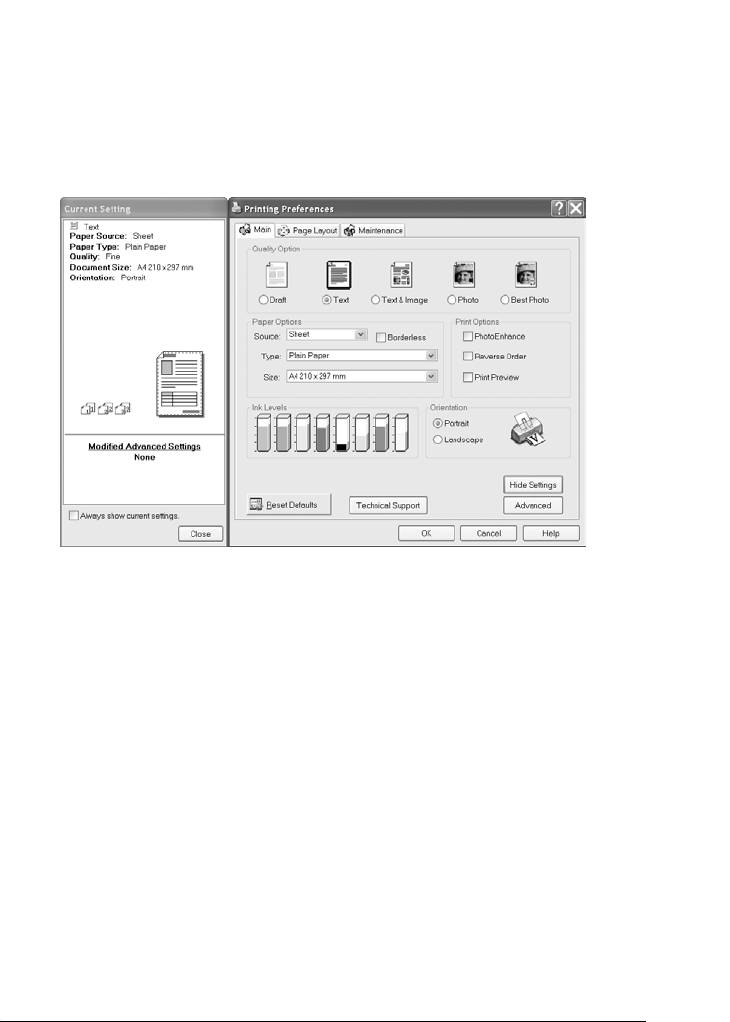
Show Settings (Показать настройки)
Если щелкнуть кнопку Show Settings (Показать настройки)
3
откроется окно Current Setting (Текущие настройки). Чтобы
закрыть его, щелкните Hide Settings (Скрыть настройки) на
вкладке Main (Главное) или Close (Закрыть) в окне Current
3
Setting (Текущие настройки).
3
3
3
3
3
Reset Defaults (По умолчанию)
3
Щелкните кнопку Reset Defaults (По умолчанию), чтобы
вернуть всем параметрам заводские значения.
3
Technical Support (Техническая поддержка)
Щелкните кнопку Technical Support (Техническая
3
поддержка), чтобы перейти на Web-сайт EPSON. Здесь вы
найдете разнообразные сведения, относящиеся к технической
поддержке продуктов EPSON.
3
Расширенный (Advanced)
3
Если щелкнуть эту кнопку, откроется диалоговое окно Advanced
(Расширенные).
Параметры ПО принтера 135

Выполнение расширенных настроек
Параметры диалогового окна Advanced (Расширенные) позволяют
полностью управлять условиями печати. Используйте эти
параметры для экспериментирования либо для тонкой настройки
параметров печати по вашему вкусу. Задав нужные значения
параметров, им можно присвоить имя и добавить в список Custom
Settings (Пользовательские настройки).
Примечание:
❏ Расширенные настройки рекомендуется выполнять только
опытным пользователям. Некорректные значения параметров
могут привести к ухудшению скорости или ухудшению качества
печати.
❏ Снимки экрана этого раздела сделаны в Windows XP. Для
Windows Me, 98 и 2000 рисунки могут незначительно
отличаться.
❏ Некоторые параметры могут быть недоступны, в зависимости
от заданных значений параметров Paper Source (Источник
бумаги), Media Type (Тип носителя) и Print Quality (Качество
печати).
❏ Функция PhotoEnhance относится только к изображениям и не
затрагивает текст или графику. Например, если в списке Tone
(Тон) выбрано значение Sepia (Сепия) (доступен в режиме
PhotoEnhance), только изображения в документе будут
напечатаны в тонах сепии. Весь цветной текст или графика
того же документа напечатаются в цвете.
136 Параметры ПО принтера
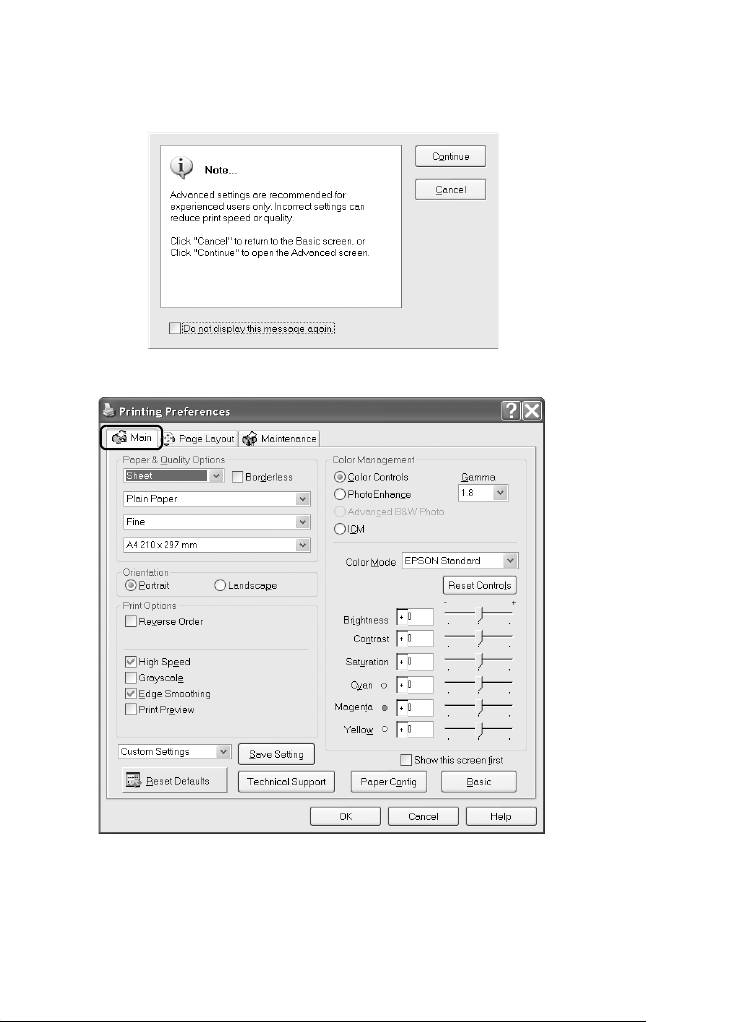
Чтобы открыть окно Advanced (Расширенные), щелкните кнопку
Advanced (Расширенные) на вкладке Main (Главное). Если
3
появится следующее диалоговое окно Note (Примечание),
щелкните Continue (Продолжить).
3
3
3
3
3
3
3
3
3
3
3
Параметры ПО принтера 137
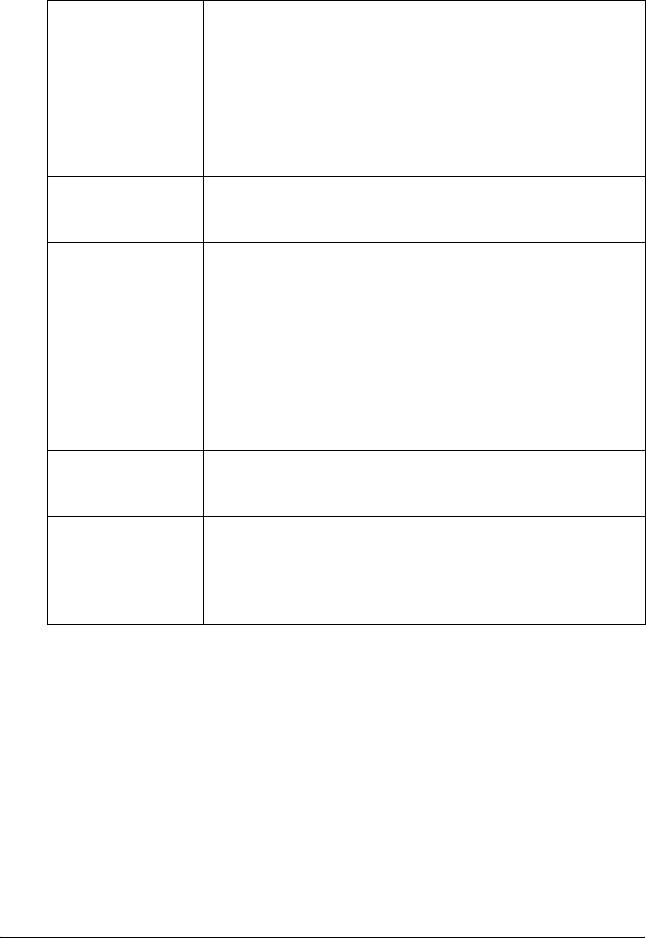
Paper & Quality Options (Параметры бумаги и качества)
Source
Для печати на обычной бумаге выберите Sheet (Лист).
(Источник)
Для печати на рулонной бумаге выберите Roll (Рулон).
Для печати на отдельных листах, загруженных в задний слот
для ручной подачи, выберите Manual – Roll (Ручная подача
– Рулон).
Для печати на плотной бумаге, загруженной в передний
слот для ручной подачи, выберите Manual – Front (Ручная
подача – лицевая сторона)
Borderless (Без
Установите этот флажок, если требуется печать без полей.
полей)
Эта функция печатает по всей площади листа.
& См. “Печать без полей” на стр. 69
Type (Тип) Выберите значение параметра Type (Тип),
соответствующее носителю, загруженному в принтер.
Чтобы узнать, какой тип носителя вы используете, найдите
его в списке параметров Media Type (Тип носителя).
“Параметры Media type (Тип носителя)” на стр. 390
Примечание:
Доступность параметра Print Quality (Качество печати)
зависит от значения параметра Media Type (Тип носителя).
Следовательно, задавайте тип носителя до настройки
качества печати
Print Quality
Выберите качество печати из списка
(Качество
печати)
Размер Выберите нужный размер бумаги. Вы также можете
определить пользовательский размер бумаги. О задании
собственного размера бумаги см. раздел:
“Настройка пользовательских размеров бумаги в Windows”
на стр. 393
Orientation (Ориентация)
Выберите ориентацию отпечатка: Portrait (Кинжная) или
Landscape (Альбомная).
138 Параметры ПО принтера
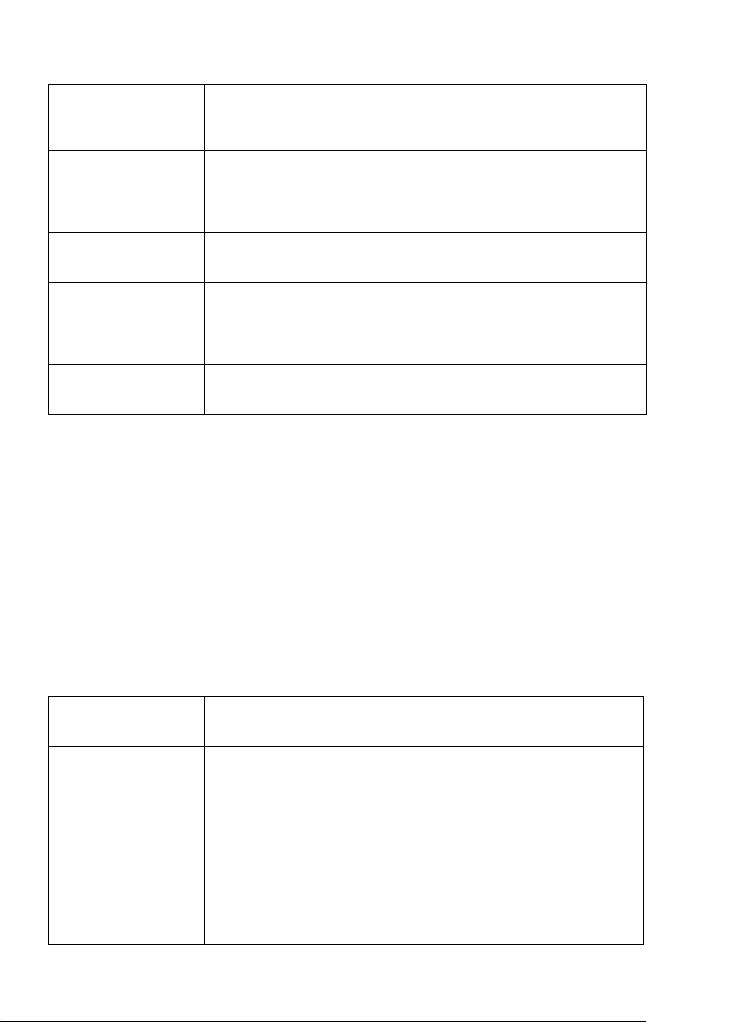
Параметры Print Options (Печать)
3
Reverse Order
Позволяет печатать документы в обратном порядке,
(Обратный
начиная с последней страницы
порядок)
3
High Speed
Активирует двунаправленную печать, так что принтер
(Высокая
печатает и справа налево, и слева направо. Режим High
скорость)
Speed (Высокая скорость) ускоряет печать, но ухудшает ее
3
качество
Grayscale
Печатает в оттенках серого
(Оттенки серого)
3
Edge smoothing
Улучшает качество печати изображений с низким
(Сглаживание
разрешением, сглаживая неровные углы и края. Этот
углов)
параметр не влияет на изображения с высоким
разрешением или на текст
3
Print Preview
Позволяет просматривать документ перед печатью
(Просмотр)
3
Color Management (Управление цветом)
Color Controls (Цветокоррекция)
3
Используются с методами сопоставления цветов и улучшения
изображения, имеющимися в драйвере принтера. Если выбрать
значение Color Controls (Цветокоррекция), в списке Color
Management (Управление цветом) появляются дополнительные
3
параметры, позволяющие выбирать режим цвета и регулировать
ползунки улучшения цветов.
3
Gamma (Гамма) Управляет контрастностью изображения на основе
изменения полутонов и тонов серого среднего уровня
Color Mode
EPSON Standard (Стандартный EPSON): результат печати
3
(Режим цвета)
максимально приближен к исходному материалу
EPSON Vivid (Насыщенный EPSON): на основе ваших данных
улучшает цветовой баланс для оптимального качества
печати. Это значение рекомендуется для большинства
3
заданий печати
Adobe RGB: охватывает весь диапазон цветов CMYK,
которые может воспроизводить принтер. Это значение
рекомендуется использовать для печати цифровых
фотографий
3
Параметры ПО принтера 139
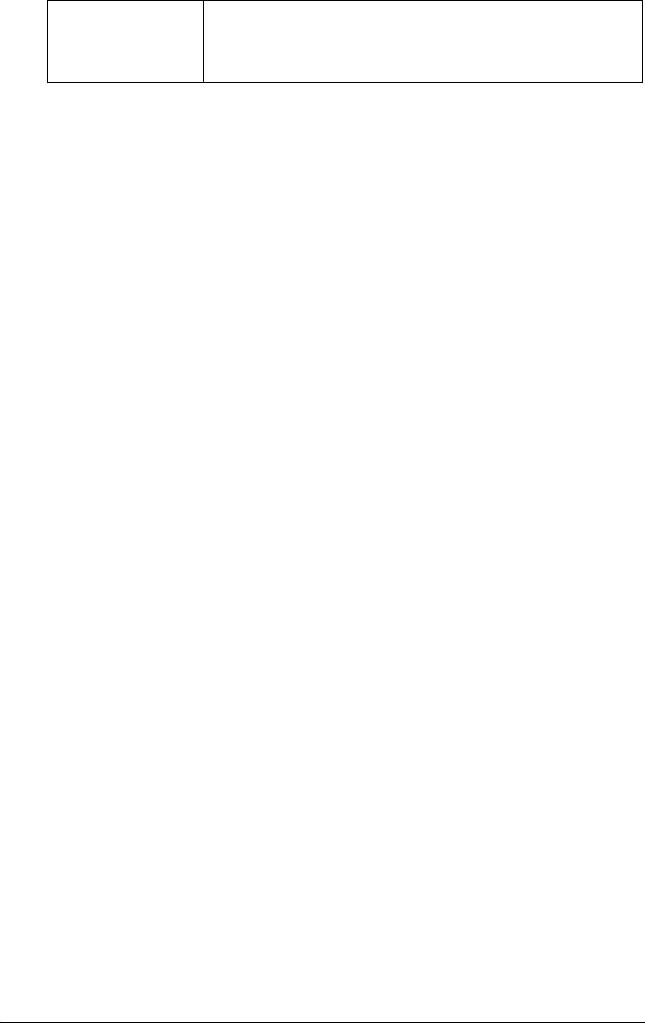
Ползунки Ползунки в окне Color Enhancement (Цветокоррекция)
регулируют параметры в диапазоне значений от -25% до
+25%. Подробнее о каждом параметре — в справке
драйвера принтера
PhotoEnhance
Этот режим позволяет настраивать различные параметры
коррекции фотоизображений перед печатью. Параметры режима
PhotoEnhance не затрагивают исходные данные.
Примечание:
Печать в режиме PhotoEnhance может занять больше времени в
зависимости от мощности компьютера и размера изображения.
Если выбран режим PhotoEnhance, то становится доступным
флажок Digital Camera Correction (Коррекция цифровой
камеры). Если установить этот флажок, станет доступным флажок
Smooth Skin (Сглаживание телесных тонов). Установите этот
флажок при печати фотографий, сделанных с помощью цифровой
камеры, чтобы придать им плавность и естественность снимков,
сделанных пленочным фотоаппаратом.
Advanced B&W Photo (Улучшенное ч/б фото)
Чтобы открыть диалоговое окно настроек Advanced B&W Photo
(Улучшенное ч/б фото), для параметра Color Management
(Управление цветом) выберите Advanced B&W Photo
(Улучшенное ч/б фото) и щелкните Settings (Настройка).
140 Параметры ПО принтера






