Epson Stylus Photo R2400 – страница 6
Инструкция к Струйному Принтеру Epson Stylus Photo R2400
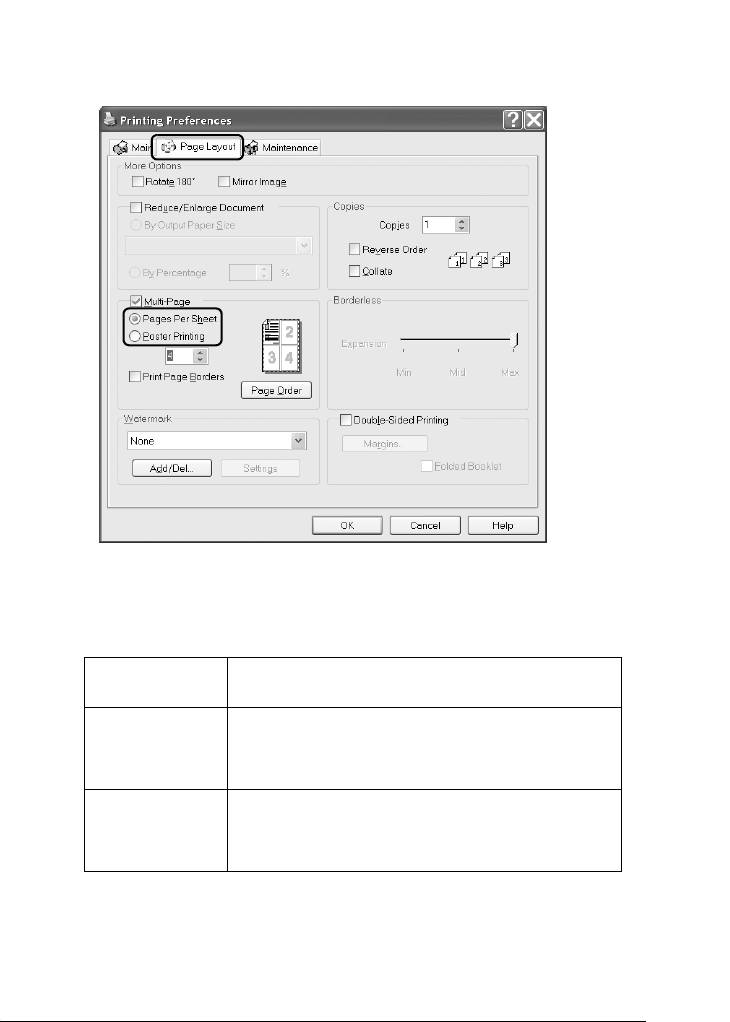
7. Перейдите на вкладку Page Layout (Макет), выберите
параметр Multi-page (Многостраничность), а затем
2
Pages Per Sheet (Страниц на листе).
2
2
2
2
2
2
8. Для печати нескольких страниц на листе настройте следующие
2
параметры.
2, 4 Печать двух или четырех страниц документа на
одном листе бумаги.
2
Print Page
Печатает рамки вокруг страниц на каждом листе
Borders
(Печатать
2
границы листа)
Page Order
Позволяет задавать порядок печати страниц на
(Порядок
листе бумаги. Некоторые настройки могут быть
страниц)
недоступны в зависимости от значения параметра
2
Orientation (Ориентация) на вкладке Main (Главное)
9. Щелкните OK, чтобы закрыть диалоговое окно параметров
2
драйвера принтера.
Описание способов печати 101
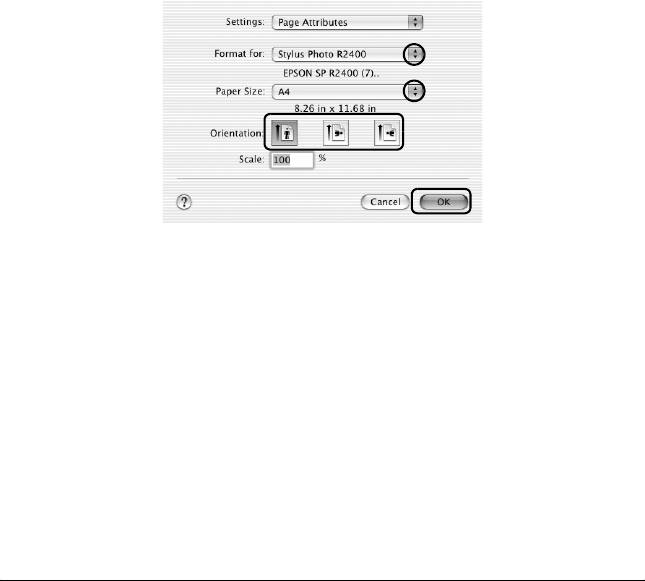
Выполнив все перечисленные действия, начните печать.
Настройки драйвера для Mac OS X
1. Откройте диалоговое окно Page Setup (Параметры страницы).
“Доступ к ПО принтера в Mac OS X” на стр. 388
2. Для параметра Format (Формат) выберите Stylus Photo R2400.
3. Выберите значения параметров Paper Size (Размер бумаги) и
Orientation (Ориентация).
4. Щелкните OK, чтобы закрыть диалоговое окно Page Setup
(Параметры страницы).
5. Откройте диалоговое окно Print (Печать).
“Доступ к ПО принтера в Mac OS X” на стр. 388
6. Для параметра Printer (Принтер) выберите Stylus Photo
R2400 и настройте параметр Copies & Pages (Копии и
страницы).
102 Описание способов печати
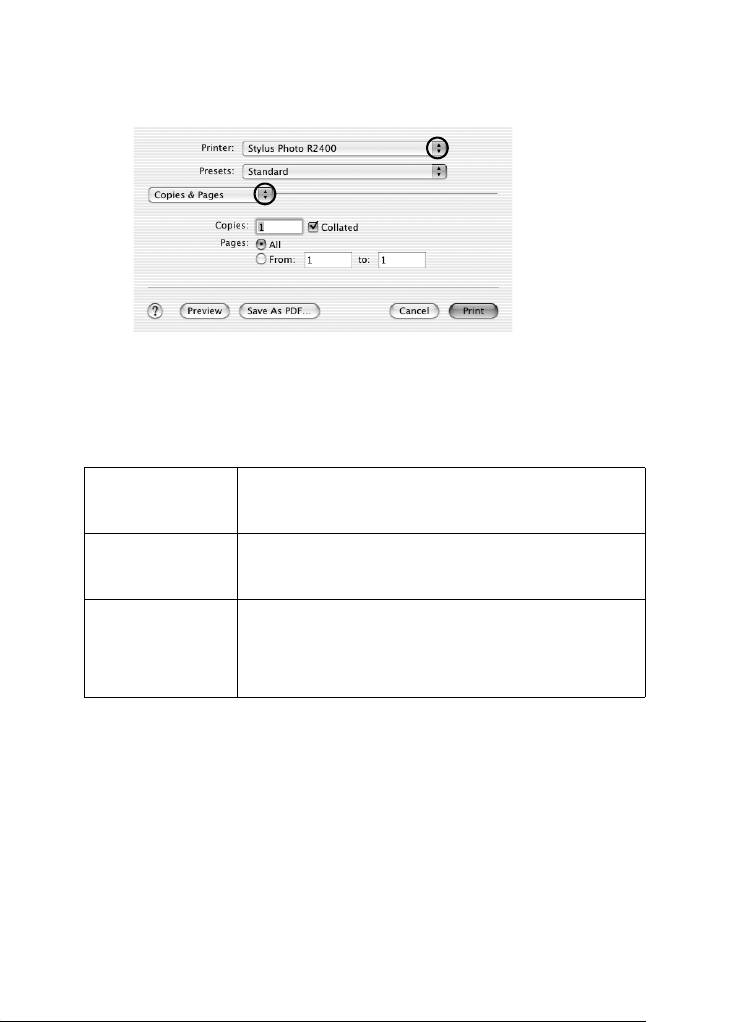
Примечание:
Параметры Copies & Pages (Копии и страницы) являются
2
стандартной функцией Mac OS X. Подробности см. в
документации к операционной системе.
2
2
2
2
7. В раскрывающемся меню выберите Layout (Макет).
8. Задайте следующие параметры.
2
Pages Per Sheet
Печатает несколько страниц документа на одном
(Страниц на
листе бумаги. Допустимые значения: 1, 2, 4, 6, 9, 16
листе)
2
Layout Direction
Позволяет задавать порядок печати страниц на листе
(Направление
бумаги
макета)
2
Border (Поля) Печатает рамки вокруг страниц на каждом листе.
Можно выбрать значение None (Нет), Single hairline
(Одна сверхтонкая линия), Single thin line (Одна тонкая
линия), Double hairline (Двойная сверхтонкая линия)
или Double thin line (Двойная тонкая линия)
2
2
2
2
Описание способов печати 103
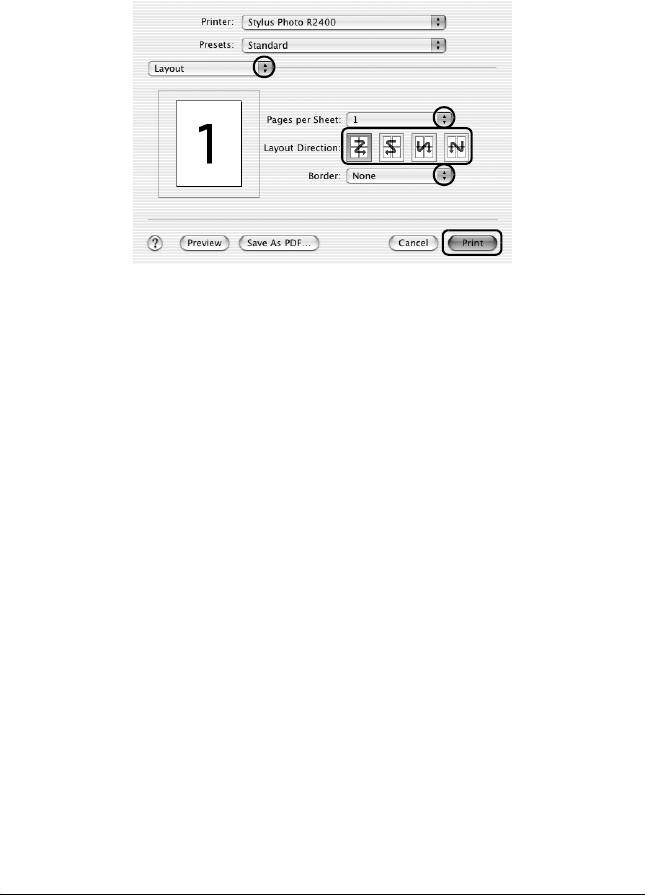
Примечание:
Параметры Layout (Макет) являются стандартной функцией
Mac OS X. Подробности см. в документации к операционной
системе.
9. В раскрывающемся меню выберите Print Settings
(Параметры печати).
10. Выберите значения параметров Media Type (Тип носителя),
Color (Цвет) и Mode (Режим).
& См. “Print Settings (Параметры печати)” на стр. 168
“Параметры Media type (Тип носителя)” на стр. 390
104 Описание способов печати
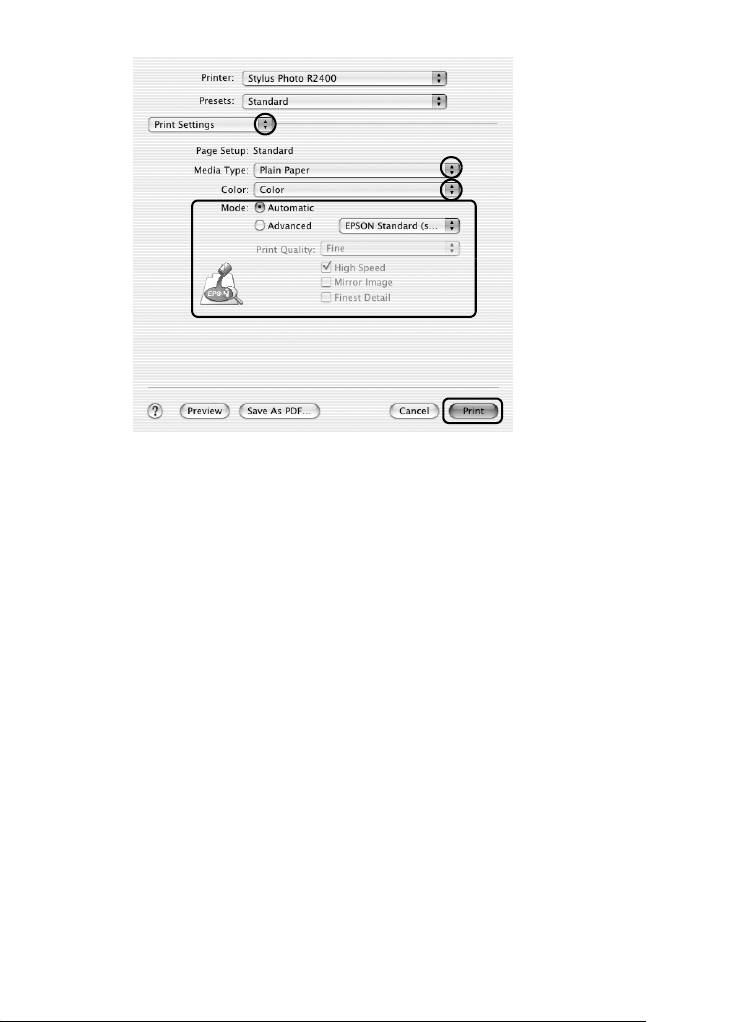
11. Щелкните Print (Печать), чтобы начать печать.
2
2
2
2
2
2
Настройки драйвера для Mac OS 9
2
1. Откройте диалоговое окно Page Setup (Параметры страницы).
“Доступ к ПО принтера в Mac OS 9” на стр. 389
2
2. Выберите значение параметра Paper Size (Размер бумаги).
2
3. Для параметра Paper Source (Источник бумаги) выберите
Auto Sheet Feeder (Автоподатчик листов).
2
2
2
Описание способов печати 105
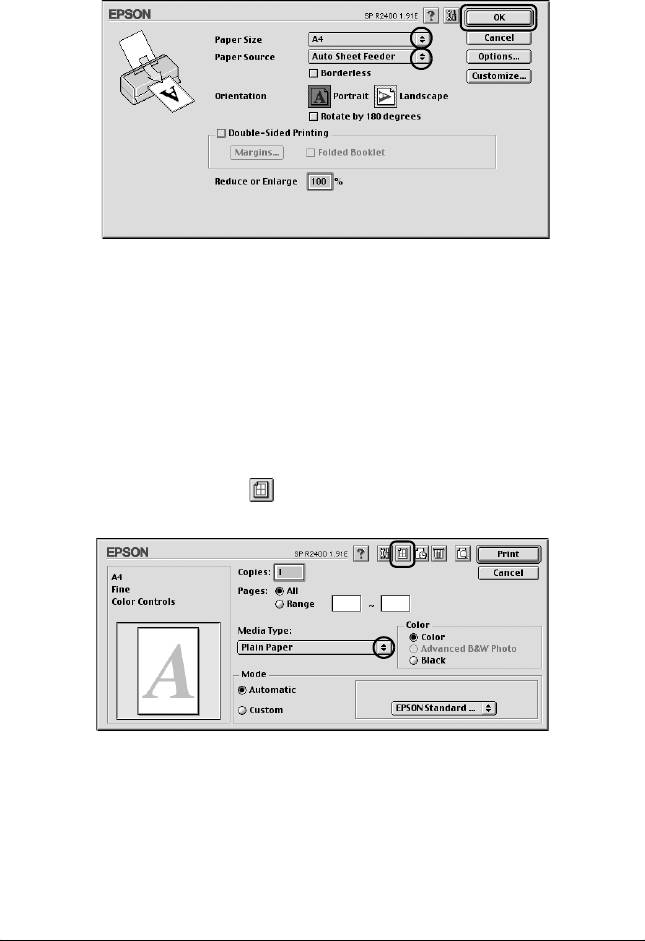
4. Щелкните OK, чтобы сохранить настройки и закрыть
диалоговое окно Page Setup (Параметры страницы).
5. Откройте диалоговое окно Print (Печать).
“Доступ к ПО принтера в Mac OS 9” на стр. 389
6. Выберите значение параметра Media Type (Тип носителя).
“Параметры Media type (Тип носителя)” на стр. 390
7. Щелкните значок Layout (Макет).
106 Описание способов печати
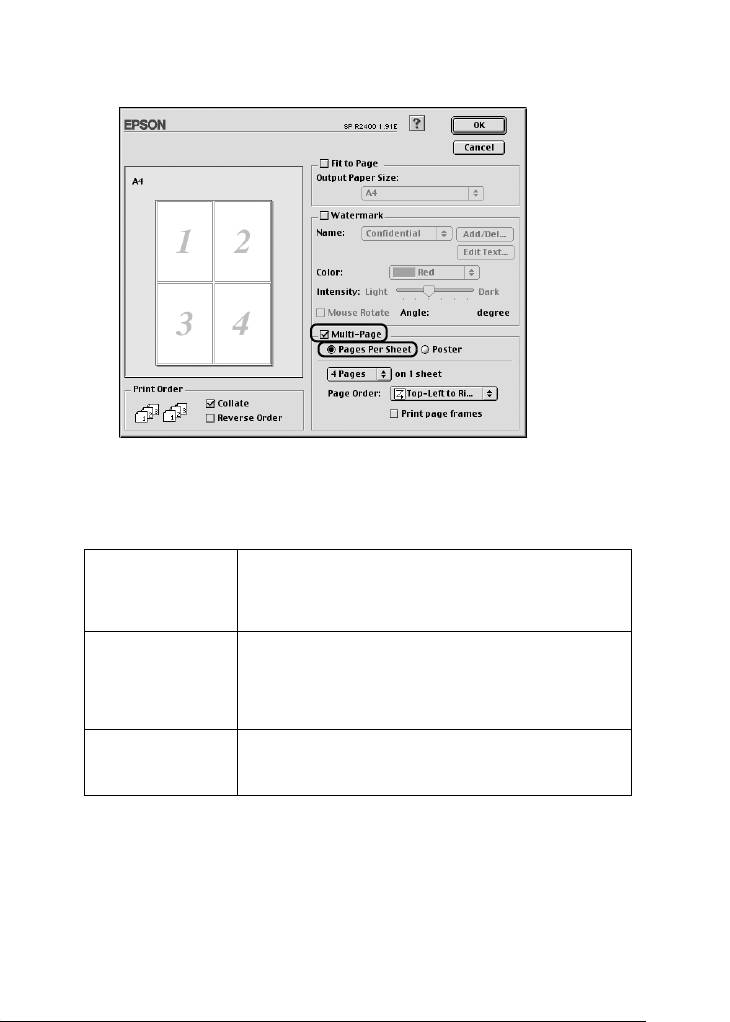
8. В диалоговом окне Layout (Макет) установите флажок
Multi-Page (Многостраничность) и выберите Pages per
2
Sheet (Страниц на листе).
2
2
2
2
2
9. Для печати нескольких страниц на листе настройте следующие
параметры.
2
2 Pages (2
Печать двух или четырех страниц документа на
страницы),
одном листе бумаги
4 Pages (4
2
страницы)
Page Order
Позволяет задавать порядок печати страниц на
(Порядок
листе бумаги. Некоторые настройки могут быть
страниц)
недоступны в зависимости от значения параметра
2
Orientation (Ориентация) в диалоговом окне Page
Setup (Параметры страницы)
Print page frames
Печатает рамки вокруг страниц на каждом листе
(Печать границы
2
листа)
10. Щелкните OK, чтобы сохранить изменения и закройте
2
диалоговое окно Layout (Макет).
11. Щелкните Print (Печать), чтобы начать печать.
2
Описание способов печати 107
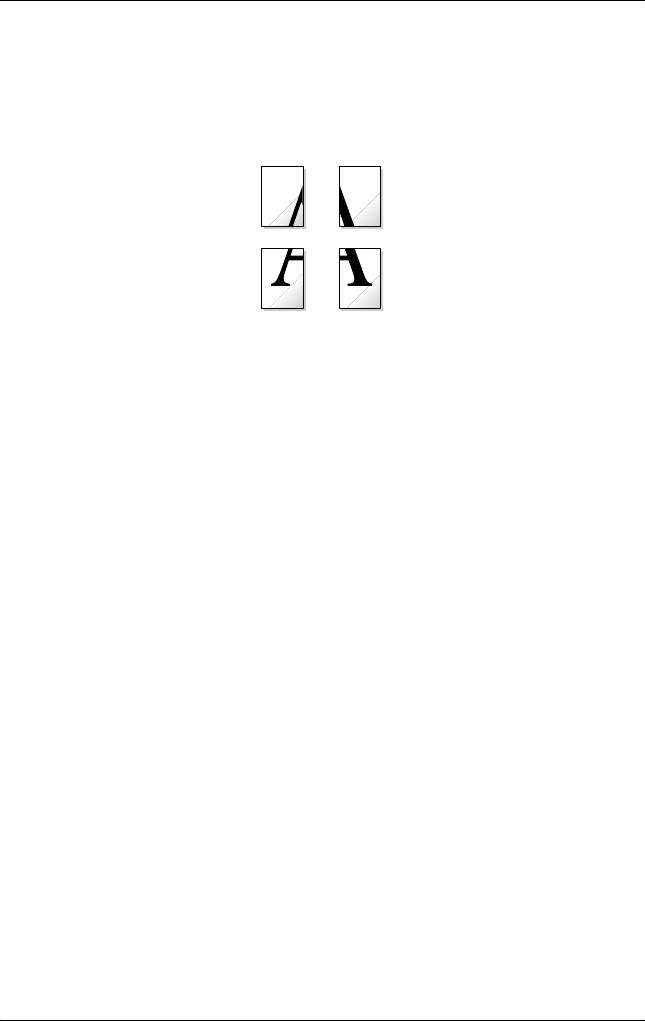
Печать плакатов
Данный режим позволяет напечатать изображения плакатного
размера, увеличив одну страницу до размеров нескольких листов.
Примечание:
❏ Эта возможность недоступна в Mac OS X.
❏ Эта возможность недоступна, когда в меню Main (Главная, в
Windows) или в диалоговом окне Page Setup (Параметры
страницы, Macintosh) установлен флажок Borderless (Без
полей).
Настройки драйвера для Windows
1. Откройте драйвер принтера.
“Доступ к ПО принтера в Windows” на стр. 387
2. Перейдите на вкладку Main (Главное) и выберите значение
параметра Quality Option (Качество). О параметре Quality
Option (Качество) см. следующий раздел.
& См. “Параметр Quality Option (Качество)” на стр. 130
3. Для параметра Source (Источник) выберите значение Sheet
(Лист).
4. Выберите значение параметра Type (Тип).
108 Описание способов печати
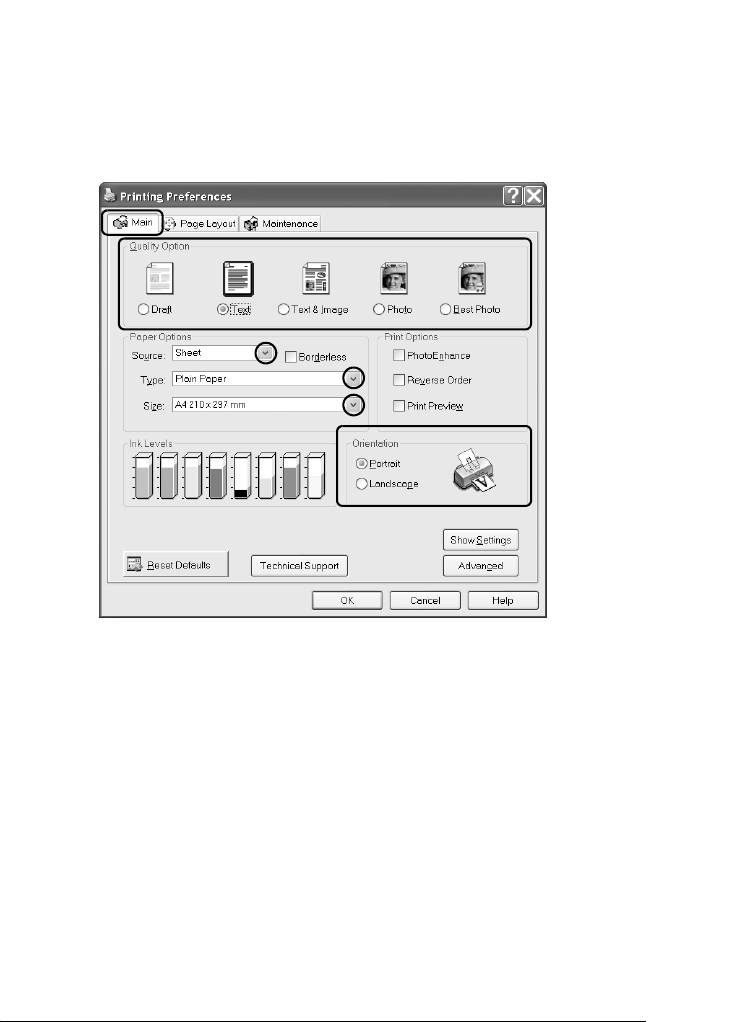
“Параметры Media type (Тип носителя)” на стр. 390
2
5. Выберите значение параметра Size (Размер).
6. Выберите ориентацию отпечатка: Portrait (Кинжная) или
Landscape (Альбомная).
2
2
2
2
2
2
2
2
2
2
2
Описание способов печати 109
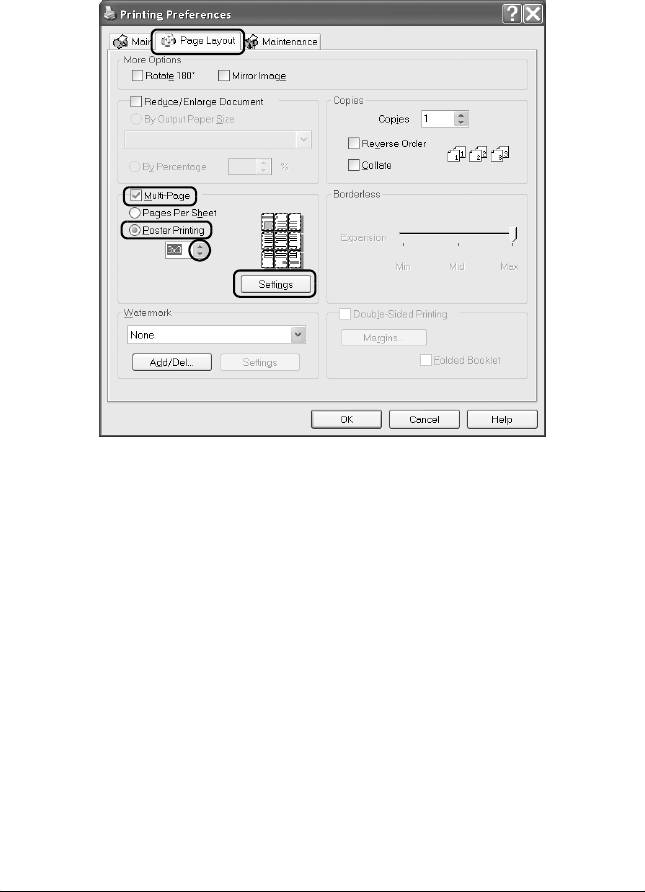
7. Перейдите на вкладку Page Layout (Макет), выберите
параметр Multi-page (Многостраничность), а затем
Poster Printing (Печать плаката). Стрелками выберите
значение 2x2, 3x3 или 4x4.
110 Описание способов печати
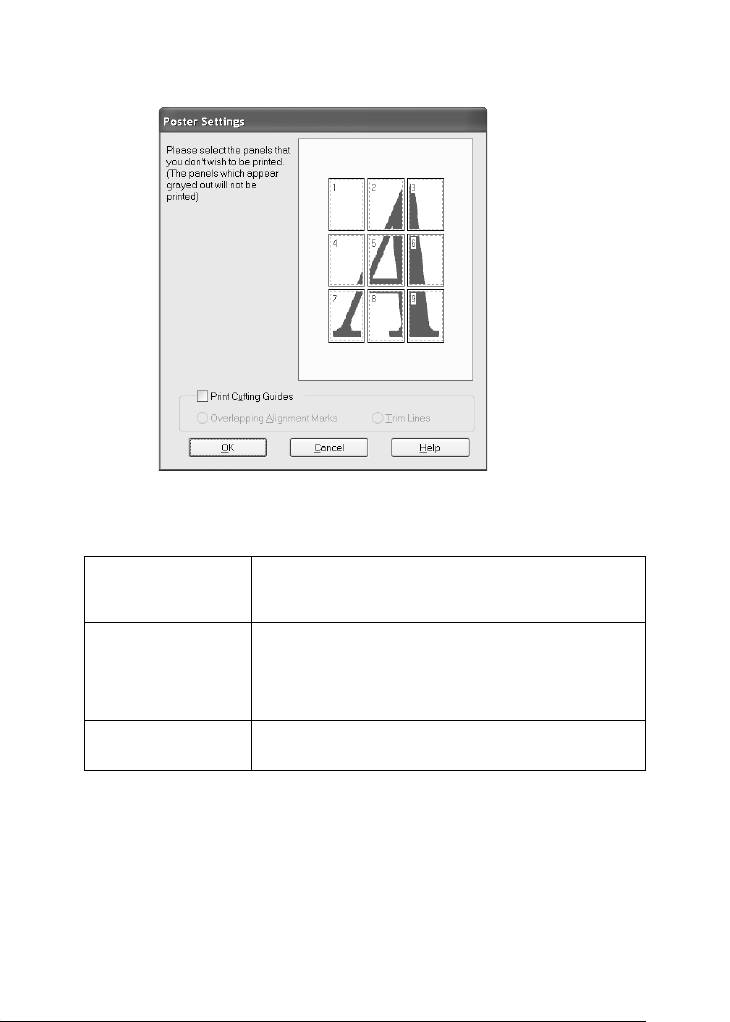
8. Щелкните Settings (Настройки), чтобы настроить печать
плаката. Откроется диалоговое окно Poster Settings
2
(Параметры плаката).
2
2
2
2
2
9. Задайте следующие параметры.
2
Print Cutting Guides
Установите этот флажок, чтобы стали доступны
(Печатать линии
параметры линии обреза
обреза)
2
Overlapping
Печатать с небольшим перекрытием меток
Alignment Marks
приведения для более точной подгонки частей
(Перекрытие
плаката
меток
2
приведения)
Trim Lines (Линии
Печатать линии по краям фрагментов, по которым
отреза)
можно ориентироваться при обрезке краев
2
Примечание:
Если нужно напечатать не весь плакат, а только некоторые его
2
фрагменты, щелкните те из них, которые не нужно печатать.
10. Щелкните OK, чтобы закрыть диалоговое окно Poster Settings
2
(Параметры плаката).
Описание способов печати 111
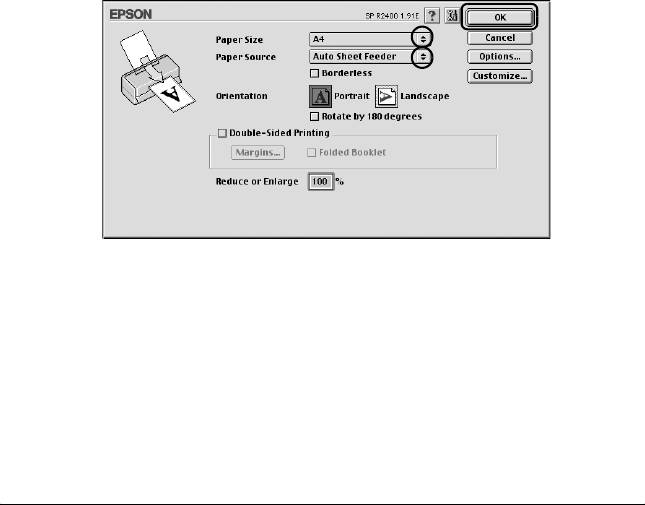
Выполнив все перечисленные действия, начните печать.
Настройки драйвера для Mac OS 9
1. Откройте диалоговое окно Page Setup (Параметры страницы).
“Доступ к ПО принтера в Mac OS 9” на стр. 389
2. Выберите значение параметра Paper Size (Размер бумаги).
3. Для параметра Paper Source (Источник бумаги) выберите
Auto Sheet Feeder (Автоподатчик листов).
4. Выберите ориентацию отпечатка: Portrait (Кинжная) или
Landscape (Альбомная).
5. Щелкните OK, чтобы сохранить настройки и закрыть
диалоговое окно Page Setup (Параметры страницы).
6. Откройте диалоговое окно Print (Печать).
“Доступ к ПО принтера в Mac OS 9” на стр. 389
7. Выберите значение параметра Media Type (Тип носителя).
“Параметры Media type (Тип носителя)” на стр. 390
112 Описание способов печати
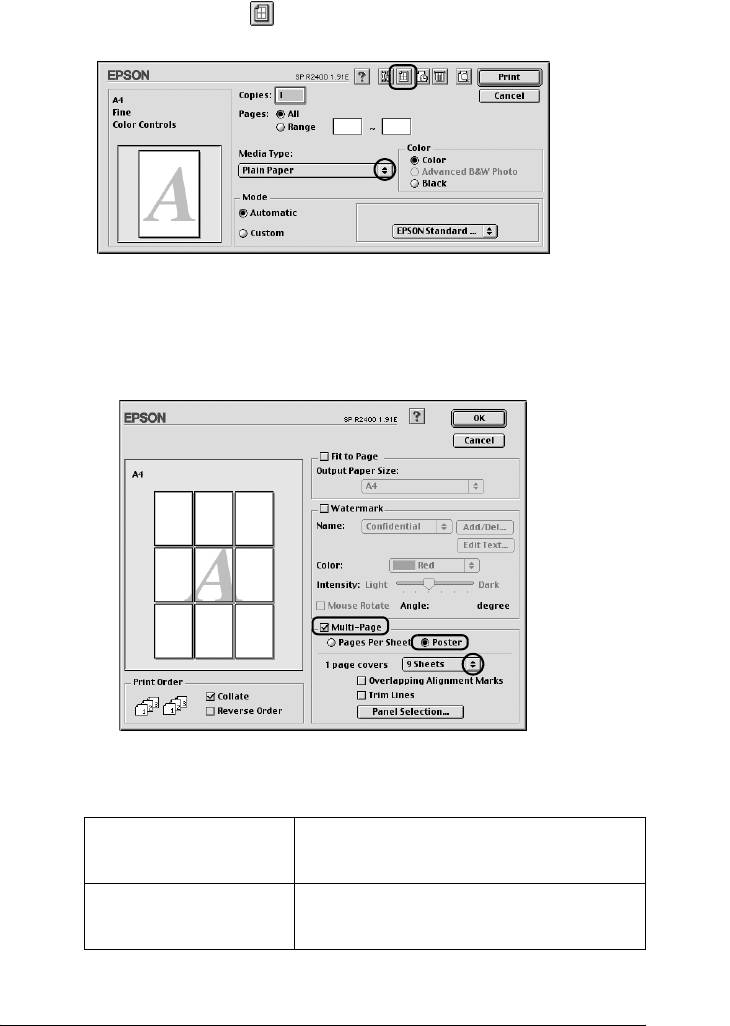
8. Щелкните значок Layout (Макет).
2
2
2
2
9. В диалоговом окне Layout (Макет) установите флажок
Multi-Page (Многостраничность) и выберите Poster
(Плакат).
2
2
2
2
2
2
10. Задайте следующие параметры.
1 page covers xx sheets (1
Определяет, сколько печатных листов должна
страница занимает xx
занимать увеличенная страница документа.
2
листов)
Допустимые значения: 4, 9, 16
Overlapping Alignment
Печатать с небольшим перекрытием меток
Marks (Перекрытие
приведения для более точной подгонки частей
меток приведения)
плаката
2
Описание способов печати 113
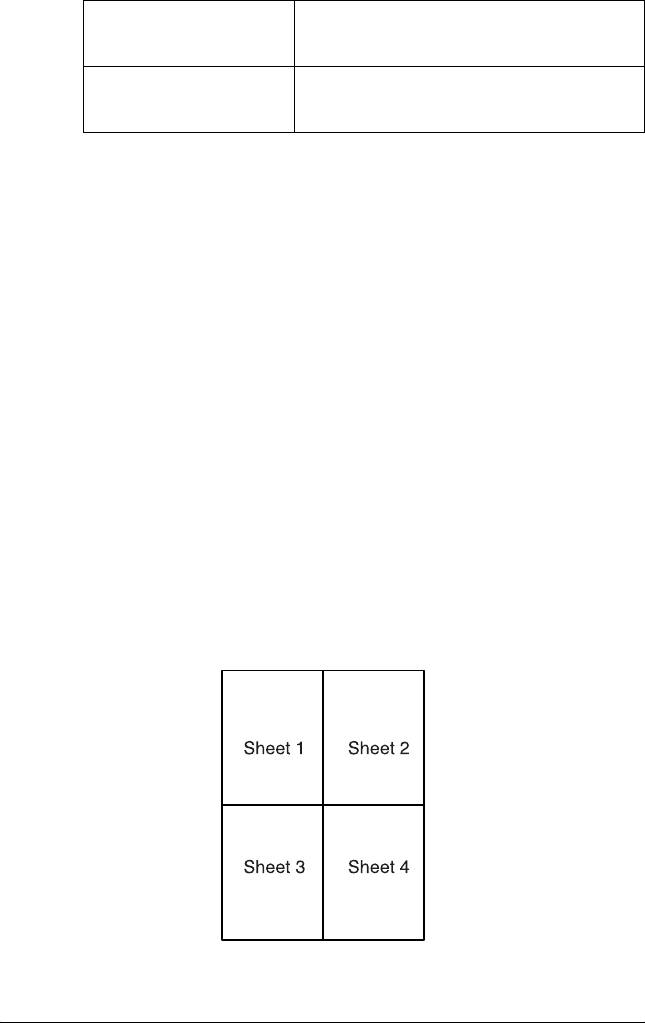
Trim Lines (Линии отреза) Печатать линии по краям фрагментов, по
которым можно ориентироваться при обрезке
краев
Panel Selection (Выбор
Щелкните панели, которые не нужно печатать,
панелей)
а затем щелкните кнопку OK, чтобы напечатать
оставшиеся панели
Примечание:
Если необходимо напечатать только некоторые фрагменты
плаката, щелкните Panel Selection (Выбор панелей),
выберите фрагменты, которые не нужно печатать, и щелкните
OK.
11. Щелкните OK, чтобы сохранить изменения и закройте
диалоговое окно Layout (Макет).
12. Щелкните Print (Печать), чтобы начать печать.
Как сделать плакат из нескольких отпечатков
Ниже описано, как создать плакат, если для параметра Poster
Printing (Печать плаката) выбрано значение 2x2, а для параметра
Print Cutting Guides (Печатать линии обреза) — значение
Overlapping Alignment Marks (Перекрытие меток
приведения). Также см. рисунки ниже.
114 Описание способов печати
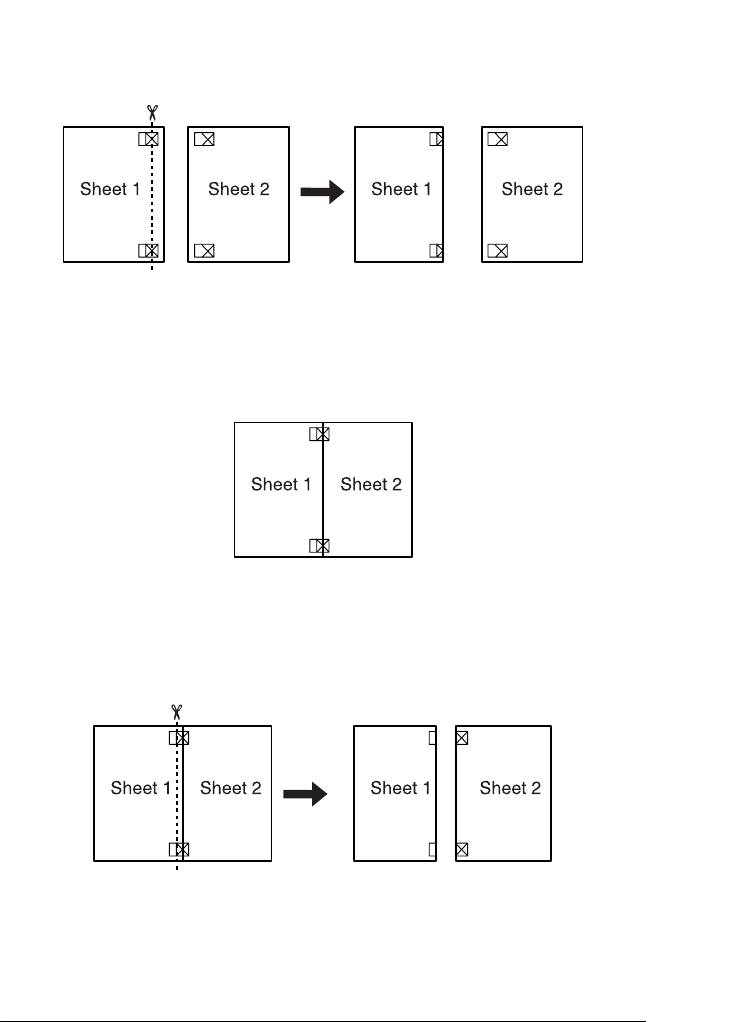
1. Отрежьте поле первого листа вдоль вертикальной линии через
центр верхней и нижней метки пересечения, как показано
2
ниже.
2
2
2
2. Совместите край первого листа с верхним краем второго листа,
выровняйте метки пересечения, затем временно соедините эти
два листа липкой лентой с обратной стороны.
2
2
2
3. Отрежьте эти два листа вдоль вертикальной линии через метки
2
приведения (в данном случае линии слева от меток
пересечения), как показано ниже.
2
2
2
2
Описание способов печати 115

4. Совместите края бумаги, используя метки приведения и
скрепите их липкой лентой с обратной стороны.
5. Повторите шаги 1–4, чтобы скрепить третий и четвертый
листы.
6. Повторите шаги 1–4, чтобы скрепить верхнюю и нижнюю
половину изображения.
7. Отрежьте оставшиеся поля.
Предупреждение:
Будьте осторожны с острыми инструментами.
w
116 Описание способов печати
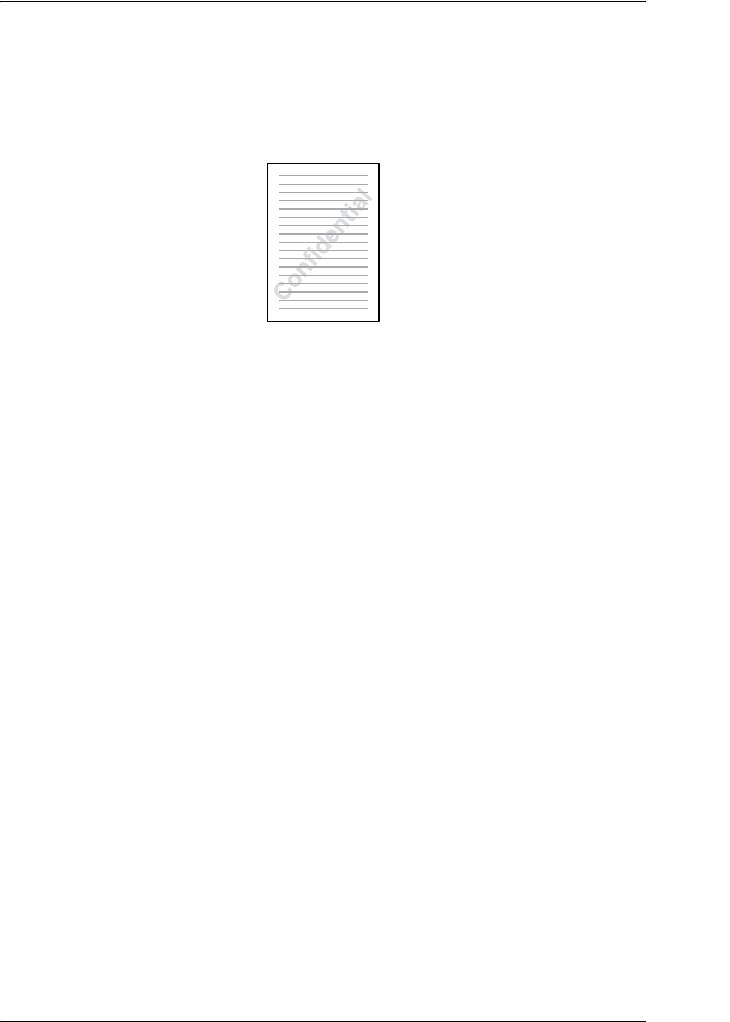
Печать водяных знаков
2
Данный режим позволяет напечатать на документе водяной знак
на основе текста или изображения.
2
2
2
2
Примечание:
❏ Эта возможность недоступна в Mac OS X.
❏ Эта возможность недоступна, когда в меню Main (Главная, в
2
Windows) или в диалоговом окне Page Setup (Параметры
страницы, Macintosh) установлен флажок Borderless (Без
полей).
2
Печать водяных знаков в Windows
2
1. Откройте драйвер принтера.
2
“Доступ к ПО принтера в Windows” на стр. 387
2. Перейдите на вкладку Main (Главное) и выберите значение
2
параметра Quality Option (Качество). О параметре Quality
Option (Качество) см. следующий раздел.
& См. “Параметр Quality Option (Качество)” на стр. 130
2
3. Для параметра Source (Источник) выберите значение Sheet
(Лист).
2
4. Выберите значение параметра Type (Тип).
Описание способов печати 117
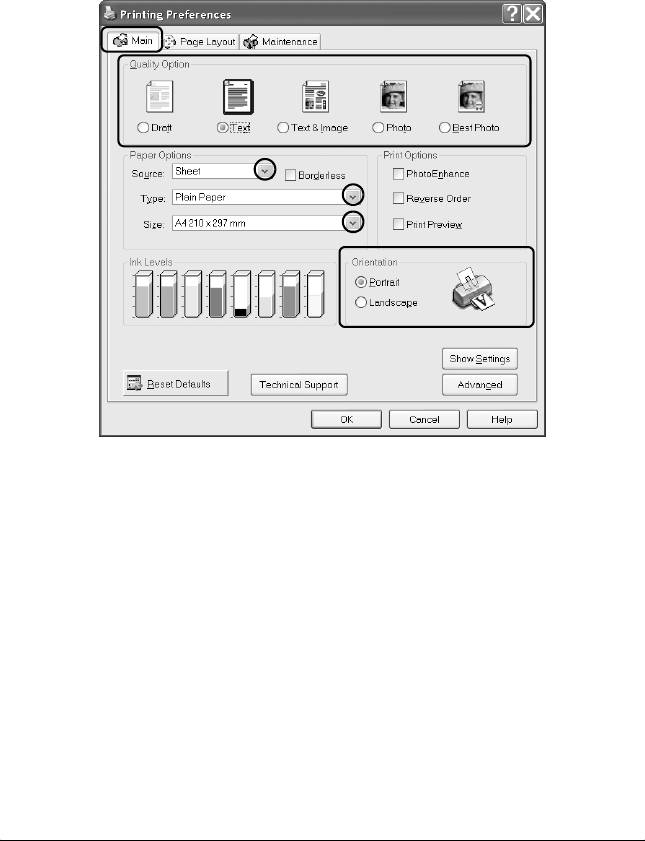
“Параметры Media type (Тип носителя)” на стр. 390
5. Выберите значение параметра Size (Размер).
6. Выберите ориентацию отпечатка: Portrait (Кинжная) или
Landscape (Альбомная).
118 Описание способов печати
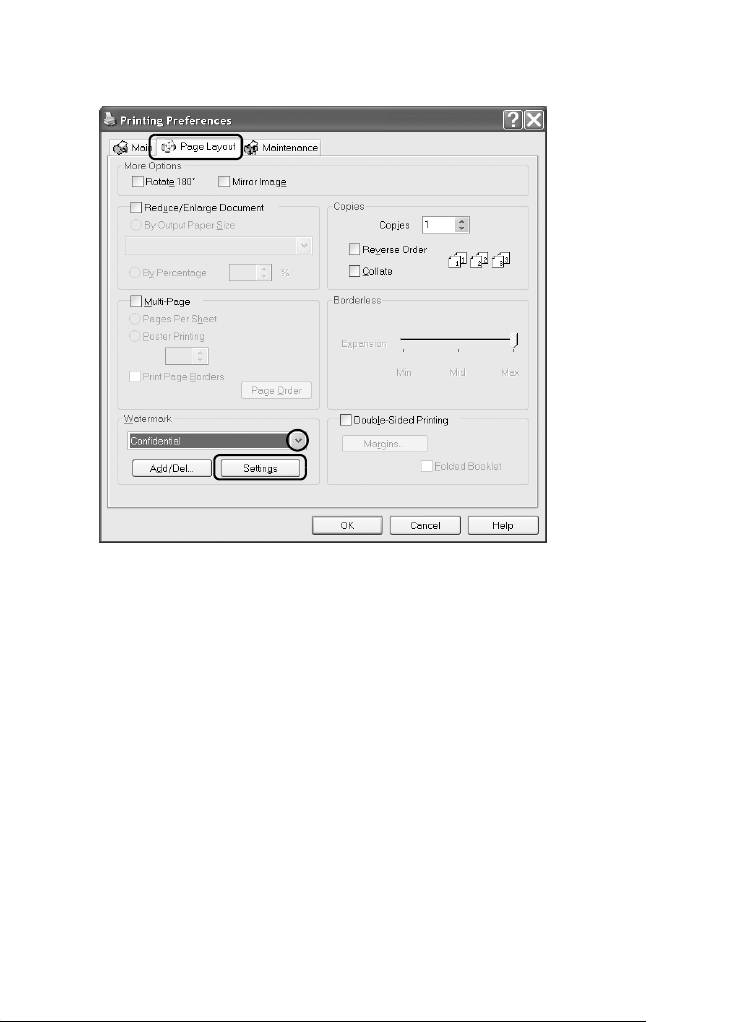
7. Перейдите на вкладку Page Layout (Макет), выберите
нужный водяной знак в списке Watermark (Водяной знак) и
2
щелкните Settings (Настройка).
2
2
2
2
2
2
2
2
2
2
2
Описание способов печати 119
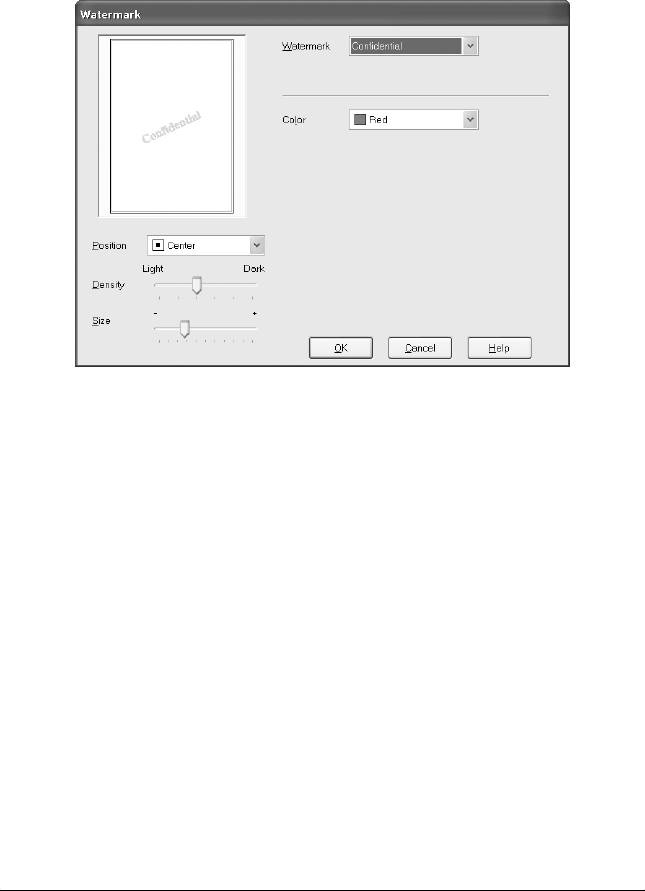
8. При необходимости, настройте параметры водяного знака.
Можно изменить положение и размер водяного знака,
перетаскивая изображение в окне предварительного
просмотра в левой части диалогового окна.
9. Щелкните OK, чтобы вернуться на вкладку Page Layout
(Макет).
10. Щелкните OK, чтобы закрыть диалоговое окно параметров
драйвера принтера.
11. Напечатайте документ из приложения.
Печать водяных знаков в Mac OS 9
1. Откройте диалоговое окно Page Setup (Параметры страницы).
“Доступ к ПО принтера в Mac OS 9” на стр. 389
2. Выберите значение параметра Paper Size (Размер бумаги).
120 Описание способов печати






