Epson Stylus Photo R2400 – страница 18
Инструкция к Струйному Принтеру Epson Stylus Photo R2400
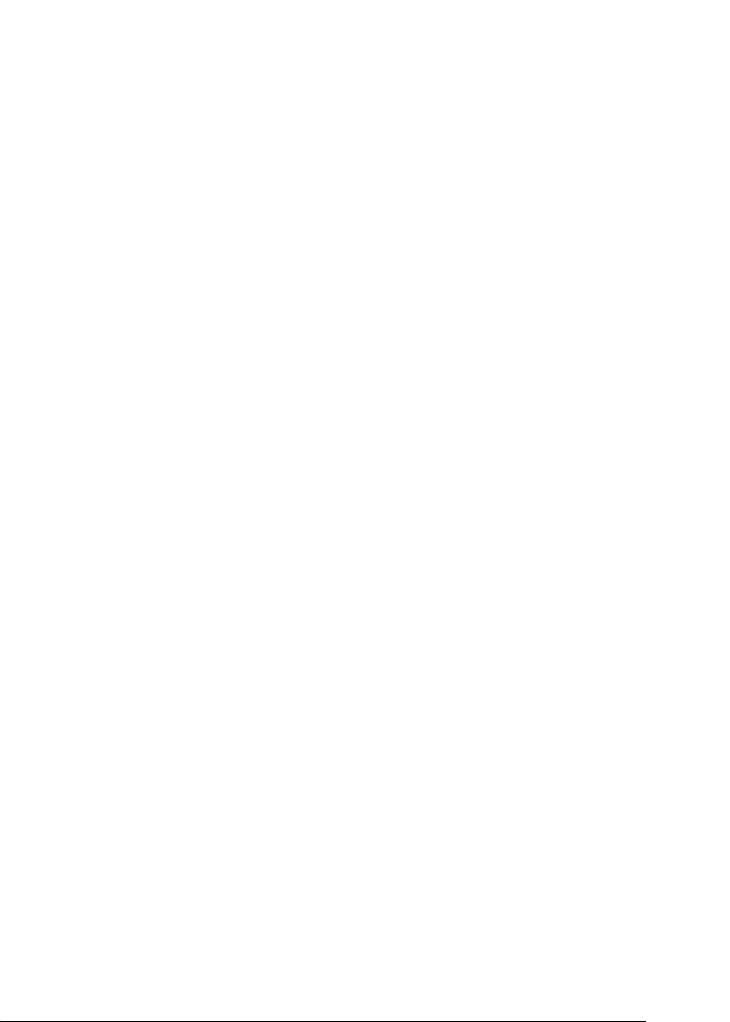
В Mac OS X
1. Закройте все приложения.
2. Вставьте компакт-диск с ПО принтера EPSON в привод
CD-ROM на вашем Macintosh.
3. Дважды щелкните папку Mac OS X.
4. Дважды щелкните папку Printer Driver.
5. Дважды щелкните значок.
Примечание:
Если откроется диалоговое окно Authorization (Проверка
подлинности), введите пароль или фразу и щелкните OK.
6. Прочитайте лицензионное соглашение и щелкните Accept
(Согласен).
7. В меню в левом верхнем углу выберите Uninstall (Удалить) и
щелкните Uninstall (Удалить).
8. Выполняйте инструкции, отображаемые на экране.
Примечание:
Если после удаления ПО принтера имя принтера останется в Print
Center или Print Setup Utility, удалите его. Откройте Print Center или
Print Setup Utility, в списке Printer List (Список принтеров) выберите
имя принтера и щелкните Delete (Удалить).
В Mac OS 9
1. Закройте все приложения.
2. Вставьте компакт-диск с ПО принтера EPSON в привод
CD-ROM на вашем Macintosh.
3. Дважды щелкните папку English, затем дважды щелкните
папку Disk 1 в папке Printer Driver.
341
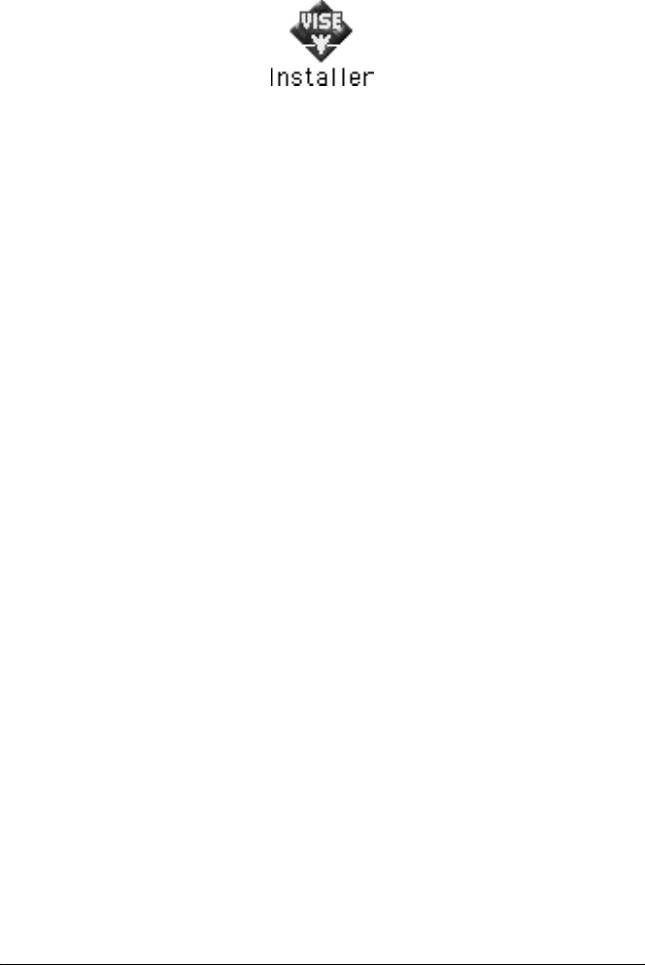
4. Дважды щелкните значок Installer.
5. Щелкните Continue (Продолжить). Прочитайте
лицензионное соглашение и щелкните Accept (Согласен).
6. В меню в левом верхнем углу выберите Uninstall (Удалить) и
щелкните Uninstall (Удалить).
7. Выполняйте инструкции, отображаемые на экране.
Удаление Руководства пользователя
В Windows
Примечание:
❏ Для удаления приложений в Windows XP или 2000 войдите в
систему с правами администратора: необходимы привилегии
локального администратора компьютера в Windows XP или
группы Administrators (Администраторы) в Windows 2000.
❏ Нельзя удалять приложения в Windows XP, если вы вошли в
систему под именем пользователя с ограниченными правами.
1. Выключите принтер и отсоедините интерфейсный кабель.
2. В Windows XP щелкните кнопку Start (Пуск) и выберите
Control Panel (Панель управления). В Windows Me, 98 или
2000 щелкните кнопку Start (Пуск), выберите Settings
(Настройка) и щелкните Control Panel (Панель
управления).
342
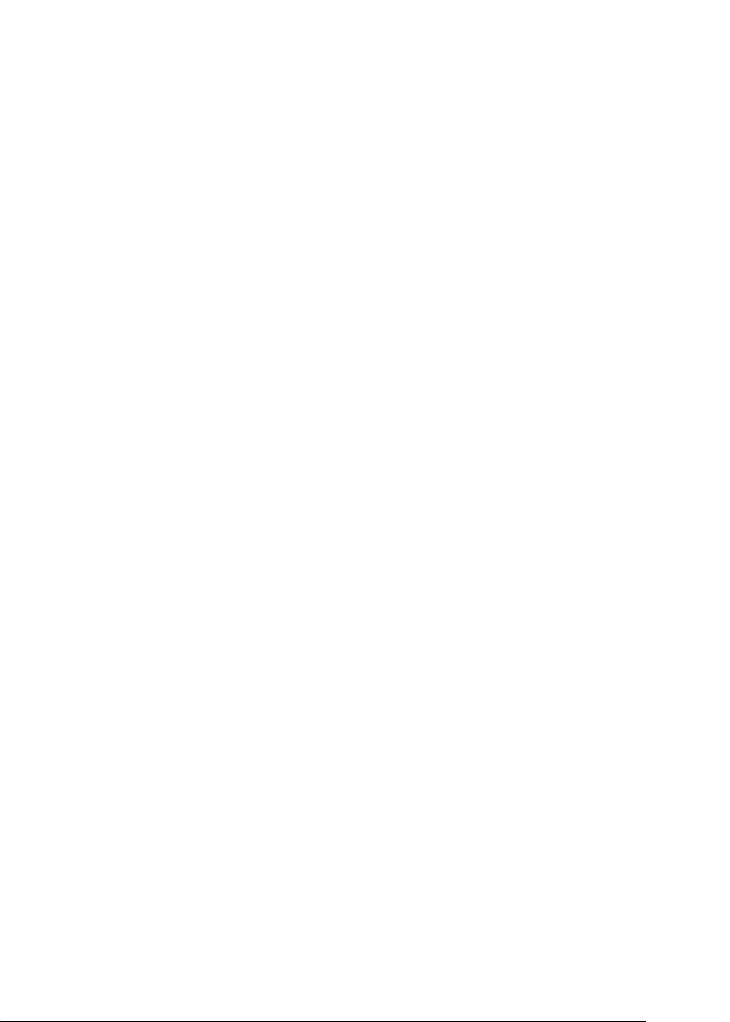
3. Дважды щелкните значок Add or Remove Programs
(Установка и удаление программ) и в списке выберите
ESPR2400 User's Guide. Щелкните Change/Remove
(Изменить/Удалить) в Windows XP или 2000 или
Add/Remove (Добавить/Удалить) в Windows Me или 98.
4. Щелкните OK.
Примечание:
Если вы используете Windows Me или 98 и подключаете принтер к
порту USB, необходимо удалить компонент USB. В списке утилиты
Add or Remove Programs (Установка и удаление программ) выберите
EPSON USB Printer Devices, щелкните Change/Remove
(Изменить/Удалить) или Add/Remove (Добавить/Удалить),
затем, когда появится сообщение с просьбой перезагрузить
компьютер, щелкните OK. Если строка EPSON USB Printer Devices
отсутствует, дважды щелкните файл EPUSBUN.EXE на
компакт-диске с ПО принтера и выполняйте инструкции на экране.
На Macintosh
Перетащите папку User's Guide из папки EPSON Stylus Photo
R2400 жесткого диска на значок мусорной корзины. Затем
перетащите значок ESPR2400 User's Guide с рабочего стола на
значок мусорной корзины.
Очистка принтера
Чтобы поддерживать принтер в наилучшем рабочем состоянии,
тщательно очищайте его несколько раз в год.
1. Отключите шнур питания принтера от розетки.
2. Выньте всю бумагу из податчика.
3. При помощи мягкой кисти осторожно смахните пыль и грязь
с податчика.
343
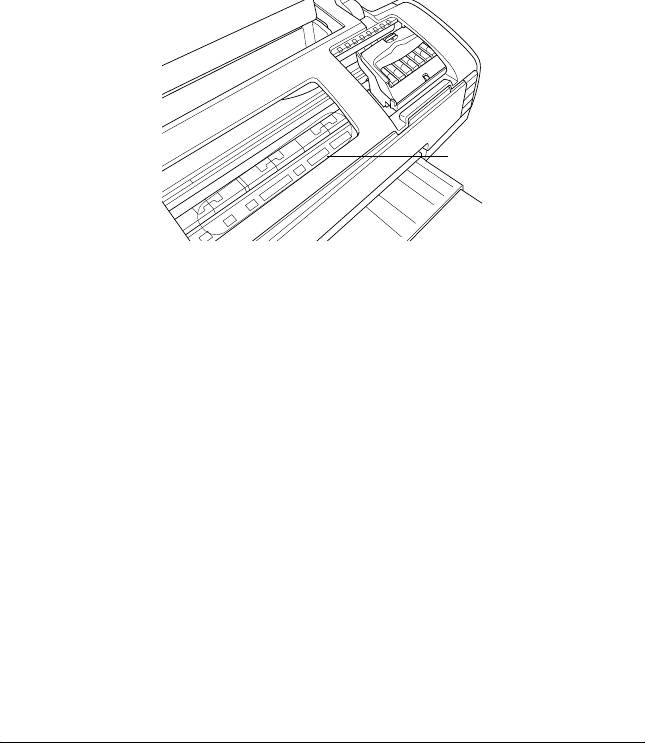
4. Если внешняя или внутренняя поверхность податчика
загрязнена, протрите его мягкой чистой тканью, смоченной
мягким моющим средством. Крышка принтера должна быть
закрыта, чтобы вода не попала внутрь принтера.
5. Если принтер изнутри запачкался чернилами, протрите его
влажной тканью.
6. Если внутрь принтера просочились чернила, вытрите принтер
мягкой чистой тканью.
Вытрите здесь
Предупреждение!
Будьте осторожны и не прикасайтесь к механизмам и
w
роликам внутри устройства.
344
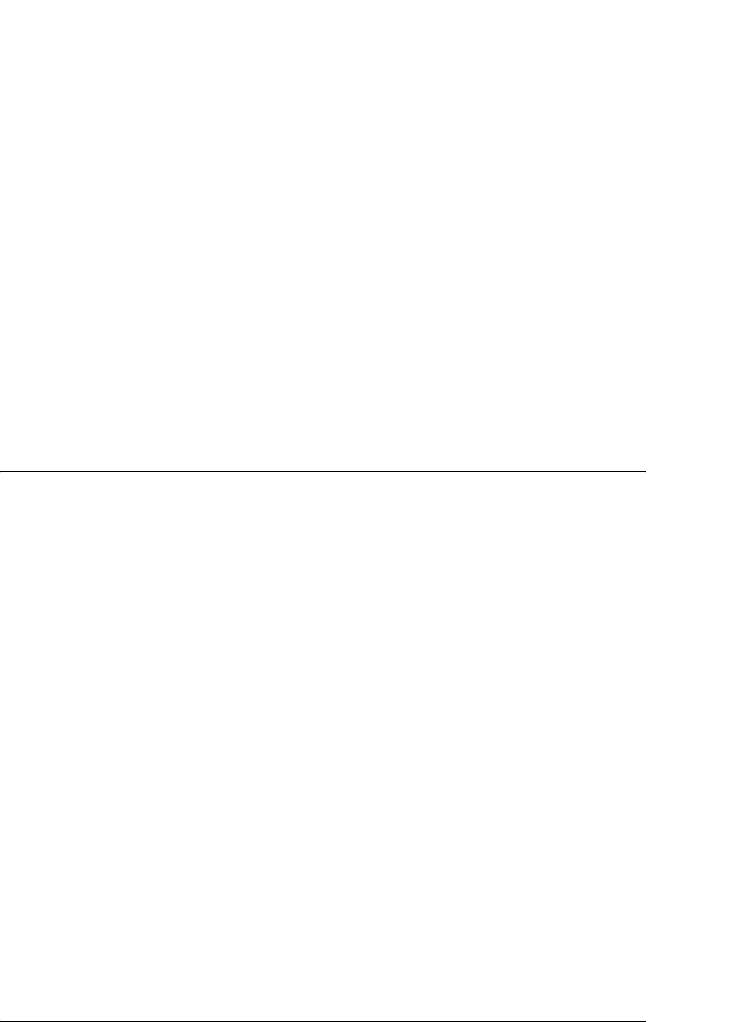
Предостережение:
❏ Не наносите жирные смазки на металлические части под
c
кареткой печатающей головки.
❏ Никогда не очищайте принтер спиртом или
растворителем, так как эти средства могут повредить
детали и корпус принтера.
❏ Следите, чтобы вода не попала на механизмы или
электронные компоненты принтера.
❏ Не используйте жесткую или абразивную щетку.
❏ Не распыляйте смазки внутри принтера. Излишняя
смазка может повредить механизм. Если принтер
необходимо смазать, обратитесь в сервисный центр или
квалифицированному обслуживающему персоналу.
Транспортировка принтера
Если вам необходимо перевезти принтер, тщательно подготовьте
его и упакуйте его в оригинальную коробку (или похожую,
подходящую по размерам) и упаковочные материалы, как описано
далее. Сделайте следующее.
Предостережение:
❏ При хранении и транспортировке принтера не
c
наклоняйте его, не ставьте набок и не переворачивайте.
Иначе чернила могут вылиться из картриджа.
❏ Чернильные картриджи должны быть всегда установлены
в принтере. После удаления картриджей печатающая
головка может высохнуть, и принтер не сможет
нормально печать.
345
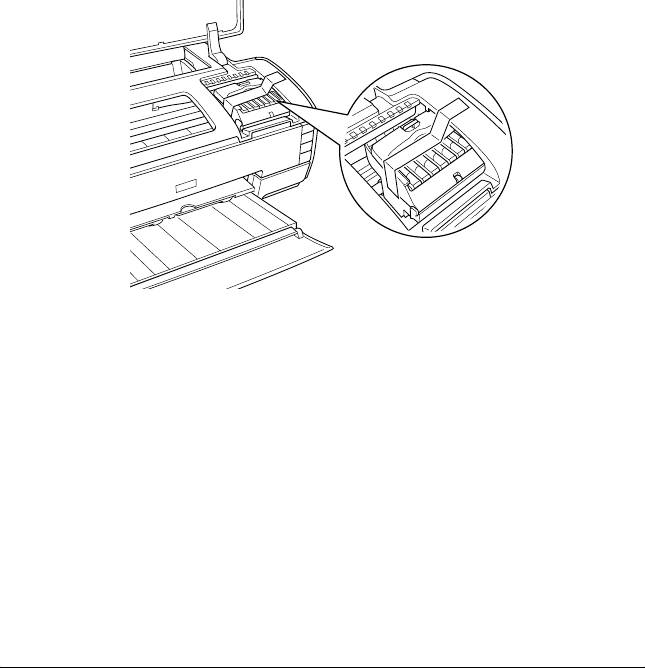
1. Подключите принтер, затем включите его питание.
Подождите, пока печатающая головка передвинется в обычное
положение, затем закройте верхнюю крышку принтера.
Выключите принтер и отсоедините его от розетки.
2. Отключите интерфейсный кабель от принтера.
3. Выньте всю бумагу из податчика.
4. Снова откройте верхнюю крышку принтера. Надежно
прикрепите держатель чернильных картриджей при помощи
липкой ленты, как показано ниже, затем закройте верхнюю
крышку принтера.
5. Задвиньте приемный лоток и закройте подставку для бумаги.
6. Наденьте защитные материалы на обе стороны устройства.
7. Упакуйте устройство и шнур питания в оригинальную коробку.
8. Во время транспортировки принтер должен стоять ровно.
9. Перед дальнейшим использованием устройства
удостоверьтесь, что вы сняли все упаковочные материалы и
липкую ленту.
346
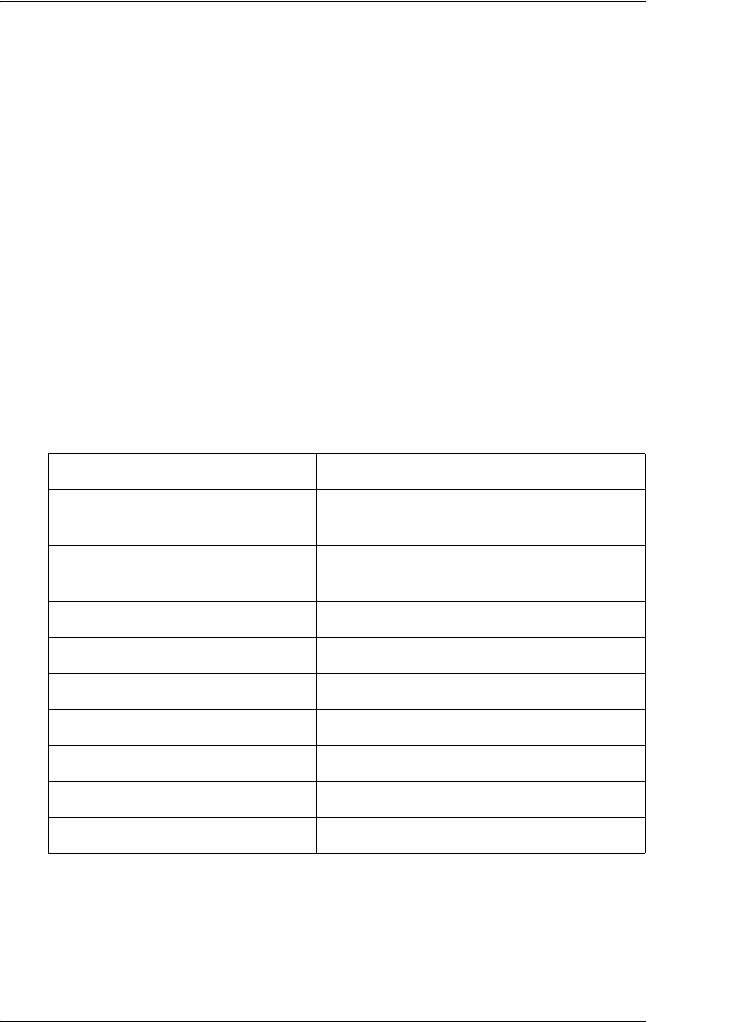
Дополнительное оборудование и
расходные материалы
Примечание:
Дополнительные принадлежности (опции) и расходные материалы
гарантийному обслуживанию не подлежат.
Расходные материалы
Для вашего принтера доступны следующие чернильные
картриджи и специальные носители Epson.
Чернильные картриджи
Для принтера подходят следующие типы картриджей.
Тип чернил Номера продуктов для чернил
Light Light Black
T0599
(Светло-серый)
Light Magenta
T0596
(Светло-пурпурный)
Light Cyan (Светло-голубой) T0595
Light Black (Серый) T0597
Photo Black (Фото черный) T0591
Matte Black (Матовый черный) T0598
Cyan (Голубой) T0592
Magenta (Пурпурный) T0593
Yellow (Желтый) T0594
Примечание:
Номера продуктов для чернильных картриджей могут отличаться
в зависимости от региона.
347

Типы носителей
Epson предлагает специально разработанные носители для
струйных принтеров, отвечающие самым высоким требованиям.
& См. “Параметры Media type (Тип носителя)” на стр. 390
Примечание:
❏ В различных регионах в наличии могут быть разные типы
специальных носителей.
❏ Свежую информацию о наличии носителей в вашем регионе вы
можете найти на Web-сайте поддержки пользователей EPSON.
& См. “Обращение в службу поддержки” на стр. 402
348
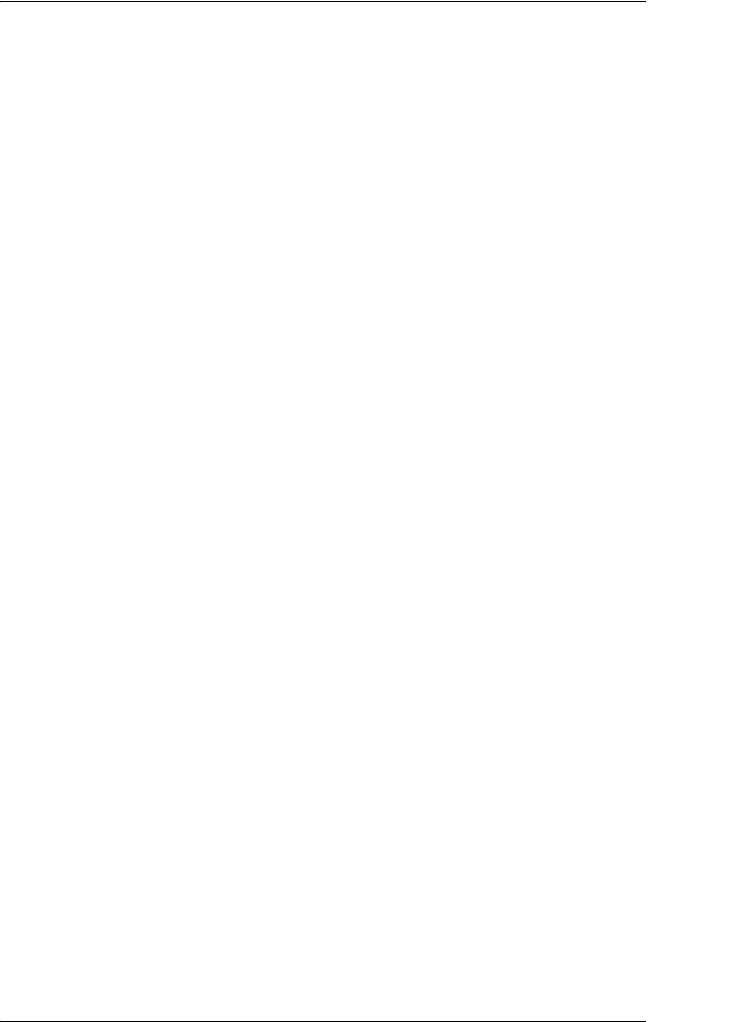
Печать Exif Print и PRINT Image Matching
Exif версии 2.2 (также называемый Exif Print, международный
стандарт для цифровых камер) и PRINT Image Matching позволяют
печатать фотографии отличного качества, совместно используя
цифровую камеру и принтер, поддерживающие эти возможности.
Примечание:
Для работы с функциями Exif Print или PRINT Image Matching
рекомендуется использовать программу EPSON Easy Photo Print.
Эффективность
Exif Print
При съемке цифровой камерой, совместимой с Exif Print,
информация о параметрах камеры и условиях, при которых был
сделан снимок, записывается в данные фотографии. Среди прочих
атрибутов эти данные включают режим экспозиции, баланс белого,
регулировку усиления, контраст, насыщенность и резкость. Затем,
используя эту информацию, принтер корректирует и улучшает
данные фотографии и печатает изображение, в точности
передающее исходную сцену, снятую цифровой камерой.
349
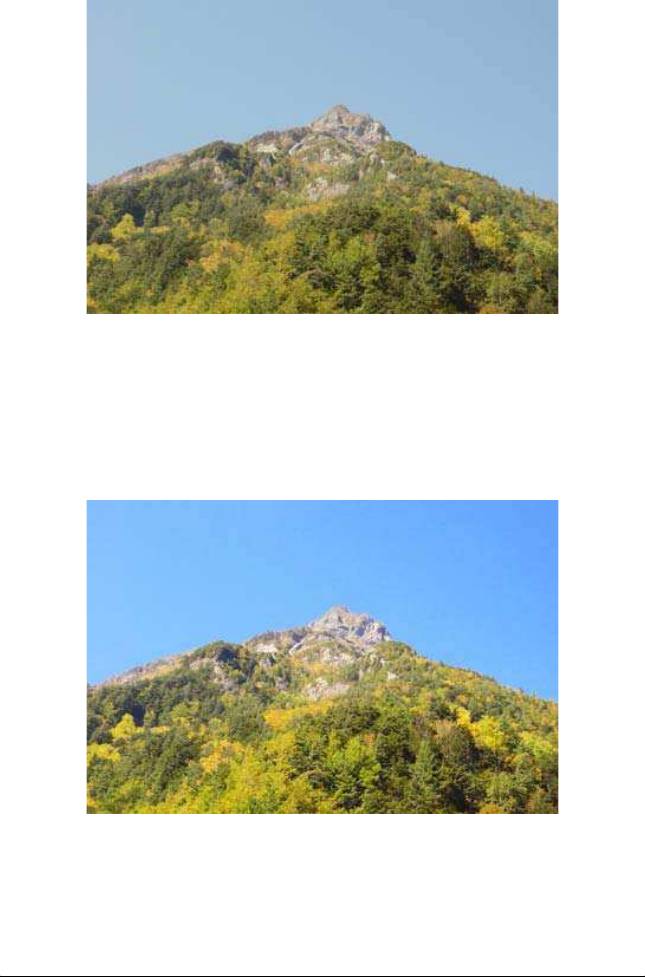
Отпечаток без Exif Print
Отпечаток с Exif Print
Если в данные фотографии включены данные Exif Print, принтер
понимает, каким образом следует отрегулировать и напечатать
изображение.
Примечание:
Изображения выше — это примеры. Результаты печати зависят от
характеристик вашего принтера.
350
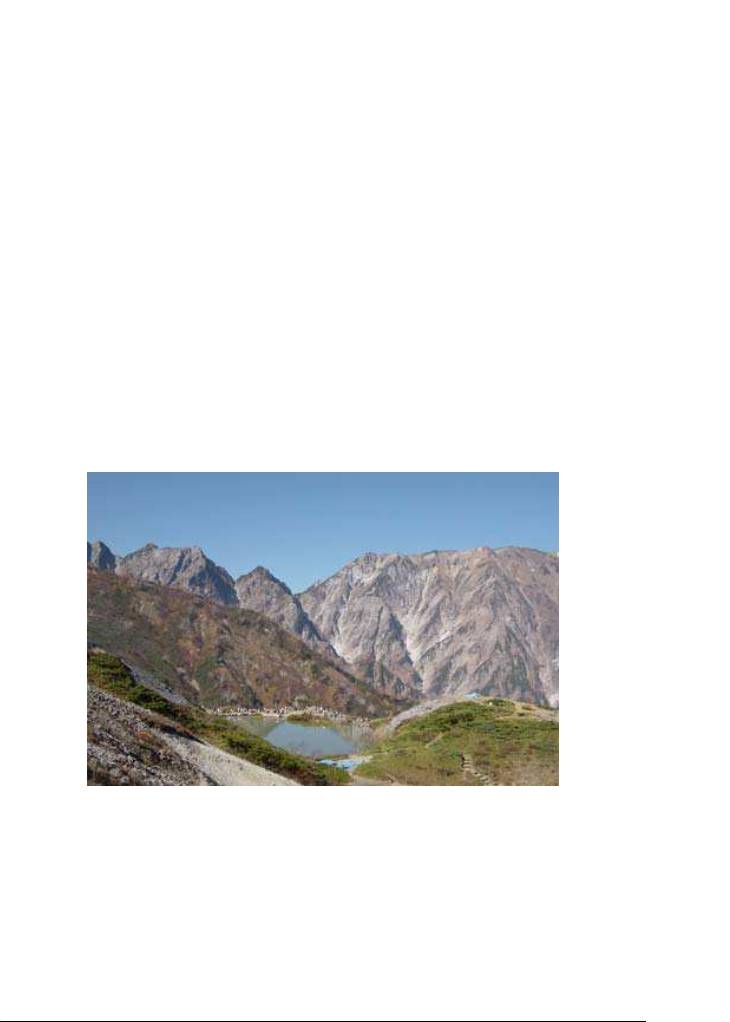
PRINT Image Matching
PRINT Image Matching передает управление процессом печати
цифровой камере, благодаря чему отпечатанные изображения
отражают характерные особенности камеры. Когда вы делаете
снимки цифровой камерой, совместимой с технологией PRINT
Image Matching, информация о задании печати генерируется в
камере и записывается в данные фотографии. Затем на основе
информации, записанной во время съемки кадра, команда печати
инструктирует принтер, каким образом следует исправить цвета и
детали. Среди прочих атрибутов параметры цифровой камеры,
составляющие команду печати, включают гамму, цветовое
пространство, цветовой баланс, точку тени, контраст и яркость.
Принтер, поддерживающий PRINT Image Matching, "понимает"
эти команды и точно воспроизводит характеристики
изображения, снятого цифровой камерой.
Отпечаток без PRINT Image Matching
351
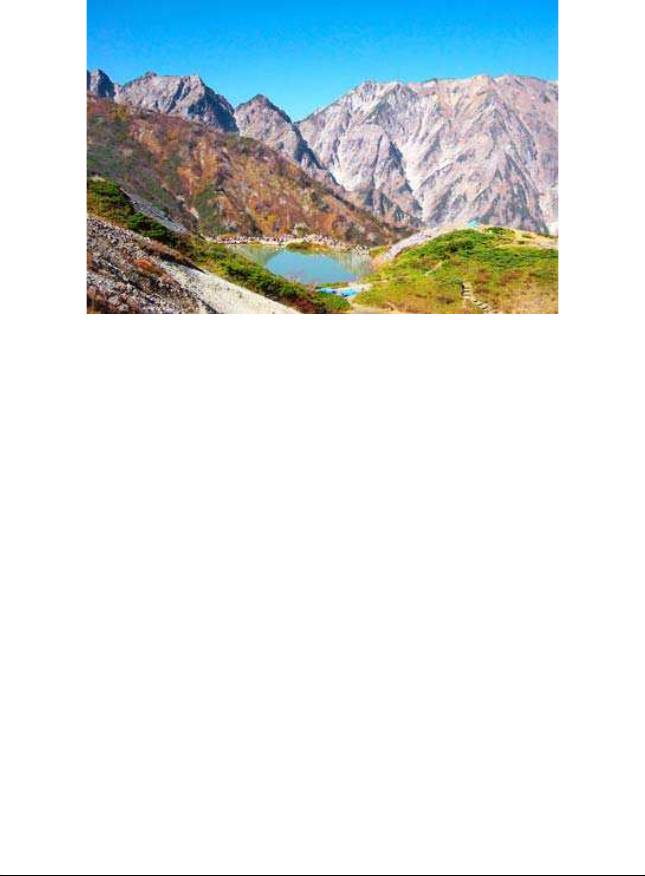
Отпечаток с PRINT Image Matching
Если в данные фотографии включены данные PRINT Image
Matching, принтер понимает, каким образом следует
отрегулировать и напечатать изображение.
Примечание:
❏ Изображения выше — это примеры. Результаты печати зависят
от вашей цифровой камеры.
❏ Подробнее об использовании устройств, оснащенных функцией
PRINT Image Matching, — в документации по этим устройствам.
❏ Пожалуйста, проверьте у производителя устройства ввода,
поддерживает ли оно функцию PRINT Image Matching.
❏ EPSON Easy Photo Print and EPSON Darkroom Print позволяют
пользователю включать и отключать функцию PRINT Image
Matching.
❏ Если EPSON Easy Photo Print или EPSON Darkroom Print не
используется, а печать производится из обычного программного
обеспечения для ретуширования изображений, которое не
поддерживает PRINT Image Matching, функцию PRINT Image
Matching применять нельзя.
352
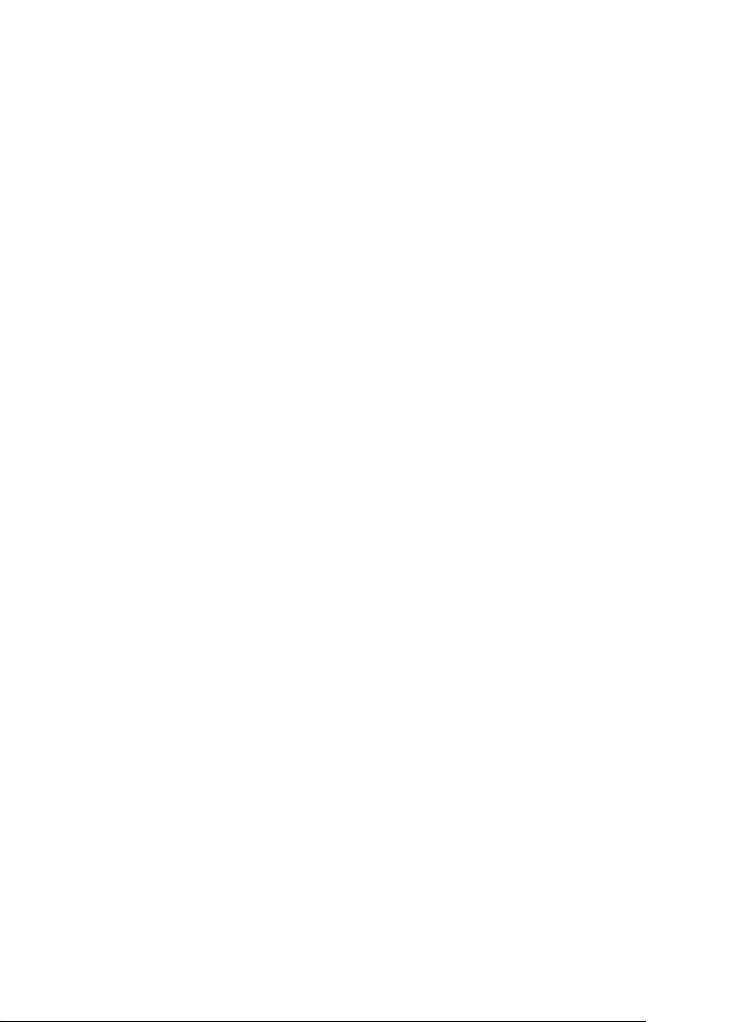
Как использовать функцию
Сделайте снимки цифровой камерой, совместимой с Exif Print
и/или PRINT Image Matching, а затем напечатайте их при помощи
EPSON Easy Photo Print или EPSON Darkroom Print. Программы
EPSON Easy Photo Print и EPSON Darkroom Print содержатся на
компакт-диске с ПО принтера.
353
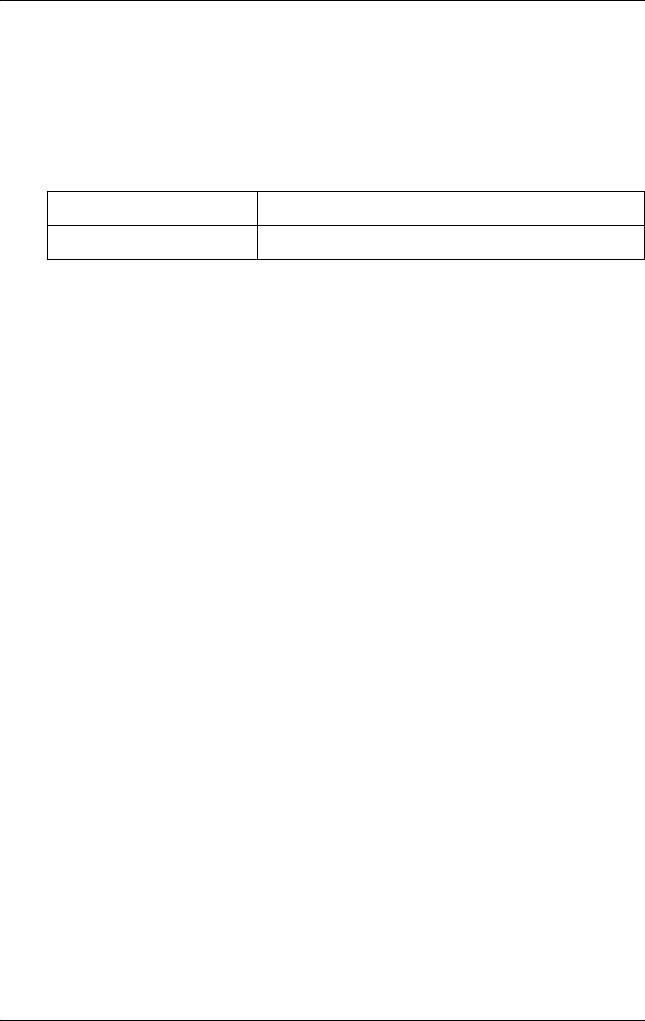
Характеристики принтера
Печать
Способ печати Струйная, по запросу
Конфигурация дюз 1440 дюз (180 x 8)
Бумага
Примечание:
Поскольку качество каждого типа бумаги может быть изменено
изготовителем без предварительного уведомления, EPSON не
гарантирует удовлетворительного качества бумаги, произведенной
не EPSON. Перед покупкой больших партий бумаги и печатью
объемных документов всегда производите тестовую печать.
354
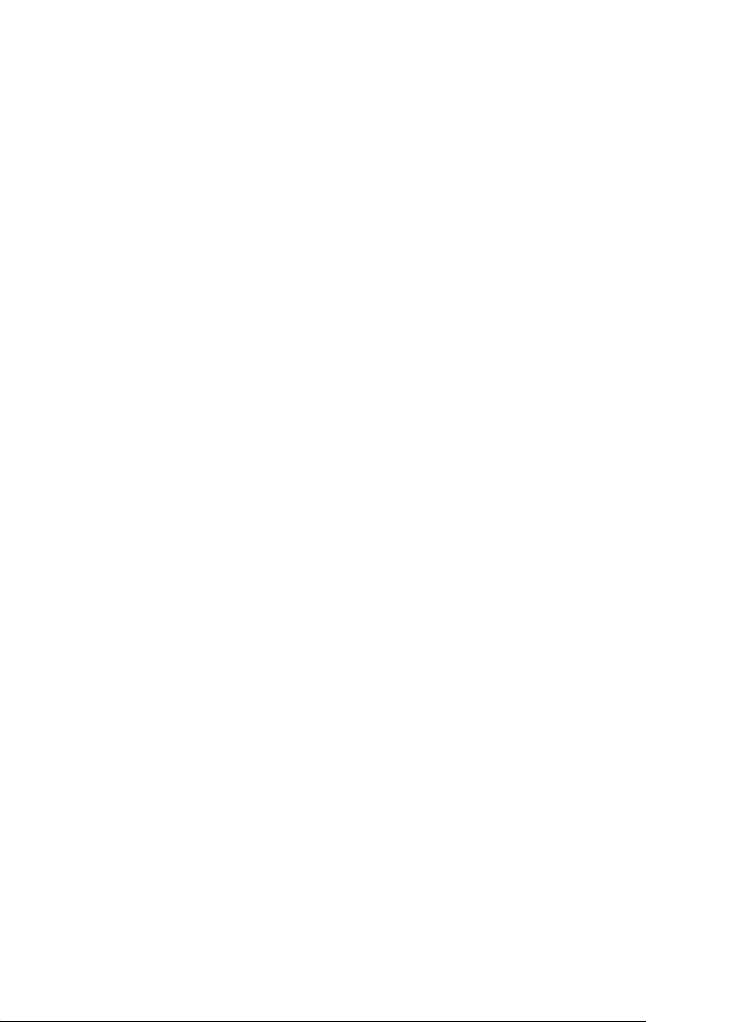
Характеристики бумаги
Отдельные листы:
Размер A3+ (329 × 483 мм)
A3 (297 × 420 мм)
A4 (210 × 297 мм)
A5 (148 × 210 мм)
A6 (105 × 148 мм)
B4 (257 × 364 мм)
B5 (182 × 257 мм)
30 × 30 см (12 × 12 дюймов)
20 × 25 см (8 × 10 дюймов)
13 × 20 см (5 × 8 дюймов)
13 × 18 см (5 × 7 дюймов)
10 × 15 см (4 × 6 дюймов)
9 × 13 см (3,5 × 5 дюймов)
Letter 8 1/2 × 11 дюймов
Legal 8 1/2 × 14 дюймов
Типы бумаги Простая высокосортная бумага, специальная
бумага, распространяемая EPSON
Толщина
0,08–0,11 мм (0,003–0,004 дюйма)
(для простой
высокосортной
бумаги)
2
Вес
64 –90 г/м
(для простой
высокосортной
бумаги)
355
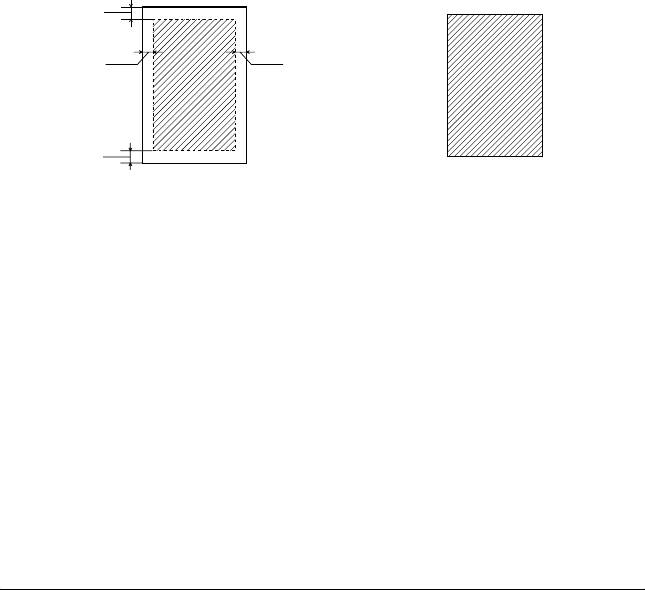
Примечание:
❏ Бумага плохого качества может ухудшить качество печати,
заминаться и вызывать другие проблемы. Если возникли
проблемы с качеством печати, воспользуйтесь бумагой более
высокого качества.
❏ Не загружайте сложенную или закрученную бумагу.
❏ Работайте с бумагой при следующих условиях:
Температура: 15–25°C
Относительная влажность 40–60%
Область печати
Normal (Обычный) Borderless (Без полей)
A
C
Диагональной штриховкой обозначается область печати.
Отдельные листы или учетные карточки
A: Минимальная ширина верхнего поля 3,0 мм.
B-L: Минимальная ширина левого поля 3,0 мм.
B-R: Минимальная ширина правого поля 3,0 мм.
C: Минимальная ширина нижнего поля 3,0 мм.
356
B
-L B-
R
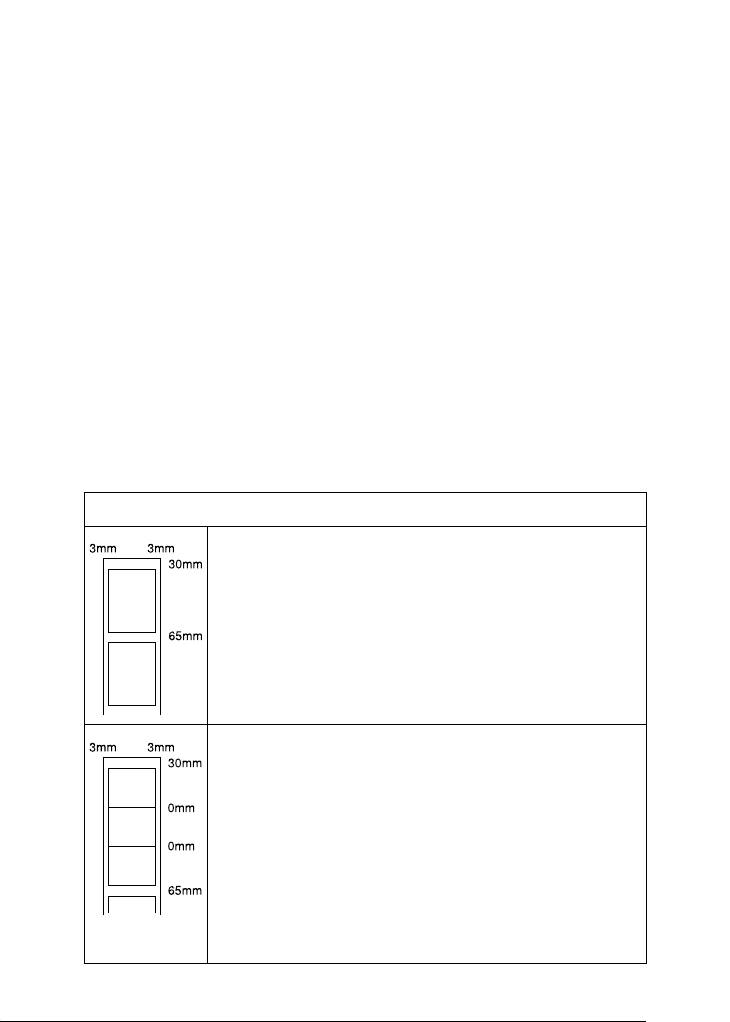
Плотная бумага
A: Минимальная ширина верхнего поля 20 мм.
B-L: Минимальная ширина левого поля 3,0 мм.
B-R: Минимальная ширина правого поля 3,0 мм.
C: Минимальная ширина нижнего поля 20 мм.
Примечание:
❏ В зависимости от типа используемого носителя качество
печати может ухудшиться в верхней или нижней части
отпечатка, или эти области могут смазаться.
❏ Режим печати без полей недоступен, когда выбрано значение
Manual – Front (Ручная — передний слот).
Рулонная бумага
Обычные поля
Если нажать на кнопку z рулонной бумаги после
завершения печати, принтер напечатает линию обреза.
Если еще раз нажать на кнопку z рулонной бумаги и
отправить данные на печать, между отпечатками останется
поле шириной около 65 мм
Если отправить задание печати, состоящее из нескольких
страниц или отправлять задания непрерывно, отпечатки
напечатаются вплотную друг к другу
357
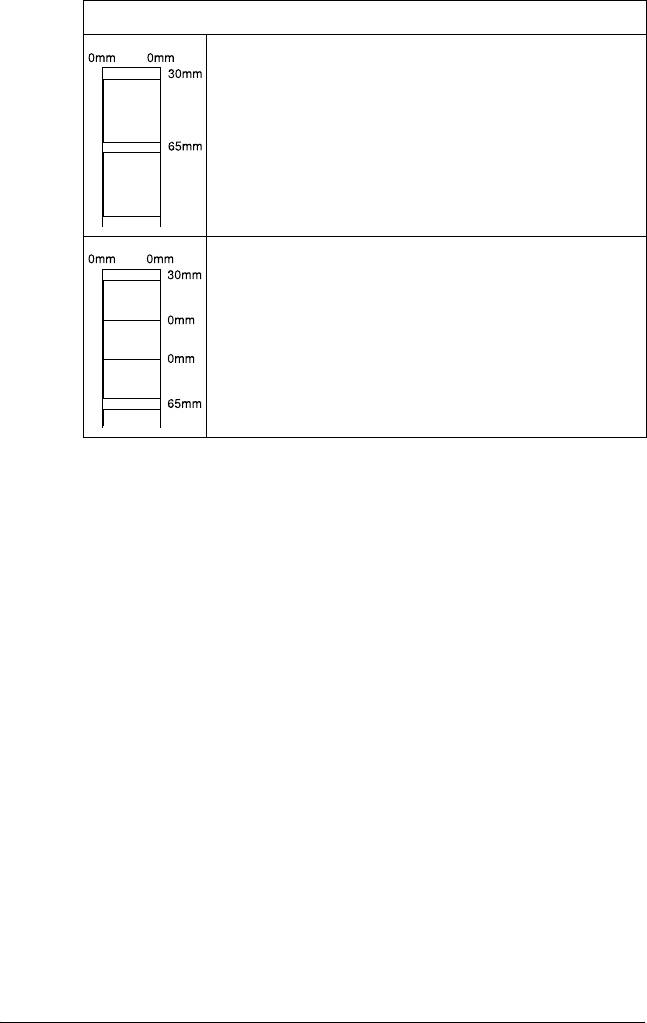
Borderless (Без полей)
Если нажать на кнопку z рулонной бумаги после
завершения печати, принтер напечатает линию обреза.
Если еще раз нажать на кнопку z рулонной бумаги и
отправить данные на печать, между отпечатками останется
поле шириной около 65 мм
Если отправить задание печати, состоящее из нескольких
страниц или отправлять задания непрерывно, отпечатки
напечатаются вплотную друг к другу
Чернильные картриджи
Light Light Black (T0599) (Светло-серый)
Light Magenta (T0596) (Светло-пурпурный)
Light Cyan (T0595) (Светло-голубой)
Light Black (T0597) (Серый)
Photo Black (T0591) (Фото черный)
Matte Black (T0598) (Матовый черный)
Cyan (T0592) (Голубой)
Magenta (T0593) (Пурпурный)
Yellow (T0594) (Желтый)
358
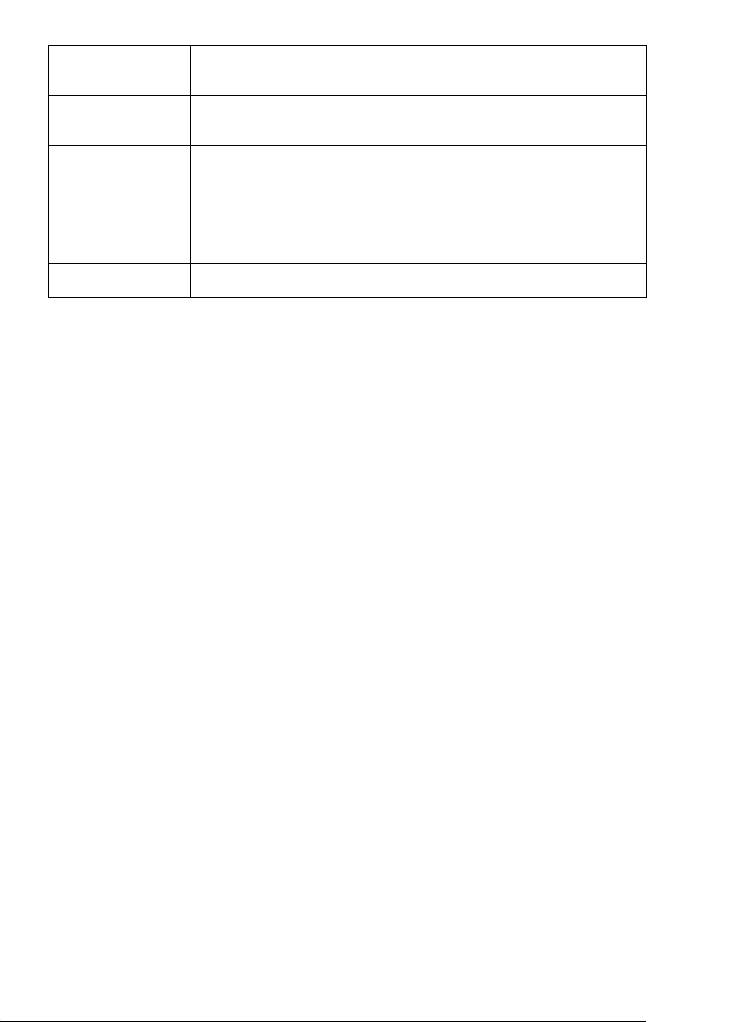
Цвет Светло-серый, светло-пурпурный, светло-голубой, Серый,
Фото черный, Матовый черный, голубой, пурпурный, желтый
Срок службы
До 6 месяцев после вскрытия упаковки при 25°C
картриджа
Температура Хранение:
от –20 до 40°C
1 месяц при 40°C
Заморозка:*
-16°C (-3,2°F)
Размеры 12,7 мм (Ш) x 73,5 мм (Г) x 55,3 мм (В)
* Чернила оттаивают и годны к употреблению приблизительно через 3
часа хранения при температуре 25°C.
Предостережение:
❏ Epson рекомендует использовать только оригинальные
c
чернильные картриджи Epson. Продукты, произведенные
не Epson, могут повредить ваш принтер, и эти
повреждения не подпадают под гарантийные условия
Epson.
❏ Не используйте чернильные картриджи, если срок
годности, указанный на упаковке, истек.
❏ Не заправляйте картриджи. Устройство отслеживает
объем оставшихся чернил с помощью микросхемы,
встроенной в картридж, поэтому, даже если картридж
перезаправлен, микросхема сообщит, что он пуст.
Примечание:
Чернильные картриджи, которые прилагаются к принтеру,
частично расходуются во время первоначальной настройки. Для
обеспечения высокого качества отпечатков печатающая головка
принтера будет полностью заправлена чернилами. Заправка
выполняется один раз и требует некоторого количества чернил;
последующие наборы картриджей отработают весь положенный
срок службы.
359
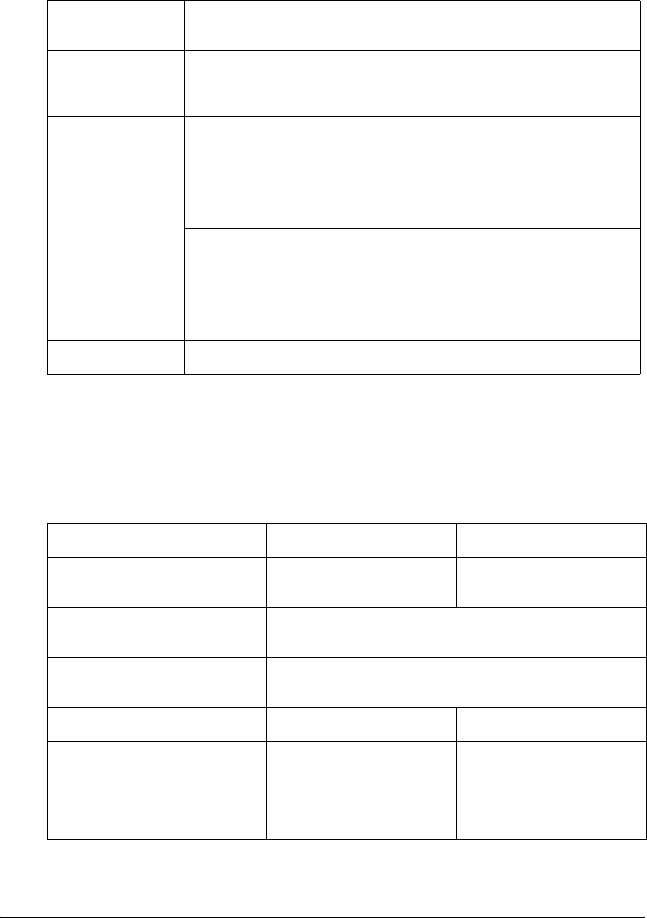
Механические характеристики
Подача
Автоподатчик бумаги, передний слот для ручной подачи,
бумаги
тыльный слот для ручной подачи
2
Емкость
Ок. 120 листов бумаги плотностью 90 г/м
податчика
листов
Размеры Хранение
Ширина: 615 мм
Глубина: 314 мм
Высота: 223 мм
Печать
Ширина: 615 мм
Глубина: 737 мм
Высота: 457 мм
Вес 11,7 кг, только корпус принтера
Электрические характеристики
Модель на 120 В Модель на 220–240 В
Диапазон входного
99–132 В 198–264 В
напряжения
Диапазон номинальной
50–60 Гц
частоты
Диапазон частоты
49,5–60,5 Гц
входного сигнала
Номинальный ток 0,5 A (максимум 0,8 A) 0,25 A (максимум 0,4 A)
Потребляемая мощность Приблизительно 18 Вт
Приблизительно 18 Вт
(ISO10561 Letter
(ISO10561 Letter
Pattern)
Pattern)
Приблизительно 1 Вт в
Приблизительно 1,3 Вт в
спящем режиме
спящем режиме
360






