Epson Stylus Photo R2400 – страница 15
Инструкция к Струйному Принтеру Epson Stylus Photo R2400
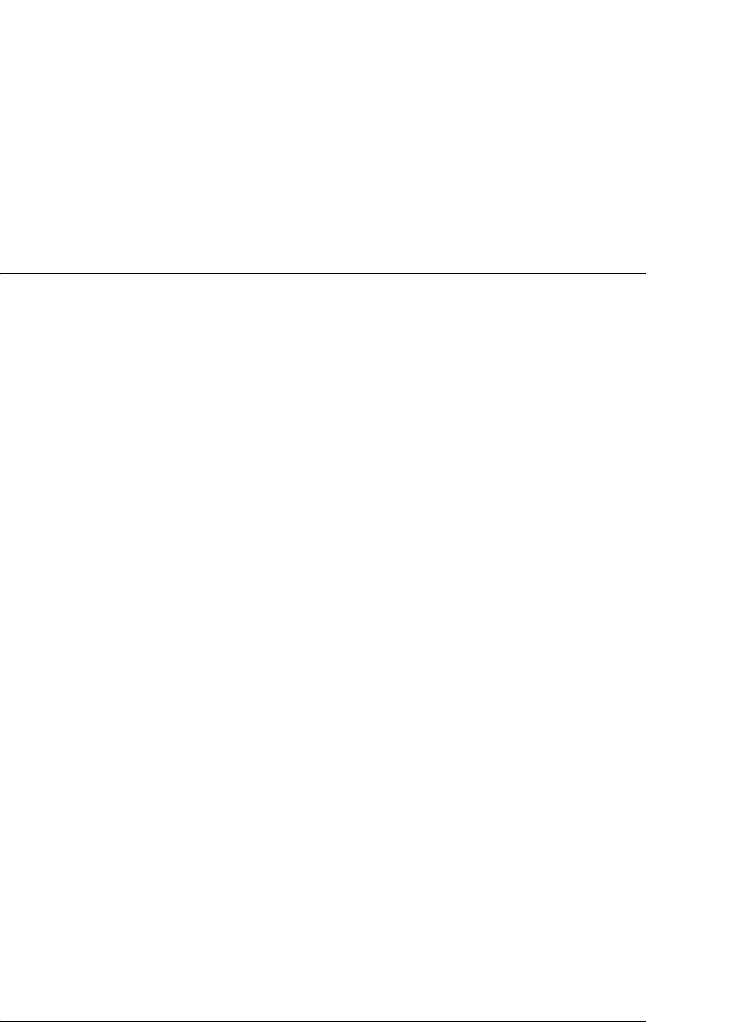
❏ Если качество печати не удалось улучшить, возможно, один или
несколько картриджей слишком старые или повреждены, и их
6
необходимо заменить.
& См. “Замена чернильных картриджей” на стр. 230
❏ Если качество печати не улучшилось после замены чернильных
6
картриджей, обратитесь в сервисный центр.
❏
Чтобы поддерживать хорошее качество печати, мы рекомендуем
6
печатать несколько страниц, по крайней мере, раз в месяц.
6
Калибровка печатающей головки
Если вы заметили, что на отпечатке не совпадают вертикальные
6
линии или появились горизонтальны полосы, возможно, эту
проблему удастся решить при помощи утилиты Print Head
Alignment ПО принтера. Epson рекомендует выполнять
6
автоматическую калибровку печатающей головки. Для этого
выберите значение Automatic (Автоматический), когда будете
выполнять инструкции, отображаемые на экране.
6
См. соответствующие разделы ниже.
Примечание:
6
Не отменяйте печать кнопкой ) бумаги, когда утилита Print Head
Alignment (Калибровка печатающей головки) печатает тестовый
шаблон.
6
В Windows
6
Сделайте следующее для калибровки печатающей головки при
помощи утилиты Print Head Alignment.
6
1. Убедитесь, что в податчик загружены три листа фотобумаги для
струйной печати EPSON Photo Quality Ink Jet Paper формата A4.
6
Улучшение качества печати 281

Примечание:
Перед тем как начинать калибровку печатающей головки
убедитесь, что бумага не загружена в передний слот для ручной
подачи и передняя крышка принтера закрыта.
2. Откройте программное обеспечение принтера.
“Доступ к ПО принтера в Windows” на стр. 387
3. Перейдите на вкладку Maintenance (Сервис) и щелкните
кнопку Print Head Alignment (Калибровка печатающей
головки).
4. Следуйте инструкциям на экране для выравнивания
печатающей головки.
В Mac OS X
Сделайте следующее для калибровки печатающей головки при
помощи утилиты Print Head Alignment.
1. Убедитесь, что в податчик загружены три листа фотобумаги для
струйной печати EPSON Photo Quality Ink Jet Paper формата A4.
Примечание:
Перед тем как начинать калибровку печатающей головки
убедитесь, что бумага не загружена в передний слот для ручной
подачи и передняя крышка принтера закрыта.
2. Откройте диалоговое окно EPSON Printer Utility (Утилиты
принтера EPSON).
“Доступ к ПО принтера в Mac OS X” на стр. 388
3. Выберите ваш принтер в окне Printer List (Список принтеров)
и щелкните OK.
4. В диалоговом окне Utility (Утилиты) щелкните кнопку Print
Head Alignment (Калибровка печатающей головки).
282 Улучшение качества печати
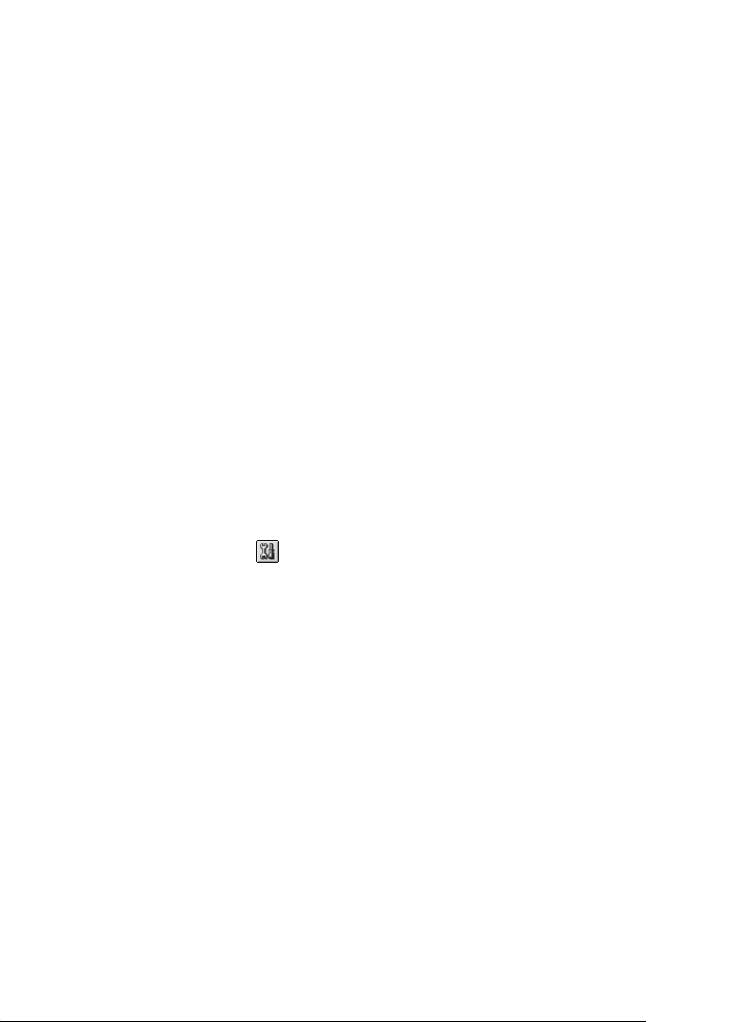
5. Следуйте инструкциям на экране для выравнивания
печатающей головки.
6
В Mac OS 9
6
Сделайте следующее для калибровки печатающей головки при
помощи утилиты Print Head Alignment.
6
1. Убедитесь, что в податчик загружены три листа фотобумаги для
струйной печати EPSON Photo Quality Ink Jet Paper формата A4.
6
Примечание:
Перед тем как начинать калибровку печатающей головки
убедитесь, что бумага не загружена в передний слот для ручной
6
подачи и передняя крышка принтера закрыта.
2. Откройте диалоговое окно Print (Печать) или Page Setup
6
(Параметры страницы).
“Доступ к ПО принтера в Mac OS 9” на стр. 389
6
3. Щелкните кнопку Utility (Утилиты), а затем кнопку Print
Head Alignment (Калибровка печатающей головки).
6
4. Следуйте инструкциям на экране для выравнивания
печатающей головки.
6
6
6
6
Улучшение качества печати 283
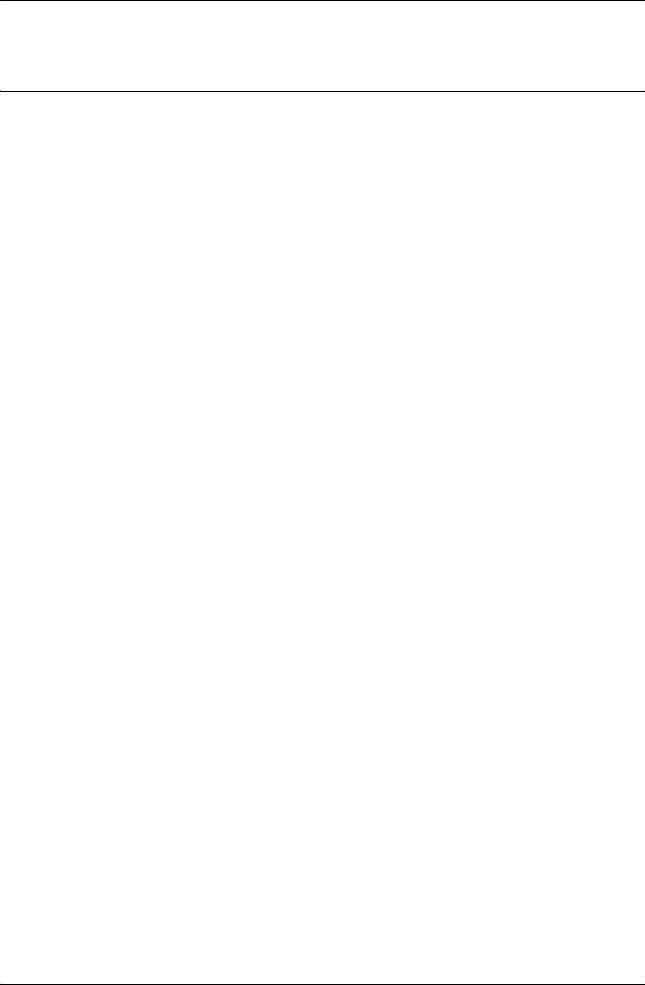
Глава 7
Устранение неполадок
Диагностирование проблемы
Устранение проблем с принтером лучше всего выполнять в два
этапа: сначала определите проблему, затем выполните
рекомендованные действия для ее устранения.
Информацию, которая может понадобиться для выявления и
устранения большинства типичных неполадок, можно найти в
интерактивной справке, на панели управления принтера, при
помощи утилиты EPSON Status Monitor или выполнив проверку
работоспособности принтера. См. соответствующие разделы ниже.
Если возникли проблемы с качеством печати, подачей бумаги или,
если устройство совсем не печатает, см. соответствующий раздел в
этой главе.
Для разрешения проблемы может потребоваться отменить печать.
& См. “Отмена печати” на стр. 315
284 Устранение неполадок

Индикаторы ошибок
7
Большинство проблем можно определить при помощи
индикаторов на панели управления принтера. Если принтер
перестал работать, а на панели управления горит или мигает один
7
из индикаторов, при помощи следующей таблицы определите
проблему и попробуйте выполнить предложенные действия. Если
состояние индикатора питания не указано, значит он горит или
7
мигает.
Индика-
Проблема и решение
торы
7
O ) Нет бумаги
В принтере кончилась
Загрузите бумагу в податчик и
бумага
нажмите на кнопку бумаги ).
7
Принтер продолжит печать и
индикатор погаснет
F ) Замятие бумаги
7
В принтере замялась
& См. “Бумага замялась в принтере”
бумага
на стр. 301
F ) Ошибка несоответствия бумаги
7
Тракт бумаги, указанный в
Загрузите бумагу в тракт, указанный в
драйвере принтера,
драйвере принтера
отличается от тракта, куда
загружена бумага
7
Неправильное положение приемного лотка
приемный лоток
Измените положение приемного
установлен неправильно
лотка
7
7
7
7
Устранение неполадок 285
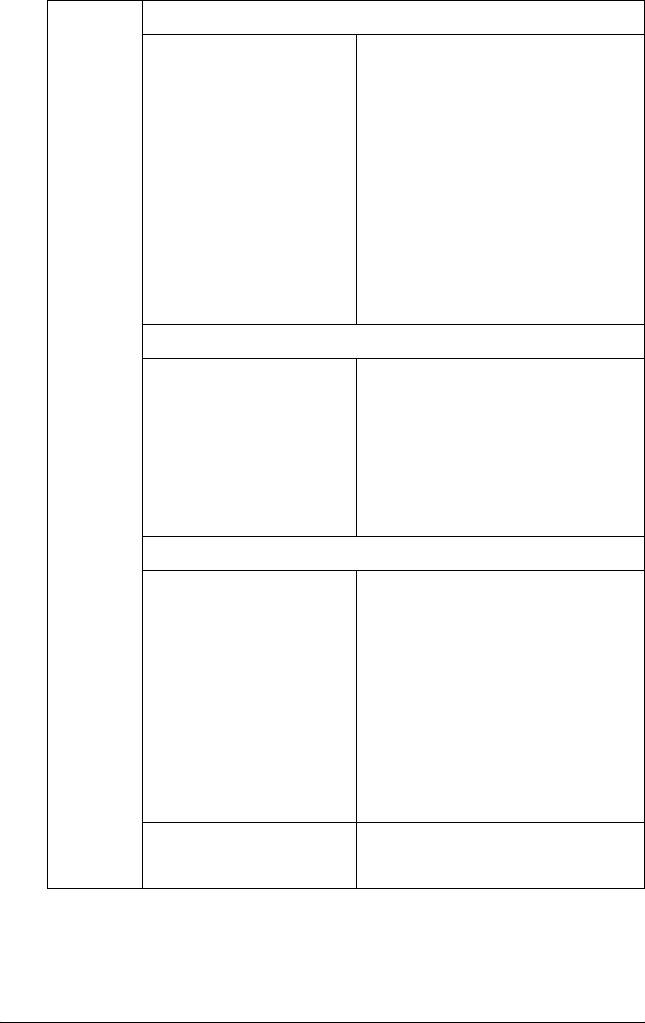
O H
Чернила закончились
o H
Чернильный картридж
Замените светло-серый (T0599),
пуст или не установлен
светло-пурпурный (T0596),
светло-голубой (T0595), серый
(T0597), фото черный (T0591), матовый
черный (T0598), голубой (T0592),
пурпурный (T0593) или желтый (T0594)
чернильный картридж. Если после
того, как печатающая головка
передвинется в обычное положение,
появится сообщение об ошибке
чернильного картриджа, возможно,
картридж был установлен
неправильно. Переустановите
картридж, чтобы он защелкнулся на
месте.
& См. “Замена пустых чернильных
картриджей” на стр. 222
Неправильный картридж
Установленный
Замените несовместимый картридж
чернильный картридж
на подходящий светло-серый (T0599),
нельзя использовать с
светло-пурпурный (T0596),
этим принтером
светло-голубой (T0595), серый
(T0597), фото черный (T0591), матовый
черный (T0598), голубой (T0592),
пурпурный (T0593) или желтый (T0594)
чернильный картридж.
& См. “Замена чернильных
картриджей” на стр. 230
Неправильно установлен чернильный картридж
Чернильный картридж
Если печатающая головка находится
установлен неправильно
в обычном положении, нажмите на
кнопку H чернил, чтобы переместить
ее в положение замены чернильного
картриджа. Выньте и заново
установите чернильный картридж.
Затем продолжите установку
чернильного картриджа.
Если печатающая головка находится
в положении замены чернильного
картриджа, выньте и заново
установите чернильный картридж.
Затем продолжите установку
чернильного картриджа
Во время печати заменили
Установите чернильные картриджи в
Фото черный или Матовый
исходное положение до
черный картридж
возникновения ошибки
286 Устранение неполадок
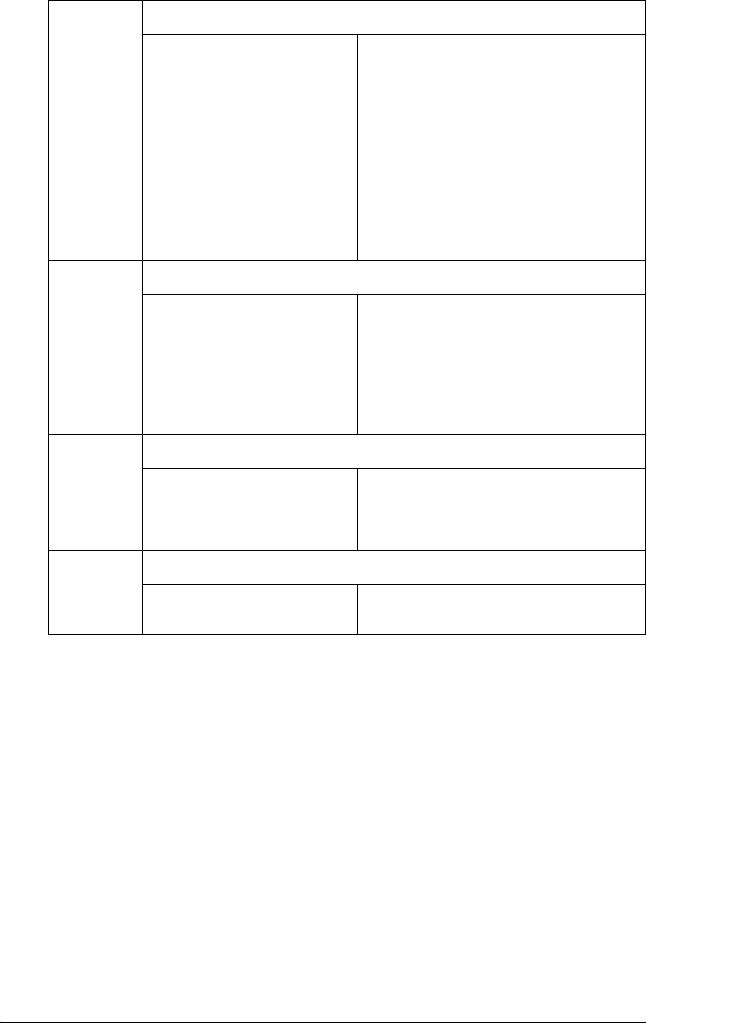
F H
Чернила заканчиваются
f H
В чернильном картридже
Приобретите запасной
7
заканчиваются чернила
светло-серый (T0599),
светло-пурпурный (T0596),
светло-голубой (T0595), серый
(T0597), фото черный (T0591), матовый
черный (T0598), голубой (T0592),
7
пурпурный (T0593) или желтый (T0594)
чернильный картридж. Чтобы
выяснить, какой картридж
заканчивается, проверьте уровень
чернил с помощью программы
7
EPSON Status Monitor 3 (Windows) или
EPSON Status Monitor (Macintosh)
F
)
Ошибка каретки
F H
7
Каретка печатающей
Выключите принтер. Откройте
головки не может
крышку принтера и удалите вручную
двигаться и вернуться в
любую бумагу и прочие препятствия
исходной положение из-за
на пути каретки. Затем снова
7
замятой бумаги или
включите принтер.
другого инородного
Если проблема не устранена,
материала или предмета
обратитесь в сервисный центр
N P
Открыта передняя крышка принтера
7
F )
F H
Бумага загружена в
Закройте переднюю крышку
податчик листов, и
принтера
передняя крышка
7
принтера открыта
N P
Неизвестная ошибка принтера
F )
Возникла неизвестная
Выключите принтер и обратитесь в
7
F H
ошибка принтера
сервисный центр
Oo = включено, Nn= выключено, Ff = мигает
7
EPSON Status Monitor
7
Если проблема возникает во время печати, сообщение об ошибке
появляется в окне индикатора выполнения.
7
Если чернила закончились, щелкните кнопку How To (Как
сделать) в EPSON Status Monitor или в окне индикатора
выполнения и выполняйте пошаговые инструкции EPSON Status
7
Monitor по замене картриджа.
Устранение неполадок 287

Если появляется сообщение о том, что срок службы деталей
принтера заканчивается или закончился, обратитесь в сервисный
центр для их замены.
Проверка работоспособности принтера
Если определить причину неполадки не удалось, проверка
работоспособности принтера поможет узнать, является ли
причиной проблемы принтер или компьютер.
Чтобы напечатать страницу проверки функционирования
принтера, сделайте следующее.
1. Убедитесь, что принтер и компьютер выключены.
2. Отсоедините кабель от интерфейсного разъема принтера.
3. Убедитесь, что приемный лоток открыт, и что удлинитель
приемного лотка выдвинут.
4. Удостоверьтесь, что в податчик загружена бумага формата А4
или Letter.
288 Устранение неполадок

5. Включите принтер, удерживая кнопку ) бумаги и нажав на
кнопку P питания. Отпустите только кнопку P питания.
7
Когда принтер начнет проверку функционирования, отпустите
кнопку ) бумаги.
7
7
7
7
7
Сравните качество напечатанной страницы с примером,
приведенным ниже. Если качество печати хорошее, то есть линии
не смещены и нет пропущенных сегментов, это означает, что
7
принтер работает правильно и проблема заключена в параметрах
ПО принтера, параметрах приложения, интерфейсном кабеле
(обязательно используйте экранированный кабель) или
7
компьютере.
7
7
Пример выше — черно-белый, но реальная тестовая печать идет в цвете
(CMYK).
7
7
Устранение неполадок 289
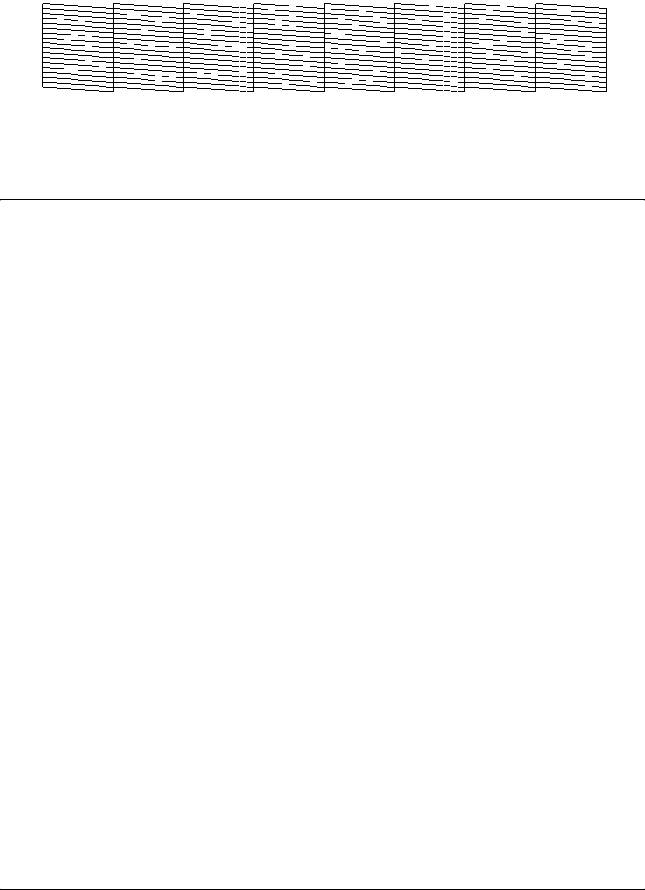
Если тестовая страница была напечатана плохо, значит принтер
неисправен. Например, если фрагменты линий на странице
проверки не пропечатались, как на рисунке ниже, это означает, что
забились дюзы или разрегулирована печатающая головка.
Пример выше — черно-белый, но реальная тестовая печать идет в цвете.
Проблемы с качеством печати
Если качество печати неудовлетворительное, попробуйте сделать
следующее.
Горизонтальные полосы
❏ Удостоверьтесь, что бумага в податчике лежит стороной для
печати вверх.
❏ Прочистите печатающую головку, чтобы освободить забитые
дюзы.
& См. “Прочистка печатающей головки” на стр. 267
❏ Запустите утилиту Print Head Alignment (Калибровка
печатающей головки).
& См. “Калибровка печатающей головки” на стр. 281
❏ Чернильные картриджи необходимо использовать в течение
шести месяцев с момента вскрытия упаковки.
❏ Используйте оригинальные чернильные картриджи Epson.
290 Устранение неполадок
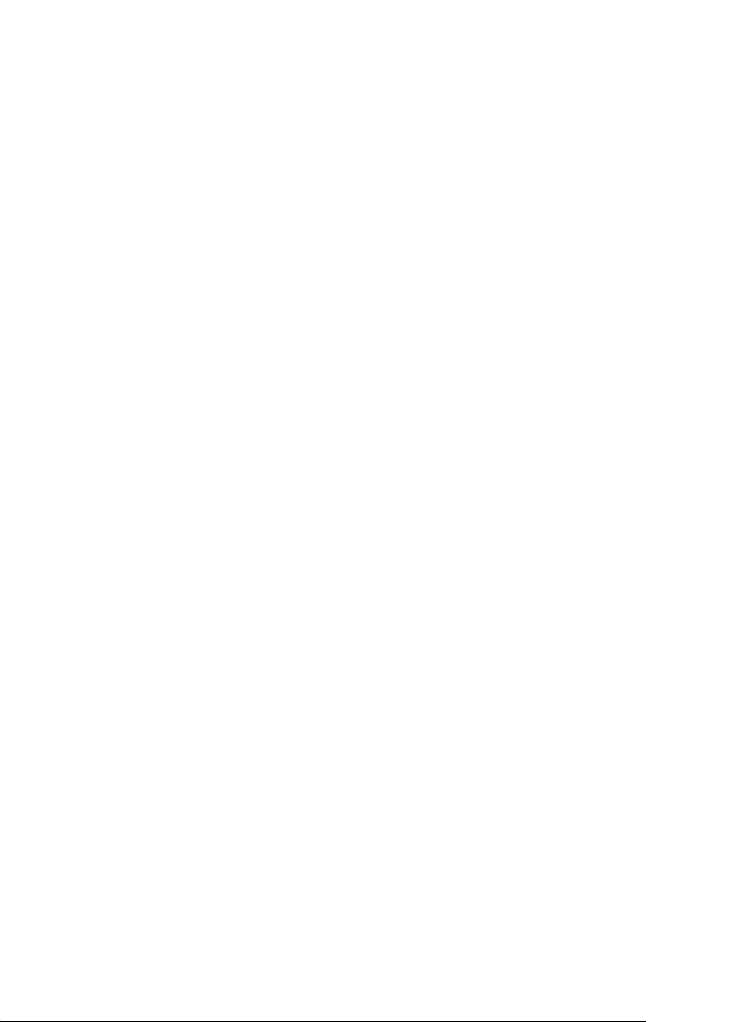
❏ Сбросьте все настроенные пользователем параметры и
выберите значение Text (Текст) для параметра Quality Option
7
(Качество) в ПО принтера (Windows).
Сбросьте все настроенные пользователем параметры и
выберите значение Automatic (Автоматический) для
параметра Mode (Режим) в ПО принтера (Macintosh).
7
& См. “Настройка параметров на вкладке Main (Главное)” на
стр. 129 (для Windows)
& См. “Диалоговое окно Print (Печать)” на стр. 183 (для Mac
7
OS 9)
& См. “Диалоговое окно Print (Печать)” на стр. 166 (для Mac
OS X)
7
❏ Проверьте состояние индикатора H отсутствия чернил. Если
индикатор мигает, замените соответствующий чернильный
7
картридж.
& См. “Замена пустых чернильных картриджей” на стр. 222
7
❏ Убедитесь, что значение параметра Media Type (Тип носителя),
выбранное в ПО принтера, соответствует носителю,
загруженному в устройство.
7
“Параметры Media type (Тип носителя)” на стр. 390
7
Несовпадение или полосы по вертикали
❏ Удостоверьтесь, что бумага в податчике лежит стороной для
7
печати вверх.
❏ Прочистите печатающую головку, чтобы освободить забитые
7
дюзы.
& См. “Прочистка печатающей головки” на стр. 267
7
❏ Запустите утилиту Print Head Alignment (Калибровка
печатающей головки).
& См. “Калибровка печатающей головки” на стр. 281
7
Устранение неполадок 291

❏
Сбросьте флажок
High Speed (Высокая скорость)
в диалоговом
окне Advanced (Расширенные) ПО принтера.
&
См. “Выполнение расширенных настроек” на стр. 136 (для
Windows)
&
См. “Расширенные настройки” на стр. 186 (для Mac OS 9)
&
См. “Режим Advanced (Расширенный)” на стр. 170 (для Mac OS X)
❏ Убедитесь, что значение параметра Media Type (Тип носителя),
выбранное в ПО принтера, соответствует носителю,
загруженному в устройство.
“Параметры Media type (Тип носителя)” на стр. 390
Цвета неправильные или отсутствуют
❏ Выключите параметр Grayscale (Оттенки серого) в ПО
принтера (для Windows). Для параметра Ink (Чернила) в ПО
принтера выберите значение Color (Цветные) (для
Macintosh).
& См. “Выполнение расширенных настроек” на стр. 136 (для
Windows)
& См. “Color (Цветная печать)” на стр. 184 (для Mac OS 9)
& См. “Color (Цветная печать)” на стр. 169 (для Mac OS X)
❏ Отрегулируйте параметры цвета в приложении или
диалоговом окне Advanced (Расширенные) ПО принтера.
& См. “Выполнение расширенных настроек” на стр. 136 (для
Windows)
& См. “Расширенные настройки” на стр. 186 (для Mac OS 9)
& См. “Color Management (Управление цветом)” на стр. 174
(для Mac OS X)
❏ Прочистите печатающую головку.
& См. “Прочистка печатающей головки” на стр. 267
292 Устранение неполадок
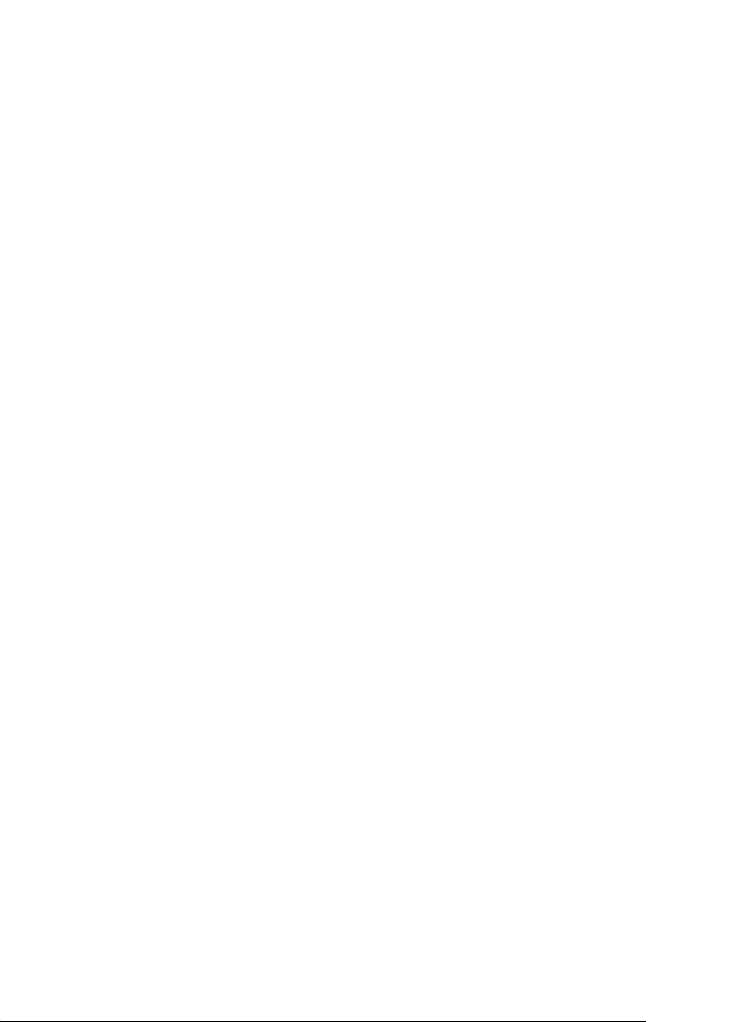
Если цвета все также неправильные или отсутствуют, замените
цветной чернильный картридж. Если проблема не решена,
7
замените черный чернильный картридж.
& См. “Замена чернильных картриджей” на стр. 230
❏ Если вы только что заменили чернильный картридж, убедитесь,
7
что его срок годности, указанный на упаковке, не истек. Также,
если вы не использовали принтер в течение долгого времени,
замените чернильные картриджи новыми.
7
& См. “Замена чернильных картриджей” на стр. 230
7
Расплывчатый или смазанный отпечаток
❏ Убедитесь, что используется подходящий для данного
7
устройства драйвер принтера.
❏ Используйте только рекомендуемую EPSON бумагу.
7
& См. “Бумага” на стр. 354
❏ Используйте оригинальные чернильные картриджи Epson.
7
❏ Удостоверьтесь, что устройство расположено на плоской
устойчивой поверхности, площадь которой больше площади
основания устройства. Если принтер установлен под наклоном,
7
он будет работать неправильно.
❏ Убедитесь, что бумага не повреждена, она не грязная и не
7
слишком старая.
❏ Убедитесь, что бумага сухая и лежит стороной для печати вверх.
7
7
7
Устранение неполадок 293

❏ Сбросьте все настроенные пользователем параметры и
выберите значение Text (Текст) для параметра Quality Option
(Качество) в ПО принтера (Windows).
Сбросьте все настроенные пользователем параметры и
выберите значение Automatic (Автоматический) для
параметра Mode (Режим) в ПО принтера (Macintosh).
& См. “Настройка параметров на вкладке Main (Главное)” на
стр. 129 (для Windows)
& См. “Диалоговое окно Print (Печать)” на стр. 183
(для Mac OS 9)
& См. “Диалоговое окно Print (Печать)” на стр. 166
(для Mac OS X)
❏ Если бумага загибается на печатную сторону, перед загрузкой
распрямите ее или слегка закрутите в противоположную
сторону.
❏ Убедитесь, что в ПО принтера установлено подходящее
значение параметра Media Type (Тип носителя).
❏ Доставайте листы бумаги из приемного лотка, как только они
отпечатаны, особенно, если вы используете прозрачные
носители.
❏ Если вы печатаете на глянцевой бумаге или прозрачных
носителях, положите поддерживающий лист (или лист
простой бумаги) под пачку или загружайте листы по одному.
❏ Не прикасайтесь и не позволяйте никому прикасаться к
отпечатанной стороне прозрачного носителя или бумаги с
глянцевым покрытием. После печати на прозрачных или
глянцевых носителях оставьте их на несколько часов, чтобы
чернила высохли.
❏ Прочистите печатающую головку.
& См. “Прочистка печатающей головки” на стр. 267
294 Устранение неполадок
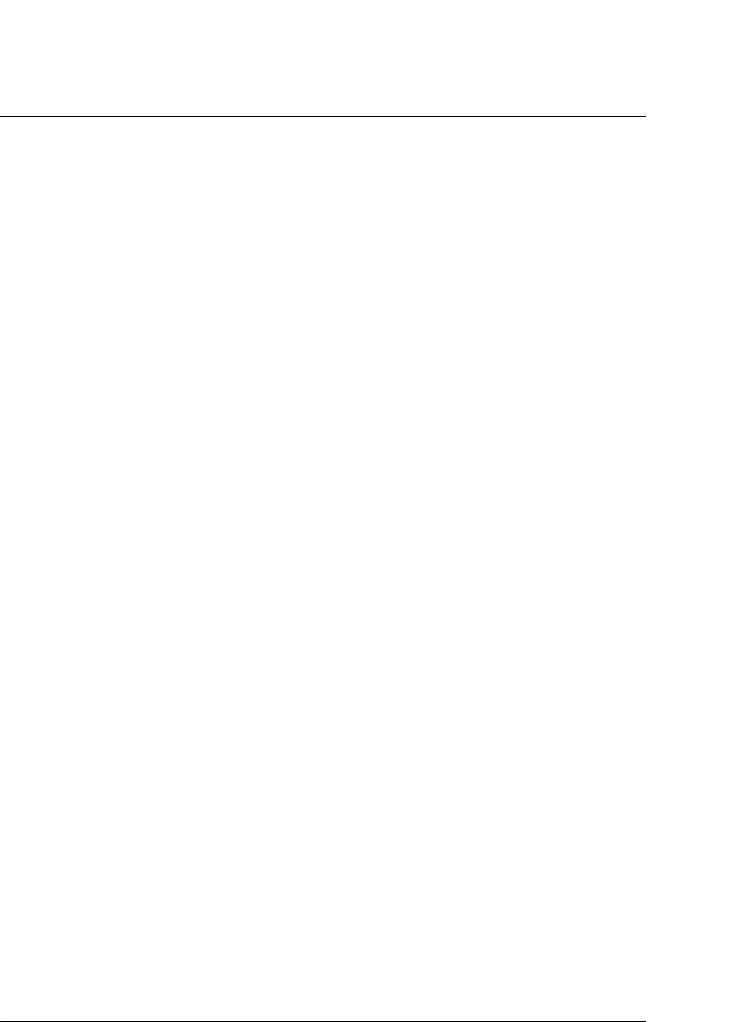
❏ Запустите утилиту Print Head Alignment (Калибровка
печатающей головки).
7
& См. “Калибровка печатающей головки” на стр. 281
7
Проблемы с отпечатком, не относящиеся
к качеству печати
7
Неправильные или искаженные символы
7
❏ Убедитесь, что правильно выбран принтер и его драйвер.
❏ Сделайте ваш принтер принтером по умолчанию (Windows).
7
❏ Удалите все задания печати из очереди печати в Spool Manager
(Windows Me/98).
7
& См. “Работа с EPSON Spool Manager” на стр. 316
❏ Выключите принтер и компьютер. Убедитесь, что
интерфейсный кабель принтера надежно подключен.
7
Неверные поля
7
❏ Проверьте настройки полей в вашем приложении. Убедитесь,
что поля находятся в пределах области печати страницы.
7
& См. “Бумага” на стр. 354
7
7
7
Устранение неполадок 295

❏ Проверьте параметры в меню Main (Главное) (Windows) или в
диалоговом окне Page Setup (Параметры страницы)
(Macintosh). Убедитесь, что параметры соответствуют размеру
загруженной бумаги.
& См. “Настройка параметров на вкладке Main (Главное)” на
стр. 129 (для Windows)
& См. “Диалоговое окно Page Setup (Параметры страницы)” на
стр. 181 (для Mac OS 9)
& См. “Диалоговое окно Page Setup (Параметры страницы)” на
стр. 164 (для Mac OS X)
❏ Если вы пытаетесь печатать в режиме Borderless (Без полей), а
на отпечатке есть поля, проверьте исходную фотографию.
Кроме того, цифровая камера (оборудование передачи данных)
может автоматически добавлять поля при регулировке
соотношения сторон изображения.
Изображение инвертировано
Сбросьте флажок
Mirror Image (Зеркально)
в ПО принтера или
выключите параметр Mirror Image (Зеркально) в вашем приложении.
Инструкции см. в интерактивной справке к драйверу принтера или к
используемому вами приложению.
&
См. “Настройка параметров на вкладке Page Layout (Макет)” на стр.
150 (для Windows)
&
См. “Расширенные настройки” на стр. 186 (для Mac OS 9)
&
См. “Режим Advanced (Расширенный)” на стр. 170 (для Mac OS X)
Печатаются пустые страницы
❏ Убедитесь, что правильно выбран принтер и его драйвер.
❏ Сделайте ваш принтер принтером по умолчанию (Windows).
296 Устранение неполадок
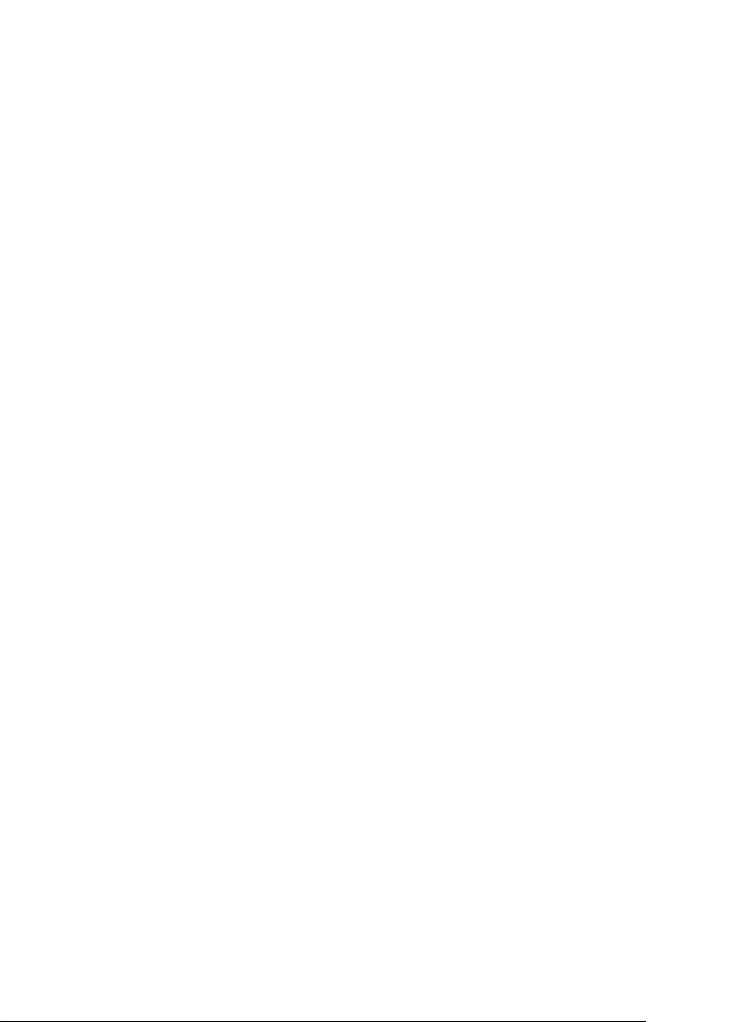
❏ Проверьте параметры в меню Main (Главное) (Windows) или в
диалоговом окне Page Setup (Параметры страницы)
7
(Macintosh). Убедитесь, что параметры соответствуют размеру
загруженной бумаги.
& См. “Настройка параметров на вкладке Main (Главное)” на
стр. 129 (для Windows)
7
& См. “Диалоговое окно Page Setup (Параметры страницы)” на
стр. 181 (для Mac OS 9)
& См. “Диалоговое окно Page Setup (Параметры страницы)” на
7
стр. 164 (для Mac OS X)
❏ Прочистите печатающую головку, чтобы освободить забитые
7
дюзы.
& См. “Прочистка печатающей головки” на стр. 267
7
Выполнив одно или несколько предложенных решений, проверьте
функционирование принтера.
& См. “Проверка работоспособности принтера” на стр. 288
7
Отпечаток смазался
7
❏ Если бумага загибается на печатную сторону, перед загрузкой
распрямите ее или слегка закрутите в противоположную
сторону.
7
❏ Сбросьте флажок High Speed (Высокая скорость) в
диалоговом окне Advanced (Расширенные) ПО принтера.
7
& См. “Выполнение расширенных настроек” на стр. 136 (для
Windows)
& См. “Расширенные настройки” на стр. 186 (для Mac OS 9)
7
& См. “Режим Advanced (Расширенный)” на стр. 170
(для Mac OS X)
7
7
Устранение неполадок 297

❏ Несколько раз загрузите и средствами принтера выбросьте из
него сухую бумагу. Если решить проблему не удается,
возможно, внутрь принтера просочились чернила. В этом
случае необходимо протереть принтер изнутри мягкой чистой
тканью.
& См. “Очистка принтера” на стр. 343
❏ Выберите параметр Thick paper (Толстая бумага) в
диалоговом окне Printer and option information (Информация
о принтере и опциях) (Windows), в диалоговом окне Advanced
(Расширенные) (Mac OS 9) или в диалоговом окне Extension
Setting (Настройка расширения) (Mac OS X).
& См. “Утилита Printer and option information (Информация
о принтере и опциях)” на стр. 155 (для Windows)
& См. “Расширенные настройки” на стр. 186 (для Mac OS 9)
& См. “Extension Setting (Настройка расширения)” на стр. 176
(для Mac OS X)
Печать идет слишком медленно
❏ Убедитесь, что в ПО принтера установлено подходящее
значение параметра Media Type (Тип носителя).
“Параметры Media type (Тип носителя)” на стр. 390
❏ Для параметра Print Quality (Качество) в ПО принтера
выберите значение Text (Текст) (Windows).
Для параметра Mode (Режим) в диалоговом окне Print (Печать)
выберите значение Automatic (Автоматический) и
переместите ползунок в сторону значения Speed (Скорость)
(Macintosh).
& См. “Параметр Quality Option (Качество)” на стр. 130 (для
Windows)
& См. “Режим Automatic (Автоматический)” на стр. 185 (для
Mac OS 9)
& См. “Режим Automatic (Автоматический)” на стр. 170 (для
Mac OS X)
298 Устранение неполадок
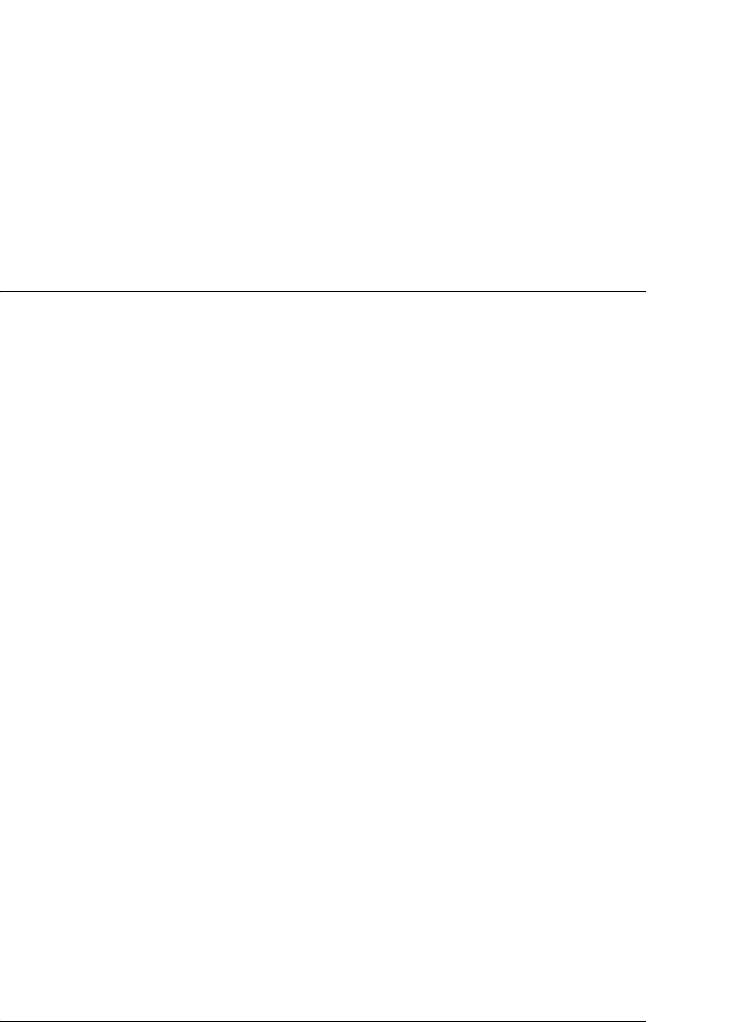
❏ Закройте все ненужные приложения.
7
❏ Если вы обновили Windows 95 до Windows 98, удалите ПО
принтера, щелкнув значок Add/Remove programs (Установка
и удаление программ) на панели управления, затем снова
установите ПО.
7
Если вы попробовали все перечисленные способы, но не решили
проблему, см следующий раздел:
7
& См. “Увеличение скорости печати” на стр. 332
7
Бумага подается неправильно
7
Бумага не подается
Удалите пачку бумаги и проверьте следующее.
7
❏ Бумага не закручена и не сложена.
7
❏ Бумага не слишком старая. Подробную информацию вы
найдете в инструкции к бумаге.
7
❏ Верхний край пачки не выше стрелки на левой боковой
направляющей.
7
❏ Количество листов в пачке бумаги не превышает предела,
указанного для данного носителя.
7
“Возможность загрузки специальных носителей Epson” на стр. 377
❏ Бумага не замялась внутри принтера. Если это произошло,
выньте застрявшую бумагу.
7
& См. “Бумага замялась в принтере” на стр. 301
❏ Чернильные картриджи не пусты. Если чернила в картридже
7
закончились, замените пустой картридж.
& См. “Замена пустых чернильных картриджей” на стр. 222
Устранение неполадок 299

❏ Соблюдены специальные инструкции по загрузке,
прилагаемые к бумаге. Снова загрузите бумагу.
“Загрузка отдельных листов бумаги” на стр. 366
Подается несколько листов
❏ Убедитесь, что стопка бумаги находится вровень или ниже
треугольной метки на боковой направляющей
❏ Убедитесь, что левая боковая направляющая прилегает к
левому краю бумаги.
❏ Убедитесь, что бумага не скручена и не сложена. Если бумага
согнута, распрямите ее или слегка согните в противоположную
сторону.
❏ Достаньте пачку бумаги и проверьте, не слишком ли она
тонкая.
& См. “Бумага” на стр. 354
❏ Встряхните пачку бумаги, чтобы отделить листы друг от друга,
затем снова положите бумагу в податчик.
❏ Если печатается слишком много копий документа, проверьте
значение параметра Copies (Копии) на вкладке Page Layout
(Макет) в ПО принтера (Windows) или в диалоговом окне Print
(Печать) (Macintosh) и в вашем приложении.
& См. “Copies (Копии)” на стр. 151 (для Windows)
& См. “Copies (Копии)” на стр. 184 (для Macintosh)
& См. “Copies & Pages (Копии и страницы)” на стр. 167 (для
Mac OS X)
300 Устранение неполадок






