Epson Stylus Photo R2400 – страница 4
Инструкция к Струйному Принтеру Epson Stylus Photo R2400
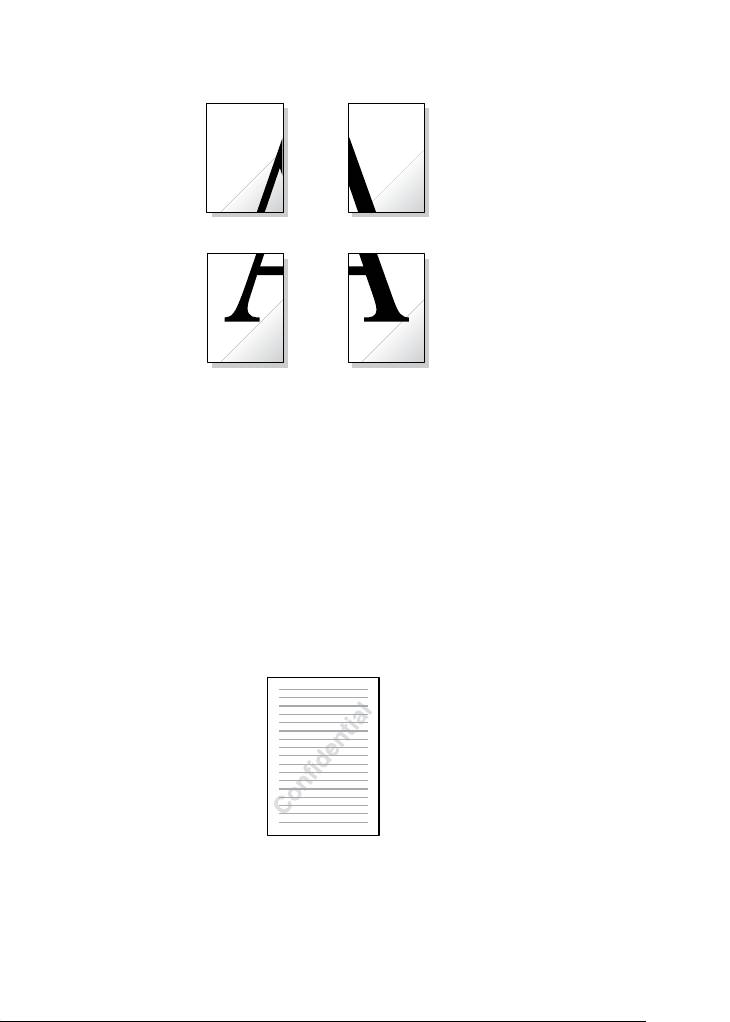
Примечание:
Эта возможность недоступна в Mac OS X.
2
2
2
2
2
“Печать водяных знаков” на стр. 117
2
Позволяет печатать текст или изображение в виде водяного знака.
Примечание:
2
Эта возможность недоступна в Mac OS X.
Например, на важном документе вы можете напечатать
2
"Конфиденциально".
2
2
2
2
Описание способов печати 61
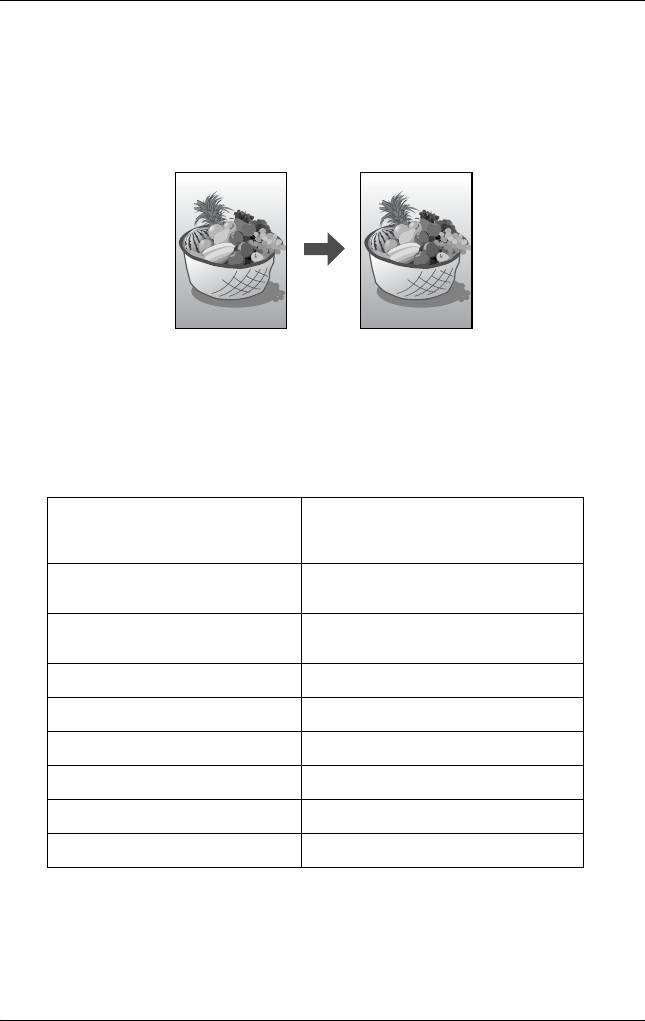
Печать черно-белых фотографий
В режиме Advanced B&W Photo (Улучшенное ч/б фото) можно
печатать высококачественные черно-белые фотографии.
Совместимые носители
В этом режиме можно использовать следующие носители.
Premium Glossy Photo Paper A3+, A3, A4, 10 × 15 см (4 × 6 дюймов),
210 мм × 10 м, 329 мм × 10 м
(рулонная бумага)
Premium Luster Photo Paper A3+, A3, 210 мм × 10 м, 329 мм × 10 м
(рулонная бумага)
Premium Semigloss Photo Paper A3+, A3, A4, 100 мм × 8 м, 210 м × 10 м,
329 мм × 10 м (рулонная бумага)
Matte Paper – Heavyweight A3+, A3, A4
Watercolor Paper – Radiant White A3+
Archival Matte Paper A3+, A3, A4
Double-Sided Matte Paper A4
Velvet Fine Art Paper A3+
UltraSmooth Fine Art Paper A3+
62 Описание способов печати

Настройки драйвера для Windows
2
1. Выберите файл для печати.
2. Откройте драйвер принтера. Подробности см. в следующем
2
разделе.
“Доступ к ПО принтера в Windows” на стр. 387
2
3. Перейдите на вкладку Main (Главное) и щелкните
Advanced (Расширенные).
2
4. Для параметра Source (Источник) выберите Sheet (Лист),
если бумага загружена в податчик. Если бумага загружена в
тыльный слот для ручной подачи, для параметра Source
2
(Источник) выберите Manual – Roll (Ручная подача –
Рулон).
2
5. Выберите значение параметра Type (Тип). Подробности см. в
следующем разделе.
2
“Параметры Media type (Тип носителя)” на стр. 390
Примечание:
2
Режим Advanced B&W Photo (Улучшенное ч/б фото) доступен в
зависимости от установленного чернильного картриджа [Photo
Black (Фото черный) или Matte Black (Матовый черный)],
выбранного типа носителя и качества печати. Для большинства
2
носителей выбирайте качество печати Best Photo
(Наилучшее фото) или Photo RPM.
2
6. Выберите значение параметра Size (Размер). Можно
определить пользовательский размер бумаги. Подробности
см. в следующем разделе.
2
“Настройка пользовательских размеров бумаги в Windows” на стр. 393
2
7. Выберите ориентацию отпечатка: Portrait (Кинжная) или
Landscape (Альбомная).
Описание способов печати 63
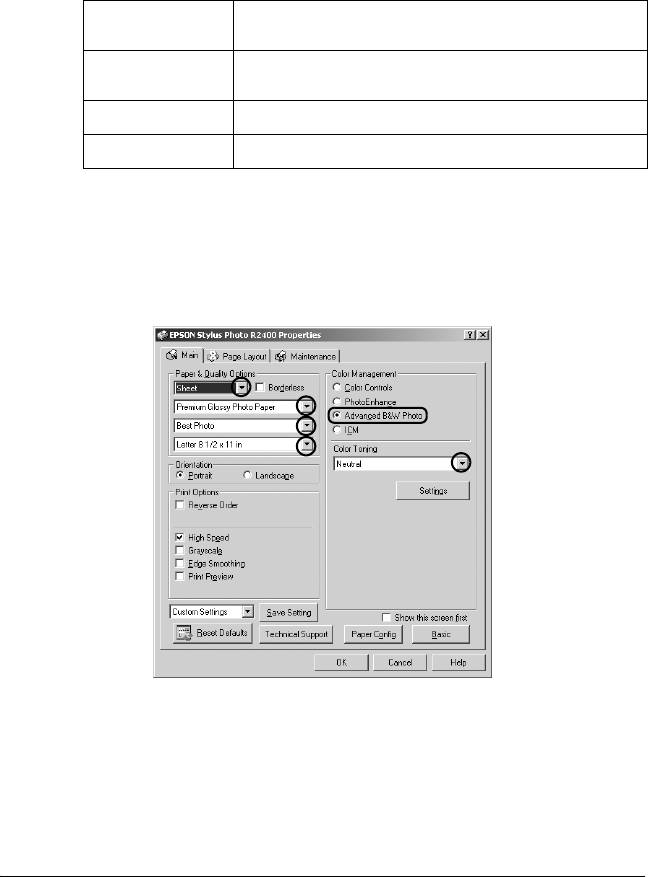
8. Для параметра Color Management (Управление цветом)
выберите Advanced B&W Photo (Улучшенное ч/б фото).
При этом доступным становится меню Color Toning
(Тонирование цвета). Выберите одно из перечисленных
значений.
Neutral
Применяет стандартную коррекцию черно-белых
(Нейтральный)
фотографий
Cool
Придает фотографиям холодные оттенки
(Холодный)
Warm (Теплый) Придает фотографиям теплые оттенки
Sepia (Сепия) Применяет к фотографиям стиль печати сепия
Подробнее о настройке расширенных параметров в этом
режиме — в следующем разделе.
“Advanced B&W Photo (Улучшенное ч/б фото)” на стр. 140
9. Щелкните OK, чтобы закрыть диалоговое окно параметров
драйвера принтера.
10. Напечатайте данные.
64 Описание способов печати
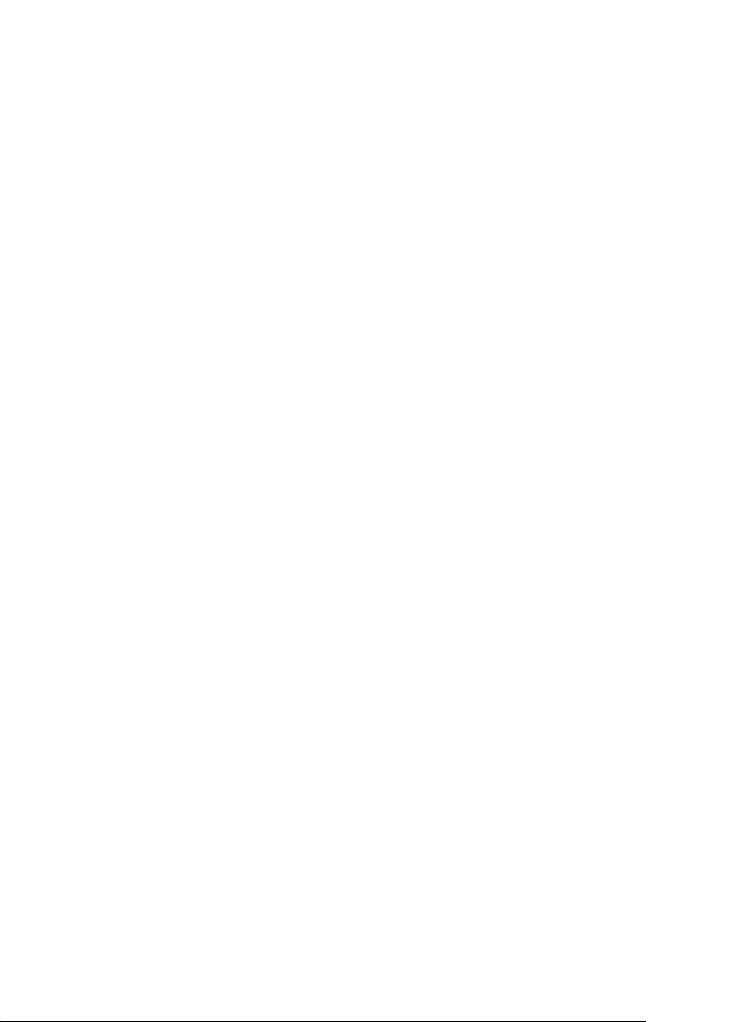
Настройки драйвера для Mac OS X
2
1. Выберите файл для печати.
2. Откройте диалоговое окно Page Setup (Параметры страницы).
2
Подробности см. в следующем разделе.
“Доступ к ПО принтера в Mac OS X” на стр. 388
2
3. Для параметра Format (Формат) выберите Stylus Photo R2400.
4. Выберите значения параметров Paper Size (Размер бумаги) и
2
Orientation (Ориентация).
5. Щелкните OK, чтобы закрыть диалоговое окно Page Setup
2
(Параметры страницы).
6. Откройте диалоговое окно Print (Печать).
2
“Доступ к ПО принтера в Mac OS X” на стр. 388
2
7. Для параметра Printer (Принтер) выберите Stylus Photo
R2400.
2
8. В раскрывающемся меню выберите Print Settings
(Параметры печати).
2
9. Выберите подходящие значения параметров Media Type (Тип
носителя) и Print Quality (Качество печати) и для параметра
Color (Цвет) выберите Advanced B&W Photo
(Улучшенное ч/б фото).
2
Примечание:
Режим Advanced B&W Photo (Улучшенное ч/б фото) доступен в
2
зависимости от установленного чернильного картриджа [Photo
Black (Фото черный) или Matte Black (Матовый черный)],
выбранного типа носителя и качества печати. Для большинства
2
носителей выбирайте качество печати Best Photo
(Наилучшее фото) или Photo RPM.
Описание способов печати 65
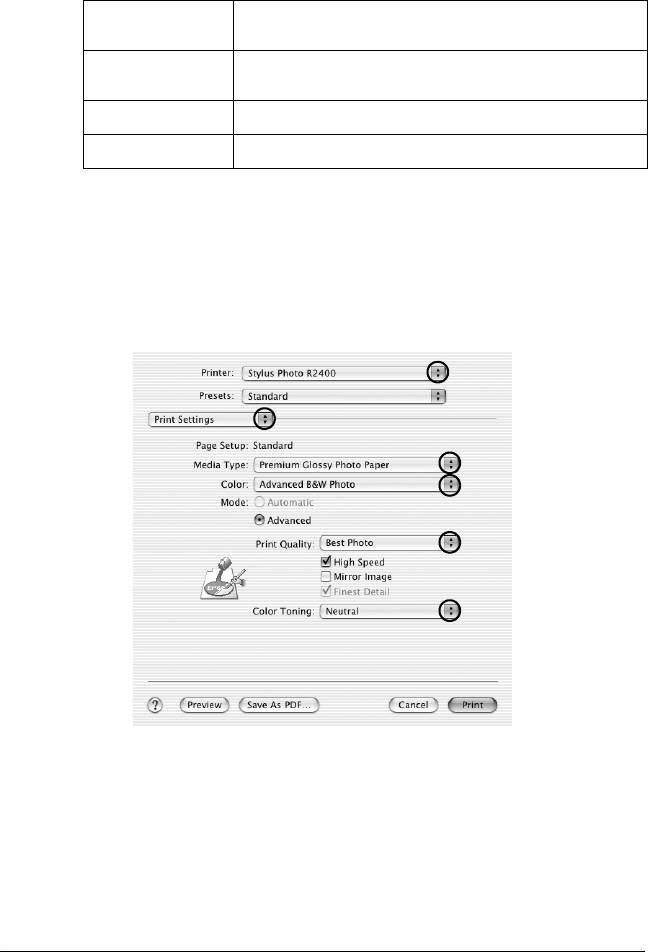
10. Выберите одно из следующих значений в раскрывающемся
списке Color Toning (Тонирование цвета).
Neutral
Применяет стандартную коррекцию черно-белых
(Нейтральный)
фотографий
Cool
Придает фотографиям холодные оттенки
(Холодный)
Warm (Теплый) Придает фотографиям теплые оттенки
Sepia (Сепия) Применяет к фотографиям стиль печати сепия
Подробнее о настройке расширенных параметров в этом
режиме — в следующем разделе.
“Когда в диалоговом окне Print Setting для параметра Color
выбрано значение Advanced B&W Photo” на стр. 172
11. Щелкните кнопку Print (Печать).
66 Описание способов печати
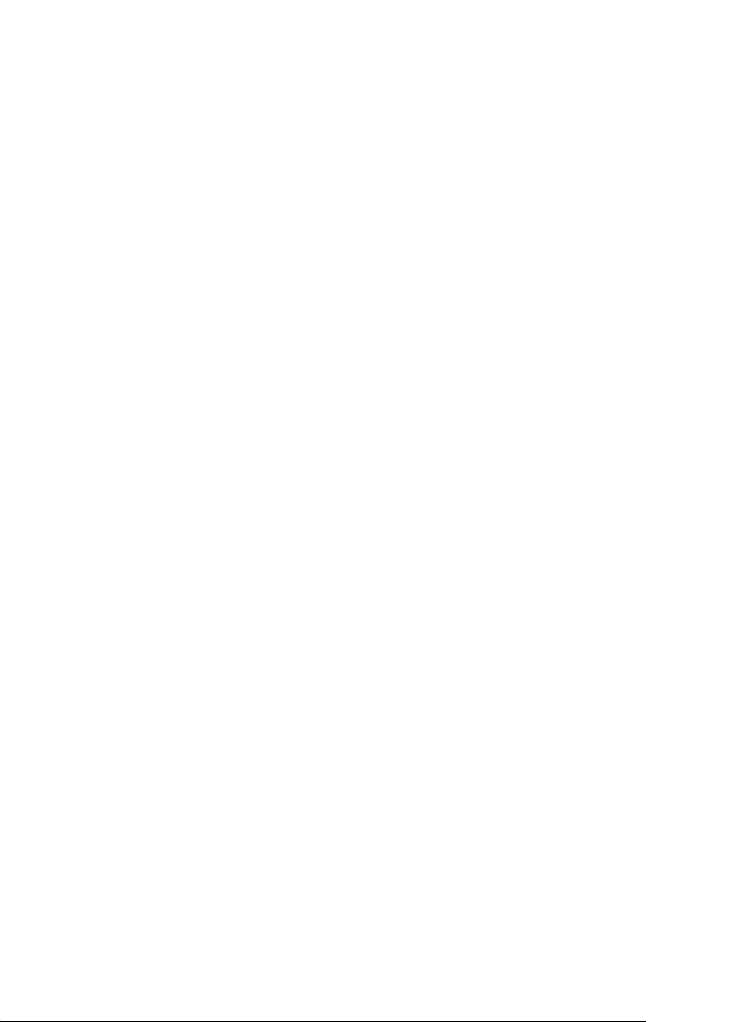
Настройки драйвера для Mac OS 9
2
1. Выберите файл для печати.
2. Откройте диалоговое окно Page Setup (Параметры страницы).
2
Подробности см. в следующем разделе.
“Доступ к ПО принтера в Mac OS 9” на стр. 389
2
3. Выберите значение параметра Paper Size (Размер бумаги).
Можно определить пользовательский размер бумаги.
Подробности см. в следующем разделе.
2
“Настройка пользовательских размеров бумаги в Mac OS 9” на стр. 398
2
4. Если бумага подается через податчик, для параметра Paper
Source (Источник бумаги) выберите Auto Sheet Feeder
(Автоподатчик листов). Для параметра Paper Source
2
(Источник бумаги) выберите Manual – Roll (Ручная подача
– Рулон), если бумага загружена в задний слот для ручной
подачи.
2
5. Выберите ориентацию отпечатка: Portrait (Кинжная) или
Landscape (Альбомная).
2
6. Щелкните OK, чтобы сохранить настройки и закрыть
диалоговое окно Page Setup (Параметры страницы).
2
7. Откройте диалоговое окно Print (Печать).
“Доступ к ПО принтера в Mac OS 9” на стр. 389
2
8. Выберите значение параметра Media Type (Тип носителя).
2
2
Описание способов печати 67
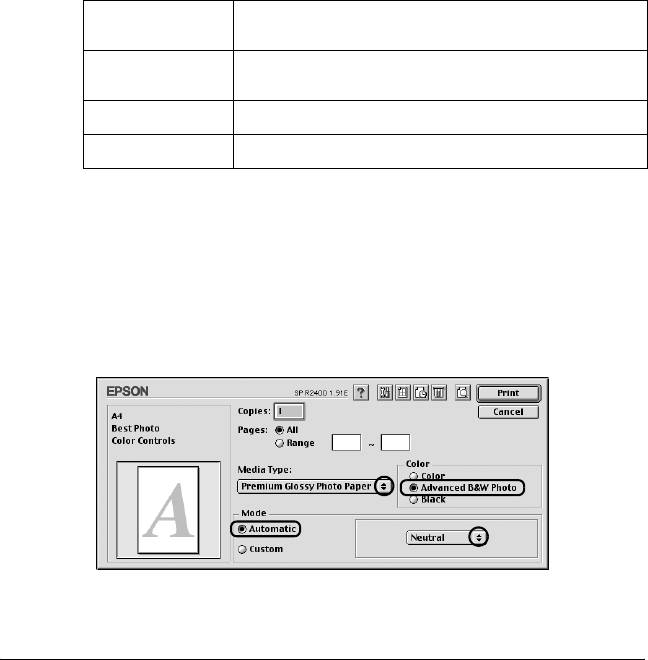
Примечание:
Режим Advanced B&W Photo (Улучшенное ч/б фото) доступен в
зависимости от установленного чернильного картриджа (Photo
Black (Фото черный) или Matte Black (Матовый черный)),
выбранного типа носителя и качества печати. Для большинства
носителей выбирайте качество печати Best Photo
(Наилучшее фото) или Photo RPM.
9. Для параметра Color (Цвет) выберите Advanced B&W
Photo (Улучшенное ч/б фото).
10. Для параметра Mode (Режим) выберите Automatic
(Автоматический) и в раскрывающемся меню выберите
одно из следующих значений.
Neutral
Применяет стандартную коррекцию черно-белых
(Нейтральный)
фотографий
Cool
Придает фотографиям холодные оттенки
(Холодный)
Warm (Теплый) Придает фотографиям теплые оттенки
Sepia (Сепия) Применяет к фотографиям стиль печати сепия
Если для параметра Mode (Режим) выбрать Custom
(Пользовательский), станет доступной кнопка Advanced
(Расширенные). Подробнее о расширенных параметрах —
в следующем разделе.
“Advanced B&W Photo (Улучшенное ч/б фото):” на стр. 192
68 Описание способов печати
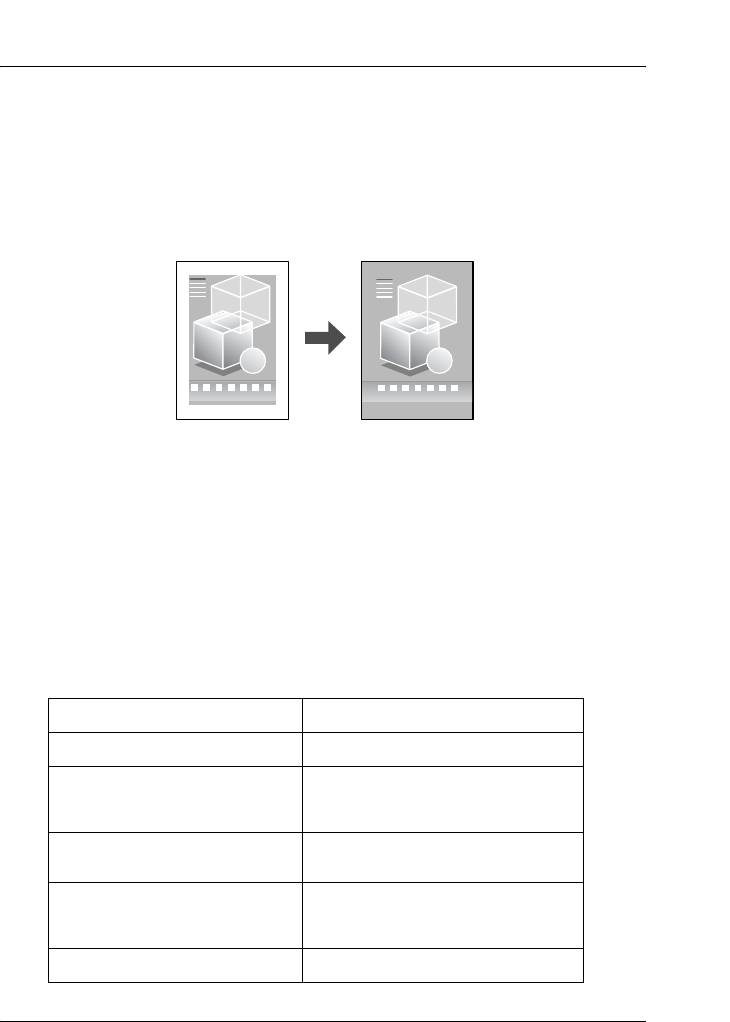
11. Щелкните Print (Печать), чтобы начать печать.
2
Печать без полей
2
На этом принтере можно печатать, не оставляя полей по всем
сторонам бумаги. Для выполнения печати без полей сделайте
следующее.
2
2
2
2
Примечание:
Эта функция доступна не для всех носителей и параметров
драйвера.
2
Совместимые носители
2
Для печати без полей подходят следующие носители.
2
Matte Paper – Heavyweight A3+, A3, A4
Archival Matte Paper A3+, A3, A4
2
Premium Glossy Photo Paper A3+, A3, A4, 10 × 15 см (4 × 6 дюймов),
329 мм × 10 м, 210 мм × 10 м
(рулонная бумага)
Premium Luster Photo Paper A3+, A3, 210 мм × 10 м, 329 мм × 10 м
2
(рулонная бумага)
Premium Semigloss Photo Paper A3+, A3, A4, 329 мм × 10 м,
210 мм × 10 м, 100 мм × 8 м (рулонная
2
бумага)
Watercolor Paper – Radiant White A3+
Описание способов печати 69
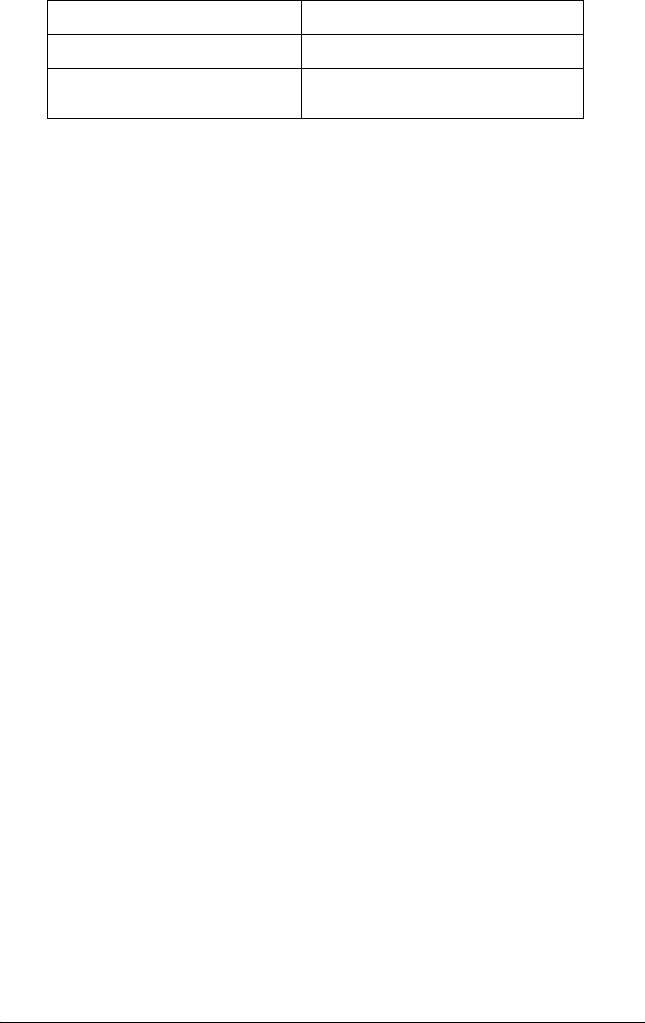
UltraSmooth Fine Art Paper A3+
Velvet Fine Art Paper A3+
Proofing Paper Semimatte A3+, 329 мм × 10 м (рулонная
бумага)
Примечание:
❏ Печать в этом режиме занимает больше времени, чем обычно.
❏ Качество печати может ухудшиться в верхней и нижней части
отпечатка, или, если использовать носители, не перечисленные
в списке, эти области могут быть смазаны. Перед печатью
больших объемов напечатайте одну страницу, чтобы проверить
качество.
❏ Режим печати без полей недоступен, когда для параметра Source
(Источник) выбрано значение Manual – Front (Ручная подача
– лицевая сторона).
Подготовка данных для печати
Так как в этом режиме изображение становится чуть больше
размера бумаги, часть изображения, выходящая за пределы листа,
не печатается.
Во время подготовки данных для печати в приложении обратите
внимание на следующее:
Печать на рулонной бумаге
Если вы печатаете без полей на рулонной бумаге и в диалоговом
окне Roll Paper Options (Настройки рулонной бумаги) выбран
параметр Banner Mode (Режим баннера) (Windows) или для
параметра Roll Paper Options (Настройки рулонной бумаги) в
диалоговом окне Page Setup (Параметры страницы) выбрано
Banner (Плакат) (Mac OS X), необходимо создать изображение на
4 мм шире рулонной бумаги с помощью программы
редактирования изображений.
70 Описание способов печати
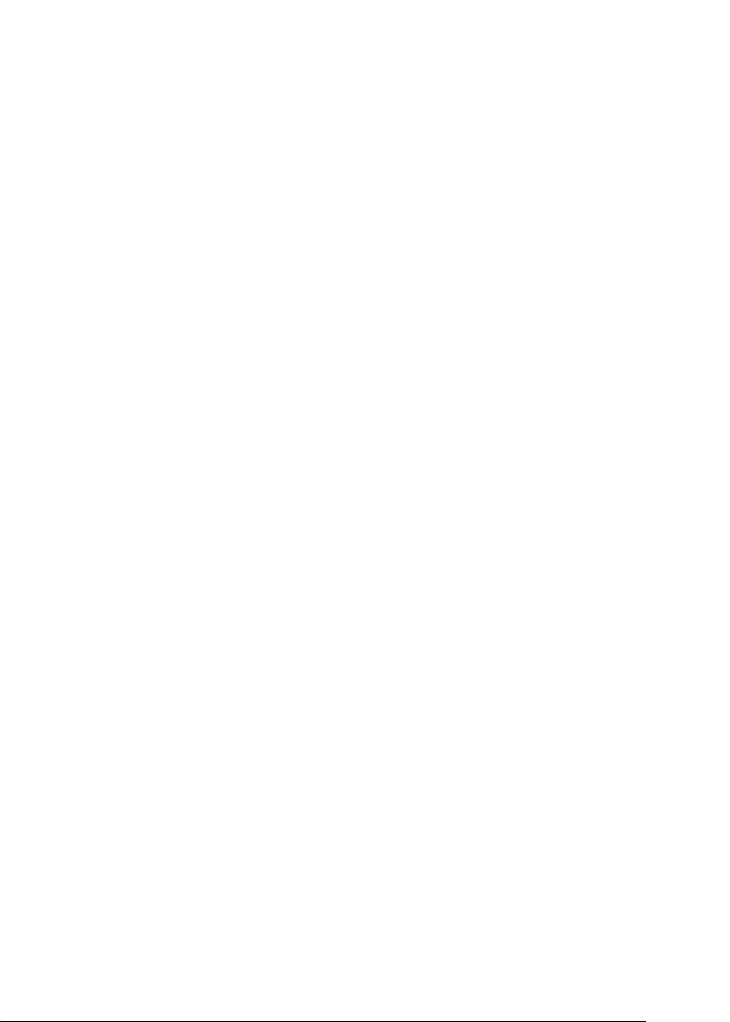
Если в приложении настраивается ширина полей, перед печатью
установите их равными нулю.
2
Печать на отдельных листах
Необходимо подогнать ширину данных под размер бумаги. Если в
2
приложении настраивается ширина полей, перед печатью
установите их равными нулю.
2
Печать из программы EPSON Easy Photo Print
2
Самый простой и быстрый способ печати фотографий без полей —
использовать программу EPSON Easy Photo Print с прилагаемого
компакт-диска. EPSON Easy Photo Print также обадает массой
2
других функций для создания фотографий исключительного
качества.
2
Примечание:
EPSON Easy Photo Print не поддерживает Mac OS 9.
2
В Windows
1. Откройте EPSON Easy Photo Print
2
В Windows XP щелкните кнопку Start (Пуск), выберите All
Programs (Все программы), затем EPSON Creativity Suite
и щелкните EPSON Easy Photo Print.
2
В Windows Me, 98 и 2000 щелкните кнопку Start (Пуск)
выберите Programs (Программы), затем EPSON Creativity
Suite и щелкните EPSON Easy Photo Print.
2
2. Напечатайте изображения из программы EPSON Easy Photo Print.
Чтобы узнать, как напечатать фотографии, щелкните кнопку Help
2
(Справка) и прочитайте инструкции в Руководстве пользователя
EPSON Easy Photo Print.
2
Описание способов печати 71

В Mac OS X
1. Дважды щелкните папку Applications в Macintosh HD, затем
папку EPSON и Creativity Suite. Дважды щелкните папку
Easy Photo Print, затем значок EPSON Easy Photo Print.
2. Напечатайте изображения из программы EPSON Easy Photo Print.
Чтобы узнать, как напечатать фотографии, в меню Help (Справка)
выберите User's Guide (Руководство пользователя) и прочитайте
инструкции в Руководстве пользователя EPSON Easy Photo Print.
Печать из драйвера принтера
Настройки драйвера для Windows
Загрузив носитель, измените параметры драйвера принтера для
печати без полей.
1. Откройте драйвер принтера.
“Доступ к ПО принтера в Windows” на стр. 387
2. Перейдите на вкладку Main (Главное) и выберите значение
параметра Quality Option (Качество). О параметре Quality
Option (Качество) см. следующий раздел.
& См. “Параметр Quality Option (Качество)” на стр. 130
3. Установите флажок Borderless (Без полей).
4. Выберите значение параметра Type (Тип).
“Параметры Media type (Тип носителя)” на стр. 390
72 Описание способов печати
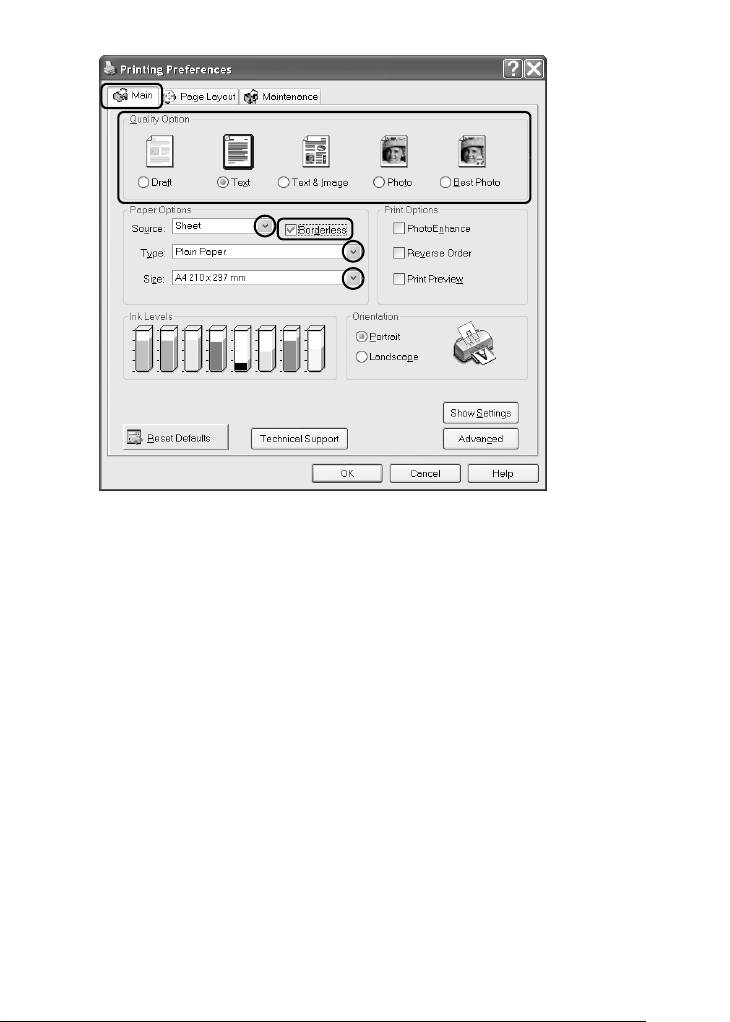
5. Выберите значение параметра Size (Размер).
2
2
2
2
2
2
2
6. Щелкните OK, чтобы закрыть диалоговое окно параметров
драйвера принтера.
2
Выполнив все перечисленные действия, начните печать.
Напечатайте одну тестовую копию и проверьте результаты печати
перед тем, как печатать остальные копии.
2
Примечание:
Можно задавать размер части изображения, выходящей за границу
листа при печати без полей. Когда на вкладке Main (Главное)
2
установлен флажок Borderless (Без полей), на вкладке Page
Layout (Макет) становится доступным ползунок Borderless
Expansion (За пределы листа при печати без полей).
2
Настройки драйвера для Mac OS X
2
Загрузив носитель, измените параметры драйвера принтера для
печати без полей.
Описание способов печати 73
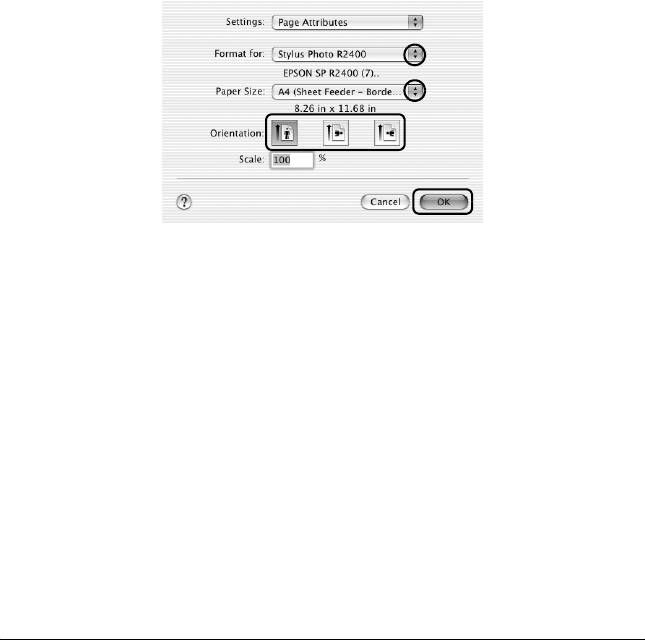
1. Откройте диалоговое окно Page Setup (Параметры страницы).
“Доступ к ПО принтера в Mac OS X” на стр. 388
2. Для параметра Format (Формат) выберите Stylus Photo R2400.
3. Выберите подходящее значение параметра Paper Size (Размер
бумаги), соответствующее выбранному типу печати без полей.
4. Выберите подходящее значение параметра Orientation
(Ориентация).
5. Щелкните OK, чтобы закрыть диалоговое окно Page Setup
(Параметры страницы).
6. Откройте диалоговое окно Print (Печать).
“Доступ к ПО принтера в Mac OS X” на стр. 388
7. Для параметра Print (Печать) выберите Stylus Photo R2400 и
настройте параметр Copies & Pages (Копии и страницы).
74 Описание способов печати
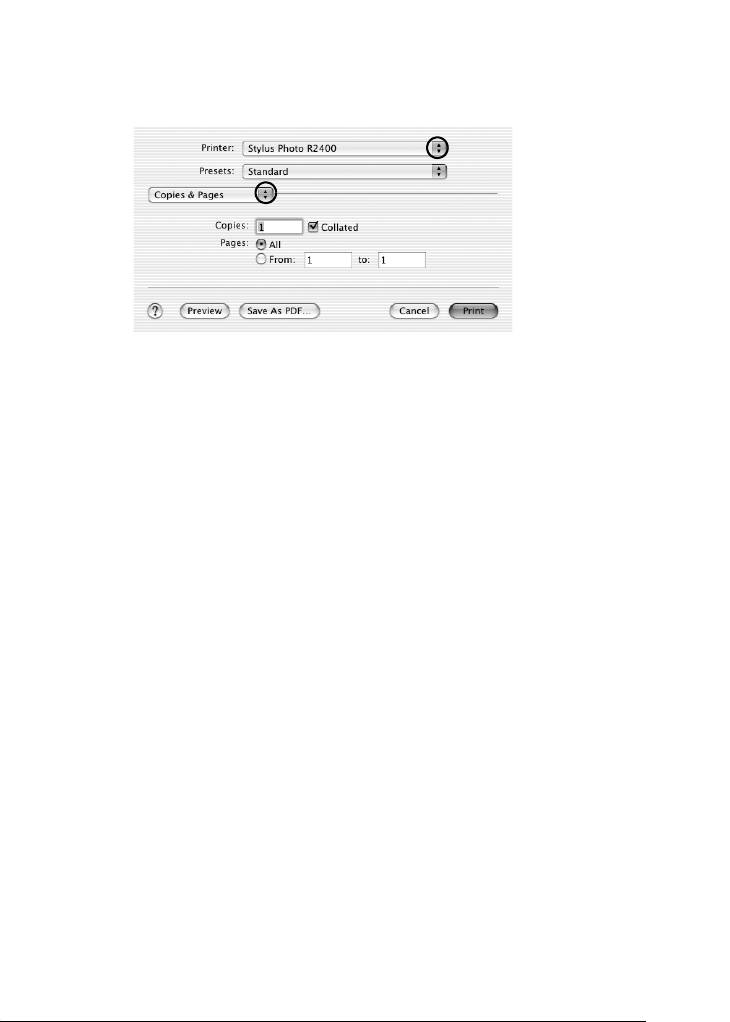
Примечание:
Параметры Copies & Pages (Копии и страницы) являются
2
стандартной функцией Mac OS X. Подробности см. в
документации к операционной системе.
2
2
2
2
8. В раскрывающемся меню выберите Print Settings
(Параметры печати).
2
9. Выберите значения параметров Media Type (Тип носителя),
Color (Цвет) и Mode (Режим).
& См. “Print Settings (Параметры печати)” на стр. 168
2
“Параметры Media type (Тип носителя)” на стр. 390
2
2
2
2
2
Описание способов печати 75
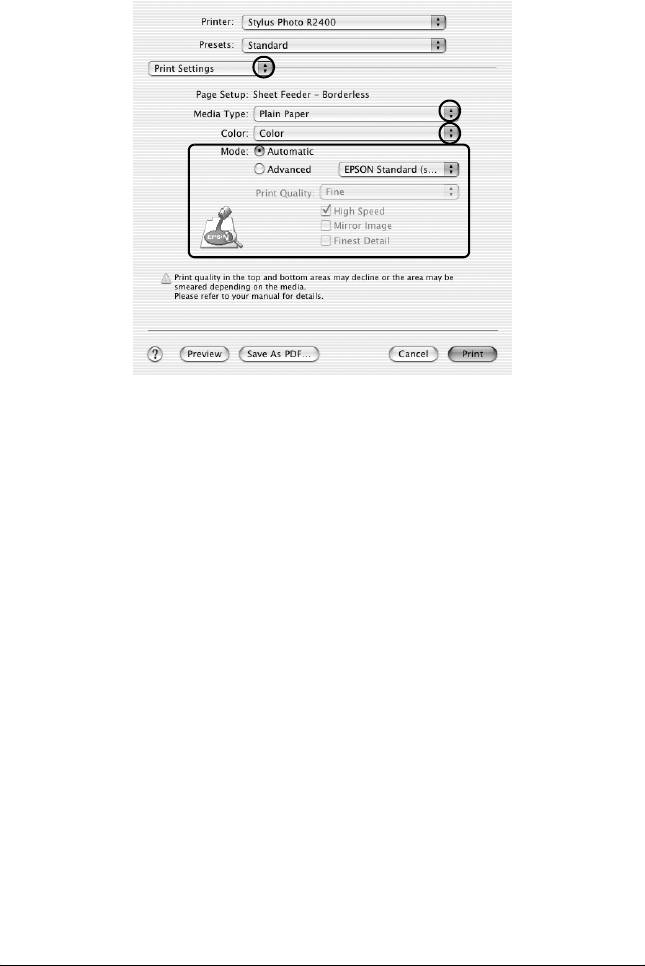
10. Щелкните Print (Печать), чтобы начать печать.
Примечание:
❏ Напечатайте одну тестовую копию и проверьте результаты
печати перед тем, как печатать остальные копии.
❏ Можно задавать размер части изображения, выходящей за
границу листа при печати без полей.
& См. “Expansion (За пределы листа)” на стр. 176
Настройки драйвера для Mac OS 9
Загрузив носитель, измените параметры драйвера принтера для
печати без полей.
1. Откройте диалоговое окно Page Setup (Параметры страницы).
“Доступ к ПО принтера в Mac OS 9” на стр. 389
2. Выберите значение параметра Paper Size (Размер бумаги).
3. Установите флажок Borderless (Без полей).
76 Описание способов печати
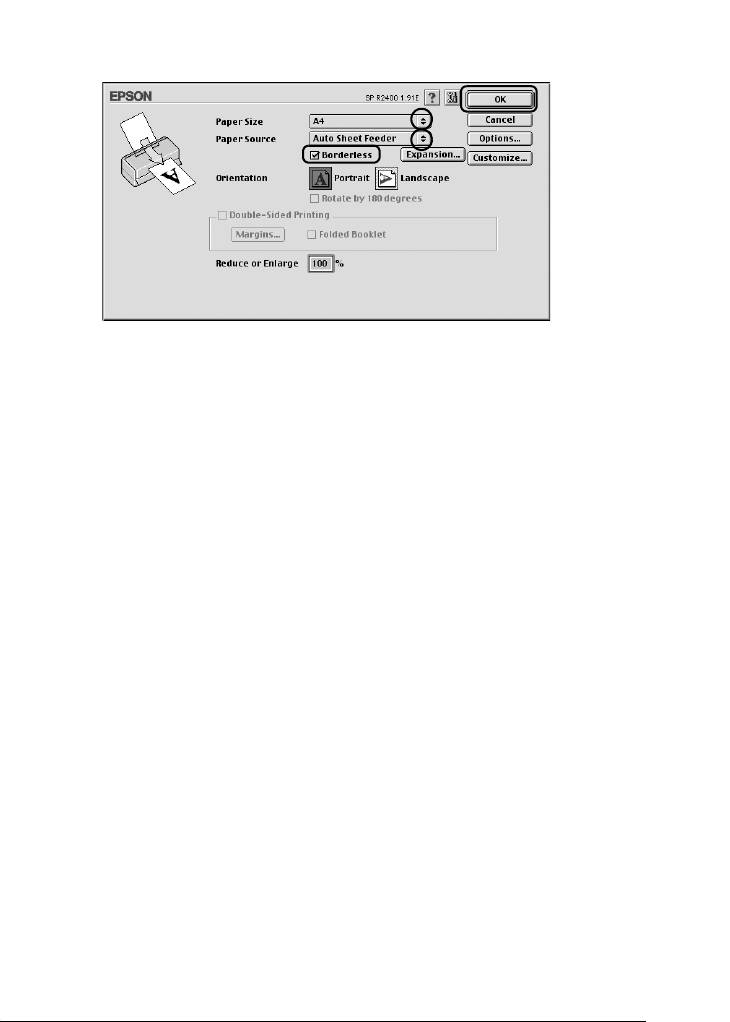
4. Щелкните OK, чтобы сохранить настройки и закрыть
диалоговое окно Page Setup (Параметры страницы).
2
2
2
2
5. Откройте диалоговое окно Print (Печать).
2
“Доступ к ПО принтера в Mac OS 9” на стр. 389
2
6. Выберите значение параметра Media Type (Тип носителя).
“Параметры Media type (Тип носителя)” на стр. 390
2
7. Щелкните Print (Печать), чтобы начать печать.
2
Примечание:
❏ Напечатайте одну тестовую копию и проверьте результаты
печати перед тем, как печатать остальные копии.
2
2
2
2
Описание способов печати 77
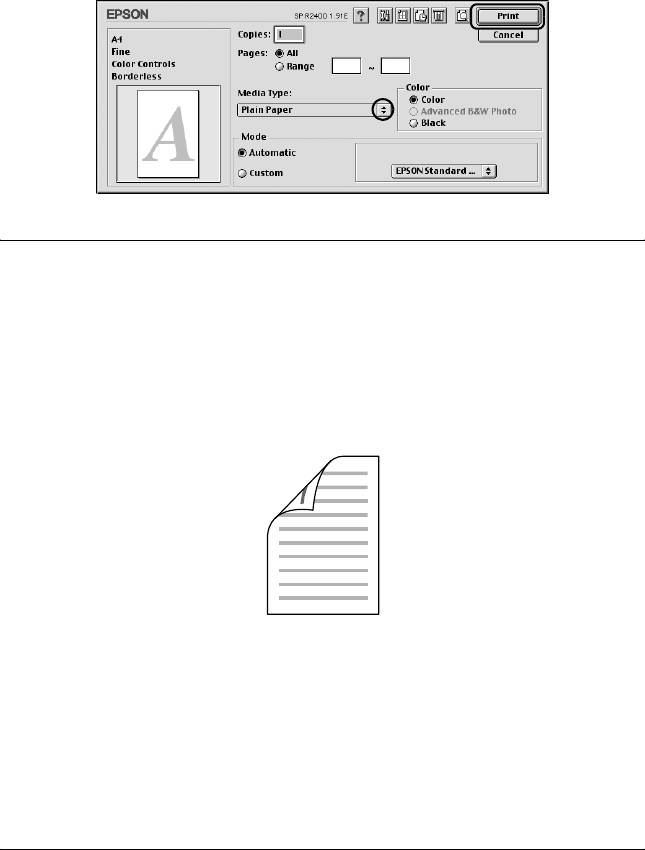
❏ Можно задавать размер части изображения, выходящей за
границу листа при печати без полей. Когда флажок Borderless
(Без полей) установлен в диалоговом окне Page Setup
(Параметры страницы), становится доступным ползунок
Borderless Expansion (За пределы листа при печати без
полей).
Двусторонняя печать
Существует два типа двусторонней печати. Стандартная
двусторонняя печать позволяет печатать сначала нечетные
страницы. Затем листы можно снова загрузить в принтер, чтобы
напечатать четные страницы на обороте.
78 Описание способов печати
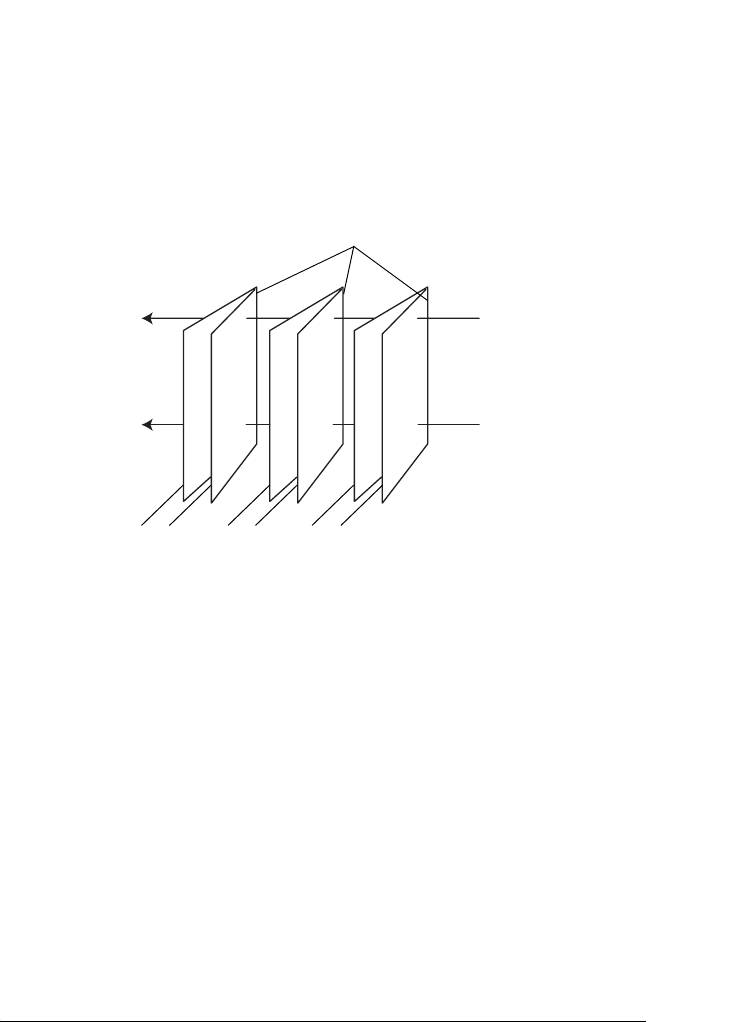
Двусторонняя печать в режиме Folded Booklet (Буклет) позволяет
создавать буклеты, сложенные пополам. При создании буклетов
2
сначала печатается сторона, которая окажется снаружи (после
того, как буклет будет сложен). Страницы, которые попадут на
внутреннюю часть буклета, распечатываются после повторной
загрузки бумаги в принтер, как показано ниже.
2
2
✽
2
2
2
24
6
810
12
2
1
35 9
7
11
Буклет, сложенный пополам
2
✽: Binding edge (Край под переплет)
2
При создании буклета страницы 1 и 4 печатаются на первой
странице бумаги, страницы 5 и 8 — на второй, а страницы 9 и 12 —
на третьей. После повторной загрузки бумаги можно распечатать
2
страницы 2 и 3 на обороте первого листа, страницы 6 и 7 — второго,
а страницы 10 и 11 — на обороте третьего листа. Получившиеся
листы можно сложить пополам и переплести в буклет.
2
Примечание:
❏ Эта возможность недоступна в Mac OS X.
2
Описание способов печати 79

❏ Эта возможность недоступна, когда в меню Main (Главная, в
Windows) или в диалоговом окне Page Setup (Параметры
страницы, Macintosh) установлен флажок Borderless (Без
полей).
❏ Эта функция недоступна, когда вы печатаете по сети, либо при
совместном использовании принтера.
❏ В зависимости от типа носителя, в податчик листов при
двусторонней печати можно загружать стопки до 30 листов.
❏ Используйте только те носители, на которых возможна печать
с обеих сторон. Иначе качество печати может ухудшиться.
❏ В зависимости от типа бумаги и объема чернил, затрачиваемых
для печати текста и изображений, чернила могут проступать
на другой стороне бумаги.
❏ Во время двусторонней печати поверхность может смазаться.
Обычная двусторонняя печать в Windows
Для печати нечетных и четных страниц на разных сторонах листа
сделайте следующее.
1. Откройте драйвер принтера.
“Доступ к ПО принтера в Windows” на стр. 387
2. Перейдите на вкладку Main (Главное) и выберите значение
параметра Quality Option (Качество). О параметре Quality
Option (Качество) см. следующий раздел.
& См. “Параметр Quality Option (Качество)” на стр. 130
3. Для параметра Source (Источник) выберите значение Sheet
(Лист).
4. Выберите значение параметра Type (Тип).
80 Описание способов печати






