Epson Stylus Photo R2400 – страница 13
Инструкция к Струйному Принтеру Epson Stylus Photo R2400
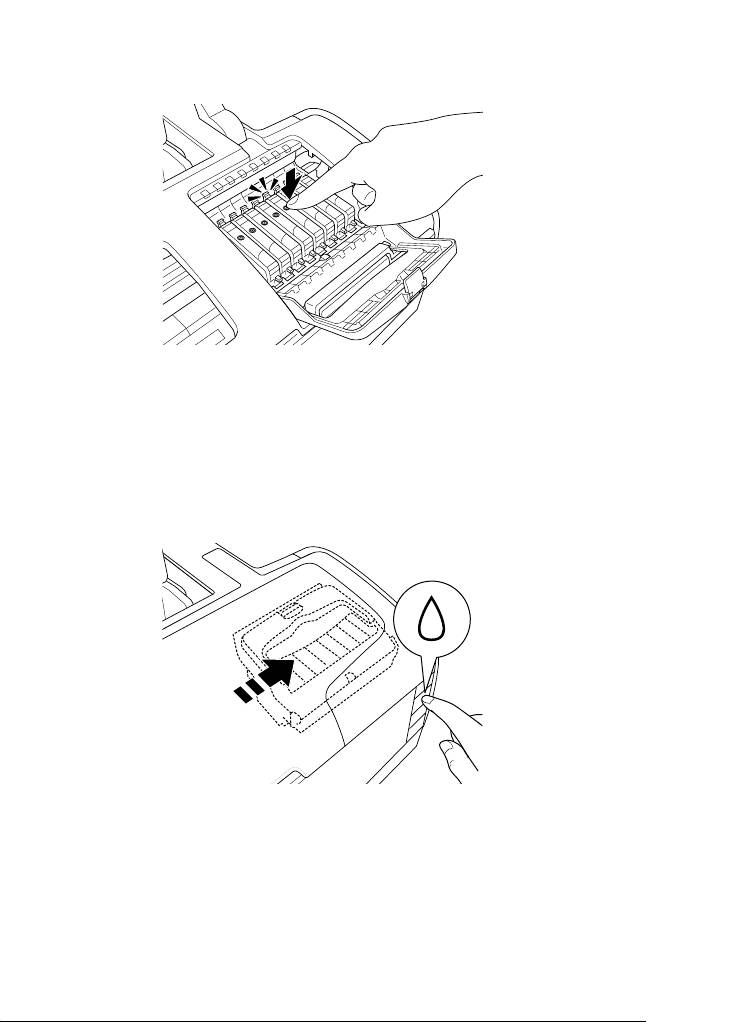
5. Опустите картридж вертикально в гнездо. Нажимайте на
картридж до фиксации. После установки картриджа закройте
5
крышку отсека для картриджей и верхнюю крышку принтера.
5
5
5
5
6. Нажмите на кнопку H чернил. Печатающая головка
передвинется, и начнется прокачка системы подачи чернил.
Весь процесс занимает приблизительно одну минуту. Когда он
5
закончится, печатающая головка вернется в обычное
положение, а индикатор P питания перестанет мигать.
5
5
5
5
Предостережение:
5
Индикатор P питания продолжает мигать во время
c
прокачки чернил. Никогда не отключайте питание
принтера, если этот индикатор мигает. Это может
5
привести к неполной прокачке чернил.
Замена чернильных картриджей 241

Примечание:
❏ Если после того как печатающая головка передвинется в
обычное положение, появится сообщение об ошибке
чернильного картриджа, возможно, картридж был
установлен неправильно. Еще раз нажмите на кнопку
H чернил и переустановите картридж, чтобы он
защелкнулся на месте.
❏ После смены черного чернильного картриджа принтер будет
готов к печати приблизительно через 30 секунд. В этот
период принтер производит автоматическую прочистку
печатающей головки.
Указание информации о чернильном картридже
Заменив чернильный картридж, проверьте, что в настройках
драйвера выбран правильный картридж.
Для пользователей Windows
1. В Windows Me, 2000 и 98 щелкните кнопку Start (Пуск),
выберите Settings (Настройка) и щелкните Printers
(Принтеры).
В Windows XP щелкните кнопку Start (Пуск), выберите
Control Panel (Панель управления) и щелкните Printers
and Other Hardware (Принтеры и другое
оборудование). Затем щелкните Printers and Faxes
(Принтеры и факсы).
2. В Windows Me и 98 выберите нужный принтер и щелкните
Properties (Свойства) в меню File (Файл). В Windows XP и
2000 выберите нужный принтер и щелкните Printing
Preferences (Настройка печати) в меню File (Файл).
242 Замена чернильных картриджей
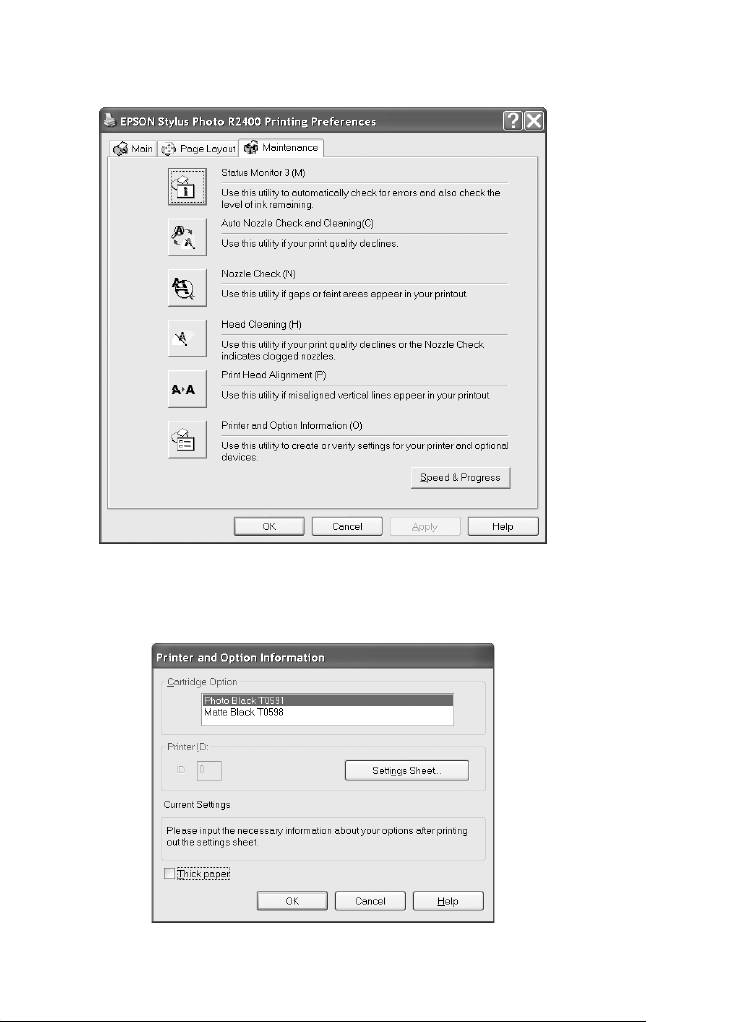
3. Перейдите на вкладку Maintenance (Сервис) и щелкните
кнопку Printer and option information (Информация о
5
принтере и опциях).
5
5
5
5
5
5
4. Убедитесь, что выбран правильный чернильный картридж.
5
5
5
5
5
Замена чернильных картриджей 243
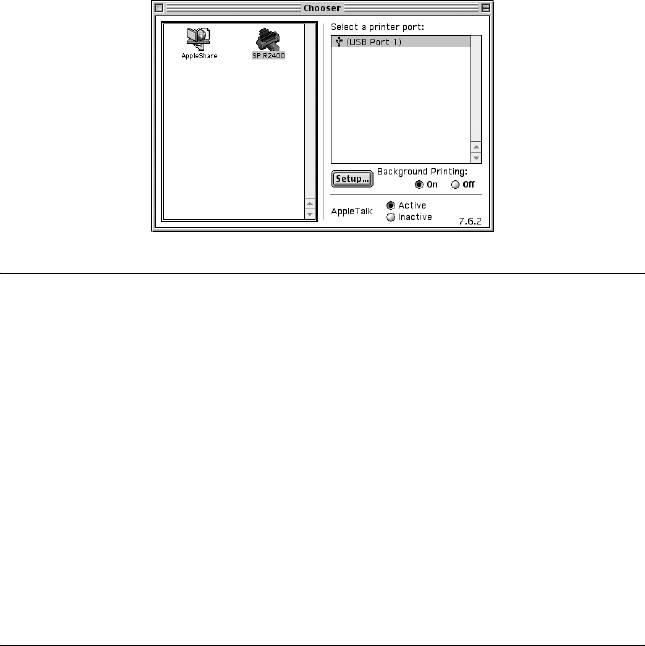
Для пользователей Macintosh
В Mac OS X
Щелкните значок EPSON Printer Utility (Утилиты принтера
EPSON) в папке Applications на жестком диске (Macintosh HD).
Выберите свой принтер из списка. Затем дважды щелкните значок
EPSON StatusMonitor. Щелкните кнопку Update (Обновить).
В драйвере будет обновлена информация о чернильном картридже.
В Mac OS 9
Выберите Chooser из меню Apple и щелкните значок принтера. В
драйвере будет обновлена информация о чернильном картридже.
Проверка уровня чернил
В Windows
Уровень чернил в картриджах можно узнать при помощи
программы EPSON Status Monitor 3 или индикатора хода
выполнения. См. соответствующие разделы ниже.
EPSON Status Monitor 3
Откройте EPSON Status Monitor 3 одним из следующих способов.
244 Замена чернильных картриджей
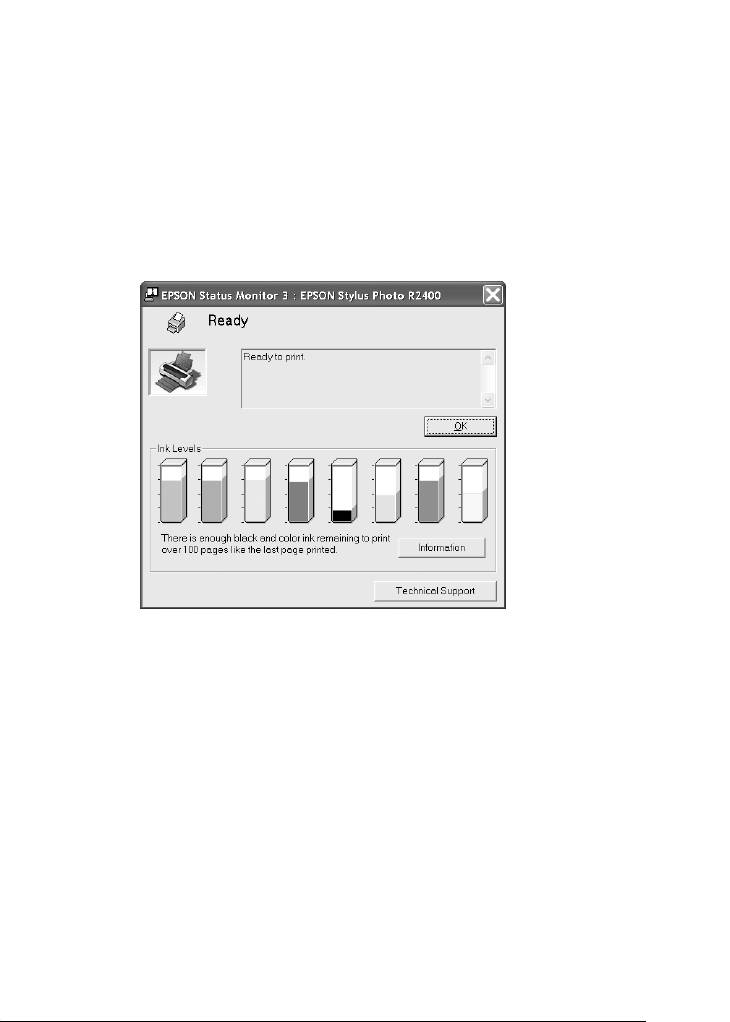
❏ Дважды щелкните значок в форме принтера на панели задач
Windows. О добавлении значка на панель задач см. следующий
5
раздел.
& См. “Monitoring Preferences (Контролируемые параметры)”
на стр. 160
5
❏ Откройте ПО принтера, перейдите на вкладку Maintenance
(Сервис) и щелкните кнопку Status Monitor 3.
5
На диаграмме будет показан объем чернил в картриджах.
5
5
5
5
5
Примечание:
❏ Если один из установленных чернильных картриджей сломан,
5
несовместим с моделью принтера или неправильно установлен,
EPSON Status Monitor 3 будет не в состоянии отобразить точное
количество чернил во всех картриджах. Обязательно замените
5
или переустановите картриджи, на которые указывает
EPSON Status Monitor 3.
❏
После замены черного картриджа для фотопечати или черного
5
матового картриджа убедитесь, что отображается правильный
чернильный картридж. Если значение неверно, выберите правильное
значение вручную. Подробности см. в следующем разделе.
5
“Указание информации о чернильном картридже” на стр. 242
Замена чернильных картриджей 245

Индикатор выполнения
Когда вы отправляете задание печати принтеру, на экране
компьютера появляется диалоговое окно индикатора хода
выполнения. В этом диалоговом окне можно проверить уровень
чернил в картриджах.
На Macintosh
Уровень чернил в картриджах можно проверить с помощью
утилиты EPSON StatusMonitor. Сделайте следующее.
В Mac OS X
1. Дважды щелкните Macintosh HD (имя жесткого диска по
умолчанию), затем папку Applications и значок EPSON
Printer Utility. Откроется окно Printer List (Список принтеров).
2. Выберите свой принтер и щелкните OK. Откроется диалоговое
окно EPSON Printer Utility (Утилиты принтера EPSON).
246 Замена чернильных картриджей
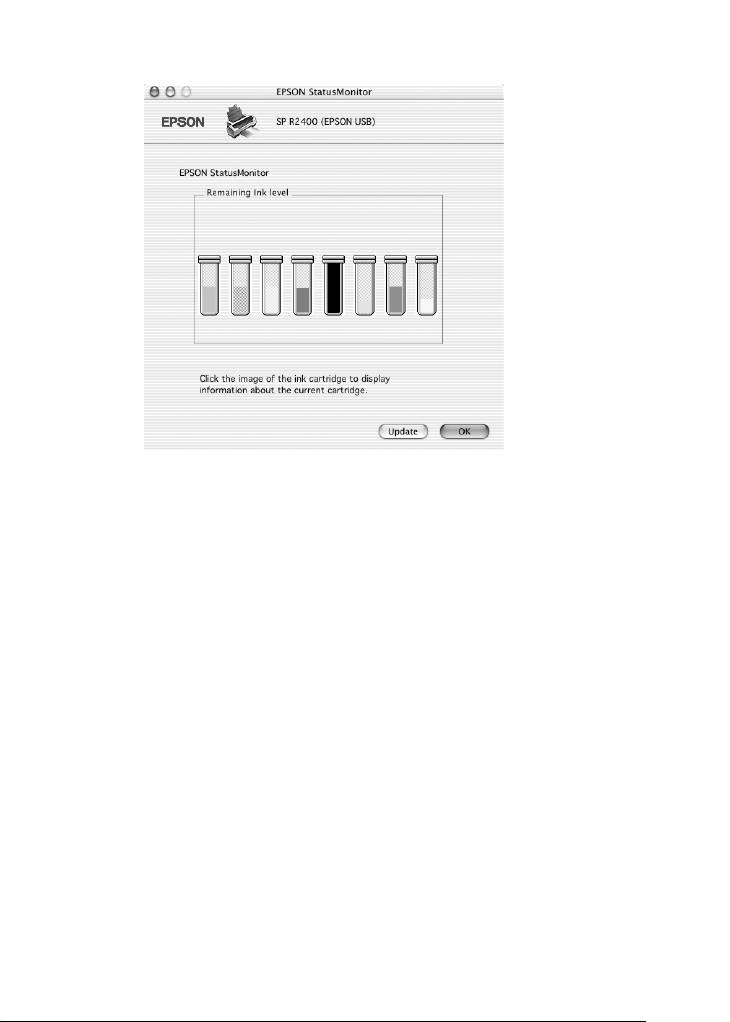
3. Щелкните кнопку EPSON StatusMonitor. Откроется
диалоговое окно EPSON StatusMonitor.
5
5
5
5
5
5
Примечание:
❏ На диаграмме показан уровень чернил, каким он был при первом
5
запуске утилиты EPSON StatusMonitor. Чтобы обновить
информацию об уровне чернил, щелкните Update (Обновить).
5
❏ Если один из установленных чернильных картриджей сломан,
несовместим с моделью принтера или установлен неправильно,
EPSON StatusMonitor будет не в состоянии отобразить точное
5
количество чернил во всех картриджах. Обязательно замените
или переустановите картриджи согласно указаниям EPSON
StatusMonitor.
5
После замены черного картриджа для фотопечати или черного
матового картриджа убедитесь, что отображается правильный
чернильный картридж.
5
В Mac OS 9
5
1. Откройте диалоговое окно Print (Печать) или Page Setup
(Параметры страницы).
Замена чернильных картриджей 247
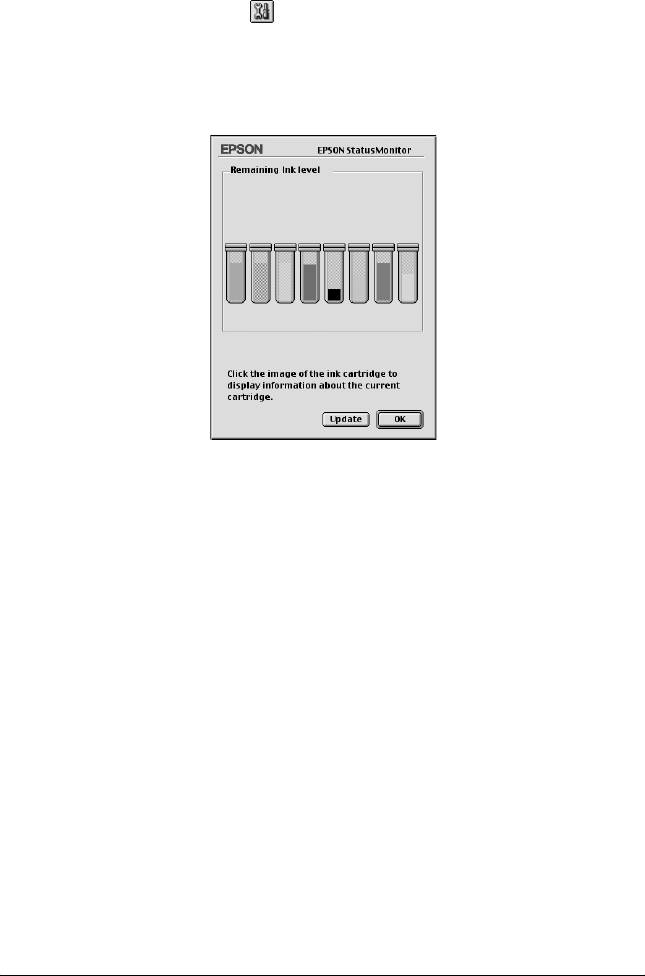
“Доступ к ПО принтера в Mac OS 9” на стр. 389
2. Щелкните значок Utility (Утилиты), а затем кнопку
EPSON StatusMonitor в диалоговом окне Utility (Утилиты).
На диаграмме будет показан объем чернил в картриджах.
Примечание:
❏ На диаграмме показан уровень чернил, каким он был при
первом запуске утилиты EPSON StatusMonitor. Чтобы
обновить информацию -об уровне чернил, щелкните
Update (Обновить).
❏ Если один из установленных чернильных картриджей
сломан, несовместим с моделью принтера или установлен
неправильно, EPSON StatusMonitor будет не в состоянии
отобразить точное количество чернил во всех картриджах.
Обязательно замените или переустановите картриджи
согласно указаниям EPSON StatusMonitor.
После замены черного картриджа для фотопечати или черного
матового картриджа убедитесь, что отображается правильный
чернильный картридж. Если значение неверно, выберите правильное
значение вручную. Подробности см. в следующем разделе.
“Указание информации о чернильном картридже” на стр. 242
248 Замена чернильных картриджей
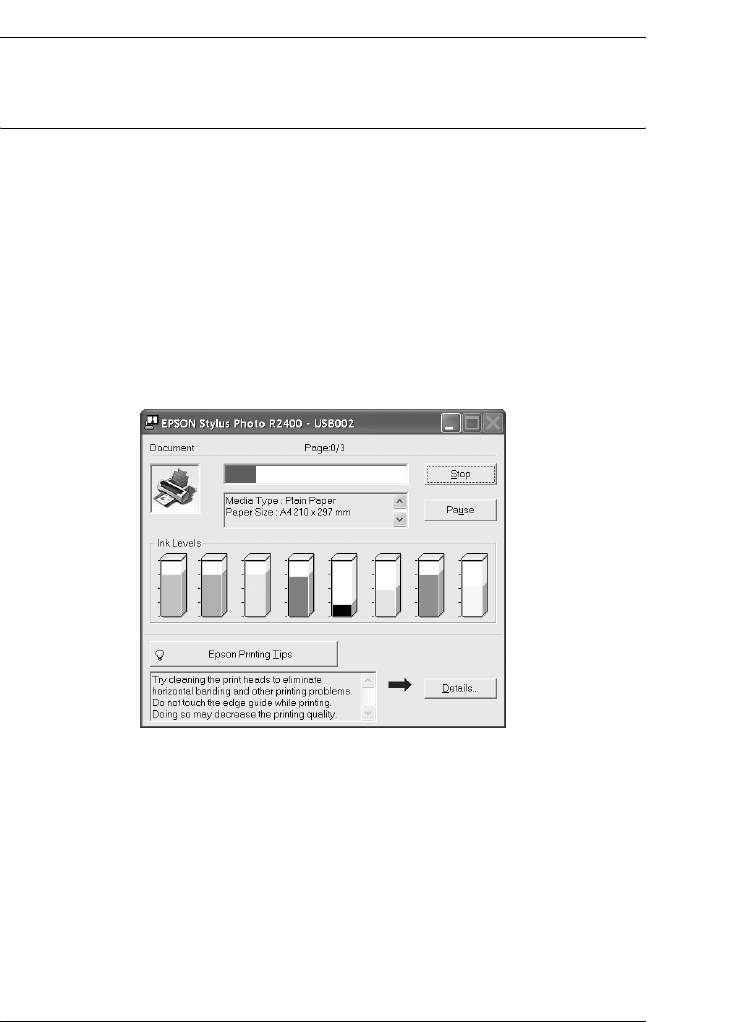
Глава 6
6
Улучшение качества печати
6
Проверка состояния принтера
6
В Windows
Индикатор выполнения
6
После отправки задания печати на принтер появляется индикатор
выполнения (см. рис. ниже).
6
6
6
6
6
6
На индикаторе отображается ход выполнения текущего задания
печати и дана информация о состоянии принтера после установки
двунаправленного соединения между принтером и компьютером.
6
Также индикатор выполнения отображает сообщения об ошибках
и советы по улучшению качества печати. См. соответствующие
разделы ниже.
6
Улучшение качества печати 249
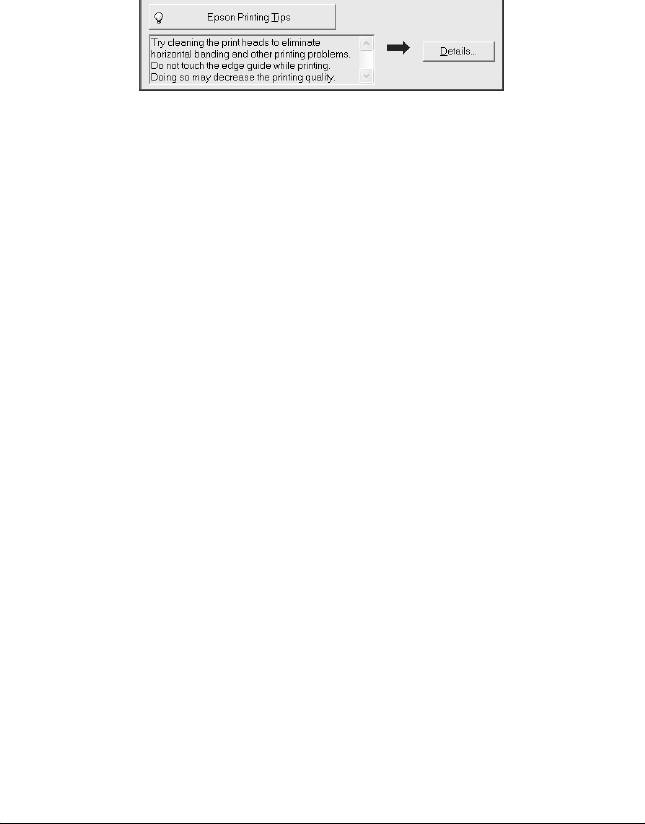
Советы по печати
В текстовом поле в нижней части окна индикатора выполнения
отображаются советы, как наиболее эффективно использовать
программное обеспечение принтера Epson. Каждые 30 секунд
выводится новый совет. Чтобы узнать подробности по теме совета,
щелкните кнопку Details (Подробно).
Сообщения об ошибках
Если во время печати происходит ошибка, в текстовом поле в
верхней части окна появляется сообщение об ошибке. Щелкните
Technical Support (Техническая поддержка), чтобы открыть
интерактивное Руководство пользователя с подробной
информацией.
250 Улучшение качества печати
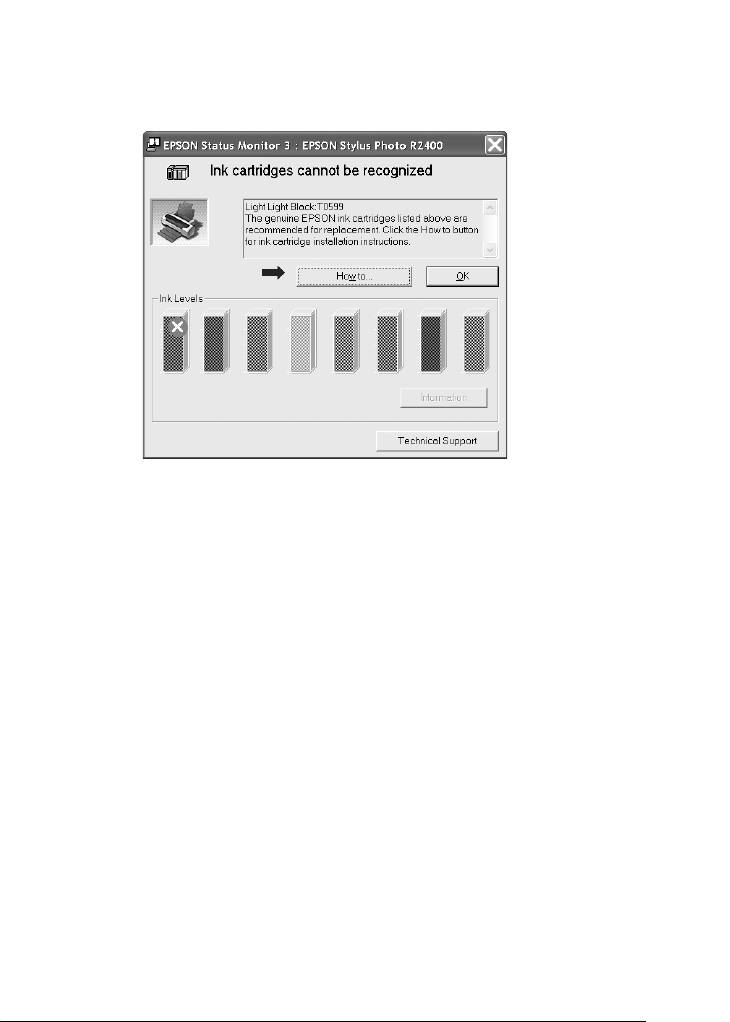
Когда заканчиваются чернила, под текстовым полем появляется
кнопка How to (Как сделать). Щелкните кнопку How to (Как
6
сделать) и выполняйте пошаговые инструкции EPSON Status
Monitor 3 по замене картриджа.
6
6
6
6
6
Работа с EPSON Spool Manager
6
EPSON Spool Manager — это утилита, похожая на Windows Print
Manager (Диспетчер печати Windows). Если она получает два и
более заданий печати одновременно, они сохраняются в порядке
6
получения (в случае сетевых принтеров это можно назвать
очередью печати). Когда задание печати достигает начала очереди,
EPSON Spool Manager отправляет его на принтер. В окне Spool
6
Manager можно просматривать информацию о состоянии заданий
печати, отправленных принтеру. Также можно отменить,
приостановить и возобновить выбранные задания печати.
6
Примечание:
Утилита EPSON Spool Manager не совместима с Windows XP и 2000.
6
6
Улучшение качества печати 251
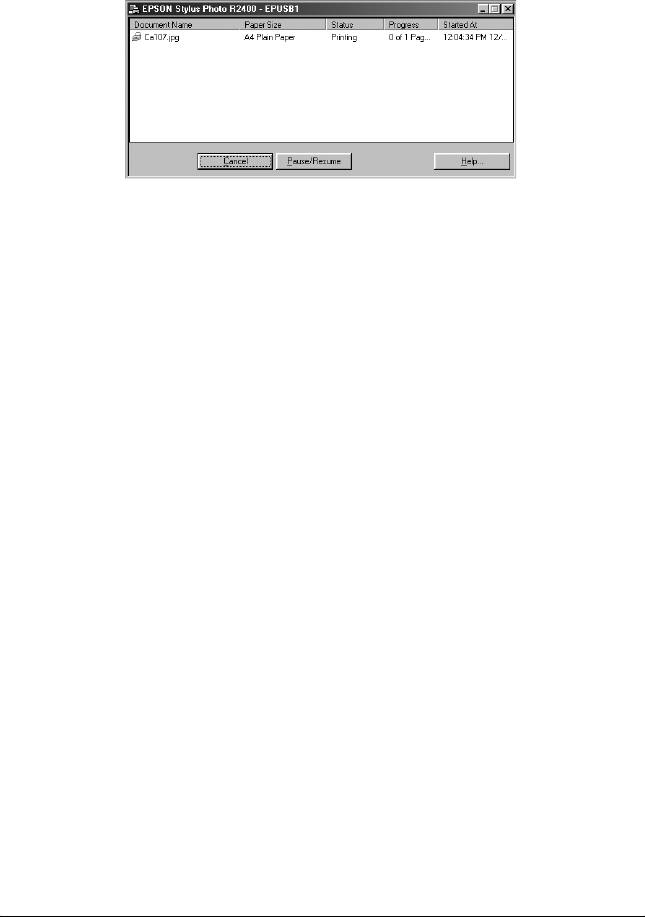
После отправки задания печати на панели задач появляется кнопка
EPSON Stylus Photo R2400. Щелкните эту кнопку, чтобы открыть
EPSON Spool Manager.
Работа с EPSON Status Monitor 3
Утилита EPSON Status Monitor 3 сообщает подробную
информацию о состоянии принтера.
Запуск EPSON Status Monitor 3
EPSON Status Monitor 3 можно запустить двумя способами:
❏ Дважды щелкните значок с изображением принтера на панели
задач Windows.
& См. “Monitoring Preferences (Контролируемые параметры)”
на стр. 160
❏ Откройте ПО принтера, перейдите на вкладку Maintenance
(Сервис) и щелкните кнопку Status Monitor 3.
252 Улучшение качества печати
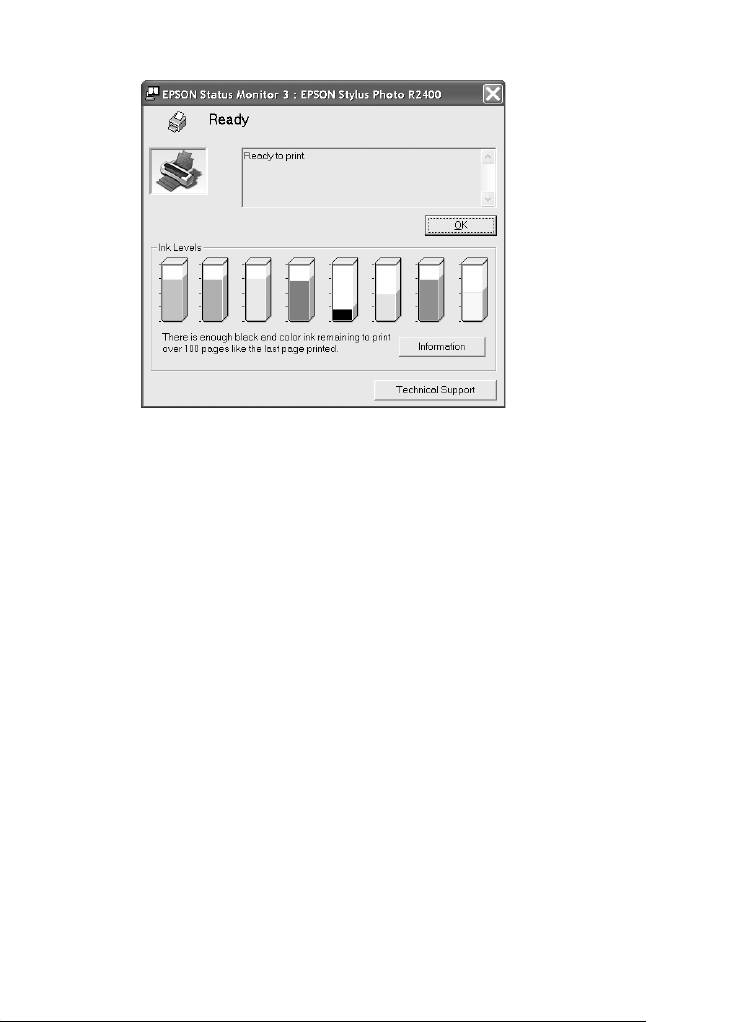
После запуска Status Monitor 3 откроется следующее диалоговое
окно.
6
6
6
6
6
6
Просмотр информации в EPSON Status Monitor 3
EPSON Status Monitor 3 сообщает следующую информацию:
6
❏ Current Status (Текущее состояние):
В окне EPSON Status Monitor 3 приведена подробная
информация о состоянии принтера, диаграмма оставшихся
6
чернил и сообщения о состоянии. Когда чернила
заканчиваются или полностью израсходованы, кнопка How to
(Как сделать) также появляется в окне EPSON Status
6
Monitor 3. Если щелкнуть кнопку How to (Как сделать), на
экране появятся инструкции по замене чернильных
картриджей, а печатающая головка принтера передвинется в
6
положение замены картриджа.
❏ Ink Levels (Уровень чернил):
В окне EPSON Status Monitor 3 находится диаграмма, на
6
которой показаны уровни чернил и приблизительное
количество страниц, которые можно напечатать до того, как
чернила закончатся.
6
Улучшение качества печати 253

❏ Ink Cartridge Information (Информация о чернильных
картриджах):
Щелкнув кнопку Information (Информация), вы можете
узнать об установленных чернильных картриджах.
❏ Technical Support (Техническая поддержка)
В окне EPSON Status Monitor 3 можно открыть интерактивное
Руководство пользователя. Если произошла ошибка, щелкните
Technical Support (Техническая поддержка) в окне
EPSON Status Monitor 3.
В Mac OS X
Работа с EPSON StatusMonitor
EPSON StatusMonitor контролирует состояние данного устройства.
При обнаружении ошибки он выдает соответствующее сообщение
об ошибке.
254 Улучшение качества печати
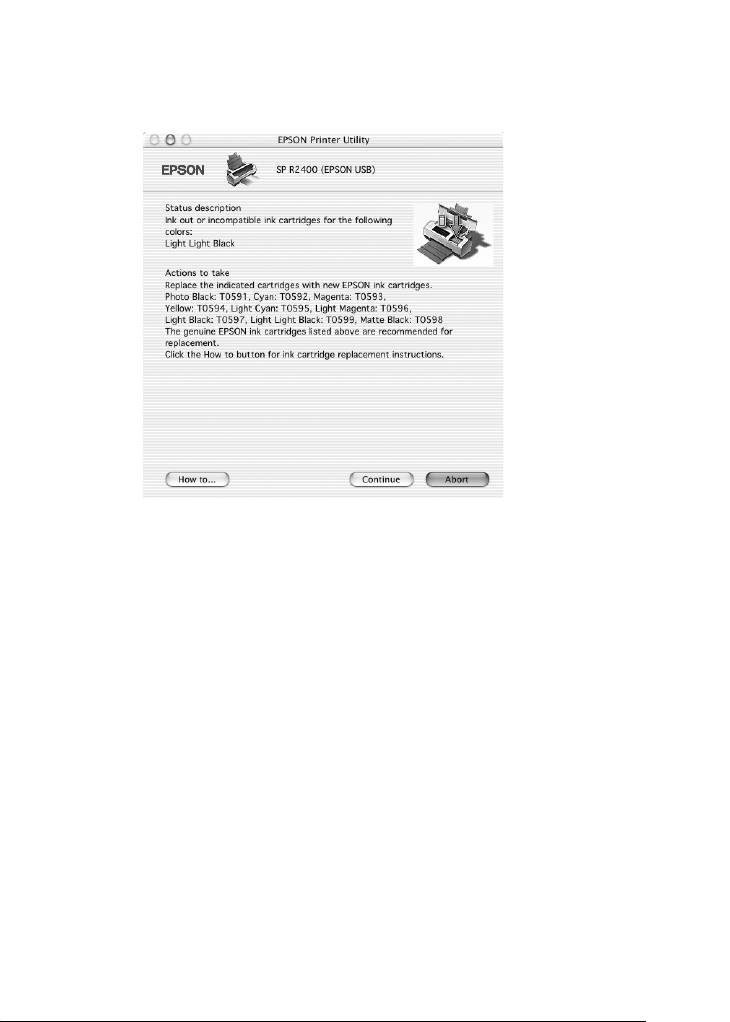
Когда чернила заканчиваются или полностью израсходованы,
появляется кнопка How to (Как сделать). Щелкните кнопку
6
How to (Как сделать) и выполняйте пошаговые инструкции
EPSON StatusMonitor по замене картриджа.
6
6
6
6
6
6
Также при помощи этой утилиты можно проверить уровень
чернил. EPSON StatusMonitor сообщает уровень оставшихся
чернил на момент открытия окна. Чтобы обновить информацию об
6
уровне чернил, щелкните Update (Обновить).
Доступ к EPSON StatusMonitor
6
Чтобы открыть EPSON StatusMonitor, сделайте следующее.
6
1. Откройте диалоговое окно EPSON Printer Utility (Утилиты
принтера EPSON).
6
“Доступ к ПО принтера в Mac OS X” на стр. 388
2. Откроется диалоговое окно EPSON Printer Utility (Утилиты
принтера EPSON).
6
Улучшение качества печати 255
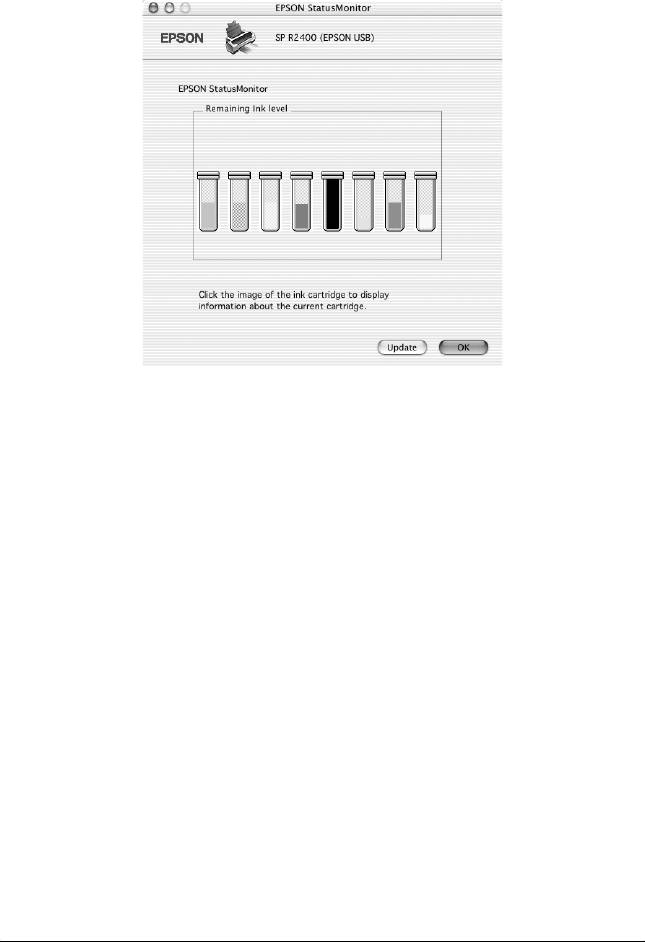
3. Щелкните кнопку EPSON StatusMonitor. Откроется
диалоговое окно EPSON StatusMonitor.
В Mac OS 9
Работа с EPSON StatusMonitor
EPSON StatusMonitor контролирует состояние данного устройства.
При обнаружении ошибки он выдает соответствующее сообщение
об ошибке.
256 Улучшение качества печати
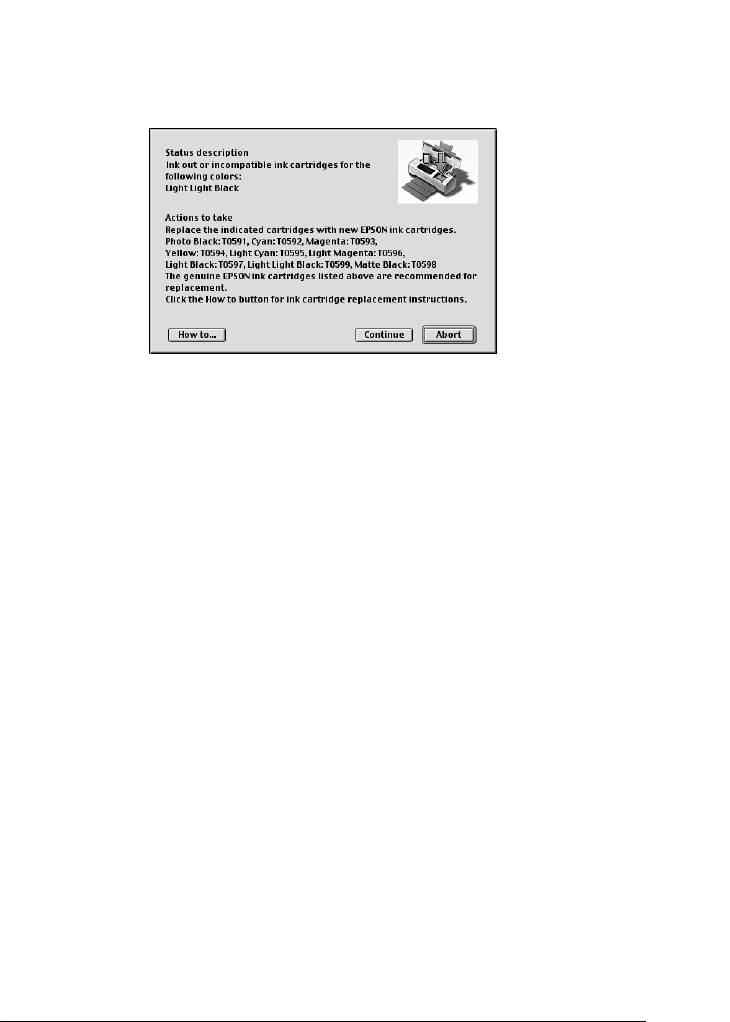
Когда чернила заканчиваются или полностью израсходованы,
появляется кнопка How to (Как сделать). Щелкните кнопку
6
How to (Как сделать) и выполняйте пошаговые инструкции
EPSON StatusMonitor по замене картриджа.
6
6
6
6
Также при помощи этой утилиты можно проверить уровень
чернил. EPSON StatusMonitor сообщает уровень оставшихся
6
чернил на момент открытия окна. Чтобы обновить информацию об
уровне чернил, щелкните Update (Обновить).
6
Доступ к EPSON StatusMonitor
Чтобы открыть EPSON StatusMonitor, сделайте следующее.
6
1. Откройте диалоговое окно Print (Печать).
“Доступ к ПО принтера в Mac OS 9” на стр. 389
6
6
6
6
Улучшение качества печати 257
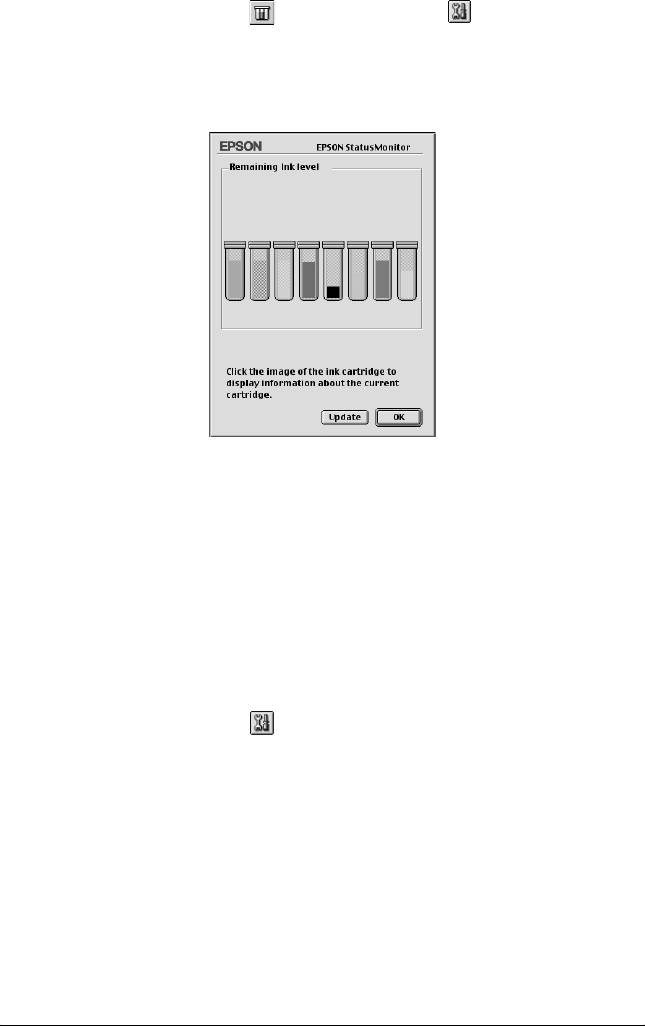
2. Щелкните значок StatusMonitor или Utility (Утилиты),
а затем кнопку EPSON StatusMonitor в диалоговом окне
Utility (Утилиты). Откроется диалоговое окно EPSON
StatusMonitor.
Работа с диалоговым окном Configuration Settings
(Параметры конфигурации)
Чтобы изменить способ контроля принтера утилитой EPSON
StatusMonitor или способ обработки заданий печати принтером,
сделайте следующее.
1. В меню File (Файл) приложения щелкните Print (Печать) или
Page Setup (Параметры страницы).
2. Щелкните значок Utility (Утилиты).
258 Улучшение качества печати
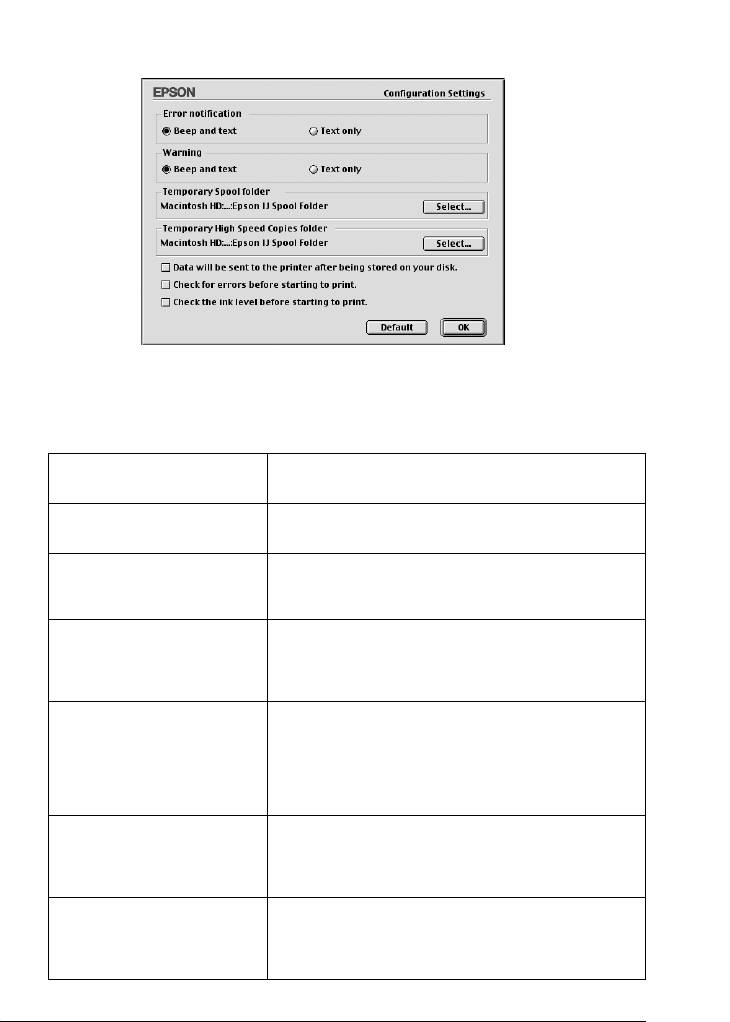
3. Щелкните
Configuration (Конфигурация)
. Откроется диалоговое
окно Configuration Settings (Параметры конфигурации).
6
6
6
6
6
В диалоговом окне Configuration Settings (Параметры
конфигурации) можно настраивать следующие параметры.
6
Error notification
Выберите, каким способом EPSON StatusMonitor
(Сообщение об ошибке)
будет уведомлять вас об ошибках
Warning
Выберите, каким способом EPSON StatusMonitor
6
(Предупреждение)
будет вас предупреждать
Temporary Spool folder
Укажите папку, в которой будет временно
(Временная папка
храниться очередь печати
очереди печати)
6
Temporary High Speed
Укажите папку, в которой будут временно
Copies folder (Временная
храниться данные для копирования
папка для скоростного
копирования)
6
Data will be sent to the
Установите этот флажок, чтобы временно
printer after being stored on
записывать данные изображений на жесткий диск
your disk. (Перед
компьютера и предотвращать появление на
отправкой принтеру
изображениях горизонтальных полос. Компьютер
6
данные будут записаны
отправит принтеру данные изображения целиком,
на жесткий диск.)
а не по частям
Check for errors before
Установите этот флажок, если хотите, чтобы перед
starting to print. (Проверить
началом печати принтер проверял, не произошли
6
на ошибки перед началом
ли ошибки
печати.)
Check the ink level before
Установите этот флажок, если хотите, чтобы перед
6
starting to print. (Проверить
началом печати принтер проверял уровень
уровень чернил перед
чернил в картриджах
началом печати.)
Улучшение качества печати 259
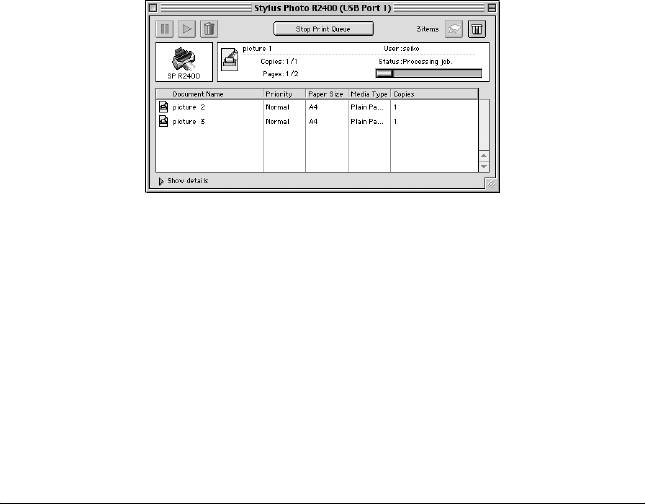
Работа с EPSON Monitor IV
После отправки задания печати принтеру вы можете проверять,
отменять или изменять приоритет заданий печати в очереди при
помощи утилиты EPSON Monitor IV. В окне этой утилиты также
отображается статус задания, которое печатается в данный момент.
Доступ к EPSON Monitor IV
Чтобы запустить утилиту EPSON Monitor IV, сделайте следующее.
1. Сперва включите параметр Background Printing (Фоновую
печать) в Chooser или в диалоговом окне Background Printing
(Фоновая печать).
2. Отправьте задание печати на принтер.
3. В меню Application в правом конце строки меню выберите
EPSON Monitor IV. Откроется диалоговое окно EPSON
Monitor IV.
Примечание:
EPSON Monitor IV также можно запустить, дважды щелкнув значок
EPSON Monitor IV в папке Extensions.
Управление заданиями печати в EPSON Monitor IV
При помощи EPSON MonitorIV можно управлять заданиями
печати:
260 Улучшение качества печати






