Epson Stylus Photo R2400 – страница 14
Инструкция к Струйному Принтеру Epson Stylus Photo R2400
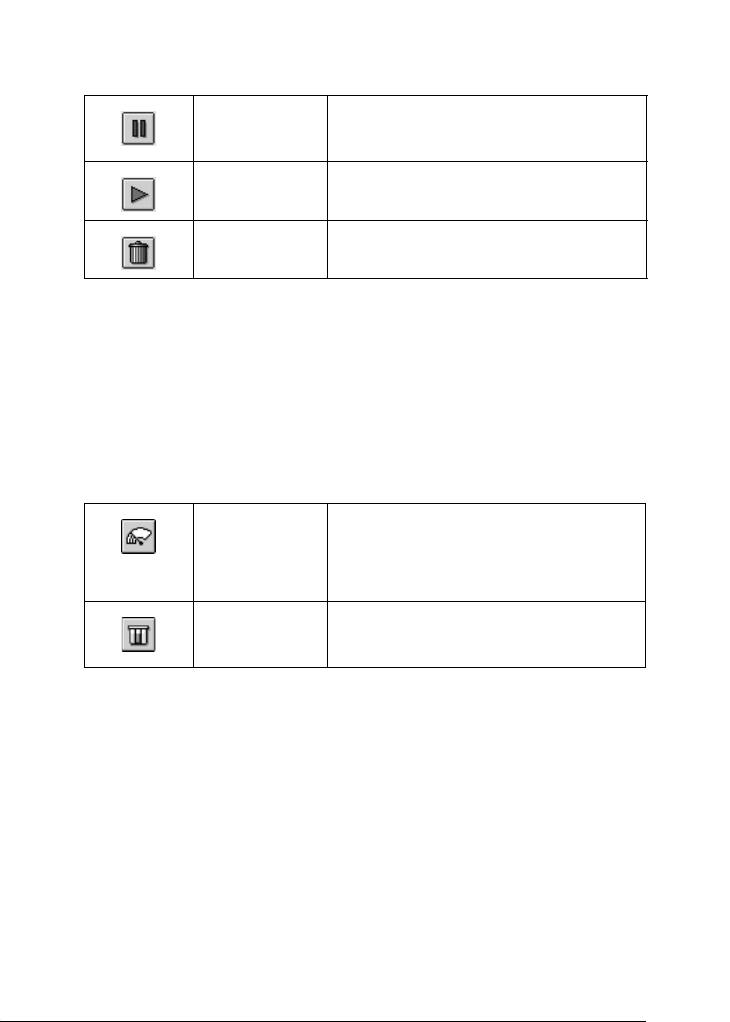
❏ Следующие кнопки предназначены для приостановки,
возобновления и удаления заданий печати. Выберите нужное
6
задание печати и щелкните подходящую кнопку.
Hold
Приостанавливает задание печати;
(Приостановит
текущее задание печати остается в
6
ь)
начале очереди печати
Resume
Возобновляет печать
(Возобновить)
6
Delete
Останавливает печать и удаляет задание
(Удалить)
печати из очереди
6
❏ Щелкните Stop Print Queue (Остановить очередь
печати), чтобы прекратить печать. Щелкните Start Print
Queue (Запустить очередь печати), чтобы возобновить
6
печать.
❏ Следующие кнопки предназначены для запуска утилит
6
принтера.
Print head
Запускает утилиту прочистки
6
cleaning
печатающей головки
(Прочистка
печатающей
головки)
6
StatusMonitor Запускает утилиту EPSON StatusMonitor,
сообщающую уровень оставшихся
чернил
6
❏ Дважды щелкните файл в списке, чтобы просмотреть его. (Эта
функция недоступна при печати из командного файла ESC/P.)
6
❏ Дважды щелкните Copies (Копии), чтобы задать количество
копий для выбранного задания печати.
6
6
Улучшение качества печати 261
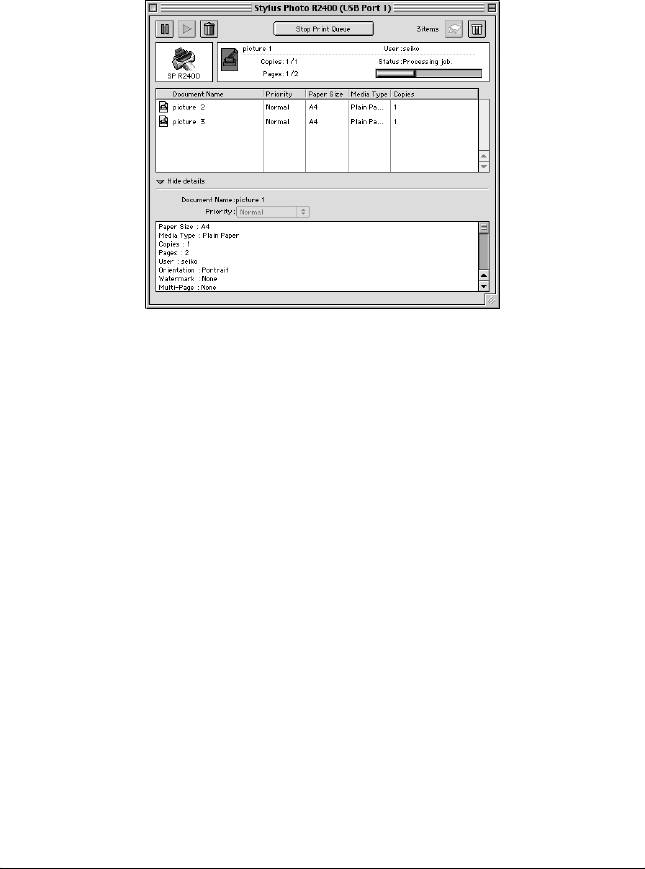
❏ Щелкните стрелку Show details (Подробно), чтобы
раскрыть дополнительную область (как на рисунке) в нижней
части окна EPSON Monitor IV. В дополнительной области
перечислена подробная информация о выбранных в ПО
принтера параметрах документа.
Изменение приоритета заданий печати
Чтобы изменить приоритет заданий печати в очереди, сделайте
следующее.
Примечание:
Также можно изменять приоритет заданий печати, время печати
которых было ранее задано в диалоговом окне Background Printing
(Фоновая печать).
1. В сто лбце Docum en t N ame (Имя доку ме нт а) выберит е з ад ание,
приоритет которого вы хотите изменить.
262 Улучшение качества печати
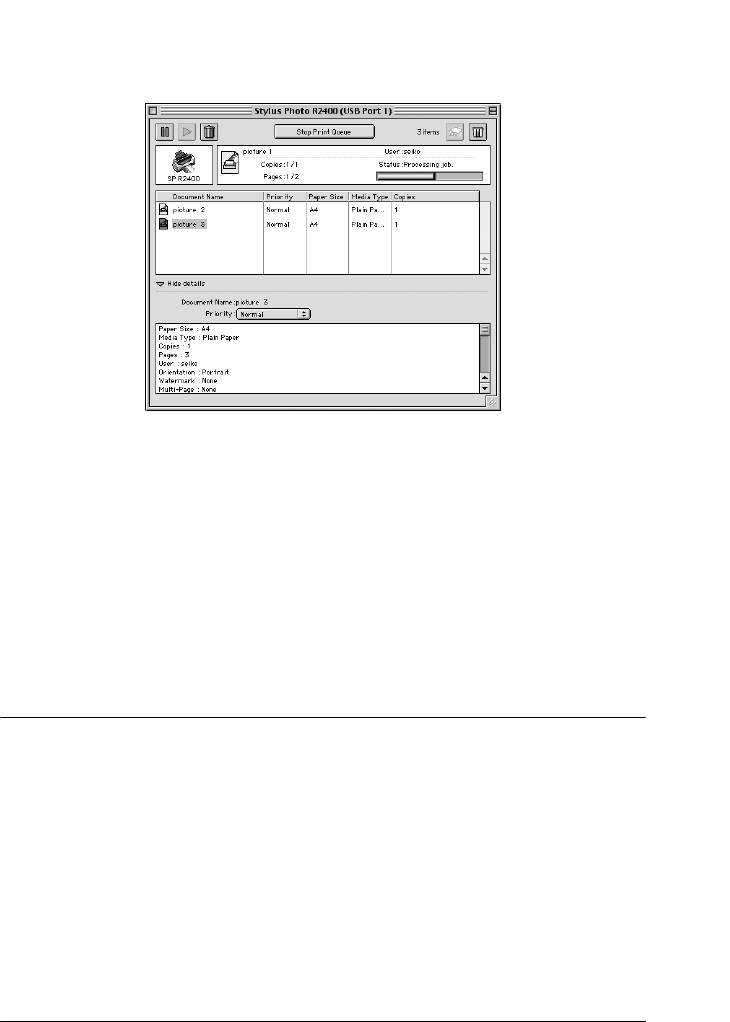
2. Щелкните стрелку Show details (Подробно), чтобы
раскрыть дополнительную область (как на рисунке) в нижней
6
части окна EPSON Monitor IV.
6
6
6
6
6
3. В списке Priority (Приоритет) выберите Urgent (Срочный),
Normal (Обычный), Hold (Пауза) или Print Time (Время
печати).
6
Примечание:
Если выбрать значение Print Time (Время печати), появится
6
диалоговое окно, где можно указать дату и время печати
документа.Убедитесь, что принтер и компьютер будут
включены в это время.
6
Проверка дюз печатающей головки
6
Если получившийся отпечаток слишком бледный или на нем
отсутствуют некоторые точки, можно попытаться выявить
проблему, проверив дюзы печатающей головки.
6
Проверить дюзы печатающей головки можно с компьютера при
помощи утилиты Nozzle Check (Проверка дюз) программного
6
обеспечения принтера или при помощи кнопок на панели
управления принтера.
Улучшение качества печати 263

Примечание:
Если индикатор H отсутствия чернил мигает, печатающую головку
прочищать нельзя. В таком случае необходимо сначала заменить
картридж.
Утилита проверки дюз
Обратитесь к соответствующим разделам.
В Windows
Для проверки дюз сделайте следующее.
1. Удостоверьтесь, что в податчик загружена бумага формата А4
или Letter.
Примечание:
Перед тем как проверять дюзы убедитесь, что бумага не
загружена в передний слот для ручной подачи и передняя крышка
принтера закрыта.
2. Откройте программное обеспечение принтера.
“Доступ к ПО принтера в Windows” на стр. 387
3. Перейдите на вкладку Maintenance (Сервис) и щелкните
кнопку Nozzle Check (Проверка дюз).
4. Выполняйте инструкции, отображаемые на экране.
В Mac OS X
Для проверки дюз сделайте следующее.
1. Удостоверьтесь, что в податчик загружена бумага формата А4
или Letter.
264 Улучшение качества печати
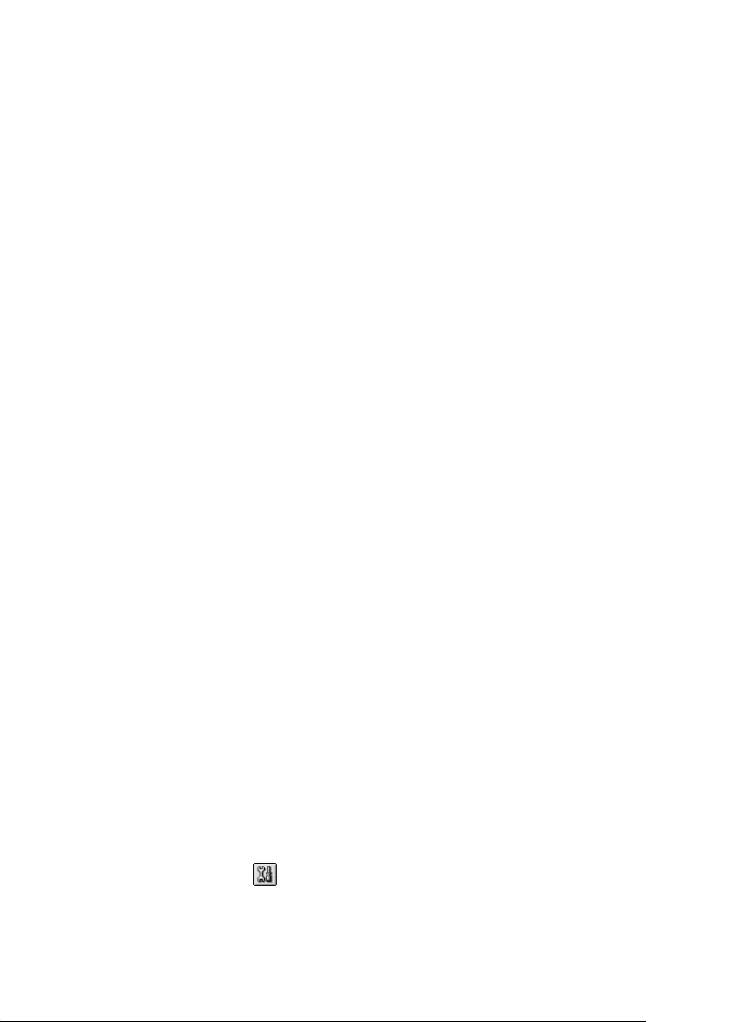
Примечание:
Перед тем как проверять дюзы убедитесь, что бумага не
6
загружена в передний слот для ручной подачи и передняя крышка
принтера закрыта.
2. Откройте диалоговое окно EPSON Printer Utility (Утилиты
6
принтера EPSON).
“Доступ к ПО принтера в Mac OS X” на стр. 388
6
3. Выберите ваш принтер в окне Printer List (Список принтеров)
и щелкните OK.
6
4. В диалоговом окне Utility (Утилиты) щелкните кнопку Nozzle
Check (Проверка дюз).
6
5. Выполняйте инструкции, отображаемые на экране.
6
В Mac OS 9
Для проверки дюз сделайте следующее.
6
1. Удостоверьтесь, что в податчик загружена бумага формата А4
или Letter.
6
Примечание:
Перед тем как проверять дюзы убедитесь, что бумага не
загружена в передний слот для ручной подачи и передняя крышка
6
принтера закрыта.
2. Откройте диалоговое окно Print (Печать) или Page Setup
6
(Параметры страницы).
“Доступ к ПО принтера в Mac OS 9” на стр. 389
6
3. Щелкните кнопку
Utility (Утилиты), затем кнопку
Nozzle
Check (Проверка дюз)
в диалоговом окне Utility (Утилиты).
6
4. Выполняйте инструкции, отображаемые на экране.
Улучшение качества печати 265
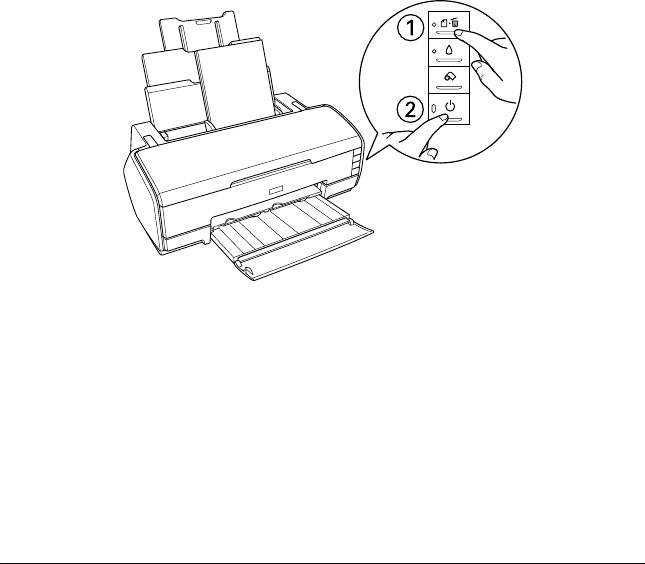
Кнопки на панели управления
Сделайте следующее для проверки дюз при помощи панели
управления.
1. Выключите принтер.
2. Удостоверьтесь, что в податчик загружена бумага формата А4
или Letter.
Примечание:
Перед тем как проверять дюзы убедитесь, что бумага не
загружена в передний слот для ручной подачи и передняя крышка
принтера закрыта.
3. Включите принтер, удерживая кнопку ) бумаги (➀ на
иллюстрации ниже) и кнопку P питания (➁ на рисунке ниже).
4. Когда питание принтера включится, отпустите только кнопку
P питания. После того как начнется проверка дюз, также
отпустите кнопку ) бумаги.
266 Улучшение качества печати
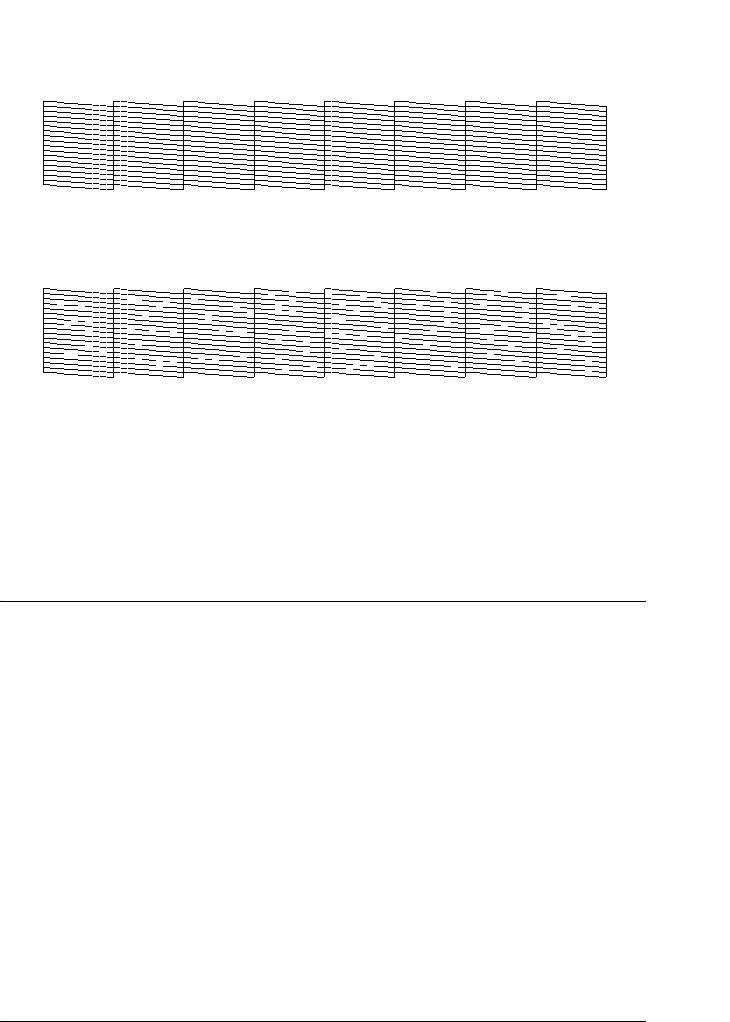
Два примера шаблонов проверки дюз:
Хороший отпечаток
6
6
6
Необходимо очистить печатающую головку
6
6
Приведенный пример черно-белый, но тестовая печать проводится в
цвете (CMYK).
6
Если тестовая страница проверки дюз была напечатана плохо, это
указывает на неполадки в устройстве. Проблемой могут быть
6
забитые дюзы или разрегулированная печатающая головка.
6
Прочистка печатающей головки
Если получившееся при печати изображение слишком бледное или
6
на нем отсутствуют некоторые точки, решить проблему может
прочистка печатающей головки, которая гарантирует правильную
подачу чернил.
6
Очистить печатающую головку можно с компьютера при помощи
утилиты Head Cleaning (Прочистка печатающей головки)
6
программного обеспечения принтера или при помощи кнопок на
панели управления принтера.
6
Улучшение качества печати 267

Примечание:
❏ При прочистке печатающей головки расходуется некоторое
количество чернил. Чтобы избежать ненужной траты чернил,
прочищайте печатающую головку, только когда качество
печати резко снижается (например, отпечаток смазан, цвета
неправильные или отсутствуют).
❏ Выполните процедуру проверки дюз, чтобы убедиться, что
прочистка необходима. Это позволяет экономить чернила.
❏ Печатающую головку нельзя прочищать, если мигает или горит
индикатор H отсутствия чернил. В таком случае необходимо
сначала заменить картридж.
Утилита Auto Nozzle Check and Cleaning
(Автоматическая прочистка дюз)
Epson рекомендует пользоваться утилитой Auto Nozzle Check and
Cleaning (Автоматическая прочистка дюз), которая прочищает
дюзы автоматически.
Обратитесь к соответствующим разделам.
В Windows
Сделайте следующее для прочистки печатающей головки при
помощи утилиты Auto Head Cleaning (Автоматическая очистка
печатающей головки).
1. Убедитесь, что принтер включен и не горит индикатор
H отсутствия чернил.
2. Удостоверьтесь, что в податчик загружена бумага формата А4
или Letter.
268 Улучшение качества печати
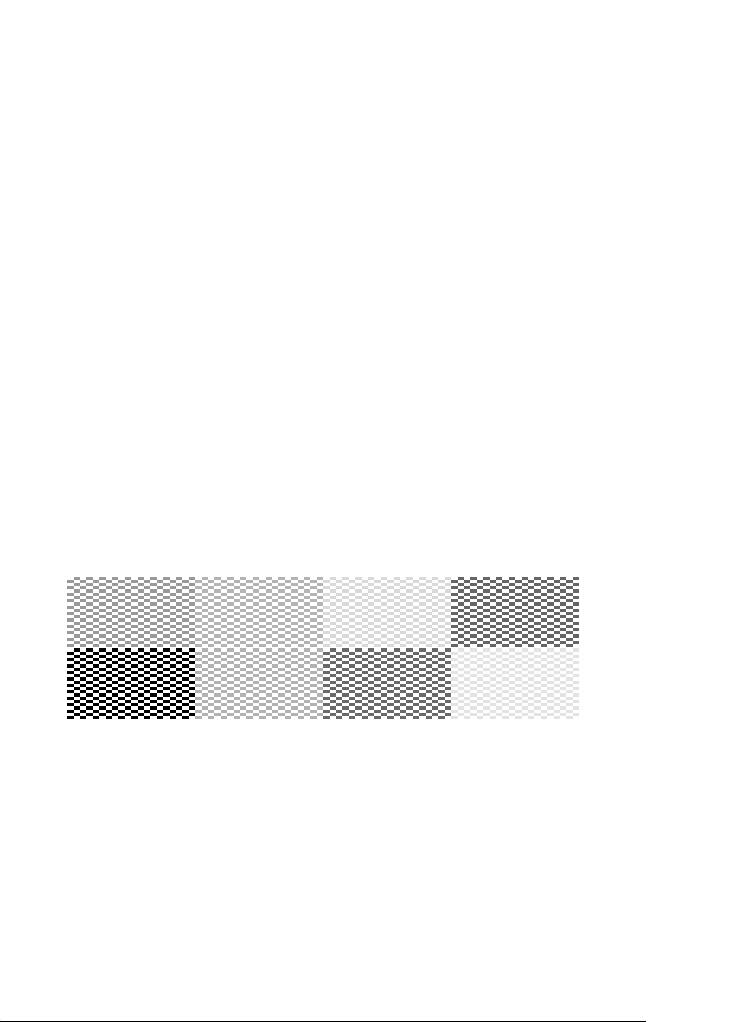
Примечание:
Перед тем как запускать утилиту Auto Nozzle Check and Cleaning
6
(Автоматическая прочистка дюз) убедитесь, что бумага не
загружена в передний слот для ручной подачи и передняя крышка
принтера закрыта.
6
3. Откройте программное обеспечение принтера.
“Доступ к ПО принтера в Windows” на стр. 387
6
4. Перейдите на вкладку Maintenance (Сервис) и щелкните
кнопку Auto Nozzle Check and Cleaning
6
(Автоматическая прочистка дюз).
5. Выполняйте инструкции, отображаемые на экране. Во время
6
цикла прочистки индикатор P питания мигает.
Предостережение:
Не отключайте принтер, пока индикатор P питания мигает.
6
c
Это может повредить принтер.
Пример шаблона проверки дюз:
6
6
6
6
Приведенный пример черно-белый, но тестовая печать проводится в
цвете.
Примечание:
6
❏ Если качество печати не улучшилось, выключите принтер и не
включайте его сутки. Затем еще раз проверьте дюзы и, если
необходимо, заново очистите печатающую головку.
6
Улучшение качества печати 269

❏ Если качество печати не удалось улучшить, возможно, один или
несколько картриджей слишком старые или повреждены, и их
необходимо заменить.
& См. “Замена чернильных картриджей” на стр. 230
❏ Если качество печати не улучшилось после замены чернильных
картриджей, обратитесь в сервисный центр.
❏
Чтобы поддерживать хорошее качество печати, мы рекомендуем
печатать несколько страниц, по крайней мере, раз в месяц.
В Mac OS X
Сделайте следующее для прочистки печатающей головки при
помощи утилиты Auto Head Cleaning (Автоматическая очистка
печатающей головки).
1. Убедитесь, что принтер включен и не горит индикатор
H отсутствия чернил.
2. Удостоверьтесь, что в податчик загружена бумага формата А4
или Letter.
Примечание:
Перед тем как запускать утилиту Auto Nozzle Check and Cleaning
(Автоматическая прочистка дюз) убедитесь, что бумага не
загружена в передний слот для ручной подачи и передняя крышка
принтера закрыта.
3. Откройте диалоговое окно EPSON Printer Utility (Утилиты
принтера EPSON).
“Доступ к ПО принтера в Mac OS X” на стр. 388
4. Выберите ваш принтер в окне Printer List (Список принтеров)
и щелкните OK.
5. Щелкните кнопку Auto Nozzle Check and Cleaning
(Автоматическая прочистка дюз) в диалоговом окне
Utility (Утилиты).
270 Улучшение качества печати
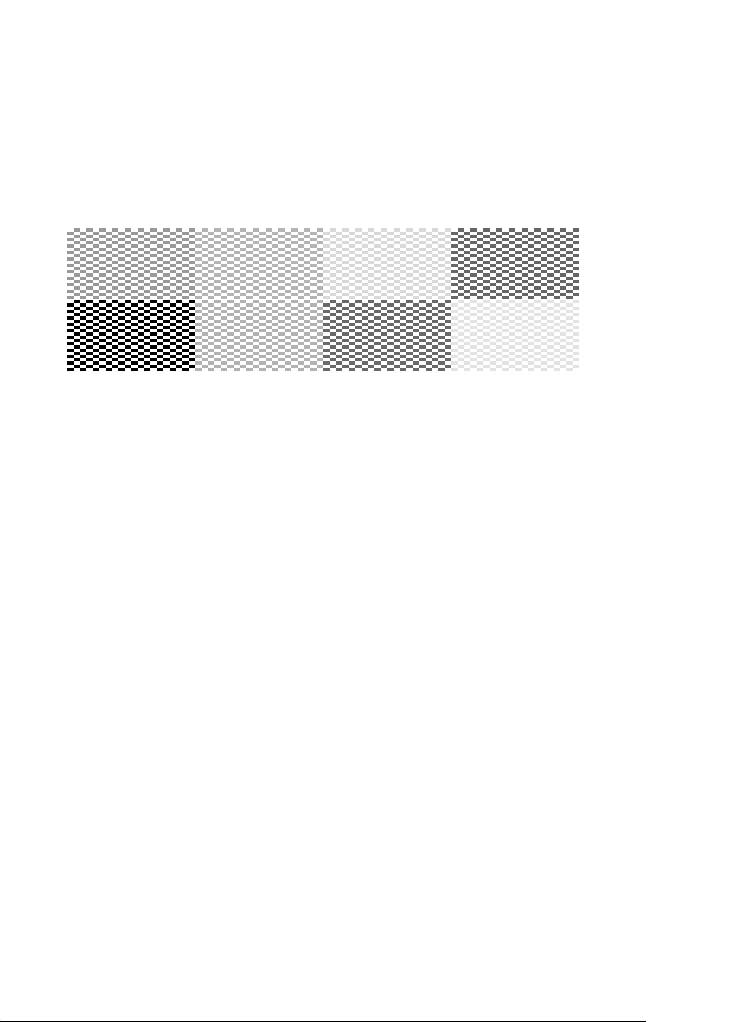
6. Выполняйте инструкции, отображаемые на экране. Во время
цикла прочистки индикатор P питания мигает.
6
Предостережение:
Не отключайте принтер, пока индикатор P питания мигает.
c
Это может повредить принтер.
6
Пример шаблона проверки дюз:
6
6
6
Приведенный пример черно-белый, но тестовая печать проводится в
цвете.
6
Примечание:
❏ Если качество печати не улучшилось, выключите принтер и не
6
включайте его сутки. Затем еще раз проверьте дюзы и, если
необходимо, заново очистите печатающую головку.
❏ Если качество печати не удалось улучшить, возможно, один или
6
несколько картриджей слишком старые или повреждены, и их
необходимо заменить.
& См. “Замена чернильных картриджей” на стр. 230
6
❏ Если качество печати не улучшилось после замены чернильных
картриджей, обратитесь в сервисный центр.
6
❏
Чтобы поддерживать хорошее качество печати, мы рекомендуем
печатать несколько страниц, по крайней мере, раз в месяц.
6
В Mac OS 9
Сделайте следующее для прочистки печатающей головки при
6
помощи утилиты Auto Nozzle Check and Cleaning
(Автоматическая прочистка дюз).
Улучшение качества печати 271
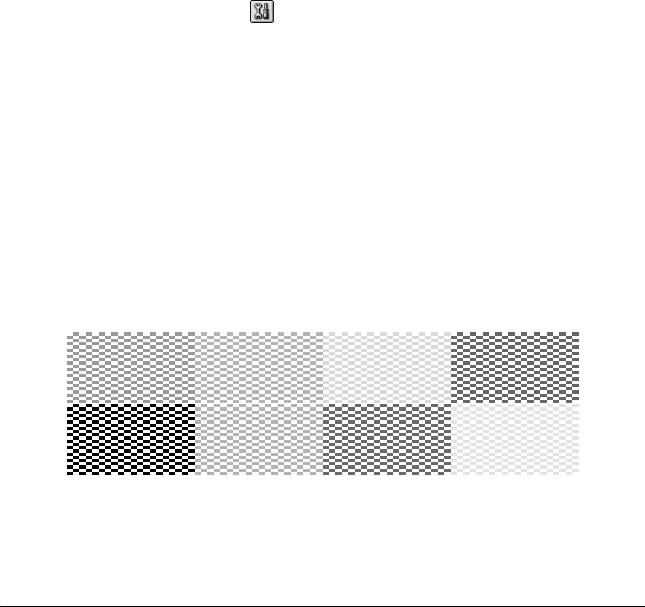
1. Убедитесь, что принтер включен и не горит индикатор
H отсутствия чернил.
2. Удостоверьтесь, что в податчик загружена бумага формата А4
или Letter.
Примечание:
Перед тем как запускать утилиту Auto Nozzle Check and Cleaning
(Автоматическая прочистка дюз) убедитесь, что бумага не
загружена в передний слот для ручной подачи и передняя крышка
принтера закрыта.
3. Откройте диалоговое окно Print (Печать) или Page Setup
(Параметры страницы).
“Доступ к ПО принтера в Mac OS 9” на стр. 389
4. Щелкните значок Utility (Утилиты), затем кнопку Auto
Nozzle Check and Cleaning (Автоматическая
прочистка дюз).
5. Выполняйте инструкции, отображаемые на экране. Во время
цикла прочистки индикатор P питания мигает.
Предостережение:
Не отключайте принтер, пока индикатор P питания мигает.
c
Это может повредить принтер.
Пример шаблона проверки дюз.
Приведенный пример черно-белый, но тестовая печать проводится в
цвете.
272 Улучшение качества печати
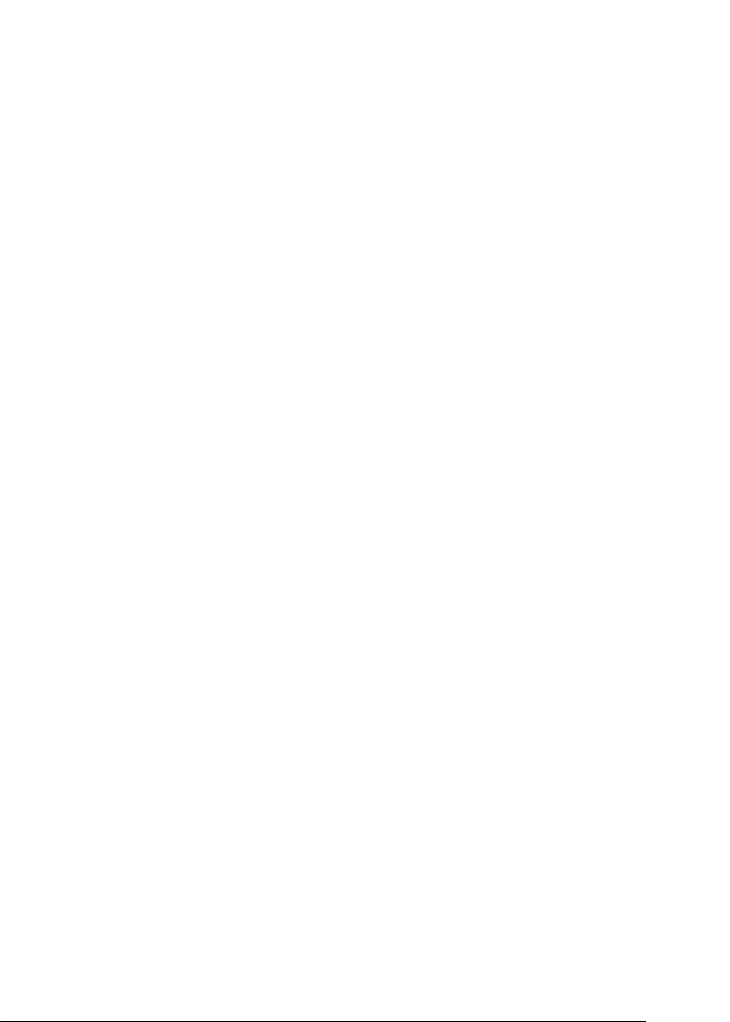
Примечание:
❏ Если качество печати не улучшилось, выключите принтер и не
6
включайте его сутки. Затем еще раз проверьте дюзы и, если
необходимо, заново очистите печатающую головку.
❏ Если качество печати не удалось улучшить, возможно, один или
6
несколько картриджей слишком старые или повреждены, и их
необходимо заменить.
& См. “Замена чернильных картриджей” на стр. 230
6
❏ Если качество печати не улучшилось после замены чернильных
картриджей, обратитесь в сервисный центр.
6
❏
Чтобы поддерживать хорошее качество печати, мы рекомендуем
печатать несколько страниц, по крайней мере, раз в месяц.
6
Использование утилиты прочистки
печатающей головки
6
Обратитесь к соответствующим разделам.
6
В Windows
Сделайте следующее для прочистки печатающей головки при
6
помощи утилиты Head Cleaning (Прочистка печатающей головки).
1. Убедитесь, что принтер включен и не горит индикатор
6
H отсутствия чернил.
2. Откройте программное обеспечение принтера.
6
“Доступ к ПО принтера в Windows” на стр. 387
3. Перейдите на вкладку Maintenance (Сервис) и щелкните
6
кнопку Head Cleaning (Прочистка печатающей
головки).
6
4. Выполняйте инструкции, отображаемые на экране.
Улучшение качества печати 273
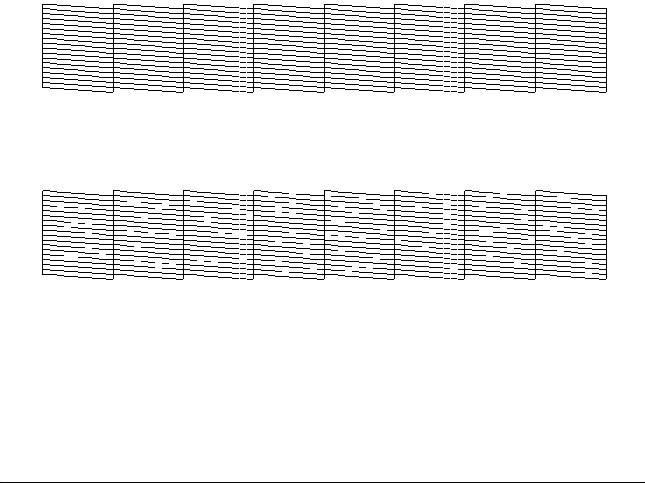
Во время цикла прочистки индикатор Pпитания мигает.
Предостережение:
Не отключайте принтер, пока индикатор Pпитания
c
мигает. Это может повредить принтер.
5. Когда индикатор P питания прекратит мигать, загрузите в
принтер несколько листов бумаги и щелкните Print Nozzle
Check Pattern (Напечатать шаблон проверки дюз) в
диалоговом окне Head Cleaning (Прочистка печатающей
головки), чтобы удостовериться, что печатающая головка
очищена.
Примечание:
Перед тем как прочищать печатающую головку убедитесь, что
бумага не загружена в передний слот для ручной подачи и передняя
крышка принтера закрыта.
Два примера шаблонов проверки дюз:
Хороший отпечаток
Необходимо очистить печатающую головку
Приведенный пример черно-белый, но тестовая печать проводится в
цвете.
274 Улучшение качества печати
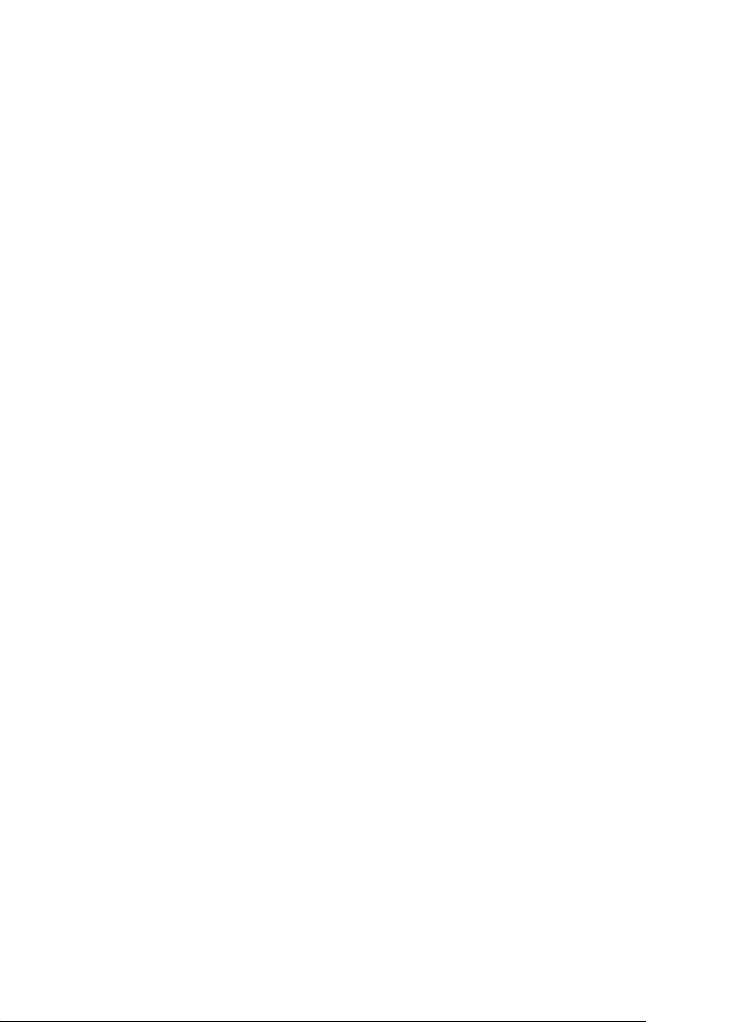
Если тестовая страница проверки дюз была напечатана плохо,
возможно, понадобится повторно прочистить печатающую
6
головку и напечатать шаблон проверки дюз еще раз.
& См. “Прочистка печатающей головки” на стр. 267
Примечание:
6
❏ Если качество печати не улучшилось после проведения этой
процедуры четыре или пять раз, выключите устройство и
оставьте его на длительное время. Затем еще раз проверьте
6
дюзы и, если необходимо, заново очистите печатающую головку.
❏ Если качество печати не удалось улучшить, возможно, один или
6
несколько картриджей слишком старые или повреждены, и их
необходимо заменить.
& См. “Замена чернильных картриджей” на стр. 230
6
❏ Если качество печати не улучшилось после замены чернильных
картриджей, обратитесь в сервисный центр.
6
❏
Чтобы поддерживать хорошее качество печати, мы рекомендуем
печатать несколько страниц, по крайней мере, раз в месяц.
6
В Mac OS X
Сделайте следующее для прочистки печатающей головки при
помощи утилиты Head Cleaning (Прочистка печатающей головки).
6
1. Убедитесь, что принтер включен и не горит индикатор
H отсутствия чернил.
6
2. Откройте диалоговое окно EPSON Printer Utility (Утилиты
принтера EPSON).
6
“Доступ к ПО принтера в Mac OS X” на стр. 388
6
3. Выберите ваш принтер в окне Printer List (Список принтеров)
и щелкните OK.
6
4. В диалоговом окне Utility (Утилиты) щелкните кнопку Head
Cleaning (Прочистка печатающей головки).
Улучшение качества печати 275
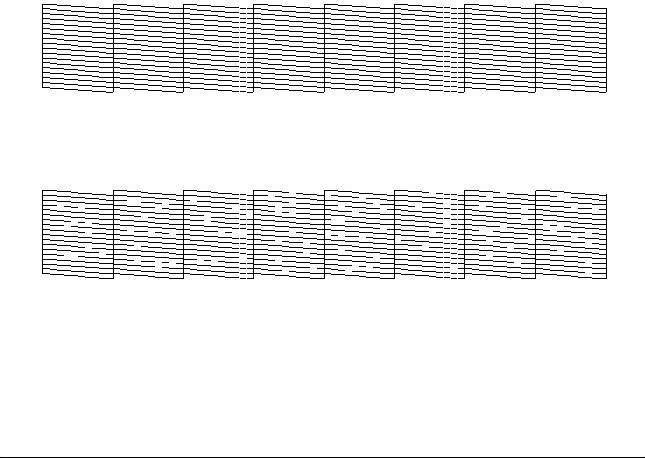
5. Выполняйте инструкции, отображаемые на экране.
Во время цикла прочистки индикатор P питания мигает.
Предостережение:
Не отключайте принтер, пока индикатор P питания
c
мигает. Это может повредить принтер.
6. Когда индикатор P питания прекратит мигать, щелкните
кнопку Confirmation (Подтверждение) в диалоговом окне
Head Cleaning (Прочистка печатающей головки), чтобы
напечатать шаблон проверки дюз. Просмотрите шаблон
проверки, чтобы убедиться, что печатающая головка очищена.
Примечание:
Перед тем как прочищать печатающую головку убедитесь, что
бумага не загружена в передний слот для ручной подачи и передняя
крышка принтера закрыта.
Два примера шаблонов проверки дюз:
Хороший отпечаток
Необходимо очистить печатающую головку
Приведенный пример черно-белый, но тестовая печать проводится в
цвете.
276 Улучшение качества печати

Если тестовая страница проверки дюз была напечатана плохо,
возможно, понадобится повторно прочистить печатающую
6
головку и напечатать шаблон проверки дюз еще раз.
& См. “Прочистка печатающей головки” на стр. 267
Примечание:
6
❏ Если качество печати не улучшилось после проведения этой
процедуры четыре или пять раз, выключите устройство и
оставьте его на длительное время. Затем еще раз проверьте
6
дюзы и, если необходимо, заново очистите печатающую головку.
❏ Если качество печати не удалось улучшить, возможно, один или
6
несколько картриджей слишком старые или повреждены, и их
необходимо заменить.
& См. “Замена чернильных картриджей” на стр. 230
6
❏ Если качество печати не улучшилось после замены чернильных
картриджей, обратитесь в сервисный центр.
6
❏
Чтобы поддерживать хорошее качество печати, мы рекомендуем
печатать несколько страниц, по крайней мере, раз в месяц.
6
В Mac OS 9
Сделайте следующее для прочистки печатающей головки при
помощи утилиты Head Cleaning (Прочистка печатающей головки).
6
1. Убедитесь, что принтер включен и не горит индикатор
H отсутствия чернил.
6
2. Откройте диалоговое окно Print (Печать) или Page Setup
(Параметры страницы).
6
“Доступ к ПО принтера в Mac OS 9” на стр. 389
6
3. Щелкните кнопку Utility (Утилиты), а затем кнопку Head
Cleaning (Прочистка печатающей головки).
6
4. Выполняйте инструкции, отображаемые на экране.
Улучшение качества печати 277
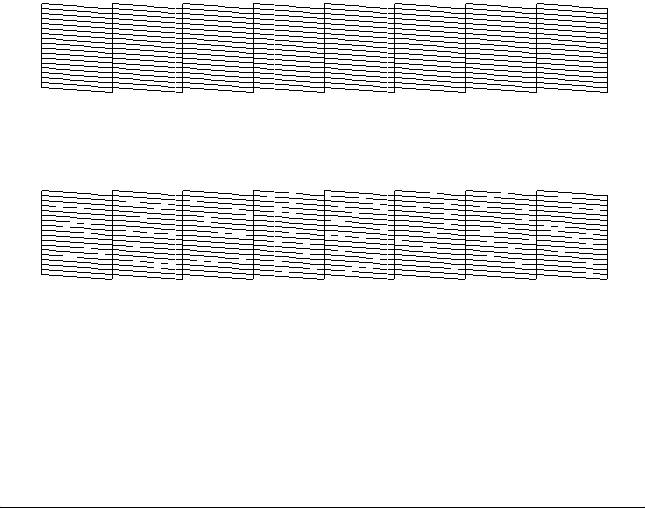
Во время цикла прочистки индикатор P питания мигает.
Предостережение:
Не отключайте принтер, пока индикатор P питания
c
мигает. Это может повредить принтер.
5. Когда индикатор P питания прекратит мигать, щелкните
кнопку Confirmation (Подтверждение) в диалоговом окне
Head Cleaning (Прочистка печатающей головки), чтобы
напечатать шаблон проверки дюз. Просмотрите шаблон
проверки, чтобы убедиться, что печатающая головка очищена.
Примечание:
Перед тем как прочищать печатающую головку убедитесь, что
бумага не загружена в передний слот для ручной подачи и передняя
крышка принтера закрыта.
Два примера шаблонов проверки дюз:
Хороший отпечаток
Необходимо очистить печатающую головку
Приведенный пример черно-белый, но тестовая печать проводится в
цвете.
278 Улучшение качества печати
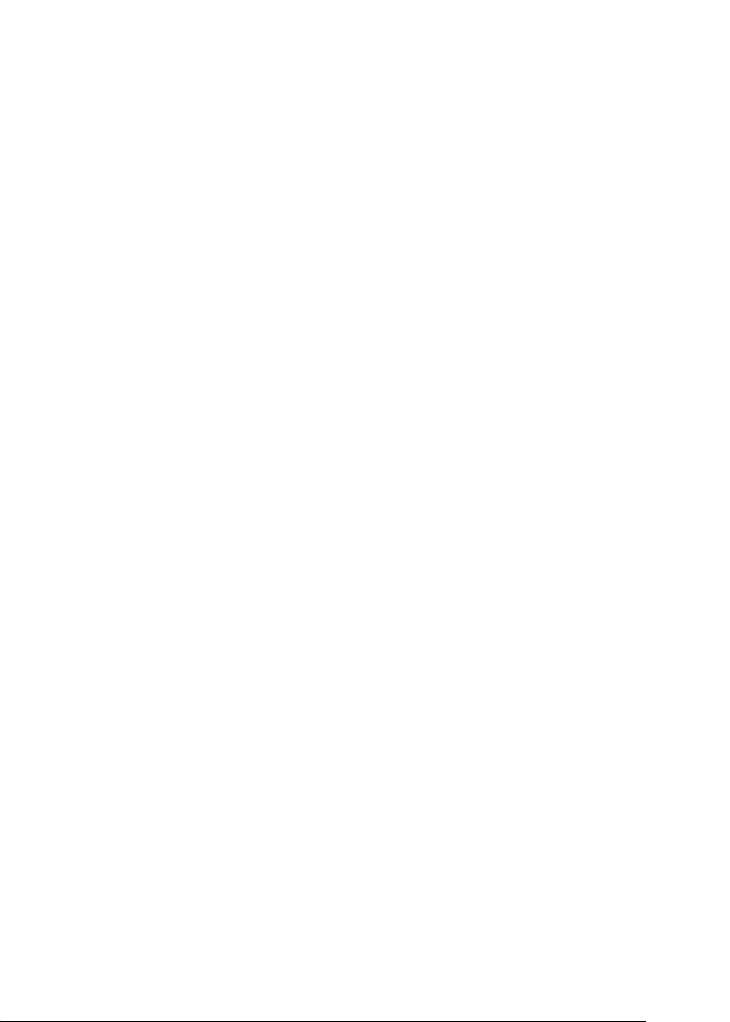
Если тестовая страница проверки дюз была напечатана плохо,
возможно, понадобится повторно прочистить печатающую
6
головку и напечатать шаблон проверки дюз еще раз.
& См. “Прочистка печатающей головки” на стр. 267
Примечание:
6
❏ Если качество печати не улучшилось после проведения этой
процедуры четыре или пять раз, выключите устройство и
оставьте его на длительное время. Затем еще раз проверьте
6
дюзы и, если необходимо, заново очистите печатающую головку.
❏ Если качество печати не удалось улучшить, возможно, один или
6
несколько картриджей слишком старые или повреждены, и их
необходимо заменить.
& См. “Замена чернильных картриджей” на стр. 230
6
❏ Если качество печати не улучшилось после замены чернильных
картриджей, обратитесь в сервисный центр.
6
❏
Чтобы поддерживать хорошее качество печати, мы рекомендуем
печатать несколько страниц, по крайней мере, раз в месяц.
6
Кнопки на панели управления
Сделайте следующее для прочистки печатающей головки при
6
помощи панели управления.
6
6
6
6
Улучшение качества печати 279
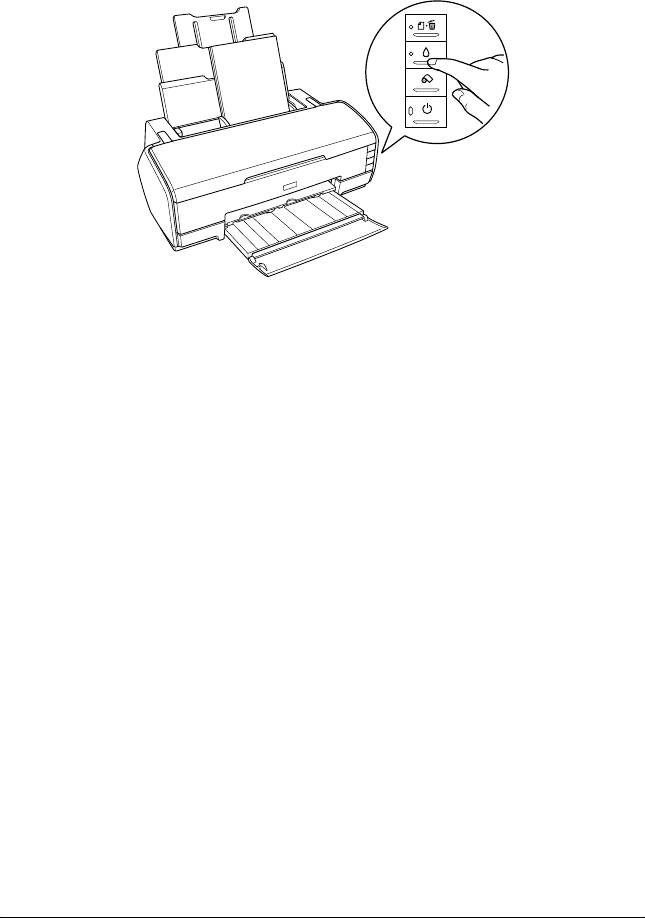
1. Убедитесь, что индикатор P питания горит, а индикатор
H отсутствия чернил — нет. Затем нажмите и удерживайте
кнопку H чернил в течение трех секунд.
Принтер начнет прочистку печатающей головки, во время
которой индикатор P питания будет мигать.
Примечание:
Перед тем как прочищать печатающую головку убедитесь, что
бумага не загружена в передний слот для ручной подачи и передняя
крышка принтера закрыта.
Предостережение:
Не отключайте принтер, пока индикатор P питания
c
мигает. Это может повредить принтер.
2. Когда индикатор P питания прекратит мигать, напечатайте
шаблон проверки дюз, чтобы удостовериться, что печатающая
головка прочищена.
& См. “Проверка дюз печатающей головки” на стр. 263
Примечание:
❏ Если качество печати не улучшилось после проведения этой
процедуры четыре или пять раз, выключите устройство и
оставьте его на длительное время. Затем еще раз проверьте
дюзы и, если необходимо, заново очистите печатающую головку.
280 Улучшение качества печати






