Epson Stylus Photo R2400 – страница 17
Инструкция к Струйному Принтеру Epson Stylus Photo R2400
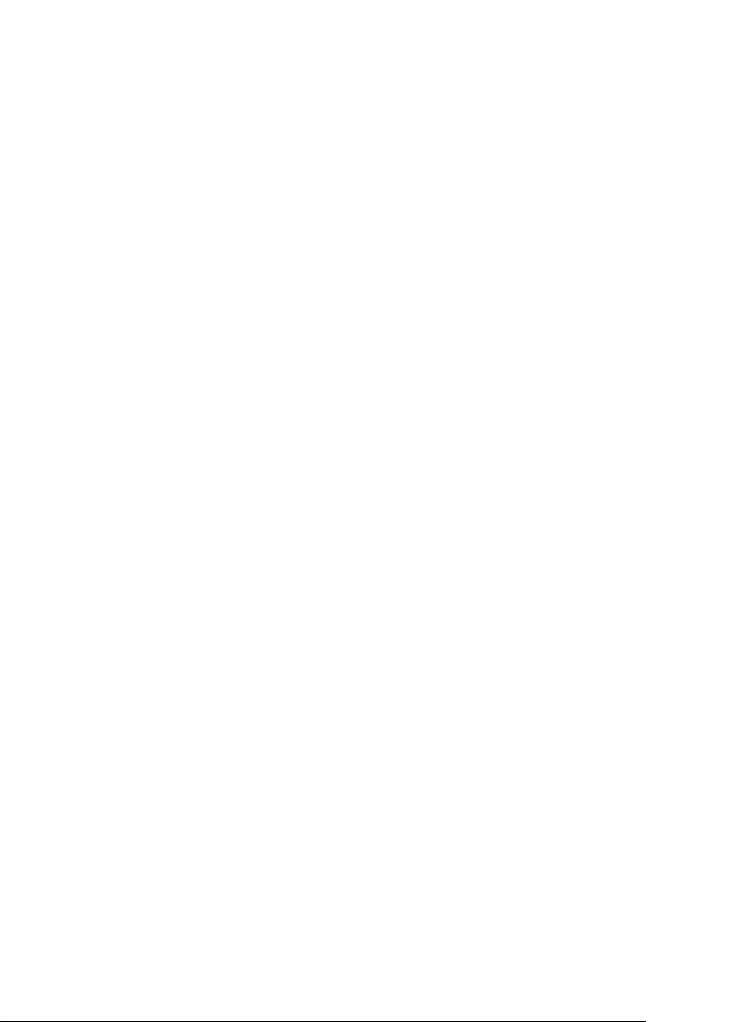
Настройка совместного использования принтера
Чтобы несколько компьютеров в сети могли совместно
8
использовать принтер, сделайте следующее по настройке
компьютера, к которому подключен принтер.
8
Примечание:
Иллюстрации, приведенные в следующем разделе, относятся к
Windows XP.
8
1. В Windows XP щелкните Start (Пуск), Control Panel
(Панель управления), а затем дважды щелкните Printers
8
and Faxes (Принтеры и факсы). [Если Панель управления
открыта в режиме категорий, выберите Printers and Other
Hardware (Принтеры и другое оборудование) и
щелкните Printers and Faxes (Принтеры и факсы).]
8
В Windows 2000 щелкните Start (Пуск), выберите Settings
(Настройка) и щелкните Printers (Принтеры).
8
2. Щелкните значок вашего принтера правой кнопкой мыши и
выберите Sharing (Доступ).
8
3. Выберите Shared as (Общий ресурс) и введите имя
совместно используемого принтера.
8
8
8
8
8
Другие сведения 321
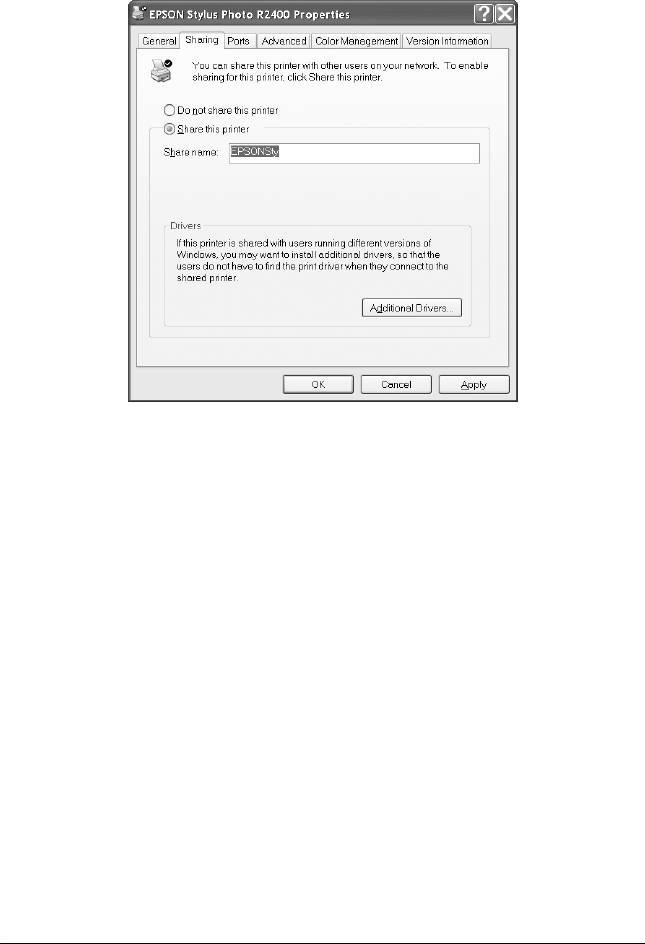
Примечание:
В имени принтера не должно быть пробелов и дефисов.
Если вы хотите, чтобы ОС Windows XP или 2000 автоматически
загружала драйверы принтера для компьютеров под
управлением других версий Windows, щелкните Additional
Drivers (Дополнительные драйверы) и выберите среды и
операционные системы для других компьютеров. Щелкните
OK и вставьте компакт-диск с ПО принтера в привод для
компакт-дисков.
4. Щелкните OK или Close (Закрыть), если вы установили
дополнительные драйверы.
Доступ к принтеру по сети
Чтобы работать с принтером по сети, сначала необходимо добавить
принтер на каждом компьютере, который будет обращаться к
нему. Сделайте следующее.
322 Другие сведения
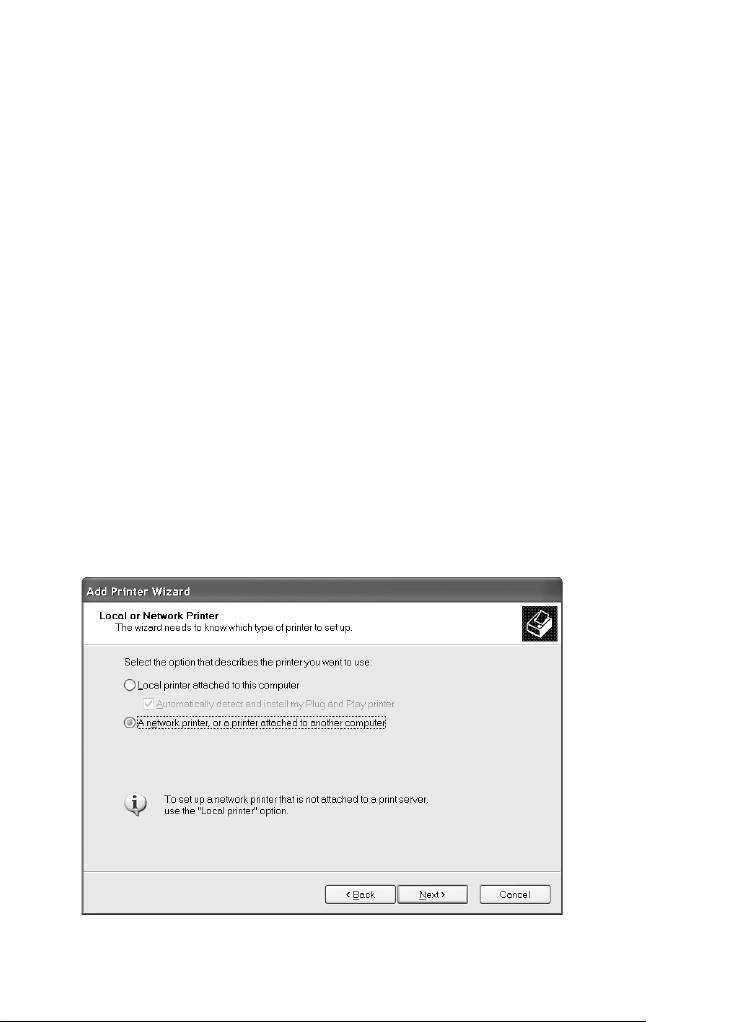
Примечание:
Чтобы обращаться к принтеру с другого компьютера, необходимо
8
создать общий ресурс на компьютере, к которому подключен принтер.
&
См. “Настройка совместного использования принтера” на стр. 321
1. В Windows XP щелкните Start (Пуск), Control Panel
8
(Панель управления), а затем дважды щелкните Printers
and Faxes (Принтеры и факсы). [Если Панель управления
открыта в режиме категорий, выберите Printers and Other
8
Hardware (Принтеры и другое оборудование) и
щелкните Printers and Faxes (Принтеры и факсы).]
В Windows 2000 щелкните кнопку Start (Пуск), выберите
8
Settings (Настройка) и щелкните Printers (Принтеры).
2. Дважды щелкните значок Add Printer (Добавить принтер).
8
Откроется окно Add Printer Wizard (Мастер установки
принтеров).
8
3. Щелкните Next (Далее).
4. Выберите Network printer (Сетевой принтер) и щелкните
Next (Далее).
8
8
8
8
8
8
5. На следующем экране щелкните Next (Далее).
Другие сведения 323
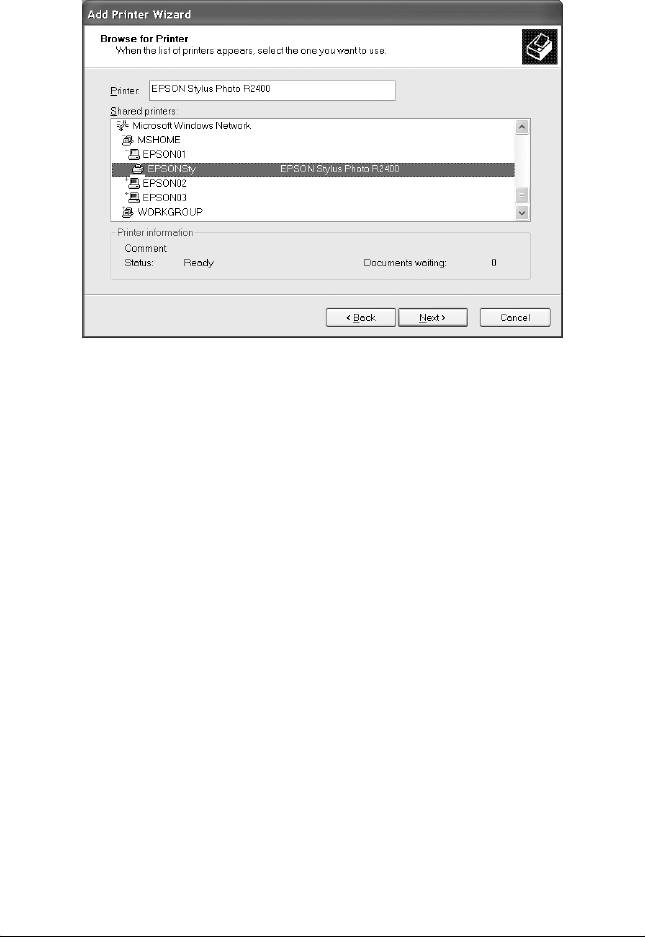
6. Дважды щелкните значок компьютера, к которому подключен
принтер. Затем щелкните значок соответствующего принтера.
7. Щелкните Next (Далее) и выполняйте инструкции на
экране.
Примечание:
В зависимости от операционной системы и конфигурации
компьютера, к которому подключен принтер, мастер может
потребовать установки драйвера принтера с компакт-диска с ПО
принтера. В этом случае щелкните кнопку Have Disk (Установить
с диска) и выполняйте инструкции на экране.
В Windows Me и 98
В этом разделе рассказывается о настройке принтера для работы с
другими компьютерами в сети.
Сначала настройте совместное использование принтера на
компьютере, к которому подключен принтер. Затем установите
ПО принтера на каждом компьютере, который будет обращаться
к принтеру по сети.
324 Другие сведения
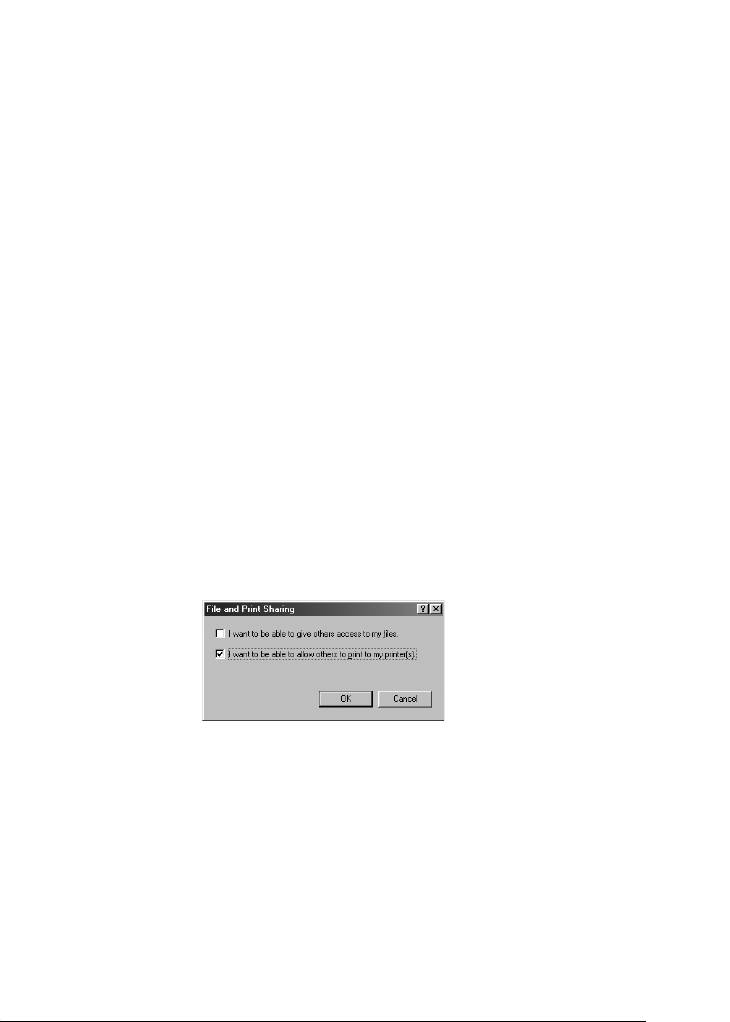
Примечание:
В этом разделе описано совместное использование принтера в сети.
8
Для подключения принтера напрямую к сети без настройки его
совместного использования обратитесь к вашему сетевому
администратору.
8
Настройка совместного использования принтера
Чтобы несколько компьютеров в сети могли совместно
8
использовать принтер, сделайте следующее по настройке
компьютера, к которому подключен принтер.
8
1. Щелкните Start (Пуск), затем Settings (Настройка) и
выберите Control Panel (Панель управления).
8
2. Дважды щелкните значок Network (Сеть).
3. Щелкните File and Print Sharing (Совместное
8
использование файлов и принтеров).
4. Установите флажок I wa nt to be able to a ll ow ot hers to pr in t
to my printer(s) (Принтеры этого компьютера можно
8
сделать общими) и щелкните OK.
8
8
8
5. В диалоговом окне Network (Сеть) щелкните OK.
6. На Панели управления дважды щелкните значок Printers
(Принтеры).
8
Примечание:
❏ Если откроется диалоговое окно с просьбой вставить
8
компакт-диск Windows Me или 98, вставьте диск в дисковод
и выполняйте инструкции на экране.
Другие сведения 325
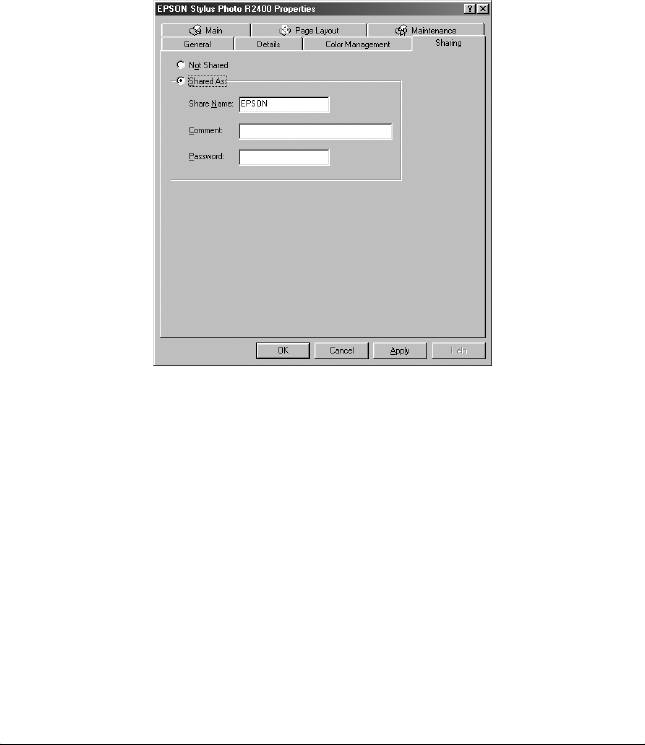
❏ Если откроется диалоговое окно с просьбой перезагрузить
компьютер, сделайте это, затем откройте папку Printers
(Принтеры) и перейдите к шагу 7.
7. В папке Printers (Принтеры) выберите значок вашего
принтера и в меню File (Файл) щелкните Sharing
(Совместное использование).
8. Выберите Shared As (Общий ресурс), введите
необходимую информацию о принтере и щелкните OK.
Доступ к принтеру по сети
Чтобы работать с принтером по сети, сначала необходимо добавить
принтер на каждом компьютере, который будет обращаться к
нему. Сделайте следующее.
Примечание:
Чтобы обращаться к принтеру с другого компьютера, необходимо
создать общий ресурс на компьютере, к которому подключен принтер.
&
См. “Настройка совместного использования принтера” на стр. 325
326 Другие сведения
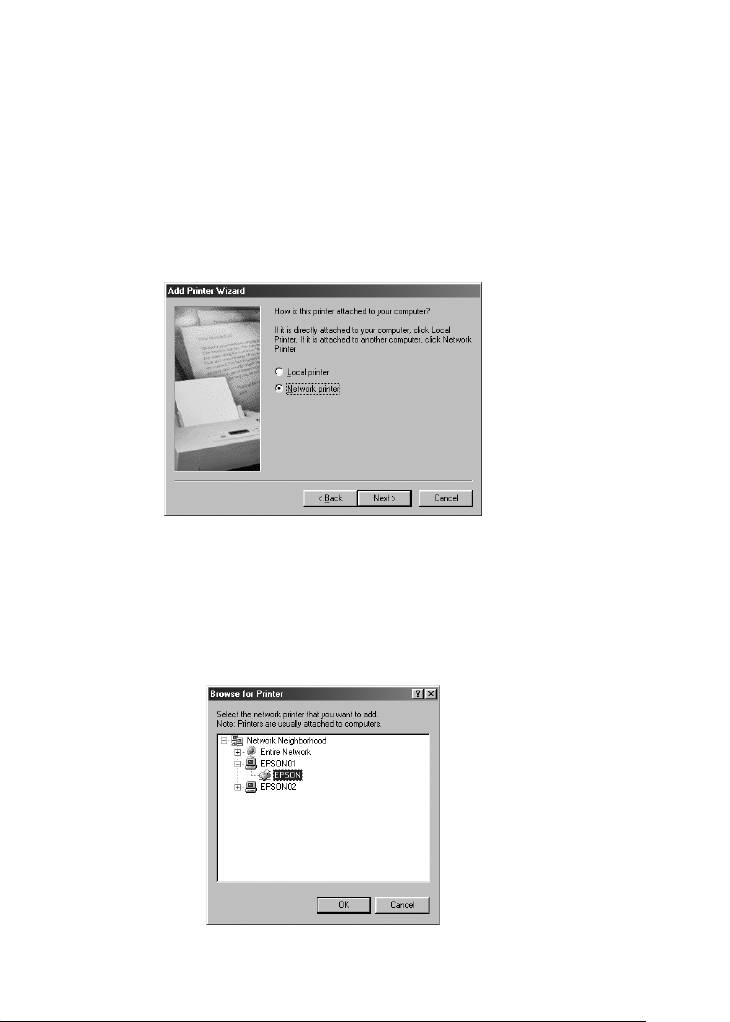
1. Щелкните Start (Пуск), затем Settings (Настройка) и
выберите Printers (Принтеры).
8
2. Дважды щелкните значок
Add Printer (Добавить принтер)
.
Откроется окно Add Printer Wizard (Мастер установки принтеров).
8
3. Щелкните Next (Далее).
4. Выберите Network printer (Сетевой принтер) и щелкните
8
Next (Далее).
8
8
8
8
5. На следующем экране щелкните Browse (Обзор).
8
6. Дважды щелкните значок компьютера, к которому подключен
принтер. Затем щелкните значок соответствующего принтера.
8
8
8
8
7. Щелкните OK и выполняйте инструкции на экране.
Другие сведения 327

В Mac OS X
Воспользуйтесь параметром Printer Sharing (Совместное
использование принтера), который является стандартной
функцией Mac OS X 10.2 или более поздней версии. Эта
возможность недоступна в Mac OS X 10.1. Подробнее об этом — в
документации к операционной системе.
В Mac OS 9
В этом разделе рассказывается о настройке принтера для
использования в сети AppleTalk. После настройки совместного
использования принтера локальный принтер будет подключен к
сети, и к нему смогут обращаться другие компьютеры.
Сначала настройте совместное использование принтера на
компьютере, к которому подключен принтер. Затем укажите
сетевой путь к принтеру на каждом компьютере, который будет
использовать принтер, и установите на этих компьютерах ПО
принтера.
Настройка совместного использования принтера
Чтобы несколько компьютеров в сети AppleTalk могли совместно
использовать принтер, сделайте следующее по настройке
компьютера, к которому подключен принтер.
1. Включите принтер.
328 Другие сведения
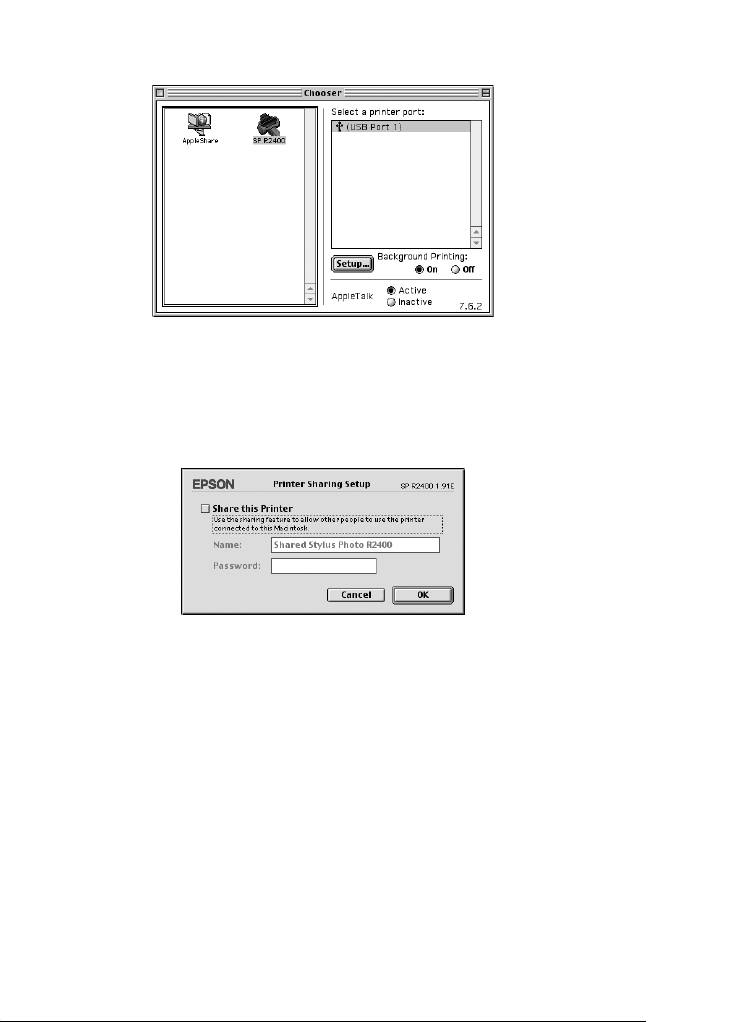
2. В меню Apple выберите Chooser, щелкните значок вашего
принтера и выберите порт, к которому подключен принтер.
8
8
8
8
3. Щелкните кнопку Setup (Настройка). Откроется
8
диалоговое окно Printer Sharing Setup (Настройка совместного
использования принтера).
8
8
8
4. Установите флажок Share this Printer (Совместно
8
использовать этот принтер) и введите имя принтера и, если
необходимо, пароль.
5. Щелкните OK. Имя принтера появится в списке портов в
8
Chooser.
6. Закройте Chooser.
8
8
Другие сведения 329
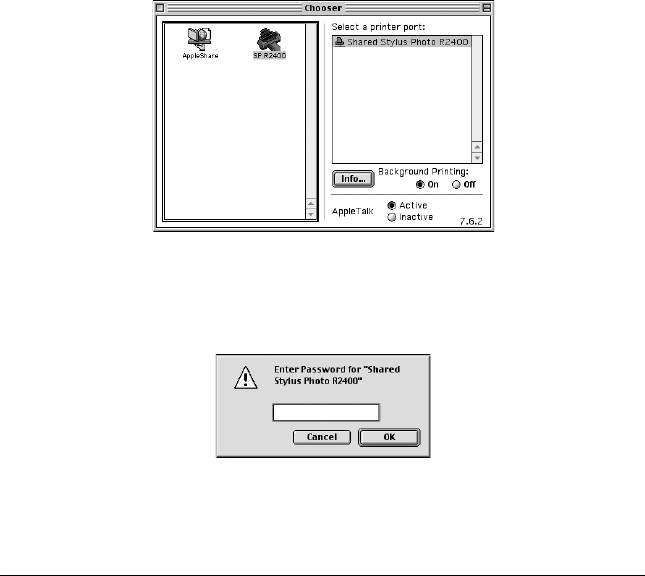
Доступ к принтеру по сети
Для разрешения доступа к вашему принтеру с других компьютеров
в сети выполните действия, описанные в этом разделе, для каждого
компьютера, который будет обращаться к принтеру.
1. Включите принтер.
2. Установите ПО принтера с компакт-диска.
3. В меню Apple откройте Chooser. Щелкните значок вашего
принтера и выберите нужный порт в списке Select a printer port
(Выбор порта принтера).
Примечание:
Можно выбирать только из принтеров, подключенных к
текущей зоне AppleTalk.
Если откроется следующее диалоговое окно, введите пароль для
принтера и щелкните OK.
330 Другие сведения
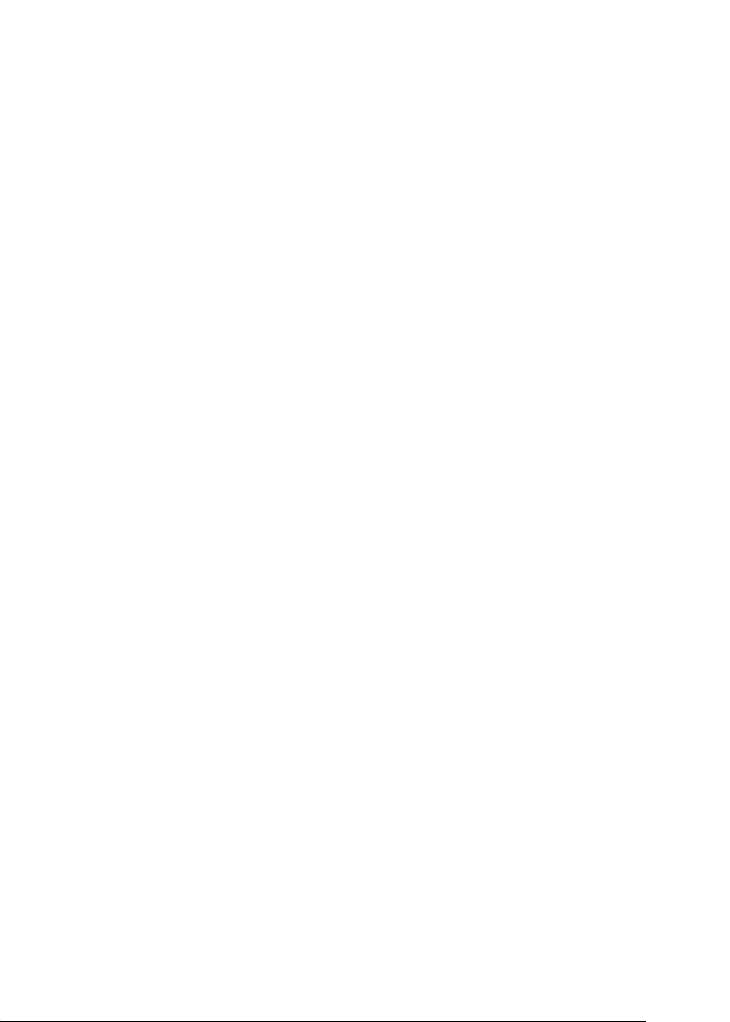
4. Выберите соответствующий переключатель Background
Printing (Фоновая печать), чтобы включить или отключить
8
фоновую печать.
5. Закройте Chooser.
8
8
8
8
8
8
8
8
8
8
8
Другие сведения 331

Увеличение скорости печати
Следуйте инструкциям из этого раздела, чтобы увеличить скорость
печати устройства.
Общие рекомендации
Так же, как печать с большим разрешением требует больше
времени, чем печать с низким разрешением, цветная печать длится
дольше, чем монохромная, поскольку объем данных цветного
документа намного больше. Поэтому необходимо тщательно
продумывать использование цвета, если вы хотите достичь высокой
скорости печати.
Однако, даже если для печати требуется высокое разрешение и
большое количество различных цветов, например, когда вы
печатаете цветные фотографии, скорость печати можно
оптимизировать, отрегулировав прочие условия. Например, мы
рекомендуем использовать кабель USB 2.0 с портом IEEE 1394,
чтобы обеспечить максимальную скорость передачи данных.
Помните, что изменение условий печати для увеличения скорости
может вызвать снижение качества печати.
332
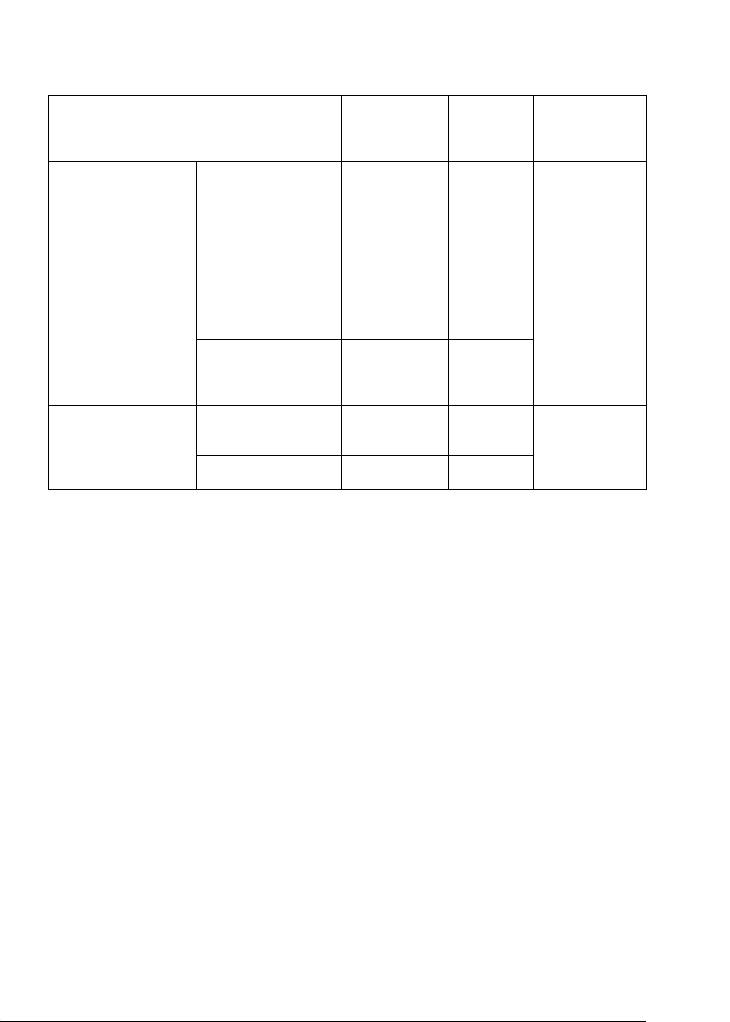
В следующей таблице перечислены факторы, которые обратно
пропорционально влияют на скорость и качество печати
(увеличивая одно, уменьшают другое).
Качество печати
Ниже
Выше
Меню ПО
Скорость печати
Быстрее
Мед-
принтера
леннее
Параметры ПО
Paper & Quality
Economy
Photo
Диалоговое
принтера
Options
(Эконо-
(Фото)
окно
(Параметры
мичное),
Advanced
бумаги и
Normal
(Расши-
качества)
(Обычное)
ренные)
(Windows),
Print Quality
(Качество
печати)
(Macintosh)
High Speed
On (Вкл.) Off
(Высокая
(Выкл.)
скорость)
Характеристики
Размер
Небольшое
Большое
-
данных
изображения
Разрешение Низкое
Высокое
333
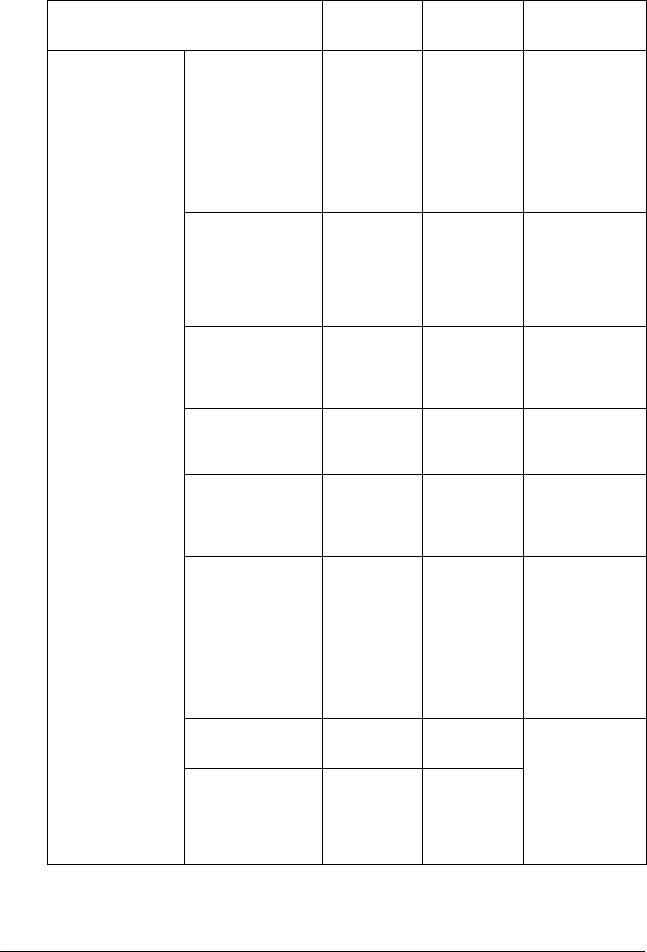
В следующей таблице перечислены только факторы, относящиеся
к скорости печати.
Скорость печати Быстрее
Медленнее
Меню ПО
принтера
Параметры
Orientation
Portrait
Landscape
Вкладка Main
ПО принтера
(Ориентация)
(Кинжная)
(Альбомная)
(Главное, в
Windows),
диалоговое
окно Page
Setup
(Параметры
страницы, на
Macintosh)
Grayscale
On (Вкл.) Off (Выкл.)
Диалоговое
(Оттенки
окно Advanced
серого)
(Расширенные),
вкладка Main
(Главное) (в
Windows)
Color (Цвет)** Grayscale
Color
Диалоговое
(Оттенки
(Цвет)
окно Print
серого)
(Печать) (на
Macintosh)
Mirror Image*
Off (Выкл.) On (Вкл.)
Диалоговое
(Зеркальное
окно Advanced
отображение)
(Расширенные)
Edge
Off (Выкл.) On (Вкл.)
Диалоговое
smoothing*
окно Advanced
(Сглаживание
(Расширенные)
углов)
Photo Enhance
Off (Выкл.) On (Вкл.)
Диалоговое
(Улучшение
окно Advanced
фотографий)
(Расширенные),
вкладка Main
(Главное) (в
Windows),
диалоговое окно
Print (Печать) (на
Macintosh)
Collate*
Off (Выкл.) On (Вкл.) Вкладка
(Подбор)
Page Layout
(Макет, в
Reverse Order*
Off (Выкл.) On (Вкл.)
Windows),
(Обратный
диалоговое
порядок)
окно Layout
(Макет, в
Macintosh)
334
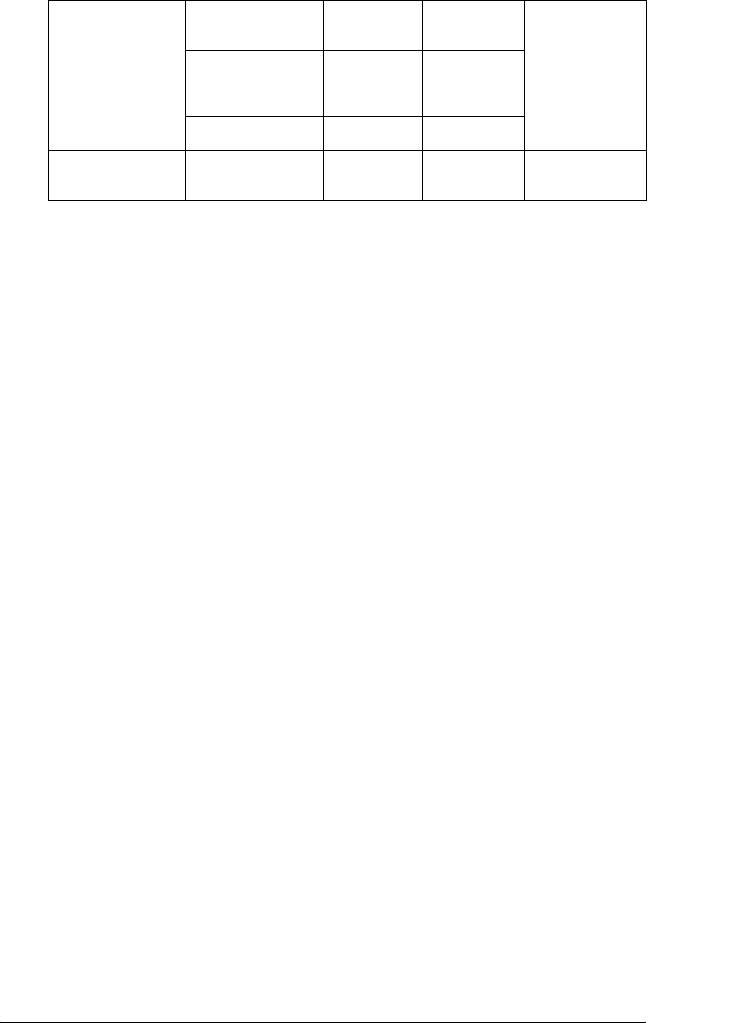
Аппаратные
Быстродействие
Быстрее
Медленнее
-
ресурсы
системы
Свободное
Больше Меньше
пространство
на диске
Объем памяти Больше Меньше
Состояние ПО
Выполняющиеся
Одно Много -
приложения
* Варьируется в зависимости от ПО принтера и используемого
приложения.
** Зависит от типа носителя.
Диалоговое окно Speed & Progress (Скорость
и ход печати) (только для Windows)
Пользователи Windows могут настраивать параметры,
относящиеся к скорости печати, в диалоговом окне Speed &
Progress (Скорость и ход печати). Щелкните кнопку Speed &
Progress (Скорость и ход печати) на вкладке Maintenance
(Сервис) в ПО принтера. Откроется следующее диалоговое окно.
335
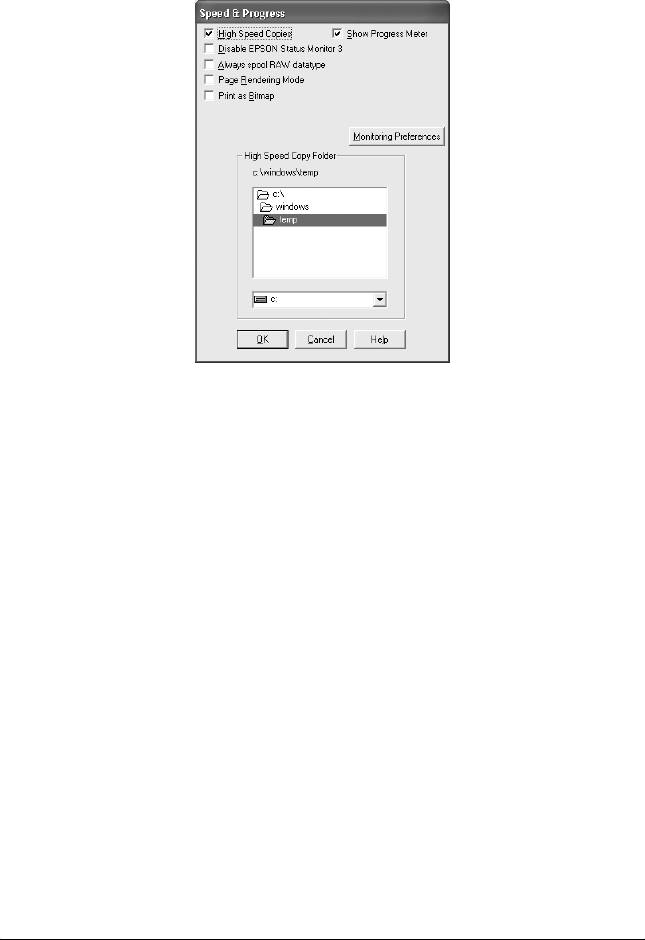
Позволяет выполнять настройку параметров, связанных со
скоростью и процессом выполнения печати.
Доступны следующие параметры:
Примечание:
Доступность некоторых функций ПО принтера зависит от модели
принтера и используемой версии Windows.
High Speed Copies (Быстрое копирование)
Чтобы быстрее напечатать несколько копий документа, выберите
High Speed Copies (Быстрое копирование). Скорость печати
увеличится за счет использования жесткого диска в качестве кэша
для печати нескольких копий одного документа.
Disable EPSON Status Monitor 3 (Отключить EPSON Status
Monitor 3)
Если вы не хотите, чтобы во время печати каждый раз открывалось
окно EPSON Status Monitor 3, отметьте флажок Disable EPSON
Status Monitor 3 (Отключить EPSON Status Monitor 3).
336
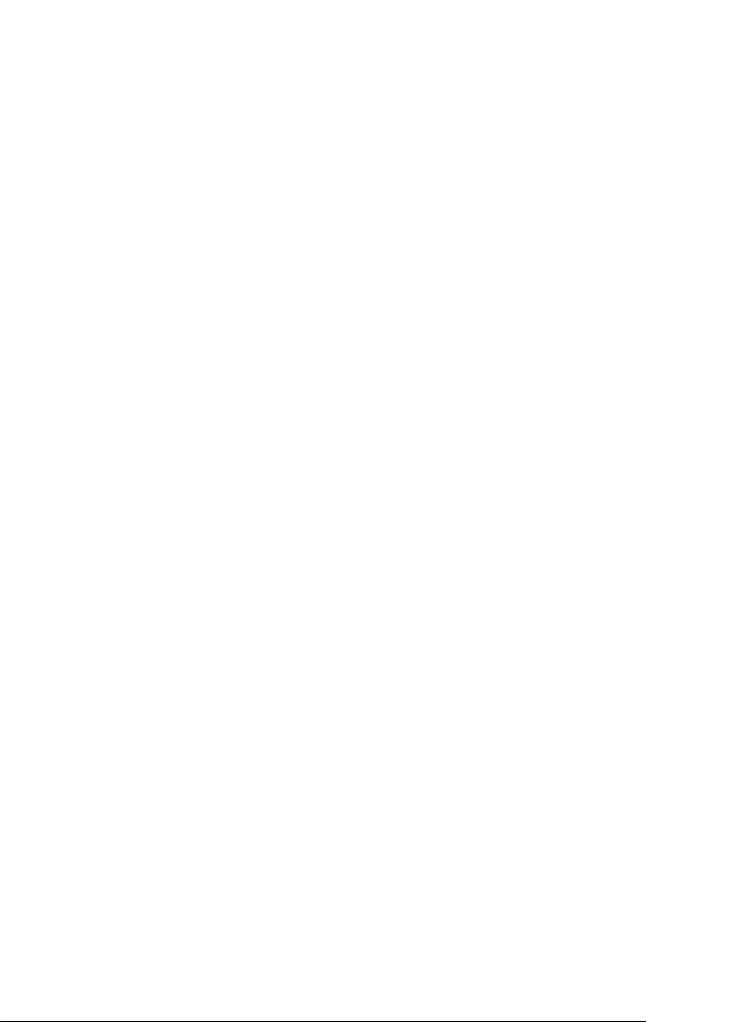
Show Progress Meter (Показывать индикатор выполнения)
Чтобы индикатор выполнения отображался при каждой печати,
выберите Show Progress Meter (Показывать индикатор
выполнения).
Always spool RAW datatype (Всегда использовать RAW) (для
Windows XP и 2000)
Установите этот флажок, чтобы приложения на основе Windows
NT помещали документы в очередь печати в формате RAW, а не в
EMF (метафайл) (по умолчанию приложения на основе Windows
NT используют формат EMF).
Попробуйте применить эту функцию, если документы,
помещенные в очередь печати в формате EMF, печатаются
неправильно.
Для формата RAW требуется меньше ресурсов, чем для EMF,
поэтому некоторые проблемы (Недостаточно памяти или
дискового пространства для печати, медленная печать и т.п.) можно
решить, установив флажок Always spool RAW datatype
(Всегда использовать RAW).
Примечание:
Если в очередь печати помещаются необработанные данные,
индикатор хода выполнения может показывать неверные данные.
Page Rendering Mode (Режим обработки страниц) (для
Windows XP и 2000)
Используйте эту функцию, когда печать выполняется слишком
медленно или когда печатающая головка останавливается на
несколько минут во время печати.
Примечание:
При использовании этой функции возможны следущие проблемы:
❏ Индикатор хода выполнения может показывать неверные
данные.
337
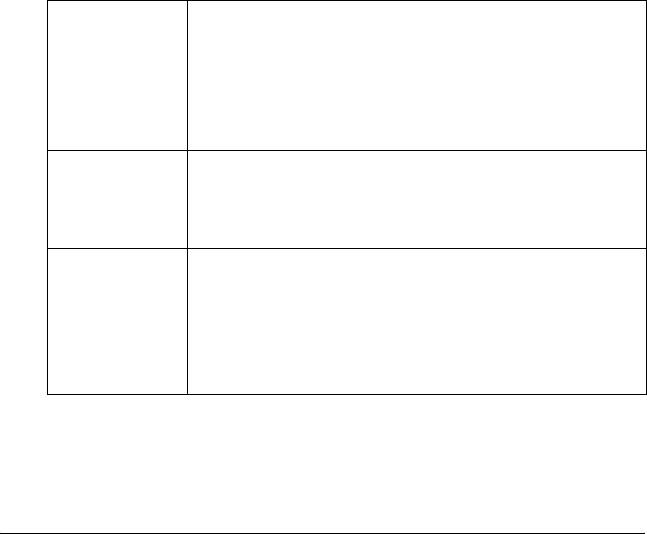
❏ Печать может начинаться с некоторой задержкой.
Print as Bitmap (Печатать как растр) (для Windows XP и 2000)
Используйте эту функцию, когда печать выполняется слишком
медленно или когда печатающая головка останавливается на
несколько минут во время печати. Используйте эту функцию, если
не помогли решить проблему функции Always spool RAW
datatype (Всегда использовать RAW) и Page Rendering
Mode (Режим отрисовки страниц).
Monitoring Preferences (Контролируемые параметры)
В окне Monitoring Preferences (Контролируемые параметры) вы
можете выполнить настройки EPSON Status Monitor 3. Правой
кнопкой мыши щелкните иконку в панели задач и выберите
Monitoring Preferences (Контролируемые параметры).
Можно установить значения следующих параметров.
Select
Отображает текущие настройки уведомлений об ошибках.
Notification
Установите флажки для типов ошибок, уведомления о которых
(Выбор
вы хотите получать.
уведомления)
Примечание:
Щелкните кнопку Default (По умолчанию), чтобы восстановить
значения по умолчанию для всех параметров в разделе Select
Notification (Выбор уведомления)
Select Shortcut
Установите флажок Shortcut Icon (Значок) и выберите значок
Icon (Значок)
для размещения ярлыка на панели задач Windows. Щелкните
значок на панели задач, чтобы открыть EPSON Status Monitor 3;
щелкните значок правой кнопкой мыши, чтобы открыть
некоторые утилиты принтера
Allow
Установите этот флажок, чтобы разрешить мониторинг
monitoring of
совместно используемого принтера с других компьютеров
shared printers
(Разрешить
мониторинг
совместно
используемых
принтеров)
338
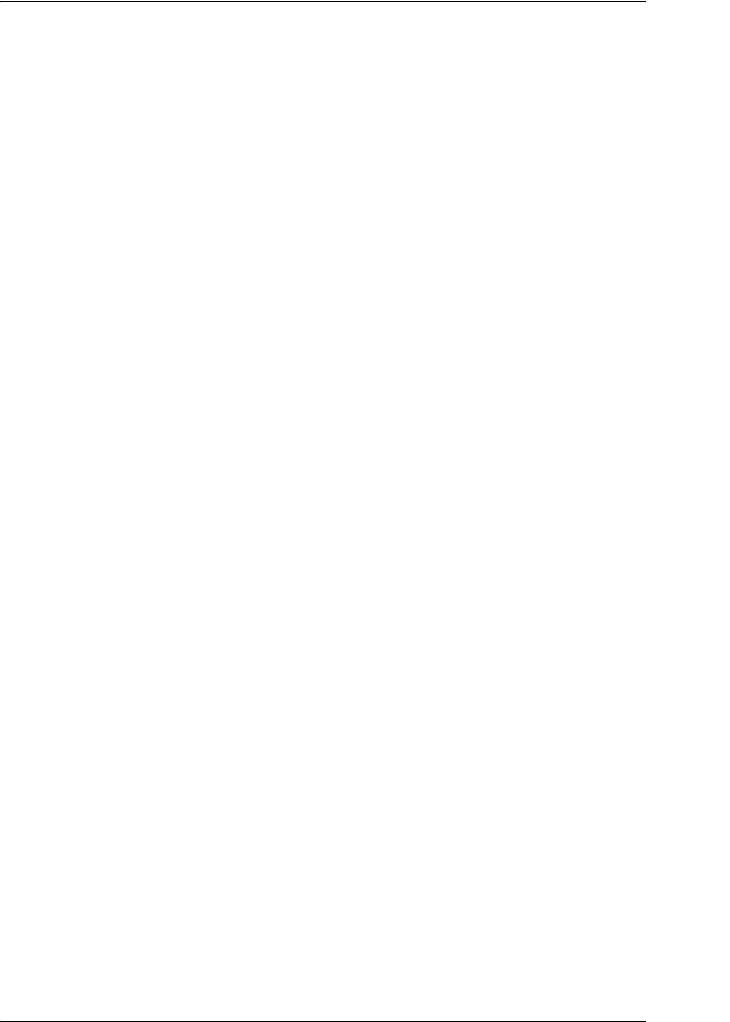
Обновление и удаление программного
обеспечения
Выполните инструкции этого раздела, если вы обновили
операционную систему компьютера, хотите установить новую
версию ПО принтера или удалить ПО принтера.
Обновление ПО принтера в Windows Me, XP и 2000
Перед обновлением ПО принтера в Windows Me, XP и 2000
необходимо удалить старую версию ПО. Установка поверх
существующего ПО принтера приведет к ошибке.
& См. “Удаление ПО принтера” на стр. 339
Удаление ПО принтера
В Windows
Примечание:
❏ Для удаления приложений в Windows 2000 необходимо
зарегистрироваться под именем пользователя с привилегиями
администратора [пользователь должен принадлежать группе
Administrators (Администраторы)].
❏ Для удаления приложений в Windows XP необходимо войти в
систему под учетной записью Computer Administrator
(Администратор компьютера). Нельзя удалять приложения,
если вы зарегистрировались под именем пользователя с
ограниченными правами.
1. Выключите принтер и отсоедините кабель.
339

2. В Windows Me, 98 и 2000 щелкните кнопку Start (Пуск),
выберите Settings (Настройка) и щелкните Control Panel
(Панель управления).
В Windows XP щелкните кнопку Start (Пуск) и выберите
Control Panel (Панель управления).
3. Дважды щелкните значок Add/Remove Programs
(Установка и удаление программ) и в списке выберите
EPSON Printer Software. Затем щелкните Add/Remove
(Добавить/Удалить) (или Change/Remove
(Изменить/Удалить) в Windows XP и 2000).
4. Выберите значок EPSON Stylus Photo R2400 и щелкните OK.
5. Щелкните OK.
Примечание:
❏ Если принтер подключен через порт USB, в Windows 98 или Me
необходимо удалить дополнительный компонент USB. В списке
утилиты Add/Remove Programs (Установка и удаление
программ) выберите EPSON USB Printer Devices, щелкните
кнопку Add/Remove (Добавить/Удалить), а затем, когда
появится сообщение с просьбой перезагрузить компьютер,
щелкните OK. Если строка EPSON USB Printer Devices
отсутствует, дважды щелкните файл EPUSBUN.EXE на
компакт-диске с ПО принтера и выполняйте инструкции на
экране.
❏ Если вы используете Windows XP, Me или 2000 и подключаете
принтер к порту IEEE 1394, необходимо удалить
дополнительный компонент IEEE. В списке утилиты
Add/Remove Programs (Установка и удаление программ)
выберите EPSON 1394.3 Printer Devices, щелкните кнопку
Add/Remove (Добавить/Удалить), а затем, когда появится
сообщение с просьбой перезагрузить компьютер, щелкните OK.
Если строка EPSON 1394.3 Printer Devices отсутствует в
списке Add/Remove Programs (Установка и удаление программ),
дважды щелкните файл EPPPDTUN.EXE на компакт-диске с ПО
принтера и выполняйте инструкции на экране.
340






