Epson Stylus Photo R2400 – страница 16
Инструкция к Струйному Принтеру Epson Stylus Photo R2400
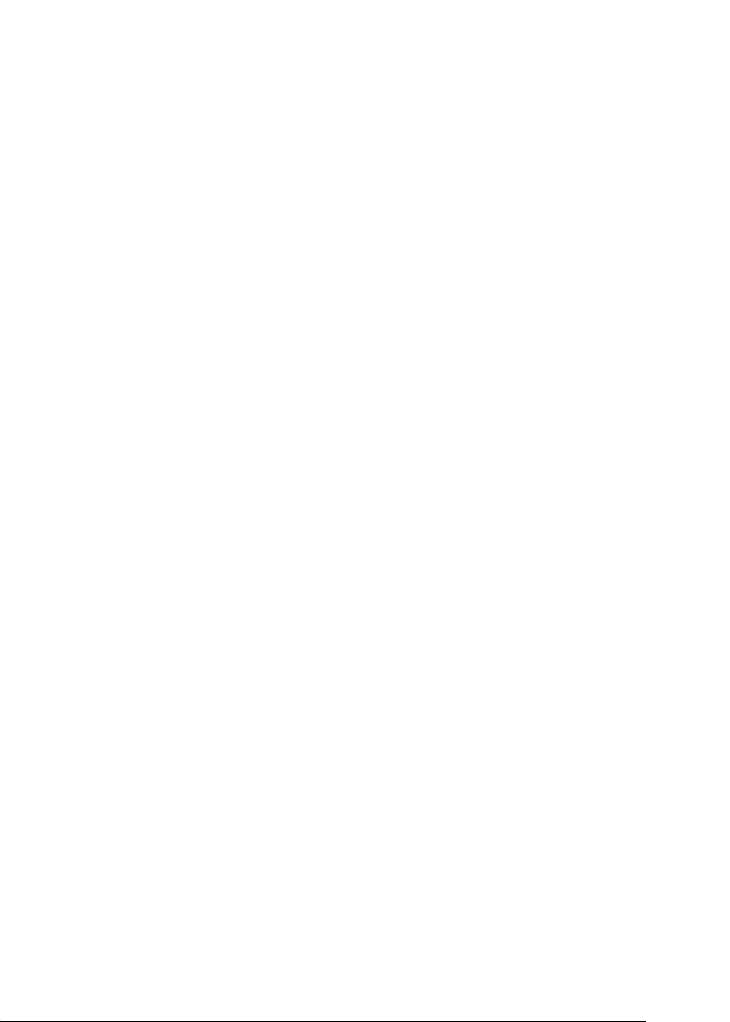
Бумага замялась в принтере
7
Если бумага подается из податчика и листы замялись в принтере,
нажмите на кнопку бумаги ), чтобы выбросить замятую бумагу.
Если ошибку устранить не удалось, сделайте следующее.
7
1. Выключите принтер.
7
2. Если приемный лоток закрыт, откройте удлинитель приемного
лотка и выдвиньте приемный лоток.
3. Достаньте застрявшую бумагу из выходного тракта.
7
Если вам не удалось достать замятую бумагу, перейдите к
следующему шагу.
7
4. Откройте верхнюю крышку и достаньте застрявшую бумагу.
7
Предостережение:
Не тяните слишком сильно бумагу из принтера. Это
c
может повредить принтер.
7
Если вам не удалось достать замятую бумагу, перейдите к
следующему шагу.
7
5. Аккуратно достаньте всю замятую бумагу из податчика.
Предостережение:
7
Не тяните слишком сильно бумагу из принтера. Это
c
может повредить принтер.
7
6. Убрав всю застрявшую бумагу, задвиньте приемный лоток
обратно.
7
Примечание:
Если вы не можете удалить посторонний предмет самостоятельно,
не прилагайте слишком большое усилие и не разбирайте устройство.
7
Обратитесь за помощью в сервисный центр.
Устранение неполадок 301

Если бумага застревает часто, проверьте следующее:
❏ бумага гладкая, не закручена и не сложена;
❏ бумага высококачественная;
❏ в податчике бумага лежит стороной для печати вверх;
❏ вы встряхнули пачку бумаги перед загрузкой ее в податчик;
❏ верхний край пачки не выше стрелки на левой боковой
направляющей;
❏ количество листов в пачке бумаги не превышает предела,
указанного для этого носителя;
“Возможность загрузки специальных носителей Epson” на стр. 377
❏ левая боковая направляющая прилегает к краю бумаги;
❏ принтер стоит на плоской устойчивой поверхности, площадь
которой больше площади основания принтера. Если принтер
установлен под наклоном, он будет работать неправильно.
Бумага загружена неправильно
Если вы положите бумагу в принтер слишком далеко, бумага будет
подаваться неправильно. Выключите принтер и осторожно
достаньте бумагу. Затем включите принтер и правильно загрузите
пачку бумаги.
302 Устранение неполадок
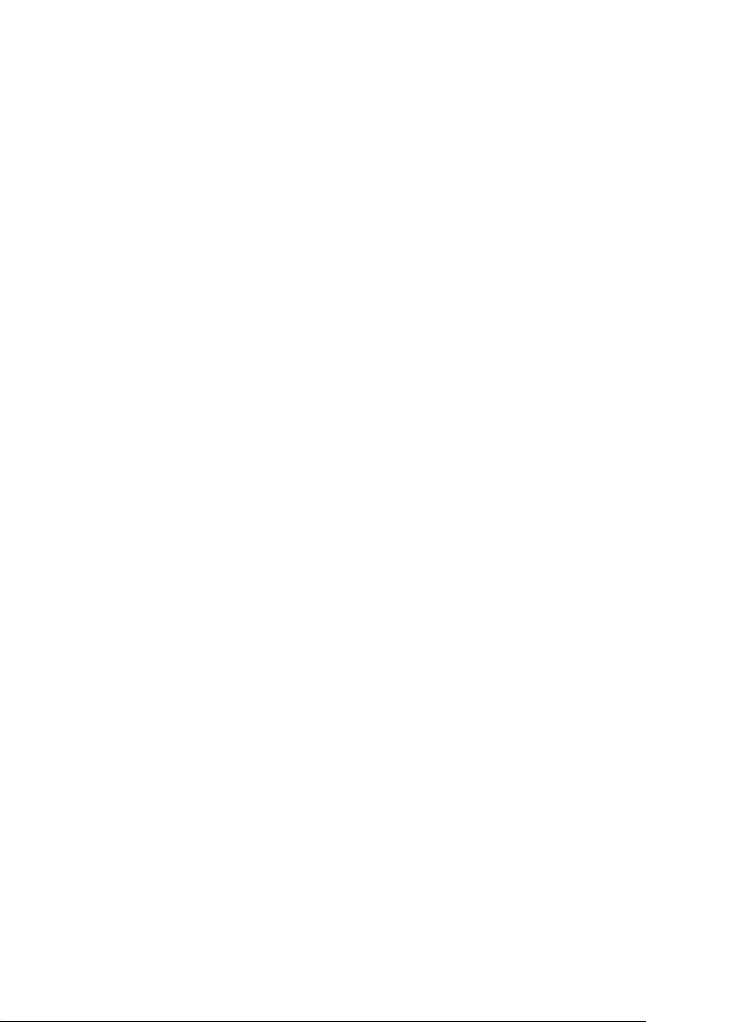
Бумага выталкивается не полностью или сминается
7
❏ Если бумага выталкивается не полностью, нажмите на кнопку
бумаги ), откройте верхнюю крышку принтера и достаньте
бумагу. Проверьте значение параметра Paper Size (Размер
7
бумаги) в приложении или ПО принтера.
& См. “Настройка параметров на вкладке Main (Главное)” на
стр. 129 (для Windows)
7
& См. “Диалоговое окно Page Setup (Параметры страницы)” на
стр. 181 (для Mac OS 9)
& См. “Диалоговое окно Page Setup (Параметры страницы)” на
стр. 164 (для Mac OS X)
7
❏ Если бумага выходит из принтера смятой, возможно, она сырая
или слишком тонкая. Положите в податчик новую пачку.
7
Примечание:
Храните неиспользованную бумагу в оригинальной упаковке в сухом месте.
7
Когда вы отправляете задание печати на плотной
7
бумаге, плотная бумага выталкивается из принтера
Если после отправки задания печати на плотной бумаге плотная
7
бумага выталкивается из принтера, это означает, что принтер не
готов. Когда на экране появится сообщение, что принтер готов к
работе, заново загрузите плотную бумагу и нажмите на кнопку
7
бумаги ).
После завершения печати на плотной бумаге
7
плотная бумага выталкивается неправильно
7
Сделайте следующее.
1. Осторожно выньте плотную бумагу.
7
2. Нажмите на кнопку бумаги ).
Устранение неполадок 303

Принтер не печатает
Ни один индикатор не горит
❏ Нажмите на кнопку P питания, чтобы удостовериться, что
принтер включен.
❏ Выключите принтер и убедитесь, что шнур питания плотно
подсоединен.
❏ Удостоверьтесь, что электрическая розетка работает и не
управляется переключателем или таймером.
Индикаторы загорелись и погасли
Рабочее напряжение устройства может не соответствовать
напряжению розетки. Выключите принтер и немедленно
отключите его от розетки. Прочитайте информацию на наклейках
на принтере.
Предостережение:
Если напряжение не совпадает, НЕ ПОДКЛЮЧАЙТЕ
c
УСТРОЙСТВО К РОЗЕТКЕ. Обратитесь в сервисный центр.
Горит только индикатор питания
❏ Выключите принтер и компьютер. Убедитесь, что
интерфейсный кабель принтера надежно подключен.
❏ Удостоверьтесь, что внутри устройства не осталось
упаковочных материалов.
❏ Выключите принтер и компьютер, отсоедините интерфейсный
кабель и напечатайте страницу проверки работоспособности
принтера.
& См. “Проверка работоспособности принтера” на стр. 288
304 Устранение неполадок

Если страница проверки напечаталась правильно, убедитесь,
что ПО принтера и ваше приложение установлены без ошибок.
7
❏ Если вы пытаетесь напечатать большое изображение,
возможно, в компьютере не хватает памяти. Попробуйте
напечатать изображение меньшего размера.
7
❏ Удалите все задания печати из очереди печати в Spool Manager
(Windows Me/98). Пользователи Windows Me и 98 могут
7
удалить задания из очереди печати в Spool Manager.
& См. “Работа с EPSON Spool Manager” на стр. 316
7
❏ Если устройство издает звуки как при печати, но не печатает,
запустите утилиту прочистки печатающей головки.
& См. “Прочистка печатающей головки” на стр. 267
7
Если это не помогло, замените чернильные картриджи.
& См. “Замена чернильных картриджей” на стр. 230
7
Индикатор ошибки горит или мигает
7
Попытайтесь установить причину ошибки с помощью EPSON
Status Monitor 3 (Windows) или EPSON StatusMonitor (Macintosh),
затем сделайте следующее:
7
❏ Если горит индикатор бумаги ) и бумага не загружена в
принтер, положите бумагу в податчик.
7
❏ Если мигает индикатор отсутствия чернил H, значит чернила
заканчиваются. Приобретите картридж подходящего типа для
7
замены.
& См. “Замена чернильных картриджей” на стр. 230
7
❏ Если индикатор отсутствия чернил H горит, значит чернила
закончились. Замените пустой чернильный картридж.
& См. “Замена пустых чернильных картриджей” на стр. 222
7
Устранение неполадок 305

Индикатор ошибки горит, а индикатор
питания мигает
Сделайте следующее.
1. Нажмите на кнопку бумаги ) и выньте всю бумагу из
принтера.
2. Выключите принтер. Проверьте и удалите посторонние
предметы и оставшиеся части бумаги из принтера. Кроме того,
убедитесь, что вокруг вентиляционных отверстий на тыльной
стороне принтера достаточно свободного места. Уберите
любые предметы, блокирующие вентиляционные отверстия.
Затем снова включите принтер.
Примечание:
Если вы не можете убрать посторонний предмет
самостоятельно, не прилагайте слишком большое усилие и не
разбирайте устройство. Обратитесь за помощью в сервисный
центр.
3. Если проблема не устранена, обратитесь в сервисный центр.
306 Устранение неполадок
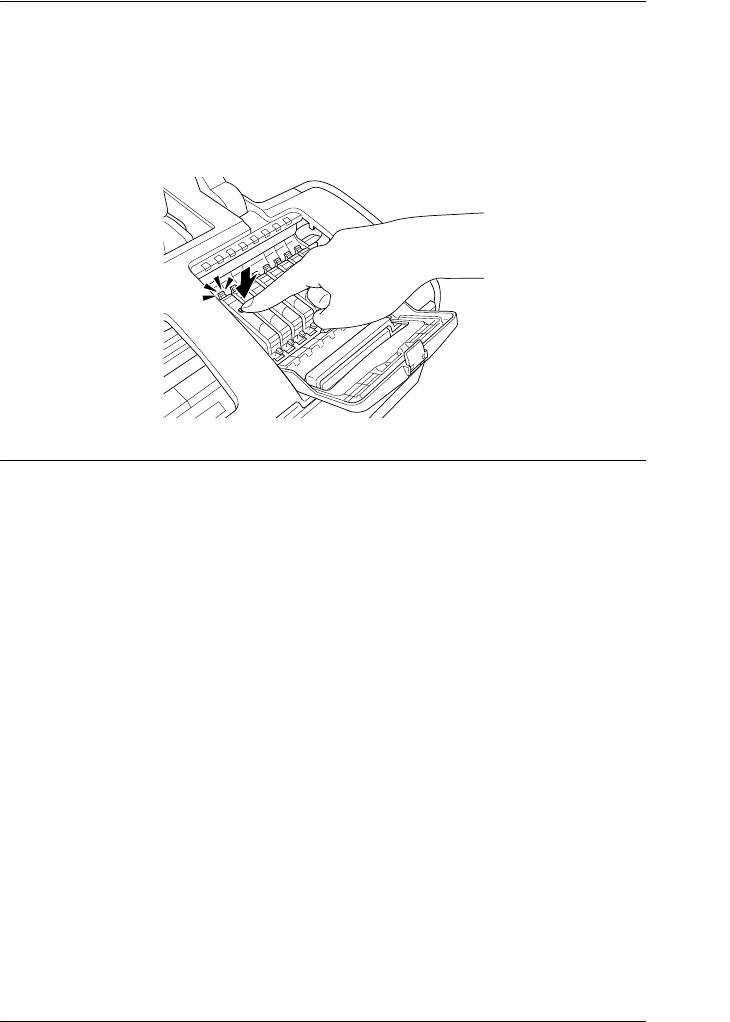
Проблемы с кареткой печатающей головки
7
Если крышка каретки не закрывается или каретка не
перемещается в обычное положение, откройте крышку каретки и
нажмите на чернильные картриджи до фиксации.
7
7
7
7
7
Устранение неполадок USB
7
Соединение USB
7
USB-кабели и соединения могут быть причиной неполадок.
Для получения лучших результатов необходимо подключать
устройство напрямую к порту USB компьютера. При
7
использовании нескольких концентраторов USB мы рекомендуем
подключать устройство к концентратору первого уровня.
7
7
7
Устранение неполадок 307

ОС Windows
На вашем компьютере должна быть предустановлена ОС
Windows Me, 98, XP или 2000, либо предустановлена Windows 98,
обновленная до Windows Me, либо предустановлена Windows Me,
98 или 2000, обновленная до Windows XP. Возможно, установить и
использовать драйвер USB-принтера на компьютере, который не
соответствует этим требованиям или не оборудован встроенным
портом USB, не удастся.
Подробную информацию о вашем компьютере узнайте у поставщика.
Установка ПО принтера
Неправильная или неполная установка ПО может привести к
возникновению проблем с USB. Обратите внимание на следующие
пункты и выполните рекомендуемую проверку для правильной
установки.
Проверка установки ПО принтера в Windows XP и 2000
При работе в Windows XP или 2000 для установки программного
обеспечения принтера необходимо выполнить все действия,
перечисленные на плакате Установка, поставляемом с принтером.
Иначе вместо нужного драйвера будет установлен универсальный
драйвер Microsoft. Чтобы проверить, был ли установлен
универсальный драйвер, сделайте следующее.
1. Откройте папку Printers (Принтеры) и щелкните значок
вашего принтера правой кнопкой мыши.
2. Выберите команду Printing Preference (Настройка
печати) и щелкните правой кнопкой мыши в любом месте
окна драйвера.
308 Устранение неполадок
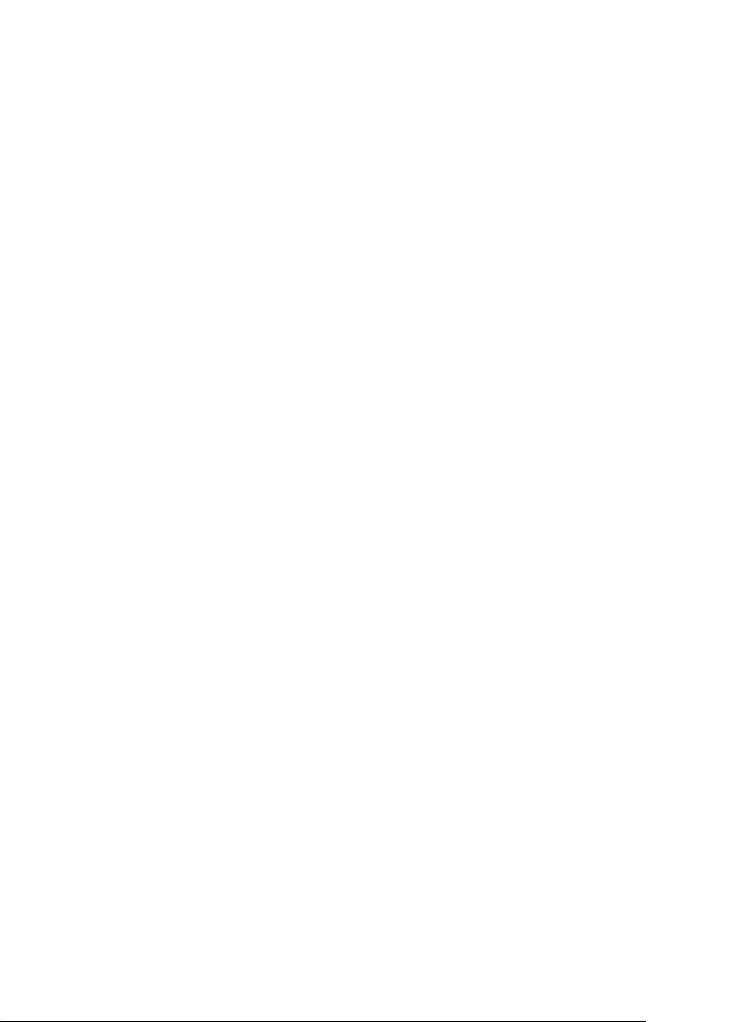
Если в появившемся контекстном меню будет пункт About (О
программе), выберите его. Если появилось сообщение со
7
словами Unidrv Printer Driver, необходимо переустановить
ПО принтера, как описано на плакате Установка. Если пункт
About (Подробности) отсутствует, ПО принтера было
установлено правильно.
7
Примечание:
Если во время процесса установки появляется диалоговое окно Digital
7
Signature Not Found (Цифровая подпись не найдена) (Windows 2000)
или Software Installation (Установка ПО) (Windows XP), щелкните Yes
(Да) (Windows 2000) или Continue Anyway (Продолжить) (Windows
7
XP). Если щелкнуть No (Нет) (Windows 2000) или STOP Installation
(Прервать установку) (Windows XP), ПО принтера придется
устанавливать заново.
7
Проверка ПО принтера в Windows Me и 98
7
Если вы отменили установку драйвера plug-and-play в Windows Me
или 98 до окончания процедуры, драйвер USB-принтера или ПО
принтера могут быть установлены неправильно. Сделайте
следующее, чтобы убедиться, что драйвер и ПО принтера были
7
установлены правильно.
Примечание:
7
Снимки экранов для этого раздела сделаны в Windows 98. Рисунки для
Windows Me могут несколько отличаться.
7
1. Щелкните Start (Пуск), затем Settings (Настройка) и
выберите Printers (Принтеры). Удостоверьтесь, что значок
этого устройства присутствует в окне Printers (Принтеры).
7
7
7
Устранение неполадок 309
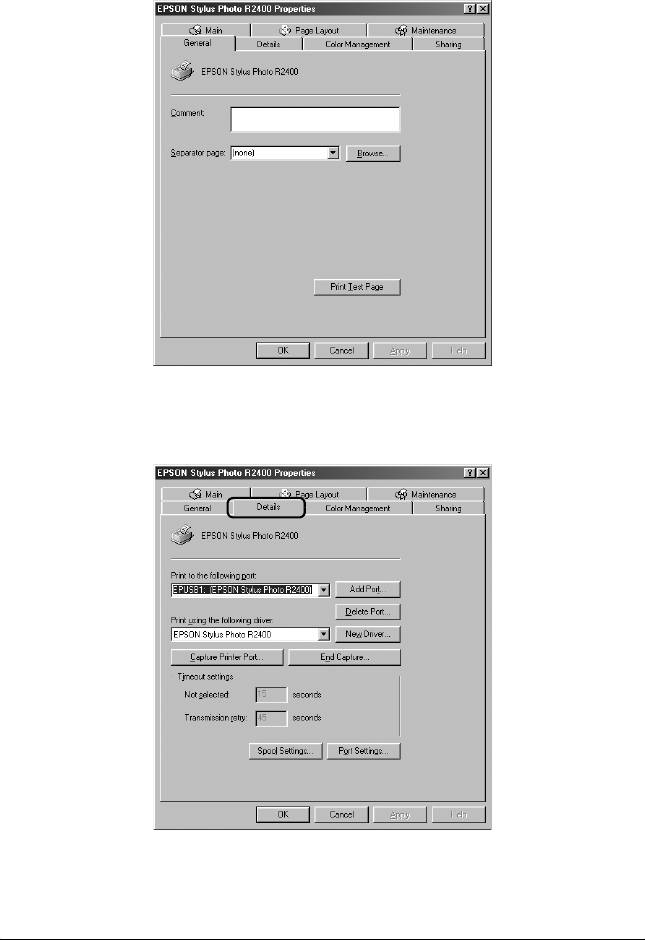
Выберите значок нужного принтера и щелкните Properties
(Свойства) в меню File (Файл).
2. Перейдите на вкладку Details (Подробно).
310 Устранение неполадок
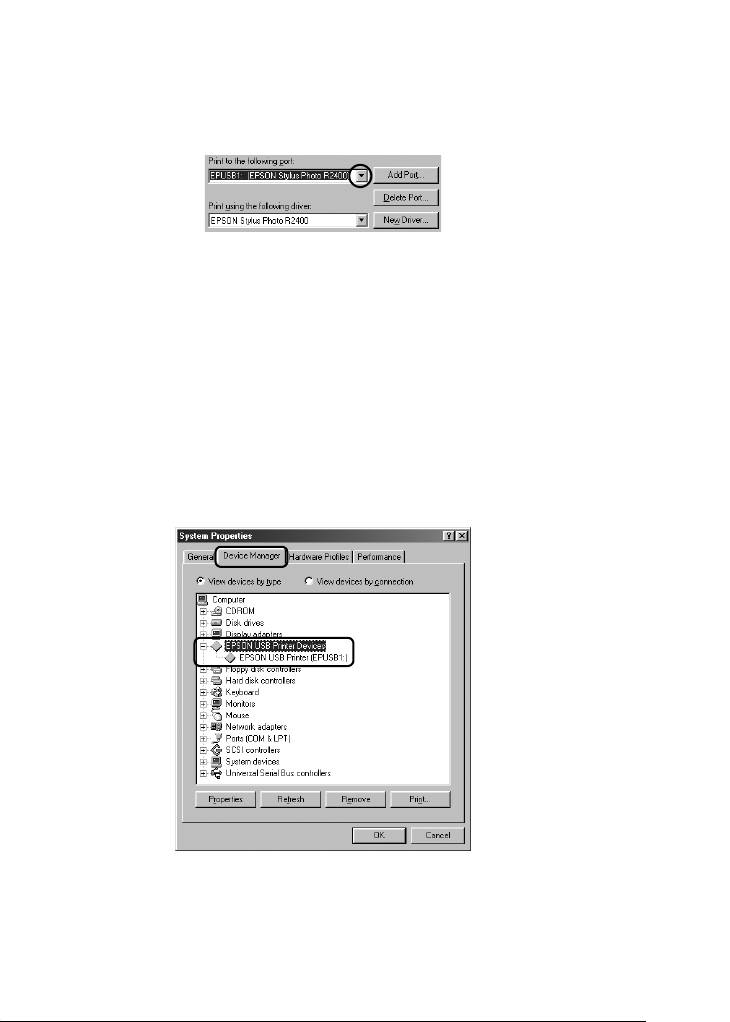
Если порт EPUSBX: (EPSON Stylus Photo R2400) присутствует
в списке Порт (Print to the following port), это означает, что
7
драйвер USB-принтера и ПО принтера были установлены
правильно. Если нужного порта в списке нет, перейдите к
следующему шагу.
7
7
3. Щелкните значок My Computer (Мой компьютер) на
7
рабочем столе правой кнопкой мыши и выберите Properties
(Свойства).
7
4. Перейдите на вкладку Device Manager (Устройства).
Если драйверы установлены правильно, то в Device Manager
7
(Диспетчер устройств) появится пункт EPSON USB Printer
Devices (USB-устройства печати EPSON).
7
7
7
7
7
7
Устранение неполадок 311

Если строка EPSON USB Printer Devices (USB-устройства
печати EPSON) не появилась в Device Manager (Диспетчер
устройств), щелкните значок плюс (+) около строки Other
devices (Прочие устройства), чтобы увидеть
установленные устройства.
Если в разделе Other devices (Прочие устройства) присутствует
строка USB Printer или EPSON Stylus Photo R2400, значит, ПО
принтера установлено неправильно. Перейдите к шагу 5.
Если строки USB Printer и EPSON Stylus Photo R2400
отсутствуют в разделе Other devices (Прочие устройства),
щелкните Refresh (Обновить) или отключите кабель USB от
принтера, а затем снова подключите его. После того как эти
строки появятся, перейдите к шагу 5.
5. В разделе Other devices (Прочие устройства) выберите USB
Printer или EPSON Stylus Photo R2400 и щелкните Remove
(Удалить). Затем щелкните OK.
312 Устранение неполадок
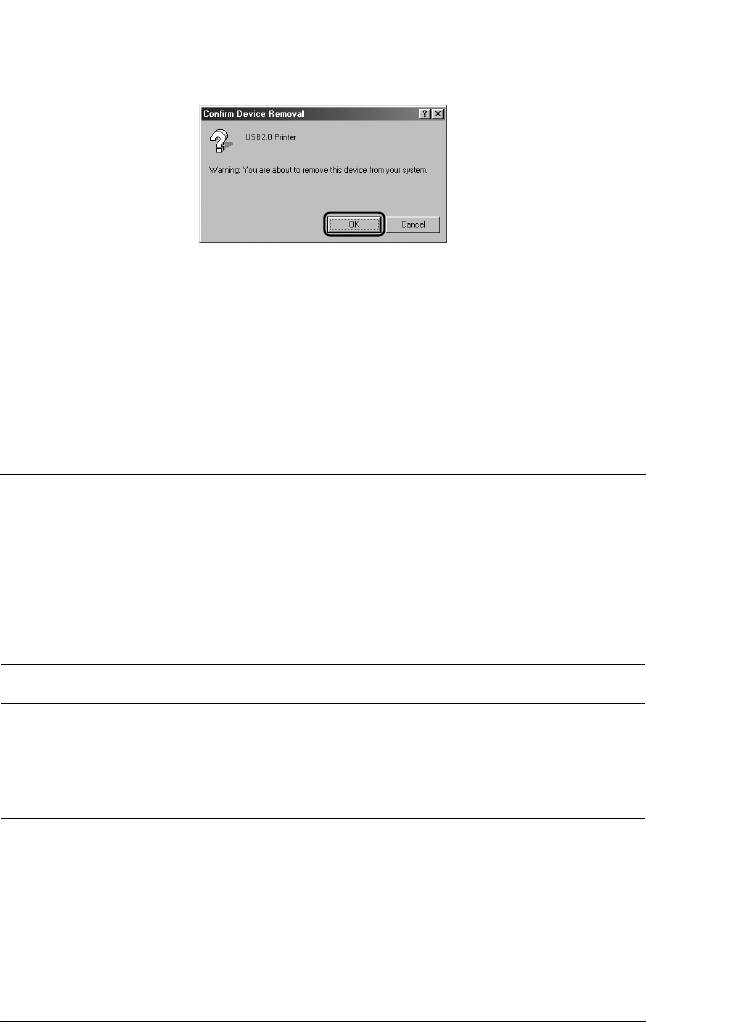
Когда раскроется следующее диалоговое окно, щелкните OK, а
затем щелкните OK, чтобы закрыть диалоговое окно System
7
Properties (Свойства: Система).
7
7
6. Удалите ПО принтера.
7
& См. “Удаление ПО принтера” на стр. 339
7. Выключите принтер, перезагрузите компьютер и
7
переустановите ПО принтера, как описано на плакате
Установка, прилагаемом к устройству.
7
Ошибка связи
7
Индикатор питания не загорается
7
Причина Что делать
7
Возможно, шнур питания
Выключите принтер и проверьте соединение
неправильно подключен к
контактов сетевого шнура на участке от
7
электрической розетке.
принтера до розетки. Затем снова включите
принтер.
Возможно, электрическая
Удостоверьтесь, что переключатель включен,
7
розетка управляется
или подключите к розетке другое
внешним переключателем
электрическое устройство, чтобы убедиться,
или автоматическим
что она работает правильно.
7
таймером.
Устранение неполадок 313
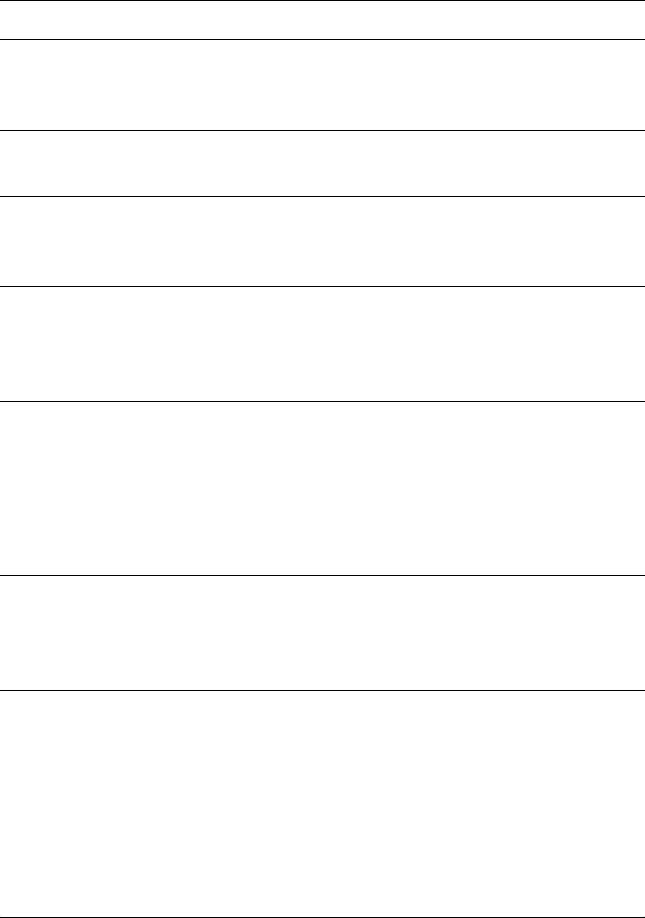
Индикатор питания горит, но ничего не печатается
Причина Что делать
Возможно, принтер
Выполните процедуру установки, описанную
неправильно подключен к
на плакате Установка.
компьютеру.
Интерфейсный кабель
Проверьте оба разъема интерфейсного
подсоединен не плотно.
кабеля между принтером и компьютером.
Возможно, используется
Для работы с интерфейсом USB используйте
неподходящий
кабель Revision 1.1 или 2.0.
интерфейсный кабель.
Произошла какая-то
Посмотрите, какие индикаторы на панели
ошибка.
управления, кроме индикатора питания,
горят или мигают красным.
& См. “Индикаторы ошибок” на стр. 285
Возможно, принтер
Напечатайте шаблон проверки дюз, чтобы
неисправен.
проверить исправность принтера.
& См. “Проверка работоспособности
принтера” на стр. 288
Если принтер не печатает, возможно, он
неисправен. Обратитесь в сервисный центр.
Программное обеспечение
Убедитесь, что в программе, откуда идет
неправильно настроено для
печать, выбран нужный принтер.
работы с вашим
принтером.
Объем памяти компьютера
Попытайтесь понизить разрешение
слишком мал для хранения
изображения документа в приложении или
объема данных,
увеличить объем памяти компьютера.
содержащихся в вашем
документе.
314 Устранение неполадок
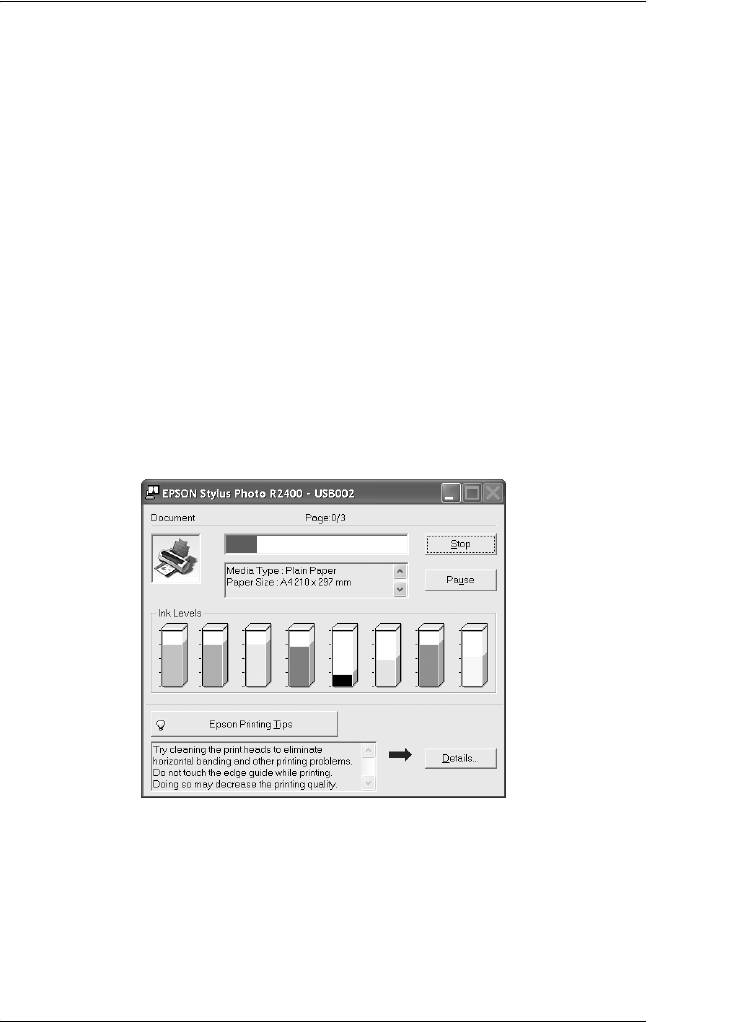
Отмена печати
7
Если во время печати возникают проблемы, возможно, придется
отменить печать. Чтобы остановить печать, выполните инструкции
соответствующего раздела.
7
Кнопки на панели управления
7
Чтобы отменить задание печати, во время процесса печати
нажмите на кнопку бумаги ).
7
В Windows XP и 2000
7
Когда вы отправляете задание печати принтеру, на экране
компьютера появляется индикатор хода выполнения.
7
7
7
7
7
Щелкните кнопку
Stop (Стоп), чтобы отменить печать.
7
7
Устранение неполадок 315
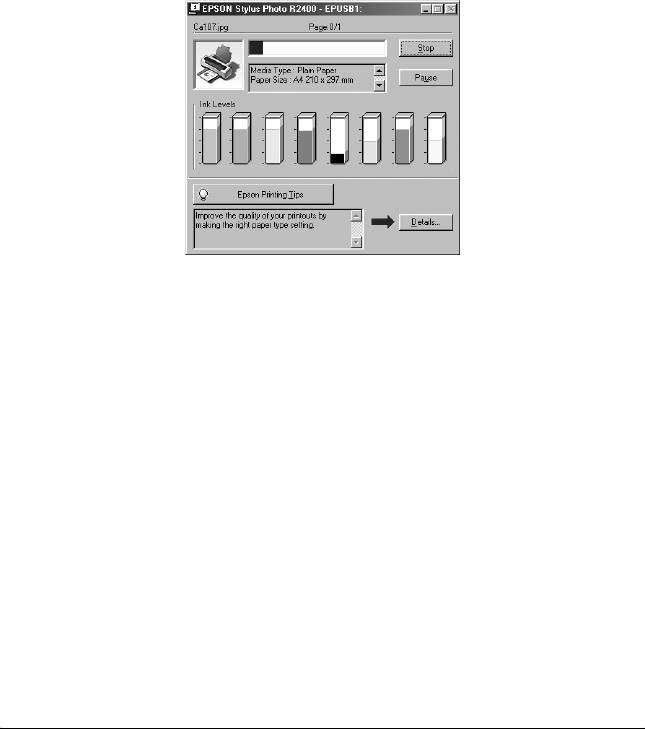
В Windows Me и 98
Можно остановить печать при помощи индикатора хода
выполнения или EPSON Spool Manager. См. соответствующие
разделы ниже.
Индикатор выполнения
Когда вы отправляете задание печати принтеру, на экране
компьютера появляется индикатор хода выполнения.
Для отмены печати щелкните кнопку Stop (Стоп).
Работа с EPSON Spool Manager
EPSON Spool Manager – это утилита, схожая с Windows Print
Manager. Если она получает два и более заданий печати
одновременно, они сохраняются в порядке получения (в случае
сетевых принтеров это можно назвать очередью печати). Когда
задание печати достигает начала очереди, EPSON Spool Manager
передает его на принтер. Можно отменить задания печати из
программы Spool Manager. Также можно просматривать
информацию о состоянии заданий печати, отправленных
устройству, и приостанавливать и возобновлять выбранные
задания печати.
316 Устранение неполадок
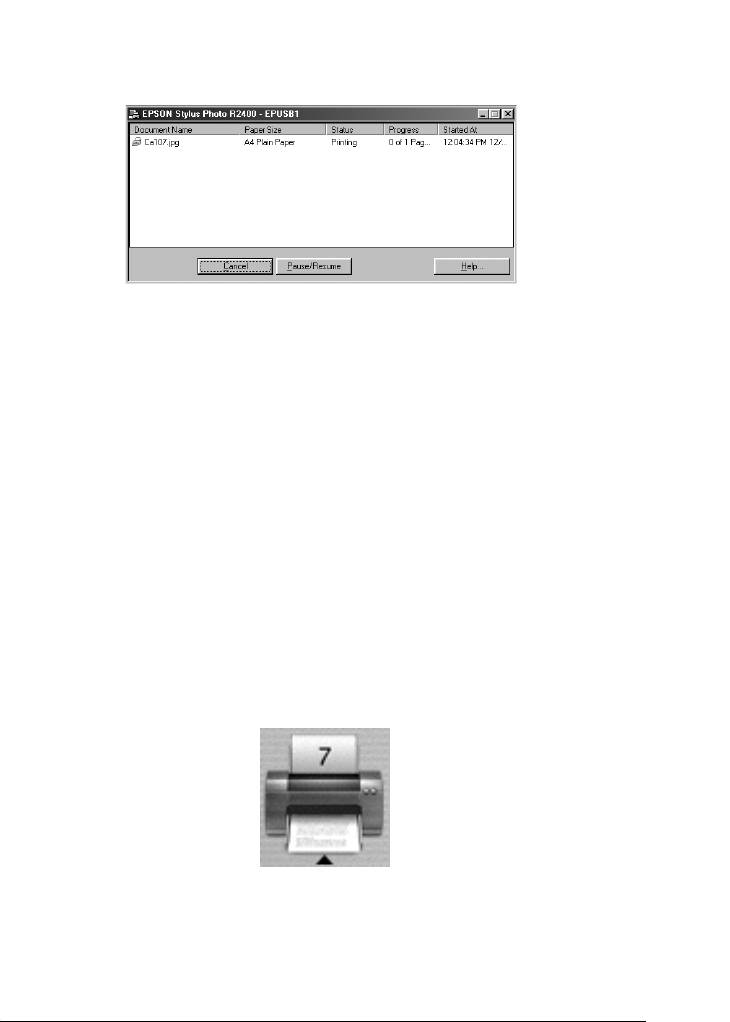
После отправки задания на печать на панели задач появляется
кнопка EPSON Stylus Photo R2400. Щелкните эту кнопку, чтобы
7
открыть EPSON Spool Manager.
7
7
7
Чтобы отменить задание печати, выберите его в списке и щелкните
Cancel (Отмена).
7
На Macintosh
7
Процедура отмены печати на Macintosh зависит от того, включена
или выключена фоновая печать. См. соответствующие разделы
ниже.
7
В Mac OS X
7
Сделайте следующее для отмены задания печати.
1. Щелкните значок
Print Center
или
Printer Setup Utility
в Dock.
7
7
7
2. Нажмите на кнопку питания P, чтобы выключить принтер.
7
Устранение неполадок 317
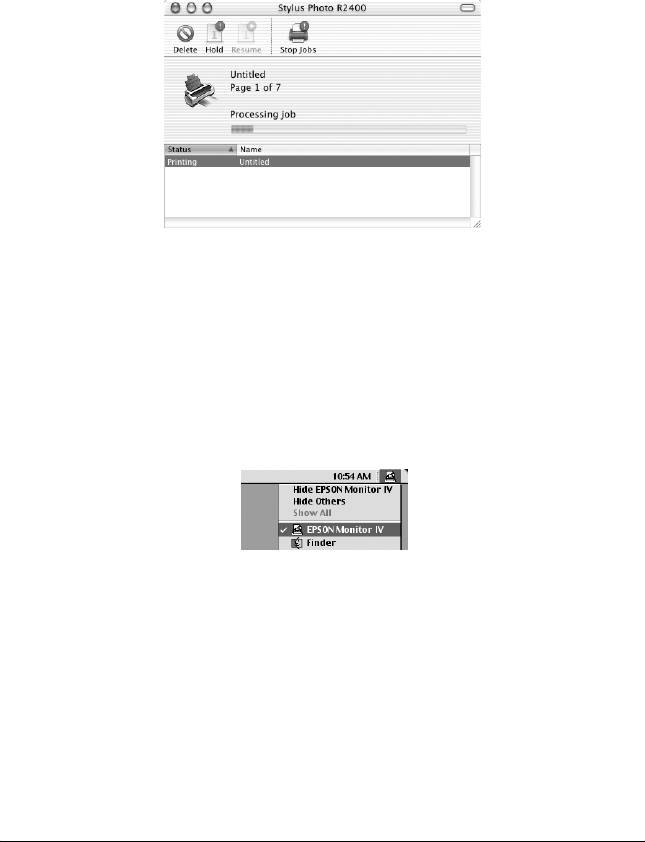
3. В списке Printer List (Список принтеров) дважды щелкните
Stylus Photo R2400.
4. В списке Document Name (Имя документа), выберите документ,
который печатается в данный момент, затем щелкните кнопку
Delete (Удалить)
для отмены задания печати.
В Mac OS 9
Когда фоновая печать включена
Сделайте следующее для отмены задания печати.
1. Выберите EPSON Monitor IV в меню приложения.
2. Нажмите на кнопку питания P, чтобы выключить принтер.
318 Устранение неполадок
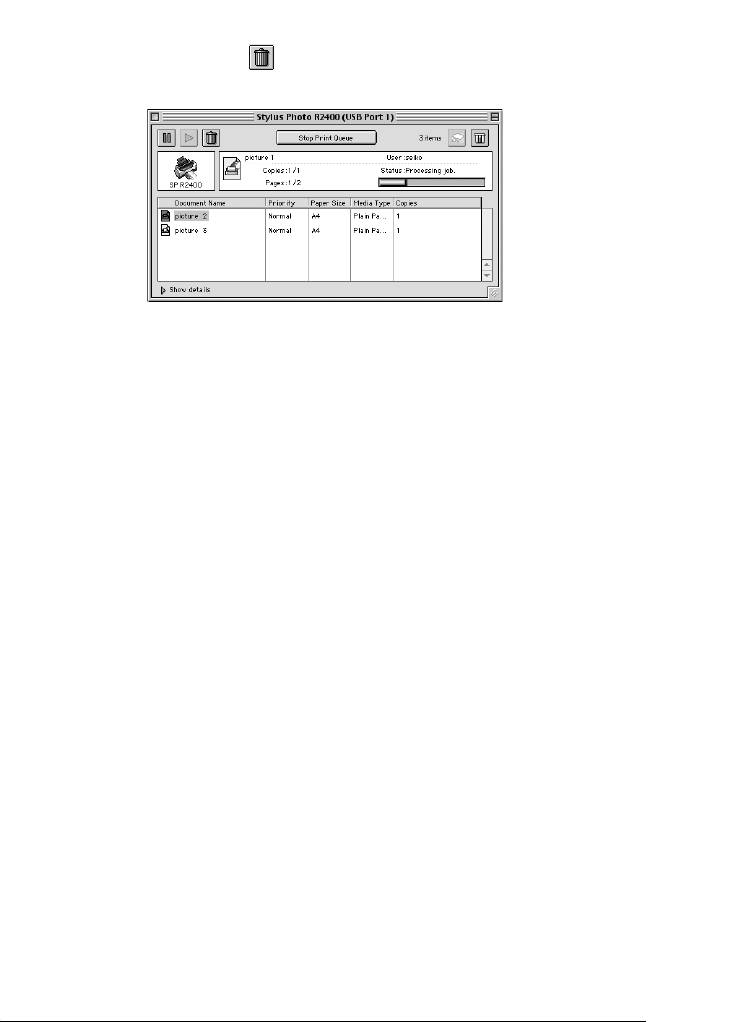
3. В списке Document Name (Имя документа) выберите
документ, который печатается в данный момент, затем
7
щелкните кнопку Stop (Стоп) для отмены задания печати.
7
7
7
Когда фоновая печать выключена
7
Сделайте следующее для отмены задания печати.
1. Нажмите на кнопку питания P, чтобы выключить принтер.
7
2. Удерживая управляющую клавишу J на клавиатуре, нажмите
клавишу точка (.) для отмены задания печати.
7
7
7
7
7
7
Устранение неполадок 319
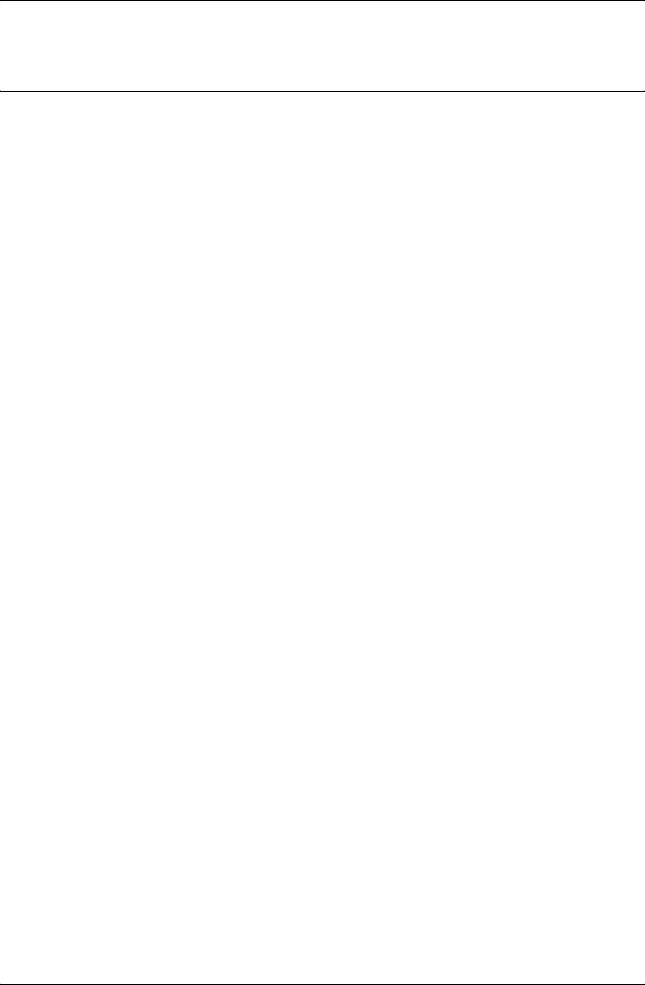
Глава 8
Другие сведения
Настройка принтера для работы в сети
В Windows XP и 2000
В этом разделе рассказывается о настройке принтера для работы с
другими компьютерами в сети.
Примечание:
❏ Сведения этого раздела предназначены только для
пользователей небольших сетей. Если вы работаете в большой
сети и хотите совместно использовать принтер, обратитесь к
вашему сетевому администратору.
❏ Для установки ПО в Windows XP необходимо зарегистрироваться
на компьютере с учетной записью Computer Administrator
(Администратор компьютера). Нельзя устанавливать
приложения, если вы зарегистрировались под именем
пользователя с ограниченными правами.
После установки Windows XP учетной записью пользователя
становится Computer Administrator (Администратор
компьютера).
❏ Чтобы установить ПО в Windows 2000, необходимо
зарегистрироваться под именем пользователя с привилегиями
администратора [пользователь должен принадлежать группе
Administrators (Администраторы)].
❏ Иллюстрации, приведенные в следующих разделах, относятся к
Windows 2000.
Сначала настройте совместное использование принтера на
компьютере, к которому подключен принтер. Затем добавьте этот
принтер на каждом компьютере, который будет обращаться к
нему по сети.
320 Другие сведения






