Epson Stylus Photo R2400 – страница 10
Инструкция к Струйному Принтеру Epson Stylus Photo R2400
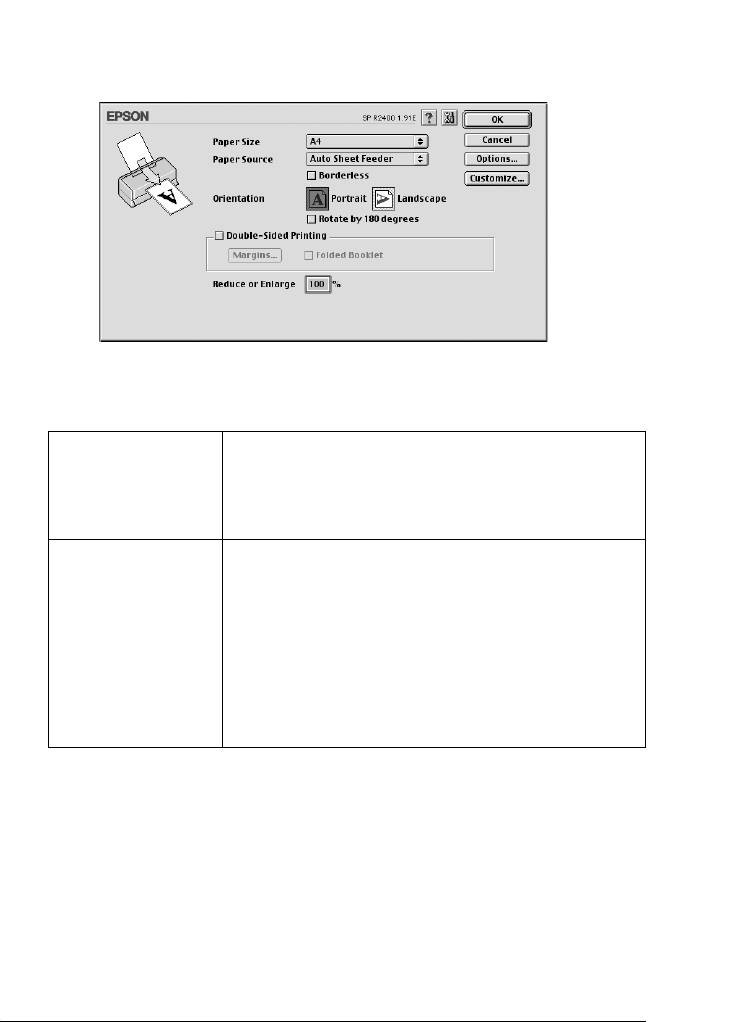
Диалоговое окно Page Setup (Параметры
страницы)
Paper Size (Размер
Выберите нужный размер бумаги. Вы также можете
бумаги)
определить пользовательский размер бумаги. О
задании собственного размера бумаги см. раздел:
“Определение пользовательского размера бумаги” на
стр. 398
Paper Source
Для печати на обычной бумаге выберите Auto Sheet
(Источник бумаги)
Feeder (Автоподатчик листов).
Для печати на рулонной бумаге выберите Roll Paper
(Рулонная бумага).
Для печати на плотной бумаге, загруженной в передний
слот для ручной подачи выберите Manual – Front (Ручная –
передний слот).
Для печати на отдельных листах, загруженных в тыльный
слот для ручной подачи выберите Manual – Roll (Ручная
подача – Рулон)
181
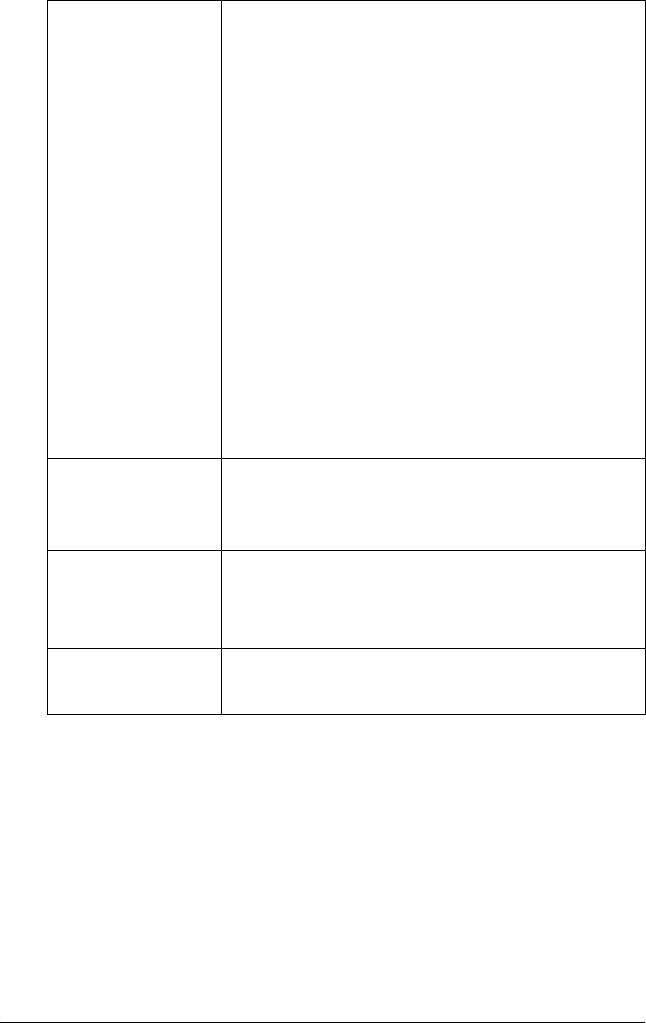
Borderless (Без
Установите этот флажок, если требуется печать без
полей)
полей.
Эта функция печатает по всей площади листа.
Кнопка Expansion (За пределы листа):
кнопка Expansion (За пределы листа) становится
доступна, когда установлен флажок Borderless (Без
полей). Щелкните кнопку Expansion (За пределы листа),
чтобы открыть диалоговое окно Borderless Expansion (За
пределы листа при печати без полей), где можно задать
часть изображения, выходящую за границу листа при
печати без полей.
Ползунок Borderless Expansion (За пределы листа при
печати без полей):
при помощи этого ползунка в диалоговом окне Borderless
Expansion (За пределы листа при печати без полей)
можно регулировать часть изображения, выходящую за
границы листа при печати без полей.
Для большинства заданий печати рекомендуется
выбирать значение Max (Макс.), чтобы убрать поля по
всем сторонам листа. Перемещение ползунка к
значению Min (Мин.) уменьшает часть изображения,
выходящую за границы листа; однако одновременно с
уменьшением этого значения на одной или нескольких
сторонах листа могут появляться поля.
& См. “Печать без полей” на стр. 69
Orientation
Выберите ориентацию отпечатка: Portrait (Кинжная) или
(Ориентация)
Landscape (Альбомная).
Rotate by 180 degrees (Повернуть на 180 градусов):
печатает страницы с поворотом на 180 градусов
Double-Sided
Установите флажок Double-Sided Printing (Двусторонняя
Printing
печать), чтобы печатать на обеих сторонах листа.
(Двусторонняя
Установите флажок Folded Booklet (Буклет), чтобы
печать)
создать буклеты с одним перегибом.
& См. “Двусторонняя печать” на стр. 78
Reduce or Enlarge
Используйте этот параметр, чтобы уменьшать или
(Уменьшить или
увеличивать размер печатаемого документа в
увеличить)
диапазоне от 25% до 400%
182
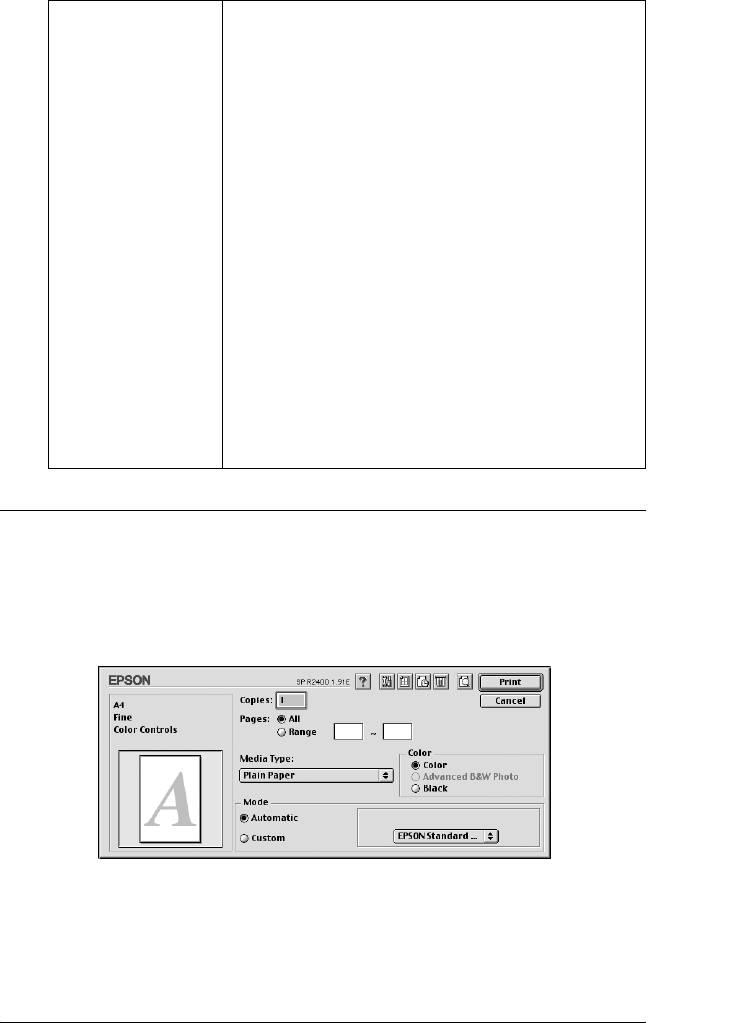
Roll Paper Option
Область Roll Paper Option (Параметры рулонной бумаги)
(Параметры
доступна, когда выбран источник бумаги Roll Paper
рулонной бумаги)
(Рулонная бумага).
Доступные параметры описаны ниже.
Banner (Плакат):
выберите этот режим, если хотите печатать
многостраничные данные непрерывно, а не на
отдельных страницах. Если выбран этот режим,
становится доступным флажок Save Roll Paper (Экономия
рулонной бумаги).
Cut sheet (Форматные листы):
выберите этот режим, если хотите печатать данные на
отдельных страницах. Если выбран этот режим,
становится доступным флажок Print Page Frame (Печатать
рамку страницы).
Save Roll Paper (Экономия рулонной бумаги):
установите этот флажок, если требуется печать без
полей. Если установлен этот флажок, чистый участок
бумаги последней страницы не подается через принтер.
Print Page Frame (Печатать рамку страницы):
установите этот флажок, чтобы напечатать линию на
рулонной бумаге между страницами документа, по
которой можно разрезать отпечатки. Эта функция
полезна, когда непонятно, где должна быть
расположена граница страницы
Диалоговое окно Print (Печать)
Диалоговое окно Print (Печать)
183
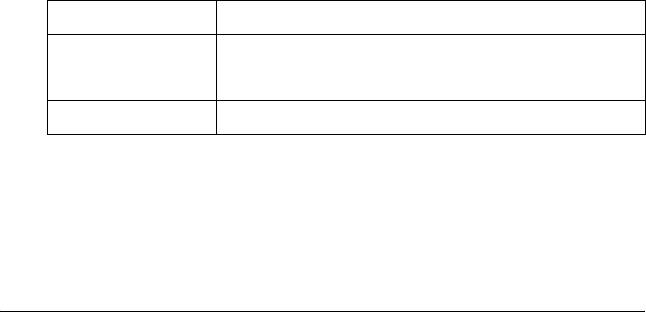
Основные настройки
Copies (Копии)
Введите число копий, которое необходимо напечатать, в текстовом
поле Copies (Копии).
Pages (Страницы)
Выберите значение All (Все) или Range (Диапазон). При
выборе Range (Диапазон) введите соответствующий диапазон
страниц в текстовые поля Range (Диапазон).
Media Type (Тип носителя)
Определяет, какие другие параметры доступны, поэтому следует
всегда задавать его значение первым.
Задайте значение параметра Media Type (Тип носителя),
соответствующее загруженной в принтер бумаге. Чтобы узнать,
какой тип носителя вы используете, найдите его в списке
параметров Media Type (Тип носителя).
“Параметры Media type (Тип носителя)” на стр. 390
Color (Цветная печать)
Color (Цвет) Печать в цвете
Advanced B&W
Печать высококачественных черно-белых фотографий
Photo (Улучшенное
ч/б фото)
Black (Черный) Печать в оттенках серого
184
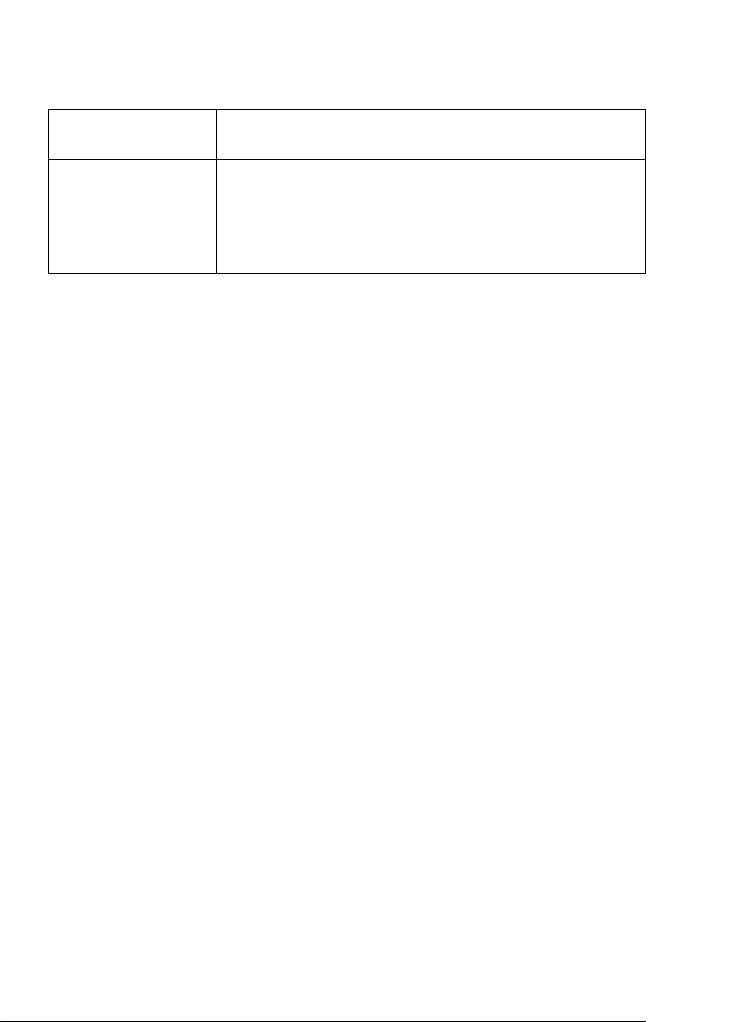
Mode (Режим)
Параметр Mode (Режим) позволяет управлять ПО принтера на
трех уровнях (см. далее).
Automatic
Самый простой и быстрый способ начать печать.
(Автоматический)
& См. “Режим Automatic (Автоматический)” на стр. 185
Custom
Позволяет выбирать из списка настроек параметры,
(Пользователь-
подходящие для типа печатаемого документа. Если
ский)
выбрано значение Custom (Пользовательский), доступна
кнопка Advanced (Расширенные), позволяющая
открывать диалоговое окно Advanced (Расширенные).
& См. “Режим Пользовательский (Custom)” на стр. 185
Режим Automatic (Автоматический)
Если выбран режим Automatic (Автоматический)
, ПО
принтера позаботится обо всех остальных настройках согласно
заданным значениям параметров Media Type (Тип носителя) и
Color (Цвет).
Примечание:
В зависимости от выбранного в списке Media Type (Тип носителя)
носителя (в режиме Automatic (Автоматический)), справа от
параметров Mode (Режим) появляется ползунок, позволяющий
настроить параметры Quality (Качество), Speed (Скорость),
либо выбрать промежуточный уровень. Выбирайте параметр
Quality (Качество), если качество печати важнее скорости.
Режим Пользовательский (Custom)
Выборочные настройки
Можно выбирать индивидуальные настройки из списка.
Расширенные настройки
Можно создавать и записывать собственные пользовательские
настройки.
& См. “Расширенные настройки” на стр. 186
185

При выборе пользовательской настройки остальные параметры,
например Print Quality (Качество печати) и Color Management
(Управление цветом), настраиваются автоматически. Изменения
значений этих параметров отображаются на дисплее в левой части
диалогового окна Print (Печать).
Чтобы выбрать выбрать пользовательскую настройку, сделайте
следующее.
1. Убедитесь, что параметры Media Type (Тип носителя) и Color
(Цвет) в диалоговом окне Print (Печать) заданы правильно.
2. Выберите параметр Custom (Пользовательский). При этом
становится доступным список Custom Settings
(Пользовательские настройки) справа от настроек режима.
3. Из списка Custom Settings (Пользовательские настройки)
выберите значение, соответствующее типу печатаемого
документа или изображения.
Расширенные настройки
Параметры диалогового окна Advanced (Расширенные) позволяют
полностью управлять условиями печати. Используйте эти
параметры для экспериментирования либо для тонкой настройки
параметров печати по вашему вкусу. Задав нужные значения
параметров, им можно присвоить имя и добавить в список Custom
Settings (Пользовательские настройки) диалогового окна Print
(Печать).
186
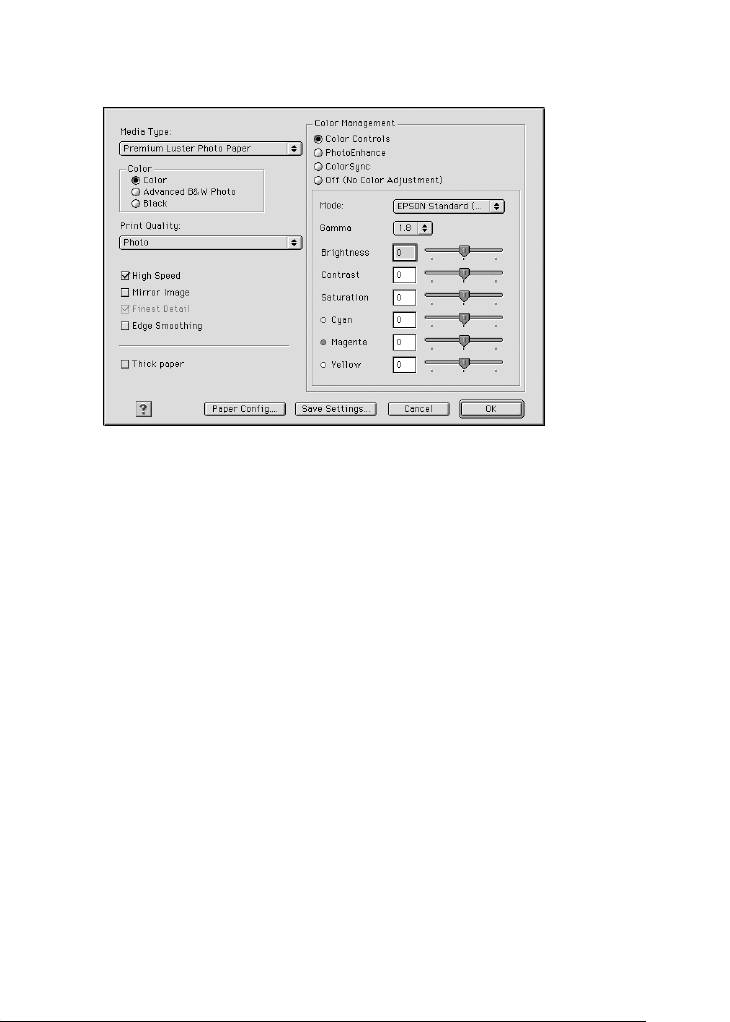
Чтобы открыть диалоговое окно Advanced (Расширенные),
выберите значение Custom (Пользовательский) и щелкните
кнопку Advanced (Расширенные).
Примечание:
❏ Функция PhotoEnhance относится только к изображениям и не
затрагивает текст или графику. Например, если выбрано
значение Sepia (Сепия) в списке Tone (Тон) (доступен в режиме
PhotoEnhance), только изображения в документе будут
напечатаны в стиле сепия. Весь цветной текст или графика того
же документа напечатаются в цвете.
❏ Некоторые параметры могут быть недоступны в зависимости
от заданных значений параметров Media Type (Тип носителя),
Color (Цвет) и Print Quality (Качество печати).
Media Type (Тип носителя)
Определяет, какие другие параметры доступны, поэтому следует
всегда задавать его значение первым.
Задайте значение параметра Media Type (Тип носителя),
соответствующее загруженной в принтер бумаге. Чтобы узнать,
какой тип носителя вы используете, найдите его в списке
параметров Media Type (Тип носителя).
187
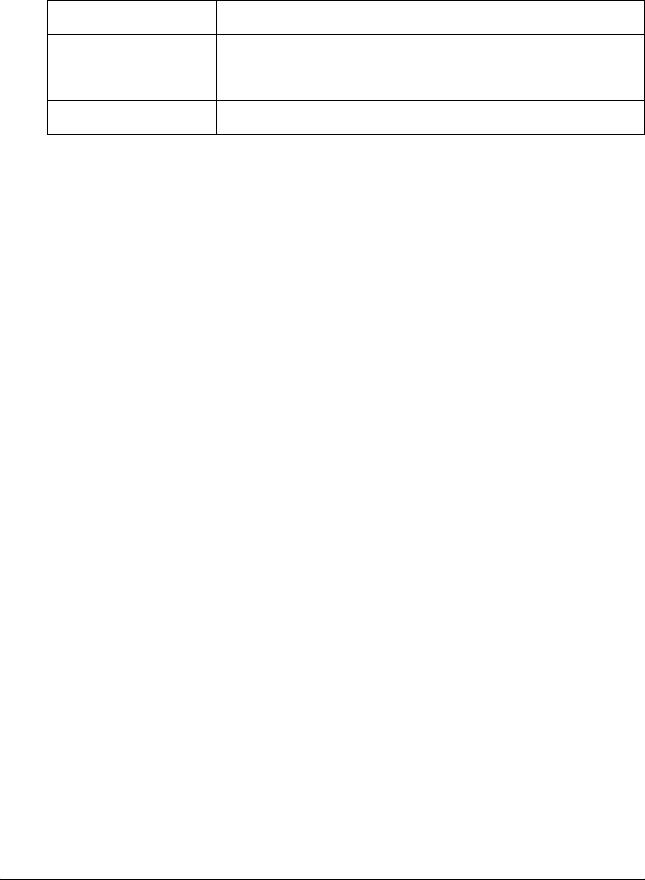
“Параметры Media type (Тип носителя)” на стр. 390
Color (Цветная печать)
Color (Цвет) Печать в цвете
Advanced B&W
Печать высококачественных черно-белых фотографий
Photo (Улучшенное
ч/б фото)
Black (Черный) Печать в оттенках серого
Print Quality (Качество печати)
Выберите нужное значение из списка Print Quality (Качество
печати).
Примечание:
Доступность параметра Print Quality (Качество печати) зависит от
значения параметра Media Type (Тип носителя). Следовательно,
задавайте тип носителя до настройки качества печати.
High Speed (Высокая скорость)
Активирует двунаправленную печать, так что принтер печатает и
справа налево, и слева направо. Режим High Speed (Высокая
скорость) ускоряет печать, но ухудшает ее качество.
Mirror Image (Зеркально)
Печатает зеркальное отображение изображения. Текст и графика
переворачиваются.
188
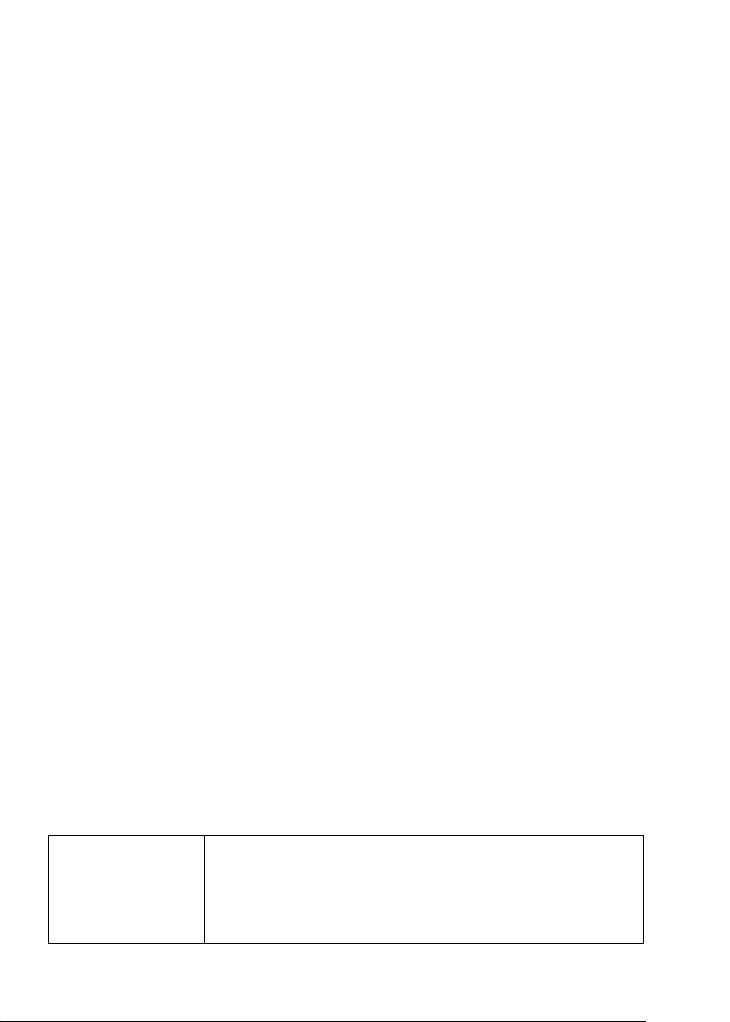
Finest Detail (Тончайшие детали)
В зависимости от выбранного значения параметра Print Quality
(Качество печати), вы можете включить параметр Finest Detail
(Тончайшие детали) для печати текста, графики и штриховых
рисунков с очень четкими границами. Печать в этом режиме
занимает больше времени и требует больше памяти. Кроме того,
нельзя будет напечатать некоторые большие изображения, а
некоторые шаблоны могут печататься неправильно. Если у вас
возникают ошибки при печати в этом режиме, выключите его или
добавьте памяти.
Edge Smoothing (Сглаживание углов)
Улучшает качество печати изображений с низким разрешением,
сглаживая неровные углы и края. Этот параметр не влияет на
изображения с высоким разрешением или на текст.
Thick paper (Толстая бумага)
Регулирует величину смещения печатающего валика относительно
печатающей головки. Установите этот флажок, если во время
печати изображения смазываются.
Color Management (Управление цветом)
Color Controls (Цветокоррекция)
Используются с методами сопоставления цветов и улучшения
изображения, имеющимися в драйвере принтера. Если выбрать
значение Color Controls (Цветокоррекция), в списке Color
Management (Управление цветом) появляются дополнительные
параметры, позволяющие выбирать режим и регулировать
ползунки улучшения цветов.
Gamma (Гамма) Управляет контрастностью изображения на основе
изменения полутонов и тонов серого среднего уровня.
Примечание:
Этот параметр отображается, только если выбрано
значение Color Controls (Цветокоррекция)
189
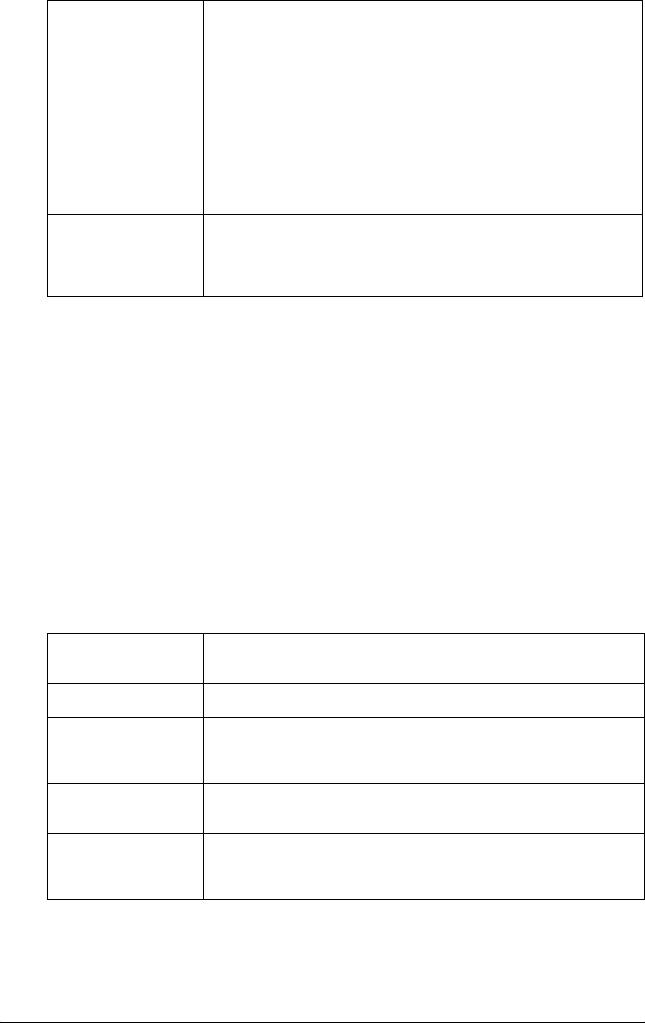
Mode (Режим) EPSON Vivid (Насыщенный EPSON): на основе ваших данных
улучшает цветовой баланс для оптимального качества
печати. Это значение рекомендуется для большинства
заданий печати.
EPSON Standard (sRGB) [EPSON Стандартные (sRGB)]:
результат печати максимально приближен к исходному
материалу.
Adobe RGB: охватывает весь диапазон цветов CMYK,
которые может воспроизводить принтер. Это значение
рекомендуется использовать для печати цифровых
фотографий
Ползунки Ползунки окна Color Adjustment (Корректировка цветов)
регулируют параметры в диапазоне значений от -25% до
+25%. Подробнее о каждом параметре — в справке
драйвера принтера
PhotoEnhance
Этот режим позволяет настраивать различные параметры
коррекции фотоизображений перед печатью. Параметры режима
PhotoEnhance не затрагивают исходные данные.
Примечание:
Печать в режиме PhotoEnhance может занять больше времени в
зависимости от мощности компьютера и размера изображения.
Tone (Тон)
Доступны следующие параметры.
Auto Correct
Применяет к фотографиям стандартную корректировку
(Автокорр-я)
тона Epson
Sepia (Сепия) Применяет к фотографиям стиль печати сепия
Neutral gray
Придает фотографиям обычные серые оттенки
(Нейтральный
серый)
Warm Gray
Придает фотографиям более теплые серые оттенки
(Теплый серый)
Cool Gray
Придает фотографиям более холодные серые оттенки
(Холодный
серый)
190

Если выбран режим PhotoEnhance, то становится доступным
флажок Digital Camera Correction (Коррекция цифровой
камеры). Если установить этот флажок, станет доступным флажок
Smooth Skin (Сглаживание телесных тонов). Установите этот
флажок при печати фотографий, сделанных с помощью цифровой
камеры, чтобы придать им плавность и естественность снимков,
сделанных пленочным фотоаппаратом.
ColorSync (Синхронизация цветов)
Этот режим автоматически регулирует цвета отпечатка, чтобы они
соответствовали цветам монитора. Если выбрать значение
ColorSync (Синхронизация цветов) появятся два следующих
меню:
Profile (Профиль):
Сопоставляет цвета отпечатка цветам монитора в соответствии с
данными, хранящимися в выбранном профиле. EPSON Standard
(Стандартный EPSON) — это пользовательский профиль,
работающий с принтером.
Rendering Intent (Приоритет преобразования):
Доступны следующие параметры:
Perceptual
Наиболее часто используемый параметр для
(Перцеп-
воспроизведения фотографий
ционный)
Saturation
Оптимальный вариант для воспроизведения насыщенных
(Насыщен-
изображений. Используйте этот параметр для
ность)
презентационных материалов, например при печати
диаграмм и графиков
Colorimetric
Оптимальный вариант если требуется точное
(Цветометри-
соответствие цветов. Этот режим автоматически
ческий)
регулирует цвета отпечатка, чтобы они соответствовали
цветам монитора. Используйте его для печати, например
логотипов компании
Off (No Color Adjustment) [Выключено (без коррекции
цветов)]
Печатает безо всякой регулировки цветов.
191
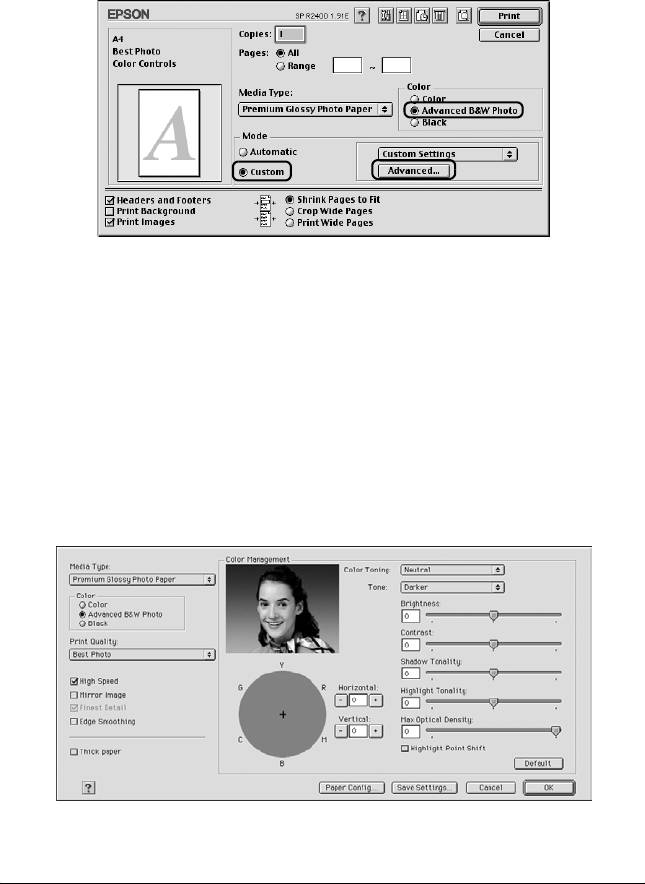
Advanced B&W Photo (Улучшенное ч/б фото):
Чтобы открыть параметры Advanced B&W Photo (Улучшенное ч/б
фото), для параметра Color (Цвет) выберите значение Advanced
B&W Photo (Улучшенное ч/б фото).
Перечисленные параметры диалогового окна предназначены для
точной корректировки фотографий.
Примечание:
Режим Advanced B&W Photo (Улучшенное ч/б фото) доступен
в зависимости от установленного чернильного картриджа (Photo
Black (Фото черный) или Matte Black (Матовый черный)), выбранного
типа носителя и качества печати. Для большинства носителей
выбирайте качество печати Best Photo (Наилучшее фото) или
Photo RPM.
192
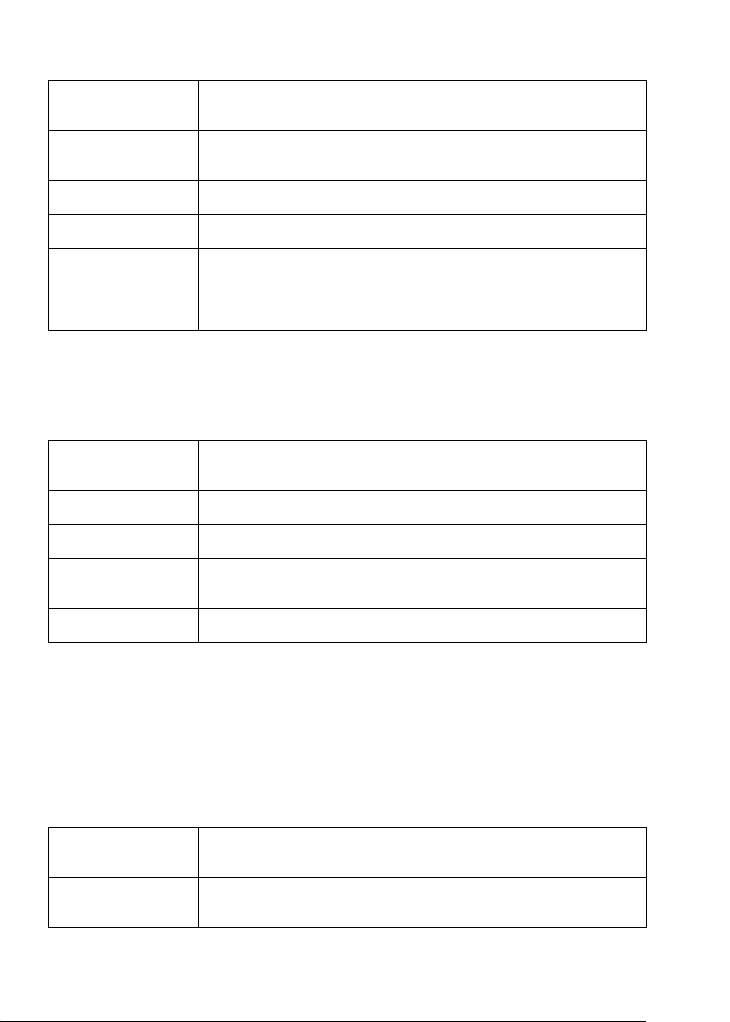
Color Toning (Оттенки цвета)
Выберите одно из перечисленных значений.
Neutral
Применяет стандартную коррекцию черно-белых
(Нейтральный)
фотографий
Cool
Придает фотографиям холодные оттенки
(Холодный)
Warm (Теплый) Придает фотографиям теплые оттенки
Sepia (Сепия) Применяет к фотографиям стиль печати сепия
Fine Adjustment
Этот параметр отображается, если вы изменяете параметр
(Точная
Tone (Тон); настройте значение параметра при помощи
регулировка)
ползунка или цветного круга или отметьте флажок Highlight
Point Shift (Выделять смещение точек)
Tone (Тон)
Выберите один из пяти уровней тона.
Darkest (Самый
Придает фотографиям самые мягкие тона
темный)
Darker (Темнее) Придает фотографиям более мягкие тона
Dark (Темный) Придает фотографиям мягкие тона
Normal
Придает фотографиям резкие тона
(Обычный)
Light (Светлый) Придает фотографиям более резкие тона
Ползунки
При помощи ползунков улучшения тона можно регулировать
следующие параметры. Перетащите ползунок мышью вправо или
влево, чтобы отрегулировать значения этих параметров. Также
можно ввести значения в полях рядом с ползунками.
Brightness
Регулирует общий светлый или темный тон в диапазоне от –
(Яркость)
25 до +25
Contrast
Корректирует разницу между яркими и темными
(Контраст)
фрагментами изображения в диапазоне от –25 до +25
193
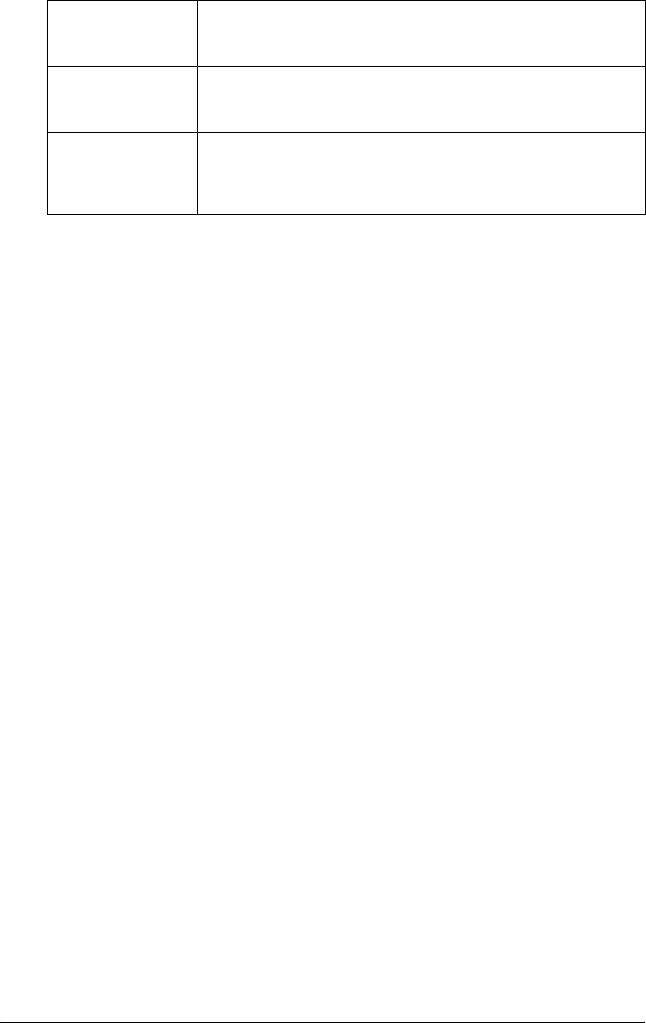
Shadow Tonality
Регулирует тональность теней в диапазоне от –25 до +25
(Тональность
теней)
Highlight Tonality
Регулирует тональность светлых участков в диапазоне от –25
(Тональность
до +25
светлых тонов)
Max Optical
Регулирует фокус отпечатка. Чтобы напечатать снимок с
Density (Макс.
мягким фокусом, выберите небольшое значение плотности в
оптическая
диапазоне от –50 до 0
плотность)
Highlight Point Shift (Выделять смещение точек)
Установите этот флажок, чтобы печатать белые области
увеличенным количеством чернил, что придаст отпечатку глянец.
Color Circle (Цветовой круг)
Щелкните в подходящем месте цветового круга, чтобы
скорректировать тон черно-белой фотографии. Также тон можно
отрегулировать, введя значения в текстовых полях Horizontal (По
горизонтали) и Vertical (По вертикали).
Кнопка Default (По умолчанию)
Щелкните кнопку Default (По умолчанию), чтобы вернуть всем
параметрам значения по умолчанию.
Paper Config (Настройка бумаги)
В этом режиме можно настраивать различные параметры бумаги.
Color Density (Плотность цвета)
Этот параметр предназначен для регулировки плотности цвета при
печати на носителях, произведенных не EPSON. Плотность можно
корректировать, перетаскивая влево или вправо ползунок или
вводя значение от –50 до 50 в текстовое поле.
194
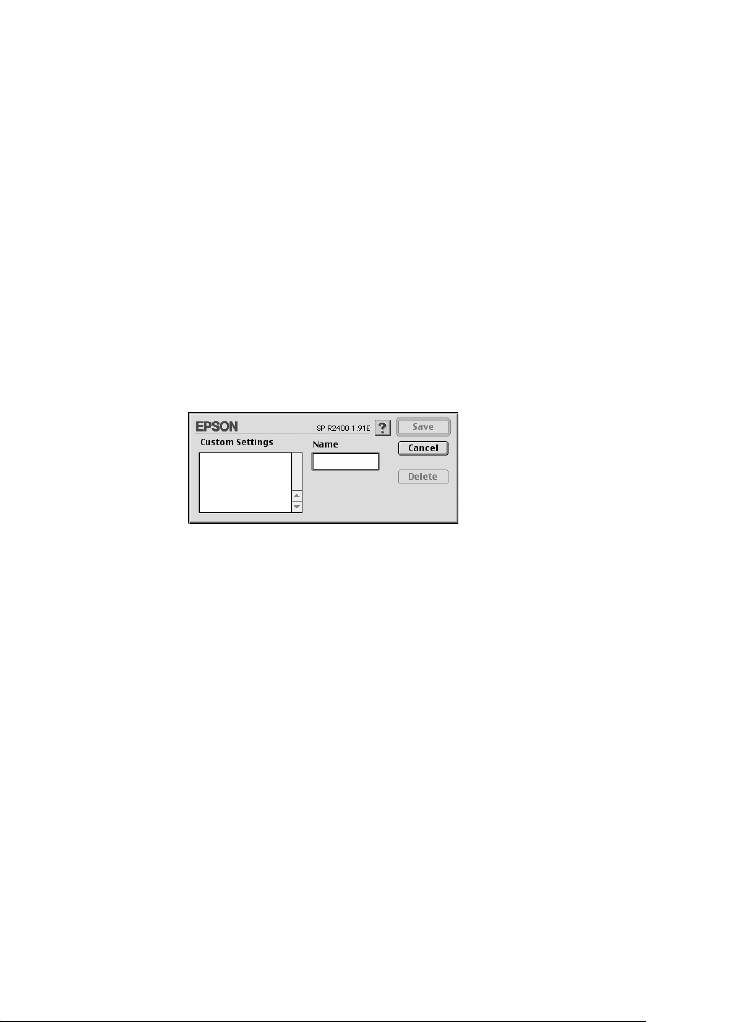
Drying Time per Print Head Pass (Время сушки после
каждого прохода печатающей головки)
При помощи этого параметра можно задать время ожидания,
необходимое на высыхание чернил после каждого прохода
печатающей головки. Значение параметра можно корректировать,
перетаскивая влево или вправо ползунок или вводя значение от 0
до 50 в текстовое поле.
Save Settings (Сохранить настройки)
Чтобы сохранить расширенные настройки в списке Custom
Settings (Пользовательские настройки), щелкните кнопку Save
Settings (Сохранить настройки) в диалоговом окне Advanced
(Расширенные). Откроется диалоговое окно Custom Settings
(Пользовательские настройки).
Введите уникальное имя настроек в текстовом поле Name
(Название) и щелкните Save (Сохранить). Имя может
содержать максимум 16 букв и цифр. Также можно использовать
максимум 8 двухбайтных символов; однако они могут не
отображаться корректно на экране в зависимости от настроек ОС.
Настройка будет добавлена в список Custom Settings
(Пользовательские настройки), после чего будет выбрана
последняя пользовательская настройка. Можно записывать до 100
пользовательских настроек.
Чтобы удалить настройку из списка Custom Settings
(Пользовательские настройки), выберите ее в диалоговом окне
Custom Settings (Пользовательские настройки) и щелкните Delete
(Удалить).
195

Использование сохраненных настроек
Чтобы использовать сохраненные настройки, выберите режим
Custom (Пользовательский) в диалоговом окне Print (Печать),
а затем нужную настройку в списке Custom Settings
(Пользовательские настройки).
Если изменить значения параметров Media Type (Тип носителя),
Color (Цвет) или других параметров в меню Advanced
(Расширенные) и щелкнуть кнопку OK, когда пользовательская
настройка выбрана в списке Custom Settings (Пользовательские
настройки) в меню Basic (Основное), выбранный в списке пункт
возвращается в Custom Settings (Пользовательские настройки).
Ранее выбранная пользовательская настройка не затрагивается
этим изменением и остается в списке. Чтобы вернуться к своей
пользовательской настройке, просто выберите ее заново из списка
Custom Settings (Пользовательские настройки).
При удалении активной или единственной пользовательской
настройки выбранное значение в списке Custom Settings
(Пользовательские настройки) меню Basic (Основное)
возвращается к Custom Settings (Пользовательские настройки).
Чтобы активировать оставшуюся пользовательскую настройку,
просто выберите ее из списка Custom Settings (Пользовательские
настройки).
Задание времени печати
Можно задавать время начала печати документа. Сделайте
следующее.
196

1. Щелкните кнопку Background Printing (Фоновая печать) в
диалоговом окне Print (Печать).
2. Выполните соответствующие настройки фоновой печати.
3. Выберите Urgent (Срочно), Normal (Обычное), Print at
(Печатать в) или Hold (Задержка) в качестве значения
параметра Print Time (Время печати).
Если задано значение Print at (Печатать в), стрелками в полях
даты и времени задайте нужные значения.
Примечание:
В заданную дату и время компьютер и принтер должны быть
включены.
4. Щелкните OK. Диалоговое окно Background Printing (Фоновая
печать) закроется.
5. Убедитесь, что все параметры в диалоговом окне Print (Печать)
настроены правильно и щелкните кнопку Print (Печать).
197
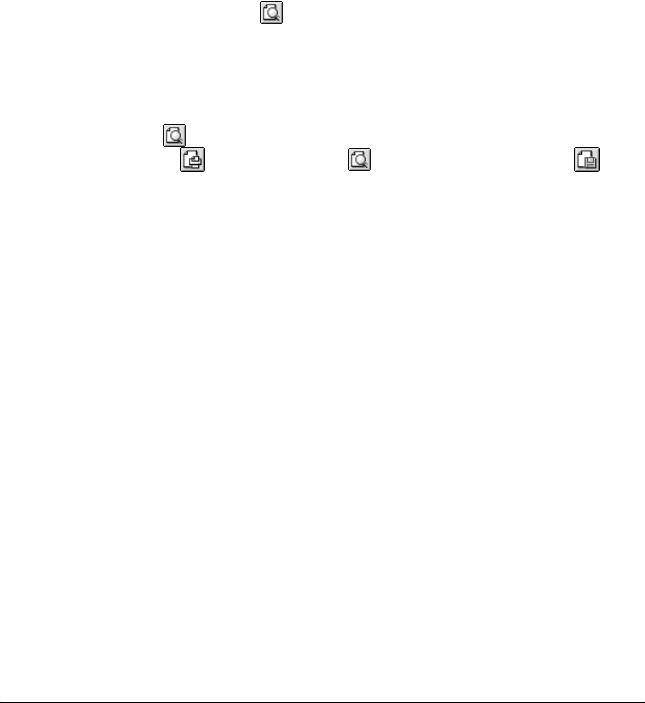
Примечание:
Приоритет заданий печати можно проверить или изменить с
помощью утилиты EPSON Monitor IV.
& См. “Работа с EPSON Monitor IV” на стр. 260
Предварительный просмотр отпечатка
Функция предварительного просмотра позволяет просматривать
документ перед его фактической печатью. Для предварительного
просмотра документа сделайте следующее:
1. Выполните настройки параметров драйвера принтера.
2. Щелкните кнопку
Preview (Просмотр) в диалоговом окне
Print (Печать). Кнопка Print (Печать) сменится на кнопку
Preview (Просмотр).
Примечание:
Кнопкой Preview (Просмотр) можно переключаться между
режимами Print (Печать), Preview (Просмотр) и Save
File (Сохранить файл). Щелкните значок, чтобы выбрать
нужный режим, а затем щелкните кнопку справа от значка,
чтобы использовать его.
& См. “Сохранение очереди печати в файле” на стр. 200
198
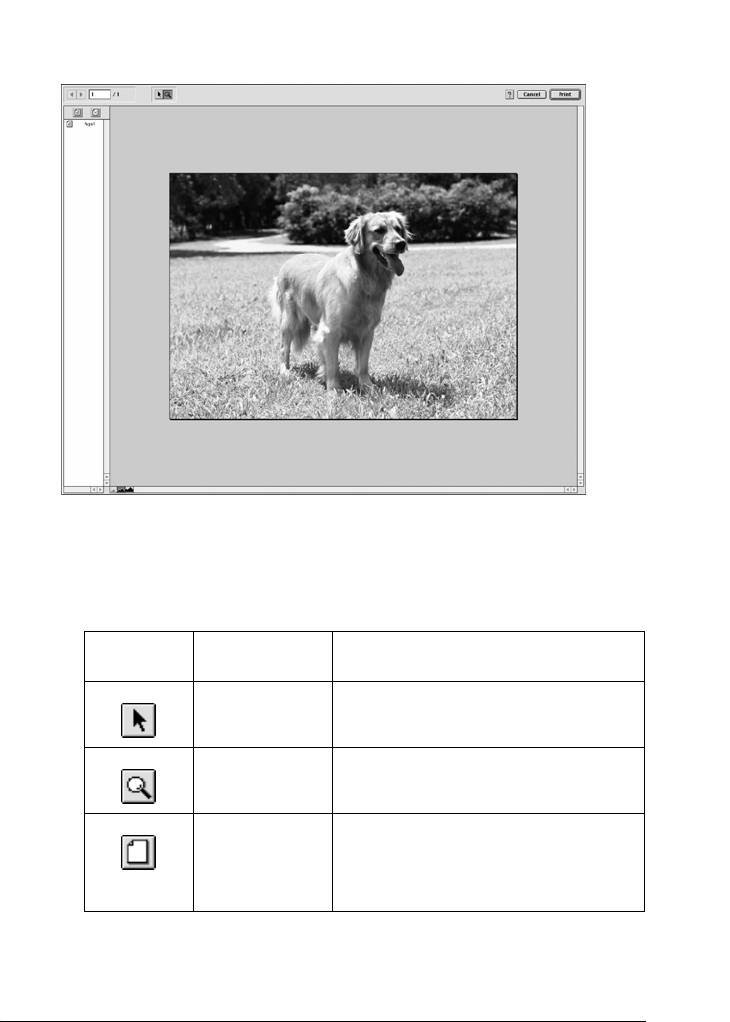
3. Щелкните кнопку Preview (Просмотр). Откроется
диалоговое окно Preview (Просмотр) с документом.
В диалоговом окне Предварительный просмотр (Preview)
содержится несколько значков, с помощью которых можно
активировать следующие функции.
Значок Название
Функция
кнопки
Edit Watermark
Выбор, перемещение и изменение
(Редактировать
размера водяных знаков
водяной знак)
Zoom
Увеличение или уменьшение размера
(Масштабиров
просматриваемой страницы
ание)
Show/Hide
Отображение или скрытие линий,
Printable Area
показывающих границы области печати.
(Показать/скры
Принтер не может печатать за
ть область
пределами этой области
печати)
199
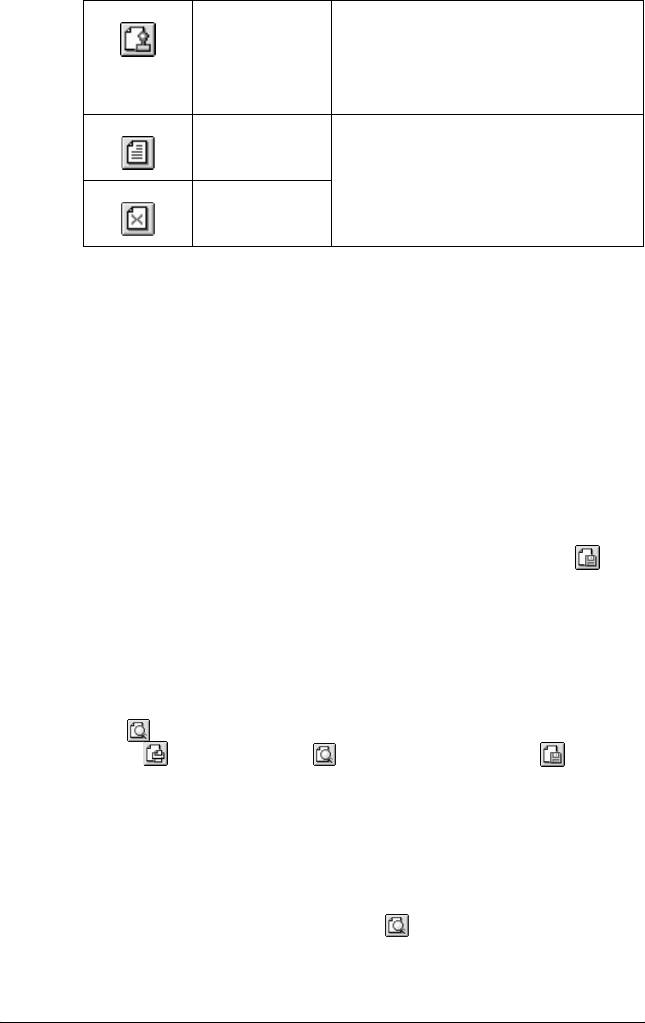
Show/Hide
Открывает диалоговое окно Watermark
Watermark
Edit (Редактирование водяных знаков),
Settings
где можно добавлять водяные знаки в
(Показать/скры
документ и изменять их настройки
ть параметры
водяных знаков)
Add page
Добавляет или удаляет выбранные
(Добавить
страницы из списка печатаемых
страницу)
страниц
Remove page
(Удалить
страницу)
4. Если просматриваемое изображение вас устраивает, щелкните
кнопку Print (Печать).
Если изображение вас не устраивает, щелкните кнопку
Cancel (Отмена). Диалоговые окна Preview (Просмотр) и
Print (Печать) закрываются с текущими настройками печати.
Чтобы выполнить дополнительные настройки параметров
печати, снова откройте диалоговое окно Print (Печать).
Сохранение очереди печати в файле
Очередь печати можно сохранять в файл с помощью значка Save
File (Сохранить файл) в диалоговом окне Print (Печать). Эта
функция позволяет использовать сохраненную очередь печати,
чтобы напечатать документ позднее просто двойным щелчком
сохраненного файла. Сделайте следующее.
Примечание:
Кнопкой Preview (Просмотр) можно переключаться между
режимами Print (Печать), Preview (Просмотр) и Save File
(Сохранить файл). Щелкните значок, чтобы выбрать нужный
режим, а затем щелкните кнопку справа от значка, чтобы
использовать его.
1. Выполните настройки параметров драйвера принтера.
2. Несколько раз щелкните значок Preview (Просмотр) в
диалоговом окне Print (Печать), чтобы кнопка Print (Печать)
сменилась на кнопку SaveFile (Сохранить файл).
200






