Epson Stylus Photo R2400 – страница 2
Инструкция к Струйному Принтеру Epson Stylus Photo R2400
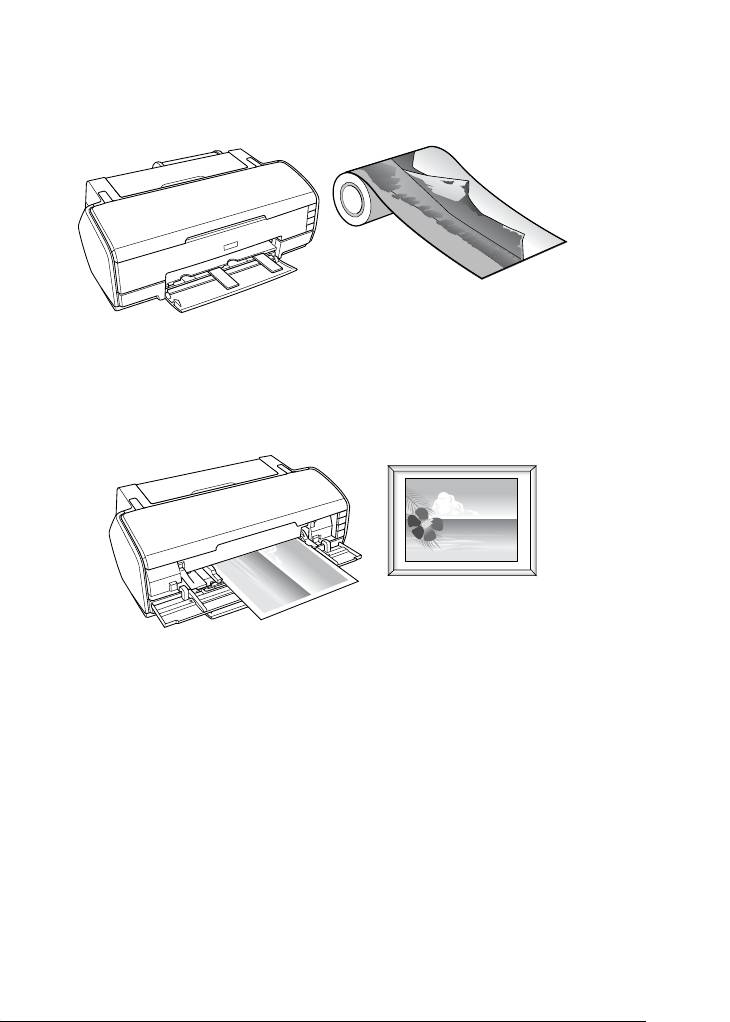
“Печать на рулонной бумаге” на стр. 29
Как использовать рулонную бумагу по основному назначению —
1
для печати плакатов. Вы узнаете, как печатать на рулонной бумаге
панорамные фотографии или непрерывные документы.
1
1
1
“Печать на плотной бумаге” на стр. 38
1
Как печатать документы и изображения на плотной бумаге.
1
1
1
1
1
1
1
Процесс печати 21
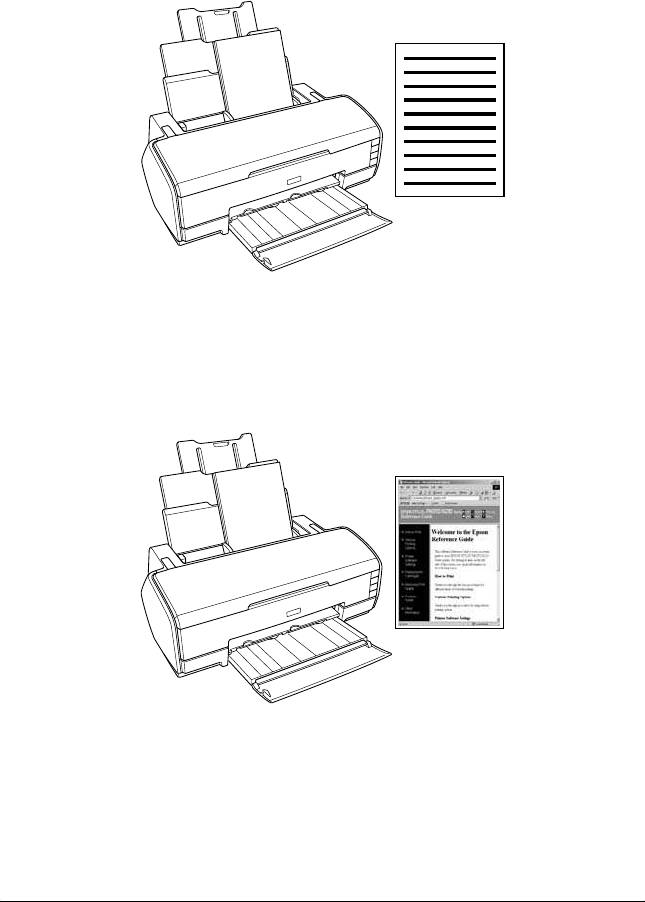
“Печать текста” на стр. 44
Как печатать документы и изображения на отдельных листах
бумаги различного размера и типа.
“Печать Web-страниц” на стр. 50
Как печатать Web-страницы на отдельных листах бумаги
различного размера и типа.
22 Процесс печати
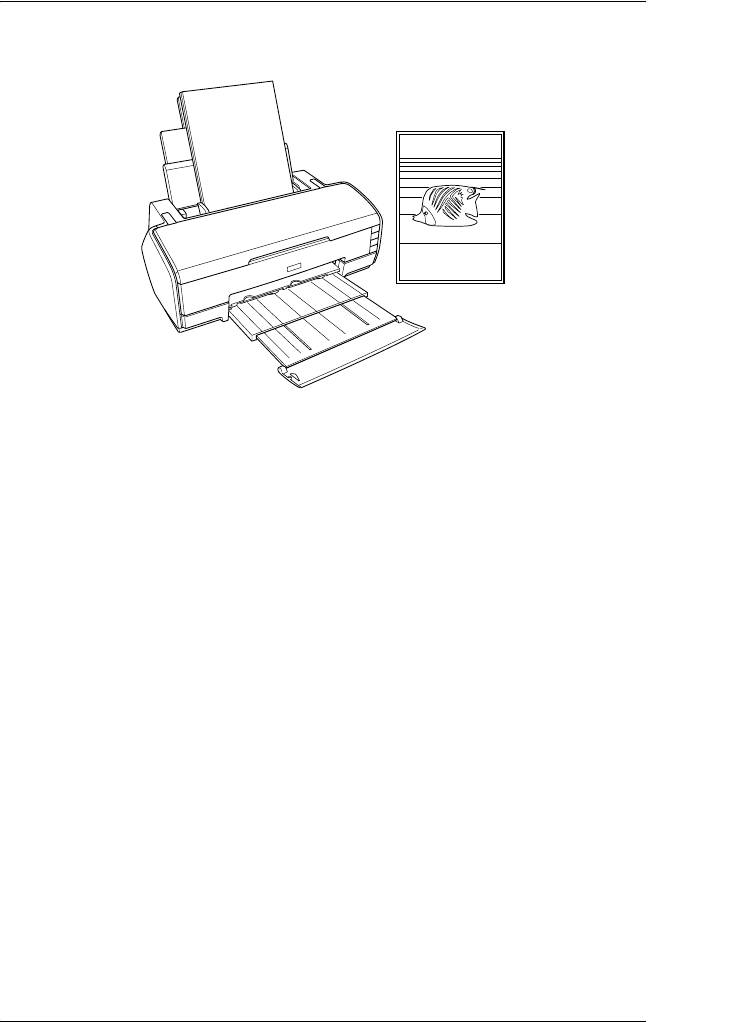
Печать фотографий
1
1
1
1
1
Работа с отдельными листами
1
О загрузке отдельных листов бумаги см. следующий раздел.
1
“Загрузка отдельных листов бумаги” на стр. 366
Некоторые типы специальных носителей, например, Velvet Fine
1
Art Paper, необходимо загружать в задний слот для ручной подачи.
О загрузке отдельных листов бумаги в задний слот для ручной
подачи см. следующий раздел.
1
“Загрузка отдельных листов бумаги в тыльный лост для ручной
подачи” на стр. 369
1
Об использовании специальных носителей см. следующий раздел.
“Использование специальных носителей” на стр. 374
1
Использование таких программ, как EPSON Easy Photo Print или
EPSON Darkroom Print с прилагаемого компакт-диска — самый
простой способ печати на данном принтере. Подробности см. в
1
следующем разделе.
“EPSON Creativity Suite” на стр. 209
Процесс печати 23

Настройки драйвера для Windows
Примечание:
В режиме Advanced B&W Photo (Улучшенное ч/б фото) можно
печатать высококачественные черно-белые фотографии.
Подробности см. в следующем разделе.
& См. “Печать черно-белых фотографий” на стр. 62
1. Выберите файл для печати.
2. Откройте драйвер принтера.
“Доступ к ПО принтера в Windows” на стр. 387
3. Перейдите на вкладку Main (Главное) и выберите значение
параметра Quality Option (Качество). О параметре Quality
Option (Качество) см. следующий раздел.
& См. “Параметр Quality Option (Качество)” на стр. 130
4. Для параметра Source (Источник) выберите Sheet (Лист),
если бумага загружена в податчик. Для параметра Source
(Источник) выберите Manual – Roll (Ручная подача –
Рулон), если бумага загружена в задний слот для ручной
подачи.
5. Выберите значение параметра Type (Тип).
“Параметры Media type (Тип носителя)” на стр. 390
6. Выберите значение параметра Size (Размер). Можно
определить пользовательский размер бумаги. Подробности
см. в следующем разделе.
“Настройка пользовательских размеров бумаги в Windows” на стр. 393
24 Процесс печати
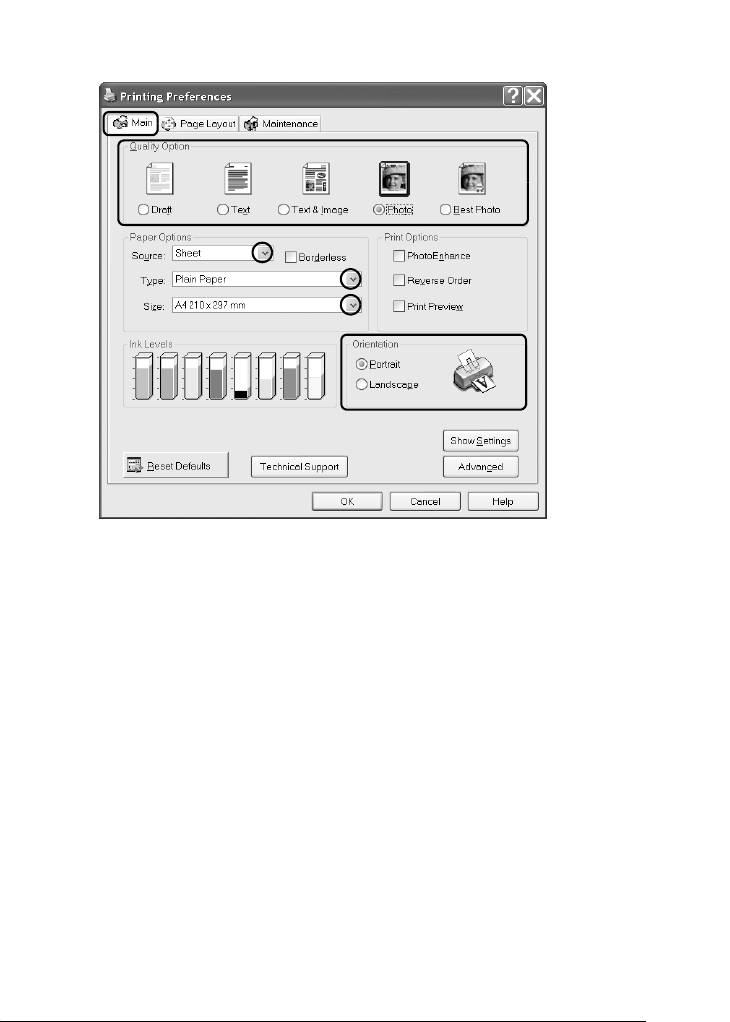
7. Выберите ориентацию отпечатка: Portrait (Кинжная) или
Landscape (Альбомная).
1
1
1
1
1
1
1
8. Щелкните OK, чтобы закрыть диалоговое окно параметров
драйвера принтера.
1
9. Напечатайте данные.
1
Настройки драйвера для Mac OS X
1. Выберите файл для печати.
1
2. Откройте диалоговое окно Page Setup (Параметры страницы).
1
“Доступ к ПО принтера в Mac OS X” на стр. 388
3. Для параметра Format for (Форматировать для) выберите
1
Stylus Photo R2400.
Процесс печати 25
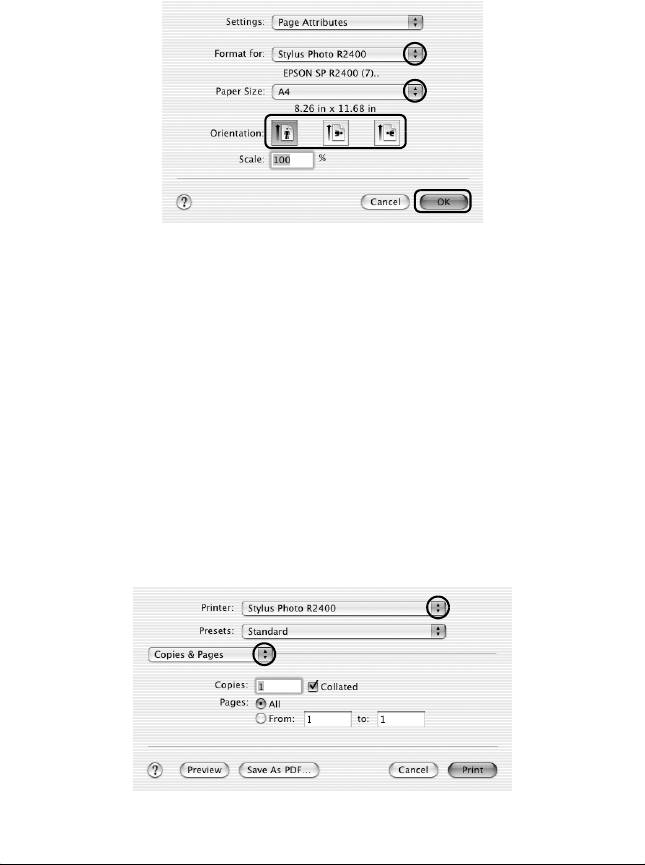
4. Выберите значения параметров Paper Size (Размер бумаги) и
Orientation (Ориентация).
5. Щелкните OK, чтобы закрыть диалоговое окно Page Setup
(Параметры страницы).
6. Откройте диалоговое окно Print (Печать).
“Доступ к ПО принтера в Mac OS X” на стр. 388
7. Для параметра Printer (Принтер) выберите Stylus
Photo R2400 и настройте параметр Copies & Pages (Копии и
страницы).
Примечание:
Параметр Copies & Pages (Копии и страницы) — это
стандартная возможность Mac OS X. Подробности см. в
руководстве по вашей операционной системе.
26 Процесс печати
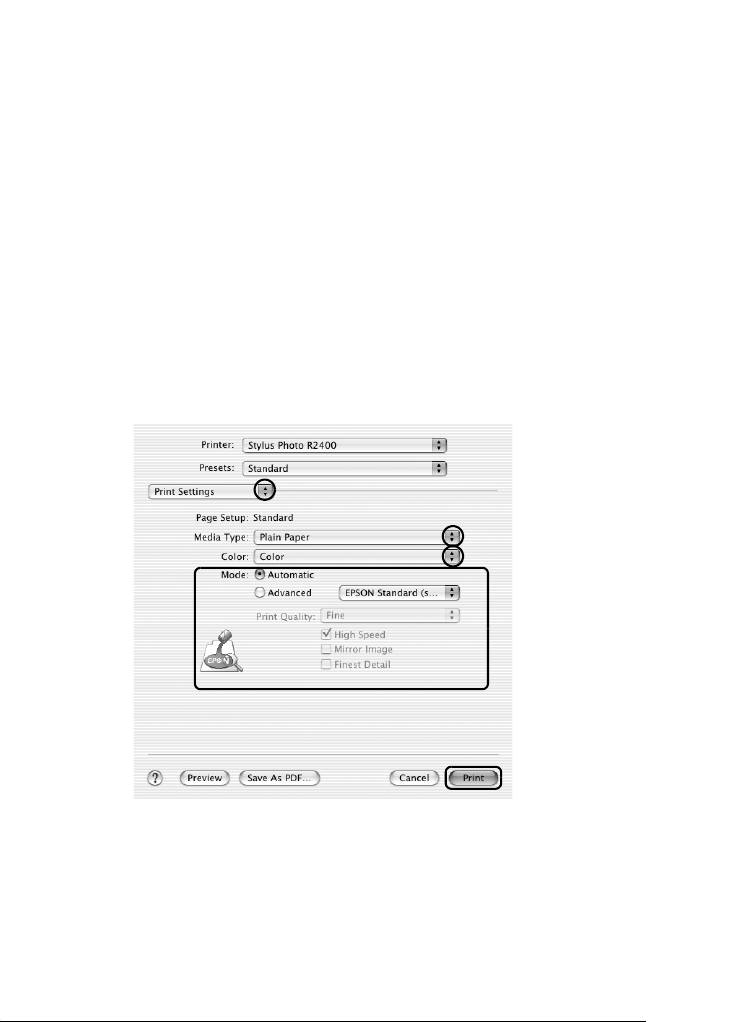
8. В раскрывающемся меню выберите Print Settings
(Параметры печати).
1
9. Выберите значения параметров Media Type (Тип носителя),
Color (Цвет) и Mode (Режим).
& См. “Print Settings (Параметры печати)” на стр. 168
1
“Параметры Media type (Тип носителя)” на стр. 390
1
Примечание:
В режиме Advanced B&W Photo (Улучшенное ч/б фото) можно
печатать высококачественные черно-белые фотографии.
1
Подробности см. в следующем разделе.
& См. “Печать черно-белых фотографий” на стр. 62
1
10. Щелкните Print (Печать), чтобы начать печать.
1
1
1
1
1
1
Настройки драйвера для Mac OS 9
1. Выберите файл для печати.
1
2. Откройте диалоговое окно Page Setup (Параметры страницы).
Процесс печати 27
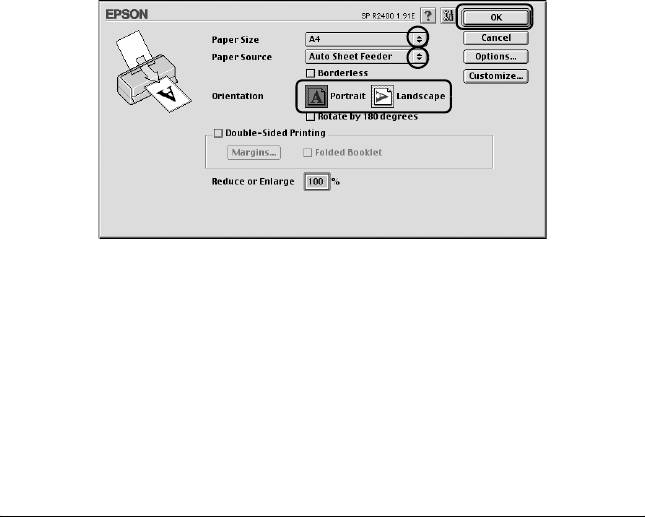
“Доступ к ПО принтера в Mac OS 9” на стр. 389
3. Выберите значение параметра Paper Size (Размер бумаги).
Можно определить пользовательский размер бумаги.
Подробности см. в следующем разделе.
“Настройка пользовательских размеров бумаги в Mac OS 9” на стр. 398
4. Если бумага подается через податчик, для параметра Paper
Source (Источник бумаги) выберите Auto Sheet Feeder
(Автоподатчик листов). Если бумага загружена в тыльный
слот для ручной подачи, для параметра Paper Source (Источник
бумаги) выберите Manual – Roll (Ручная — рулонная).
5. Выберите ориентацию отпечатка: Portrait (Кинжная) или
Landscape (Альбомная).
6. Щелкните OK, чтобы сохранить настройки и закрыть
диалоговое окно Page Setup (Параметры страницы).
7. Откройте диалоговое окно Print (Печать).
“Доступ к ПО принтера в Mac OS 9” на стр. 389
8. Выберите значение параметра Media Type (Тип носителя).
“Параметры Media type (Тип носителя)” на стр. 390
28 Процесс печати
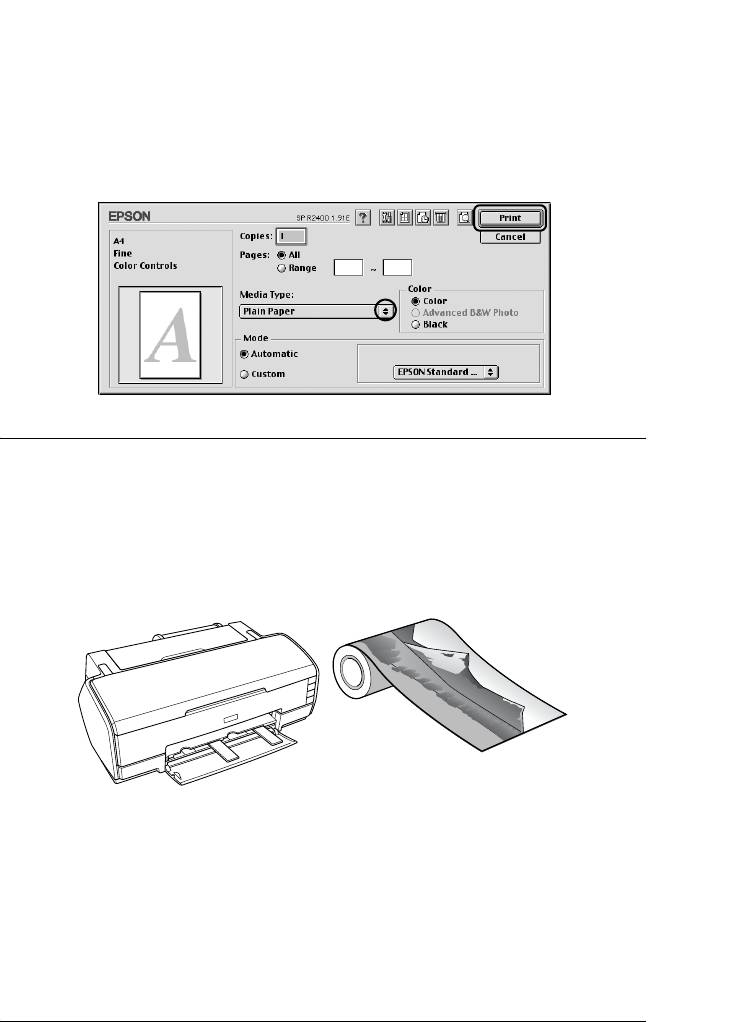
Примечание:
В режиме Advanced B&W Photo (Улучшенное ч/б фото) можно
1
печатать высококачественные черно-белые фотографии.
Подробности см. в следующем разделе.
& См. “Печать черно-белых фотографий” на стр. 62
1
9. Щелкните Print (Печать), чтобы начать печать.
1
1
1
1
Печать на рулонной бумаге
На рулонной бумаге удобно печатать высококачественные плакаты.
1
Рулонная бумага позволяет напечатать панорамные фотографии
или документ непрерывно, а не на отдельных листах бумаги.
1
1
1
Работа с рулонной бумагой
1
О загрузке рулонной бумаги см. следующий раздел.
1
“Загрузка рулонной бумаги” на стр. 379
Процесс печати 29

Настройки драйвера для Windows
Примечание:
❏ В настройках драйвера принтера можно изменить размер полей
рулонной бумаги. О печати без полей см. следующий раздел.
& См. “Печать без полей” на стр. 69
❏ В этом разделе вы узнаете, как напечатать на рулонной бумаге
плакат с полями по обеим сторонам.
1. Выберите файл для печати.
2. Откройте драйвер принтера.
“Доступ к ПО принтера в Windows” на стр. 387
3. Перейдите на вкладку Main (Главное) и выберите значение
параметра Quality Option (Качество). О параметре Quality
Option (Качество) см. следующий раздел.
& См. “Параметр Quality Option (Качество)” на стр. 130
4. Для параметра Source (Источник) выберите значение Roll
(Рулон).
5. Выберите подходящие значения в области Options
(Параметры) диалогового окна Roll Paper Options (Настройки
рулонной бумаги).
Выберите режим Banner Mode (Режим баннера), чтобы
напечатать данные в виде плаката. При этом длинные
документы можно печатать непрерывно, а не на отдельных
листах бумаги.
Выберите Cut Sheet Mode (Режим отреза листа), чтобы
напечатать документы стандартного размера. При этом
документы можно печатать на отдельных листах бумаги, а не
непрерывно.
6. Щелкните OK, чтобы вернуться в меню Main (Главное).
30 Процесс печати
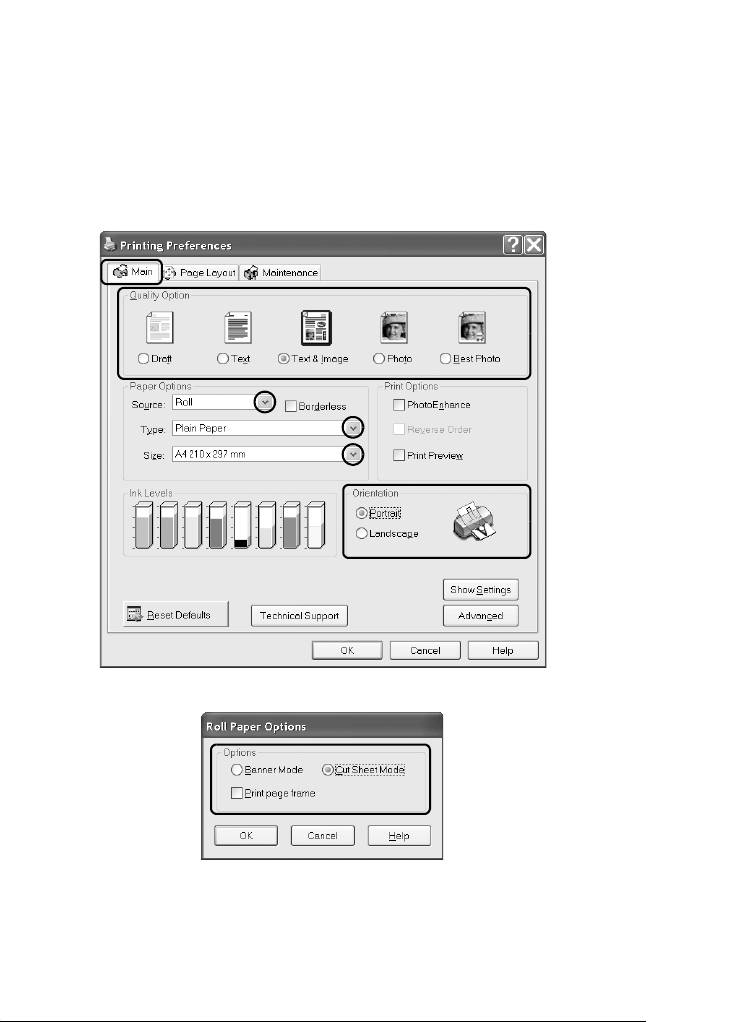
7. Выберите подходящее значение параметра Type (Тип).
1
“Параметры Media type (Тип носителя)” на стр. 390
8. Выберите подходящее значение параметра Size (Размер).
1
9. Выберите ориентацию отпечатка: Portrait (Кинжная) или
Landscape (Альбомная).
1
1
1
1
1
1
1
1
1
1
Процесс печати 31

Примечание:
Когда в тыльный слот для ручной подачи загружена рулонная
бумага, не выбирайте для параметра Source (Источник)
значение Sheet (Лист). Это приводит к тому, что после печати
каждого документа подается лишняя бумага. Если вы уже начали
печать, отмените печать в ПО принтера.
& См. “Отмена печати” на стр. 315
10. Щелкните OK, чтобы закрыть диалоговое окно параметров
драйвера принтера.
11. Напечатайте данные.
12. Отрежьте рулонную бумагу.
“Обрез рулонной бумаги” на стр. 385
Примечание:
Подождите, пока принтер не прекратит печатать и подавать
бумагу. Отрежьте бумагу сзади принтера и выключите принтер.
Оставшаяся бумага будет выведена из принтера.
Настройки драйвера для Mac OS X
Примечание:
❏ В настройках драйвера принтера можно изменить размер полей
рулонной бумаги. О печати без полей см. следующий раздел.
& См. “Печать без полей” на стр. 69
❏ В этом разделе вы узнаете, как на рулонной бумаге напечатать
плакат с полями по обеим сторонам.
1. Выберите файл для печати.
2. Откройте диалоговое окно Page Setup (Параметры страницы).
“Доступ к ПО принтера в Mac OS X” на стр. 388
32 Процесс печати
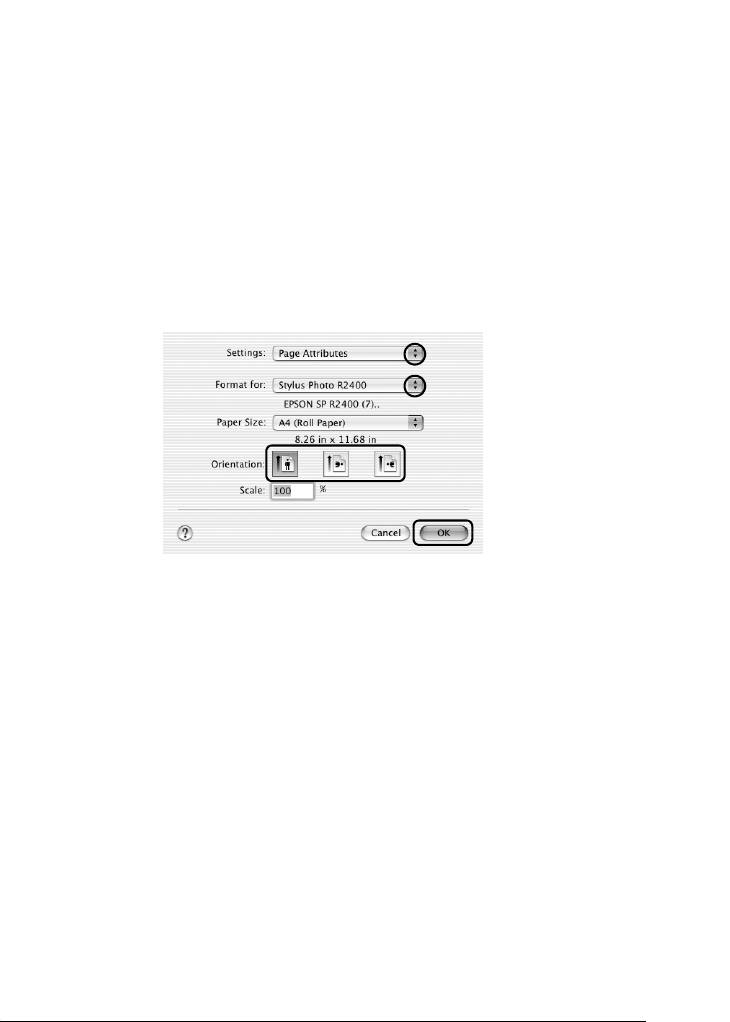
3. Для параметра Format for (Форматировать для) выберите
Stylus Photo R2400.
1
4. Выберите подходящее значение параметра Paper Size (Размер
бумаги), соответствующее выбранному типу печати на
рулонной бумаги.
1
5. Выберите подходящее значение параметра Orientation
(Ориентация).
1
6. Щелкните OK, чтобы закрыть диалоговое окно Page Setup
(Параметры страницы).
1
1
1
1
7. Откройте диалоговое окно Print (Печать).
1
“Доступ к ПО принтера в Mac OS X” на стр. 388
1
8. Для параметра Printer (Принтер) выберите Stylus Photo
R2400 и настройте параметр Copies & Pages (Копии и
страницы).
1
1
1
Процесс печати 33
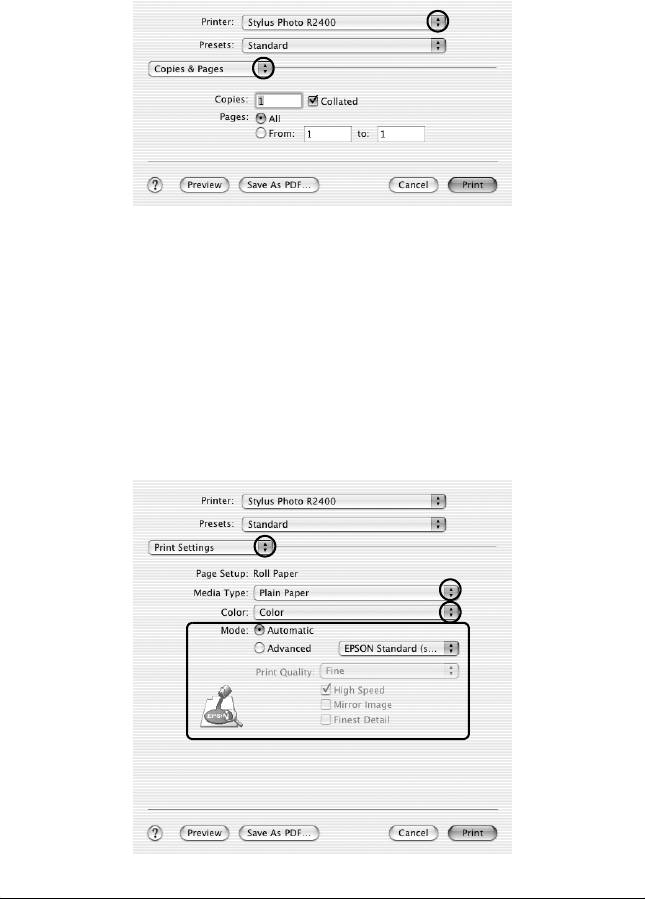
Примечание:
Параметр Copies & Pages (Копии и страницы) — это
стандартная возможность Mac OS X. Подробности см. в
руководстве по вашей операционной системе.
9. В раскрывающемся меню выберите Print Settings
(Параметры печати).
10. Выберите значения параметров Media Type (Тип носителя),
Color (Цвет) и Mode (Режим).
& См. “Print Settings (Параметры печати)” на стр. 168
“Параметры Media type (Тип носителя)” на стр. 390
34 Процесс печати
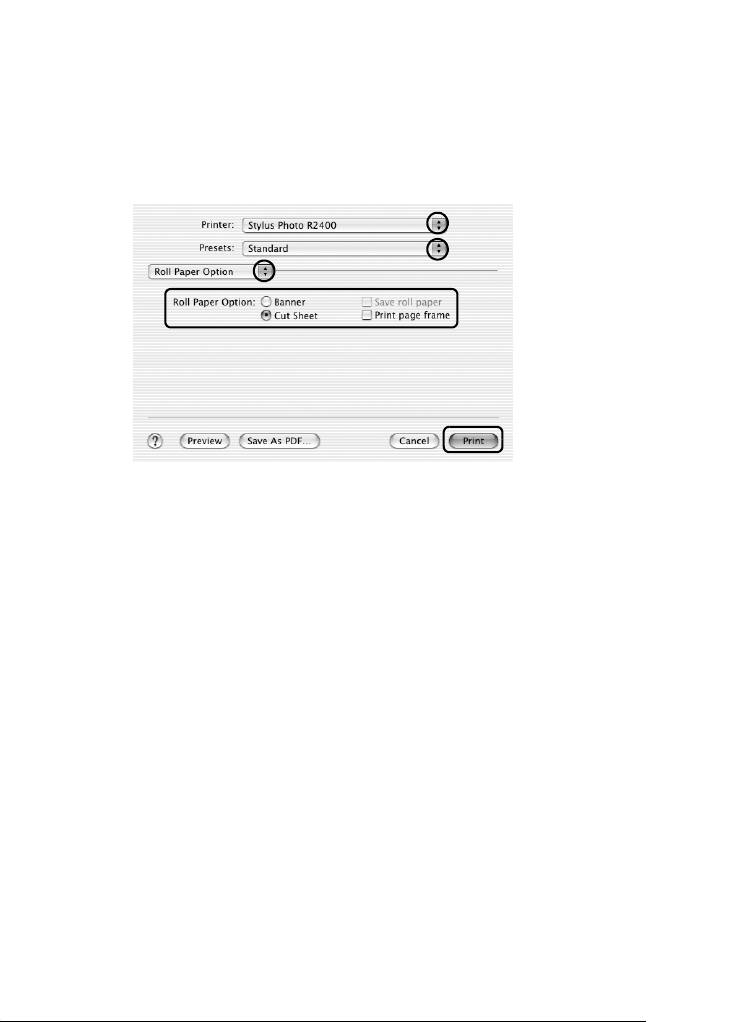
11. В раскрывающемся меню выберите Roll Paper Option
(Параметры рулонной бумаги).
1
12. Выберите подходящие значения в области Roll Paper Option
(Параметры рулонной бумаги).
1
13. Щелкните Print (Печать), чтобы начать печать.
1
1
1
1
Примечание:
1
Данный снимок появляется, если выбран размер бумаги A4 (roll
paper) [A4 (рулонная бумага)].
14. Отрежьте рулонную бумагу.
1
“Обрез рулонной бумаги” на стр. 385
1
Примечание:
Подождите, пока принтер не прекратит печатать и подавать
бумагу. Отрежьте бумагу сзади принтера и выключите принтер.
1
Оставшаяся бумага будет выведена из принтера.
Настройки драйвера для Mac OS 9
1
Примечание:
❏ В настройках драйвера принтера можно изменить размер полей
1
рулонной бумаги. О печати без полей см. следующий раздел.
& См. “Печать без полей” на стр. 69
Процесс печати 35

❏ В этом разделе вы узнаете, как на рулонной бумаге напечатать
плакат с полями по обеим сторонам.
1. Выберите файл для печати.
2. Откройте диалоговое окно Page Setup (Параметры страницы).
“Доступ к ПО принтера в Mac OS 9” на стр. 389
3. Выберите значение параметра Paper Size (Размер бумаги).
4. Для параметра Paper Source (Источник бумаги) выберите
значение Roll Paper (Рулонная бумага).
5. Выберите ориентацию отпечатка: Portrait (Кинжная) или
Landscape (Альбомная).
6. Выберите подходящие значения в области Roll Paper Option
(Параметры рулонной бумаги).
Выберите режим Banner (Плакат), чтобы напечатать данные
в виде плаката. При этом длинные документы можно печатать
непрерывно, а не на отдельных листах бумаги.
Выберите Cut Sheet (Форматные листы), чтобы напечатать
документы стандартного размера. При этом документы можно
печатать на отдельных листах бумаги, а не непрерывно.
7. Щелкните OK, чтобы сохранить настройки и закрыть
диалоговое окно Page Setup (Параметры страницы).
36 Процесс печати
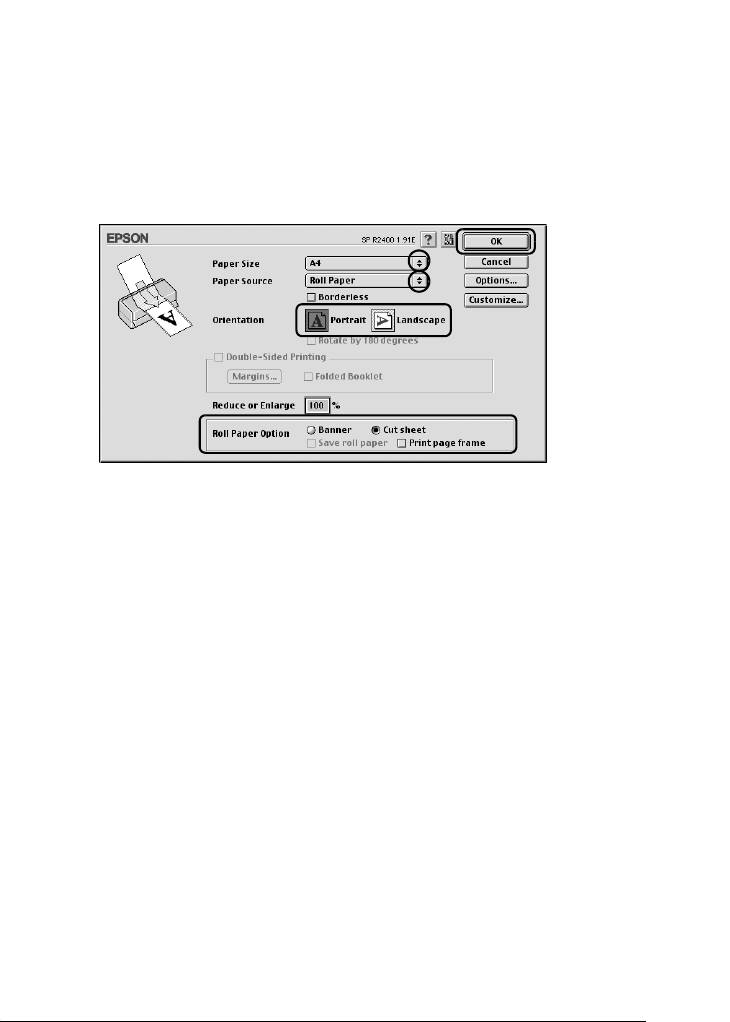
Примечание:
Когда в тыльный слот для ручной подачи загружена рулонная
1
бумага, не выбирайте для параметра Paper Source (Источник
бумаги) значение Auto Sheet Feeder (Автоподатчик листов).
Это приводит к тому, что после печати каждого документа
подается лишняя бумага. Если вы уже начали печать, отмените
1
печать в ПО принтера.
& См. “Отмена печати” на стр. 315
1
1
1
1
8. Откройте диалоговое окно Print (Печать).
1
“Доступ к ПО принтера в Mac OS 9” на стр. 389
1
9. Выберите значение параметра Media Type (Тип носителя).
“Параметры Media type (Тип носителя)” на стр. 390
1
Примечание:
Для параметра Mode (Режим) не выбирайте PhotoEnhance,
так как это может привести к появлению пропусков на
1
отпечатке.
1
1
Процесс печати 37
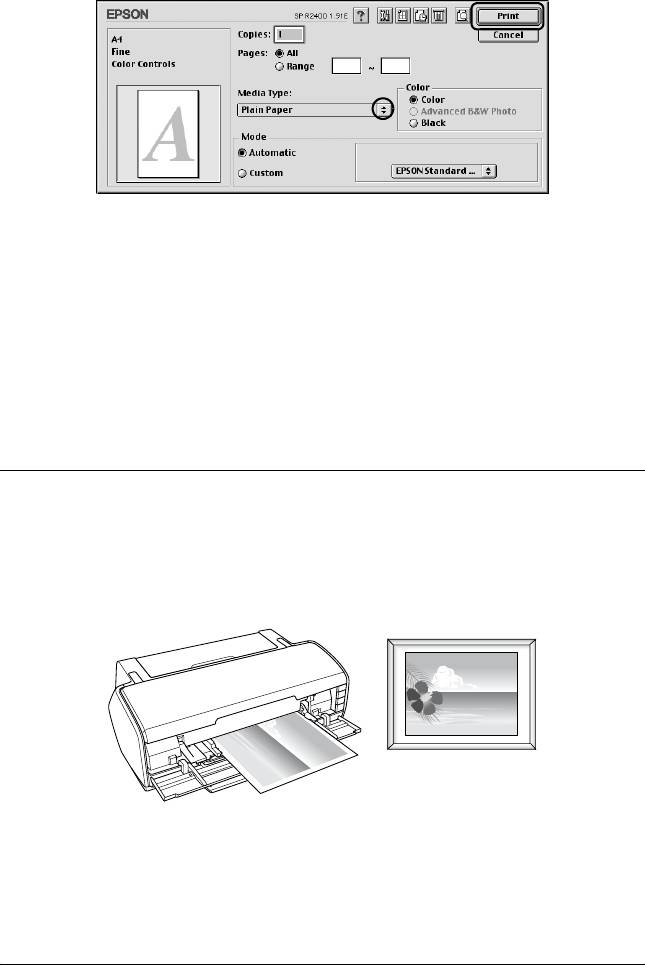
10. Щелкните Print (Печать), чтобы начать печать.
11. Отрежьте рулонную бумагу.
“Обрез рулонной бумаги” на стр. 385
Примечание:
Подождите, пока принтер не прекратит печатать и подавать
бумагу. Отрежьте бумагу сзади принтера и выключите принтер.
Оставшаяся бумага будет выведена из принтера.
Печать на плотной бумаге
На плотной бумаге можно напечатать высококачественные
изображения и документы.
О загрузке плотной бумаги см. следующий раздел.
“Загрузка плотной бумаги” на стр. 367
38 Процесс печати
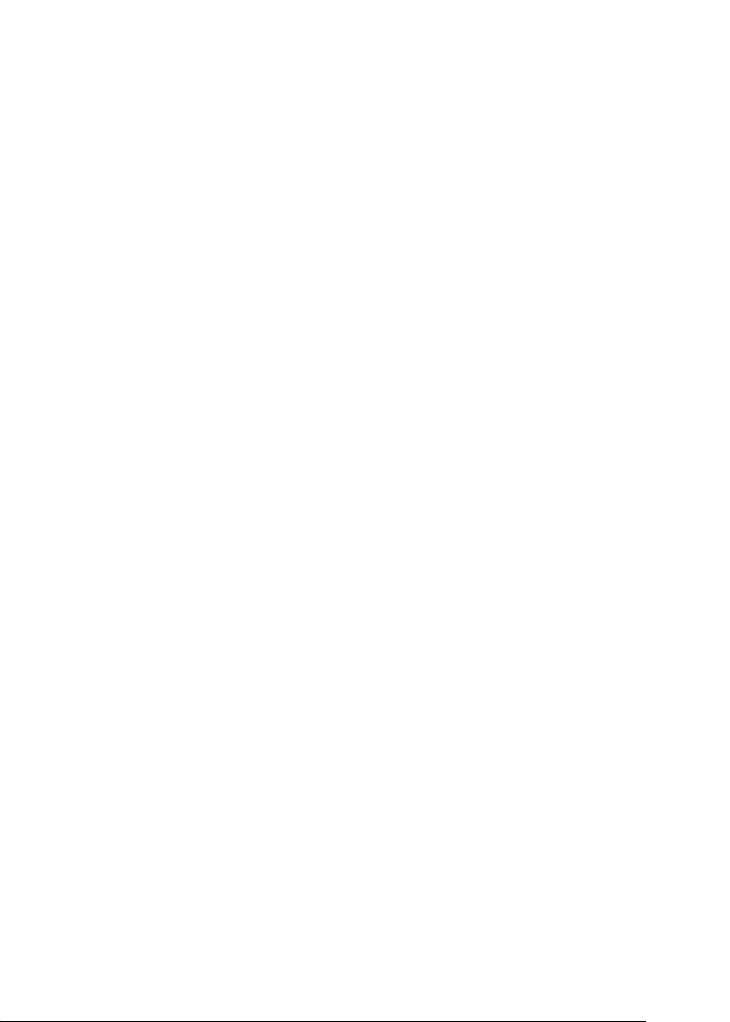
Настройки драйвера для Windows
1
1. Выберите файл для печати.
2. Откройте драйвер принтера.
1
“Доступ к ПО принтера в Windows” на стр. 387
1
3. Перейдите на вкладку Main (Главное) и выберите значение
параметра Quality Option (Качество). О параметре Quality
Option (Качество) см. следующий раздел.
& См. “Параметр Quality Option (Качество)” на стр. 130
1
4. Для параметра Source (Источник) выберите Manual – Front
(Ручная подача – лицевая сторона).
1
Примечание:
Режим печати без полей недоступен, когда выбрано значение
1
Manual – Front (Ручная подача – лицевая сторона).
5. Выберите значение параметра Type (Тип).
1
“Параметры Media type (Тип носителя)” на стр. 390
1
6. Выберите значение параметра Size (Размер).
1
1
1
1
Процесс печати 39
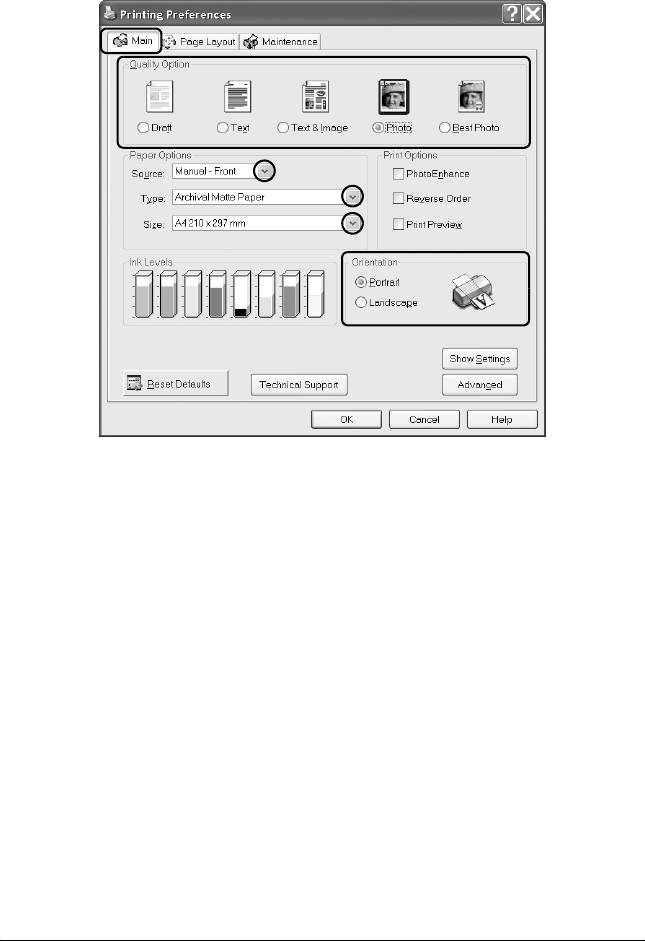
7. Выберите ориентацию отпечатка: Portrait (Кинжная) или
Landscape (Альбомная).
8. Щелкните OK, чтобы закрыть диалоговое окно параметров
драйвера принтера.
9. Напечатайте данные.
Настройки драйвера для Mac OS X
1. Выберите файл для печати.
2. Откройте диалоговое окно Page Setup (Параметры страницы).
“Доступ к ПО принтера в Mac OS X” на стр. 388
3. Для параметра Format for (Форматировать для) выберите
Stylus Photo R2400.
40 Процесс печати






