Epson Stylus Photo R2400 – страница 11
Инструкция к Струйному Принтеру Epson Stylus Photo R2400
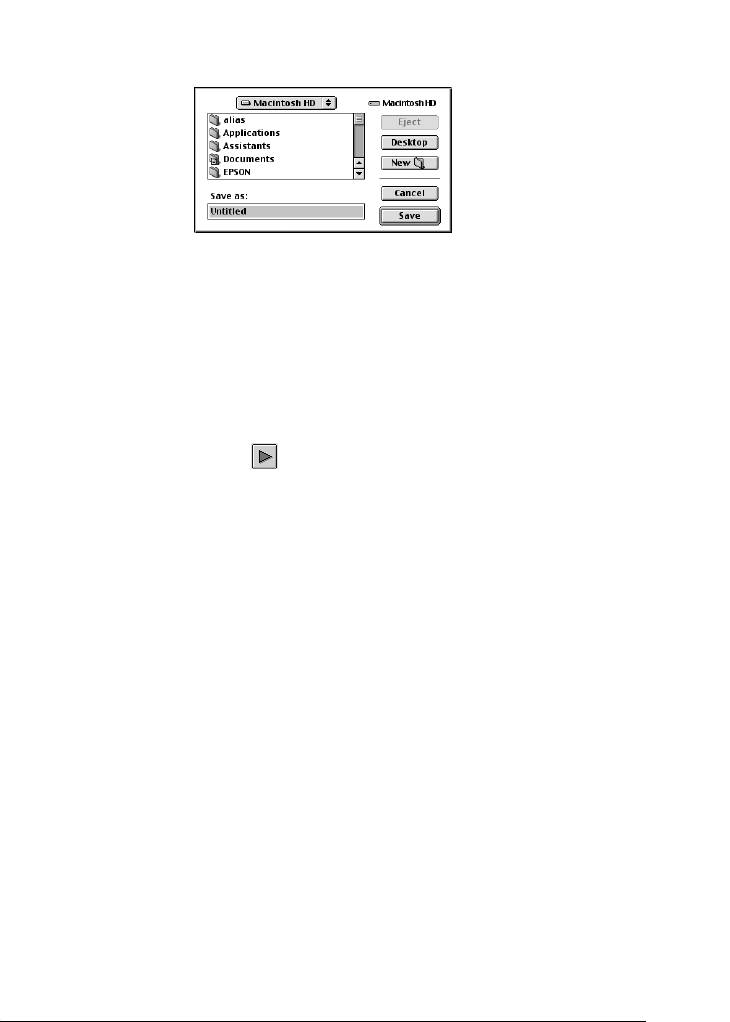
3. Щелкните кнопку SaveFile (Сохранить файл). Откроется
следующее диалоговое окно.
4. Выберите место, куда следует сохранить файл, затем введите его
имя в текстовом поле Save As (Сохранить как) и щелкните
кнопку Save (Сохранить).
5. Когда документ необходимо напечатать, дважды щелкните
имя файла, чтобы открыть утилиту EPSON Monitor IV,
удостоверьтесь, что выбран нужный документ, а затем
щелкните кнопку Resume (Возобновить), чтобы отправить
данные на принтер.
201
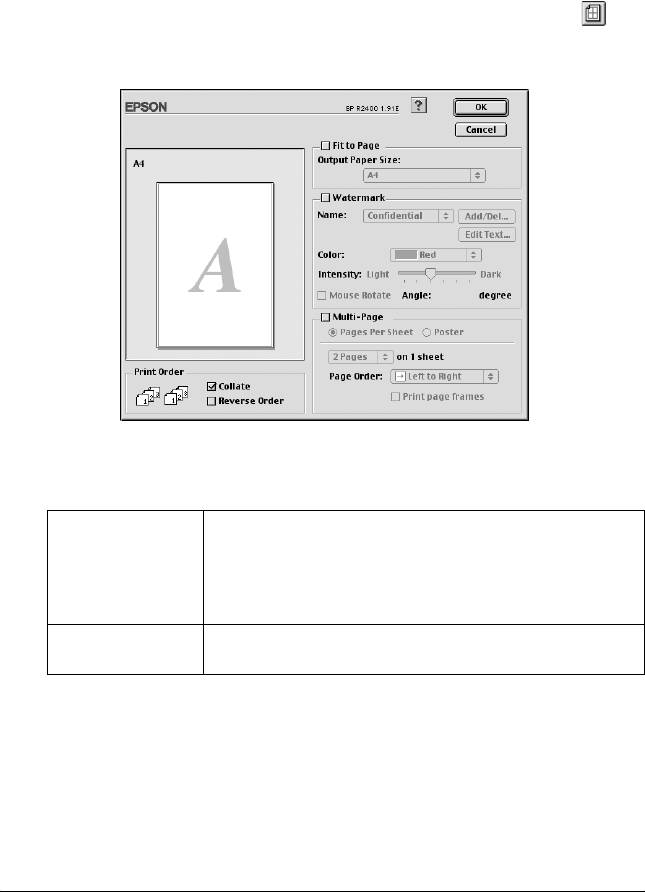
Диалоговое окно Layout (Макет)
Можно изменять макет страниц документа с помощью
параметров драйвера принтера из диалогового окна Layout
(Макет). Чтобы открыть это диалоговое окно, в меню File (Файл)
приложения щелкните Print (Печать)
и щелкните значок
Layout (Макет) в диалоговом окне Print (Печать).
Fit to Page (По
Увеличивает или уменьшает размер изображения, чтобы
размеру
оно соответствовало выбранному размеру страницы.
страницы)
Установите флажок Fit to Page (По размеру страницы), а
затем выберите размер бумаги в списке Output Paper Size
(Размер выходной бумаги).
& См. “Печать по размеру страницы” на стр. 94
Watermark
Печать текста или изображения в виде водяного знака.
(Водяной знак)
& См. “Печать водяных знаков” на стр. 117
202
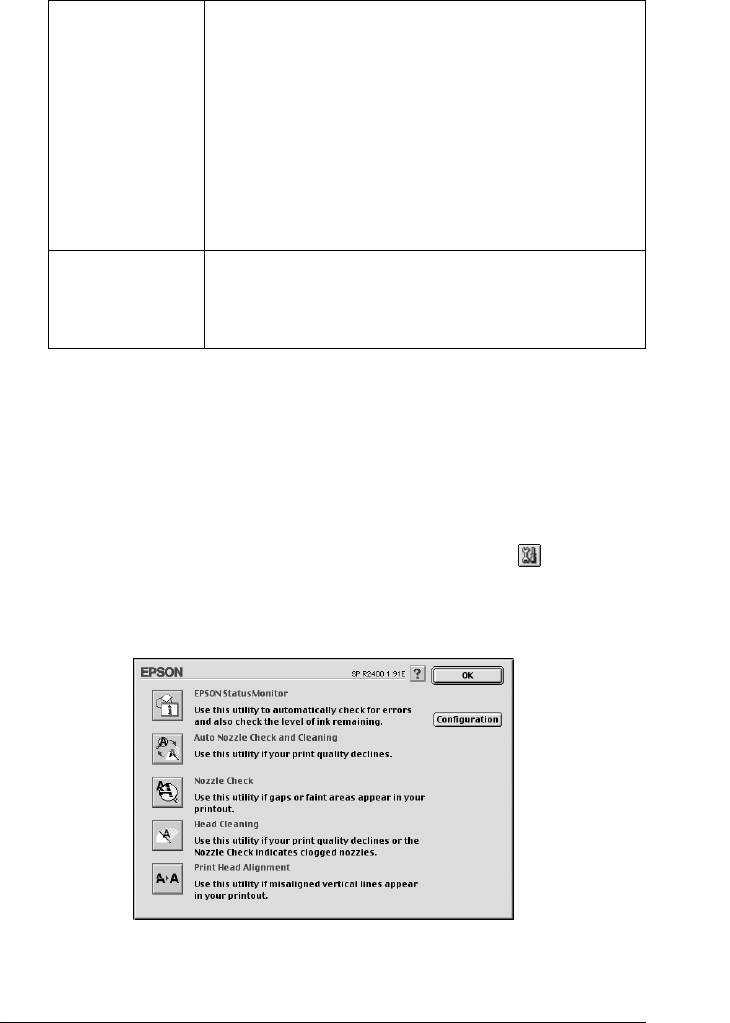
Multi-Page
Выберите параметр Pages per Sheet (Страниц на листе) или
(Многостранич-
Poster (Плакат).
ный)
Pages Per Sheet (Страниц на листе)
Задайте этот параметр, если необходимо напечатать две
или четыре страницы документа на одном листе бумаги.
& См. “Печать нескольких страниц на листе” на стр. 99
Poster (Плакат)
Одну страницу документа можно увеличить, чтобы она
занимала 4, 9 или 16 печатных листов бумаги. Выберите
параметр Poster (Плакат), чтобы напечатать изображение
плакатного размера.
& См. “Печать плакатов” на стр. 108
Print order
Выберите параметр Collate (Подбор), чтобы напечатать
(Порядок
полный набор документов за один раз. Выберите параметр
печати)
Reverse Order (Обратный порядок), чтобы печатать
документы в обратном порядке, начиная с последней
страницы
Утилиты принтера
Утилиты принтера Epson позволяют тестировать текущее
состояние принтера и управлять определенными его функциями с
компьютера.
Чтобы использовать эти утилиты, щелкните значок Utility
(Утилиты) в диалоговом окне Print (Печать) или Page Setup
(Параметры страницы), а затем кнопку нужной утилиты.
203
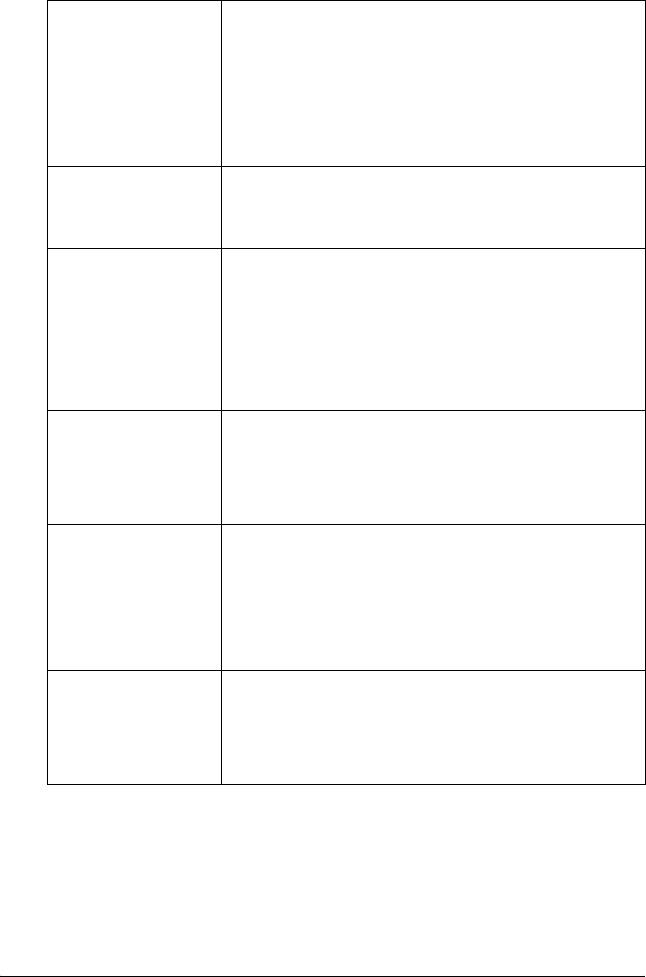
Утилита EPSON
Отслеживает состояние принтера. При обнаружении
StatusMonitor
ошибки он выдает соответствующее сообщение об
ошибке.
Кроме того, при помощи этой утилиты можно проверить
уровень чернил.
Чтобы запустить утилиту EPSON StatusMonitor, щелкните
кнопку EPSON StatusMonitor.
& См. “Работа с EPSON StatusMonitor” на стр. 256
Утилита Auto Nozzle
Печатает шаблон проверки дюз и автоматически
Check and Cleaning
проверяет дюзы печатающей головки. Если дюзы забиты,
(Автоматическая
выполняет прочистку печатающей головки.
прочистка дюз)
& См. “Прочистка печатающей головки” на стр. 267
Утилита Nozzle
Проверяет, не забились ли дюзы печатающей головки.
Check (Проверка
Проверяйте дюзы, если заметили ухудшение качества
дюз)
печати, а также после их прочистки, чтобы убедиться, что
дюзы печатающей головки очистились. Если проверка
дюз показывает, что требуется прочистка печатающей
головки, можно запустить утилиту Head Cleaning
(Прочистка печатающей головки) прямо из утилиты Nozzle
Check (Проверка дюз).
& См. “Проверка дюз печатающей головки” на стр. 263
Head Cleaning
Очищает печатающую головку. Прочистка печатающей
(Прочистка
головки может потребоваться, если вы заметите
печатающей
ухудшение качества печати. Выполните процедуру
головки)
проверки дюз, чтобы убедиться, что прочистка
необходима.
& См. “Прочистка печатающей головки” на стр. 267
Утилита Print Head
Утилитой Print Head Alignment (Калибровка печатающей
Alignment
головки) можно улучшить качество печати документов.
(Калибровка
Калибровка печатающей головки может потребоваться,
печатающей
если вертикальные полосы выглядят неровными либо в
головки)
самом документе появляются белые, черные, темные или
светлые полосы. Для выполнения процедуры калибровки
выполняйте инструкции на экране.
& См. “Калибровка печатающей головки” на стр. 281
Диалоговое окно
Щелкните эту кнопку, чтобы открыть диалоговое окно
Configuration
Configuration (Конфигурация), где для утилиты
(Конфигурация)
EPSON Status Monitor можно менять способ уведомления
об изменениях состояния принтера.
& См. “Работа с диалоговым окном Configuration Settings
(Параметры конфигурации)” на стр. 258
204
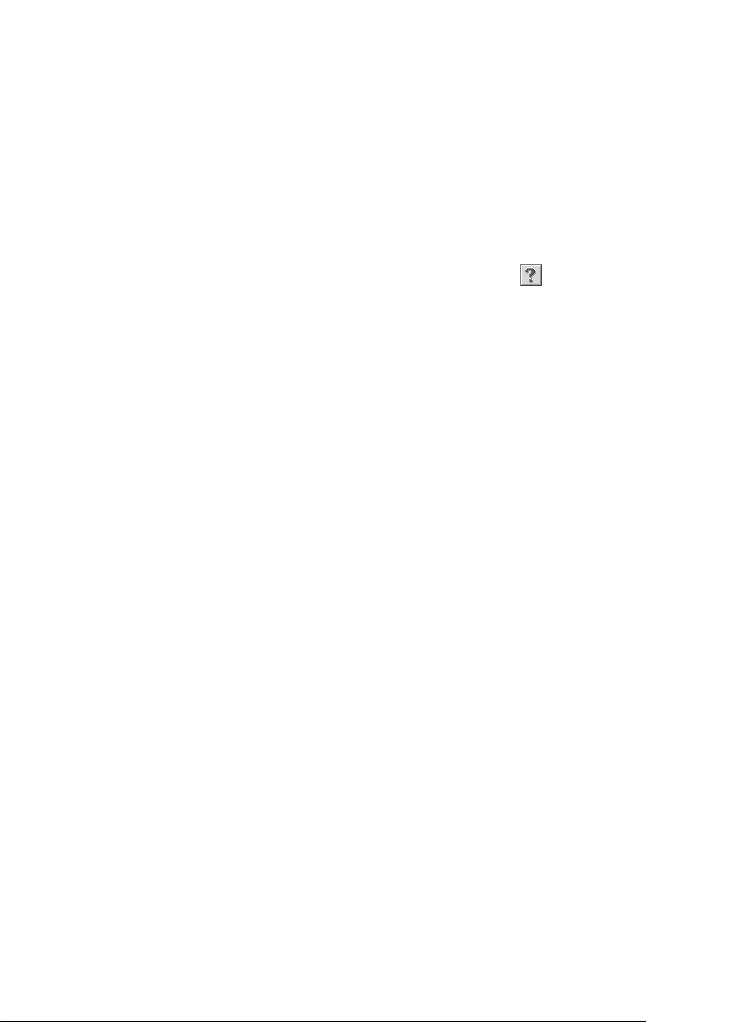
Получение информации из интерактивного
Справочного руководства
В ПО принтера предусмотрено исчерпывающее интерактивное
справочное руководство, содержащее инструкции по печати,
настройке параметров драйвера принтера и использованию утилит
принтера.
Чтобы открыть интерактивную справку, в меню File (Файл)
приложения выберите Print (Печать) или Page Setup
(Параметры страницы). Затем щелкните значок Help
(Справка).
205
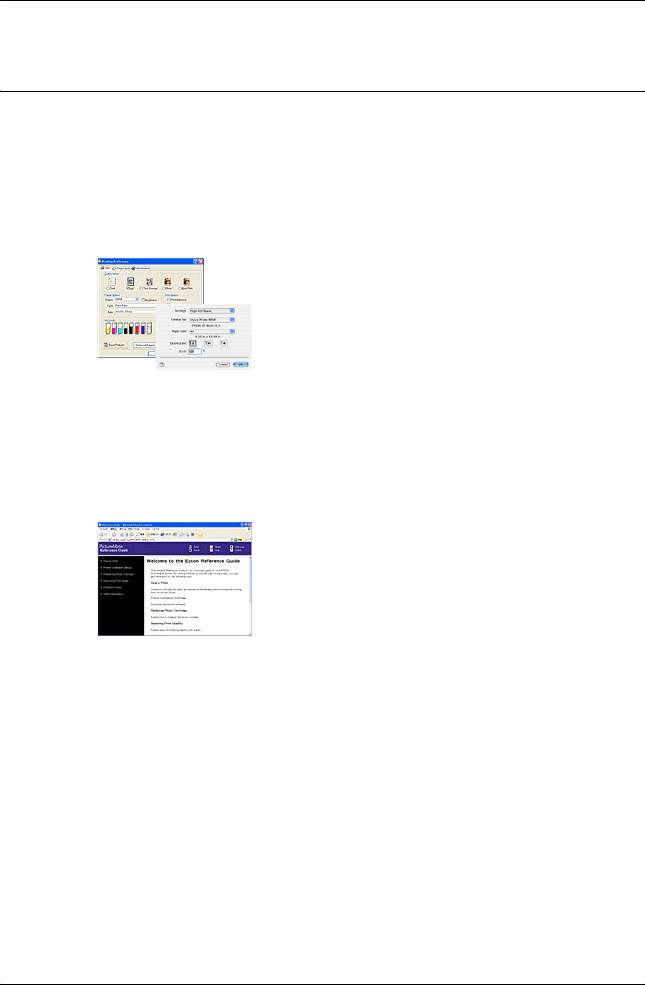
Глава 4
Работа с программным обеспечением
Информация о ПО
Драйвер принтера (и утилита Status Monitor 3)
Драйвер принтера — это программа для
настройки параметров принтера. С
помощью драйвера принтера можно
настроить такие параметры, как тип и
размер бумаги.
Руководство пользователя
В данном Руководстве пользователя
описаны функции принтера и приведены
пошаговые инструкции по их
использованию. Помимо этого вы найдете
в нем инструкции по обслуживанию
принтера и устранению неполадок, а
также координаты службы поддержки
покупателей.
EPSON EasyPrintModule
Модуль EPSON EasyPrintModule работает вместе с вашим ПО и
обеспечивает удобный доступ к настройкам принтера.
206 Работа с программным обеспечением
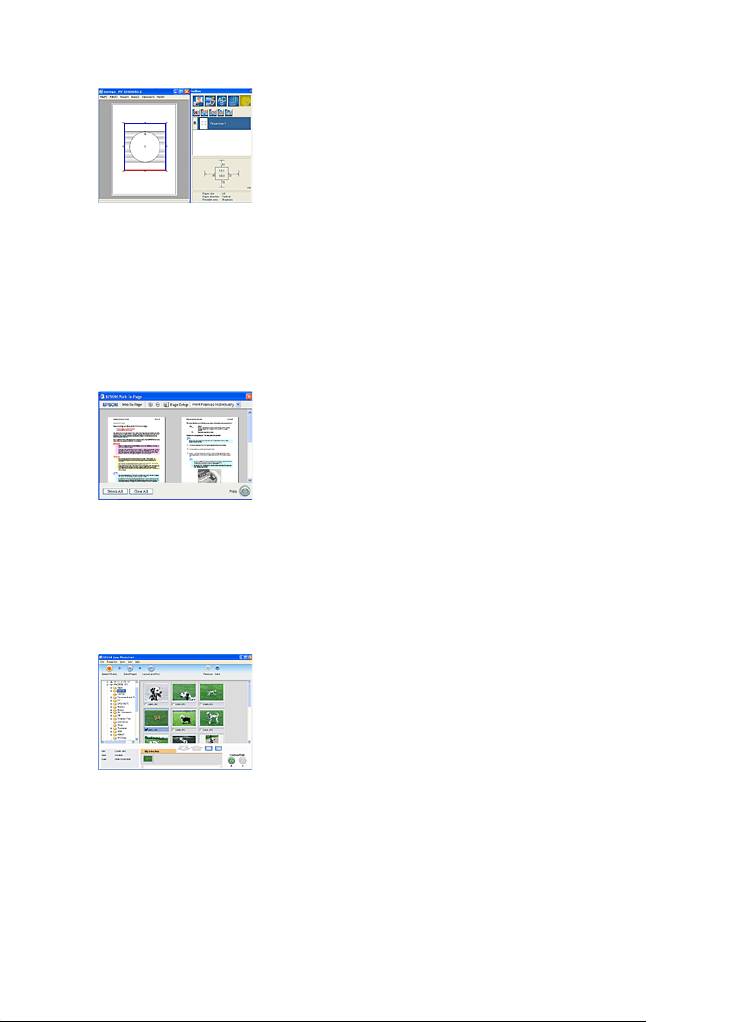
PIF DESIGNER
4
Служит для создания и редактирования
рамок P.I.F. (PRINT Image Framer), которые
можно использовать при работе с
4
поддерживаемыми цифровыми
камерами EPSON, с принтерами EPSON,
оснащенными слотом для карт памяти, а
также с программным обеспечением
4
EPSON Easy Photo Print.
4
EPSON Web-To-Page (только для Windows)
4
Упрощает печать Web-страниц, подгоняя
их под размер бумаги и предоставляя
возможность предварительного
4
просмотра результата. После установки
ПО эта утилита доступна с панель
инструментов Microsoft Internet Explorer.
4
EPSON Easy Photo Print
4
Позволяет размещать и печатать
цифровые изображения на бумаге
4
разного типа. Пошаговые инструкции
позволяют просматривать изображения и
добиваться нужного эффекта без
сложной настройки.
4
4
4
Работа с программным обеспечением 207
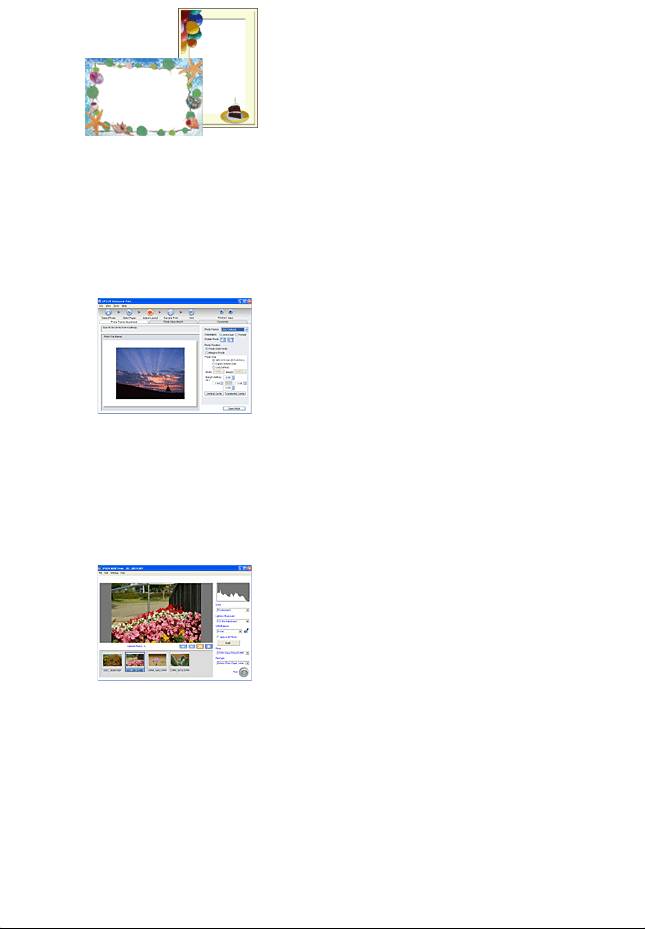
PRINT Image Framer (рамки P.I.F.)
Рамки P.I.F. (PRINT Image Framer) служат
для украшения фотографий. Они
используются при работе с
поддерживаемыми цифровыми
камерами EPSON, с принтерами EPSON,
оснащенными слотом для карт памяти,
или с программным обеспечением EPSON
Easy Photo Print.
EPSON Darkroom Print
Эту программу можно сравнить с
настоящей мастерской. С ее помощью
можно точно настроить параметры
макета и цвета, чтобы создать
профессиональные фотографии.
EPSON RAW Print (только для Windows XP и 2000)
Позволяет обрабатывать, просматривать
и печатать данные в формате RAW.
208 Работа с программным обеспечением
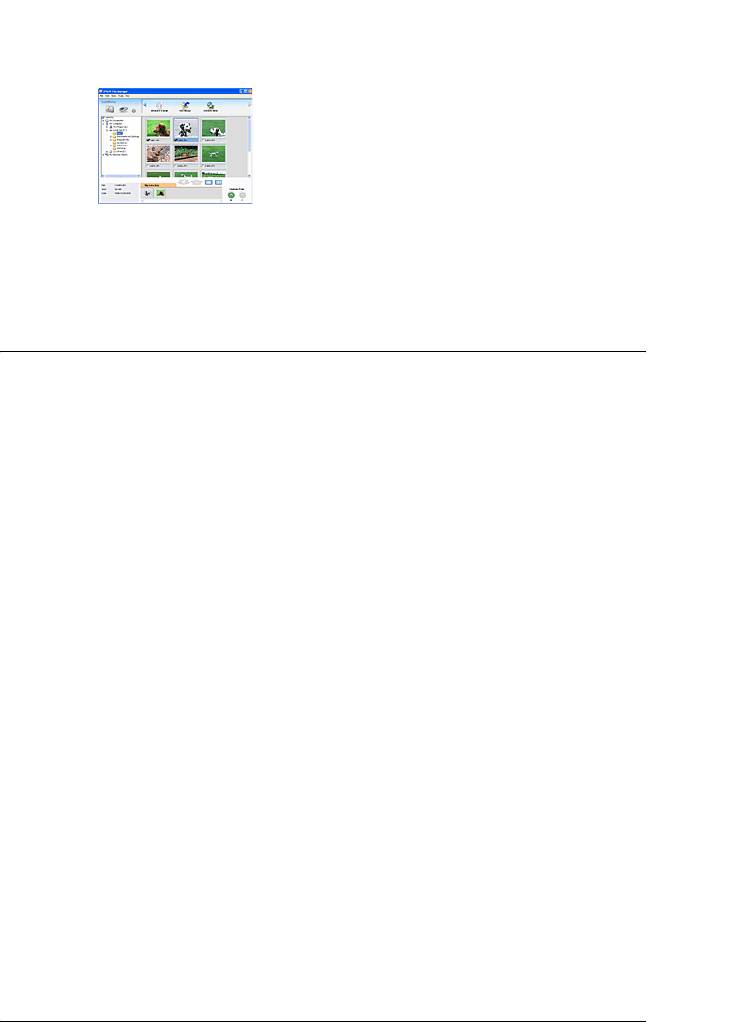
EPSON Creativity Suite
4
Пакет EPSON Creativity Suite позволяет
сканировать, сохранять, редактировать и
печатать изображения. С помощью
4
основной программы, EPSON File
Manager, можно сканировать и сохранять
изображения и отображать их в удобном
для работы окне. Затем их можно
4
напечатать, прикрепить к электронному
сообщению или открыть в программе
редактирования изображений.
4
4
Обзор пакета EPSON Creativity Suite
Пакет EPSON Creativity Suite позволяет сканировать, сохранять,
4
редактировать и печатать изображения. С помощью основной
программы, EPSON File Manager, можно просматривать
изображения в удобном для работы окне.
4
При помощи EPSON File Manager можно выбрать несколько
изображений, напечатать их, прикрепить к электронному
сообщению или открыть в программе редактирования
4
фотографий.
Примечание:
4
При установке ПО с компакт-диска, прилагаемого к принтеру, все
приложения автоматически устанавливаются на компьютер.
Подробнее об установке ПО — на плакате "Установка".
4
В следующем разделе описаны приложения и поясняется, как их
запустить.
4
4
Работа с программным обеспечением 209
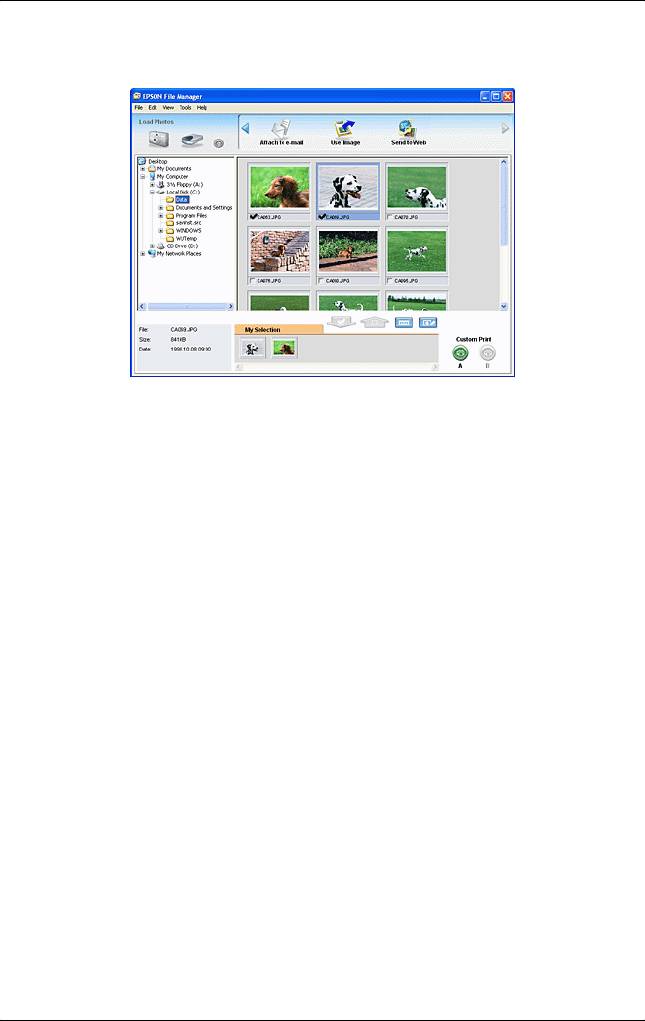
EPSON File Manager (Диспетчер файлов EPSON)
EPSON File Manager можно использовать, чтобы:
❏ загружать изображения со сканера, цифровой камеры или
карты памяти и сразу открывать в необходимом приложении;
❏ просматривать поддерживаемые изображения в виде
миниатюр;
❏ просматривать различные приложения, которые можно
использовать в качестве значков проектов в области запуска;
❏ находить изображения на жестком диске;
❏ просматривать изображения в режиме слайд-шоу;
❏ ретушировать изображения.
Запуск EPSON File Manager (Диспетчер
файлов EPSON)
EPSON File Manager можно запустить тремя способами.
210 Работа с программным обеспечением
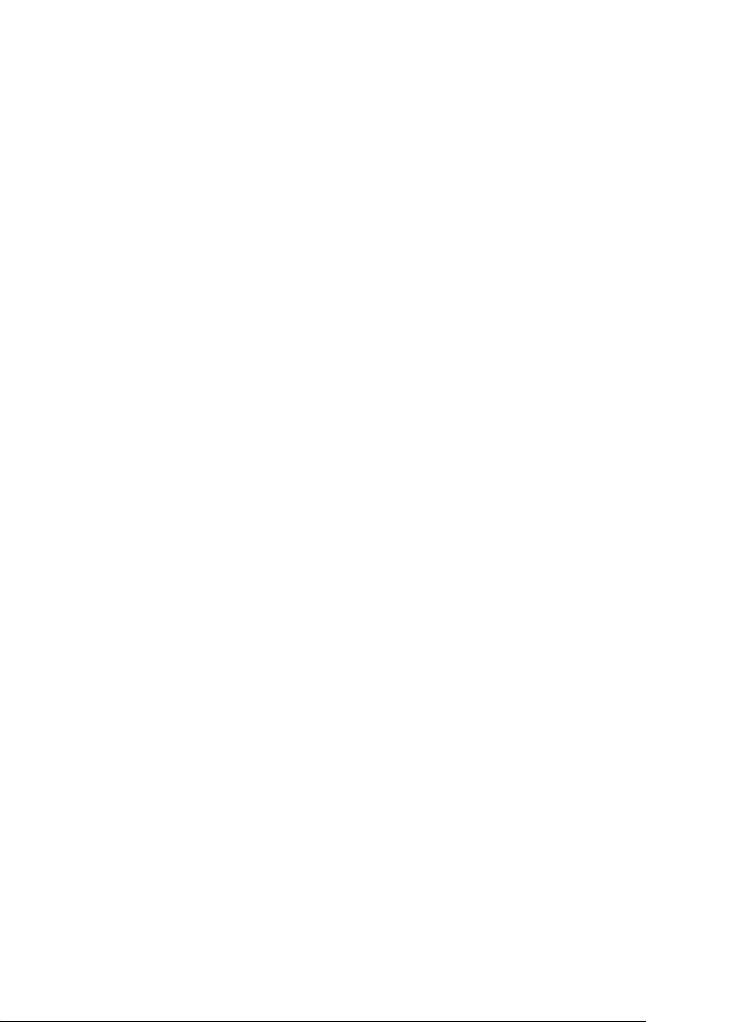
❏ Дважды щелкните значок EPSON File Manager (Диспетчер
файлов EPSON) на рабочем столе.
4
❏ Перетащите изображения или папку на значок EPSON File
Manager (Диспетчер файлов EPSON) на рабочем столе.
4
❏ Для Windows
Щелкните кнопку Start (Пуск), выберите All Programs (Все
программы) (Windows XP) или Programs (Программы)
4
(Windows Me, 98 и 2000), затем EPSON Creativity Suite, File
Manager и щелкните EPSON File Manager.
В Mac OS X
4
Дважды щелкните папку Applications на жестком диске
Macintosh, затем дважды щелкните папку EPSON. После этого
дважды щелкните папку Creativity Suite, затем папку File
4
Manager и, наконец, значок EPSON File Manager for X.
Щелкните Next (Далее), когда появится сообщение Instructions
4
(Инструкции). Откроется окно Instructions (Инструкции).
Если установить флажок Do Not Show Next Time (Больше не
4
показывать это окно), сообщение с подтверждением не
появится при следующем запуске EPSON File Manager (Диспетчер
файлов EPSON).
4
Для получения подробной информации выберите User’s Guide
(Руководство пользователя) в меню Help (Справка) этого
приложения.
4
4
4
4
Работа с программным обеспечением 211
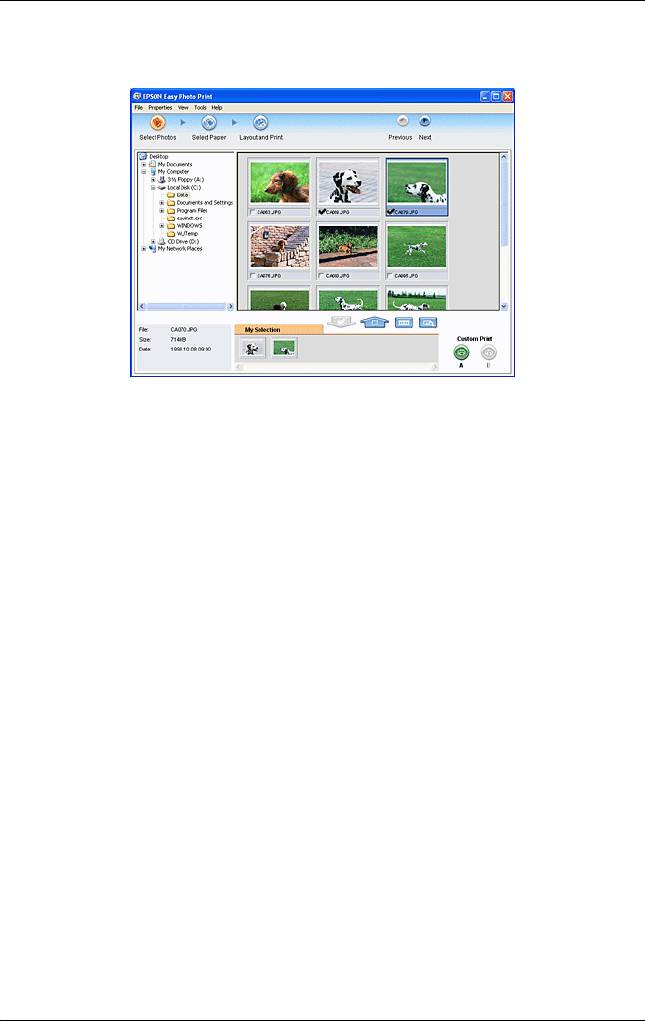
Удобный способ печати фотографий
Позволяет размещать и печатать цифровые изображения на бумаге
разного типа. Пошаговые инструкции позволяют просматривать
изображения и добиваться нужного эффекта без сложной
настройки.
❏ При помощи функции Custom Print (Печать с
пользовательскими настройками) можно одним щелчком
мыши запустить печать с выбранными настройками.
❏ При помощи макета или рамок P.I.F. можно создать календарь
или поздравительную открытку.
❏ Если фотографии содержат данные DPOF (Digital Print Order
Format), автоматически запускается программа DPOF Print.
Запуск EPSON Easy Photo Print
Программу EPSON Easy Photo Print можно запустить двумя
способами:
212 Работа с программным обеспечением
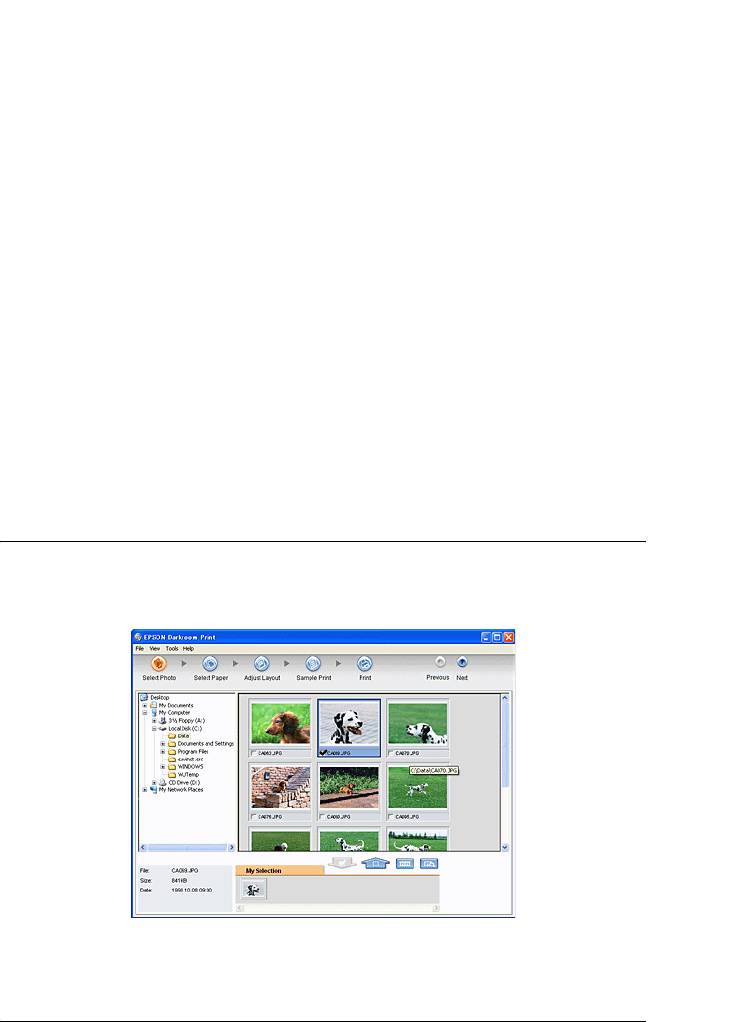
❏ Дважды щелкните значок EPSON File Manager на рабочем
столе, выберите нужные изображения и щелкните значок Easy
4
Photo Print в верхней части окна EPSON File Manager
(Диспетчер файлов EPSON).
❏ В Windows:
4
Щелкните кнопку Start (Пуск), выберите All Programs (Все
программы) (Windows XP) или Programs (Программы)
(Windows Me, 98 и 2000), затем EPSON Creativity Suite и
4
щелкните EPSON Easy Photo Print.
В Mac OS X:
Дважды щелкните папку Applications (Приложения) на
4
жестком диске (Macintosh HD), затем дважды щелкните папку
EPSON. Затем дважды щелкните папку Creativity Suite, затем
Easy Photo Print и, наконец, значок EPSON Easy Photo Print
4
for X.
Для получения подробной информации выберите User’s Guide
4
(Руководство пользователя) в меню Help (Справка) этого
приложения.
4
Создание профессиональных фотографий
4
4
4
4
4
Работа с программным обеспечением 213

Эту программу можно сравнить с настоящей мастерской. С ее
помощью можно точно настроить параметры макета и цвета,
чтобы создать профессиональные фотографии. В ходе точной
настройки цвета можно просмотреть на экране и напечатать
несколько образцов, а затем выбрать наилучший.
Запуск EPSON Darkroom Print
Программу EPSON Darkroom Print можно запустить двумя способами.
❏ Дважды щелкните значок EPSON File Manager на рабочем
столе, выберите нужные изображения и щелкните значок
Advanced Photo Print в верхней части окна EPSON File
Manager (Диспетчер файлов EPSON).
❏ В Windows:
Щелкните кнопку Start (Пуск), выберите All Programs (Все
программы) (Windows XP) или Programs (Программы)
(Windows Me, 98 и 2000), затем EPSON Creativity Suite и
щелкните EPSON Darkroom Print.
В Mac OS X:
Дважды щелкните папку Applications (Приложения) на
жестком диске (Macintosh HD), затем дважды щелкните папку
EPSON. Затем дважды щелкните папку Creativity Suite, затем
папку Darkroom Print и, наконец, значок EPSON Darkroom
Print for X.
Для получения подробной информации выберите User’s Guide
(Руководство пользователя) в меню Help (Справка) этого
приложения.
214 Работа с программным обеспечением
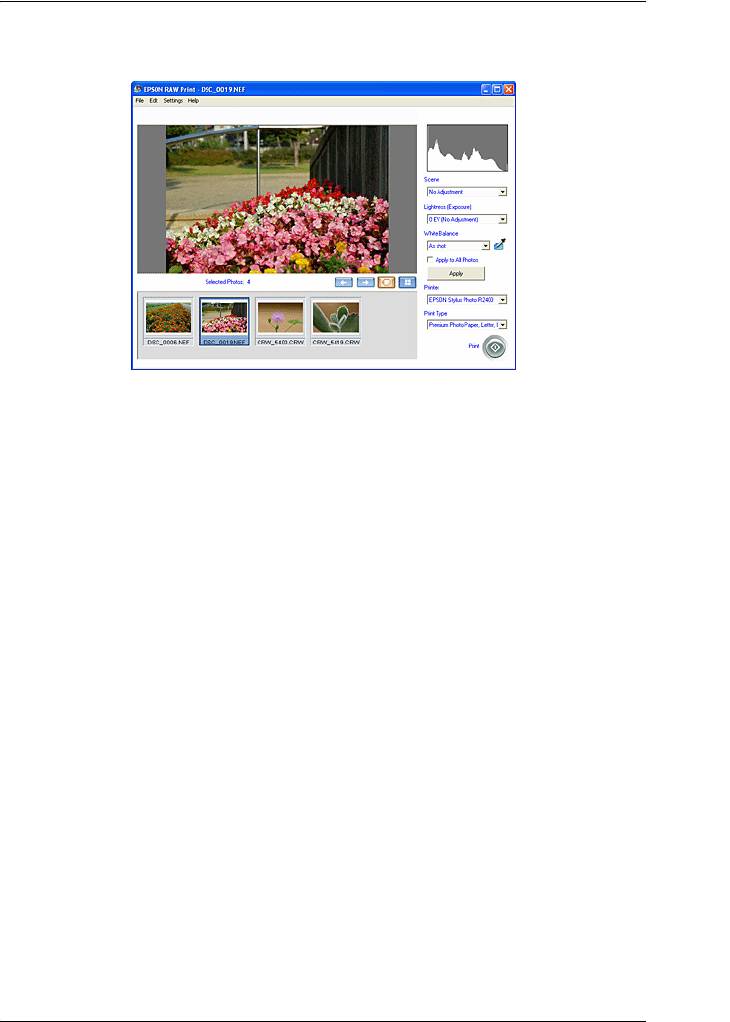
Печать изображений в формате RAW
4
4
4
4
4
Программа EPSON RAW Print позволяет печатать фотографии в
формате RAW с поддерживаемых цифровых камер.
4
Примечание:
Эта программа предназначена только для Windows XP и 2000.
4
Запуск EPSON RAW Print
4
Убедитесь, что программа EPSON Easy Photo Print в составе EPSON
Creativity Suite уже установлена. Для работы в EPSON RAW Print
4
необходима EPSON Easy Photo Print.
Щелкните кнопку Start (Пуск), выберите All Programs (Все
программы) (Windows XP) или Programs (Программы)
4
(Windows 2000), затем EPSON RAW Print и щелкните EPSON
RAW Print.
4
Для получения более подробной информации выберите User’s
Guide (Руководство пользователя) в меню Help (Справка)
этого приложения.
4
Работа с программным обеспечением 215
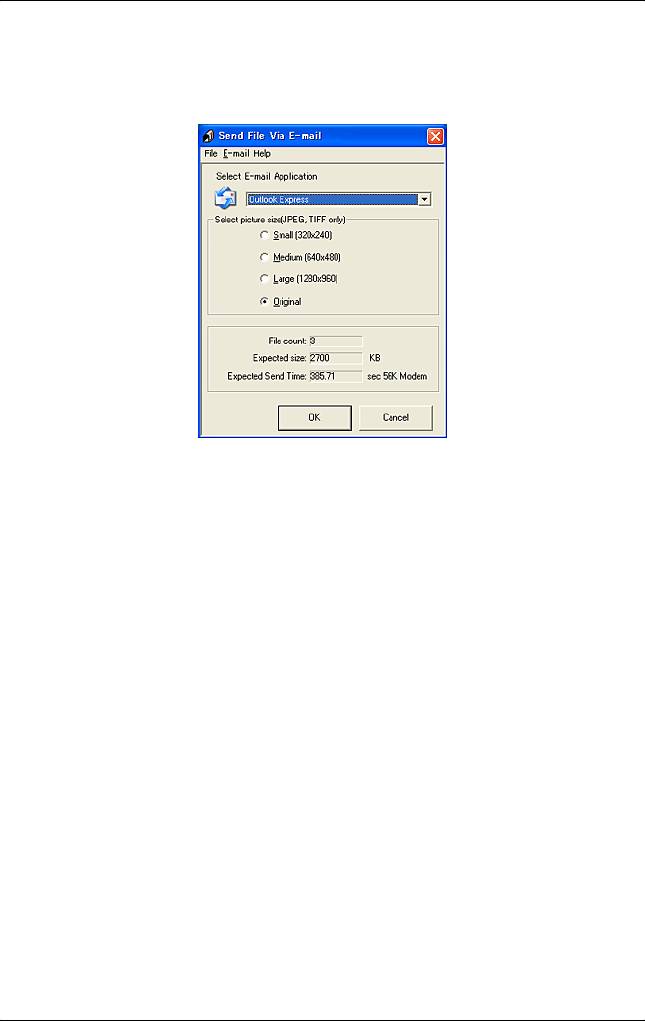
Прикрепление изображений к
электронному письму
Программа EPSON Attach To Email позволяет отправлять
электронные письма с вложенными изображениями. Она
поддерживает различные системы электронной почты и позволяет
изменять размер изображения перед его прикреплением к письму.
Запуск EPSON Attach to E-mail
Программу EPSON Attach to E-mail можно запустить двумя
способами:
❏ Дважды щелкните значок EPSON File Manager на рабочем
столе, затем щелкните значок Attach to e-mail в верхней
части окна EPSON File Manager (Диспетчер файлов
EPSON).
216 Работа с программным обеспечением
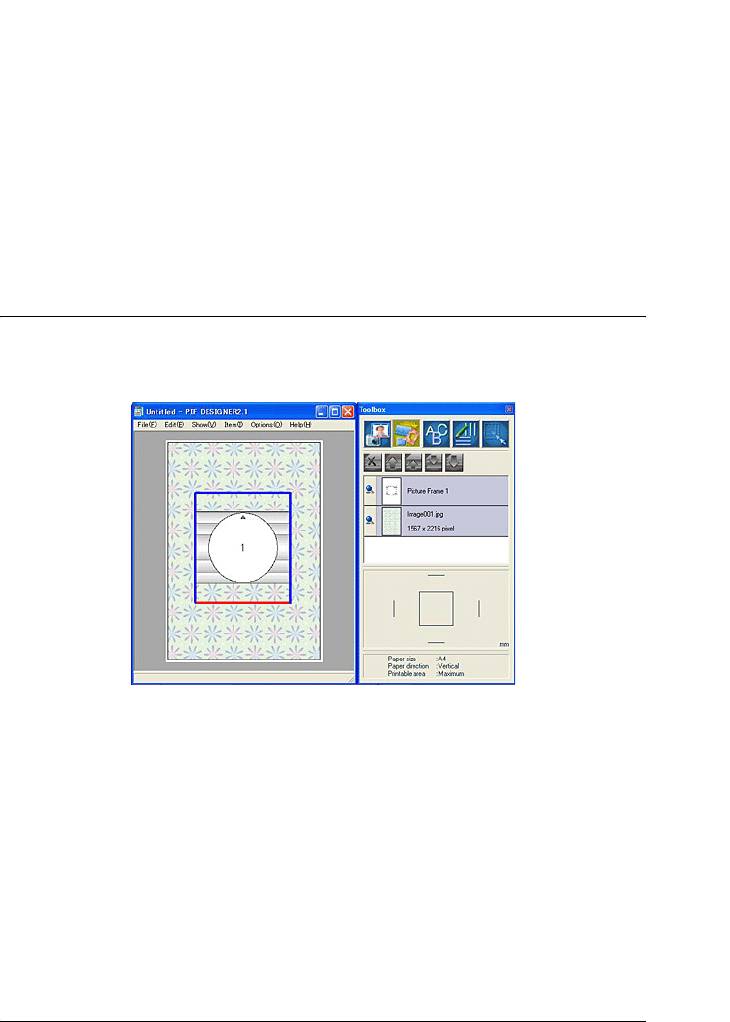
❏ В Windows:
Щелкните кнопку Start (Пуск), выберите All Programs (Все
4
программы) (Windows XP) или Programs (Программы)
(Windows Me, 98 и 2000), затем EPSON Creativity Suite,
EPSON Attach To Email и щелкните EPSON Attach To Email.
В Mac OS X:
4
Дважды щелкните папку Applications (Приложения) на
жестком диске (Macintosh HD), затем дважды щелкните папку
EPSON. Дважды щелкните папку Creativity Suite, затем
4
папку Attach To Email. Наконец, дважды щелкните значок
EPSON Attach To Email.
4
Создание рамок для фотографий
4
4
4
4
4
Программа PIF DESIGNER позволяет создавать оригинальные
рамки для фотографий, добавлять заголовки или сообщения в уже
4
готовые рамки, чтобы придать им индивидуальность.
4
4
Работа с программным обеспечением 217
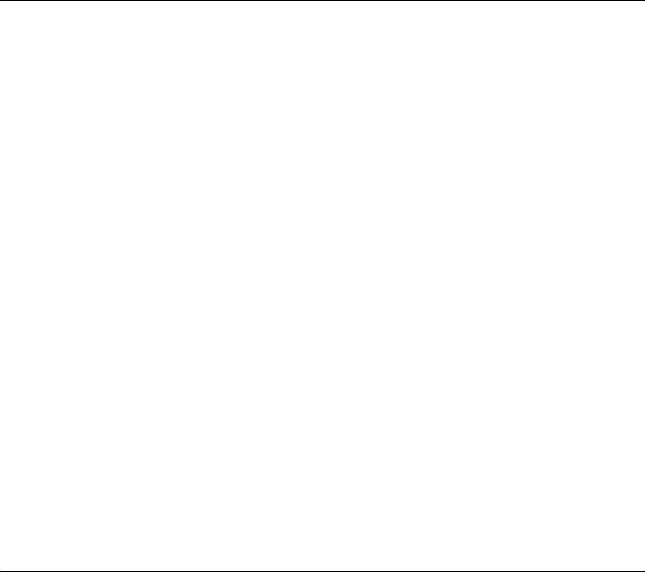
Запуск PIF DESIGNER
В Windows:
Щелкните Start (Пуск), выберите All Programs (Все
программы) (Windows XP) или Programs (Программы)
(Windows Me, 98 и 2000), затем EPSON PRINT Image Framer, PIF
DESIGNER и щелкните PIF DESIGNER.
В Mac OS X:
Дважды щелкните папку Applications (Приложения) на
жестком диске (Macintosh HD), затем дважды щелкните папку PIF
DESIGNER и значок PIF DESIGNER.
Для получения более подробной информации выберите User’s
Guide (Руководство пользователя) в меню Help (Справка)
этого приложения.
Печать Web-страниц по размеру бумаги
Программа EPSON Web-To-Page позволяет печатать
Web-страницы, подгоняя их размер под выбранный размер бумаги.
Кроме того, вы можете предварительно просмотреть документ
перед печатью.
218 Работа с программным обеспечением
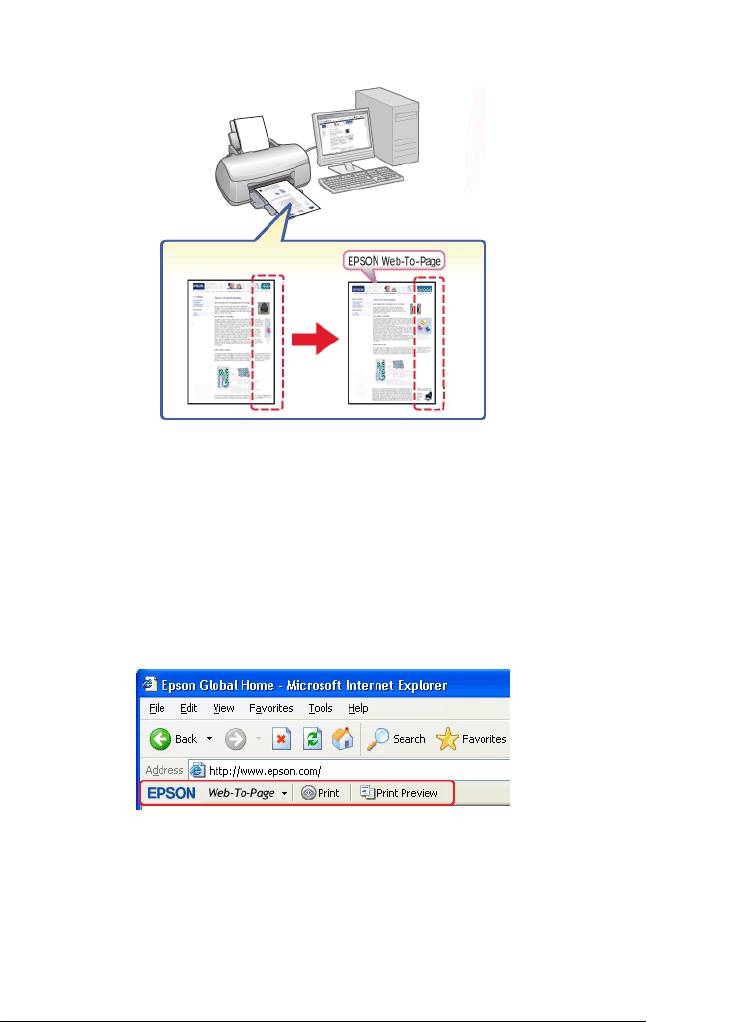
Примечание:
Эта программа доступна только в Windows.
4
4
4
4
4
4
Доступ к EPSON Web-To-Page
4
После установки EPSON Web-To-Page в Microsoft Internet Explorer
появляется панель инструментов этой программы. Если она
отсутствует, в меню View (Вид) выберите Toolbars (Панели
4
инструментов) и щелкните EPSON Web-To-Page.
4
4
4
4
Работа с программным обеспечением 219

Модуль EPSON Easy Print Module
Программа EPSON Easy Print Module позволяет настраивать
параметры бумаги в приложениях EPSON. Этот модуль
автоматически устанавливается на компьютер вместе с другим ПО.
Примечание:
Свежую версию данного модуля можно загрузить с Web-сайта EPSON.
Удаление приложений пакета Creativity Suite
Ненужные приложения можно удалить. Сделайте следующее.
В Windows
Примечание:
❏ Для удаления приложений в Windows XP необходимо войти в
систему под учетной записью Computer Administrator
(Администратор компьютера). Нельзя удалять приложения,
если вы зарегистрировались под именем пользователя с
ограниченными правами.
❏ Для удаления приложений в Windows 2000 необходимо войти в
систему под учетной записью с правами администратора
[принадлежащей группе Administrators (Администраторы)].
1. В Windows XP щелкните кнопку Start (Пуск) и выберите
Control Panel (Панель управления). В Windows Me, 98 или
2000 щелкните кнопку Start (Пуск), выберите Settings
(Настройка) и щелкните Control Panel (Панель
управления).
2. Дважды щелкните значок Add or Remove Programs
(Установка и удаление программ).
3. Выберите программы, которые нужно удалить.
220 Работа с программным обеспечением






