Dell Inspiron B130: Установка и замена компонентов
Установка и замена компонентов: Dell Inspiron B130
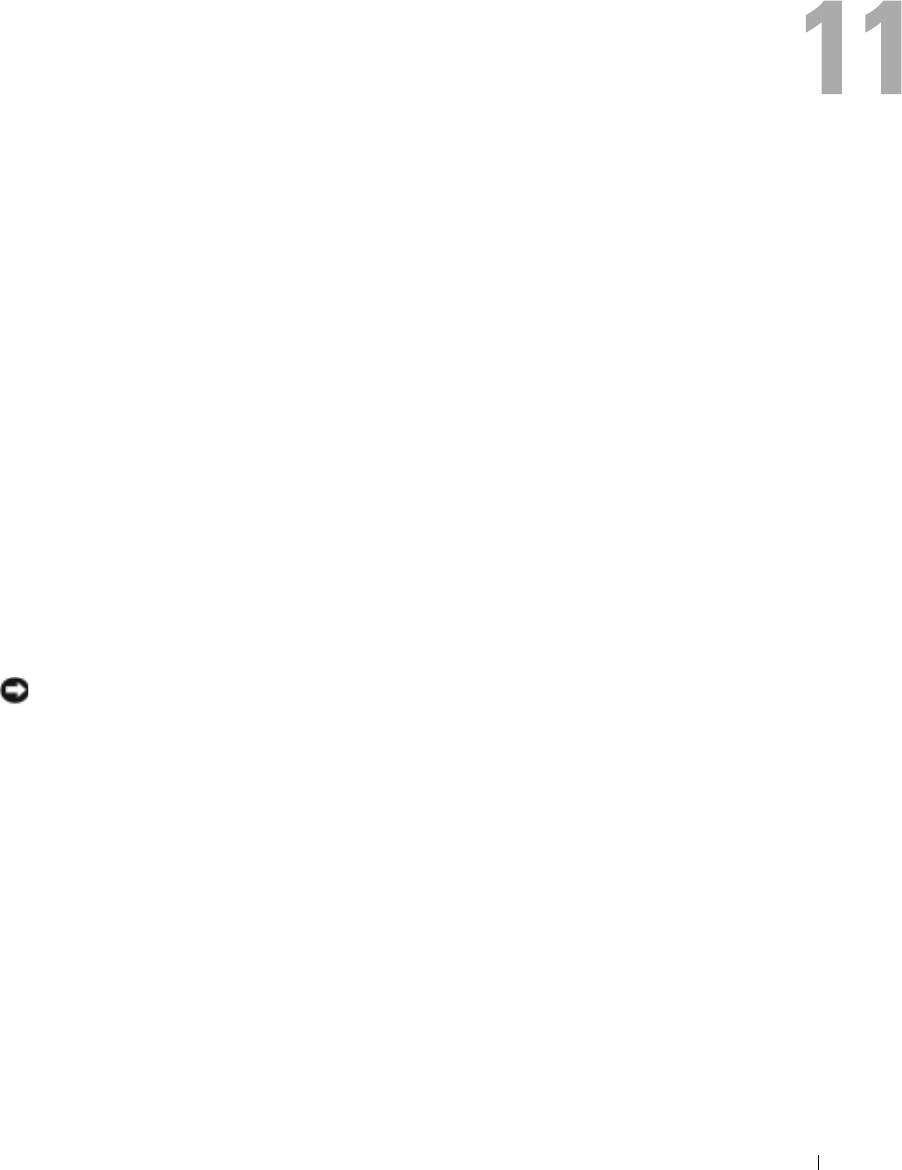
Установка и замена компонентов
Перед установкой
В этой главе содержатся процедуры снятия и установки элементов вашего компьютера. Если не
указано иначе, в каждой процедуре подразумевается соблюдение следующих условий.
•
Выполнены действия, описанные в разделах «Выключение компьютера» и «Перед началом
работы с оборудованием, установленным в компьютере».
•
Были прочитаны сведения по безопасности в
Информационном руководстве по продуктам
Dell™.
Рекомендуемые инструменты
Для выполнения процедур, описанных в этом документе, могут потребоваться следующие
инструменты.
•
Небольшая плоская отвертка
•
Крестовая отвертка
•
Небольшая пластиковая палочка
•
Обновление флэш-BIOS (см. веб-узел поддержки Dell
support.dell.com
)
Выключение компьютера
ВНИМАНИЕ.
Чтобы предотвратить потерю данных, сохраните и закройте все файлы и программы
перед выключением компьютера.
1
Завершение работы операционной системы:
a
Сохраните и закройте все открытые файлы, закройте все открытые программы, нажмите
кнопку
Пуск
и выберите
Выключить компьютер
.
b
В окне
Выключить компьютер
щелкните
Выключить
.
Компьютер выключится после окончания процесса завершения работы операционной
системы.
2
Убедитесь, что компьютер и все подключенные к нему устройства выключены. Если
компьютер и подсоединенные к нему устройства не выключились автоматически при
завершении работы операционной системы, нажмите на 4 секунды кнопку питания.
Перед началом работы с оборудованием, установленным в компьютере
Следуйте этим инструкциям по безопасности во избежание повреждений компьютера и для
собственной безопасности.
Установка и замена компонентов
85
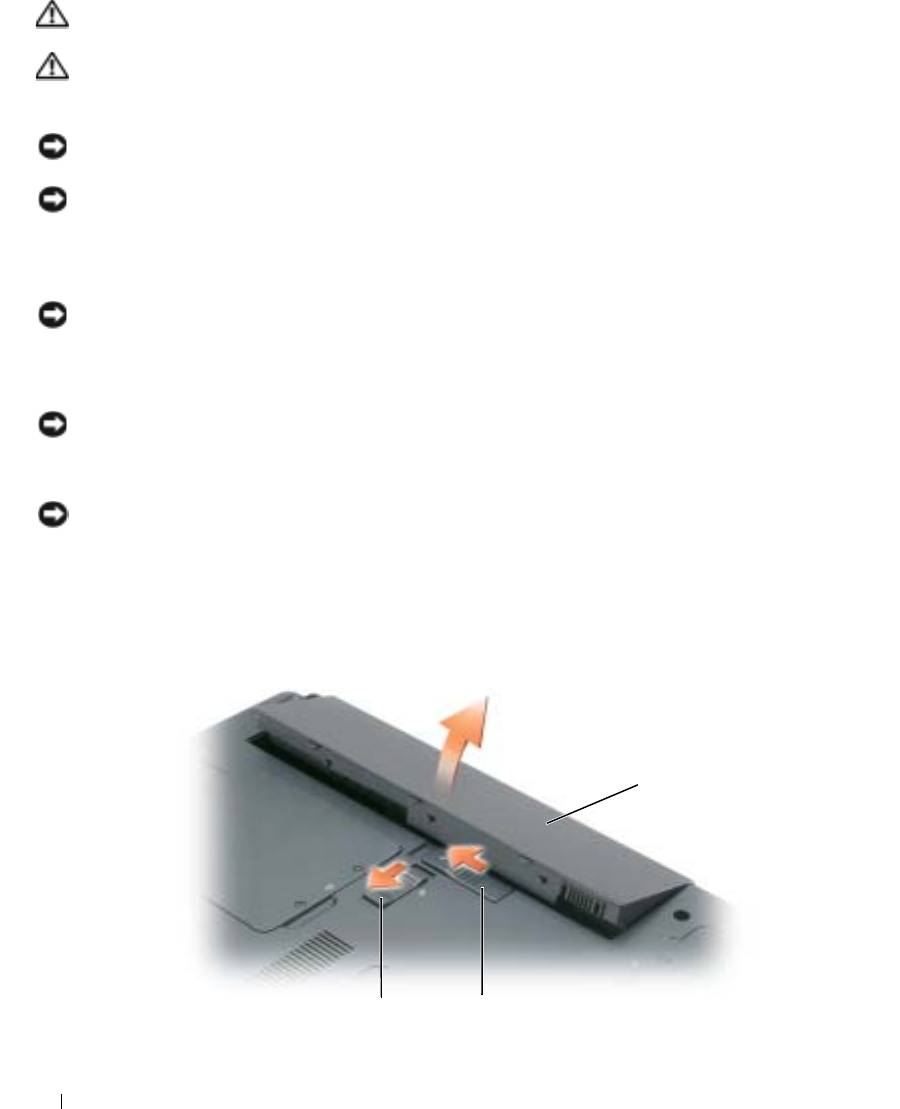
ПРЕДУПРЕЖДЕНИЕ.
Перед тем как приступить к выполнению операций данного раздела, выполните
указания по безопасности, описанные в
Информационном руководстве по продуктам
.
ПРЕДУПРЕЖДЕНИЕ.
Обращайтесь с компонентами и платами осторожно. Не следует дотрагиваться до
компонентов и контактов платы. Держите плату за края или за металлическую монтажную пластину. Держите
такие компоненты, как процессор, за края, а не за контакты.
ВНИМАНИЕ.
Ремонт компьютера может выполнять только квалифицированный специалист. На ущерб,
вызванный неавторизованным обслуживанием, гарантия не распространяется.
ВНИМАНИЕ.
При отключении кабеля от сети беритесь за вилку или за специальную петлю на вилке. Не
тяните за кабель. У некоторых кабелей имеется разъем с фиксирующими лапками; перед отключением
кабеля такого типа нажмите на фиксирующие лапки. При разъединении разъемов старайтесь разносить их
по прямой, чтобы контакты не погнулись. Аналогично, перед подключением кабеля убедитесь в правильной
ориентации и соответствии частей разъемов.
ВНИМАНИЕ.
Во избежание повреждения компьютера перед началом работы с внутренними компонентами
компьютера выполните следующие действия.
1
Рабочая поверхность должна быть ровной и чистой, чтобы не поцарапать крышку компьютера.
2
Выключите компьютер. См. раздел «Выключение компьютера».
ВНИМАНИЕ.
Сначала отсоединяйте сетевой кабель от стенной розетки, а затем от компьютера.
3
Отсоедините от компьютера все телефонные или сетевые кабели.
4
Отсоедините компьютер и все внешние устройства от электросети.
ВНИМАНИЕ.
Во избежание повреждения системной платы перед обслуживанием компьютера
необходимо извлечь основной аккумулятор.
5
Извлеките аккумулятор.
a
Сдвиньте фиксатор защелки отсека для аккумулятора на нижней панели компьютера в сторону,
противоположную аккумулятору.
b
Сдвиньте и удерживайте защелку отсека для аккумулятора и извлеките аккумулятор из отсека.
1
3
2
1
аккумулятор
2
защелка аккумулятора
3
фиксатор защелки отсека для аккумулятора
86
Установка и замена компонентов
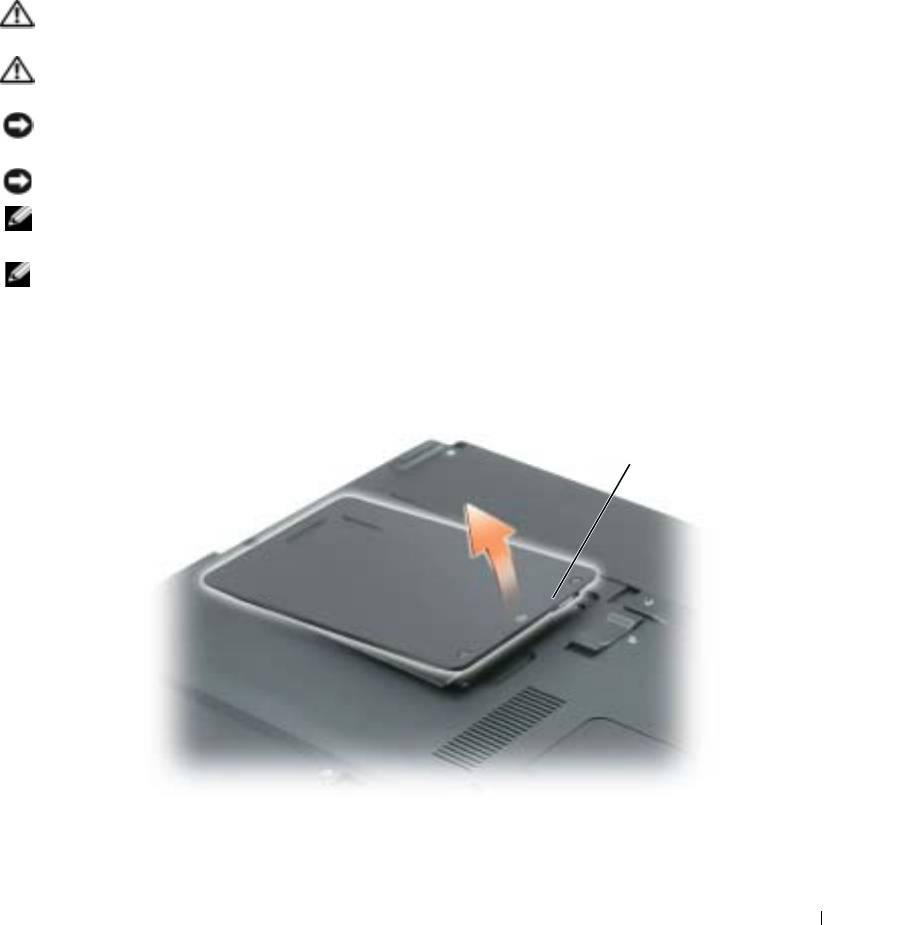
6
Нажмите кнопку питания, чтобы снять статическое электричество с системной платы.
7
Извлеките все установленные платы ExpressCard из гнезда ExpressCard. См. раздел «Извлечение
платы ExpressCard или заглушки».
8
Закройте дисплей и, перевернув компьютер, положите его на ровную рабочую поверхность.
Жесткий диск
ПРЕДУПРЕЖДЕНИЕ.
Если вы извлекаете диск из компьютера в то время, когда он горячий,
не
прикасайтесь
к металлическому корпусу жесткого диска.
ПРЕДУПРЕЖДЕНИЕ.
Перед тем как приступить к выполнению операций данного раздела, выполните
указания по безопасности, описанные в
Информационном руководстве по продуктам
.
ВНИМАНИЕ.
Во избежание потери данных сначала выключите компьютер, а затем извлеките жесткий
диск. Не извлекайте жесткий диск, когда компьютер включен, находится в ждущем или спящем режиме.
ВНИМАНИЕ.
Жесткие диски крайне хрупкие, даже легкий удар может повредить диск.
ПРИМЕЧАНИЕ.
Корпорация Dell не гарантирует совместимости жестких дисков других компаний и не
обеспечивает их поддержку.
ПРИМЕЧАНИЕ.
При установке жесткого диска другой фирмы (не Dell) необходимо установить
операционную систему, драйверы и утилиты на новый жесткий диск.
Чтобы заменить жесткий диск в отсеке накопителя:
1
Выполните действия, описанные в разделе «Перед установкой».
2
Переверните компьютер и выверните два невыпадающих винта на крышке жесткого диска.
1
1
невыпадающие винты (2)
Установка и замена компонентов
87

ВНИМАНИЕ.
Если жесткий диск вынут из компьютера, храните его в антистатической упаковке. См.
раздел «Защита от электростатического разряда» в
Информационном руководстве по продуктам
.
3
Снимите крышку с компьютера и отложите ее в сторону.
4
Сдвиньте держатель жесткого диска в направлении, противоположном отверстиям для винтов, а
затем за выступ поднимите его вверх, чтобы извлечь из компьютера.
5
Вытащите новый диск из упаковки.
Сохраняйте оригинальную упаковку для хранения или транспортировки жесткого диска.
ВНИМАНИЕ.
Надавливайте на диск с силой и равномерно, чтобы поместить его на место. Если вы будете
нажимать слишком сильно, вы можете повредить разъем.
6
Установите новый жесткий диск в отсек, затем вставьте его в разъем, сдвигая в направлении
отверстий для винтов до упора.
7
Установите крышку на место и затяните винты.
8
Установите операционную систему на компьютер. См. раздел «Восстановление операционной
системы».
9
Установите на компьютер драйверы и утилиты. См. раздел «Переустановка драйверов и утилит».
88
Установка и замена компонентов
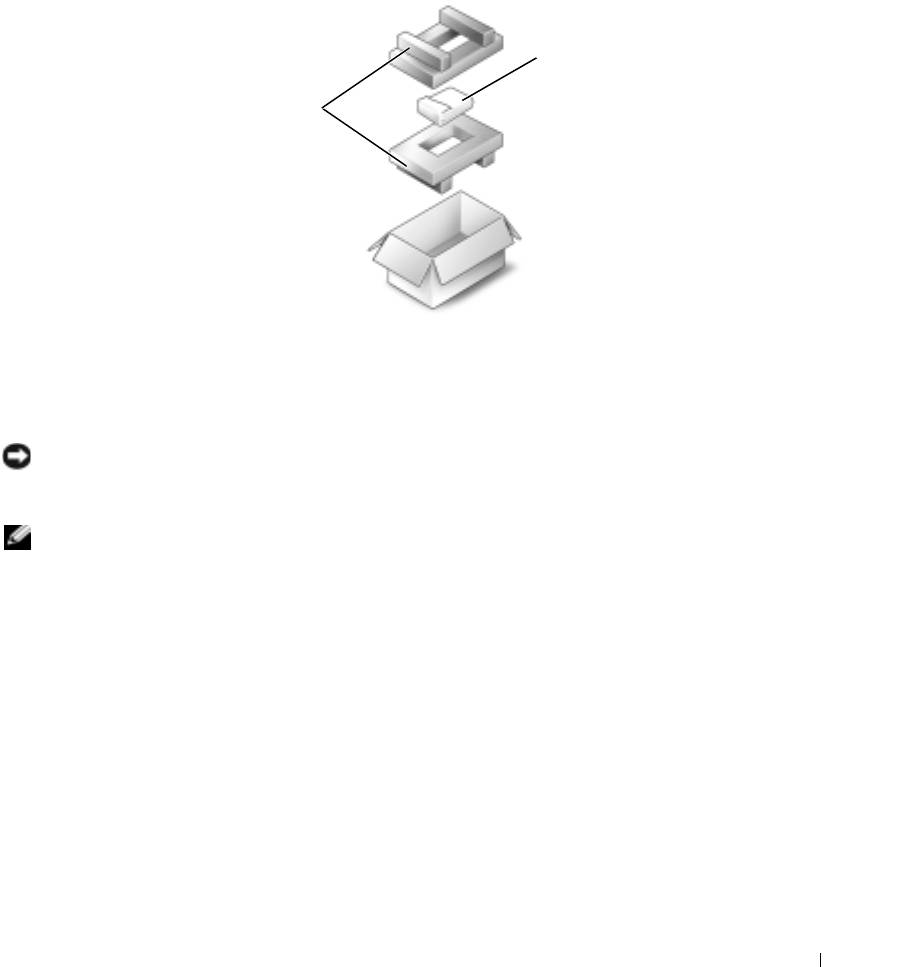
Возврат жесткого диска в компанию Dell
Возврат вашего старого жесткого диска в компанию Dell должен осуществляться в оригинальной или
аналогичной упаковке из фольги. В противном случае жесткий диск может быть поврежден в
процессе транспортировки.
2
1
1
упаковка из пеноматериала
2
накопитель на жестких дисках
Дисковод для компакт-дисков и дисков DVD
ВНИМАНИЕ.
Во избежание повреждения устройств, не установленных в компьютер, храните их в сухом
безопасном месте. Не прилагайте давление к верхней части этих устройств и не ставьте на них тяжелые
предметы.
ПРИМЕЧАНИЕ.
Если в комплект поставки компьютера входит крепежный винт устройства, и он не
установлен, можно извлекать и устанавливать устройства, когда компьютер включен и подсоединен к
стыковочному устройству.
1
При включенном компьютере
дважды щелкните значок
Безопасное извлечение устройства
на
панели задач, выберите устройство, которое необходимо извлечь и нажмите кнопку
Остановить
.
2
Закройте дисплей и переверните компьютер.
3
С помощью крестовой отвертки извлеките крепежный винт устройства из нижней панели
компьютера.
4
С помощью крестовой отвертки или другого острого инструмента сдвиньте выемку к наружной
стороне компьютера, предварительно удалив крепежный винт.
5
Извлеките устройство из отсека для внешних накопителей.
Установка и замена компонентов
89
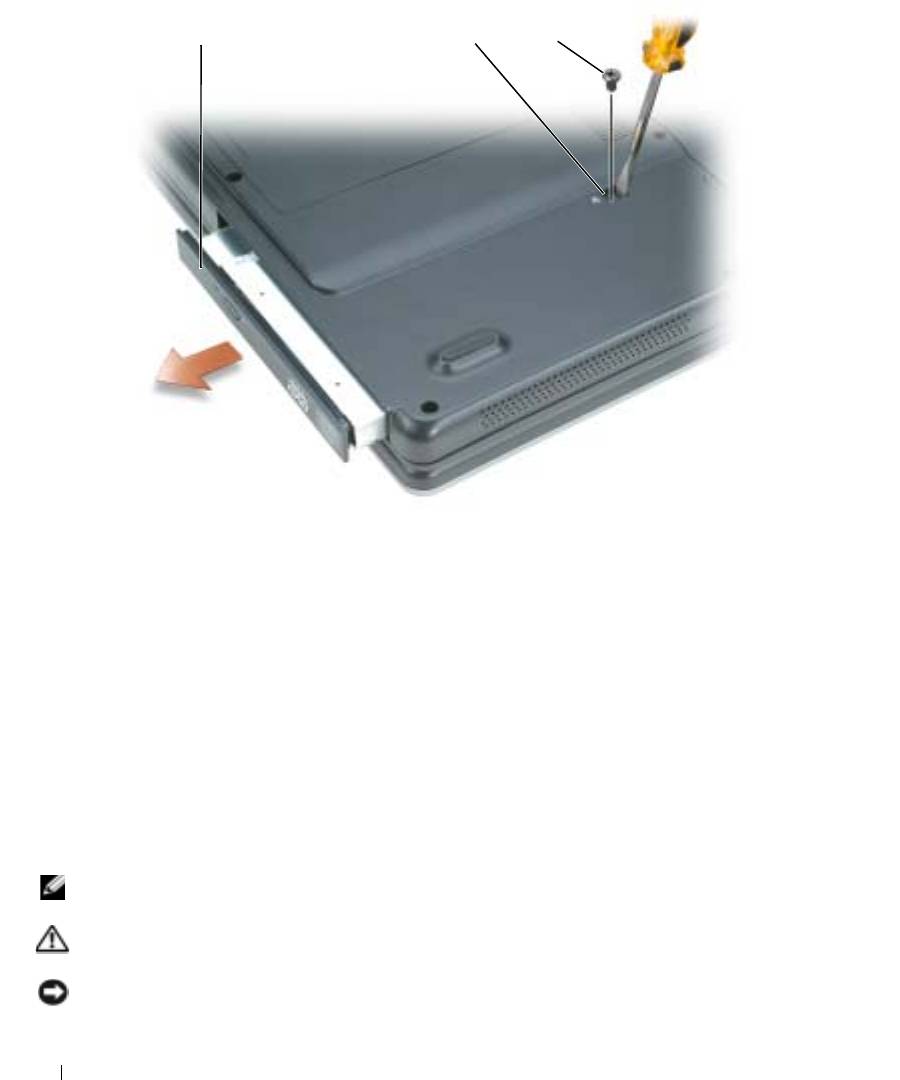
1 2 3
1
дисковод CD/DVD
2
подвижное гнездо для дисковода
3
крепежный винт
6
При замене устройства вставьте новое устройство в отсек для внешних накопителей до щелчка.
7
Вставьте крепежный винт устройства обратно.
8
Поставьте компьютер правой стороной вверх и откройте дисплей.
9
Операционная система автоматически распознает устройство. При необходимости введите пароль,
чтобы снять блокировку компьютера.
Память
Объем оперативной памяти компьютера можно увеличить, установив на системную плату модули
памяти. Для получения сведений о поддерживаемых компьютером модулях памяти см. раздел
«
Технические характеристики
». Ус т а н а в л и в а й т е только те модули памяти, которые подходят для
вашего компьютера.
ПРИМЕЧАНИЕ.
Гарантия на компьютер распространяется на модули памяти, приобретенные у
корпорации Dell.
ПРЕДУПРЕЖДЕНИЕ.
Перед тем как приступить к выполнению операций данного раздела, выполните
указания по безопасности, описанные в
Информационном руководстве по продуктам
.
ВНИМАНИЕ.
Во избежание повреждения системной платы перед обслуживанием компьютера
необходимо вынуть основной аккумулятор.
90
Установка и замена компонентов
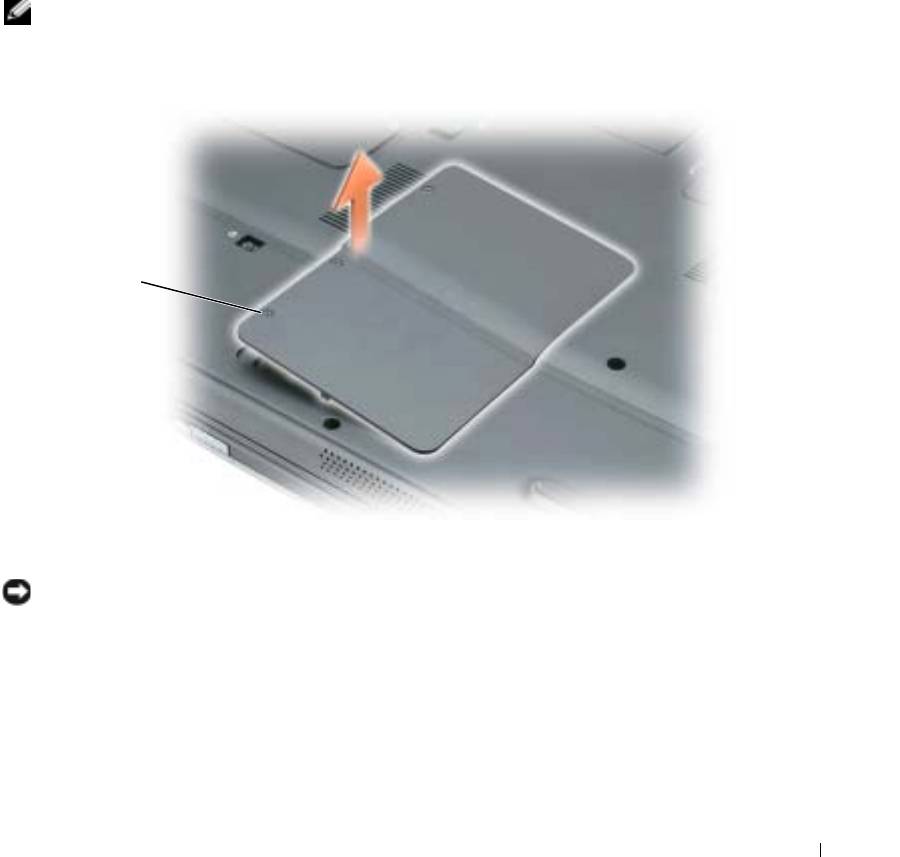
На компьютере имеются два гнезда для модулей памяти DIMM A и DIMM B, расположенные под
крышкой отсека модуля памяти/мини-платы PCI на нижней панели компьютера. В гнезде DIMM A
находится основной модуль памяти, который устанавливается на заводе. Если дополнительный
модуль памяти не установлен, модуль DIMM B остается пустым. Дополнительные модули памяти
обычно устанавливаются в гнездо DIMM B. Однако в зависимости от модернизации системы памяти
может потребоваться установить модули и в гнездо DIMM A, и в гнездо B.
1
Выполните действия, описанные в разделе «Перед установкой».
2
Заземлите свое тело, прикоснувшись к одному из металлических разъемов на задней панели
компьютера.
ПРИМЕЧАНИЕ.
Прежде чем продолжить работу с компьютером после перерыва, снова заземлитесь.
3
Переверните компьютер, отверните невыпадающие винты на крышке отсека модуля памяти/мини-
платы PCI, затем снимите крышку.
1
1
невыпадающие винты (3)
ВНИМАНИЕ.
Во избежание повреждения разъема модуля памяти не пользуйтесь инструментами, чтобы
раздвинуть фиксаторы, удерживающие модуль памяти.
4
При замене модуля памяти извлеките имеющийся модуль:
a
Подушечками пальцев осторожно раскрывайте зажимные клипсы с каждой стороны разъема
модуля памяти до тех пор, пока модуль памяти не выскочит.
b
Выньте модуль из разъема.
Установка и замена компонентов
91
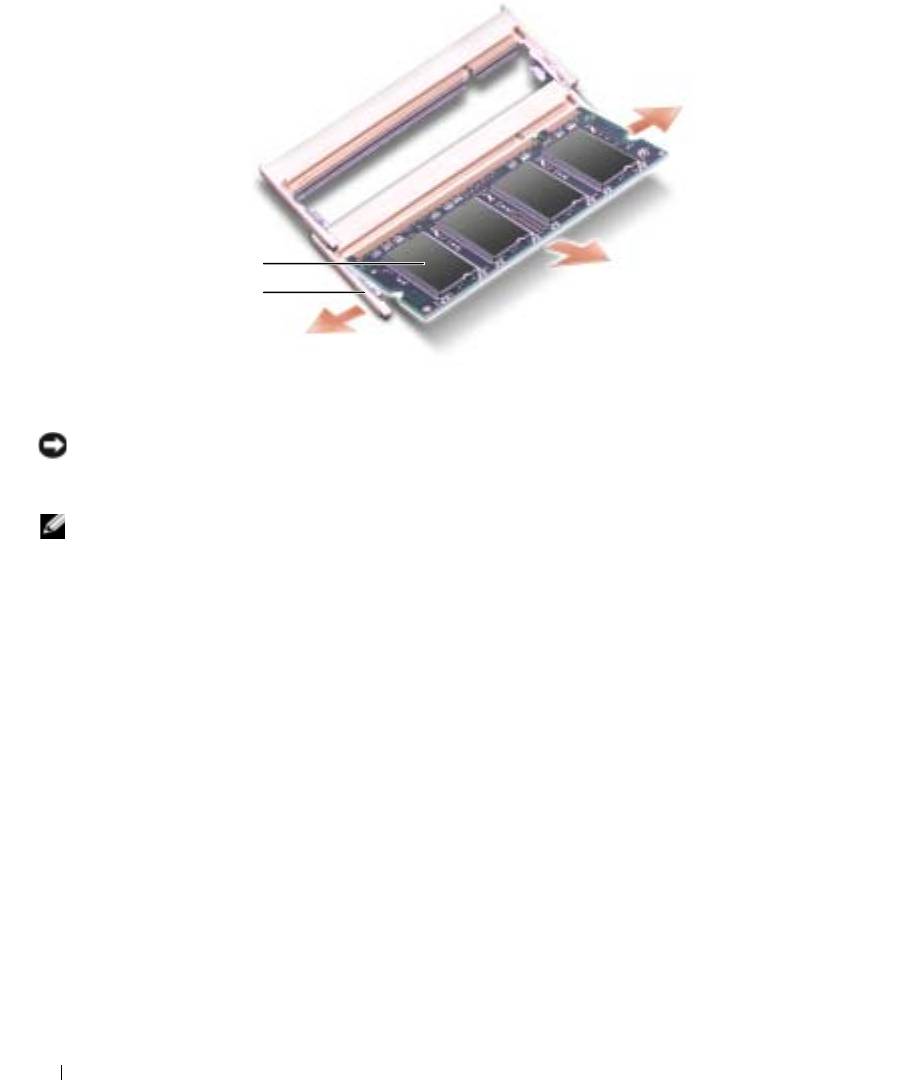
1
2
1
модуль памяти
2
фиксаторы (2 на разъем)
ВНИМАНИЕ.
Если модули памяти необходимо установить в два разъема, сначала установите модуль в
разъем с маркировкой «DIMMA», а затем в разъем с маркировкой «DIMMB». Во избежание повреждения
разъема устанавливайте модули памяти под углом 45*градусов.
ПРИМЕЧАНИЕ.
Если модуль памяти не будет установлен правильно, компьютер может не загружаться
надлежащим образом. При этом никаких сообщений об ошибке не появится.
5
Избавьтесь от заряда статического электричества и установите новый модуль памяти.
a
Совместите прорезь на краю разъема модуля со слотом в центре разъема.
b
Задвиньте модуль в слот до упора под углом 45 градусов и наклоняйте модуль вниз до щелчка.
Если вы не услышали щелчка, выньте модуль и установите его еще раз.
92
Установка и замена компонентов
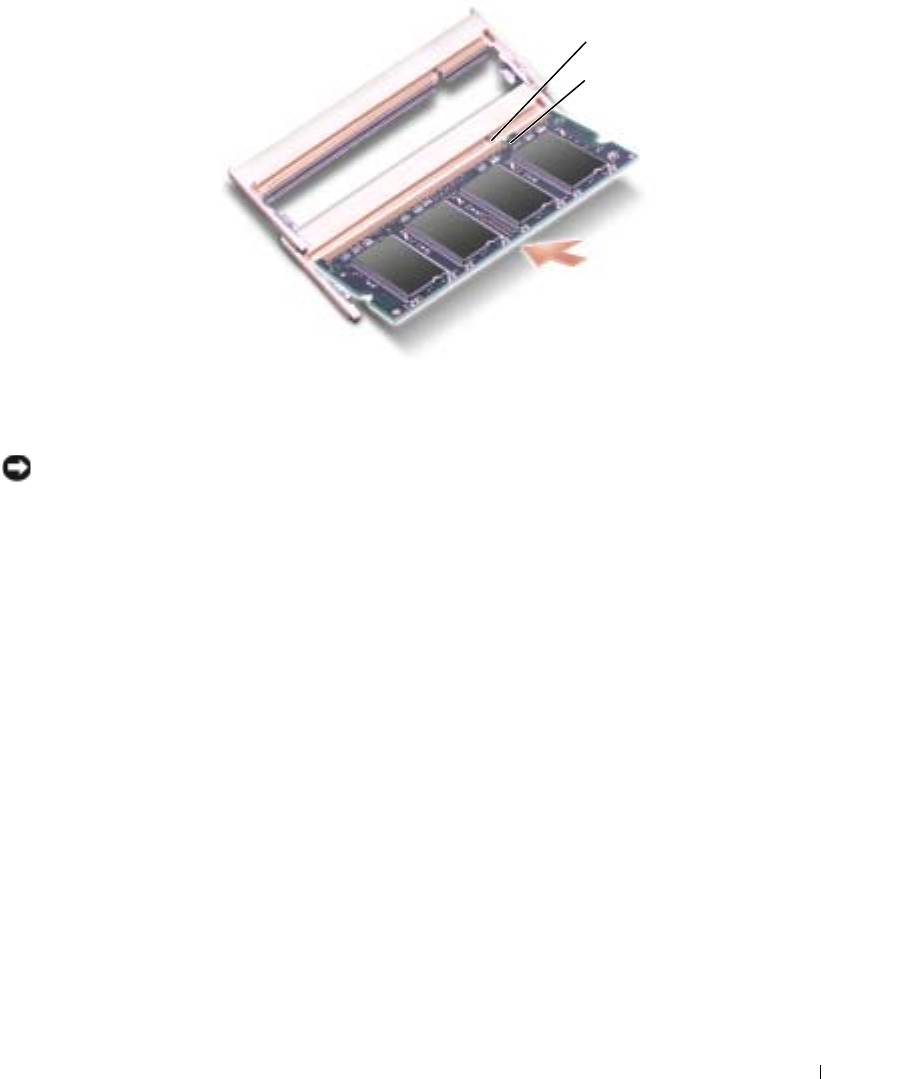
1
2
1
выемка гнезда модуля памяти
2
выступ гнезда модуля памяти
6
Установите на место крышку модуля памяти/мини-платы PCI и закрепите винты.
ВНИМАНИЕ.
Если крышка закрывается с трудом, извлеките модуль и установите его еще раз. Не
закрывайте крышку силой, это может повредить компьютер.
7
Вставьте аккумулятор в отсек для аккумулятора или подсоедините адаптер переменного тока к
компьютеру и к источнику электрического питания.
8
Включите компьютер.
При загрузке компьютера система распознает дополнительную оперативную память и автоматически
обновляет информацию о конфигурации системы.
Для проверки объема памяти, установленной на компьютер, нажмите кнопку Пуск, выберите
Справка и поддержка и затем Сведения о компьютере.
Установка и замена компонентов
93
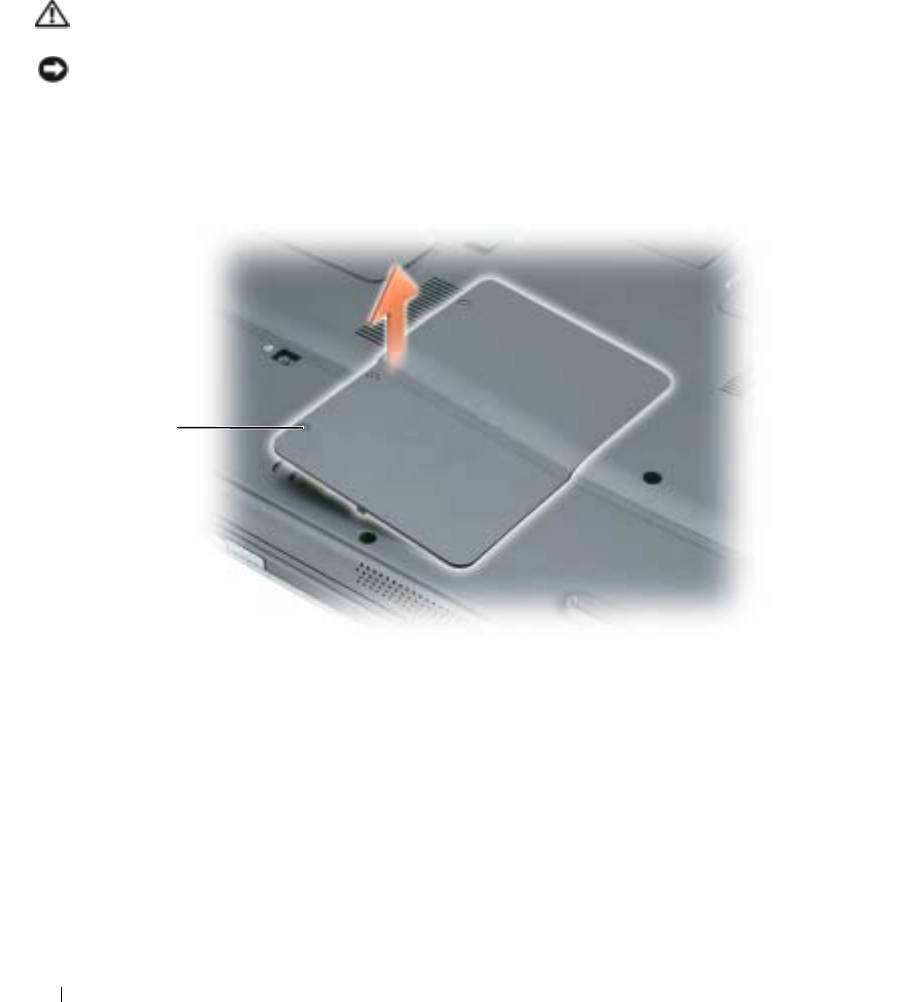
Беспроводная мини-плата PCI
Если вы заказали мини-плату PCI вместе с компьютером, то плата уже будет установлена в
компьютер.
ПРЕДУПРЕЖДЕНИЕ.
Перед тем как приступить к выполнению операций данного раздела, выполните
указания по безопасности, описанные в
Информационном руководстве по продуктам
.
ВНИМАНИЕ.
Во избежание повреждения системной платы перед обслуживанием компьютера
необходимо вынуть основной аккумулятор.
1
Выполните действия, описанные в разделе «Перед установкой».
2
Переверните компьютер, отверните невыпадающие винты на крышке отсека модуля памяти/мини-
платы PCI, затем снимите крышку.
1
1
невыпадающие винты (3)
3
Если мини-плата PCI еще не установлена, выполните этап 4. При замене мини-платы сначала
выньте старую плату.
a
Отсоедините кабель антенны от мини-платы PCI.
94
Установка и замена компонентов
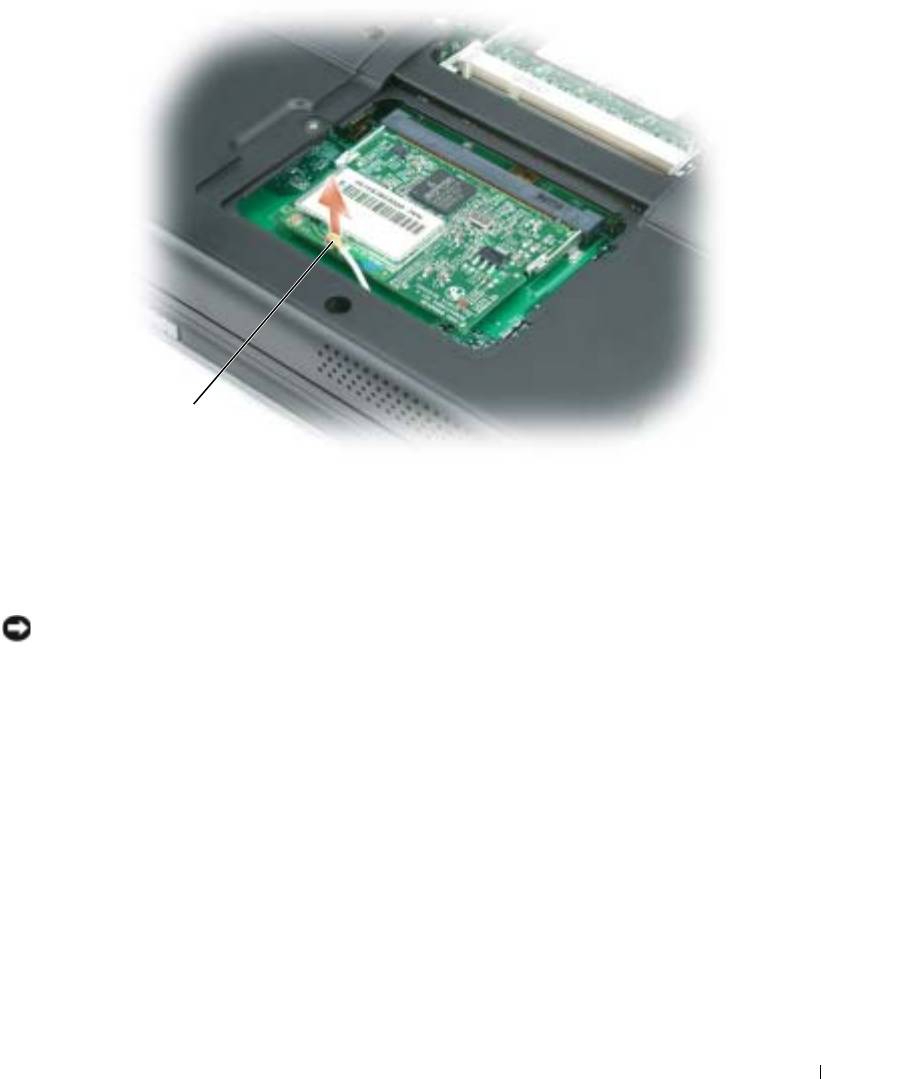
1
1
кабель антенны
b
Освободите мини-плату PCI, раздвигая металлические защелки, пока плата слегка не
выдвинется.
c
Извлеките мини-плату PCI из разъема.
ВНИМАНИЕ.
Разъемы сконструированы так, чтобы обеспечить правильность подсоединения. Если при
установке чувствуется сопротивление, проверьте разъемы и измените направление установки платы.
Установка и замена компонентов
95
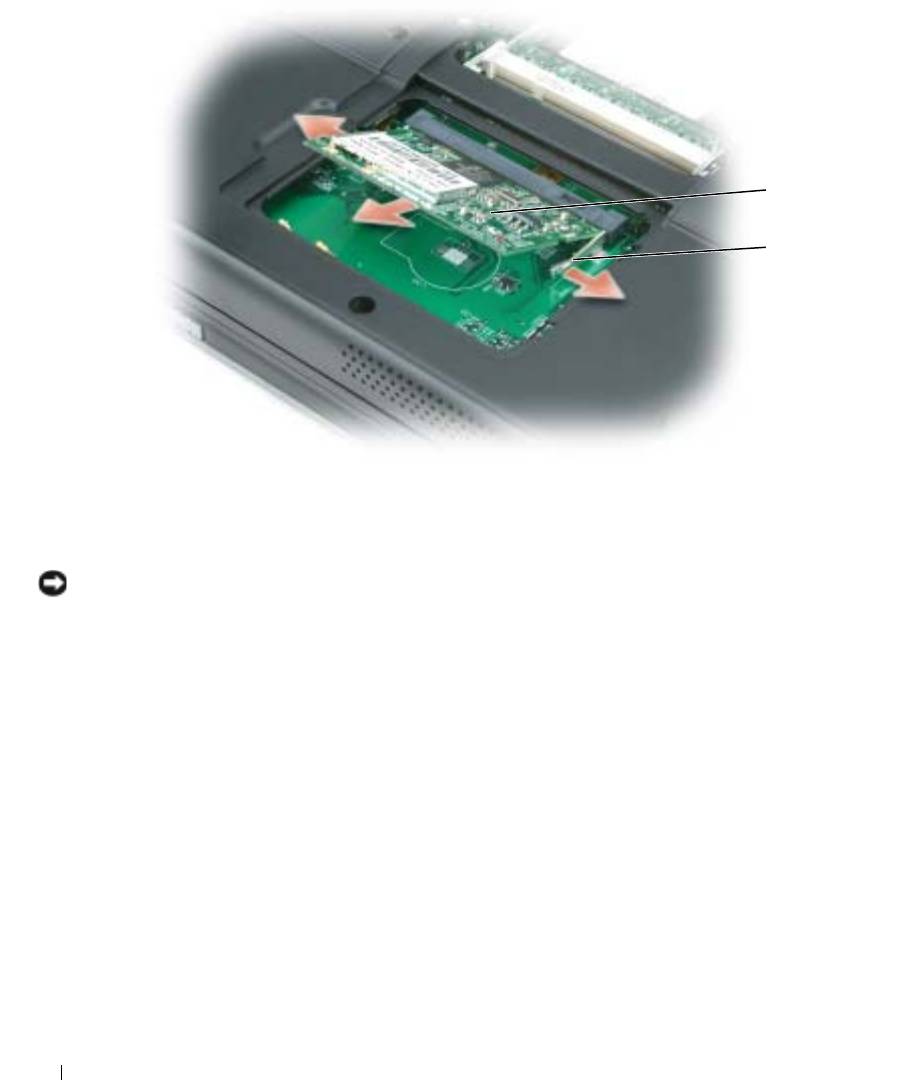
1
2
1
мини-плата PCI
2
металлические защелки (2)
4
Установите новую мини-плату PCI.
ВНИМАНИЕ.
Во избежание повреждения мини*платы PCI убедитесь, что при ее установке на место под ней
нет кабеля антенны.
a
Совместите мини-плату PCI с раъемом, установив ее под углом 45 градусов, и нажатием
установите ее в разъем до щелчка.
96
Установка и замена компонентов

1
2
1
мини-плата PCI
2
металлические защелки (2)
b
Подсоедините кабель антенны к мини-плате PCI. Убедитесь, что кабель подключен к
основному разъему на мини-плате PCI.
Установка и замена компонентов
97
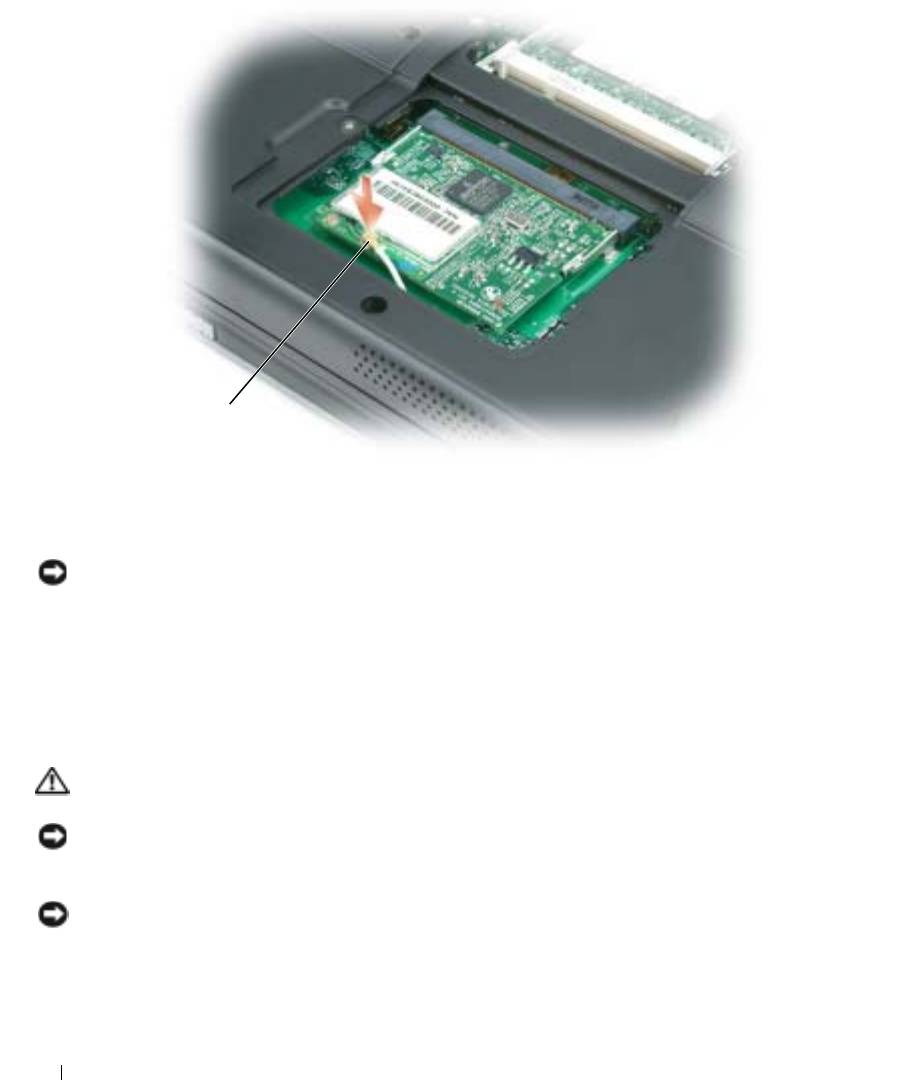
1
1
кабель антенны
5
Установите на место крышку модуля памяти/мини-платы PCI и закрепите винты.
ВНИМАНИЕ.
Если крышка закрывается с трудом, извлеките модуль и установите его еще раз. Не
закрывайте крышку силой, это может повредить компьютер.
6
Вставьте аккумулятор в отсек для аккумулятора или подсоедините адаптер переменного тока к
компьютеру и к источнику электрического питания.
7
Включите компьютер.
Крышка шарнира
ПРЕДУПРЕЖДЕНИЕ.
Перед тем как приступить к выполнению операций данного раздела, выполните
указания по безопасности, описанные в
Информационном руководстве по продуктам
.
ВНИМАНИЕ.
Для предотвращения возникновения электростатического разряда, заземлитесь, надев
антистатический браслет или периодически прикасаясь к некрашеной металлической поверхности,
например к разъему на задней панели компьютера.
ВНИМАНИЕ.
Крышка шарнира хрупкая, поэтому ее можно повредить, приложив чрезмерное усилие.
Будьте осторожны при снятии крышки шарнира.
1
Выполните действия, описанные в разделе «Перед установкой».
2
Извлеките аккумулятор. См. раздел «Замена аккумулятора».
98
Установка и замена компонентов
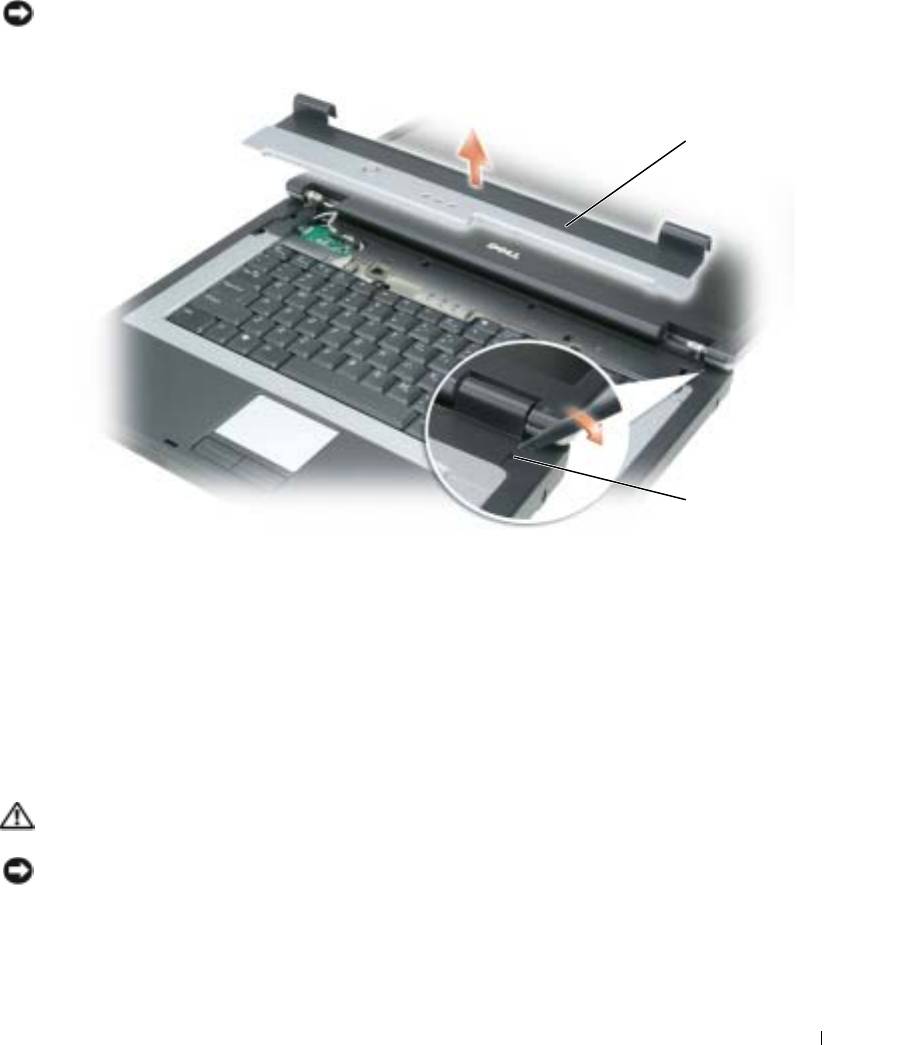
3
Поставьте компьютер правой стороной вверх, полностью откройте дисплей (на 180 градусов)
таким образом, чтобы весь компьютер лежал ровно на рабочей поверхности.
ВНИМАНИЕ.
Во избежание повреждения крышки не поднимайте ее за обе стороны.
4
Вставьте пластиковую палочку в щель, чтобы приподнять крышку справа.
1
2
1
крышка для соединения
2
паз
5
Приподнимите крышку, сдвинув ее влево, и снимите.
6
Чтобы установить крышку шарнира на место, вставьте сначала левый край крышки.
7
Нажмите крышку слева направо, пока она не встанет на место.
8
Закройте дисплей и переверните компьютер.
9
Установите аккумулятор. См. раздел «Замена аккумулятора».
Клавиатура
ПРЕДУПРЕЖДЕНИЕ.
Перед тем как приступить к выполнению операций данного раздела, выполните
указания по безопасности, описанные в
Информационном руководстве по продуктам
.
ВНИМАНИЕ.
Для предотвращения возникновения электростатического разряда, заземлитесь, надев
антистатический браслет или периодически прикасаясь к некрашеной металлической поверхности,
например к разъему на задней панели компьютера.
1
Выполните действия, описанные в разделе «Перед установкой».
2
Снимите крышку шарнира. См. раздел «Крышка шарнира».
Установка и замена компонентов
99

3
Отверните два винта, расположенные в верхней части клавиатуры.
ВНИМАНИЕ.
Колпачки для клавиш на клавиатуре хрупкие, легко смещаются, и их установка требует
времени. Будьте осторожны во время разборки и манипулирования с клавиатурой.
4
Приподнимите клавиатуру и удерживайте ее в таком положении, выдвинув немного вперед, чтобы
обеспечить доступ к разъему клавиатуры, расположенному на системной плате компьютера.
5
Приподнимите разъем клавиатуры и извлеките кабель клавиатуры.
ВНИМАНИЕ.
Чтобы не поцарапать подставку для рук при установке клавиатуры, вставьте защелки,
расположенные вдоль переднего края клавиатуры, в подставку для рук, и установите клавиатуру на место.
6
Чтобы установить клавиатуру, подсоедините разъем клавиатуры к системной плате.
7
Совместите выступы вдоль переднего края клавиатуры с отверстиями на подставке для рук и
опустите клавиатуру на подставку.
8
Заверните два винта, расположенные в верхней части клавиатуры.
9
Верните крышку соединений на место. См. раздел «Крышка шарнира».
1
2
1
клавиатура
2
разъем на системной плате
100
Установка и замена компонентов
Оглавление
- Содержание
- Ознакомление с компьютером
- Настройка компьютера
- Использование дисплея
- Использование клавиатуры и сенсорной панели
- Использование аккумулятора
- Использование CD-дисков, DVD-дисков и других устройств мультимедиа
- Использование плат ExpressCard
- Установка домашней и офисной сети
- Функция Dell™ QuickSet
- Устранение неисправностей
- Установка и замена компонентов
- Приложение
- Глоссарий
- Указатель






