Dell Inspiron B130: Использование дисплея
Использование дисплея: Dell Inspiron B130
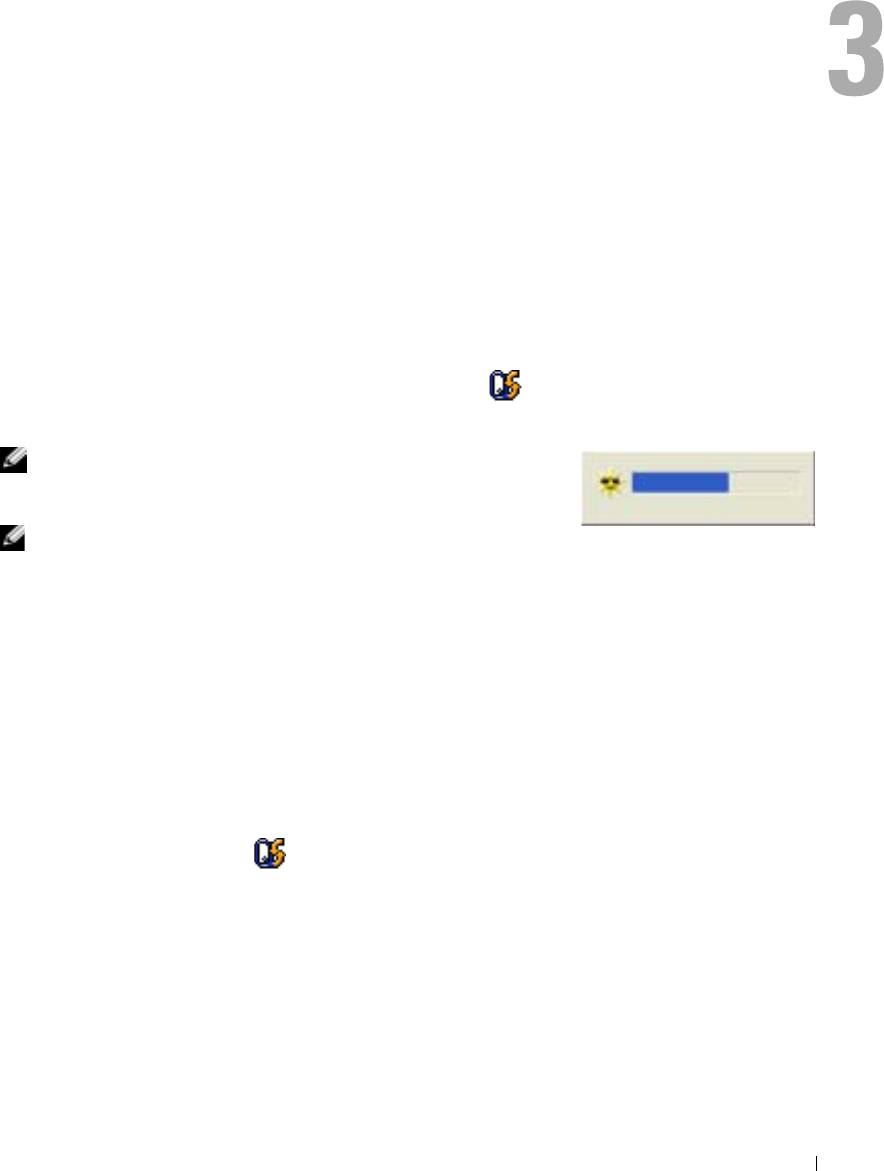
Использование дисплея
Регулировка яркости
Если компьютер Dell™ работает от аккумулятора, то для экономии заряда аккумулятора можно
задать наименьшую подходящую яркость с помощью кнопок <Fn> и кнопок клавиатуры со
стрелками вверх и вниз.
Индикатор яркости Dell QuickSet Brightness Meter показывает текущую настройку яркости
дисплея. Чтобы показать на экране или скрыть индикатор Brightness Meter, щелкните правой
кнопкой мыши на пиктограмме.
ПРИМЕЧАНИЕ.
По умолчанию индикатор яркости Brightness Meter
находится в правом нижнем углу экрана. Можно нажать и
перетащить регулятор в желаемое положение.
ПРИМЕЧАНИЕ.
С помощью сочетания клавиш можно управлять
только яркостью дисплея портативного компьютера, но не монитора, подключенного к портативному
компьютеру или стыковочному устройству. Если к компьютеру подключен внешний монитор и вы
пытаетесь регулировать яркость, индикатор Brightness Meter появится, но уровень яркости на
мониторе не изменится.
Включить или выключить индикатор Brightness Meter можно из меню панели задач QuickSet.
Если индикатор включен, регулируйте яркость с помощью следующих клавиш.
•
Чтобы увеличить яркость на встроенном дисплее (не на внешнем мониторе), нажмите кнопку
<Fn> и кнопку со стрелкой вверх.
•
Чтобы уменьшить яркость на встроенном дисплее (не на внешнем мониторе), нажмите кнопку
<Fn> и кнопку со стрелкой вниз.
Для получения дополнительной информации об использовании программы QuickSet щелкните
правой кнопкой мыши значок на панели задач и выберите пункт Справка.
Переключение видеоизображения
Если вы включаете компьютер с подсоединенным и уже включенным внешним устройством
(например, внешним монитором или проектором), изображение может появиться как на дисплее,
так и на внешнем устройстве.
С помощью кнопок <Fn><F8> можно переключаться между режимами вывода
видеоизображения на дисплей, внешнее устройство или дисплей и внешнее устройство
одновременно.
Использование дисплея
27
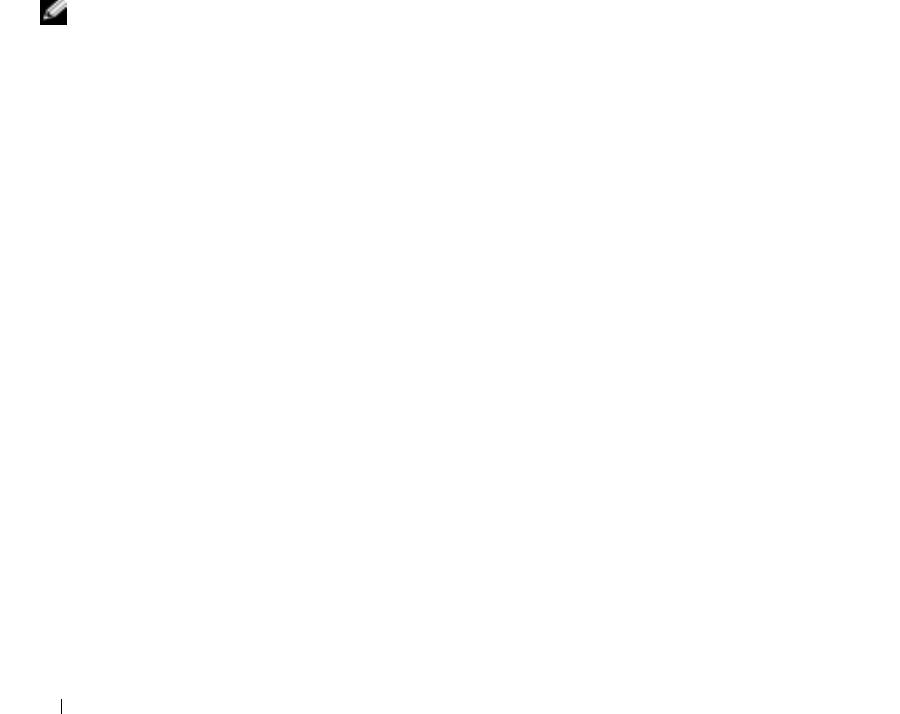
Настройка разрешения дисплея
Если для работы какой-либо программы необходимо определенное разрешение, то и видеоплата, и
дисплей должны поддерживать это разрешение, а на компьютере должны быть установлены
необходимые видеодрайверы.
Прежде чем изменять исходные настройки экрана, запишите их для справок в будущем.
При установке более высокого значения разрешения экрана или цветовой палитры, чем
поддерживает дисплей, автоматически устанавливается ближайшее доступное значение.
1
Нажмите кнопку
Пуск
и выберите
Панель управления
.
2
В разделе
Выберите категорию
выберите
Оформление и темы
.
3
В разделе
Выберите задание...
щелкните область, которую необходимо изменить,
или щелкните
значок панели управления
и выберите
Экран
.
4
Попробуйте установить различные значения для параметров
Качество цветопередачи
и
Разрешение экрана
.
ПРИМЕЧАНИЕ.
При повышении разрешения пиктограммы текст на экране становится мельче.
28
Использование дисплея
Оглавление
- Содержание
- Ознакомление с компьютером
- Настройка компьютера
- Использование дисплея
- Использование клавиатуры и сенсорной панели
- Использование аккумулятора
- Использование CD-дисков, DVD-дисков и других устройств мультимедиа
- Использование плат ExpressCard
- Установка домашней и офисной сети
- Функция Dell™ QuickSet
- Устранение неисправностей
- Установка и замена компонентов
- Приложение
- Глоссарий
- Указатель






