Brother MFC-8820D: текущее обслуживание
текущее обслуживание : Brother MFC-8820D
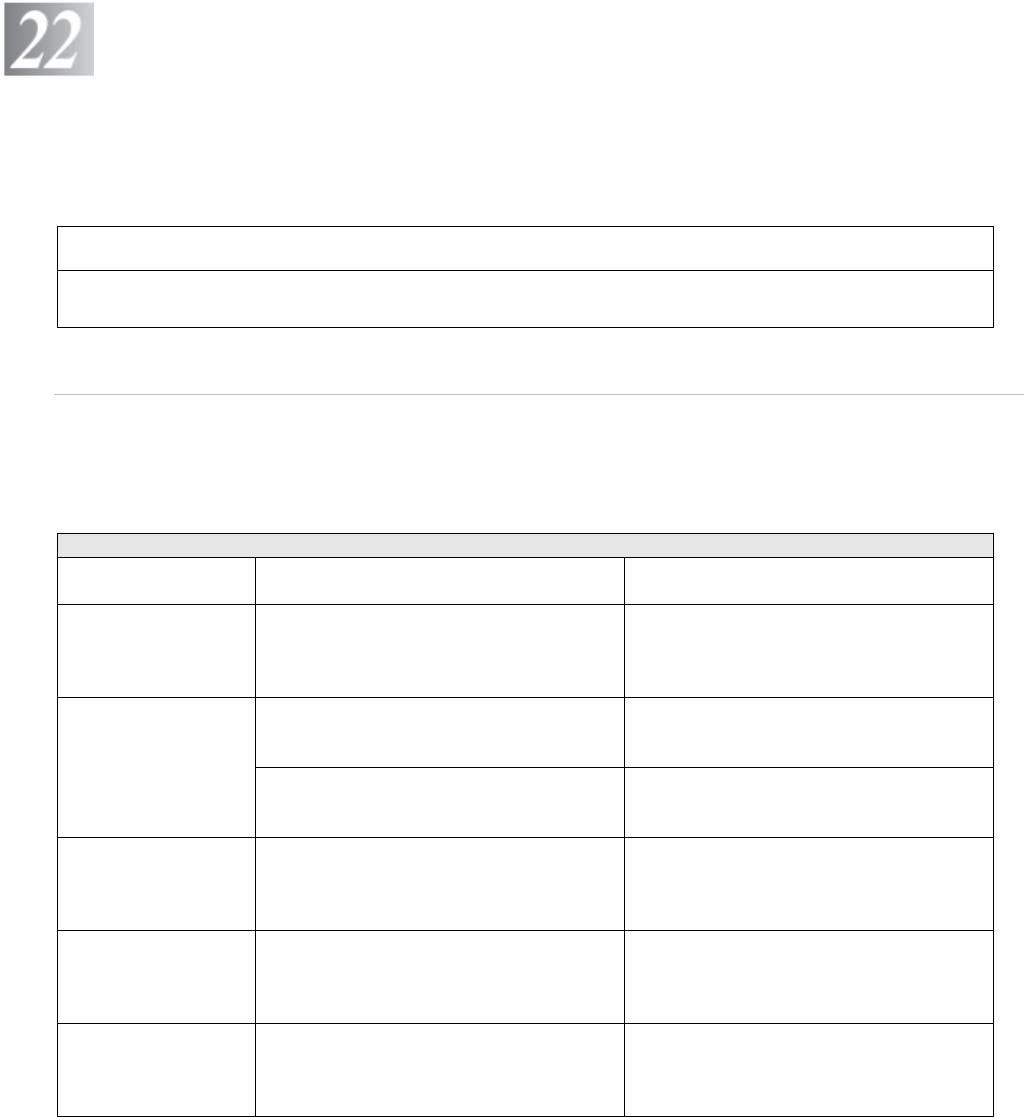
Поиск и устранение неисправностей, и
текущее обслуживание
Поиск и устранение неисправностей
ВАЖНО
По поводу технической помощи вы должны позвонить в ту страну, где приобретен
аппарат. Звонок должен быть произведен из этой страны.
Сообщения об ошибках
Так же, как при эксплуатации любого сложного офисного оборудования, на этом аппарате
могут возникать ошибки. Если это произошло, МФЦ определяет проблему и выводит на
дисплей сообщение об ошибке. Наиболее часто встречающиеся сообщения об ошибках
приведены ниже.
СООБЩЕНИЯ ОБ ОШИБКАХ
СООБЩЕНИЕ ОБ
ПРИЧИНА МЕТОД УСТРАНЕНИЯ
ОШИБКЕ
BT Call Sign
Функция BT Call Sign установлена в
Установите функцию BT Call Sign в
состояние ON (Вкл.). Вы не можете
состояние OFF (Выкл.). (См. BT Call
изменить режим приема с Manual на
Sign (только для Великобритании), стр.
другой режим
5-14
Change Drum
Ресурс барабана близок к завершению Используйте барабан до тех пор, пока
Soon
не возникнут проблемы с печатью.
Затем замените барабан.
Не произведен сброс счетчика барабана 1. Откройте переднюю крышку, а затем
нажмите кнопку Clear/Back.
2. Чтобы произвести сброс, нажмите 1.
Check Original
Документы были неправильно
См. Застревание документа, стр. 22-5.
вставлены или поданы, или документ,
сканированный из АУПД, был длиннее
чем примерно 90 см.
Check Paper
В МФЦ нет бумаги, или бумага
Загрузите бумагу в кассету или
Check Paper #1
неправильно загружена в лоток.
универсальный лоток
Check Paper #2
-ИЛИ-
Выньте бумагу и загрузите ее снова.
Check Paper MP
Нет бумаги в универсальном лотке Загрузите бумагу (См. Загрузка бумаги
или другого носителя печати в
универсальный лоток (для MFC-8820D),
стр. 2-9
22-1 ПОИСК И УСТРАНЕНИЕ НЕИСПРАВНОСТЕЙ, И ТЕКУЩЕЕ ОБСЛУЖИВАНИЕ
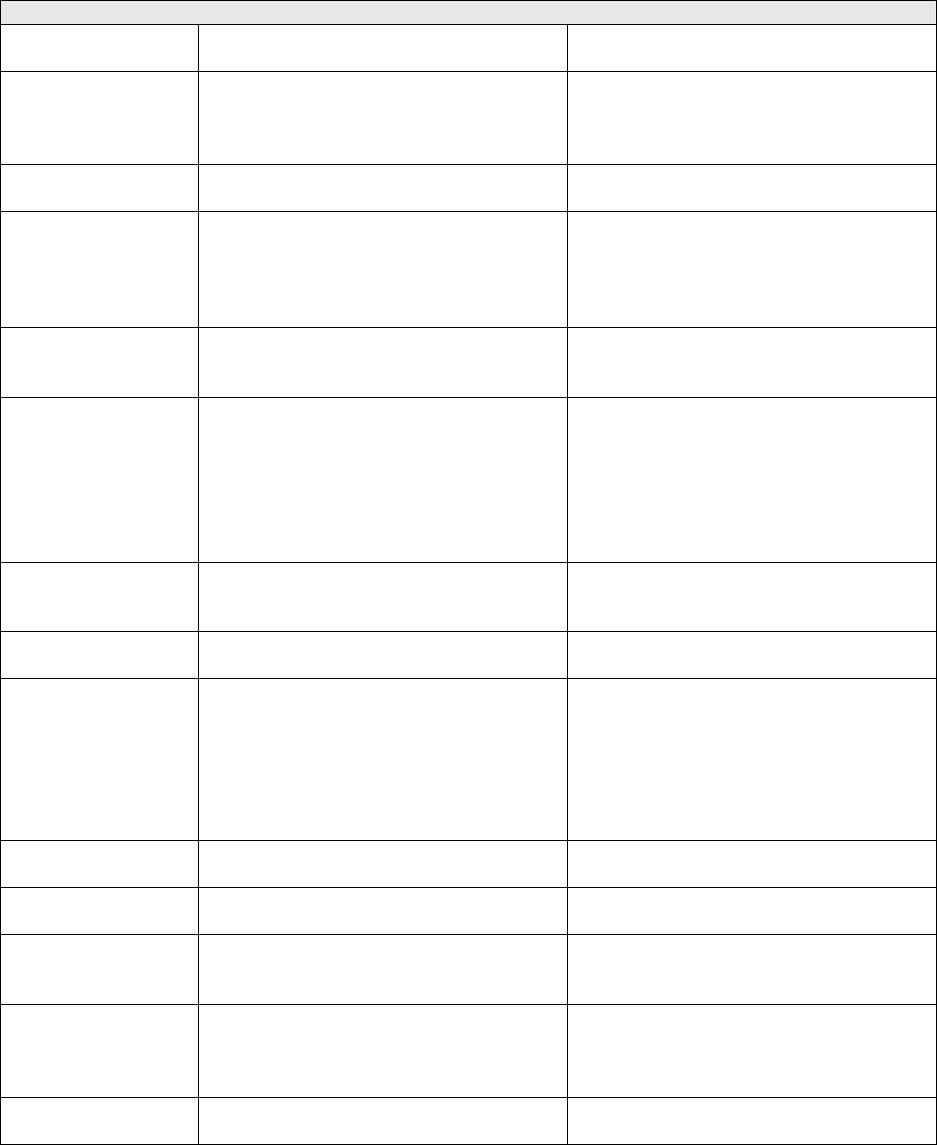
СООБЩЕНИЯ ОБ ОШИБКАХ
СООБЩЕНИЕ ОБ
ПРИЧИНА МЕТОД УСТРАНЕНИЯ
ОШИБКЕ
Check Paper
Если появилось это сообщение об
Загрузите бумагу соответствующего
Size
ошибке, это означает, что формат
формата, или измените настройку по
бумаги в лотке не соответствует
умолчанию. (См. Настройка таймера
формату, установленному в Menu, 1, 3.
режима, стр. 4-6)
Check Scan
Заперт замок сканирующего устройства. Освободите рычажок замка и нажмите
Lock
Stop/Exit.
Comm. Error
Плохое качество телефонной линии
Попробуйте связаться еще раз. Если
привело к коммуникационной ошибке.
проблема остается, обратитесь на
телефонную службу по поводу
проверки линии.
Connection
Вы пытались опросить аппарат,
Выясните настройку аппарата другой
Fail
который не находится в режиме
стороны.
ожидания опроса.
Cooling Down
Слишком высокая температура
Подождите примерно 20 минут.
Wait for a
барабана или картриджа с тонером.
While
МФЦ приостановил печать и вошел в
режим охлаждения. Пока на дисплее
остается сообщение Cooling Down.
Wait for a While, вы будете
слышать работающий вентилятор.
Cover Open
Не полностью закрыта передняя
Закройте переднюю крышку барабана.
Pls Close
крышка.
Cover
Disconnected
Другая сторона или факс другой
Попытайтесь еще раз передать факс или
стороны разорвали соединение
принять факс.
DX Lever Error
Рычажок переключения на
Установите рычажок переключения на
двустороннюю печать неправильно
двустороннюю печать в правильное
установлен для данного формата
положение. (См.
Использование функции
бумаги.
автоматической двусторонней печати
для печати факсов, копирования и
обычной печати (для MFC-8820D), стр.
2-11)
Face Up Open
Открыт выходной лоток с выходом
Закройте выходной лоток.
листов лицевой стороной вверх.
Fuser Open
Открыта крышка устройства для
Закройте крышку (См. Застревание
термического закрепления тонера.
бумаги, стр. 22-6).
Machine Error
В МФЦ возникла механическая
Обратитесь к представителю компании
XX
проблема
Brother или в уполномоченный сервисны
й
центр.
No DX Tray
Вы пытались производить
Правильно установите лоток для
двустороннюю печать при открытой
двусторонней печати. (См. Бумага
крышке устройства двусторонней
застряла в лотке для двусторонней
печати.
печати (для MFC-8820D), стр. 22-10)
No
Номер, который вы набрали, не
Проверьте номер и попытайтесь
Resonse/Busy
отвечает или занят.
соединиться еще раз
ПОИСК И УСТРАНЕНИЕ НЕИСПРАВНОСТЕЙ, И ТЕКУЩЕЕ ОБСЛУЖИВАНИЕ 22-2
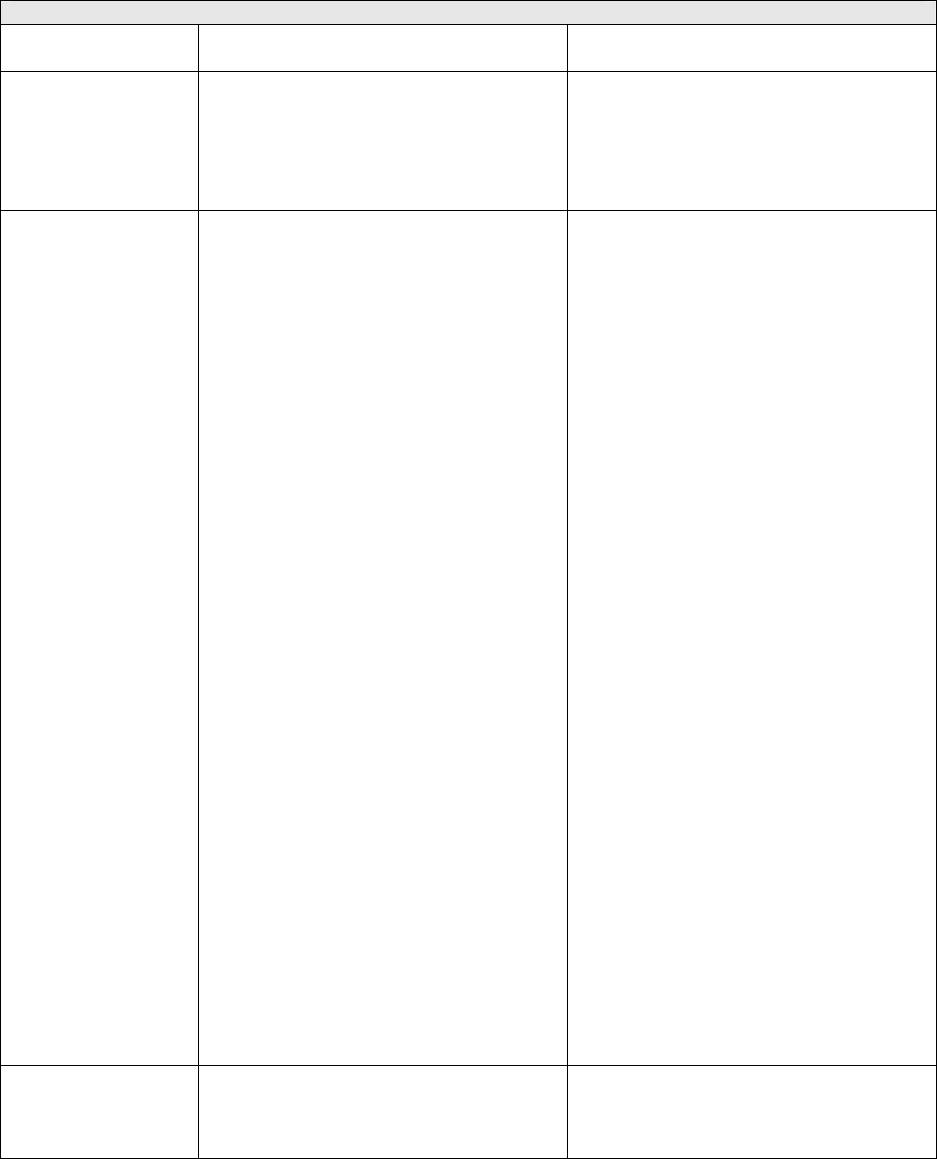
СООБЩЕНИЯ ОБ ОШИБКАХ
СООБЩЕНИЕ ОБ
ПРИЧИНА МЕТОД УСТРАНЕНИЯ
ОШИБКЕ
Non Registered
Вы попытались набрать номер набора
Запрограммируйте номер набора типа
типа One-Touch или Speed Dial, который
One-Touch или Speed Dial. (См.
не был запрограммирован
Занесение в память номеров для
набора типа One Touch, стр. 7-1 и
Занесение в память номеров для
набора типа Speed Dial, стр. 7-3)
Out of Memory
Переполнение памяти. Вы не можете
(Сообщение появилось в процессе
сохранять данные в памяти.
отправки факса)
Нажмите Stop/Exit и подождите пока не
закончится выполнение другой
выполняемой операции. Затем
попытайтесь снова.
-ИЛИ-
Произведите очистку памяти. (См.
Сообщение Out of Memory
(Недостаточно памяти), стр. 10-5).
(Сообщение появилось в процессе
копирования)
Нажмите Stop/Exit и подождите пока не
закончится выполнение другой
выполняемой операции. Затем
попытайтесь снова.
-ИЛИ-
Произведите очистку памяти. (См.
Сообщение Out of Memory
(Недостаточно памяти), стр. 10-5).
-ИЛИ-
Установите дополнительную память.
(См. Карта памяти, стр. 23-1).
(Сообщение появилось в процессе
копирования)
Уменьшите разрешение печати (См.
Качество печати, стр.12-5).
-ИЛИ-
Произведите очистку памяти. (См.
Сообщение Out of Memory
(Недостаточно памяти), стр. 10-5).
-ИЛИ-
Установите дополнительную память.
(См. Карта памяти, стр. 23-1).
Paper Jam
В МФЦ застряла бумага См. Застревание бумаги, стр. 22-6 и
Бумага застряла в лотке для
двусторонней печати (для MFC-8820D),
стр. 22-10.
22-3 ПОИСК И УСТРАНЕНИЕ НЕИСПРАВНОСТЕЙ, И ТЕКУЩЕЕ ОБСЛУЖИВАНИЕ
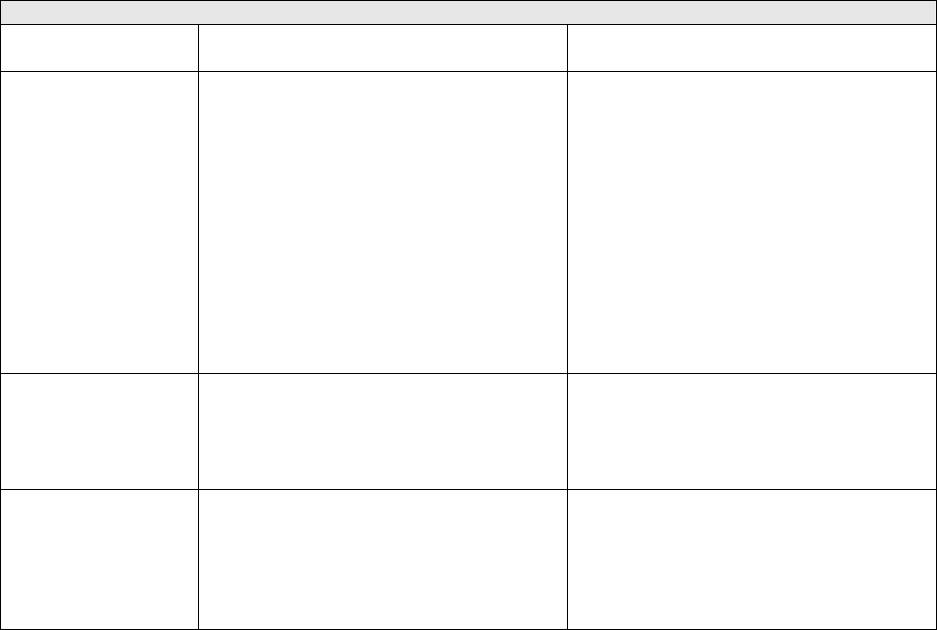
СООБЩЕНИЯ ОБ ОШИБКАХ
СООБЩЕНИЕ ОБ
ПРИЧИНА МЕТОД УСТРАНЕНИЯ
ОШИБКЕ
Pls Open Cover
Возможно внутри МФЦ застрял
Откройте переднюю крышку. Если вы
обрывок бумаги, скрепка или иной
увидите застрявшую бумагу или другой
предмет.
предмет, осторожно вытащите их и
закройте переднюю крышку. Если
сообщение об ошибке не пропадает,
откройте переднюю крышку и закройте
ее снова. Если МФЦ не может при этом
произвести сброс и вернуться к показу
даты и времени, он выведет на дисплей
сообщение Machine Error XX. В
этом случае обратитесь к
представителю компании Brother или в
уполномоченный сервисный центр.
Toner Empty
Не установлен картридж с тонером
Установите картридж с тонером
-ИЛИ-
-ИЛИ-
Тонер исчерпан, и печать невозможна.
Замените картридж с тонером на новый.
(См. Замена картриджа с тонером,
стр.22-27).
Toner Low
Если на дисплее появилось сообщение
Немедленно закажите новый картридж
Toner Low, вы, тем не менее, можете
с тонером.
продолжать печатать.
Однако, сообщение говорит о том, что
ресурс картриджа с тонером близок к
завершению, и тонер скоро закончится.
ПОИСК И УСТРАНЕНИЕ НЕИСПРАВНОСТЕЙ, И ТЕКУЩЕЕ ОБСЛУЖИВАНИЕ 22-4
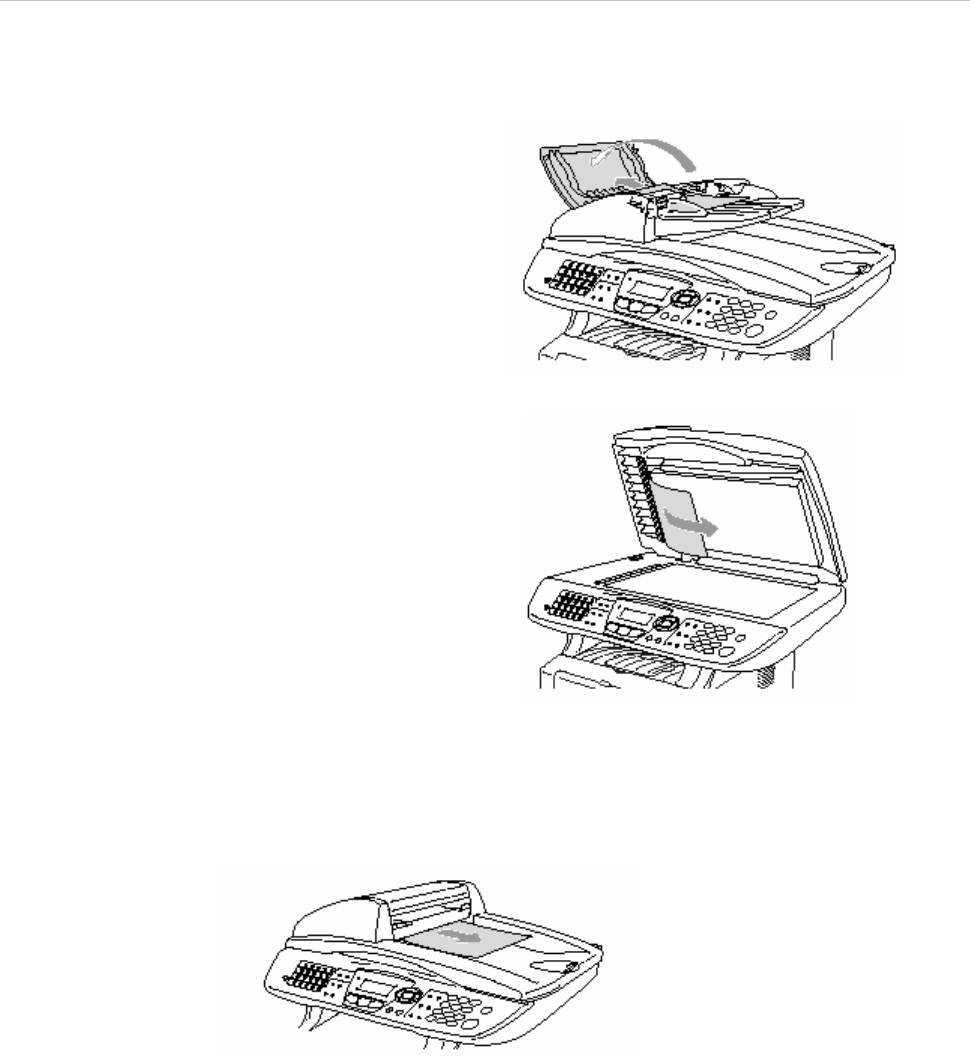
Застревание документа
В зависимости от того, где застрял документ, удалите его, следуя соответствующим
инструкциям, приведенным ниже.
Документ застрял в верхней части АУПД
1
Выньте из АУПД всю бумагу,
которая не застряла.
2 Откройте крышку АУПД.
3 Вытяните застрявший документ
вправо.
4 Закройте крышку АУПД.
5 Нажмите Stop/Exit.
Документ застрял внутри АУПД
1
Выньте из АУПД всю бумагу,
которая не застряла
2 Откройте крышку документодержателя.
3 Вытяните застрявший документ
вправо.
4 Закройте крышку документодержателя.
5 Нажмите Stop/Exit.
-ИЛИ-
1 Снимите с АУПД подставку.
2 Вытяните застрявший документ
вправо.
3 Нажмите Stop/Exit.
22-5 ПОИСК И УСТРАНЕНИЕ НЕИСПРАВНОСТЕЙ, И ТЕКУЩЕЕ ОБСЛУЖИВАНИЕ

Застревание бумаги
Чтобы удалить застрявшую бумагу, следуйте процедуре, описанной в этом разделе.
ПРЕДУПРЕЖДЕНИЕ
Во время работы МФЦ некоторые его части сильно нагреваются. Если вы открываете
переднюю крышку или задний выходной лоток, никогда не дотрагивайтесь до частей,
показанных на приведенной ниже иллюстрации затемненными.
Удалите застрявшую бумагу следующим образом:
Если застрявшая бумага удалена полностью, в соответствии с указанными ниже
процедурами, то затем вы можете сначала установить лоток для загрузки бумаги, а затем
закрыть переднюю крышку. МФЦ возобновит печать автоматически.
Если бумага застряла при использовании дополнительного нижнего лотка, проверьте,
правильно ли установлена верхняя кассета для загрузки бумаги.
Когда вы добавляете бумагу в лоток, всегда вынимайте и него всю бумагу и хорошо
расправляйте стопку. Это помогает предотвратить одновременную подачу нескольких
листов и уменьшает вероятность застревания бумаги.
ПОИСК И УСТРАНЕНИЕ НЕИСПРАВНОСТЕЙ, И ТЕКУЩЕЕ ОБСЛУЖИВАНИЕ 22-6
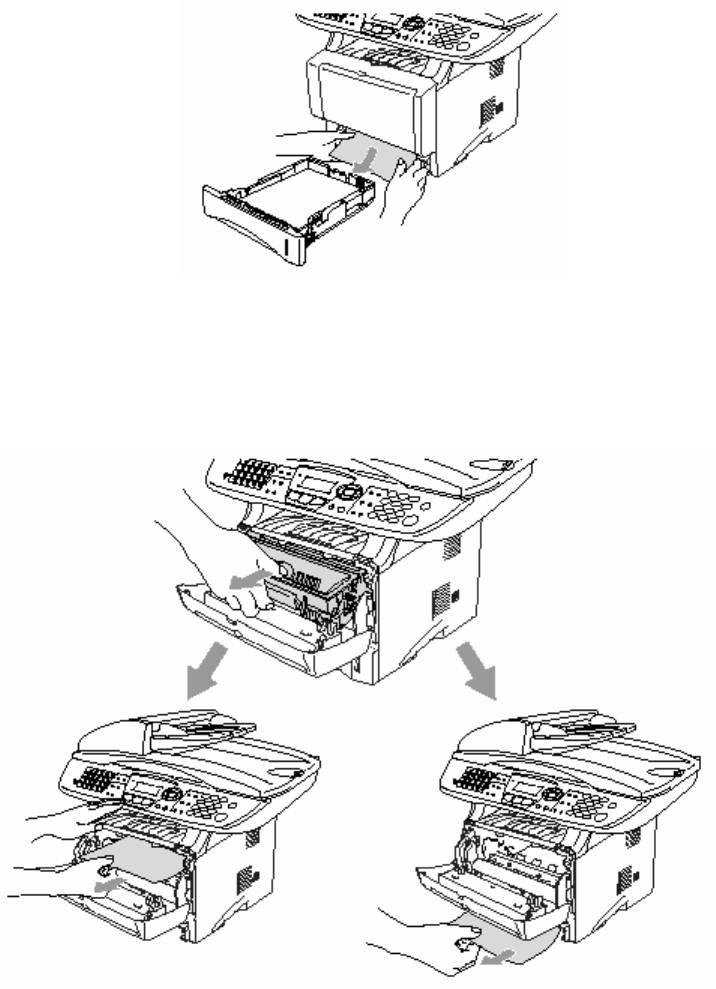
1 Полностью выньте из МФЦ кассету для загрузки бумаги.
2 Вытяните застрявшую бумагу из МФЦ вверх.
3 Нажмите кнопку освобождения крышки и откройте переднюю крышку.
4 Выньте барабан. Вытяните застрявшую бумагу из МФЦ вверх. Если вы не можете легко
снять барабан, не прилагайте больших усилий, а вытяните край застрявшей бумаги из
кассеты.
22-7 ПОИСК И УСТРАНЕНИЕ НЕИСПРАВНОСТЕЙ, И ТЕКУЩЕЕ ОБСЛУЖИВАНИЕ
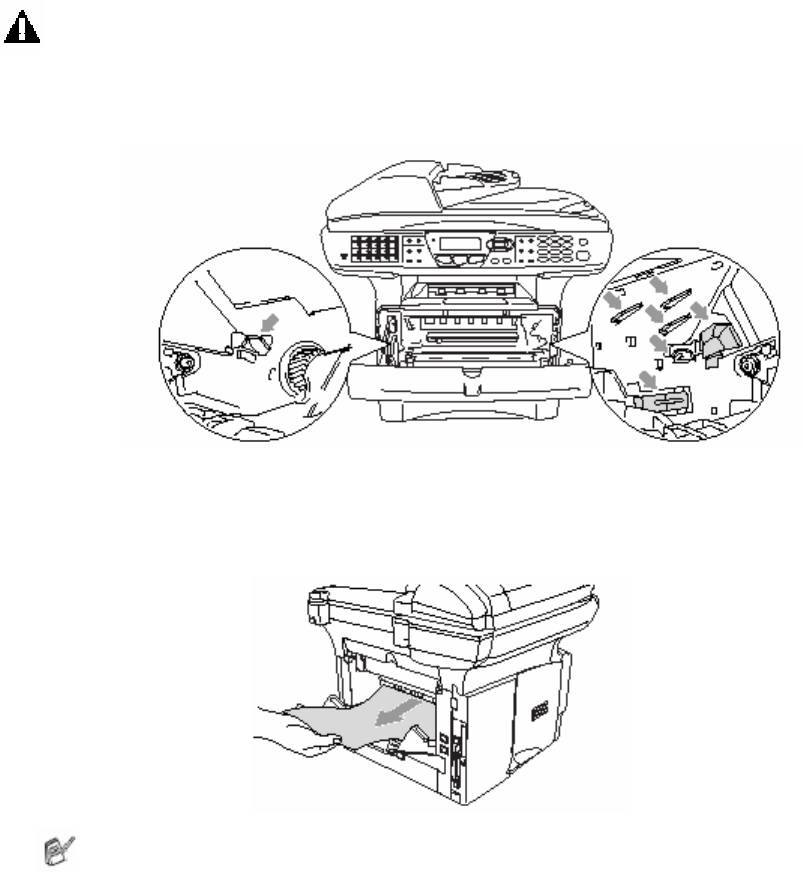
ПРЕДУПРЕЖДЕНИЕ
Во избежание повреждений МФЦ, вызванных статическим электричеством, не
дотрагивайтесь до электродов, показанных на иллюстрации ниже.
5 Откройте задний выходной лоток. Вытащите застрявшую бумагу и устройства
термического закрепления тонера. Если это удалось, перейдите к пункту 7.
Если вам необходимо вытянуть бумагу в направлении задней стороны МФЦ, это
может привести к загрязнению устройства термического закрепления тонера
порошком тонера, который может пачкать напечатанные страницы. Распечатайте
несколько пробных страниц, пока загрязнение не прекратится.
ПОИСК И УСТРАНЕНИЕ НЕИСПРАВНОСТЕЙ, И ТЕКУЩЕЕ ОБСЛУЖИВАНИЕ 22-8
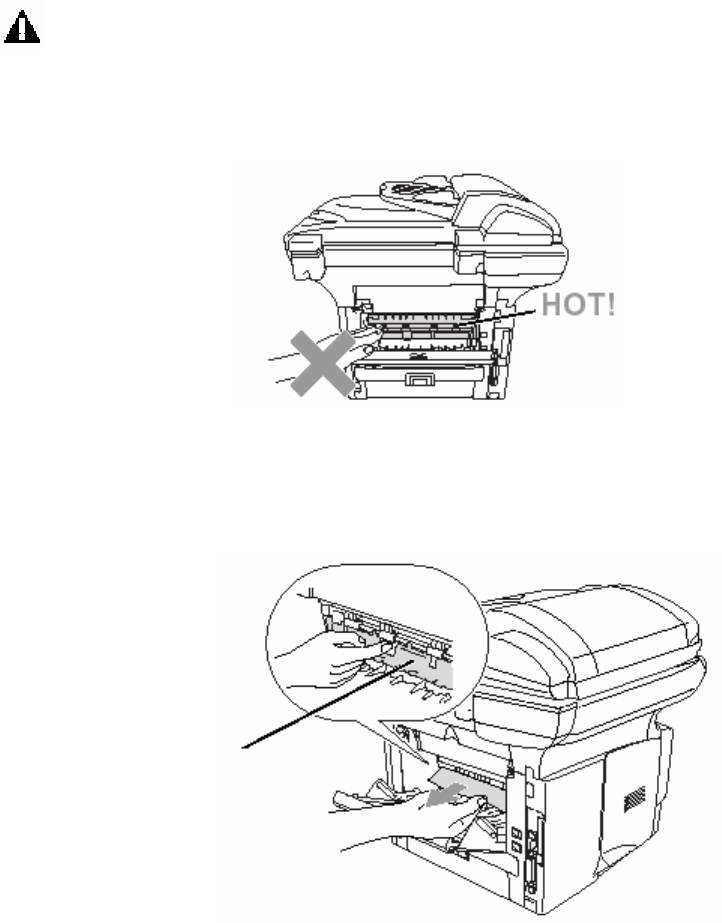
ПРЕДУПРЕЖДЕНИЕ
Во время работы МФЦ некоторые его части сильно нагреваются. Прежде чем дотрагиваться
до внутренних частей МФЦ, подождите, пока МФЦ не остынет.
Вид сзади
6 Откройте крышку для удаления застрявшей бумаги (крышку устройства термического
закрепления тонера). Вытащите застрявшую бумагу из устройства термического
закрепления тонера
Крышка для удаления
застрявшей бумаги
(Крышка устройства
термического закрепления
тонера)
7 Закройте крышку для удаления застрявшей бумаги. Закройте задний выходной лоток.
22-9 ПОИСК И УСТРАНЕНИЕ НЕИСПРАВНОСТЕЙ, И ТЕКУЩЕЕ ОБСЛУЖИВАНИЕ
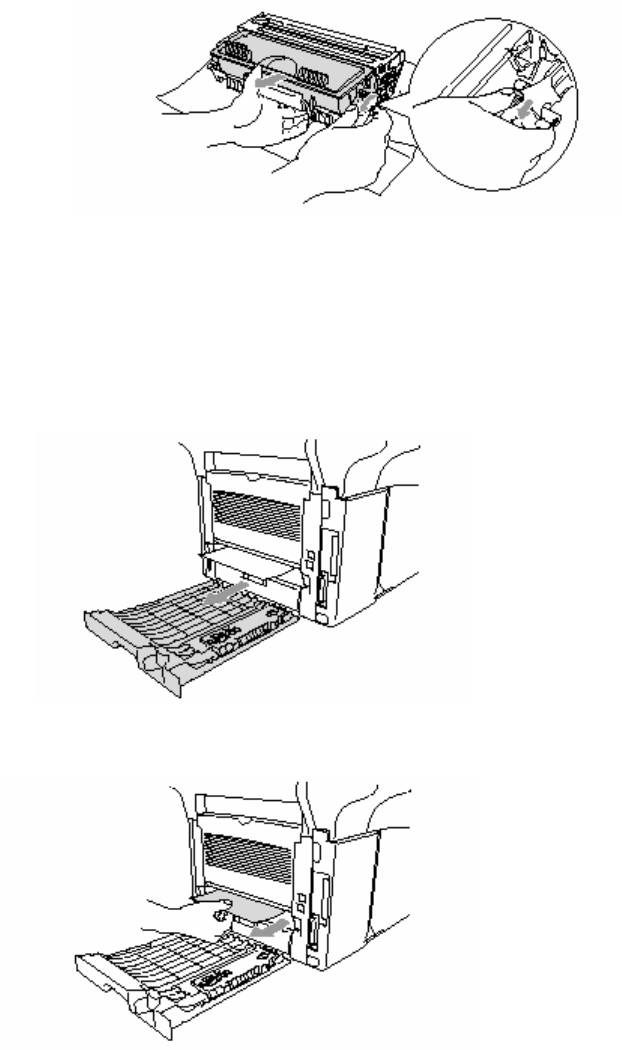
8 Сдвиньте запорный рычажок вниз и выньте картридж с тонером из барабана. Если
внутри барабана есть застрявшая бумага, удалите ее.
9 Установите барабан обратно в МФЦ.
10 Вставьте в МФЦ кассету для загрузки бумаги.
11 Закройте переднюю крышку.
Бумага застряла в лотке для двусторонней печати (для MFC-8820D)
1 Выньте из МФЦ лоток для двусторонней печати и кассету для загрузки бумаги.
2 Вытащите из МФЦ застрявшую бумагу.
ПОИСК И УСТРАНЕНИЕ НЕИСПРАВНОСТЕЙ, И ТЕКУЩЕЕ ОБСЛУЖИВАНИЕ 22-10

3 Вставьте лоток для двусторонней печати и кассету для загрузки бумаги обратно в МФЦ.
Если вы удалите лист из выходного лотка с выходом листов лицевой стороной вниз
после того, как будет напечатана только одна сторона, появится сообщение Jam
Duplex (Бумага застряла в устройстве для двусторонней печати).
Если Рычажок переключения на двустороннюю печать неправильно установлен для
данного формата бумаги, это может привести к застреванию бумаги или смещению
печати на странице.
22-11 ПОИСК И УСТРАНЕНИЕ НЕИСПРАВНОСТЕЙ, И ТЕКУЩЕЕ ОБСЛУЖИВАНИЕ
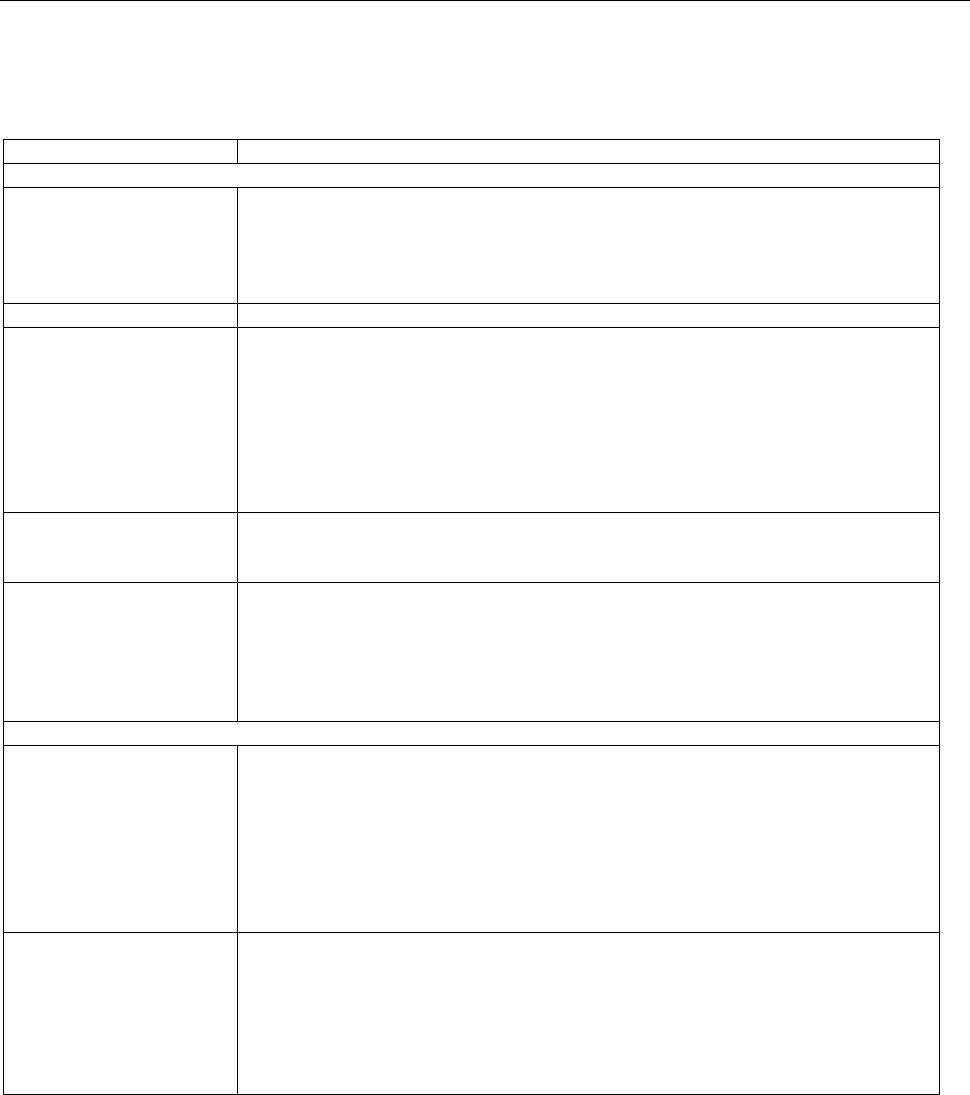
Если у вас возникли проблемы с МФЦ
Если вы считаете, что имеется проблема с тем, как выглядят ваши факсы, сначала сделайте
копию какого-либо документа. Если качество копии представляется нормальным, проблема,
вероятно, заключается не в МФЦ. В приведенной ниже таблице представлены рекомендации
по поиску и устранению неисправностей.
ПРОБЛЕМА РЕКОМЕНДАЦИИ
Печать или прием факсов
Сжатие печати и
Если при копировании документа качество копии представляется
горизонтальные полосы,
нормальным, возможно имеет место плохое соединение со статикой или
или обрезаны верхние и
помехами в телефонной линии. Если качество копии плохое, очистите
нижние части страниц
область сканирующего устройства.
Если проблема остается, обратитесь к представителю компании Brother.
Плохое качество печати См. Улучшение качества печати, стр. 22-17.
Черные вертикальные
Иногда на принимаемых факсах появляются вертикальные полосы/черные
полосы на принятых
линии. Причиной этого может быть загрязнение первичного коронирующего
факсах
электрода на вашем МФЦ или загрязнение сканера в аппарате отправляющей
стороны. Очистите первичный коронирующий электрод (См. Очистка
барабана, стр. 22-26) или попросите отправителя сделать на своем аппарате
копию, чтобы проверить, не заключается ли проблема в отправляющем
аппарате. Попробуйте принять факс с какого-либо другого аппарата. Если
проблема остается, обратитесь к представителю компании Brother.
Горизонтальные
Вы можете получить факс с горизонтальными полосами или с пропущенными
полосы, пропуск строк.
строками. Обычно это вызвано плохим соединением на телефонной линии.
Попросите другую сторону отправить факс еще раз.
В принятых факсах
Если в принятые данные разделены и печатаются на двух страницах вместо
имеются разделенные
одной, или вы получаете дополнительную пустую страницу, возможно, ваша
или пустые страницы
настройка Paper Size (Формат бумаги) не соответствует формату используемой
бумаги (см. Тип и формат бумаги, стр. 2-1). Убедитесь в том, что функция
автоматического уменьшения размера включена (см. Печать уменьшенного
поступившего факса (Автоматическое уменьшение размера)), стр. 5-5.
Телефонная линия или соединения
Не работает набор
Проверьте наличие тонального сигнала в линии. Измените настройку
номера
Tone/Pulse (cм. Настройка тонального или импульсного режима набора
номера (кроме скандинавских стран), стр. 4-15. Проверьте все соединения
телефонной линии. Проверьте подключение сетевого шнура к аппарату.
Отправьте факс вручную, сняв трубку добавочного телефона и набрав номер.
Прежде чем нажать кнопку Start, прослушайте тональный сигнал приема
факса.
Аппарат не отвечает на
Убедитесь в том, что аппарат не находится в правильном режиме приема для
вызовы
вашей настройки (см. Базовые операции отправки факсов, стр. 6-7). Проверьте
наличие тонального сигнала в линии. Если возможно, позвоните на свой
аппарат с другого телефона и проверьте, отвечает ли он. Если ответа нет,
проверьте подключение телефонного шнура. Если при вызове вашего МФЦ
звонка нет, обратитесь в свою телефонную компанию на предмет проверки
линии.
ПОИСК И УСТРАНЕНИЕ НЕИСПРАВНОСТЕЙ, И ТЕКУЩЕЕ ОБСЛУЖИВАНИЕ 22-12
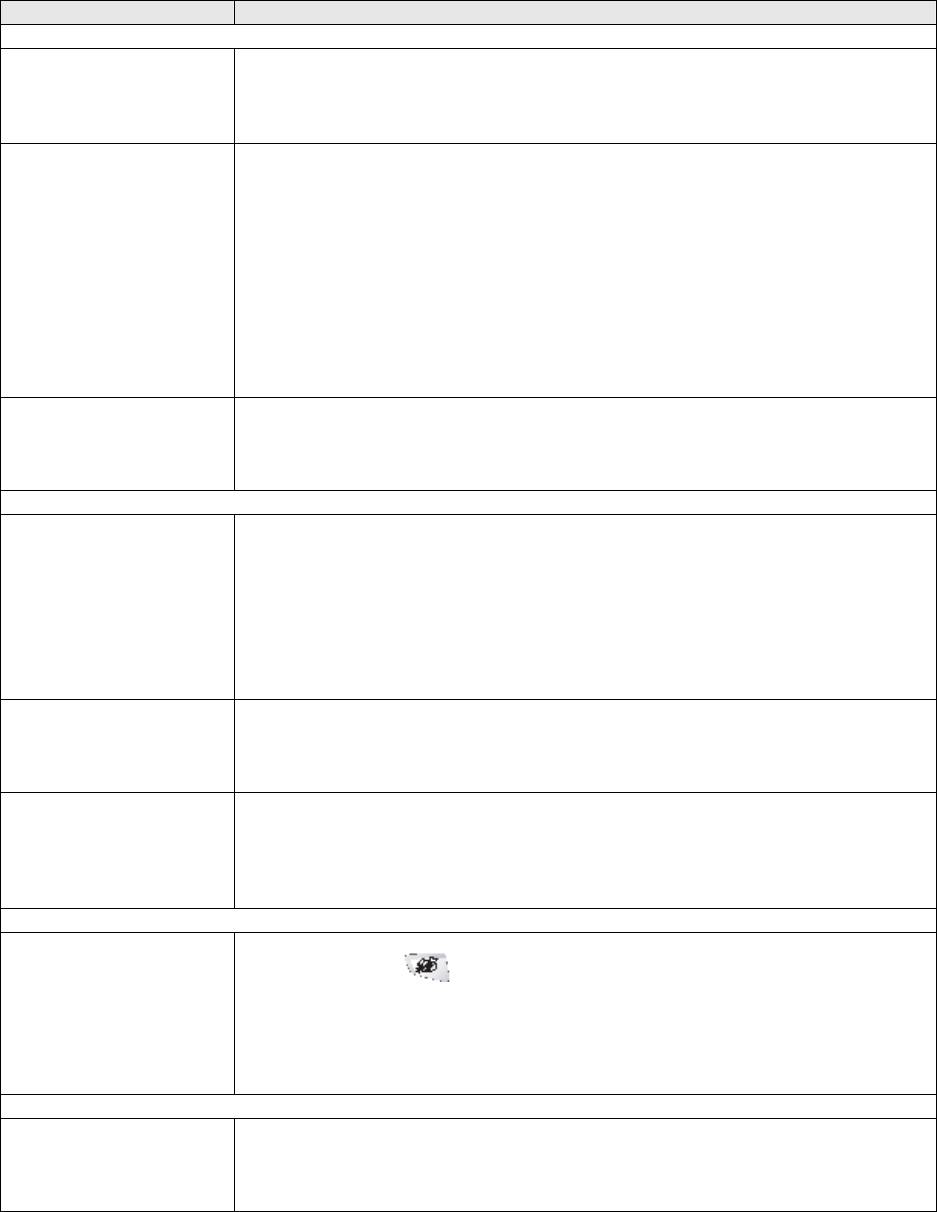
ПРОБЛЕМА РЕКОМЕНДАЦИИ
Отправка факсов
Плохое качество
Попробуйте изменить настройку разрешения на Fine или S.Fine.
передачи
Сделайте копию документа, чтобы проверить работу сканера. Если качество
копии плохое, очистите сканирующее устройство (см. Очистка сканирующего
устройства, стр. 22-24
В отчете о передаче
Возможно, в линии имеют место помехи или статика. Попробуйте отправить
выводится:
факс еще раз. Если вы отправляете сообщение, как PC-FAX и получаете в
“RESULT:NG” или
отчете о передаче сообщение “ RESULT:NG ”, возможно в аппарате
RESULT:ERROR”
произошло переполнение памяти. Чтобы получить дополнительный объем
свободной памяти, отключите функцию сохранения факса в памяти (Fax
Storage) (см. Настройка сохранения факса в памяти – стр. 8-2.), распечатайте
факсимильное сообщение из памяти (см. Опрос, стр. 5-10) или отмените
отложенную отправку факса или отложенный опрос (см. Отмена задания во
время сканирования документа, стр. 6-12)
Если проблема остается, обратитесь в свою телефонную компанию на предмет
проверки линии.
Принимающая сторона
Сделайте копию документа. Если на копии также имеются вертикальные
сообщает о черных
полосы, это говорит о загрязнении сканирующего устройства аппарата (см.
вертикальных полосах
Очистка сканирующего устройства – стр. 22-24)
на принимаемых факсах
Обработка входящих вызовов
Аппарат воспринимает
Если функция детектирования факса (Fax Detect) установлена в состояние ON
голос, как тональные
(Вкл.), аппарат становится более чувствителен к звукам. При этом он может
сигналы вызова
интерпретировать некоторые голоса или музыку в линии, как вызов факса и
факса(сигналы CNG)
отвечать на них тональными сигналами приема факса. Деактивируйте факс,
нажав кнопку Stop/Exit, если вы находитесь у аппарата или добавочного
телефона. Попытайтесь избежать этой проблемы, отключив функцию
детектирования факса (см. Детектирование факса - стр. 5-4).
Перевод вызова на
Если вы ответили на вызов с МФЦ, нажмите Start и немедленно положите
МФЦ.
трубку. Если вы ответили с добавочного или параллельного телефона, введите
Код Удаленной Активации (по умолчанию * 5 1) Когда аппарат ответит,
положите трубку.
Наличие нескольких
Если на одной линии с линией МФЦ имеются такие заказные функции, как
заказных функций на
Call Waiting/Caller ID (Ожидание вызова/Определение вызывающего
одной телефонной
абонента), RingMaster, Voice Mail (Речевая почта), Служба секретарей,
линии с МФЦ.
Система сигнализации и другие заказные функции, это может создать
проблемы при отправке или приеме факсов.
Проблемы с настройками в меню
МФЦ выдает звуковой
Убедитесь в том, что МФЦ находится в режиме приема Fax (Факс). Если
сигнал при попытке
индикатор кнопки не горит, нажмите ее, чтобы перевести МФЦ в режим
войти в меню Setup
Fax. Меню Setup Receive (Menu, 2, 1) и Setup Send (Menu, 2, 2) доступны
Receive (Настройка
только, когда МФЦ находится в режиме Fax.
приема факса) или Setup
Send (Настройка
отправки факса)
Проблемы с качеством копирования.
Вертикальные полосы
Иногда на копиях могут появляться вертикальные полосы. Причиной этого
на копиях
является загрязнение сканирующего устройства или первичного
коронирующего электрода. Очистите то и другое (см. Очистка сканирующего
устройства, стр. 22-24 и Очистка барабана, стр. 22-26).
22-13 ПОИСК И УСТРАНЕНИЕ НЕИСПРАВНОСТЕЙ, И ТЕКУЩЕЕ ОБСЛУЖИВАНИЕ
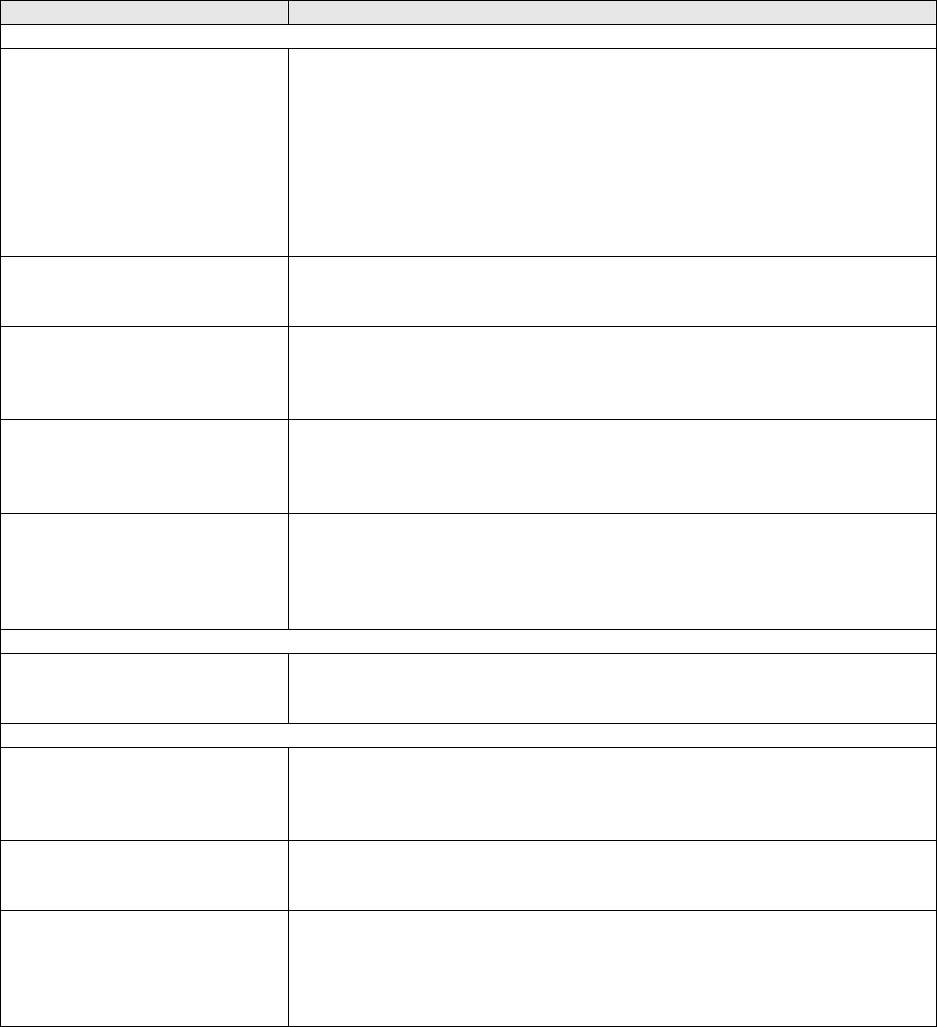
ПРОБЛЕМА РЕКОМЕНДАЦИИ
Проблемы с принтером
МФЦ не печатает Убедитесь в том, что:
*Сетевой шнур МФЦ вставлен в розетку, и сетевой выключатель
аппарата включен. См Руководство по Быстрой Установке.
* Картридж с тонером и барабан правильно установлены (см. Замена
барабана, стр. 22-32).
* Кабель интерфейса надежно подключен к компьютеру и МФЦ. См
Руководство по Быстрой Установке.
* Проверьте, нет ли на дисплее сообщения о какой-либо ошибке (см.
Сообщения об ошибках, стр. 22-1).
МФЦ неожиданно начинает
Произведите сброс МФЦ, или выключите его и включите снова.
печать или печатает
Проверьте первичные настройки в своем программном приложении и
неразбериху.
убедитесь в том, что оно настроено для работы с МФЦ.
МФЦ правильно печатает
Ваш компьютер не распознает полный сигнал входного буфера
несколько первых страниц, а
принтера. Пожалуйста, проверьте правильность подключения кабеля
затем на некоторых станицах
интерфейса к МФЦ.
текст отсутствует.
МФЦ не может печатать
Уменьшите разрешение печати. Уменьшите сложность своего
полные страницы документа.
документа и попробуйте распечатать его снова. Снизьте качество
Появляется сообщение Out
графики или количество размеров шрифтов в своем программном
of Memory.
приложении.
Мои заголовки и подстрочные
Большинство лазерных принтеров имеют ограниченную область, на
примечания видны при
которой печать невозможна. Установите в своем документе величину
просмотре документа на
верхнего и нижнего полей так, чтобы учесть это обстоятельство.
экране, но отсутствуют на
распечатанных страницах.
Проблемы со сканированием
Во время сканирования
Убедитесь в том, что драйвер Brother TWAIN Driver выбран в качестве
®
появляются ошибки TWAIN
первичного источника. В программном приложении PaperPort
щелкните на меню Scan in the File и выберите Brother TWAIN Driver.
Проблемы с программным обеспечением
МФЦ не может печатать 2 или
Убедитесь в том, что настройки формата бумаги в программном
4 страницы документа на
приложении и в драйвере принтера одинаковы.
одном листе (функции 2 in 1
или 4 in 1.
МФЦ не может печатать с
Попробуйте уменьшить разрешение печати.
использованием приложения
Adobe Illustrator.
®
При использовании шрифтов
Если вы используете Windows
95/98/98SE/Me выберите ‘Printer
ATM некоторые знаки
Settings’ (Настройки Принтера) в меню Start (Пуск). Выберите свойства
отсутствуют или га их месте
(Properties) ‘Brother-MFC-8420 or MFC-8420D (USB) Printer’. Щелкните
печатаются другие знаки
на ‘Spool Setting’ (Настройка буферизации) во вкладке ‘Details’
Выберите ‘RAW’ из ‘Spool Data Format’.
ПОИСК И УСТРАНЕНИЕ НЕИСПРАВНОСТЕЙ, И ТЕКУЩЕЕ ОБСЛУЖИВАНИЕ 22-14
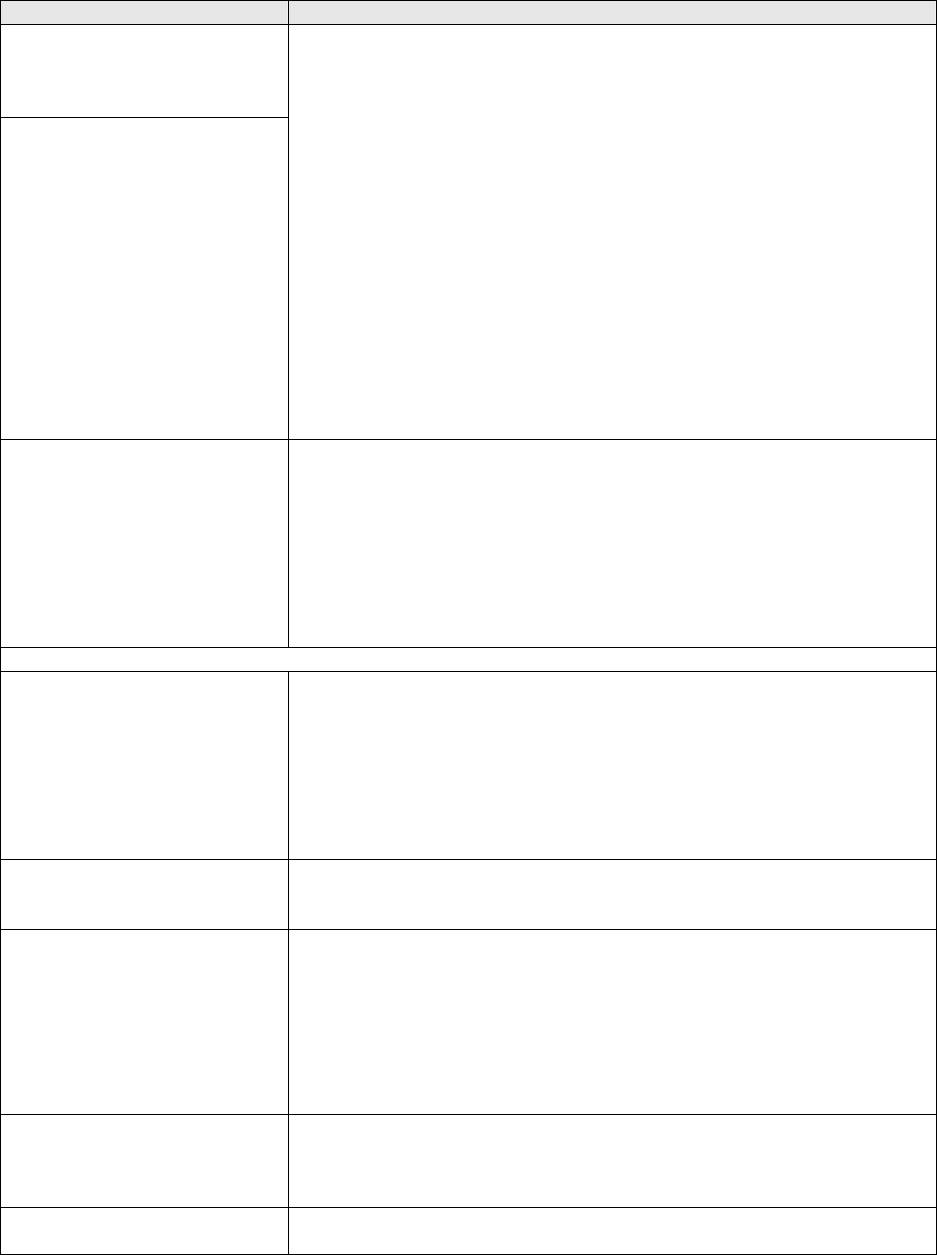
ПРОБЛЕМА РЕКОМЕНДАЦИИ
Появляется сообщение об
1. Убедитесь в том, что МФЦ включен (вилка сетевого шнура вставлена
ошибке “Unable to write to
в розетку), а также в том, что он соединен непосредственно с
LPT1” или “LPT1 already in
компьютером кабелем двунаправленного параллельного интерфейса
use”
IEEE-1284. Кабель не должен проходить через другое периферийное
Появляется сообщение об
устройство (такое, как zip-дисковод, внешний CD-ROM или
ошибке “MFC is Busy” или
устройство переключения интерфейса).
“MFC Connect Failure”
2. Убедитесь в том, что на дисплее аппарата нет каких-либо сообщений
об ошибках.
3. Убедитесь в том, что никакие другие драйверы устройств, также
осуществляющих связь через параллельный порт, не запускаются
автоматически при загрузке компьютера, например, драйверы zip-
дисковода, внешнего CD-ROM
Предлагаемые для проверки области: ( Командные строки Load=,
Run= в файле winanl или в Startup Group)
4. Убедитесь в том, что настройки параллельного порта вашего
компьютера в BIOS поддерживают аппарат, работающий в режиме
двунаправленной связи ( т.е. Parallel Port Mode – ECP)
Появляется сообщение об
Если МФЦ не соединен с компьютером, и вы загрузили программное
ошибке “MFC Connect Failure”
обеспечение Brother, компьютер будет выводить сообщение “MFC
®
Connect Failure” при каждом запуске Windows
. Вы можете
игнорировать это сообщение или отключить его следующим образом:
Дважды щелкните на “\tool\RmRunOff.REG” из прилагаемого компакт-
диска.
Кнопка Scan на панели управления МФЦ не будет работать ,если вы не
перезапустите свой компьютер при подключенном к нему МФЦ.
Проблемы с подачей бумаги
МФЦ не загружает бумагу.
Проверьте, нет ли на дисплее МФЦ сообщения об ошибке Check
На дисплее появляется
Paper или Paper Jam. Если в МФЦ нет бумаги, загрузите новую
сообщение Check Paper
стопку бумаги в кассету. Если бумага в кассете есть, убедитесь в том,
или Paper Jam (Проверьте
что она не скручена. Если бумага скручена, распрямите ее. Иногда
наличие бумаги или Застряла
помогает вынуть бумагу, перевернуть ее и загрузить обратно в кассету.
бумага).
Выньте из кассеты некоторую часть бумаги и попробуйте печатать еще
раз. Убедитесь в том, что в драйвере принтера не выбран режим ручной
подачи или режим подачи бумаги из Универсального Лотка.
МФЦ не подает бумагу из
Плотно вставьте бумагу в лоток ручной подачи. Загружайте по одному
лотка ручной подачи.
листу за раз. Убедитесь в том, что в драйвере принтера выбран режим
ручной подачи бумаги или режим подачи из Универсального Лотка.
Как загружаются конверты? Вы можете загружать конверты из лотка ручной подачи бумаги или
Универсального Лотка. В вашем программном приложении также
должна быть выполнена настройка печати на конвертах
соответствующего размера. Обычно эта настройка осуществляется в
меню настройки страницы (Page Setup) или настройки документа
(Document Setup) в вашем программном приложении. Более подробную
информацию смотрите в руководстве по вашему программному
приложению.
Какую бумагу я могу
Вы можете использовать обыкновенную бумагу, конверты, диапозитивы
использовать?
или этикетки, предназначенные для печати на лазерных принтерах.
(Информацию о бумаге, которую вы можете использовать см. в разделе
Кнопки управления принтером, стр. 11-17).
Как удалить застрявшую
См.
Застревание бумаги, стр. 22-6.
бумагу?
22-15 ПОИСК И УСТРАНЕНИЕ НЕИСПРАВНОСТЕЙ, И ТЕКУЩЕЕ ОБСЛУЖИВАНИЕ
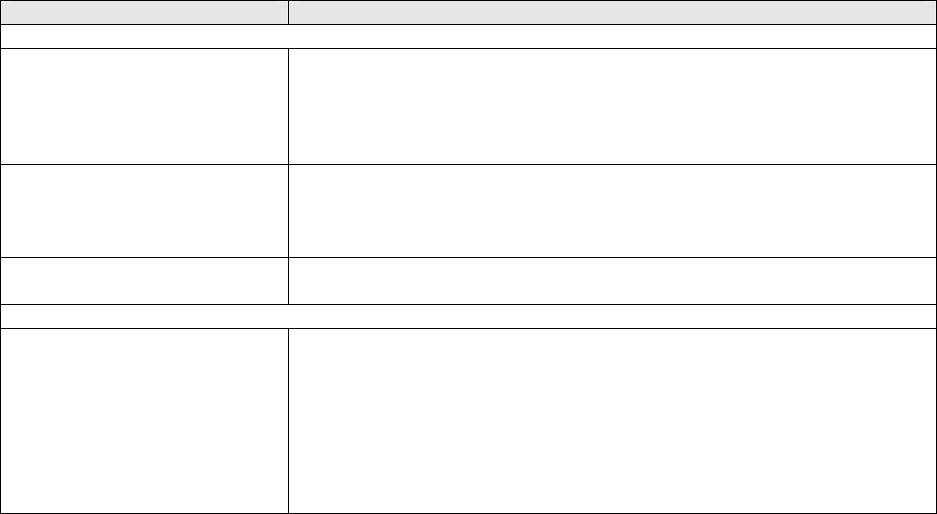
ПРОБЛЕМА РЕКОМЕНДАЦИИ
Проблемы с качеством печати
Напечатанные страницы
Проблема может быть вызвана использованием слишком тонкой или
скручены.
толстой бумаги. Убедитесь в том, что вы выбрали настройку Paper Type
(Тип бумаги) в соответствии с типом носителя печати, который вы
используете. (См.
Настройка типа бумаги, стр. 4-7 и Тип носителя
печати, стр. 12-4).
Напечатанные страницы
Возможно, настройка Paper Type выбрана неправильно для типа
запачканы.
носителя печати, который вы используете –ИЛИ- Носитель печати
слишком толстый или имеет шероховатую поверхность. (См.
Настройка типа бумаги, стр. 4-7 и Тип носителя печати, стр. 12-4).
Печать слишком светлая. Отключите функцию Toner Save (Режим экономии тонера) во вкладке
Advanced драйвера принтера. (См. Режим экономии тонера, стр. 12-6)
Проблемы при работе в сети
Я не могу печатать в сети. Убедитесь в том, что ваш МФЦ включен и находится в онлайновом
режиме и в режиме Ready (Готовность). Нажмите тестовую кнопку.
После этого будут распечатаны текущие настройки сетевой карты NC-
9100h. Проверьте сетевые соединения. Если возможно, попробуйте
подключить МФЦ к другому порту на вашем концентраторе, используя
другой кабель. Проверьте, нет ли сигнализации. На сетевой карте NC-
9100h имеются два светодиода, предназначенных для диагностики
проблем
ПОИСК И УСТРАНЕНИЕ НЕИСПРАВНОСТЕЙ, И ТЕКУЩЕЕ ОБСЛУЖИВАНИЕ 22-16

Улучшение качества печати
В этом разделе приведена информация по следующим темам:
Примеры плохого
Рекомендации
качества печати
Проверьте параметры окружающей среды. Такие параметры, как температура,
влажность и т.д., могут вызвать дефекты печати. См. Выбор расположения на
стр. v.
Если вся страница слишком светлая, это может быть из-за того, что включен
режим экономии тонера (Toner Save). Отключите этот режим во вкладке
Properties (Свойства) драйвера принтера.
-ИЛИ-
Бледная печать
Если ваш МФЦ не соединен с компьютером, отключите режим экономии
тонера на самом МФЦ. (См. Режим экономии тонера, стр. 4-10)
Попробуйте установить новый картридж с тонером. См. Замена картриджа с
тонером, стр. 22-27)
Попробуйте установить новый барабан См. Замена барабана, стр. 22-32
Убедитесь в том, что используемая вами бумага, соответствует
рекомендуемым спецификациям. См. О бумаге, стр. 2-1.
Проверьте окружающую среду; высокая температура и влажность могут
увеличить степень затемнения фона. См. “Выбор расположения на стр. v.
Установите новый картридж с тонером. См. Замена картриджа с тонером,
стр. 22-27)
Серый фон
Установите новый барабан См. Замена барабана, стр. 22-32
Убедитесь в том, что используемая вами бумага, соответствует нашим
спецификациям. Причиной этой проблемы может быть использование бумаги
с шероховатой поверхностью или толстого носителя печати. См. О бумаге, стр.
2-1.
Убедитесь в том, что вы выбрали соответствующий носитель печати в
драйвере принтера. См. О бумаге, стр. 2-1.
Попробуйте установить новый барабан См. Замена барабана, стр. 22-32
След отпечатанного
текста
Убедитесь в том, что используемая вами бумага, соответствует нашим
спецификациям. Причиной этой проблемы может быть использование бумаги
с шероховатой поверхностью или толстого носителя печати. См. О бумаге, стр.
2-1.
Причиной может быть повреждение барабана. Установите новый барабан См.
Замена барабана, стр. 22-32
Пятна тонера
Убедитесь в том, что используемая вами бумага, соответствует
рекомендуемым спецификациям. См. О бумаге, стр. 2-1.
Выберите в драйвере принтера режим Thick Paper (Толстая бумага) или
перейдите на более тонкую бумагу.
Проверьте условия, в которых находится принтер. Дефект может быть вызван
слишком высокой влажностью. См. Выбор расположения на стр. v.
Изображение
пропечатывается не
полностью
Вы можете устранить проблему, очистив первичный коронирующий электрод
внутри барабана, сдвигая синий язычок из стороны в сторону. Не забудьте
вернуть язычок в исходное положение (▲). См.
Очистка барабана, стр. 22-26.
Причиной может быть повреждение барабана. Установите новый барабан См.
Замена барабана, стр. 22-32
Все черное
22-17 ПОИСК И УСТРАНЕНИЕ НЕИСПРАВНОСТЕЙ, И ТЕКУЩЕЕ ОБСЛУЖИВАНИЕ
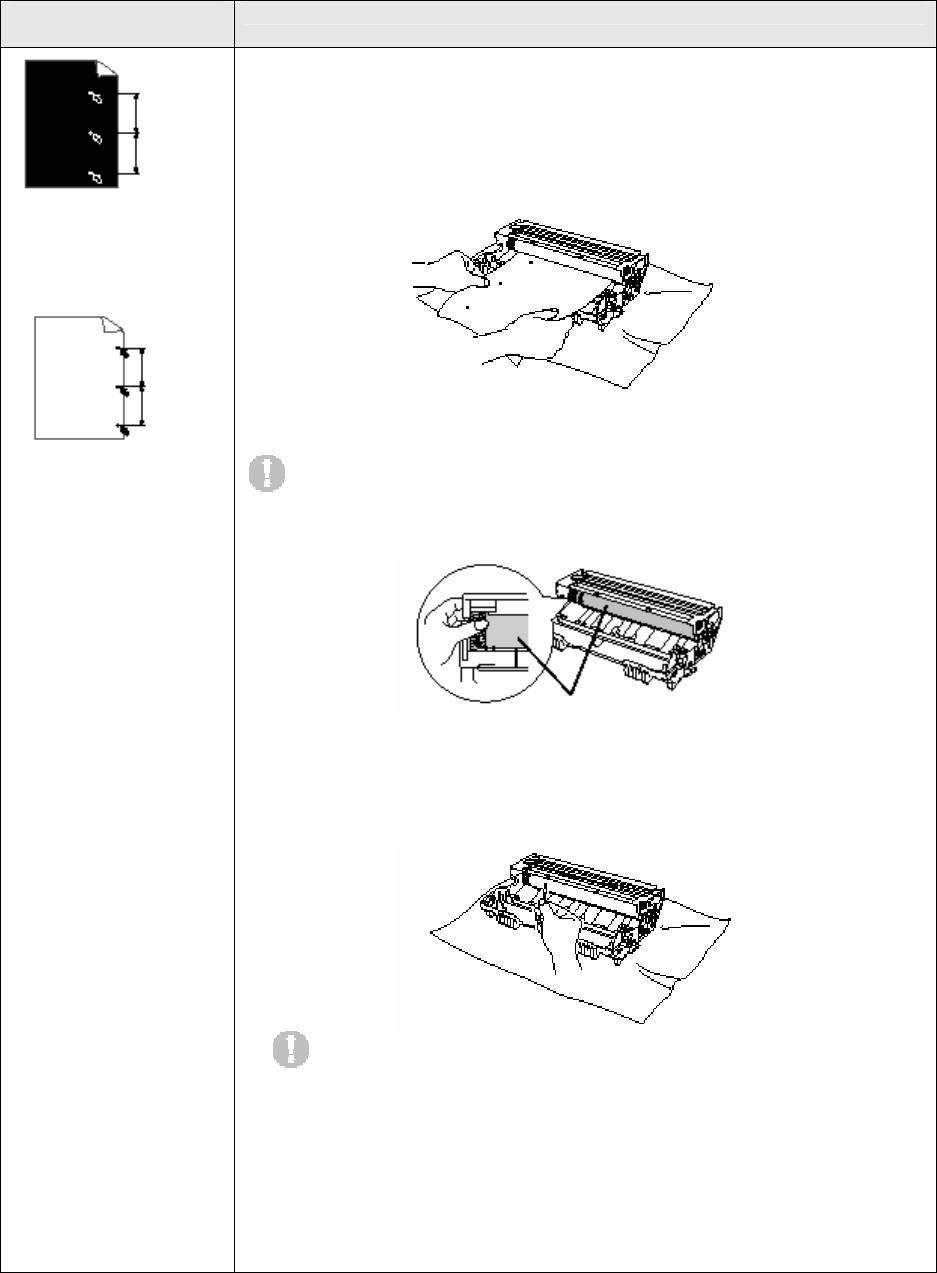
Примеры плохого
Рекомендации
качества печати
Если проблема не устраняется сама собой после печати нескольких страниц,
возможно, на поверхности барабана остался клей после печати этикеток.
94 мм
Очистите барабан следующим образом:
94 мм
1 Расположите напечатанный лист перед барабаном и определите точное
расположение дефектов печати.
Белые пятна на
черном тексте с
интервалами 94 мм
94 мм
94 мм
2 Поворачивайте барабан вручную за его шестеренный механизм, осматривая
его поверхность.
Черные пятна с
Внимание
интервалами 94 мм
Будьте осторожны. Не дотрагивайтесь до светочувствительной поверхности
барабана.
Светочувствительный барабан
3 Когда вы обнаружите на поверхности барабана метку, соответствующую
дефектам печати, протрите поверхность барабана хлопчатобумажным
тампоном и удалите с нее пыль и иные посторонние материалы.
Внимание
Не пытайтесь очищать поверхность барабана острыми предметами, такими,
как кончик стержня шариковой ручки и т.п.
Причиной может быть повреждение барабана. Установите новый барабан См.
Замена барабана, стр. 22-32
ПОИСК И УСТРАНЕНИЕ НЕИСПРАВНОСТЕЙ, И ТЕКУЩЕЕ ОБСЛУЖИВАНИЕ 22-18
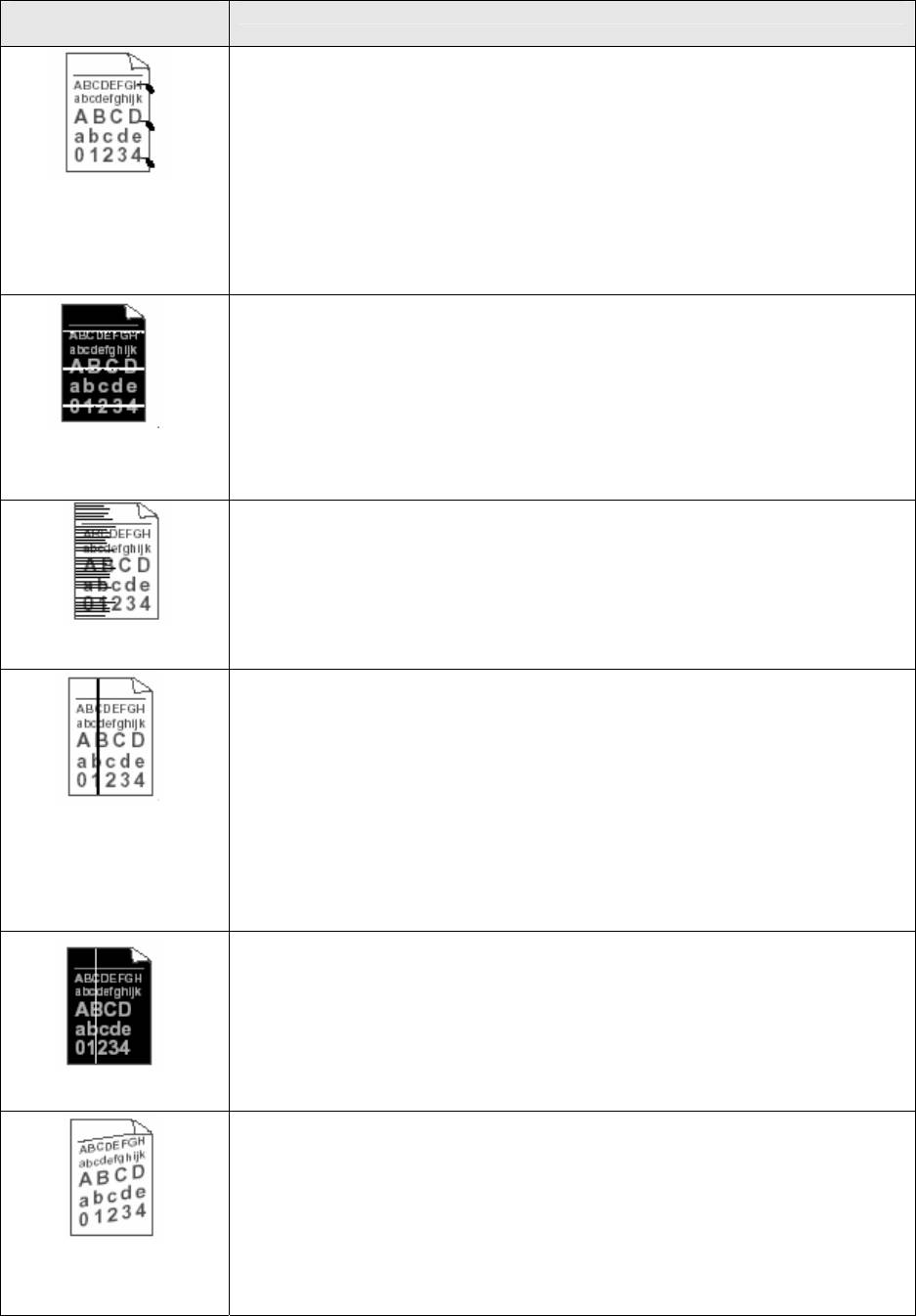
Примеры плохого
Рекомендации
качества печати
Причиной может быть повреждение барабана. Установите новый барабан См.
Замена барабана, стр. 22-32
Убедитесь в том, что используемая вами бумага, соответствует нашим
спецификациям. См. О бумаге, стр. 2-1.
Если вы используете для печати листы этикеток для лазерных принтеров, глей
с листов иногда может пристать к поверхности барабана. Очистите барабан.
Черные пятна тонера
См. Очистка барабана, стр. 22-26.
поперек страницы
Не печатайте на бумаге со скребками или скобками, которые могут повредить
поверхность барабана.
Не оставляйте распакованный барабан на солнечном свету или при комнатном
освещении. Это может привести к его повреждению.
Убедитесь в том, что используемая вами бумага, соответствует нашим
спецификациям. См. О бумаге, стр. 2-1.
Убедитесь в том, что вы выбрали соответствующий тип носителя печати в
драйвере принтера.
Проблема может исчезнуть сама собой. Попробуйте напечатать несколько
страниц, чтобы устранить ее, особенно в том случае, если принтер не
Белые линии поперек
использовался в течение длительного времени.
страницы
Причиной может быть повреждение барабана. Установите новый барабан См.
Замена барабана, стр. 22-32.
Произведите внутреннюю очистку принтера. Очистите первичный
коронирующий электрод внутри барабана. См.
Очистка барабана, стр. 22-26.
Причиной может быть повреждение барабана. Установите новый барабан См.
Замена барабана, стр. 22-32.
Линии поперек
страницы
Очистите первичный коронирующий электрод внутри барабана. Убедитесь в
том, что язычок очистителя находится в исходном положении (▲).
Возможно, поврежден барабан. Установите новый барабан См. Замена
барабана, стр. 22-32.
Возможно, поврежден картридж с тонером. Установите новый картридж с
тонером. См. Замена картридж с тонером, стр. 22-27. Проверьте, не застрял
Черные вертикальные
ли внутри принтера обрывок бумаги, закрывающий окно сканера.
линии
Возможно, загрязнен узел фиксации. Обратитесь в сервисный центр.
Напечатанные
страницы запачканы
тонером
Вы можете устранить проблему, протерев мягкой тканью окно сканирующего
устройства. См. Очистка принтера, стр. 22-25.
Возможно, поврежден картридж с тонером. Установите новый картридж с
тонером. См. Замена картридж с тонером, стр. 22-27.
Белые вертикальные
линии
Убедитесь в том, что бумага или другой носитель правильно загружен в
кассету, а стопка бумаги не слишком свободно или плотно сидит в
направляющих.
Правильно установите направляющие бумаги.
Если вы используете лоток ручной подачи бумаги (или универсальный лоток),
обратитесь к разделу Как загружать бумагу, стр. 2-5.
Перекос печати
Возможно, кассета для бумаги переполнена.
Проверьте тип и качество бумаги. См. О бумаге, стр. 2-1.
22-19 ПОИСК И УСТРАНЕНИЕ НЕИСПРАВНОСТЕЙ, И ТЕКУЩЕЕ ОБСЛУЖИВАНИЕ
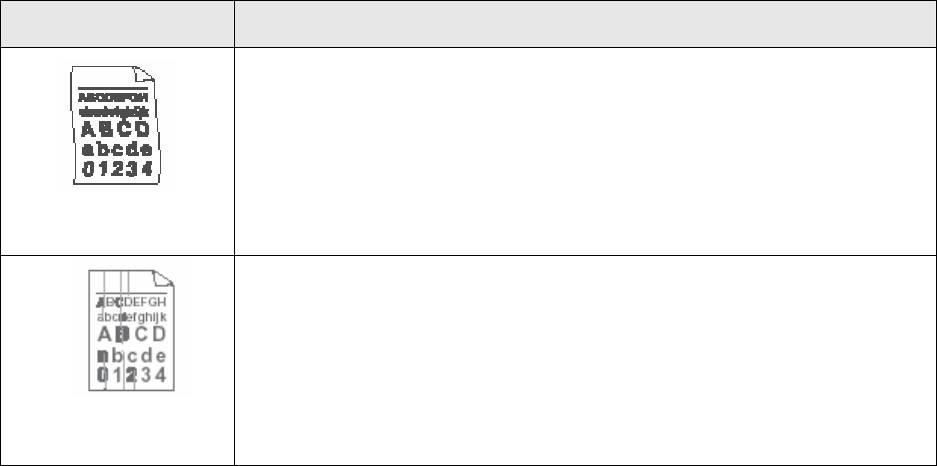
Примеры плохого
Рекомендации
качества печати
Проверьте тип и качество бумаги. Высокая температура и влажность могут
привести к ее скручиванию.
Если вы пользуетесь принтером редко, возможно бумага слишком долго
находилась в кассете. Переверните стопку бумаги в кассете. Попробуйте также
перевернуть стопку на 180°.
Попробуйте печатать с использованием прямого тракта прохождения бумаги.
Скручивание страниц
См. Как загружать бумагу, стр. 2-5.
или волнистая печать
Убедитесь в том, что бумага правильно загружена.
Проверьте тип и качество бумаги. См. О бумаге, стр. 2-1.
Попробуйте печатать с использованием прямого тракта прохождения бумаги.
См. Как загружать бумагу, стр. 2-5.
Переверните стопку бумаги в кассете. Попробуйте также перевернуть стопку
на 180°.
Морщины или
складки
ПОИСК И УСТРАНЕНИЕ НЕИСПРАВНОСТЕЙ, И ТЕКУЩЕЕ ОБСЛУЖИВАНИЕ 22-20
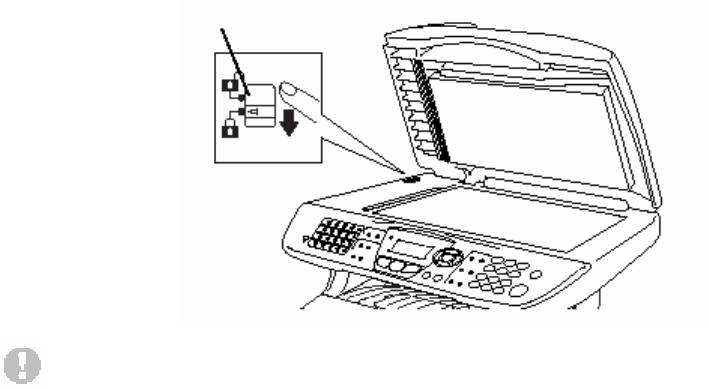
Упаковка и транспортировка МФЦ
При транспортировке МФЦ следует всегда использовать первоначальные упаковочные
материалы. Неправильная упаковка может привести к повреждению аппарата. На
повреждения, связанные с неправильной упаковкой и транспортировкой аппарата
гарантийные обязательства не распространяются.
1 Выключите сетевой выключатель МФЦ.
2 Выньте вилку телефонного шнура из телефонной розетки.
3 Выньте вилку сетевого шнура из розетки.
Заприте сканирующее устройство
4
Сдвиньте рычажок замка сканирующего устройства вверх, чтобы запереть его. Этот
рычажок расположен слева от стекла сканирующего устройства.
Рычажок замка сканирующего
устройства
Внимание
Гарантийные обязательства не распространяются на повреждения МФЦ, вызванные тем, что
вы не заперли сканирующее устройство перед перемещением или транспортировкой
аппарата.
5 Откройте переднюю крышку.
22-21 ПОИСК И УСТРАНЕНИЕ НЕИСПРАВНОСТЕЙ, И ТЕКУЩЕЕ ОБСЛУЖИВАНИЕ
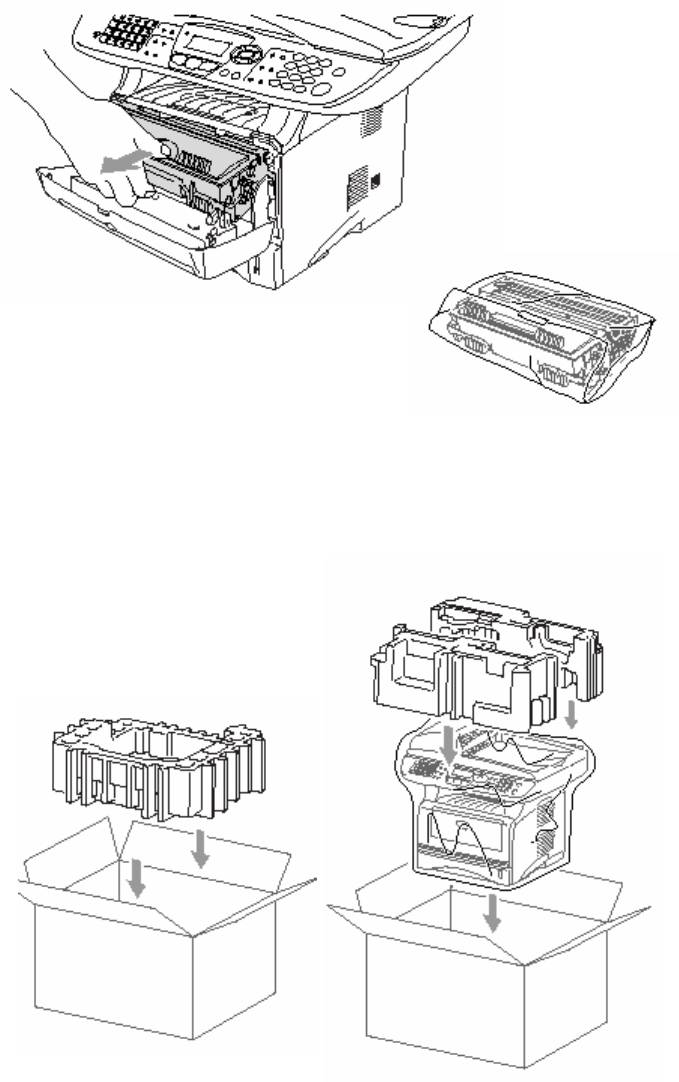
6 Снимите барабан с картриджем с тонером. Оставьте картридж в барабане.
7 Поместите барабан с картриджем в пластиковый
мешок и плотно закройте мешок.
8 Закройте переднюю крышку. Сложите створку выходного лотка с выходом листов
лицевой стороной вниз. Отсоедините телефонный шнур.
9 Упакуйте МФЦ в пластиковый мешок и поместите его в оригинальную коробку со всеми
оригинальными упаковочными материалами.
ПОИСК И УСТРАНЕНИЕ НЕИСПРАВНОСТЕЙ, И ТЕКУЩЕЕ ОБСЛУЖИВАНИЕ 22-22
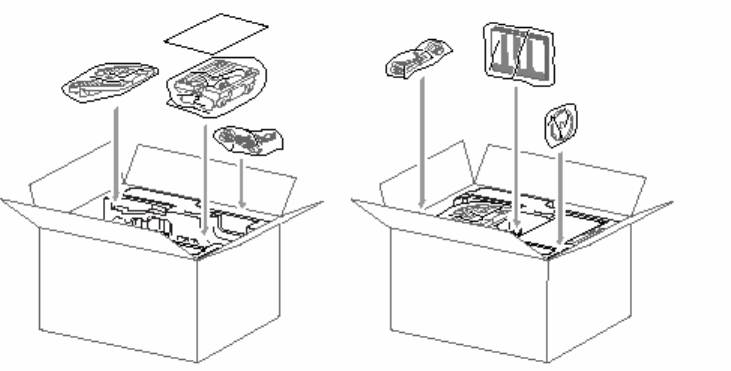
10 Упакуйте барабан с картриджем с тонером, телефонный шнур, сетевой шнур и печатные
материалы в оригинальную коробку, как показано ниже.
11 Закройте коробку и обмотайте ее лентой.
22-23 ПОИСК И УСТРАНЕНИЕ НЕИСПРАВНОСТЕЙ, И ТЕКУЩЕЕ ОБСЛУЖИВАНИЕ
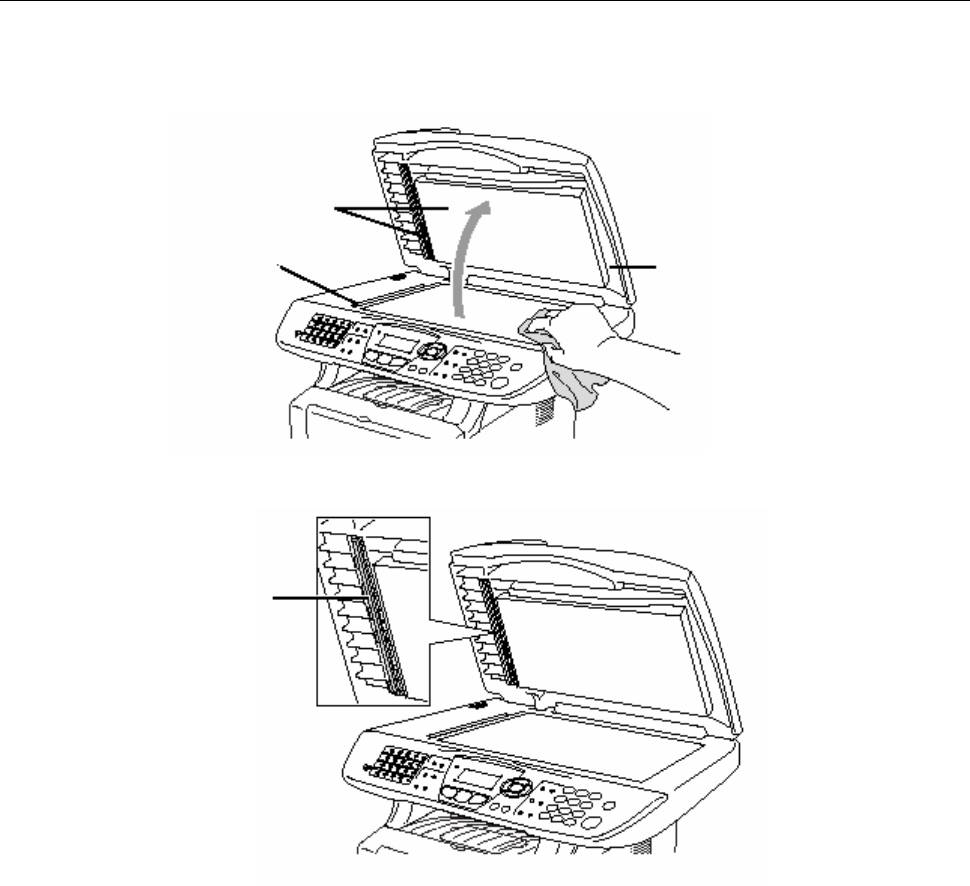
Текущее обслуживание
Очистка сканирующего устройства
Выключите сетевой выключатель МФЦ и поднимите крышку документодержателя.
Очистите стекло сканирующего устройства и стеклянную полоску сухой тканью, а белую
пленку – тканью, не оставляющей ворса, смоченной изопропиловым спиртом.
Белая пленка
Стеклянная полоска Крышка документодержателя
Белая пленка
ПОИСК И УСТРАНЕНИЕ НЕИСПРАВНОСТЕЙ, И ТЕКУЩЕЕ ОБСЛУЖИВАНИЕ 22-24
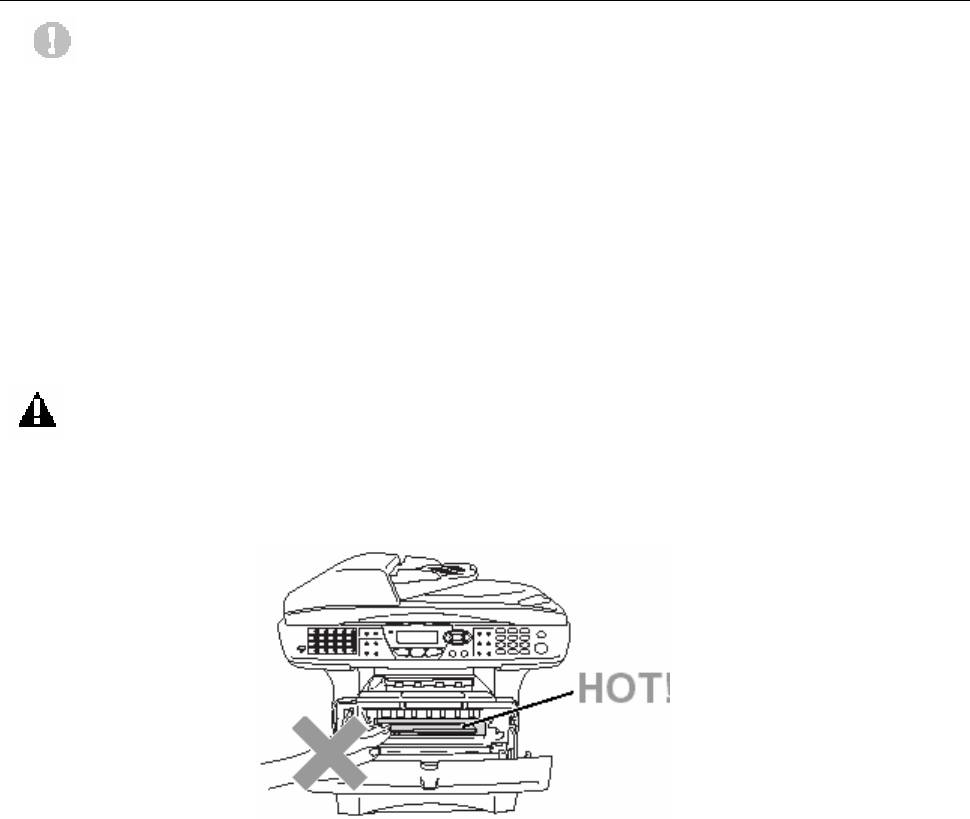
Очистка принтера
Внимание
Не пользуйтесь изопропиловым спиртом для очистки панели управления. Это может
привести к ее растрескиванию.
Не пользуйтесь изопропиловым спиртом для очистки окна сканирующего устройства.
Не дотрагивайтесь пальцами до окна сканирующего устройства.
Барабан аппарата содержит тонер, поэтому обращаться с ним следует осторожно.
Если просыпавшийся тонер запачкал ваши руки или одежду, немедленно сотрите его
или смойте холодной водой.
1 Выключите сетевой выключатель МФЦ и откройте переднюю крышку.
2 Выньте барабан с установленным в нем картриджем с тонером.
ПРЕДУПРЕЖДЕНИЕ
Во время работы МФЦ некоторые его части сильно нагреваются. Если вы открываете
переднюю крышку или задний выходной лоток, никогда не дотрагивайтесь до частей,
показанных на приведенной ниже иллюстрации затемненными.
Вид спереди
22-25 ПОИСК И УСТРАНЕНИЕ НЕИСПРАВНОСТЕЙ, И ТЕКУЩЕЕ ОБСЛУЖИВАНИЕ
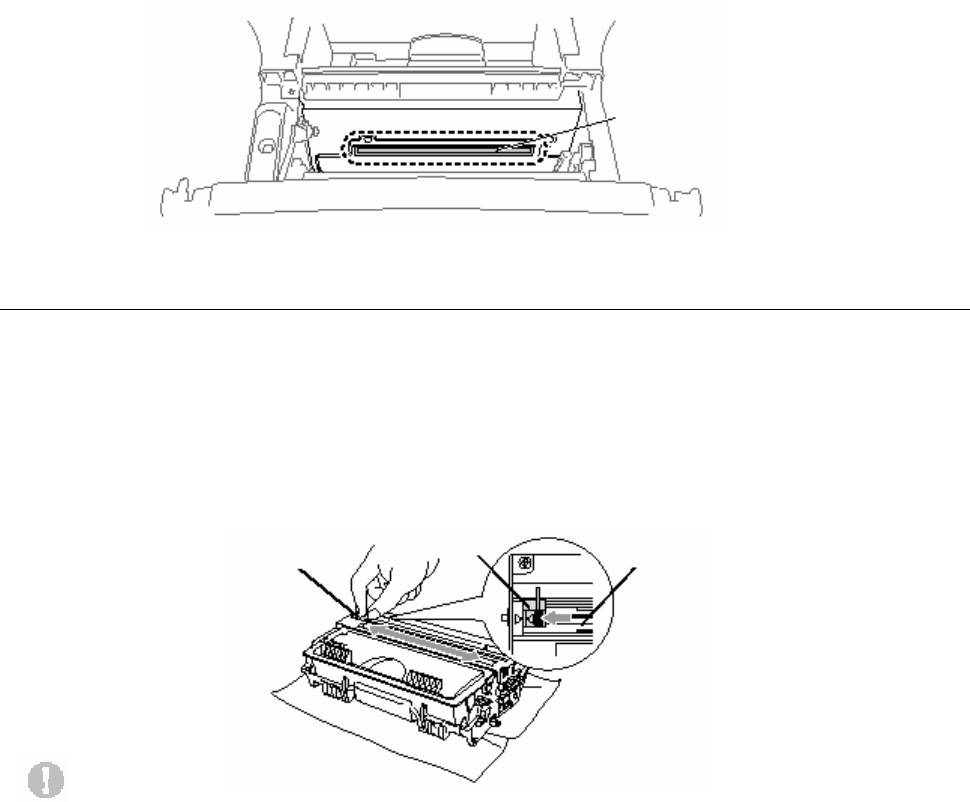
3 Осторожно очистите окно сканирующего устройства, протерев его чистой, мягкой, сухой
тканью. Не пользуйтесь изопропиловым спиртом.
Окно сканирующего устройства.
Очистка барабана
Рекомендуем положить барабан с картриджем на кусок ткани или бумаги, на случай, если
тонер просыплется.
1 Очистите первичный коронирующий электрод внутри барабана, несколько раз сдвинув
синий язычок из стороны в сторону.
2 Верните язычок в исходное положение (▼).
Исходное положение (▼) Язычок
Коронирующий электрод
Внимание
Если синий язычок не находится в исходном положении(▼), на напечатанных страницах
могут появиться вертикальные полосы.
3 Установите барабан с картриджем в МФЦ. См. замена барабана, стр. 22-32.
4 Закройте переднюю крышку.
5 Сначала вставьте в розетку вилку сетевого шнура, затем подключите к линии
телефонный шнур.
ПОИСК И УСТРАНЕНИЕ НЕИСПРАВНОСТЕЙ, И ТЕКУЩЕЕ ОБСЛУЖИВАНИЕ 22-26
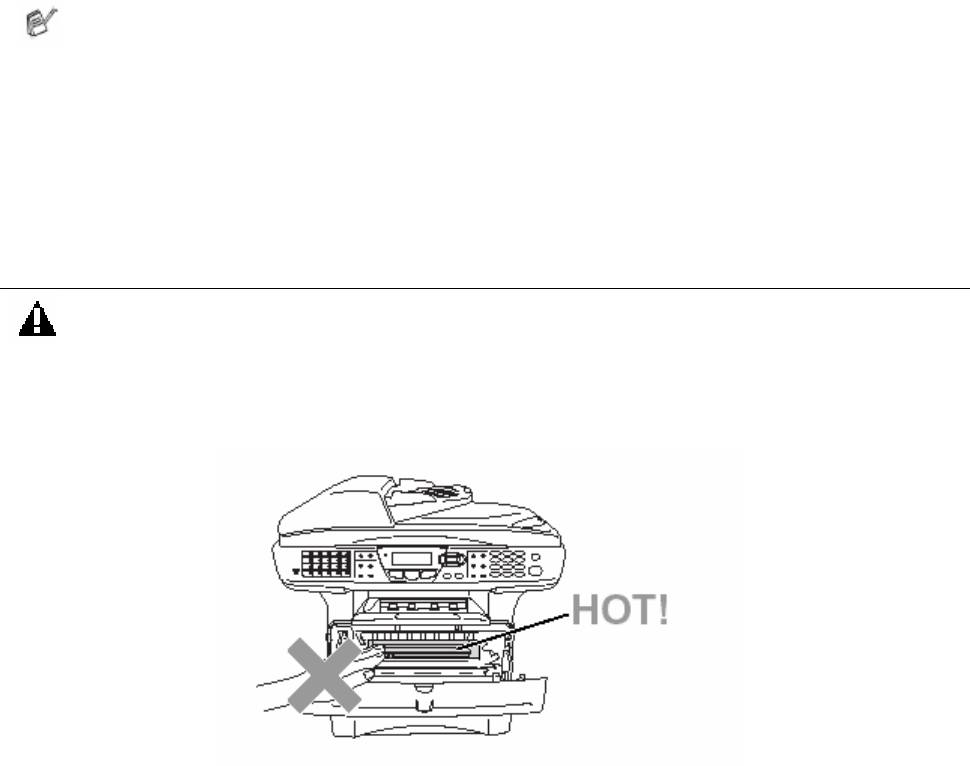
Замена картриджа с тонером
При использовании картриджа высокой производительности МФЦ может напечатать до 6500
страниц. Когда ресурс картриджа приближается к концу, на дисплее МФЦ появляется
сообщение Toner Low. МФЦ поступает в продажу оборудованным стандартным
картриджем с тонером, который следует заменить после печати приблизительно 3300
страниц. Фактический ресурс картриджа зависит от среднего типа печатаемых документов
(например, текст это или графика)
Когда появляется сообщение Toner Low, имеет смысл сразу же приготовить новый
картридж.
Утилизацию отработанных картриджей с тонером следует производить в соответствии с
местными правилами и нормами, отдельно от бытовых отходов. Плотно упакуйте
отработанный картридж, чтобы и него не высыпался порошок тонера. Если у вас есть
вопросы, обратитесь в местное агентство по утилизации отходов.
Перед заменой картриджа с тонером рекомендуем производить очистку МФЦ
Как заменить картридж с тонером
ПРЕДУПРЕЖДЕНИЕ
Во время работы МФЦ некоторые его части сильно нагреваются. Если вы открываете
переднюю крышку или задний выходной лоток, никогда не дотрагивайтесь до частей,
показанных на приведенной ниже иллюстрации затемненными.
22-27 ПОИСК И УСТРАНЕНИЕ НЕИСПРАВНОСТЕЙ, И ТЕКУЩЕЕ ОБСЛУЖИВАНИЕ
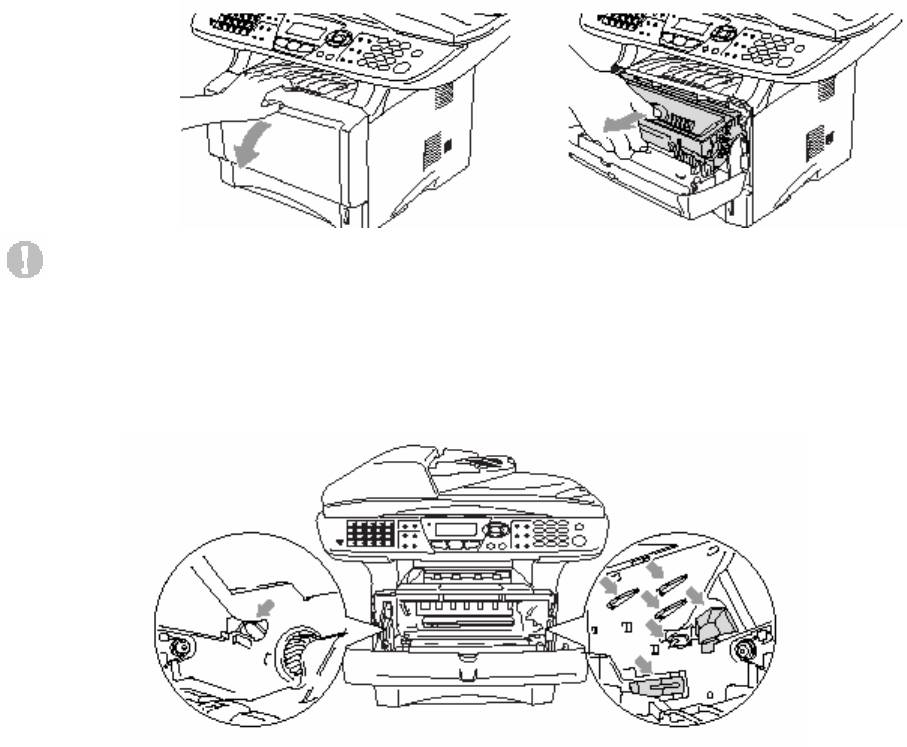
1 Откройте переднюю крышку и выньте их МФЦ барабан.
Внимание
Рекомендуем положить барабан с картриджем на кусок ткани или бумаги, на случай,
если тонер просыплется..
Во избежание повреждений МФЦ, вызванных статическим электричеством, не
дотрагивайтесь до электродов, показанных на иллюстрации ниже.
ПОИСК И УСТРАНЕНИЕ НЕИСПРАВНОСТЕЙ, И ТЕКУЩЕЕ ОБСЛУЖИВАНИЕ 22-28

2 Нажав вниз и удерживая рычажок справа, выньте картридж с тонером из барабана.
Запорный рычажок
Внимание
Обращайтесь с картриджем осторожно. Если просыпавшийся тонер запачкал ваши руки или
одежду, немедленно сотрите его или смойте холодной водой.
3 Распакуйте новый картридж с тонером. Поместите отработанный картридж в
алюминиевый мешок и утилизируйте его в соответствии с местными правилами и
нормами.
Внимание
Распаковку нового картриджа с тонером следует производить только непосредственно
перед его установкой в МФЦ. Если оставить картридж распакованным на свету на
длительное время, это сократит срок службы тонера.
Многофункциональные аппараты Brother предназначены для работы с тонером
определенной спецификации, и имеют оптимальные характеристики при
использовании подлинных картриджей с тонером фирмы Brother. Компания Brother
не может гарантировать эти оптимальные характеристики в случае использования
тонера или картриджа с тонером других спецификаций. Поэтому Brother не
рекомендует использование каких-либо картриджей с тонером, иных, чем подлинные
картриджи фирмы Brother, а также не рекомендует перезаправлять пустые картриджи
из других источников. В случае повреждений частей этого аппарата в результате
использования нефирменных тонера или картриджа с тонером вследствие их
несовместимости с аппаратом, на любой потребующийся в результате этих
повреждений ремонт гарантийные обязательства распространяться не будут.
22-29 ПОИСК И УСТРАНЕНИЕ НЕИСПРАВНОСТЕЙ, И ТЕКУЩЕЕ ОБСЛУЖИВАНИЕ
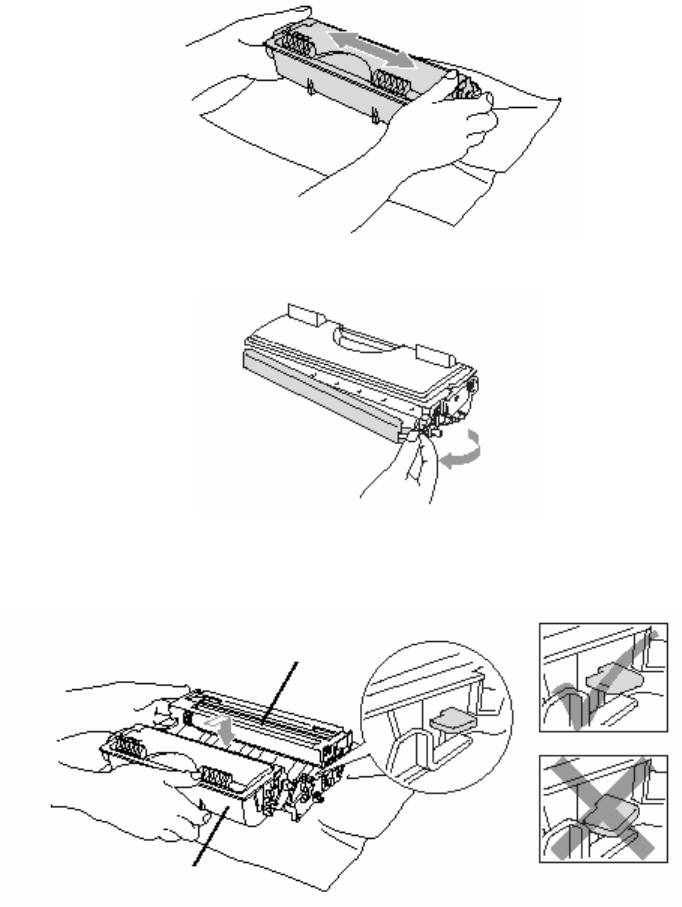
4 Пять-шесть раз осторожно покачайте картридж с тонером из стороны в сторону, чтобы
равномерно распределить тонер внутри картриджа.
5 Снимите защитную крышку.
6 Вставьте новый картридж с тонером в барабан так. Чтобы он зафиксировался со
щелчком. При правильной установке запорный рычажок поднимется автоматически.
Барабан
Картридж с тонером
ПОИСК И УСТРАНЕНИЕ НЕИСПРАВНОСТЕЙ, И ТЕКУЩЕЕ ОБСЛУЖИВАНИЕ 22-30
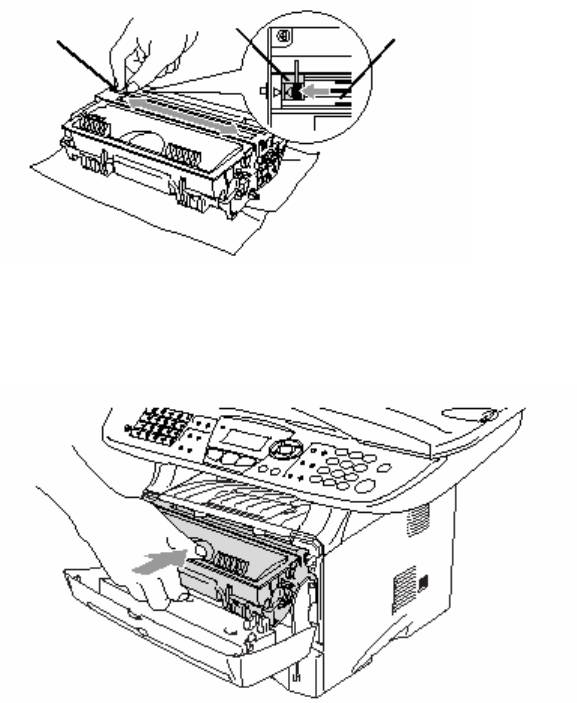
7 Очистите первичный коронирующий электрод внутри барабана, несколько раз сдвинув
синий язычок из стороны в сторону. Перед тем, как установить барабан с картриджем,
верните язычок в исходное положение (▼).
Исходное положение (▼) Язычок
Коронирующий электрод
8 Установите барабан с картриджем и закройте переднюю крышку.
22-31 ПОИСК И УСТРАНЕНИЕ НЕИСПРАВНОСТЕЙ, И ТЕКУЩЕЕ ОБСЛУЖИВАНИЕ
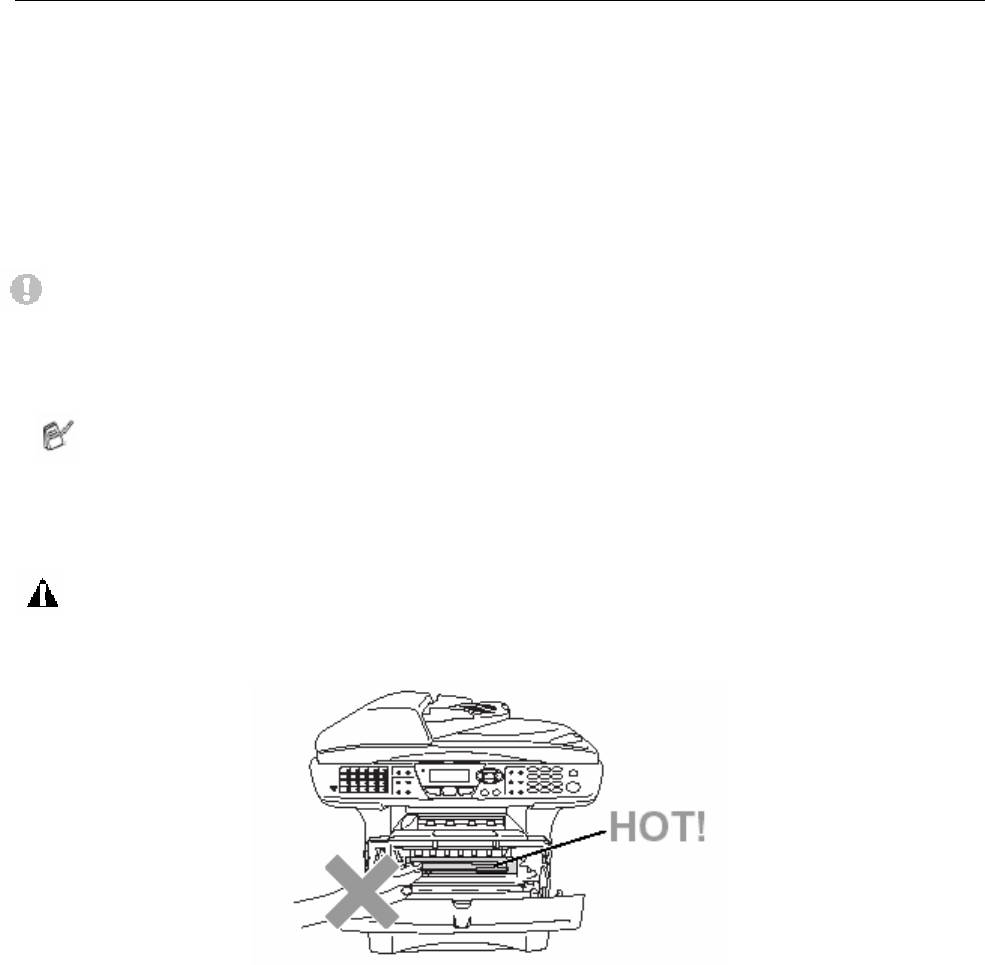
Замена барабана
Для создания печатных изображений на бумаге в МФЦ используется барабан. Если на
дисплее появляется сообщение Change Drum Soon (Вскоре необходимо заменить
барабан), это означает, что срок службы барабана близок к завершению, и настало время
приобрести новый барабан.
Даже в том случае, если появилось сообщение Change Drum Soon, вы сможете в течение
некоторого времени продолжать печатать без замены барабана. Однако, в случае заметного
ухудшения качества печати (даже до того, как появилось сообщение Change Drum Soon)
барабан должен быть заменен. Перед заменой барабана следует очистить МФЦ (См.
Очистка барабана, стр. 22-26).
Внимание
При снятии барабана соблюдайте осторожность, поскольку в нем содержится тонер. Если
просыпавшийся тонер запачкал ваши руки или одежду, немедленно сотрите его или смойте
холодной водой.
Фактическое количество страниц, которое может быть напечатано на одном барабане,
может быть значительно меньше этих оценок. Поскольку мы не можем
контролировать многие факторы, которые определяют фактический ресурс барабана,
мы не можем гарантировать минимальное количество страниц, которое может быть
напечатано на одном барабане.
ПРЕДУПРЕЖДЕНИЕ
Во время работы МФЦ некоторые его части сильно нагреваются. Пожалуйста будьте
осторожны.
ПОИСК И УСТРАНЕНИЕ НЕИСПРАВНОСТЕЙ, И ТЕКУЩЕЕ ОБСЛУЖИВАНИЕ 22-32
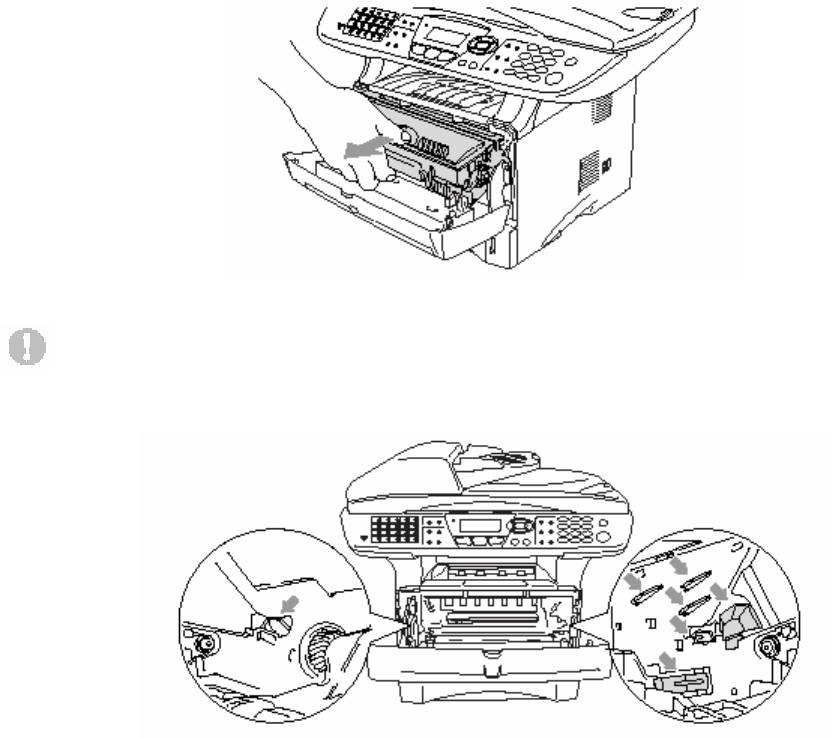
Замена барабана осуществляется следующим образом:
1 Нажмите кнопку освобождения крышки и откройте переднюю крышку.
2 Снимите старый барабан с картриджем с тонером. Положите его на кусок ткани или
бумаги на случай, если из барабана высыплется тонер.
Внимание
Во избежание повреждений МФЦ, вызванных статическим электричеством, не
дотрагивайтесь до электродов, показанных на иллюстрации ниже.
22-33 ПОИСК И УСТРАНЕНИЕ НЕИСПРАВНОСТЕЙ, И ТЕКУЩЕЕ ОБСЛУЖИВАНИЕ
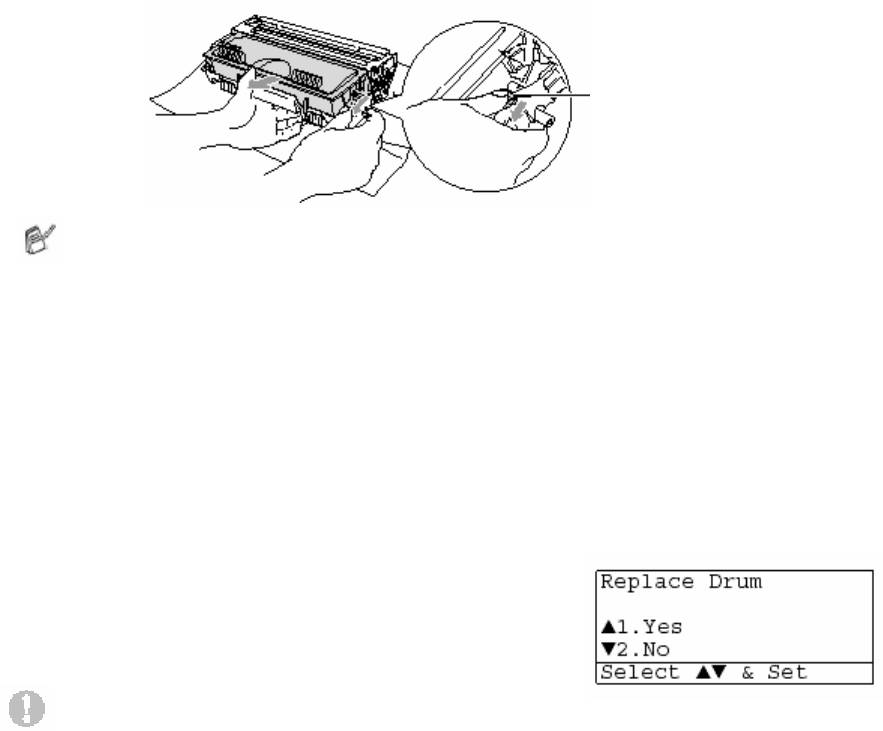
3 Нажав вниз и удерживая рычажок справа, выньте картридж с тонером из барабана. См.
Замена картриджа с тонером, стр. 22-27.
Запорный рычажок
Утилизацию отработанных барабанов следует производить в соответствии с
местными правилами и нормами, отдельно от бытовых отходов. Плотно упакуйте
отработанный барабан, чтобы и него не высыпался порошок тонера. Если у вас есть
вопросы, обратитесь в местное агентство по утилизации отходов.
4 Распаковку нового барабана следует производить только непосредственно перед его
установкой в МФЦ. Поместите старый барабан в пластиковый мешок и утилизируйте его
в соответствии с местными правилами и нормами.
5 Установите картридж с тонером в новый барабан (см. Замена картриджа с тонером,
стр. 22-27).
6 Установите новый барабан, держа переднюю крышку открытой.
7 Нажмите кнопку Clear/Back.
8 Нажмите 1, и когда на дисплее появится
сообщение Accepted (Принято), закройте
переднюю крышку.
Внимание
Обращайтесь с картриджем осторожно. Если просыпавшийся тонер запачкал ваши руки или
одежду, немедленно сотрите его или смойте холодной водой.
ПОИСК И УСТРАНЕНИЕ НЕИСПРАВНОСТЕЙ, И ТЕКУЩЕЕ ОБСЛУЖИВАНИЕ 22-34
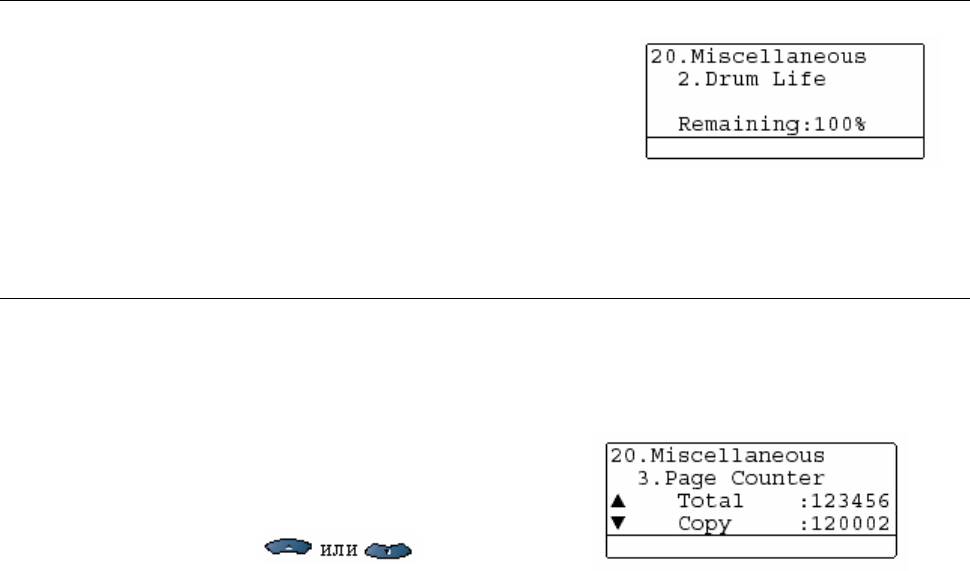
Проверка оставшегося ресурса барабана
Вы можете посмотреть оставшийся ресурс барабана, выраженный в процентах.
1 Нажмите Menu, 2, 0, 2.
2 В течение пяти секунд на дисплее отображается
оставшийся ресурс барабана, выраженный в процентах.
Даже в том случае, если оставшийся ресурс барабана равен 0%, вы можете продолжать
использовать барабан до тех пор, пока не появятся проблемы с качеством печати.
Счетчик страниц
Вы можете посмотреть общее количество страниц, скопированных страниц, страниц
обычной печати и страниц факсов/списков (общее количество напечатанных страниц факсов
+ общее количество напечатанных страниц списков), которые напечатал ваш МФЦ.
1 Нажмите Menu, 2, 0, 3.
2 На дисплее отображается общее количество
напечатанных страниц (Total) и общее количество
скопированных страниц (Copy)
При помощи клавиш выберите Print
(количество страниц обычной печати) и List/Fax
(общее количество напечатанных страниц факсов +
общее количество напечатанных страниц списков)
3 Нажмите Stop/Exit.
22-35 ПОИСК И УСТРАНЕНИЕ НЕИСПРАВНОСТЕЙ, И ТЕКУЩЕЕ ОБСЛУЖИВАНИЕ
Оглавление
- Настройка отправки факсов
- Автоматический набор номера и опции набора
- Печать отчетов
- Изготовление копий
- Использование МФЦ в качестве принтера
- Как сканировать с использованием
- Применение Brother Control Center
- Применение программного приложения MFC Remote Setup
- Применение программы Brother PC-Fax
- компьютером Macintosh
- Сканирование в сети
- PC-FAX
- текущее обслуживание
- Дополнительные принадлежности
- Описание изделия
- Карточка Доступа к Функции Удаленного Извлечения






