Brother MFC-8820D: компьютером Macintosh
компьютером Macintosh: Brother MFC-8820D
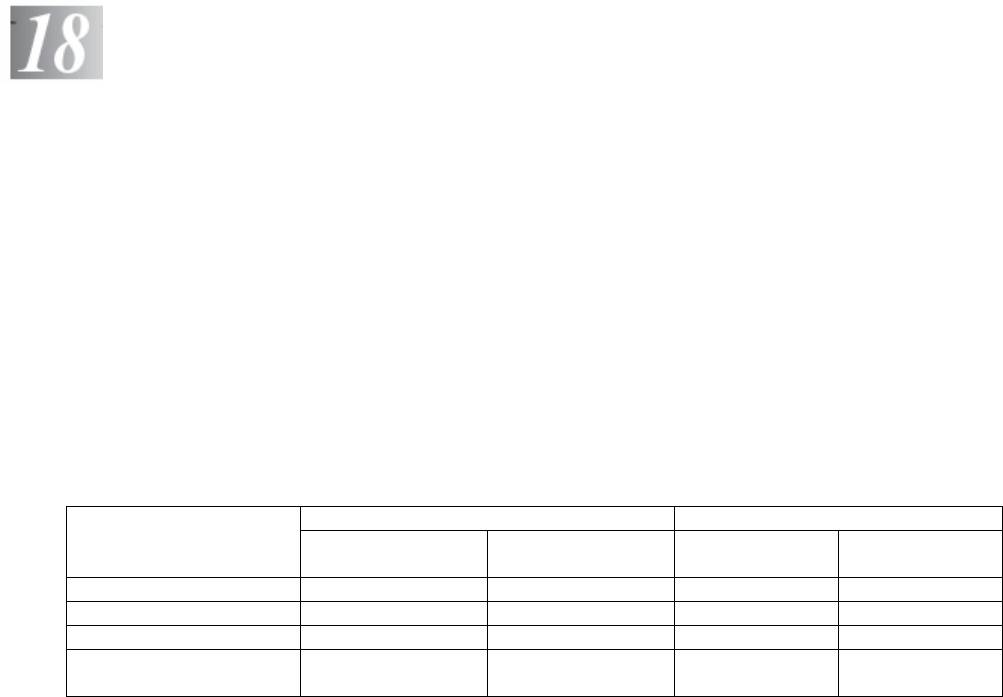
Использование МФЦ совместно с
®
компьютером Macintosh
®
®
Настройка компьютера Apple
Macintosh
оборудованного
шиной USB
®
Чтобы подключить МФЦ к компьютеру Macintosh
, вам следует приобрести кабель
USB, длина которого не должна превышать 1.8 метра.
Не подключайте МФЦ к порту USB на клавиатуре или к неактивному
концентратору USB.
Некоторые описания в этой главе относятся к модели MFC-8820D. Они применимы
также и к модели MFC-8420.
Функции, поддерживаемые МФЦ, зависят от используемой вами операционной системы.
Поддерживаемые МФЦ функции указаны в приведенной ниже таблице.
®
®
Mac OS
Mac OS
X Функция
8.6 9.X 10.1 10.2.1 или
*1
выше
Печать Да Да Да Да
Сканирование (TWAIN) Да Да Нет Да
Отправка PC-FAX Да Да Да Да
Remote Setup
Нет Нет Да Да
(Удаленная Настройка)
®
®
*1 Для пользователей Mac OS
X 10.2: Пожалуйста, обновите систему, установив Mac OS
X
®
10.2.1 или выше. (Последнюю информацию по Mac OS
X вы можете получить на сайте
http://solutions.brother.com)
®
ИСПОЛЬЗОВАНИЕ МФЦ СОВМЕСТНО С КОМПЬЮТЕРОМ MACINTOSH
18-1
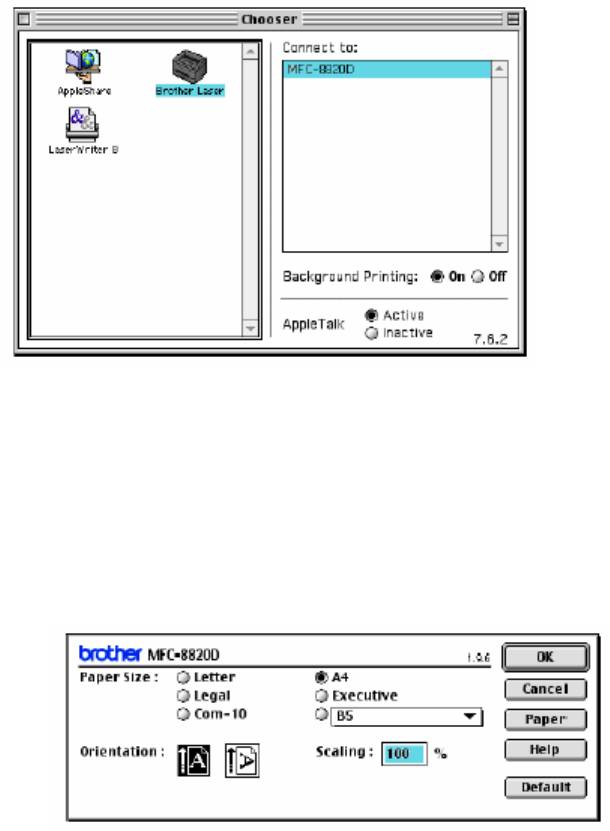
®
Использование драйвера принтера Brother c Apple
®
®
Macintosh
(Mac OS
8.6 – 9.2)
Чтобы выбрать принтер:
1 Выберите Chooser (Селектор) в меню Apple.
2 Щелкните на иконке Brother Laser. В правой части окна Селектора щелкните на
принтере, на который вы хотите выводить печать. Закройте Chooser.
Чтобы распечатать документ:
®
1 В программном приложении, таком как Presto! PageManager
, щелкните на меню File и
выберите Page Setup (Настройка Страницы). Вы можете изменить настройки Paper Size
(Размер бумаги), Orientation (Ориентация) и Scaling (Масштаб). Щелкните на OK.
®
18-2 ИСПОЛЬЗОВАНИЕ МФЦ СОВМЕСТНО С КОМПЬЮТЕРОМ MACINTOSH
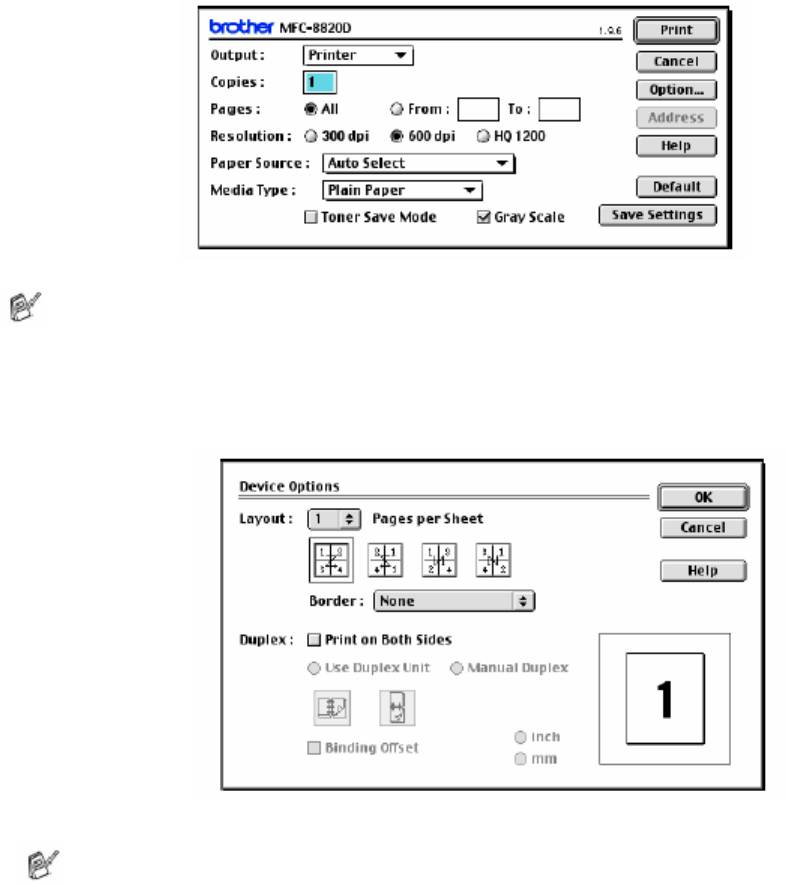
®
2 В программном приложении, таком как PageManager
, щелкните на меню File и
выберите Print. Щелкните на Print, чтобы запустить печать.
Если вы хотите изменить настройки Copies, Pages, Resolution, Paper Source и Media
Type (Количество экземпляров, Страницы, Разрешение, Источник бумаги и тип
носителя), выберите их до того, как щелкнуть на кнопке Print.
Вкладка Device Options (Опции Устройства) позволяет вам выбрать опцию Duplex
(Двухсторонняя печать).
Функция Automatic Duplex (Автоматическая двусторонняя печать) возможна только
на модели MFC-8820D.
®
ИСПОЛЬЗОВАНИЕ МФЦ СОВМЕСТНО С КОМПЬЮТЕРОМ MACINTOSH
18-3
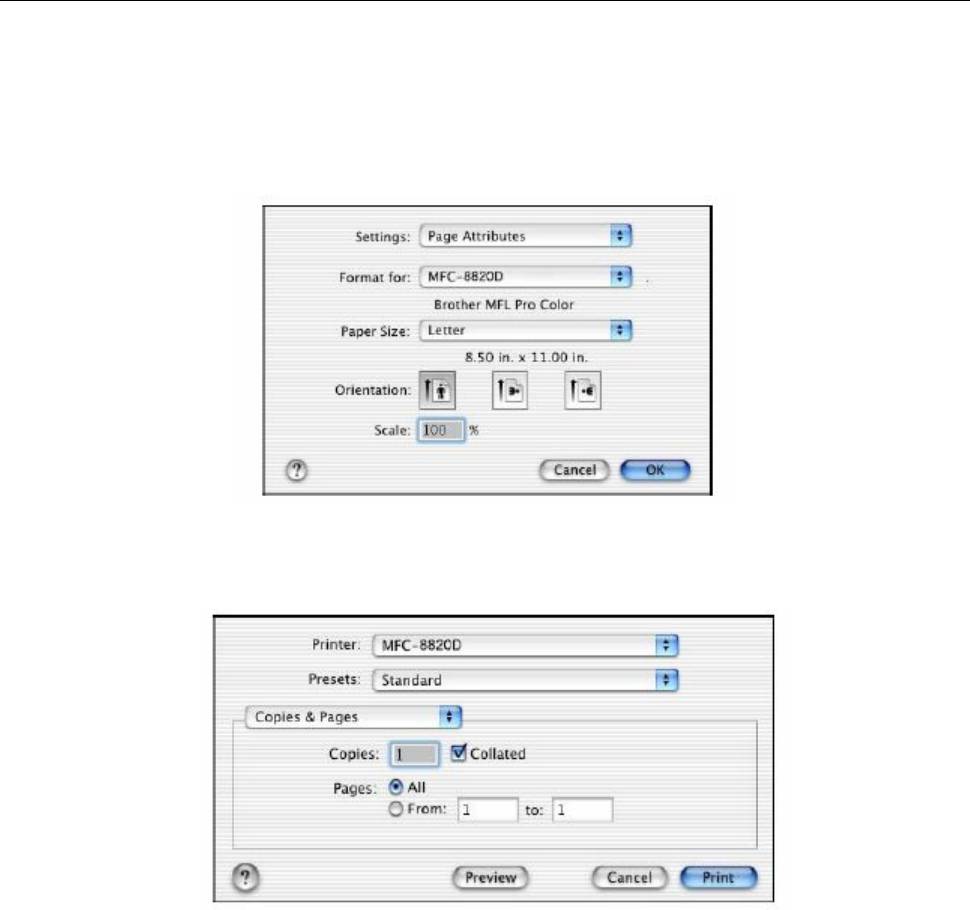
Использование драйвера принтера Brother c
®
®
Apple
Macintosh
(Mac OS X)
Выбор опций настройки страницы
®
1 В программном приложении, таком как Presto! PageManager
, щелкните на меню File и
выберите Page Setup (Настройка Страницы). Убедитесь в том, что в всплывающем меню
Format for (Формат для…) выбрано MFC-8420 или MFC-8820D. Вы можете изменить
настройки Paper Size, Orientation и Scaling (Формат бумаги, Ориентация, Масштаб).
Щелкните на OK.
®
2 В программном приложении, таком как PageManager
, щелкните на меню File и
выберите Print. Щелкните на Print, чтобы запустить печать.
®
18-4 ИСПОЛЬЗОВАНИЕ МФЦ СОВМЕСТНО С КОМПЬЮТЕРОМ MACINTOSH
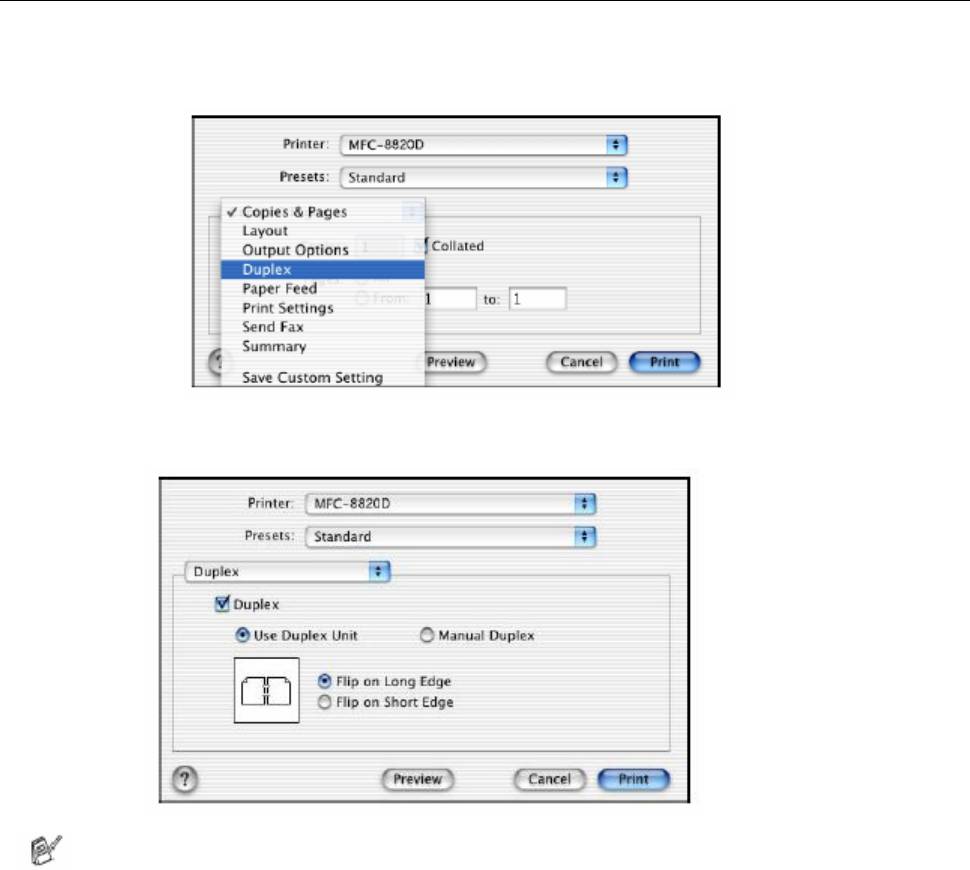
Специальные настройки
Выберите Media Type (Тип Носителя), Resolution (Разрешение) и другие настройки.
Чтобы выбрать настройки, которые вы хотите изменить, нажмите Copies & Pages (Копии и
Страницы).
Duplex (Двусторонняя печать)
Функция Automatic Duplex (Автоматическая двусторонняя печать) возможна только
на модели MFC-8820D.
®
ИСПОЛЬЗОВАНИЕ МФЦ СОВМЕСТНО С КОМПЬЮТЕРОМ MACINTOSH
18-5
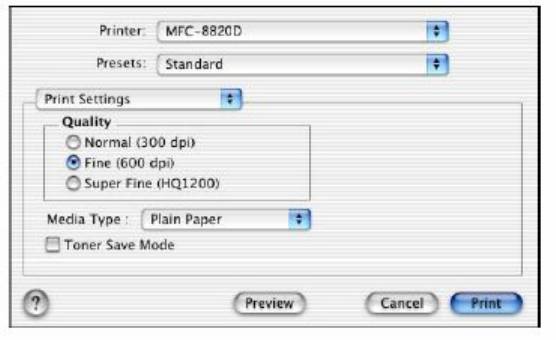
Print Settings (Настройки печати)
®
®
Использование драйвера PS c Apple
Macintosh
Использование драйвера PS при работе в сети см в Руководстве Пользователя Сети на
компакт-диске.
Чтобы использовать драйвер PS c кабелем интерфейса USB, вам необходимо перед
тем, как подключить кабель USB, установить режим эмуляции (Emulation) BR-
Script 3 (Menu, 4, 1) (См. Выбор режима эмуляции, стр. 11-18).
Драйве PS не поддерживает следующие функции:
Режим разрешения HQ 1200
Защищенная печать (Secure Print)
Отправка PC-Fax
®
18-6 ИСПОЛЬЗОВАНИЕ МФЦ СОВМЕСТНО С КОМПЬЮТЕРОМ MACINTOSH
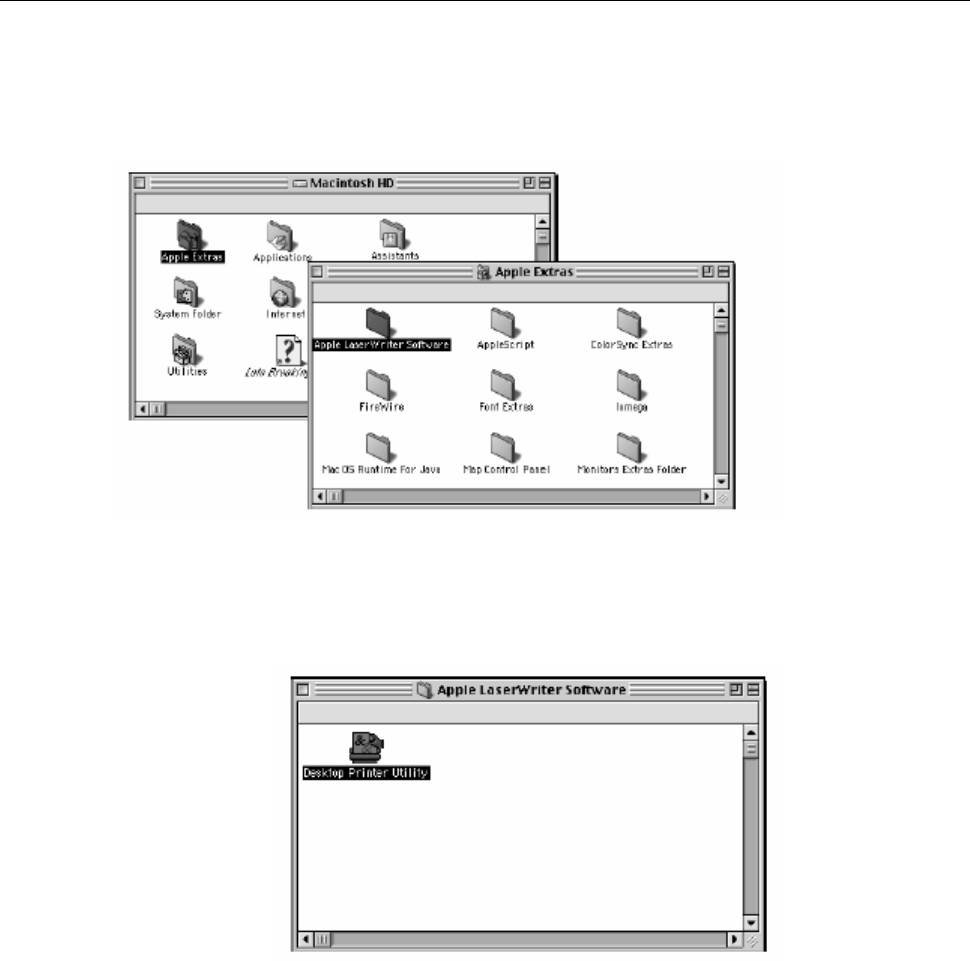
Для пользователей Mac OS 8.6-9.2
®
1 Для пользователей Mac
OS 8.6 – 9.04:
Откройте папку Apple Extras. Откройте папку Apple LaserWriter Software.
®
Для пользователей Mac
OS 9.1-9.2:
®
Откройте папку Applications (Mac
OS 9). Откройте папку Utilities*.
®
* Экраны показаны для Mac
OS 9.04
2 Откройте иконку Desktop Printer Utility.
®
ИСПОЛЬЗОВАНИЕ МФЦ СОВМЕСТНО С КОМПЬЮТЕРОМ MACINTOSH
18-7
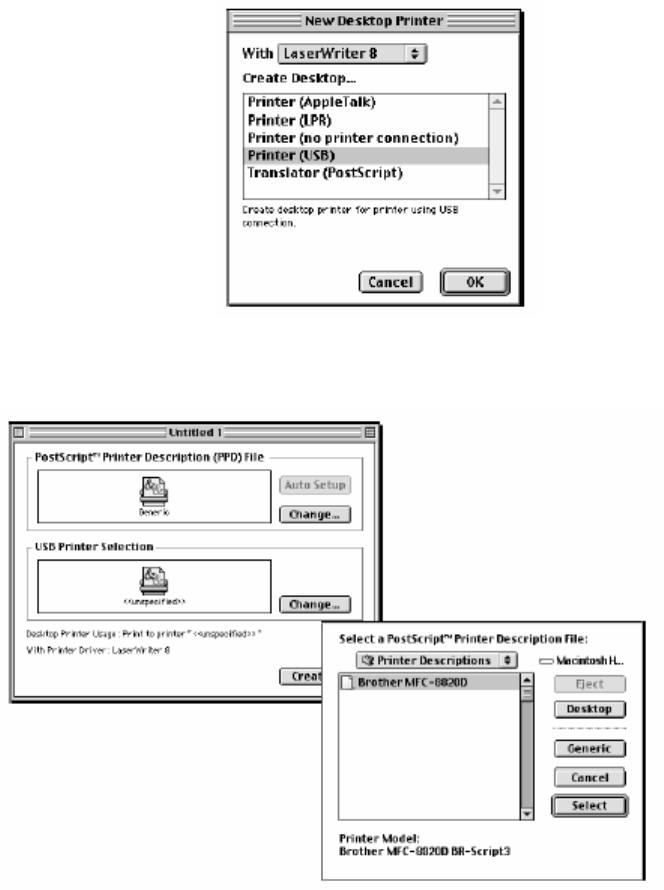
3 Выберите Printer (USB) и щелкните на OK.
®
4 Щелкните на Change… (Изменить) в файле PostScript
Printer Description (PPD).
Выберите Brother MFC-8820D и щелкните на Select (Выбрать).
®
18-8 ИСПОЛЬЗОВАНИЕ МФЦ СОВМЕСТНО С КОМПЬЮТЕРОМ MACINTOSH
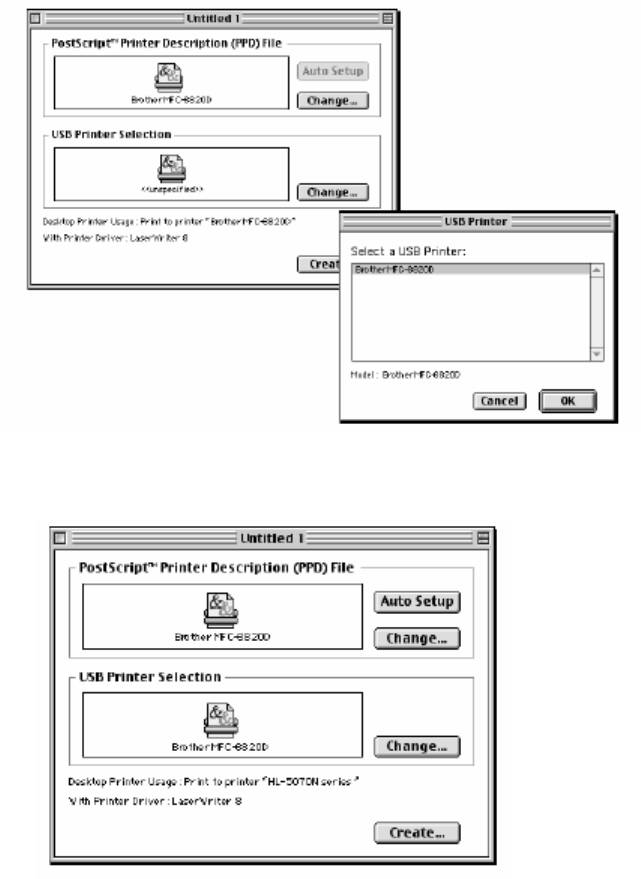
5 Щелкните на Change… (Изменить) в поле USB Printer Selection (Выбор принтера USB).
Выберите MFC-8820D и щелкните на OK.
6 Щелкните на Create… (Создать).
®
ИСПОЛЬЗОВАНИЕ МФЦ СОВМЕСТНО С КОМПЬЮТЕРОМ MACINTOSH
18-9
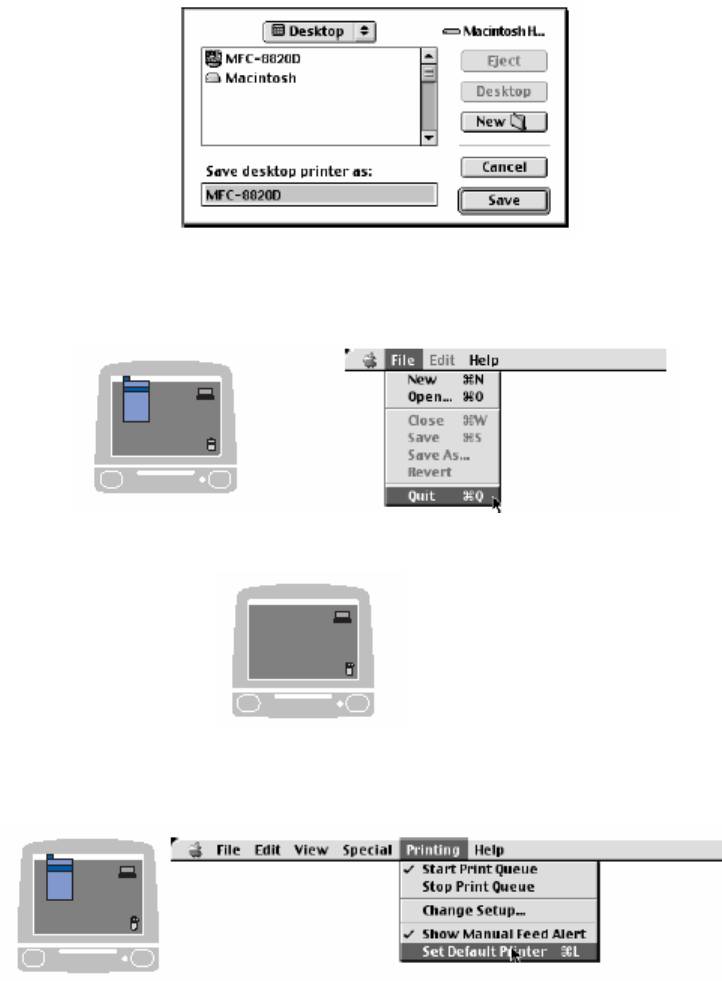
7 Введите имя своего МФЦ (MFC-8820D) и щелкните на Save (Сохранить).
8 Выберите Quit (Выход) в меню File
9 Щелкните на иконке MFC-8820D на Рабочем Столе.
10 Выберите Set Default Printer (Установить принтер по умолчанию) в меню Print
(Печать).
®
18-10 ИСПОЛЬЗОВАНИЕ МФЦ СОВМЕСТНО С КОМПЬЮТЕРОМ MACINTOSH
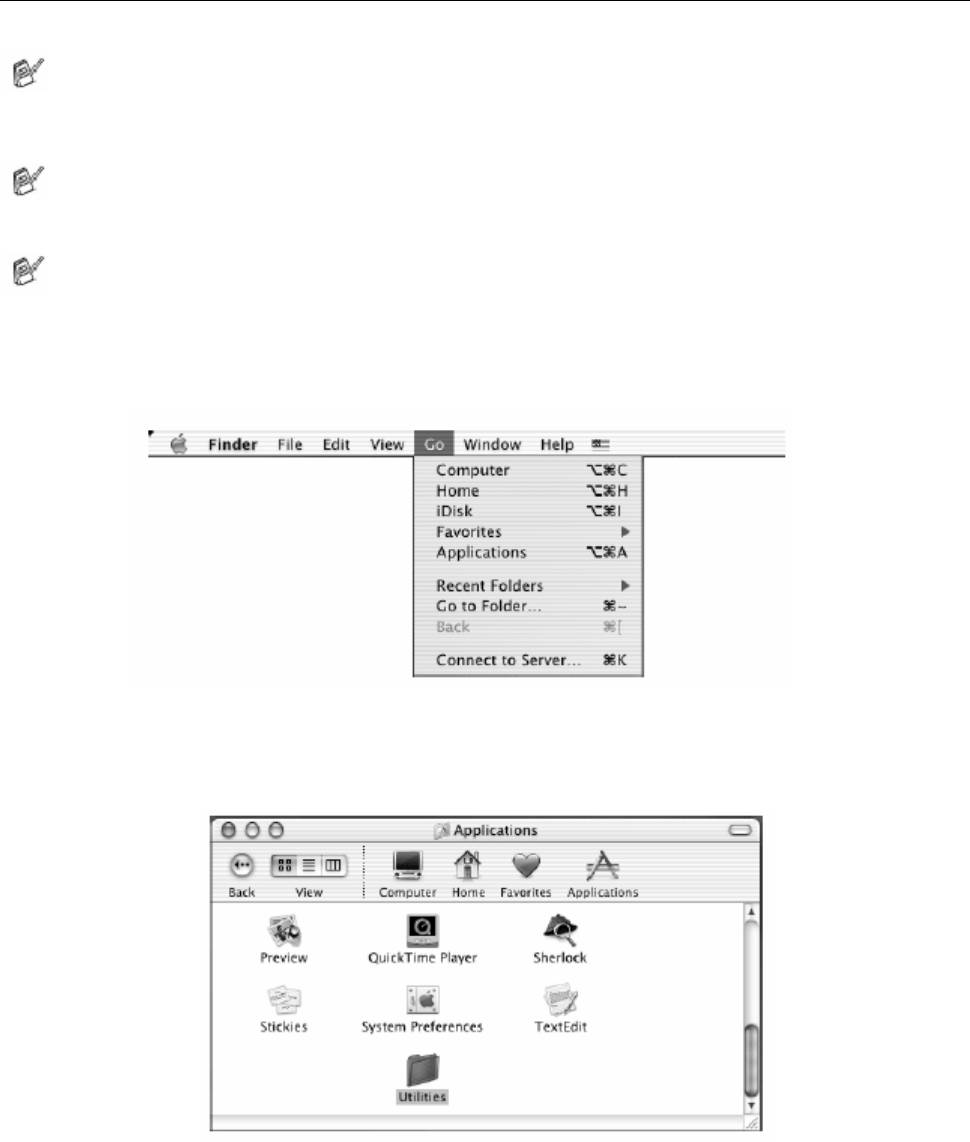
Для пользователей Mac OS X
Вам необходимо установить драйвер PS, руководствуясь следующими инструкциями.
Если вы используете кабель интерфейса USB, и на вашем компьютере Macintosh
установлена операционная система Mac OS X, в Print Center (Центре Печати) может
быть зарегистрирован только один драйвер принтера.
Если в списке Printer уже имеется драйвер Brother Native Driver (MFC-8420/MFC-
8820D), вам необходимо удалить его и установить драйвер PS.
Чтобы использовать драйвер PS с кабелем USB, перед тем, как подключить кабель USB,
вам необходимо установить режим эмуляции (Emulation) BR-Script 3 (Menu, 4,
1) (См. Выбор режима эмуляции, стр. 11-18).
1 Выберите Applications (Приложения) в меню Go.
2 Откройте папку Utilities (Утилиты).
®
ИСПОЛЬЗОВАНИЕ МФЦ СОВМЕСТНО С КОМПЬЮТЕРОМ MACINTOSH
18-11
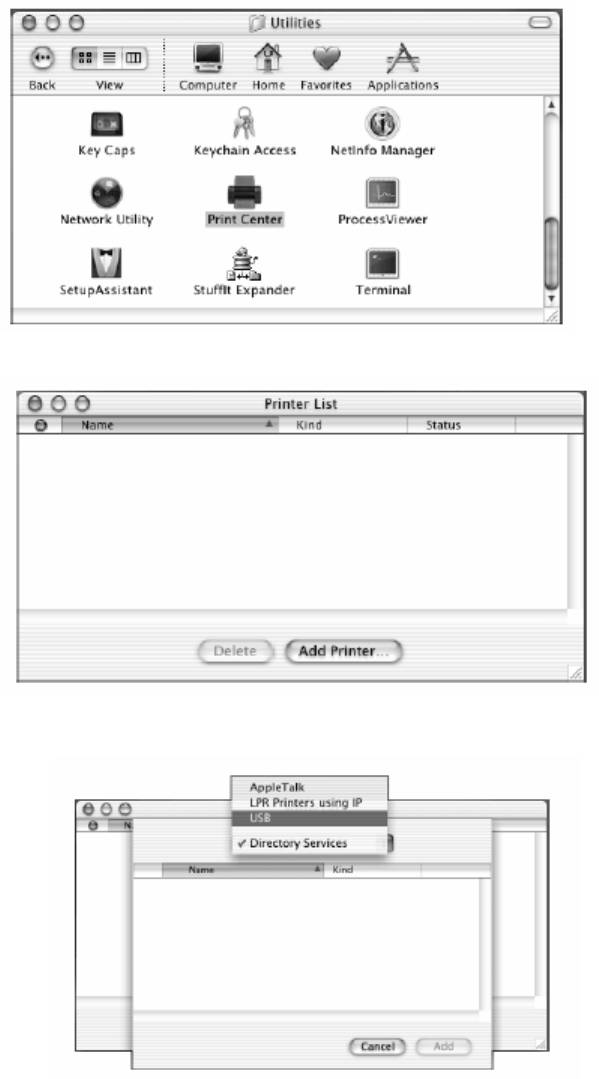
3 Откройте иконку Print Center (Центр Печати).
4 Щелкните на Add Printer… (Добавить принтер).
5 Выберите USB.
®
18-12 ИСПОЛЬЗОВАНИЕ МФЦ СОВМЕСТНО С КОМПЬЮТЕРОМ MACINTOSH
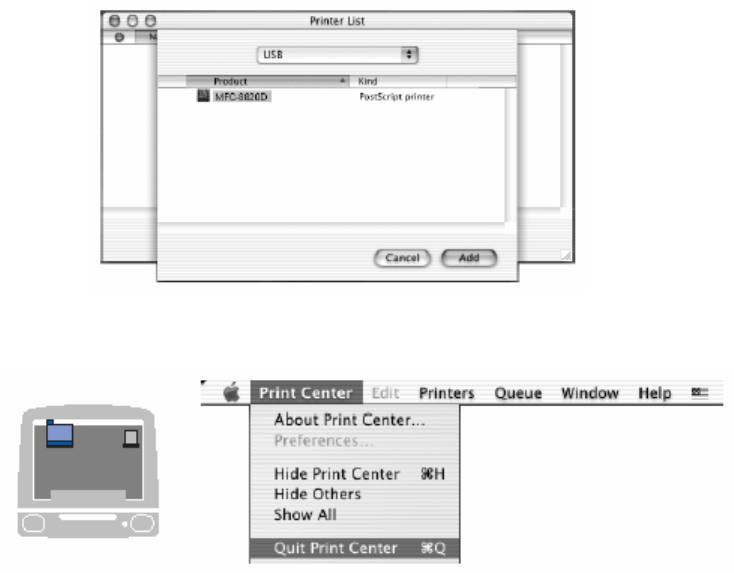
6 Выберите MFC-8820D и щелкните на Add (Добавить).
7 Выберите Quit Print Center (Выйти из Центра Печати) в меню Print Center.
®
ИСПОЛЬЗОВАНИЕ МФЦ СОВМЕСТНО С КОМПЬЮТЕРОМ MACINTOSH
18-13
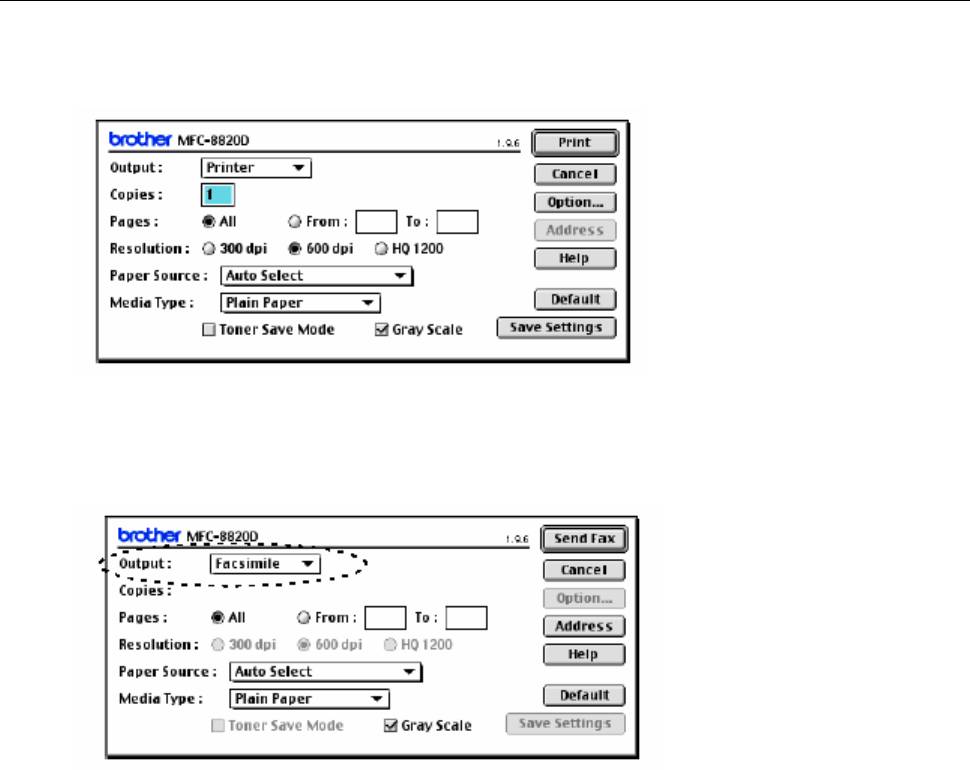
®
Отправка факса из программного приложения Macintosh
Для пользователей Mac OS 8.6-9.2
1 Создайте документ в своем приложении Macintosh.
2 Чтобы отправить факс, выберите Print из меню File.
Появится диалоговое окно Printer:
Когда Printer будет выбран, на верхней кнопке появится надпись Print, а кнопка
Address станет серой
3 Из меню с вытеснением строки Output (Вывод) выберите Facsimile.
Когда Facsimile будет выбрано, в верхней кнопке появится надпись Send Fax
(Отправить факс), а кнопка Address станет доступной.
®
18-14 ИСПОЛЬЗОВАНИЕ МФЦ СОВМЕСТНО С КОМПЬЮТЕРОМ MACINTOSH
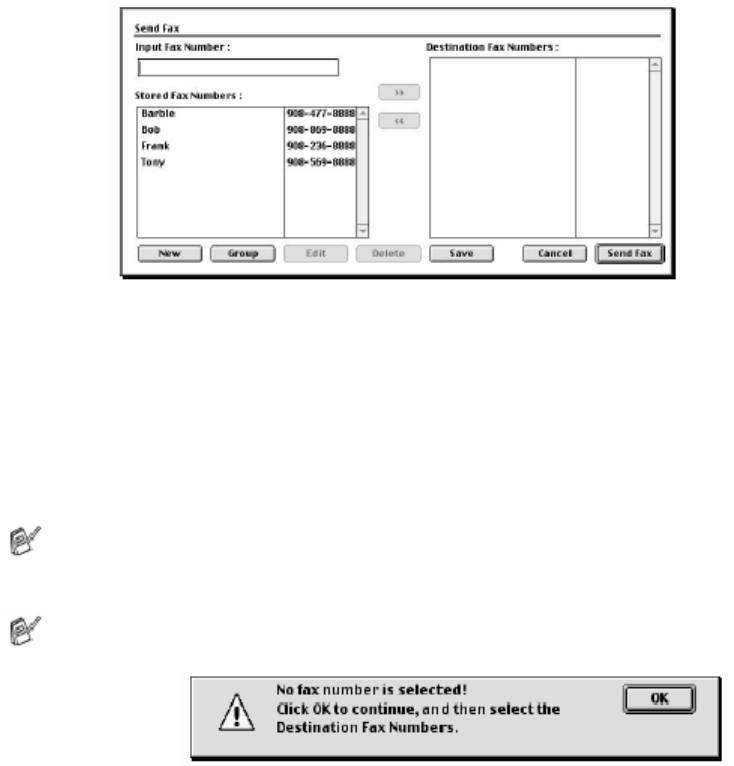
4 Щелкните на Send Fax (Отправка факса).
Появляется диалоговое окно Send Fax
В диалоговом окне Send Fax имеются два поля списков. В левом поле показаны все ранее
занесенные в Адресную Книгу номера факсов (Stored Fax Numbers). В правом поле
появляются номера факсов адресатов (Destination Fax Numbers) по мере того, как вы их
выбираете.
5 Чтобы адресовать факс, напечатайте номер факса в поле Input Fax Number (Введите
номер факса)
6 По завершении адресации факса щелкните на Send Fax.
Чтобы выбрать и отправить по факсу только некоторые страницы документа, щелкните
на OK, чтобы войти в диалоговое окно Print (Печать).
Если вы щелкнули на Send Fax, не произведя адресацию факса, появится следующее
сообщение об ошибке:
( Номер факса не выбран. Щелкните на OK и выберите номера факсов для отправки
сообщения)
Щелкните на OK, чтобы вернуться в диалоговое окно Send Fax.
®
ИСПОЛЬЗОВАНИЕ МФЦ СОВМЕСТНО С КОМПЬЮТЕРОМ MACINTOSH
18-15
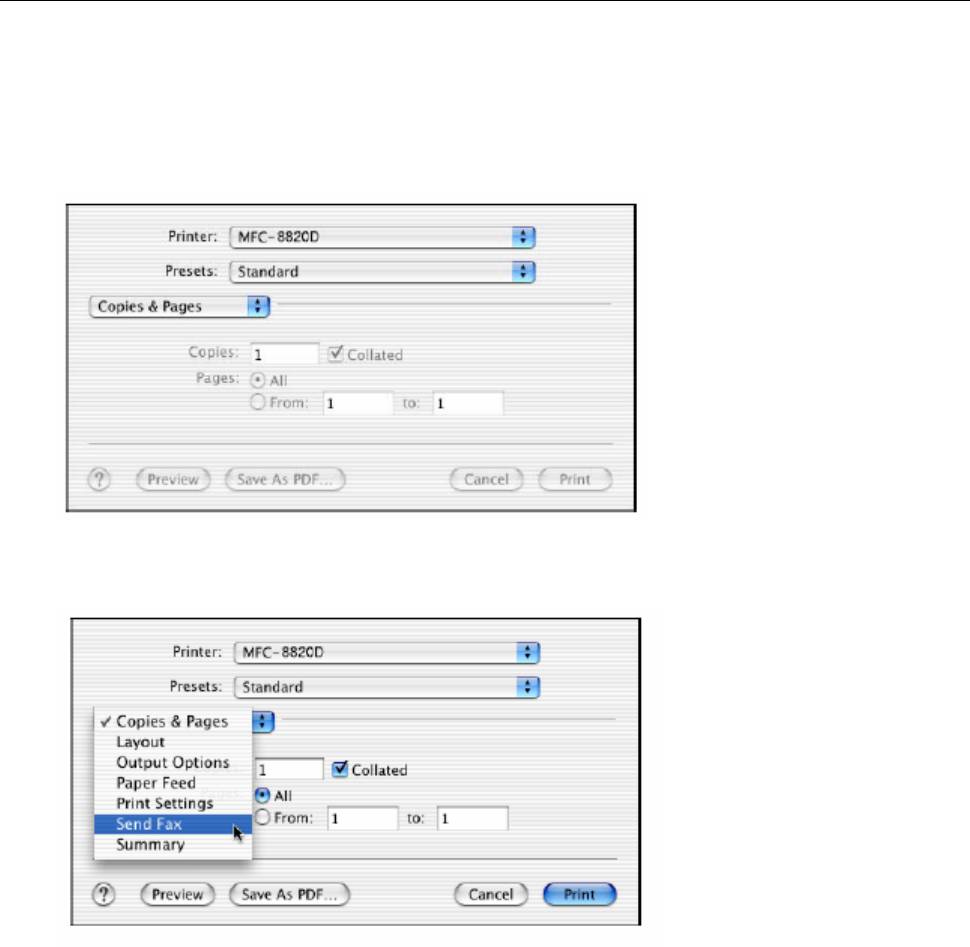
Для пользователей Mac OS X
®
Вы можете отправить факс непосредственно из программного приложения Macintosh
,
сделав следующее:
1 Создайте документ в приложении Macintosh.
2 Чтобы отправить факс, выберите Print в меню File.
Появится диалоговое окно Printer.
3 Выберите Send Fax (Отправить факс) в всплывающем меню.
®
18-16 ИСПОЛЬЗОВАНИЕ МФЦ СОВМЕСТНО С КОМПЬЮТЕРОМ MACINTOSH
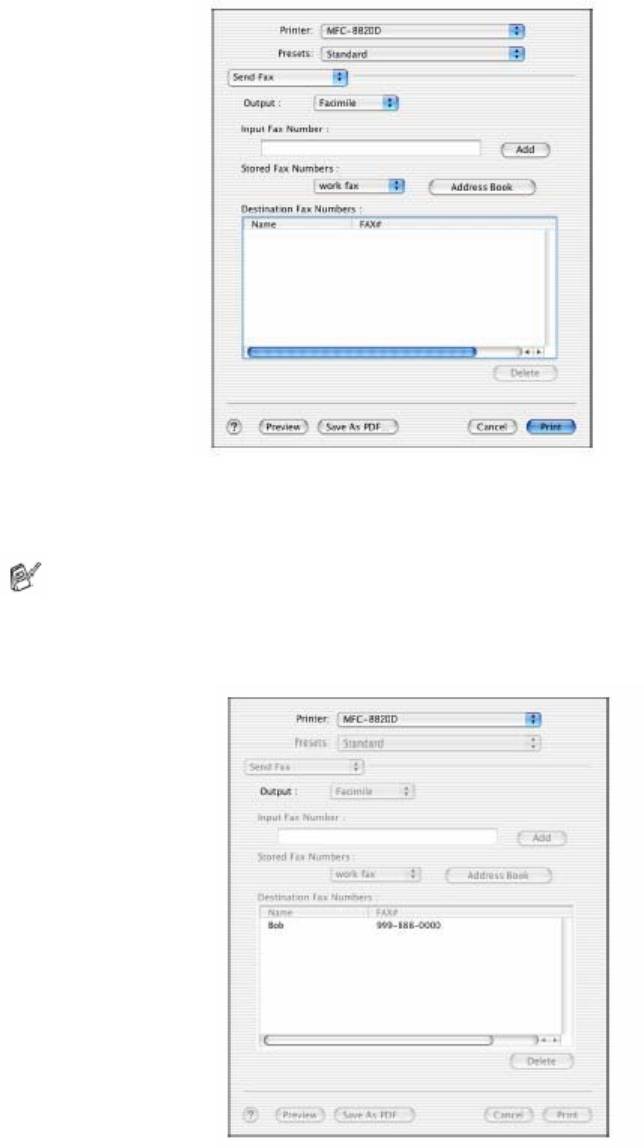
4 Выберите Facsimile в меню с вытеснением строки Output (Вывод).
5 Чтобы адресовать факс, напечатайте номер факса в поле Input Fax Number (Введите
номер факса) и щелкните на Print.
Если вы хотите отправить факс более чем по одному номеру, после ввода первого номера
факса щелкните на Add (Добавить). Номера факсов адресатов будут перечислены в
диалоговом окне.
®
ИСПОЛЬЗОВАНИЕ МФЦ СОВМЕСТНО С КОМПЬЮТЕРОМ MACINTOSH
18-17
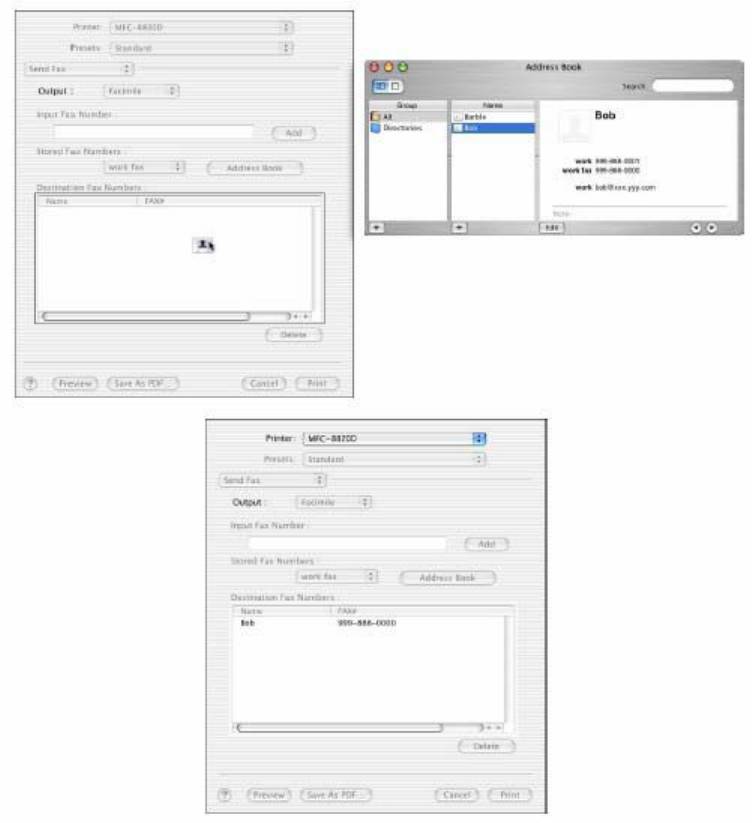
Перетащите vCard из программного приложения Address Book
®
для Mac
OS X
1 Щелкните на кнопке Address Book (Адресная Книга).
2 Перетащите vCard (Визитная карточка) из программного приложения Address Book
®
для Mac
OS X в поле Destination Fax Numbers (Целевые Номера Факсов).
По завершении адресации факса щелкните на Print.
®
18-18 ИСПОЛЬЗОВАНИЕ МФЦ СОВМЕСТНО С КОМПЬЮТЕРОМ MACINTOSH
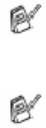
Используемая Визитная Карточка должна содержать номер рабочего факса (work fax)
или домашнего факса (home fax).
Когда вы выбираете work fax или home fax из списка Stored Fax Numbers
(Занесенные в память номера факсов), используется только номер факса, занесенный в
адресную книгу Mac OS X Address Book для выбранной категории. Если номер факса
занесен только в одну из категорий адресной книги Mac OS X Address Book, номер
будет извлечен независимо от того, какую категорию вы выбрали (work или home).
®
ИСПОЛЬЗОВАНИЕ МФЦ СОВМЕСТНО С КОМПЬЮТЕРОМ MACINTOSH
18-19
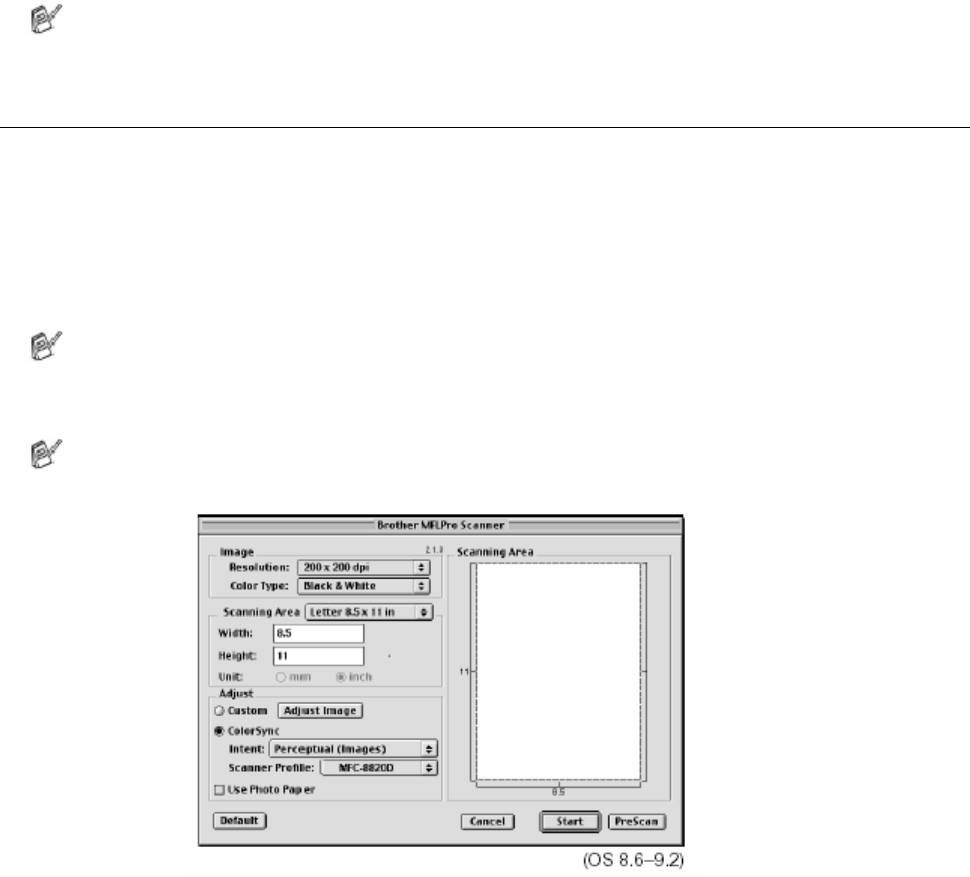
Использование драйвера сканера Brother TWAIN
®
с Macintosh
Программное обеспечение МФЦ Brother включает в себя драйвер сканера TWAIN Scanner
®
Driver для Macintosh
. Этот драйвер может использоваться с любым программным
приложением, поддерживающим спецификацию TWAIN.
Сканирование в Mac OS X поддерживается в операционных системах Mac OS X 10.2.1
или выше.
Доступ к сканирующему устройству
®
Запустите свое TWAIN-совместимое программное приложение для Macintosh
. Когда вы
используете драйвер Brother TWAIN (MFL Pro/P2500) впервые, установите его, как драйвер,
используемый по умолчанию. Для этого выберите Select Source (Выбрать Источник) (или
другое имя меню, чтобы выбрать устройство). В дальнейшем для каждого документа,
который вы сканируете, выберите Acquire Image или Scan.
Появляется диалоговое окно настройки сканера:
Экраны, показанные в этом разделе, взяты из операционной системы Mac OS 9. Экран
®
на вашем компьютере Macintosh
может отличаться в зависимости от вашей
операционной системы.
Метод выбора источника или команды на сканирование может различаться в
зависимости от используемого программного приложения.
®
18-20 ИСПОЛЬЗОВАНИЕ МФЦ СОВМЕСТНО С КОМПЬЮТЕРОМ MACINTOSH

®
Сканирование изображения в компьютер Macintosh
Вы можете сканировать целую страницу
-ИЛИ-
сканировать часть страницы после предварительного сканирования документа.
Сканирование целой страницы
1 Поместите документ лицевой стороной вверх в АУПД, или положите его лицевой
стороной вниз на стекло сканирующего устройства.
2 При необходимости выполните в диалоговом окне Scanner Setup (Настройка Сканера)
следующие настройки:
Resolution (Разрешение)
Color Type (Цветовой Режим)
Scanning Area (Область сканирования)
Brightness (Яркость)
Contrast (Контрастность)
3 Щелкните на Start.
Когда сканирование будет закончено, изображение появится в вашем графическом
приложении.
®
ИСПОЛЬЗОВАНИЕ МФЦ СОВМЕСТНО С КОМПЬЮТЕРОМ MACINTOSH
18-21
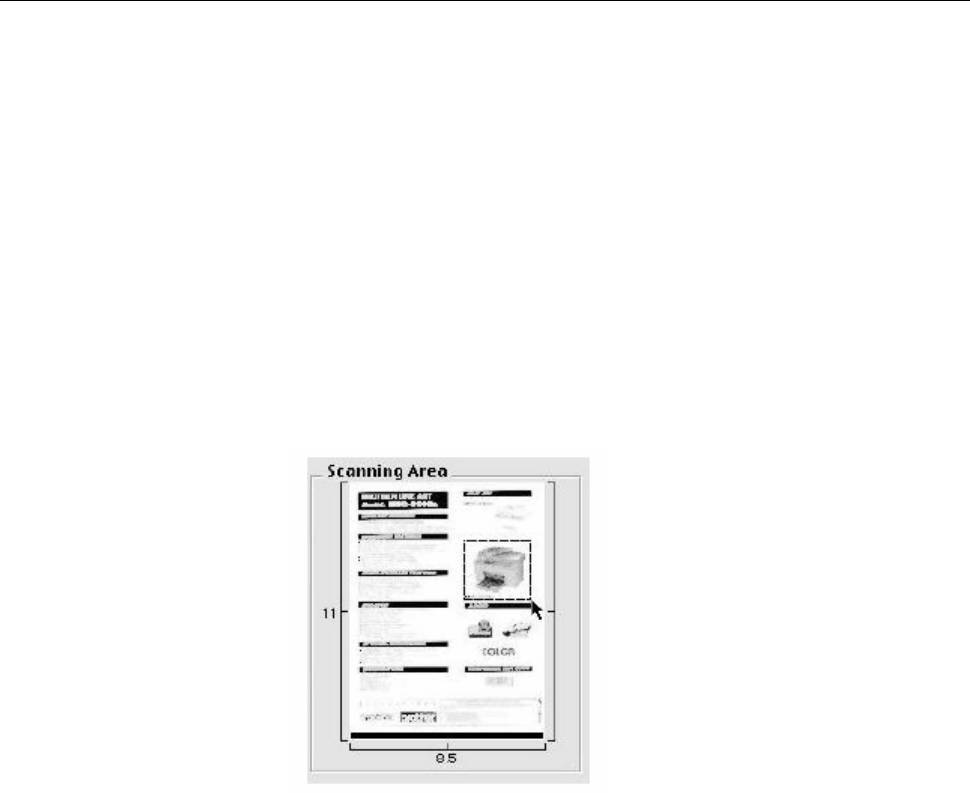
Предварительное сканирование изображения
Предварительное сканирование позволяет вам быстро просканировать изображение с низким
уровнем разрешения. Набросок изображения появится в Scanning Area (Область
сканирования). Этот набросок является только предварительным видом, позволяющим вам
увидеть, как изображение будет выглядеть. Кнопка PreScan (Предварительное
сканирование) позволяет вам вырезать из изображений ненужные области. Когда вы будете
удовлетворены результатом предварительного просмотра, щелкните на Start, чтобы
просканировать изображение.
1 Поместите документ лицевой стороной вверх в АУПД, или положите его лицевой
стороной вниз на стекло сканирующего устройства.
2 Щелкните на PreScan.
®
Все изображение будет просканировано в ваш Macintosh
и появится в области
сканирования (Scanning Area) диалогового окна Scanner.
3 Чтобы сканировать часть предварительно просканированного изображения, нажмите
кнопку мыши и перетащите мышь, чтобы выделить нужную часть.
4 Если вы используете АУПД, поместите документ в АУПД.
5 Выполните настройки Resolution (Разрешение), Color Type (Gray Scale) (Цветовой
Режим (Шкала Серого)) , Brightness (Яркость), Contrast (Контрастность) и Size (Размер)
в диалоговом окне Scanner Setup (настройка Сканера).
6 Щелкните на Start.
На этот раз в области сканирования появится только вырезанная часть документа.
7 Вы можете улучшить качество изображения в своем редакторе.
®
18-22 ИСПОЛЬЗОВАНИЕ МФЦ СОВМЕСТНО С КОМПЬЮТЕРОМ MACINTOSH
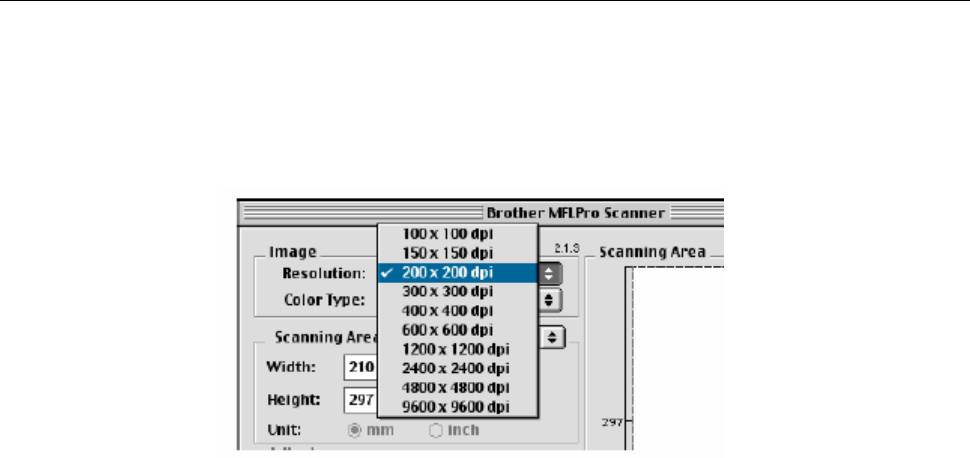
Настройки в окне Scanner
Image (Изображение)
Resolution (Разрешение)
Выберите разрешение сканирования из всплывающего меню Resolution. Более высокое
разрешение требует большего объема памяти и времени передачи данных, однако позволяет
получить сканированное изображение более высокого качества.
®
ИСПОЛЬЗОВАНИЕ МФЦ СОВМЕСТНО С КОМПЬЮТЕРОМ MACINTOSH
18-23
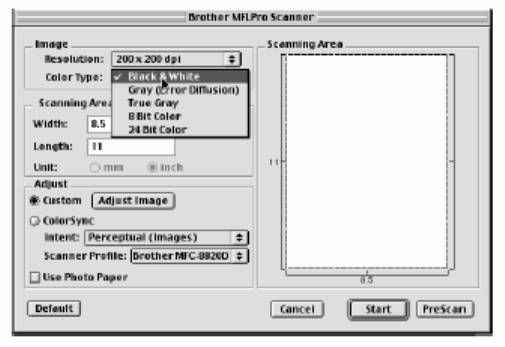
Color Type (Тип цветопередачи)
Black&White - Установите Image Type (Тип Изображения) Black&White для сканирования
текста или штрихового рисунка. Для сканирования фотографических изображений
установите Gray (Error Diffusion), или True Gray.
Gray (Error Diffusion) - используется для документов, содержащих фотографические
изображения или графику. (Error Diffusion (Диффузия ошибок) – это метод создания
имитированных серых изображений путем помещения черных точек в специальной матрице
вместо истинно серых точек.)
True Gray - используется для документов, содержащих фотографические изображения или
графику. Этот режим обеспечивает более точное сканирование, поскольку в нем
используется 256 оттенков серого цвета, но требует самого большого объема памяти и
времени передачи данных.
Colors – Выберите режим 8-bit Color, при котором сканируется до 256 цветов, или 24 bit
color, при котором сканируется до 16,8 миллиона цветов Хотя при использовании режима 24
bit color создается изображение с наиболее точной цветопередачей, файл изображения,
созданный в этом режиме будет иметь размер приблизительно в три раза больше, чем файл,
созданный в режиме 8-bit Color.
®
18-24 ИСПОЛЬЗОВАНИЕ МФЦ СОВМЕСТНО С КОМПЬЮТЕРОМ MACINTOSH
Область сканирования
Установите Size (Размер) в соответствии с одним и следующих:
Letter (8.5х 11 дюймов)
A4 (210 х 297 мм)
Legal (8.5 х 14 дюймов)
A5 (148 х 210 мм)
B5 (182 х 257 мм)
Executive (7.25 х 10.5 дюйма)
Business Card (60х90 мм)
Custom (устанавливается пользователем в пределах от 0.35х 0.35 дюйма до 8.5 х 14
дюймов (216 х 356 мм))
После того, как вы выбрали заказной (Custom) размер, вы можете дополнительно
отрегулировать область сканирования. Нажав и удерживая нажатой кнопку мыши, ведите
мышь таким образом, чтобы вырезать изображение.
Width (Ширина) – введите ширину заказного размера
Height (Высота) – введите длину заказного размера
Размер Business Card
Для того, чтобы сканировать визитные карточки, установите настройку Business Card (60х90
мм) и поместите карточку верху и посередине стекла сканирующего устройства..
При сканировании фотографий или других изображений для использования в текстовом
процессоре или каком-либо графическом приложении вам следует попробовать применить
различные настройки контрастности, режима сканирования и разрешения и посмотреть,
какое сочетание настроек дает наилучшие результаты.
®
ИСПОЛЬЗОВАНИЕ МФЦ СОВМЕСТНО С КОМПЬЮТЕРОМ MACINTOSH
18-25
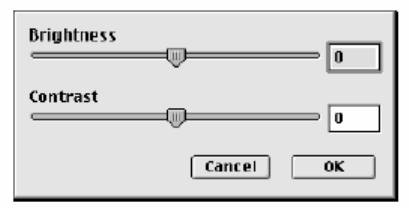
Настройка изображения
Brightness (Яркость)
Регулировка яркости необходима для того, чтобы получить наилучшее изображение.
Драйвер Brother TWAIN Scanner предлагает 100 градаций настройки яркости (от -50 до +50).
По умолчанию установлено значение 0, представляющее собой “усредненную” настройку.
Вы можете настраивать уровень яркости Brightness, передвигая “ползунковый регулятор”
вправо, чтобы сделать изображение светлее, или влево, чтобы сделать его темнее. Вы также
можете напечатать значение настройки в окошке справа от регулятора. Щелкните на OK.
Если сканированное изображение слишком светлое, уменьшите яркость и просканируйте его
еще раз.
Если сканированное изображение слишком темное, увеличьте яркость и просканируйте его
еще раз.
Contrast (Контрастность)
Регулировка контрастности возможна только в том случае, когда выбрана какая-либо из
настроек Gray Scale (Шкала Серого), но недоступна, если выбрана настройка Black&White.
Увеличение уровня контрастности Contrast (путем перемещения “ползункового регулятора”
вправо) подчеркивает темные и светлые области изображения, в то время как его
уменьшение (путем перемещения “ползункового регулятора” влево) детализирует серые
области. Вместо того, чтобы передвигать регулятор, вы можете напечатать значение
настройки в окошке справа от регулятора. Щелкните на OK.
®
18-26 ИСПОЛЬЗОВАНИЕ МФЦ СОВМЕСТНО С КОМПЬЮТЕРОМ MACINTOSH

®
Использование приложения Presto! PageManager
®
Presto! PageManager
является программным приложением, предназначенным для
управления документооборотом на вашем компьютере. Поскольку оно совместимо с
большинством редакторов изображения и программ обработки текста, приложение Presto!
®
PageManager
дает вам несравненную возможность управления своими компьютерными
файлами. Вы можете легко управлять своими документами и редактировать свои сообщения
электронной почты и файлы, а также читать документы при помощи встроенной в Presto!
®
PageManager
программы OCR (Оптического распознавания символов).
Если вы используете МФЦ в качестве сканирующего устройства, рекомендуем вам
®
®
установить приложение Presto! PageManager
. Процедуру установки PageManager
смотрите
в Руководстве по Быстрой Установке.
®
Полное Руководство Пользователя по New Soft Presto! PageManager
.4.0 находится на
прилагаемом к МФЦ компакт-диске.
Характеристики
OCR: Сканирование изображения, распознавание текста и его редактирование в ходе
одной операции.
Кнопки сканирования: Сканирование документов и их открытие при помощи указанной
программы в ходе одной операции.
Редактирование изображения: Улучшение качества, вырезание и поворот изображений,
или их открытие при помощи выбранной программы редактирования изображений.
Аннотации: Добавление к изображениям удаляемых примечаний, штампов и рисунков.
Окно Дерева: Просмотр и выстраивание иерархии ваших папок для легкого доступа.
Окно Набросков: Просмотр файлов в виде набросков, что позволяет легко их
идентифицировать.
®
ИСПОЛЬЗОВАНИЕ МФЦ СОВМЕСТНО С КОМПЬЮТЕРОМ MACINTOSH
18-27

Системные требования
Процессор PowerPC
Система: 8.6, 9X, 10.1 или выше
Устройство чтения компакт-дисков
Свободный объем на жестком диске не менее 10Мб
Рекомендуется:
Видеоадаптер 8-bit Color или выше
Программное приложение электронной почты Eudora Mail или Outlook Express
Техническая поддержка
[Германия]
Наименование компании: NewSoft Europe
Почтовый адрес: Regus Center Fleethof Stadthausbrucke 3
20355 Hamburg, Germany
Телефон: 49-40-37644530
Факс: 49-40-37644500
Адрес электронной почты: contact@newsoft.eu.com
URL: http://de.newsoft.eu.com/
Наименование компании: SoftBay GmbH
Почтовый адрес: Carlstrasse 50
D-52531 Ubach-Palenberg
20355 Hamburg, Germany
Телефон: 49(0)2451/9112647
Факс: 49(0)2451/409642
Адрес электронной почты: newsoft @softbay.eu.com
URL: http://de.newsoft.eu.com/
[Великобритания]
Наименование компании: Guildsoft Ltd
Почтовый адрес: Не открыт
Телефон: 44-01752-201148
Факс: 44-01752-8944833
Адрес электронной почты: Tech@guildsoft.co.uk
URL: http://uk.newsoft.eu.com/
®
18-28 ИСПОЛЬЗОВАНИЕ МФЦ СОВМЕСТНО С КОМПЬЮТЕРОМ MACINTOSH
[Франция]
Наименование компании: Partners in Europe
Почтовый адрес: Unit 14, Distribution Center,
Shannon Ind. Est
Shannon, Co. Clare’
Ireland
Телефон: 0800-917171
Адрес электронной почты: Newsoft@pie.ie
[Италия]
Наименование компании: V.I.P
Почтовый адрес: Не открыт
Телефон: 166821700
Факс: 532786999
Адрес электронной почты: support@gensoftonline.com
[Испания]
Наименование компании: Atlantic Devices
Почтовый адрес: Caputxins, 58, 08700 Igulada
Телефон: 938040702-33
Факс: 938054057
Адрес электронной почты: support@atlanticdevices.com
[Другие страны]
Адрес электронной почты: tech@newsoft.eu.com
®
ИСПОЛЬЗОВАНИЕ МФЦ СОВМЕСТНО С КОМПЬЮТЕРОМ MACINTOSH
18-29
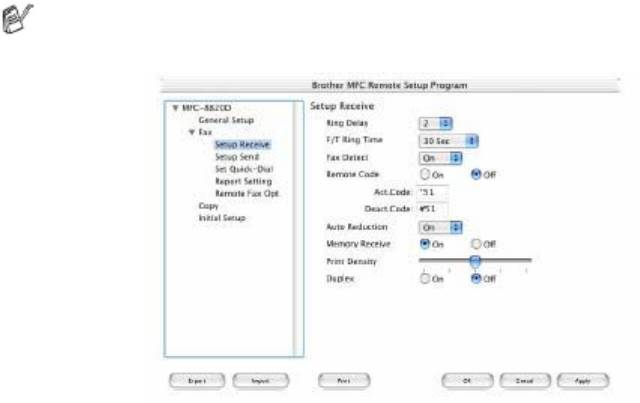
Программное приложение MFC Remote Setup
(для Mac OS X)
Программное приложение MFC Remote Setup позволяет вам быстро настроить МФЦ,
®
пользуясь преимуществами быстрого и несложного программирования на вашем Macintosh
.
Когда вы входите в это приложение, настройки МФЦ автоматически загружаются в ваш
®
компьютер Macintosh
. и отображаются на экране. Если вы изменяете настройки, вы можете
загрузить их с компьютера прямо в МФЦ.
Иконка приложения MFC Remote Setup находится в Macintosh
HD/Library/Printers/Brother/Utility
Кнопка OK
Когда вы щелкните кнопкой мыши на OK, начинается процесс загрузки данных в аппарат и
последующего выхода из программы удаленной настройки.
Если появилось сообщение об ошибке, программа MFC Remote Setup закрывается. Введите
корректные данные и щелкните на OK.
Кнопка Cancel (Отмена)
Кнопка Cancel отменяет ваши изменения и осуществляет выход из программы MFC Remote
Setup без загрузки данных в аппарат
Кнопка Apply (Применить)
При щелчке на кнопке Apply осуществляется загрузка данных в МФЦ без выхода из
программы MFC Remote Setup.
®
18-30 ИСПОЛЬЗОВАНИЕ МФЦ СОВМЕСТНО С КОМПЬЮТЕРОМ MACINTOSH
Кнопка Print (Печать)
При щелчке на кнопке Print МФЦ распечатывает выбранные элементы. Вы не можете
распечатать данные до тех пор, пока они не будут загружены в МФЦ. Щелкните на кнопке
Apply, чтобы загрузить новые данные в МФЦ. Затем щелкните на Print.
Кнопка Export (Экспорт)
Эта команда сохраняет текущие настройки конфигурации в файле.
Кнопка Import (Импорт)
Эта команда считывает настройки из файла.
®
ИСПОЛЬЗОВАНИЕ МФЦ СОВМЕСТНО С КОМПЬЮТЕРОМ MACINTOSH
18-31
Оглавление
- Настройка отправки факсов
- Автоматический набор номера и опции набора
- Печать отчетов
- Изготовление копий
- Использование МФЦ в качестве принтера
- Как сканировать с использованием
- Применение Brother Control Center
- Применение программного приложения MFC Remote Setup
- Применение программы Brother PC-Fax
- компьютером Macintosh
- Сканирование в сети
- PC-FAX
- текущее обслуживание
- Дополнительные принадлежности
- Описание изделия
- Карточка Доступа к Функции Удаленного Извлечения






