Brother MFC-8820D: Применение Brother Control Center
Применение Brother Control Center : Brother MFC-8820D
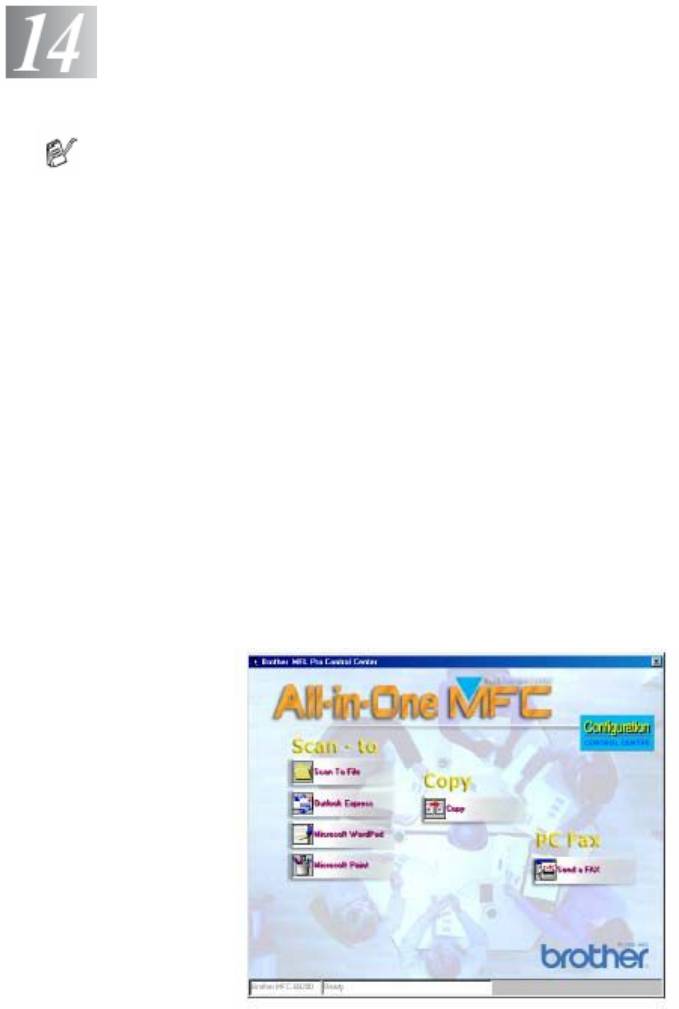
Применение Brother Control Center
®
®
(Для Windows
95/98/98SE/Me/2000 Professional/XP и Windows NT
WS 4.0)
®
®
®
®
Если вы используете Windows
XP, Windows
NT
4.0 или Windows
2000
Professional, рекомендуем входить в сеть с правами администратора.
Программа Brother MFL-Pro Control Center
Brother MFL-Pro Control Center – это программная утилита, всплывающая на экране
монитора каждый раз, когда в бумага загружается в Автоматическое Устройство Подачи
Документа (АУПД). Это позволяет вам быстро, путем всего лишь нескольких щелчков
кнопкой мыши, получать доступ к наиболее часто используемым программным
приложениям сканирования Использование утилиты Control Center исключает
необходимость вручную запускать какие-либо программные приложения.
Утилита Brother MFL-Pro Control Center обеспечивает три вида операций (Сканирование,
Копирование и Обработка факсов на компьютере (PC-Fax)):
Сканирование непосредственно в файл, программное приложение электронной почты,
текстовой процессор или графическое приложение по выбору.
Копирование
Обработка факсов на компьютере с использованием программного обеспечения Brother
PC-FAX.
14-1 ПРИМЕНЕНИЕ BROTHER CONTROL CENTER
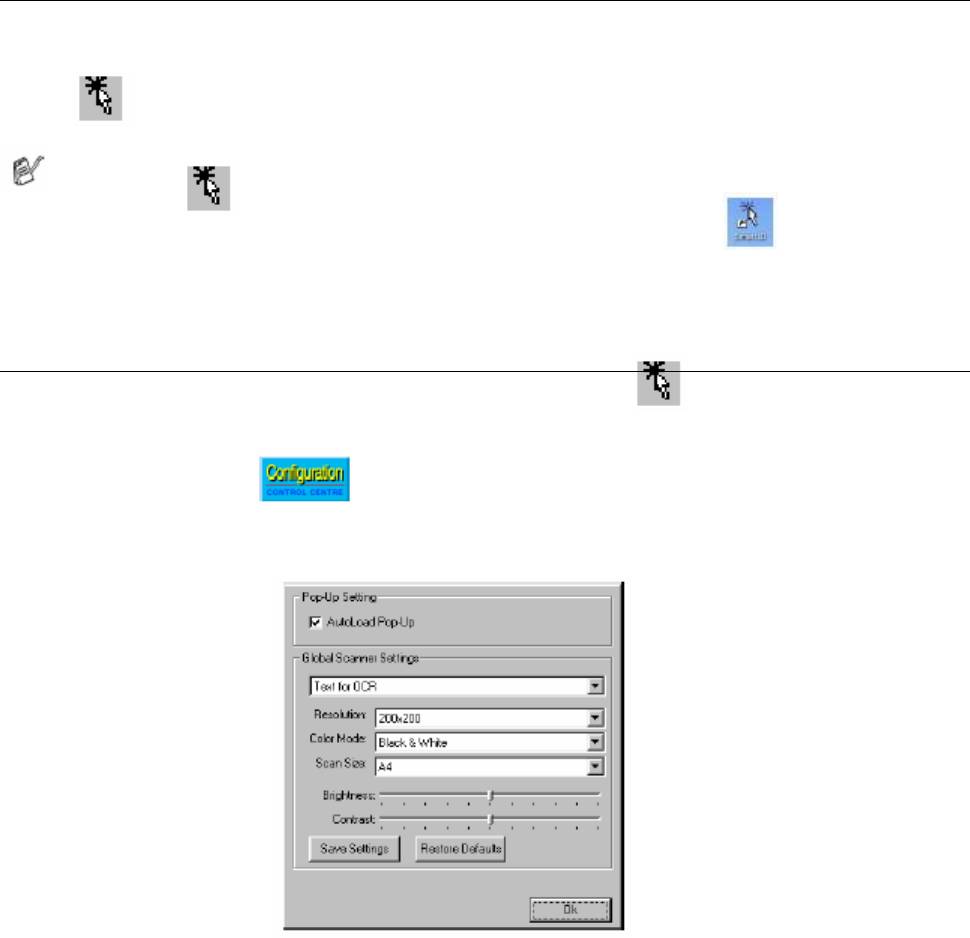
Автозагрузка Brother Control Center
Программное обеспечение Brother Control Center автоматически загружается при каждом
®
запуске Windows
.
После загрузки Control Center на панели заданий в правом нижнем углу экрана появляется
иконка Если вы не хотите, чтобы программа Control Center загружалась автоматически,
вы можете отключить Автозагрузку.
Если иконка не появляется на панели заданий, вам следует запустить эту
программу вручную. Дважды щелкните на иконке Control Center на Рабочем
®
®
столе, или в меню Start выберите Programs, ScanSoft
PaperPort
8.0, а затем щелкните
на Brother SmartUI POPUP..
Как отключить автозагрузку
1 Щелкните левой кнопкой мыши на иконке Control Center , а затем щелкните на Show
(Показать).
2 Когда появится окно программы Control Center, щелкните левой кнопкой мыши на
кнопке Configuration Control Center (Конфигурация).
Появится следующее диалоговое окно:
3 Удалите метку из окошка AutoLoad Pop-Up.
ПРИМЕНЕНИЕ BROTHER CONTROL CENTER 14-2
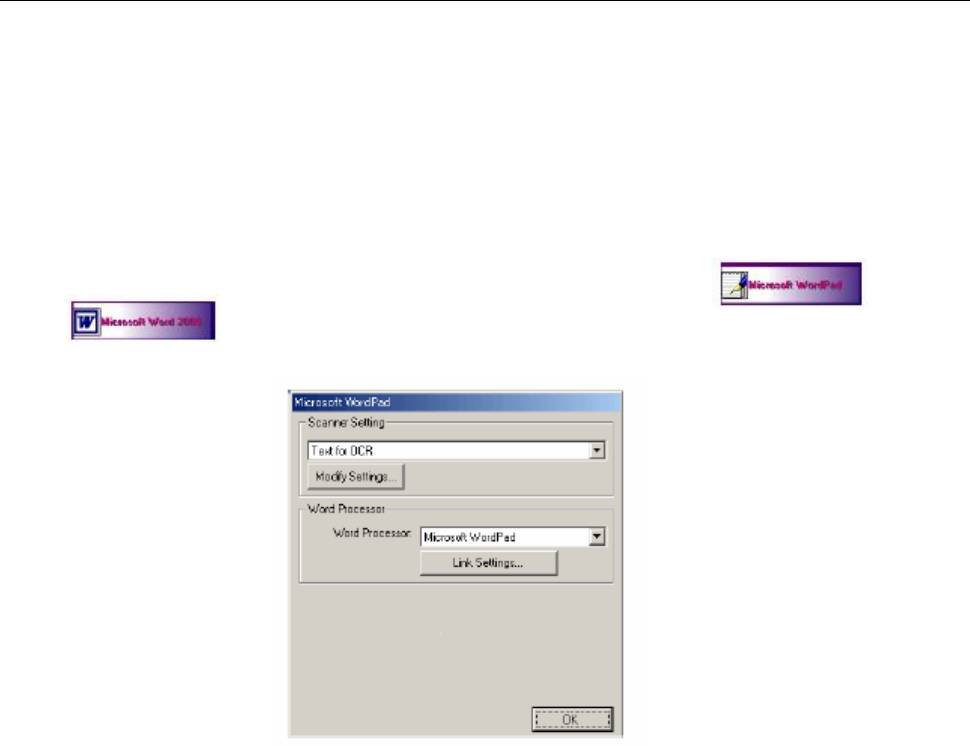
Свойства программы Brother Control Center
Автоматическое конфигурирование
Во время установки, программа Control Center проверит вашу систему, чтобы установить
программные приложения электронной почты, обработки текста и графическое приложение,
используемые по умолчанию.
Например, если в качестве своего приложения электронной почты по умолчанию вы
используете Outlook, Control Center создаст связь и кнопку программного приложения
сканирования для Outlook.
Вы можете изменить приложение, используемое по умолчанию. Щелкните правой кнопкой
мыши на соответствующей кнопке Control Center, чтобы отобразить Configurations
(Конфигурации), а затем щелкните на них. Выберите другое приложение.
Например, вы может изменить кнопку сканирования с MS Word Pad на MS
Word путем изменения приложения в списке Word Processor (Текстовый
Процессор).
14-3 ПРИМЕНЕНИЕ BROTHER CONTROL CENTER
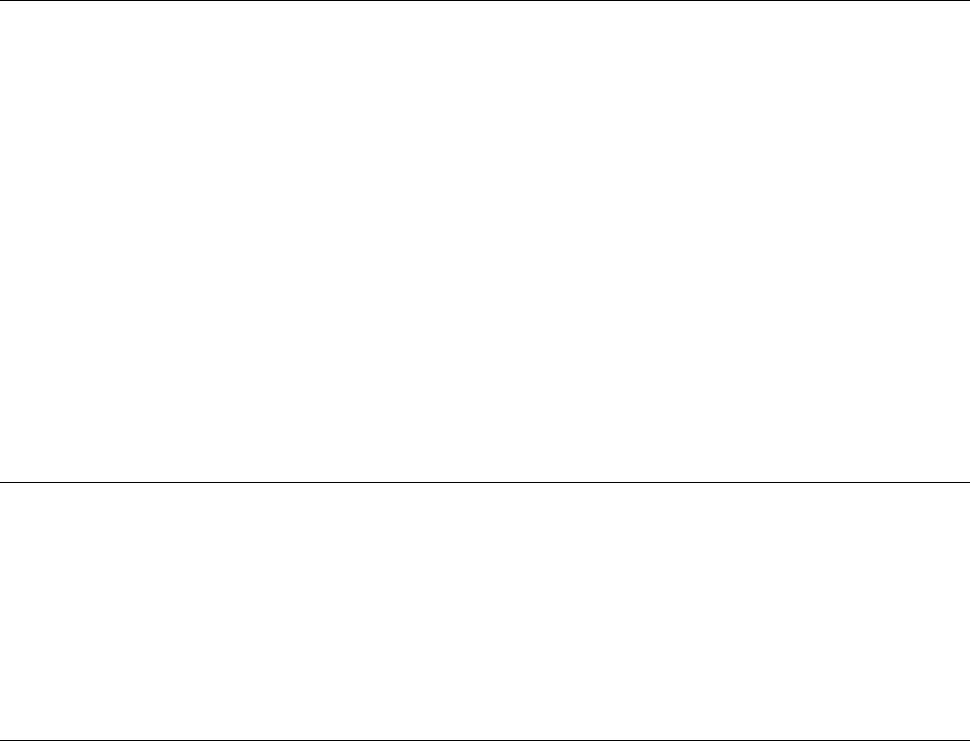
Операции кнопки Scan
Scan to File (Сканирование в файл) – позволяет вам сканировать непосредственно в файл на
вашем компьютере. Вы можете изменить тип файла и каталог для документа, который вы
сканируете..
Scan to E-Mail (Сканирование в программное приложение электронной почты) - позволяет
вам сканировать изображение или текстовый документ непосредственно в программное
приложение электронной почты в качестве стандартного файлового дополнения. Вы можете
выбрать для этого файлового дополнения тип файла и разрешение сканирования.
Scan to OCR (Сканирование в программу OCR) (Текстовый Процессор) - позволяет вам
®
®
сканировать текстовый документ, запускать программу ScanSoft
TextBridge
OCR и
вставлять текстовый документ (но не графическое изображение) в файл. Вы можете выбрать
программное приложение обработки текста, такое как Word Pad, MS Word и т.д.
Scan to Image (Сканирование в графическое программное приложение) - позволяет вам
сканировать графическое изображение непосредственно в любую программу
просмотра/редактирования графических изображений. Вы можете выбрать программное
приложение, такое как MS Paint.
Операции копирования
Copy (Копирование) – позволяет вам использовать компьютер и любой драйвер принтера для
®
Windows
для выполнения улучшенных операций копирования.
Вы можете сканировать страницу на аппарате Brother MFC и печатать ее копии, используя
любые функции драйвера принтера для Brother MFC
– ИЛИ –
вы можете отправлять выходные данные сканирования на любой стандартный драйвер
®
принтера для Windows
, установленный на вашем PC.
Операции обработки факсов на компьютере (PC-Fax)
Send a Fax (Отправить факс) - позволяет вам позволяет вам сканировать графический или
текстовый документ и автоматически отправлять его по факсу с компьютера, используя
программное обеспечение Brother PC-FAX.
ПРИМЕНЕНИЕ BROTHER CONTROL CENTER 14-4
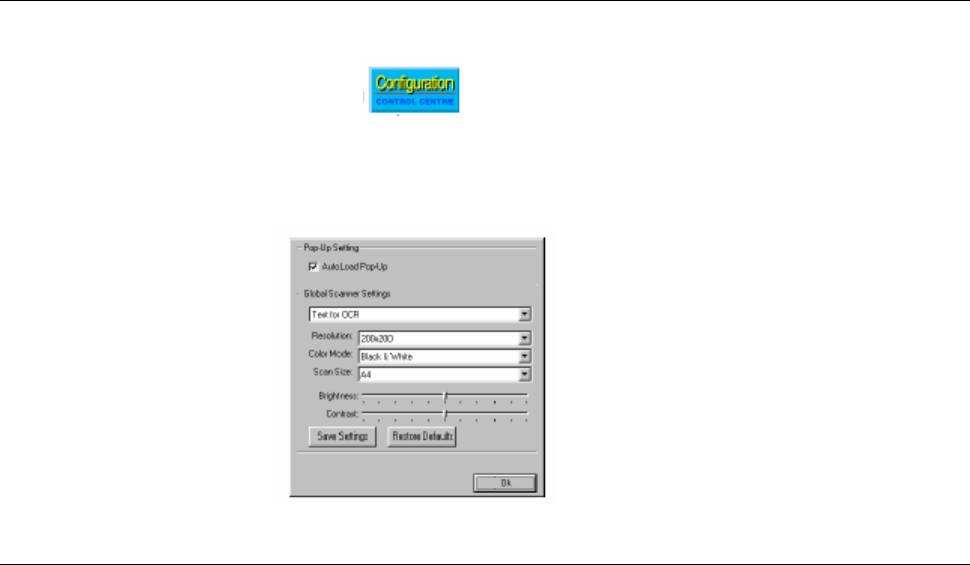
Настройки сканирующего устройства для кнопок Scan, Copy и
PC-Fax
Когда на мониторе появляется всплывающий экран Pop-Up, вы получаете доступ к окну
Scanner Settings (Настройки Сканера).
Щелкните на кнопке Configuration Control Center (Конфигурация) в правой
верхней части экрана Brother Control Center
-ИЛИ-
Щелкните на кнопке Modify Settings (Модифицировать настройки) на любом из экранов
конфигурации.
Глобальные настройки
AutoLoad Pop-Up – Установите метку в этом окошке, если вы хотите, чтобы программа
Brother Control Center автоматически загружалась при включении вашего компьютера.
14-5 ПРИМЕНЕНИЕ BROTHER CONTROL CENTER

Настройка конфигураций сканирующего устройства
Программное приложение Pop-Up содержит восемь различных режимов сканирования.
Каждый раз, когда вы сканируете документ, вы можете выбрать подходящий режим
сканирования из следующих:
Faxing, Filing, и Copying (Отправка факса, Сканирование в файл и копирование)
Text for OCR ( Текст для программы оптического распознавания символов)
Photos (Фотографии)
Photos (High Quality) – (Фотографии (Высокое качество)
Photos (Quick Scan) - (Фотографии (Быстрое Сканирование)
Custom – (Специальный режим)
Draft Copy (Черновая копия)
Fine Copy (Чистовая копия)
Каждый режим сканирования имеет свой собственный ряд настроек. Вы можете оставить
заводские настройки или в любое время изменить их.
Resolution (Разрешение) – выберите из списка с вытеснением строки разрешение при
сканировании, которое вы используете чаще всего
Color Mode (Режим передачи цвета) – выберите из списка с вытеснением строки настройки
цветопередачи, которые вы используете чаще всего
Scan Size (Размер) - выберите из списка с вытеснением строки размер сканирования, который
вы используете чаще всего
Brightness (Яркость) – сдвиньте регулятор в пределах от 0 до 100%
Contrast (Контрастность) - сдвиньте регулятор в пределах в пределах от 0 до 100%
Чтобы сохранить изменения, щелкните на OK. Если вы сделаете ошибку, или захотите
вернуться к первоначальным настройкам по умолчанию, щелкните на кнопке Restore
Defaults (Восстановить настройки по умолчанию), когда режим сканирования будет показан
на экране.
ПРИМЕНЕНИЕ BROTHER CONTROL CENTER 14-6
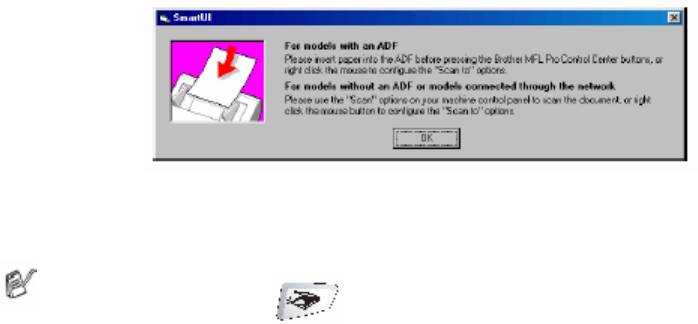
Выполнение операции из экрана Control Center
Если вы видите этот экран, это означает, что вы щелкнули левой кнопкой мыши на кнопке в
окне Control Center, не поместив сначала документ в АУПД.
Поместите документ в АУПД своего МФЦ, а затем щелкните на OK, чтобы перейти к экрану
программы Control Center.
Если вы хотите сканировать документ со стекла сканирующего устройства, пожалуйста,
пользуйтесь кнопкой (Scan) на панели управления МФЦ.
14-7 ПРИМЕНЕНИЕ BROTHER CONTROL CENTER
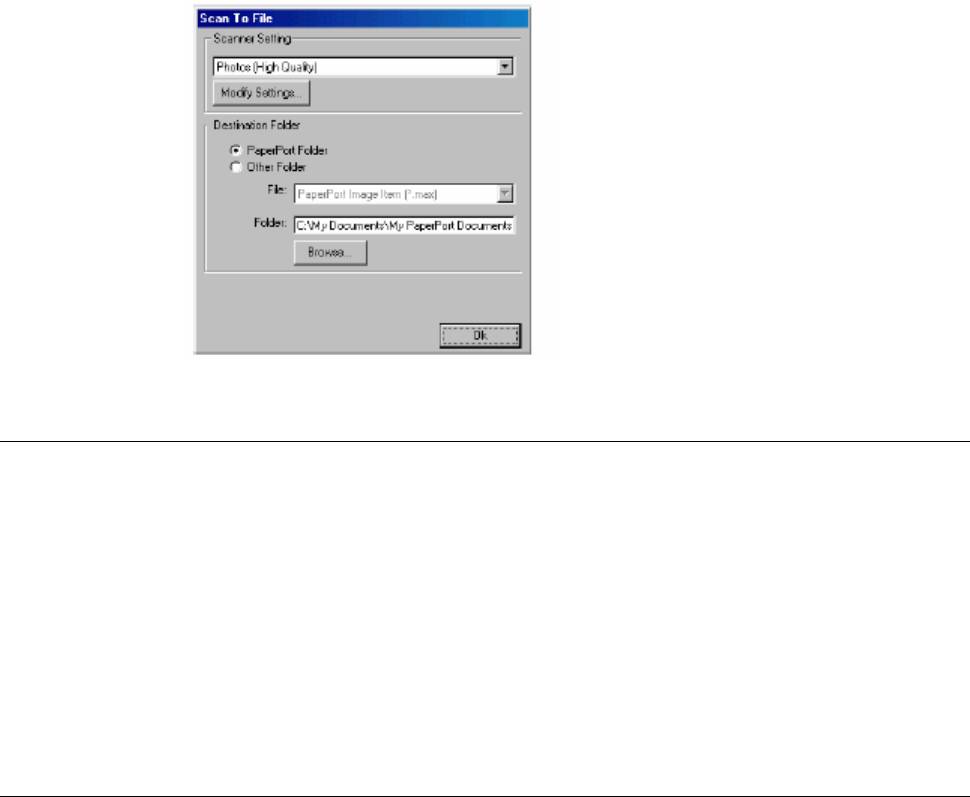
Сканирование в файл
Доступ к экрану конфигурации сканирования в файл
1 Поместите документ в АУПД лицевой стороной вверх. Появится экран программы
Brother Control Center.
2 Щелкните правой кнопкой мыши на File, а затем щелкните на Configuration. Щелкните на
кнопке Modify Settings (Модифицировать настройки), чтобы увидеть экран
конфигурации Control Center.
3 Чтобы сохранить свои настройки, щелкните на OK.
-ИЛИ-
Чтобы вернуться к заводским настройкам по умолчанию, щелкните на кнопке Restore
Defaults (Восстановить настройки по умолчанию)
Настройки сканирующего устройства
Из списка с вытеснением строки выберите режим сканирования, подходящий для данного
типа файла: Faxing, Filing and Copying (Отправка факса, Сканирование в файл и
Копирование), Text for OCR (Текст для программы оптического распознавания символов),
Photos (Фотографии), Photos (High Quality) – (Фотографии (Высокое качество), Photos
(Quick Scan) Фотографии (Быстрое сканирование), Custom – (Специальный режим), Draft
Copy (Черновая копия) или Fine Copy (Чистовая копия)
Чтобы изменить какую-либо настройку для этого режима, щелкните на кнопке Modify
Settings
ПРИМЕНЕНИЕ BROTHER CONTROL CENTER 14-8
Целевая папка
®
®
PaperPort
Folder (Папка PaperPort
) – установите метку в этом окошке, чтобы сканировать
®
документ в свою папку PaperPort
.
Other Folder (Другая папка) - установите метку в этом окошке, чтобы сканировать документ,
как файл другого типа или занести его в другой каталог/папку.
File (Файл) – Если вы выбрали в списке Other Folder, выберите тип файла:
®
PaperPort
Image Item (*.max)
®
PaperPort
Self Viewing (*.exe)
®
PaperPort
Browse Viewable (*.htm)
®
PaperPort
5.0 Image Item (*.max)
®
PaperPort
4.0 Image Item (*.max)
®
PaperPort
3.0 Image Item (*.max)
Windows Bitmap (*.bmp)
PC Paintbrush (*.pcx)
PCX Multi-page (*.dcx)
JPEG (*.jpg)
TIFF-Uncompressed (*.tif)
TIFF Group 4(*.tif)
TIFF Class F(*.tif)
TIFF Multi-page –Uncompressed (*.tif)
TIFF Multi-page Group 4(*.tif)
TIFF Multi-page Class F(*.tif)
PDF (*.PDF)
Portable Network Graphics (*.png)
FlashPix(*.fpx)
Чтобы произвести в своей системе поиск нужного каталога или папки, нажмите кнопку
Browse (Просмотр). Чтобы сохранить настройки, щелкните на OK.
14-9 ПРИМЕНЕНИЕ BROTHER CONTROL CENTER
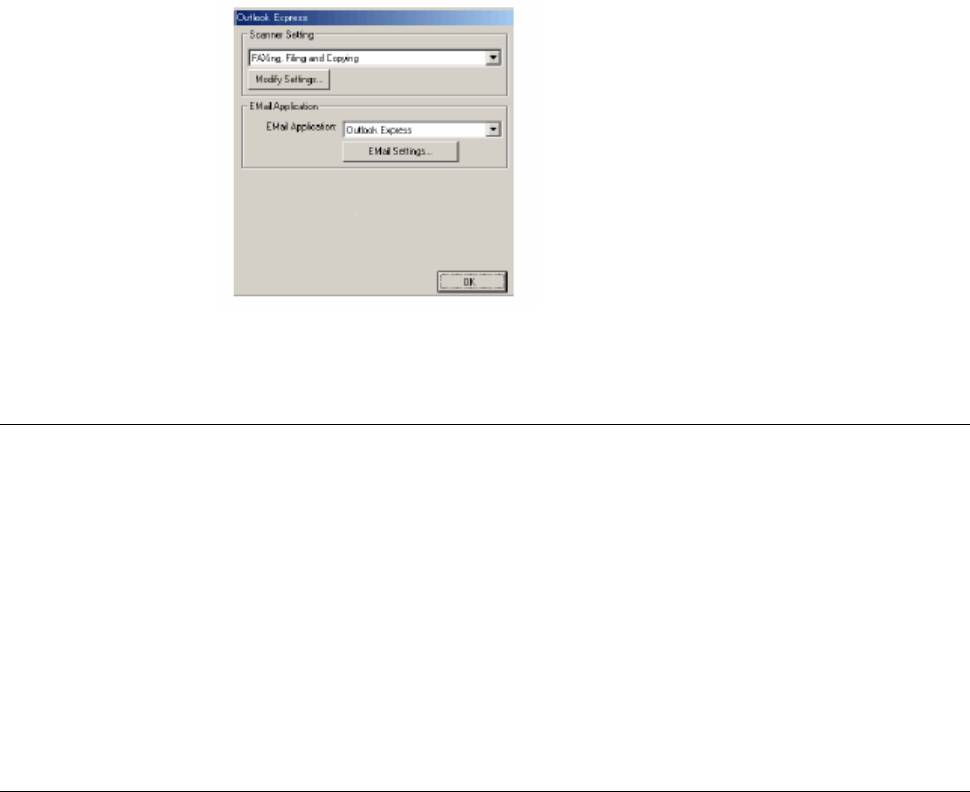
Сканирование в программное приложение электронной почты
Доступ к экрану конфигурации сканирования в программное
приложение электронной почты
1 Поместите документ в АУПД лицевой стороной вверх. Появится экран программы
Brother Control Center.
2 Щелкните правой кнопкой мыши на кнопке E-mail Application, а затем щелкните на
Configuration. Щелкните на кнопке Modify Settings (Модифицировать настройки), чтобы
увидеть экран конфигурации Control Center.
3 Чтобы сохранить свои настройки, щелкните на OK.
-ИЛИ-
Чтобы вернуться к заводским настройкам по умолчанию, щелкните на кнопке Restore
Defaults (Восстановить настройки по умолчанию)
Настройки сканирующего устройства
Из списка с вытеснением строки выберите режим сканирования, подходящий для данного
типа файла: Faxing, Filing and Copying (Отправка факса, Сканирование в файл и
Копирование), Text for OCR (Текст для программы оптического распознавания символов),
Photos (Фотографии), Photos (High Quality) – (Фотографии (Высокое качество), Photos
(Quick Scan) Фотографии (Быстрое сканирование), Custom – (Специальный режим), Draft
Copy (Черновая копия) или Fine Copy (Чистовая копия)
Чтобы изменить какую-либо настройку для этого режима, щелкните на кнопке Modify
Settings
ПРИМЕНЕНИЕ BROTHER CONTROL CENTER 14-10
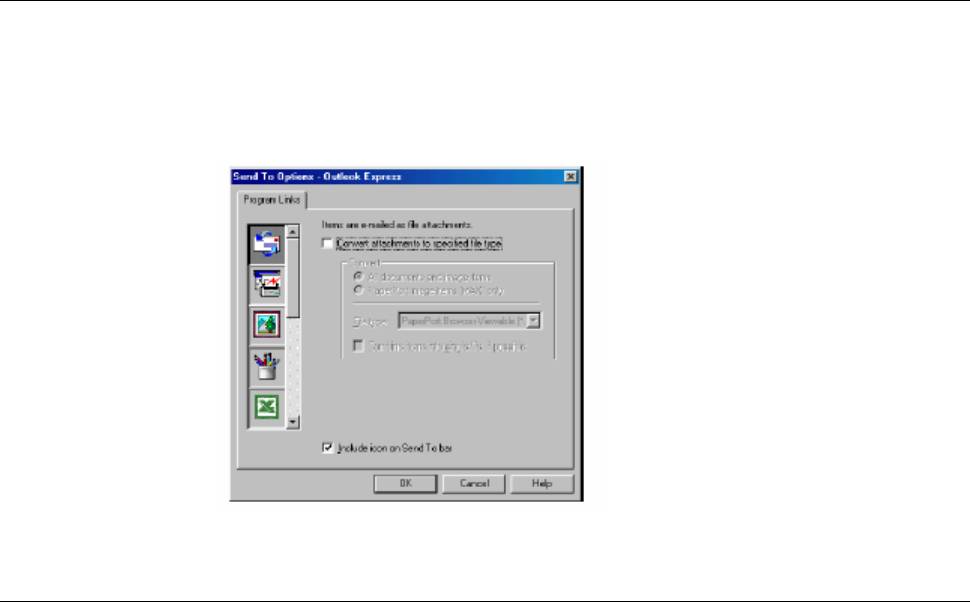
Программное приложение электронной почты
Email Application (Программное приложение электронной почты) - из списка с
вытеснением строки выберите программное приложение электронной почты.
Email Settings –щелкните на кнопке Email Settings (Настройки электронной почты), чтобы
установить соединения.
Появится окно Send to Options (Опции отправки)
Send to Options (Опции отправки)
Convert attachments to specified file type (Преобразовывать дополнения в файлы указанного
типа) – Преобразует элементы в файлы, тип которых указан в окне File Type (Тип файла).
Уберите метку из этого окошка, чтобы оставить файлы в их исходном формате, например,
чтобы оставить документы Word в формате .doc, а изображения JPEG в формате .jpg.
All documents and image items (Все документы и элементы изображения) - Преобразует все
элементы независимо от программы, в которой элемент был создан, например, преобразует
все файлы Word (.doc) и файлы JPEG (.jpg) в файлы указанного типа.
®
®
PaperPort
image items (MAX) only (Только элементы изображения PaperPort
(MAX)) –
®
Преобразует только файлы элементов изображения (.max). PaperPort
не преобразует файлы
другого типа, такие как изображения JPEG и документы Word.
Combine items into single file if possible (Если возможно, комбинировать элементы в один
файл) – Комбинирует выбранные элементы в один файл, содержащий несколько страниц.
Эта опция доступна только в том случае, если тип файла поддерживает несколько страниц,
например, Multi-page TIFF.
14-11 ПРИМЕНЕНИЕ BROTHER CONTROL CENTER
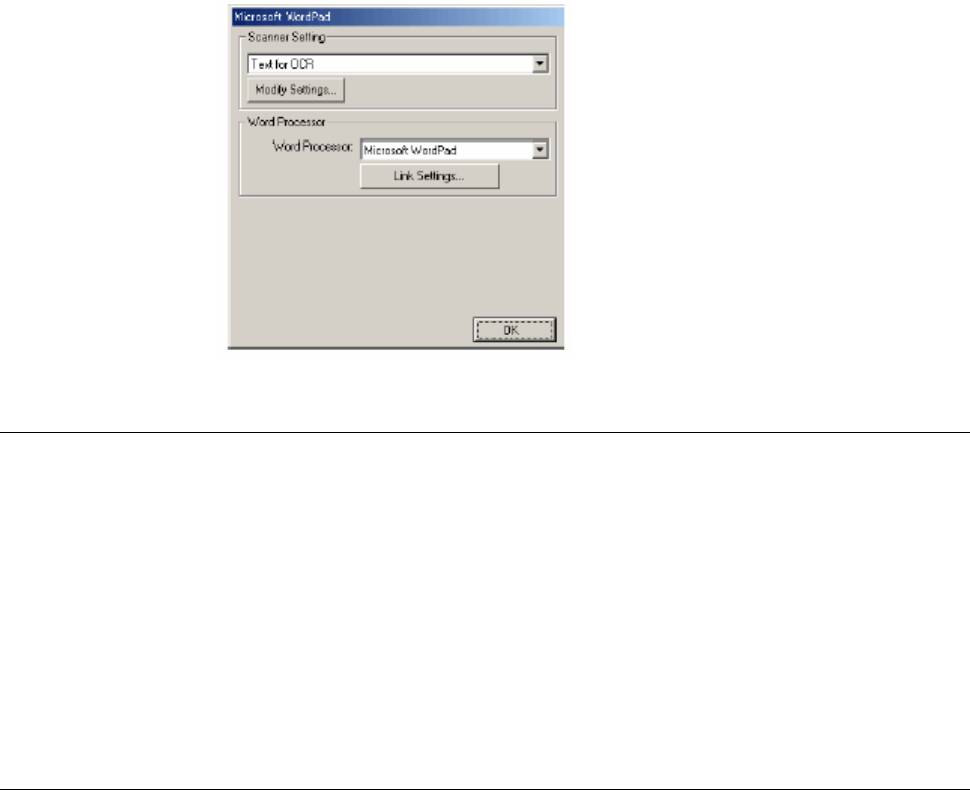
Сканирование в программное приложение OCR
(Текстовый процессор)
Доступ к экрану конфигурации OCR
1 Поместите документ в АУПД лицевой стороной вверх. Появится экран программы
Brother Control Center.
2 Щелкните правой кнопкой мыши на кнопке Word Processor (Текстовый процессор), а
затем щелкните на Configuration. Щелкните на кнопке Modify Settings (Модифицировать
настройки), чтобы просмотреть экран конфигурации Control Center.
3 Чтобы сохранить свои настройки, щелкните на OK.
-ИЛИ-
Чтобы вернуться к заводским настройкам по умолчанию, щелкните на кнопке Restore
Defaults (Восстановить настройки по умолчанию)
Настройки сканирующего устройства
Из списка с вытеснением строки выберите режим сканирования, подходящий для данного
типа файла: Faxing, Filing and Copying (Отправка факса, Сканирование в файл и
Копирование), Text for OCR (Текст для программы оптического распознавания символов),
Photos (Фотографии), Photos (High Quality) – (Фотографии (Высокое качество), Photos
(Quick Scan) Фотографии (Быстрое сканирование), Custom – (Специальный режим), Draft
Copy (Черновая копия) или Fine Copy (Чистовая копия)
Чтобы изменить какую-либо настройку для этого режима, щелкните на кнопке Modify
Settings.
ПРИМЕНЕНИЕ BROTHER CONTROL CENTER 14-12
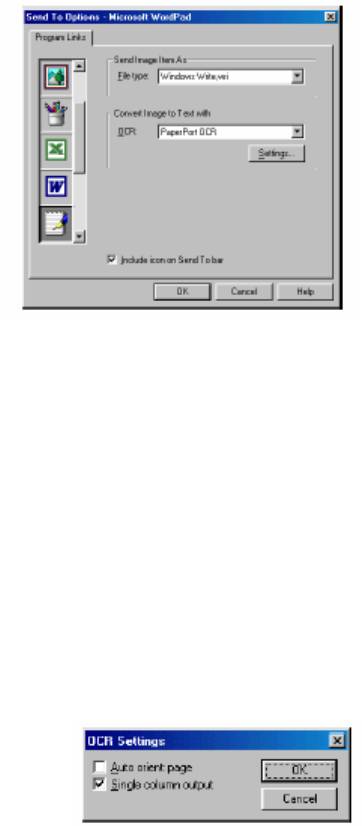
Текстовый процессор
Word Processor (Текстовый процессор) – Выберите из списка программу обработки текста,
которую вы хотите использовать.
Щелкните на кнопке Link Settings…(Настройки связи) , чтобы вывести экран для установки
формата документа, который вы хотите использовать и идентифицировать программу OCR.
File Type (Тип файла) – Из списка с вытеснением строки выберите тип файла, который вы
хотите использовать для своего текстового процессора или текстовых документов.
OCR – Идентифицируйте программу OCR (оптического распознавания символов), которая
будет использоваться для преобразования сканированных изображений документа в
редактируемые документы. Эта опция доступна только в том случае, если вы имеете
®
®
программу OCR иную, чем прилагаемую к PaperPort
.(PaperPort
8.0 SE использует тот же
®
®
процесс OCR, который применен в программном продукте ScanSoft
TextBridge
Pro
Millennium).
Щелкните на кнопке Settings (Настройки), чтобы выбрать, каким образом приложение OCR
будет считывать страницы, которые вы сканируете в свое программное приложение
обработки текста.(текстовый процессор).
Появится окно OCR Settings (Настройки OCR):
Выберите свою настройку и щелкните на OK.
Auto orient page (Автоматическая ориентация страницы) - Установите метку в этом
окошке, чтобы автоматически поворачивать страницы так, чтобы текст находился в
правильном положении.
Single column output (Выход в виде одной колонки) - Установите метку в этом окошке,
если вы хотите удалять колонки из документов, содержащих несколько колонок так,
чтобы преобразованный текст появлялся в формате одной колонки.
14-13 ПРИМЕНЕНИЕ BROTHER CONTROL CENTER
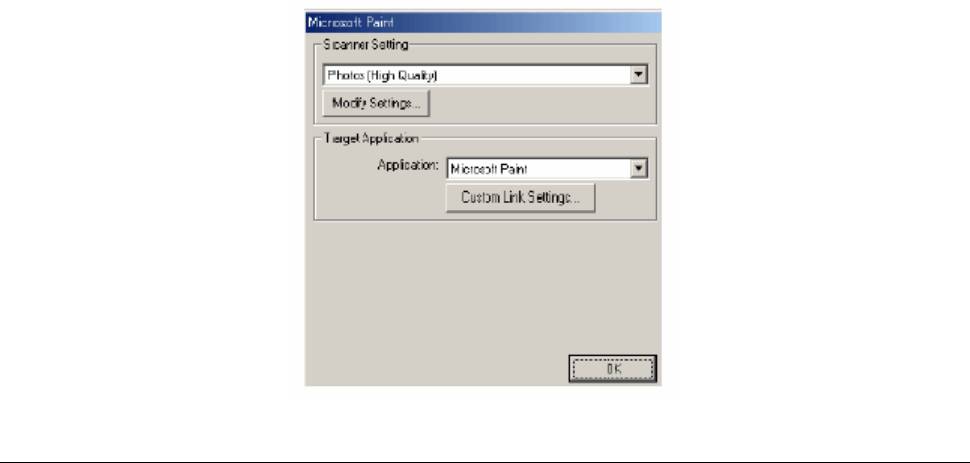
Сканирование в графическое программное приложение
Доступ к экрану конфигурации графического программного приложения
1 Поместите документ в АУПД лицевой стороной вверх. Появится экран программы
Brother Control Center.
2 Щелкните правой кнопкой мыши на кнопке графического приложения, а затем щелкните
на Configuration. Щелкните на кнопке Modify Settings (Модифицировать настройки),
чтобы просмотреть экран конфигурации Control Center.
3 Чтобы сохранить свои настройки, щелкните на OK.
-ИЛИ-
Чтобы вернуться к заводским настройкам по умолчанию, щелкните на кнопке Restore
Defaults (Восстановить настройки по умолчанию)
ПРИМЕНЕНИЕ BROTHER CONTROL CENTER 14-14
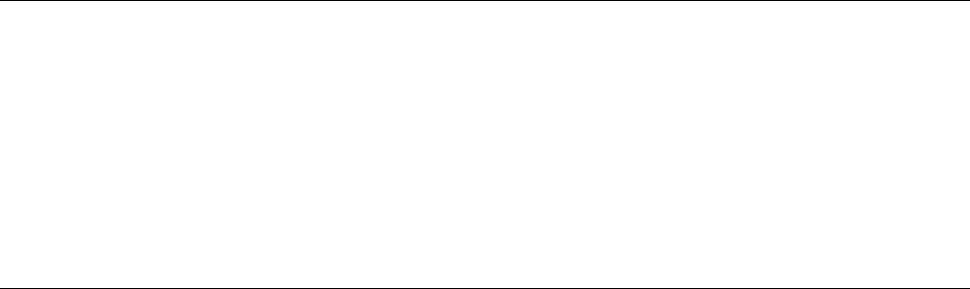
Настройки сканирующего устройства
Из списка с вытеснением строки выберите режим сканирования, подходящий для данного
типа файла: Faxing, Filing and Copying (Отправка факса, Сканирование в файл и
Копирование), Text for OCR (Текст для программы оптического распознавания символов),
Photos (Фотографии), Photos (High Quality) – (Фотографии (Высокое качество), Photos
(Quick Scan) Фотографии (Быстрое сканирование), Custom – (Специальный режим), Draft
Copy (Черновая копия) или Fine Copy (Чистовая копия)
Чтобы изменить какую-либо настройку для этого режима, щелкните на кнопке Modify
Settings.
Целевое приложение
Application (Приложение) – Из списка с вытеснением строки выберите программное
приложение, которое вы хотите добавить на этот всплывающий экран.
Щелкните на Custom Link Settings (Произвольные Настройки связи), чтобы установить
связи для своего определенного пользователем приложения.
14-15 ПРИМЕНЕНИЕ BROTHER CONTROL CENTER
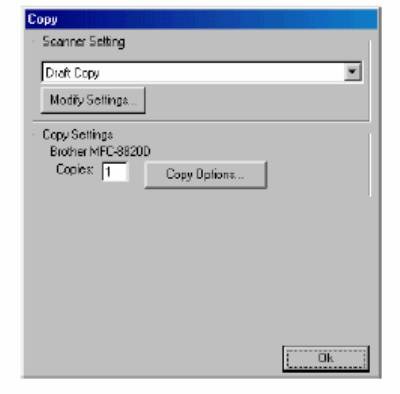
Копирование
Доступ к экрану конфигурации копирования
1 Поместите документ в АУПД лицевой стороной вверх. Появится экран программы
Brother Control Center.
2 Щелкните правой кнопкой мыши на Copy, а затем щелкните на Configuration. Щелкните
на кнопке Modify Settings (Модифицировать настройки), чтобы просмотреть экран
конфигурации Control Center.
3 Чтобы сохранить свои настройки, щелкните на OK.
-ИЛИ-
Чтобы вернуться к заводским настройкам по умолчанию, щелкните на кнопке Restore
Defaults (Восстановить настройки по умолчанию).
ПРИМЕНЕНИЕ BROTHER CONTROL CENTER 14-16

Настройки сканирующего устройства
Из списка с вытеснением строки выберите режим сканирования, подходящий для данного
типа файла: Draft Copy (Черновая копия) или Fine Copy (Чистовая копия)
Чтобы изменить какую-либо настройку для этого режима, щелкните на кнопке Modify
Settings.
Количество экземпляров
Copies – Введите количество экземпляров, которое вы хотите напечатать.
Чтобы изменить опции копирования, щелкните на кнопке Copy Options (Опции
копирования).
14-17 ПРИМЕНЕНИЕ BROTHER CONTROL CENTER
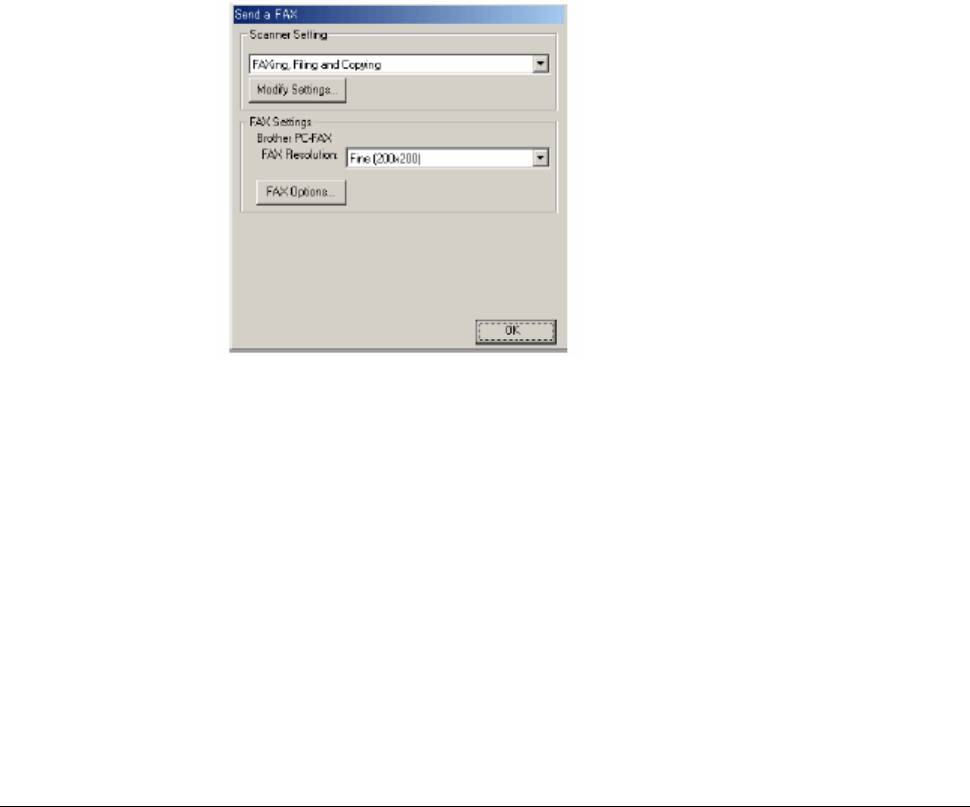
Отправка факса
Доступ к экрану конфигурации отправки факса
1 Поместите документ в АУПД лицевой стороной вверх. Появится экран программы
Brother Control Center.
2 Щелкните правой кнопкой мыши на Send a fax, а затем щелкните на Configuration.
Щелкните на кнопке Modify Settings (Модифицировать настройки), чтобы просмотреть
экран конфигурации Control Center.
3 Чтобы сохранить свои настройки, щелкните на OK.
-ИЛИ-
Чтобы вернуться к заводским настройкам по умолчанию, щелкните на кнопке Restore
Defaults (Восстановить настройки по умолчанию).
Настройки сканирующего устройства
Из списка с вытеснением строки выберите режим сканирования, подходящий для данного
типа файла: Faxing, Filing and Copying (Отправка факса, Сканирование в файл и
Копирование), Text for OCR (Текст для программы оптического распознавания символов),
Photos (Фотографии), Photos (High Quality) – (Фотографии (Высокое качество), Photos
(Quick Scan) Фотографии (Быстрое сканирование), Custom – (Специальный режим), Draft
Copy (Черновая копия) или Fine Copy (Чистовая копия)
Чтобы изменить какую-либо настройку для этого режима, щелкните на кнопке Modify
Settings.
ПРИМЕНЕНИЕ BROTHER CONTROL CENTER 14-18
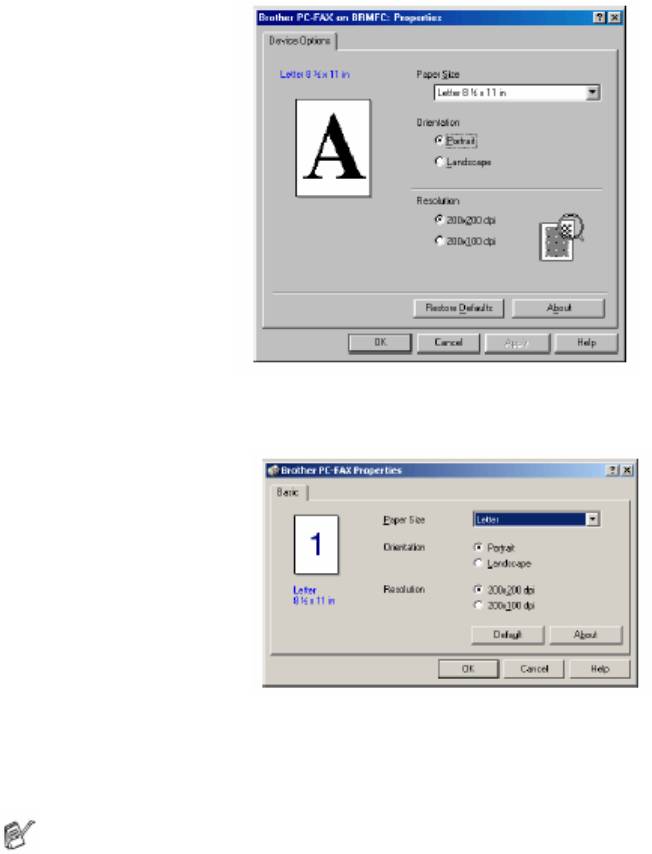
Настройки PC-Fax
Brother PC-Fax
Fax Resolution (Разрешение при отправке факса) – Fine (200 х 200)
1 Чтобы изменить опции факса, щелкните на кнопке FAX Options (Опции Факса).
Появляется экран Brother PC-FAX Properties (Свойства Brother PC-FAX)
®
®
Для Windows
95/98/98SE/Me и Windows NT
WS 4.0
®
Для Windows
2000 Professional
2 Выберите Paper Size (Формат бумаги) и Orientation (Ориентацию) (Portrait или
Landscape) (Книжная или Альбомная).
Чтобы вернуться к заводским настройкам по умолчанию, щелкните на кнопке Restore
Defaults (Восстановить настройки по умолчанию) или Default.
14-19 ПРИМЕНЕНИЕ BROTHER CONTROL CENTER
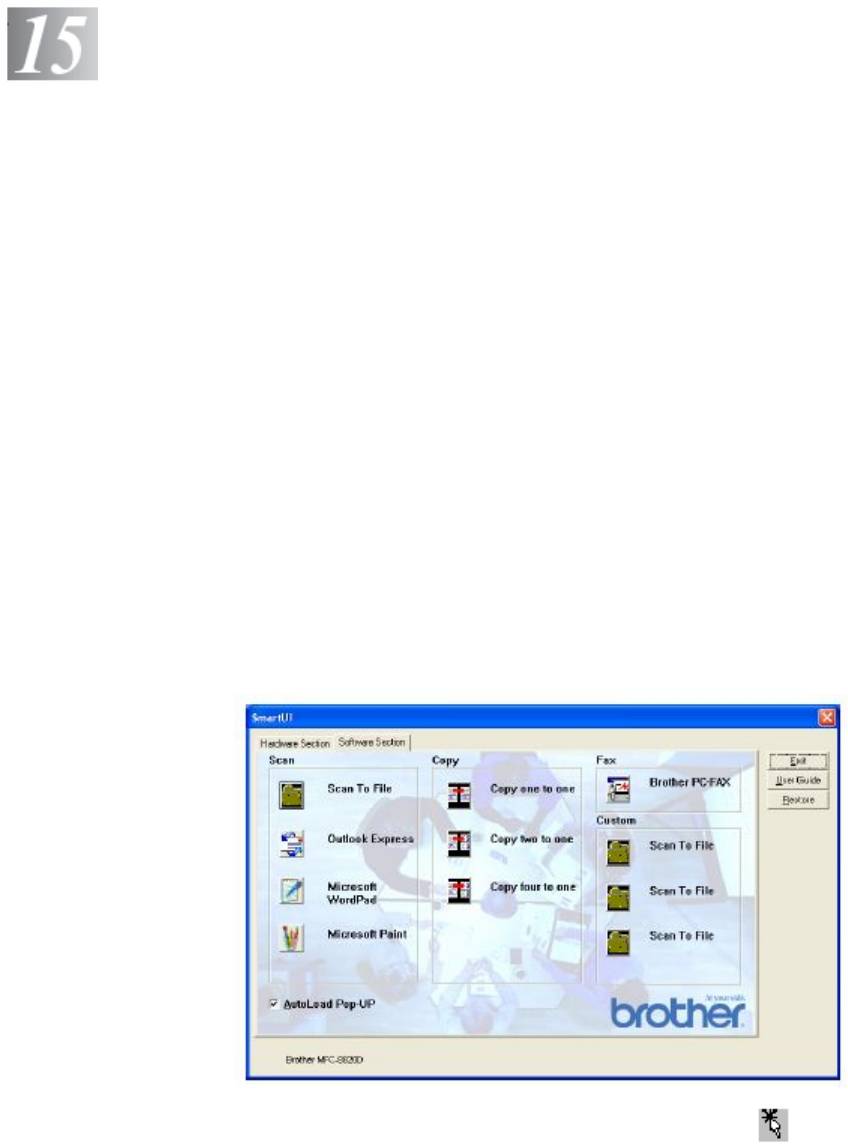
®
Применение основанной на Windows
утилиты
Brother SmartUI Control Center
®
(Для Windows
XP)
Утилита Brother SmartUI Control Center
Brother Control Center – это программная утилита, позволяющая вам быстро, путем всего
лишь нескольких щелчков кнопкой мыши, получать доступ к наиболее часто используемым
программным приложениям сканирования Использование утилиты Control Center исключает
необходимость вручную запускать какие-либо программные приложения и позволяет вам
сканировать документ непосредственно в папку на вашем компьютере.
Утилита Brother Control Center обеспечивает четыре вида операций:
1 Сканирование непосредственно в файл, программное приложение электронной почты,
текстовый процессор или графическое приложение по выбору.
2 Расширенные функции копирования, такие как копирование Four/Two или One-on-One
(Четыре/Две страницы на одном листе или одна страница на одном листе).
3 Обработка факсов на компьютере с использованием программного обеспечения Brother
PC-FAX.
4 Произвольно настраиваемые кнопки, позволяют вам сконфигурировать кнопку в
соответствии со своими собственными требованиями к программному приложению.
На панели заданий щелкните на иконке программы Control Center и выберите Show
(Показать), чтобы получить доступ к окну Brother SmartUI Control Center.
ПРИМЕНЕНИЕ BROTHER SMARTUI CONTROL CENTER 15-1
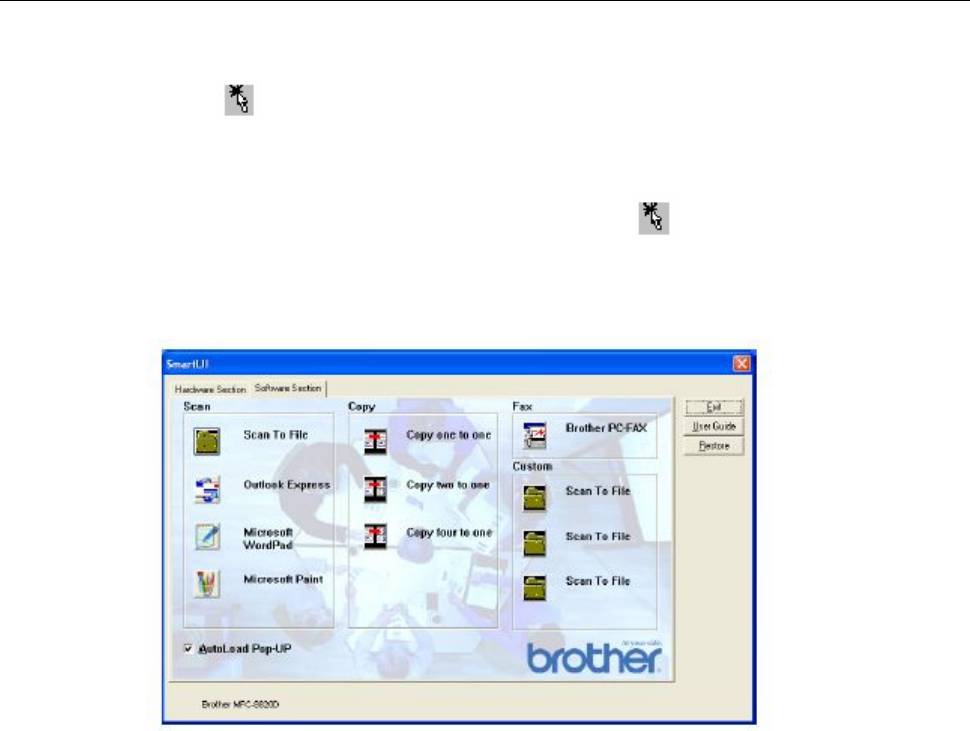
Автозагрузка Brother Control Center
Программное обеспечение Control Center изначально сконфигурировано так, чтобы оно
®
автоматически загружалось при каждом запуске Windows
.
После загрузки Control Center на панели заданий в правом нижнем углу экрана появляется
иконка Control Center . Если вы не хотите, чтобы программа Control Center загружалась
автоматически, вы можете отключить Автозагрузку.
Как отключить автозагрузку
1 Щелкните левой кнопкой мыши на иконке Control Center , а затем выберите Show
(Показать).
2 Появляется главное окно Brother SmartUI Control Center. Найдите в нижней части окна
окошко ‘AutoLoad Pop-up’ (Автозагрузка).
3 Уберите метку из окошка AutoLoad Pop-up, чтобы программа Brother SmartUI Control
®
Center не загружалась автоматически при каждом запуске Windows
.
15-2 ПРИМЕНЕНИЕ BROTHER SMARTUI CONTROL CENTER

Свойства программы Brother Control Center
Программа SmartUI Control Center дает вам возможность конфигурировать кнопку Scan на
вашем МФЦ, как кнопку ‘Scan to File’ (Сканирование в файл). Функция ‘Scan to File’
позволяет вам сканировать документ непосредственно на ваш жесткий диск и выбрать
формат файла и целевую папку, не запуская какие-либо другие программные приложения.
Выберите желаемый раздел, щелкнув на соответствующей вкладке.
ПРИМЕНЕНИЕ BROTHER SMARTUI CONTROL CENTER 15-3
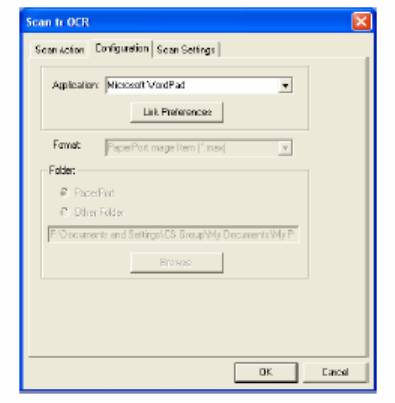
Автоматическое конфигурирование
Во время установки, программа Control Center проверит вашу систему, чтобы определить
программные приложения электронной почты, обработки текста и графическую программу
просмотра/редактирования, используемые по умолчанию.
Например, если в качестве своего приложения электронной почты по умолчанию вы
используете Outlook, Control Center создаст связь и кнопку программного приложения
сканирования для Outlook.
Вы можете изменить приложение, используемое по умолчанию, щелкнув правой кнопкой
мыши на любой из кнопок сканирования Control Center, а затем щелкнув на Configurations
(Конфигурации). Выберите вкладку Configuration в меню с вытеснением нижней строки
Application, а затем выберите другое приложение. Например, вы можете изменить кнопку
сканирования в приложение электронной почты с Outlook Express на Outlook путем
изменения приложения в списке
15-4 ПРИМЕНЕНИЕ BROTHER SMARTUI CONTROL CENTER
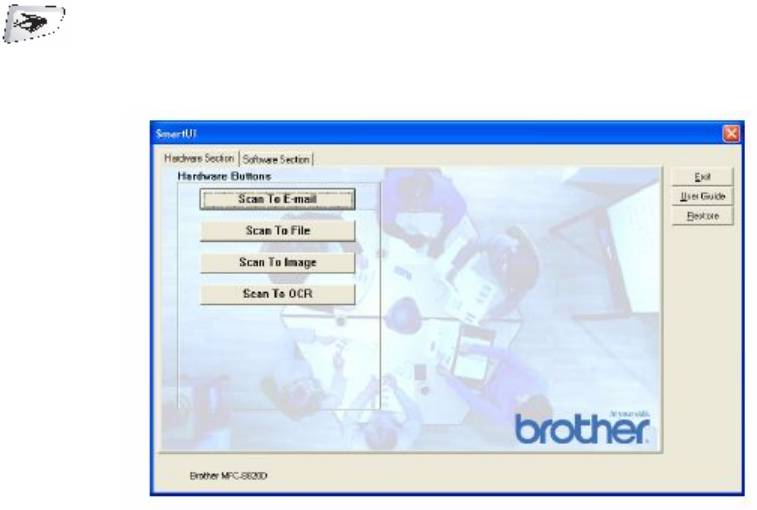
Секция аппаратных средств: изменение конфигурации
кнопки Scan to
Когда окно SmartUI Control Center отображено, вы можете получить доступ к окну Hardware
Section (Секция Аппаратных Средств),чтобы изменить конфигурацию кнопки
(Scan) на своем МФЦ. Щелкните на закладке Hardware Section в верхней части
экрана SmartUI Control Center (См. Использование клавиши Scan (для пользователей
интерфейса USB или параллельного интерфейса), стр. 13-16.
ПРИМЕНЕНИЕ BROTHER SMARTUI CONTROL CENTER 15-5
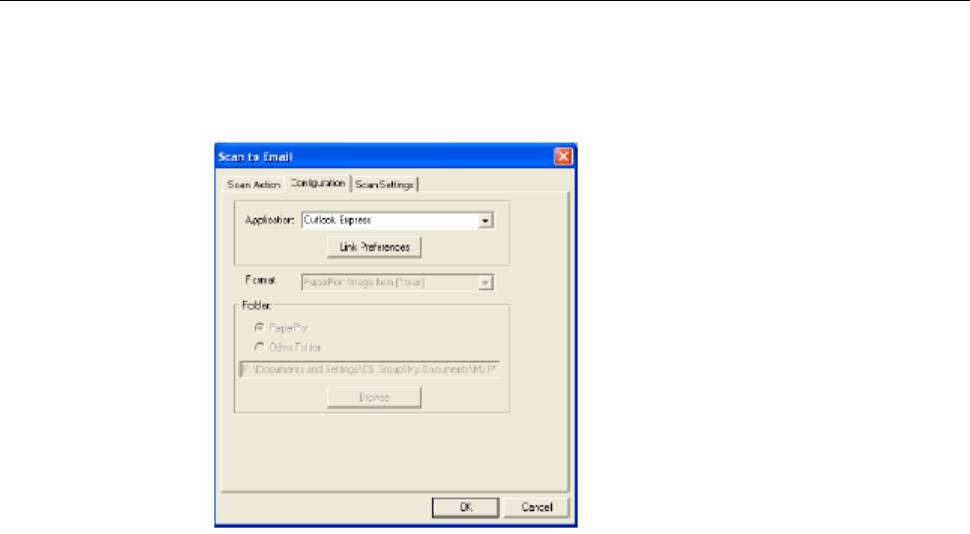
Сканирование в программное приложение электронной почты
Чтобы сконфигурировать функцию Scan to E-mail (Сканирование в программное приложение
электронной почты), щелкните на кнопке Scan to E-mail. Появится следующий экран. Вы
имеете возможность изменить целевое программное приложение электронной почты и
настройки типа файла файлового дополнения и сканирующего устройства.
Чтобы изменить целевое программное приложение электронной почты, воспользуйтесь
списком с вытеснением нижней строки Application (Приложение), чтобы выбрать
совместимое приложение электронной почты, которое установлено на вашей системе.
Если вы хотите изменить тип файла файлового дополнения, щелкните на кнопке Link
Preferences (Предпочтения Связи), чтобы отобразить на экране список типов файлов.
15-6 ПРИМЕНЕНИЕ BROTHER SMARTUI CONTROL CENTER
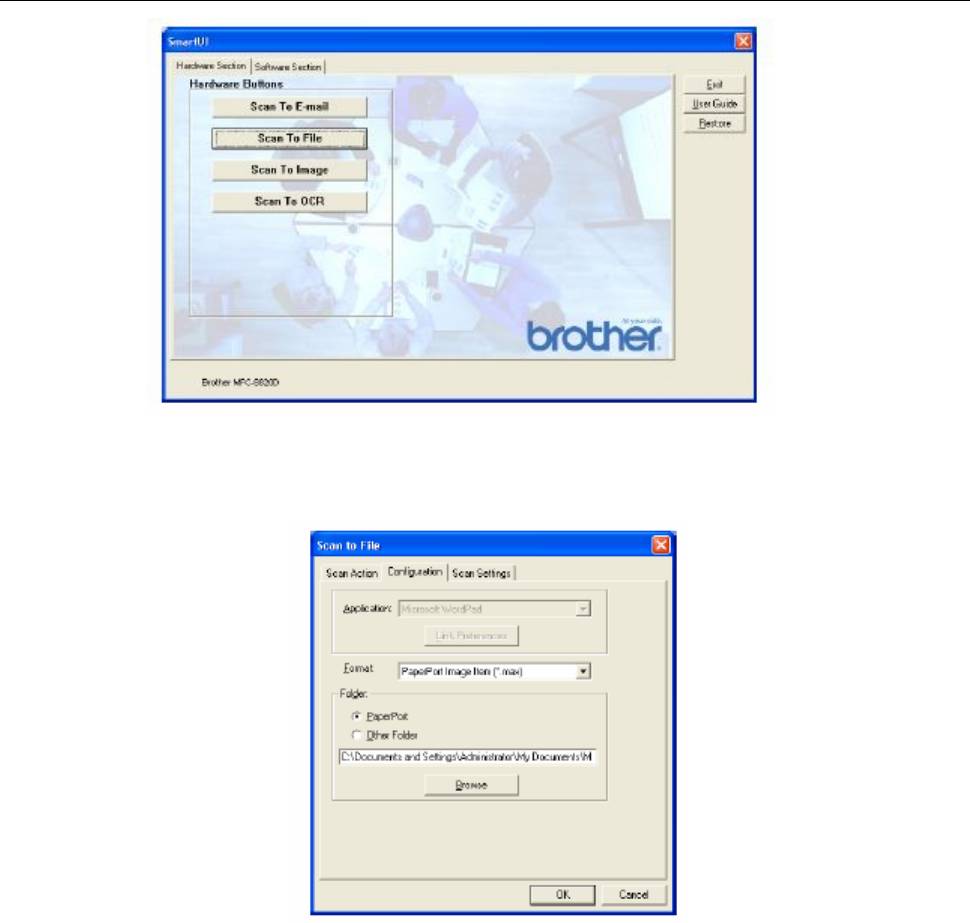
Сканирование в файл
Чтобы сконфигурировать функцию Scan to File (Сканирование в файл), щелкните на кнопке
Scan to File. Появится следующий экран.
Выберите тип файла для сохраненного изображения из списка с вытеснением строки Format
®
(Формат) Вы можете сохранить файл в используемой по умолчанию папке PaperPort
или
выбрать другую папку/каталог, щелкнув на кнопке Browse (Просмотр).
ПРИМЕНЕНИЕ BROTHER SMARTUI CONTROL CENTER 15-7
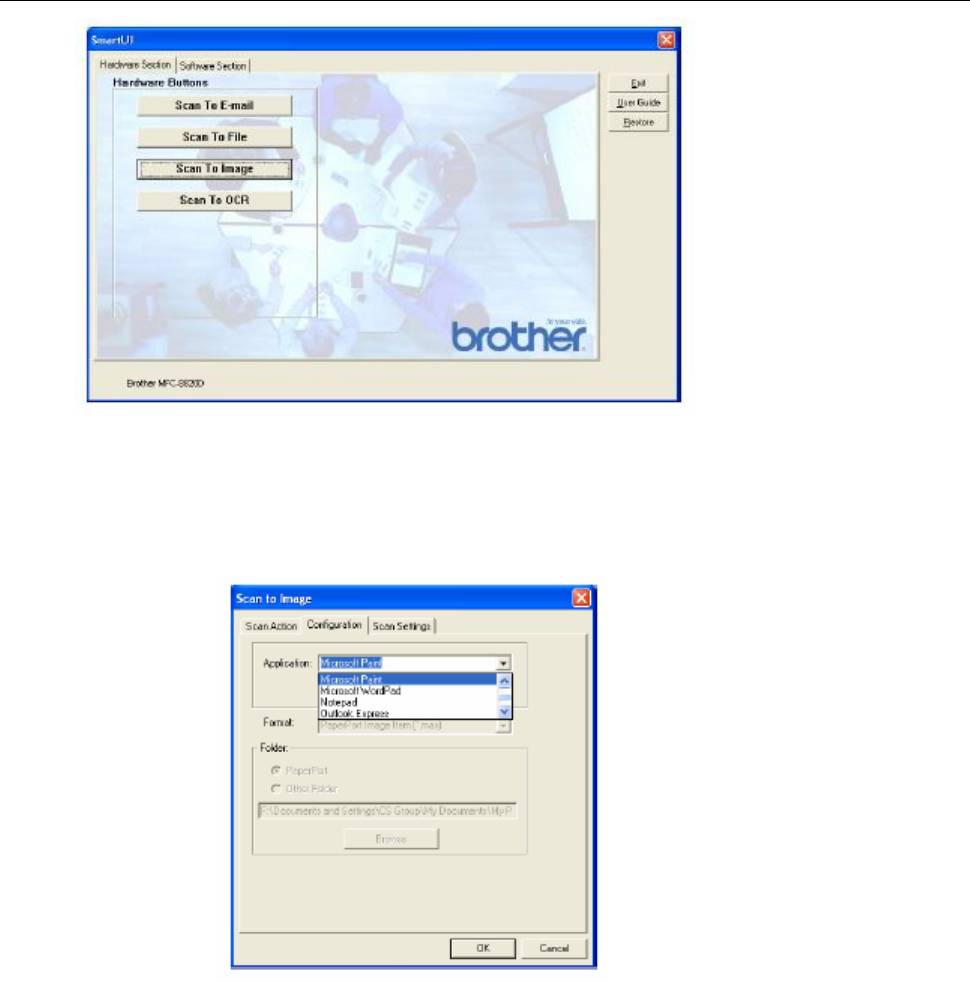
Сканирование в графическое программное приложение
Чтобы сконфигурировать функцию Scan to Image (Сканирование в графическое программное
приложение), щелкните на кнопке Scan to Image. Появится следующий экран. Вы можете
изменить конфигурацию, которая включает в себя целевой формат изображения или
программное приложение документа.
15-8 ПРИМЕНЕНИЕ BROTHER SMARTUI CONTROL CENTER
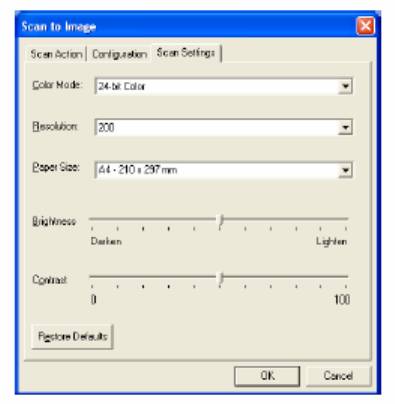
Чтобы изменить настройки сканирования, используемые по умолчанию, щелкните на
закладке Scan Settings (настройки Сканирования).
Вы можете установить один из следующих режимов цветопередачи:
Black & White, 8-bit Gray или 24-bit Color/
Уровень разрешения может быть установлен в пределах от 100 до 1200 точек/дюйм. Перед
сканированием вы можете также настроить яркость и контрастность.
ПРИМЕНЕНИЕ BROTHER SMARTUI CONTROL CENTER 15-9
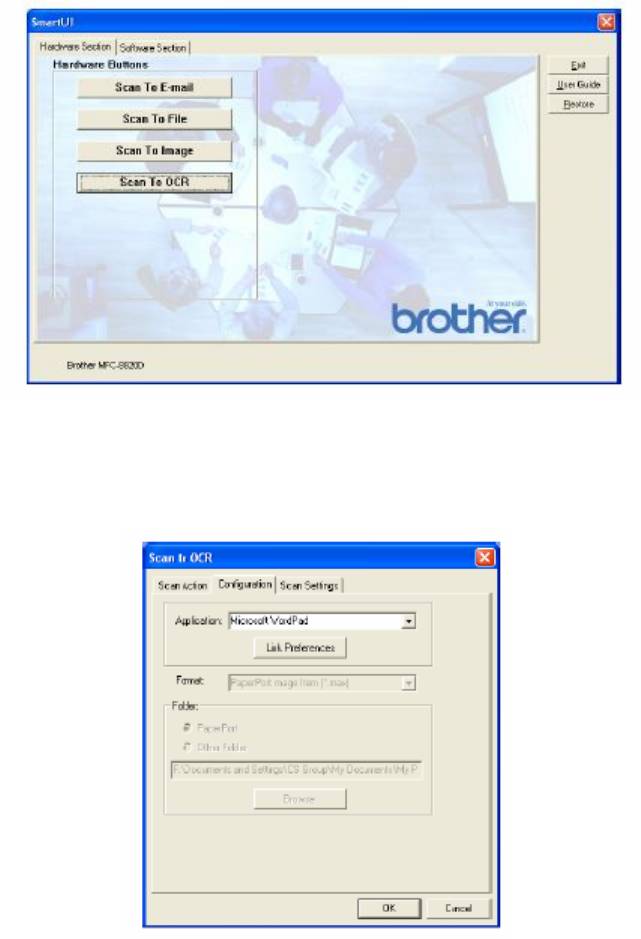
Сканирование в программное приложение OCR
Чтобы сконфигурировать функцию Scan to OCR (Сканирование в программное приложение
OCR ), щелкните на кнопке Scan to OCR. Появится следующий экран. Вы можете изменить
конфигурацию, которая включает в себя целевые программные приложения.
15-10 ПРИМЕНЕНИЕ BROTHER SMARTUI CONTROL CENTER
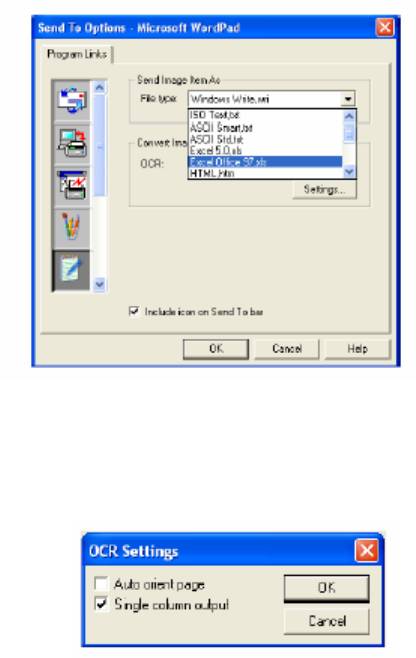
Вы имеет возможность отправить ваш результат сканирования, как файл другого типа. Вы
можете выбрать приложение в окне File Type (Тип Файла) в соответствии со своими
потребностями.
Вы можете выбрать настройку OCR Single column output (Выход в виде одной колонки)
или Auto orient page (Автоматическая ориентация страницы)
ПРИМЕНЕНИЕ BROTHER SMARTUI CONTROL CENTER 15-11
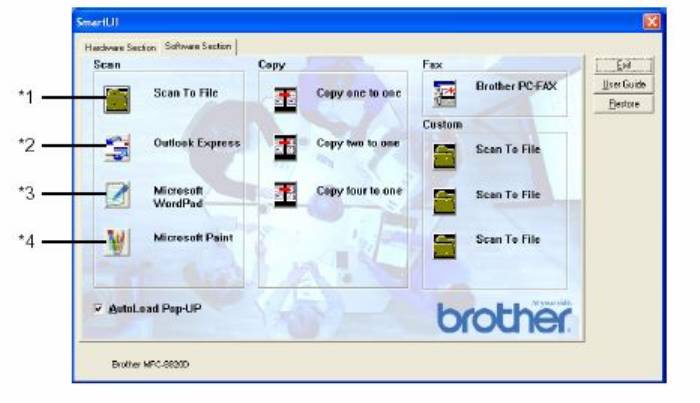
Секция программного обеспечения
Секция программного обеспечения (Software Section) содержит четыре группы кнопок Scan
to (Сканировать в…). Каждая секция окна Software Section содержит некоторое количество
кнопок, предопределенных для наиболее часто используемых программных приложений.
Секция Scan (Сканирование) содержит четыре кнопки – Scan to File (Сканирование в файл),
Scan to E-mail (Сканирование в программное приложение электронной почты), Scan to Word
Processor (Сканирование в программу обработки текста) и Scan to Image (Сканирование в
графическое программное приложение). Секция Copy (Копирование) содержит три кнопки
для копирования вида N to 1 (N страниц на одном листе). Кнопка, находящаяся в секции Fax
(Факс), предназначена для отправки факсов с использованием программного приложения
Brother PC-FAX, а секция Custom (Заказная настройка) содержит три кнопки, которым вы
сами можете назначить функции.
15-12 ПРИМЕНЕНИЕ BROTHER SMARTUI CONTROL CENTER
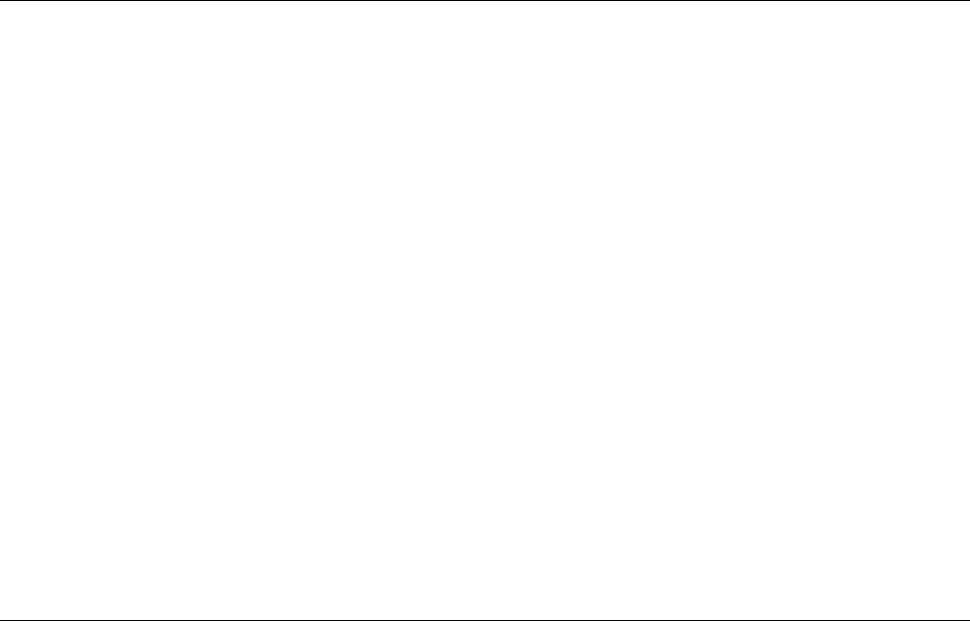
Scan (Сканирование)
*1 Scan to File (Сканирование в файл) – позволяет вам производить сканирование
непосредственно в файл на диске компьютера. При необходимости вы можете изменить тип
файла и целевой каталог.
*2 Scan to E-mail (Сканирование в программное приложение электронной почты) (По
умолчанию используется Outlook Express) – позволяет вам сканировать страницу или
документ непосредственно в программное приложение электронной почты в качестве
стандартного файлового дополнения .Вы можете выбрать для файлового дополнения тип
файла и разрешение.
*3 Scan to Word Processor (Сканирование в программу обработки текста) (По умолчанию MS
WordPad) - позволяет вам сканировать страницу или документ, автоматически запускать
®
®
программу Scan Soft
TextBridge
OCR и вставлять текст (не графическое изображение) в
программу обработки текста. Вы можете выбрать целевую программу обработки текста,
такую как WordPad, MS Word, Word Perfect или другую программу обработки текста,
установленную на вашем компьютере.
*4 Scan to Graphic Application (Сканирование в графическое программное приложение) (По
умолчанию MS Paint) - позволяет вам сканировать страницу непосредственно в любое
графическое программное приложение просмотра/редактирования изображений. Вы можете
выбрать целевое приложение, такое как MS Paint, Corel PhotoPaint, Adobe PhotoShop или
другое графическое приложение, установленное на вашем компьютере.
Copy (Копирование)
Copy (Copy one to one) (Копирование один в один) – позволяет вам использовать компьютер
®
и любой драйвер принтера для Windows
для выполнения расширенных операций
копирования. Вы можете сканировать страницу на МФЦ и печатать копии, используя любые
функции драйвера принтера МФЦ – ИЛИ - вы можете направить результат копирования в
®
любой стандартный драйвер принтера для Windows
, установленный на компьютере,
включая сетевые принтеры.
Four/Two to One Copy (Копирование Четыре/Две страницы на листе) – позволяет вам
использовать функции копирования четырех/двух страниц на одном листе в драйвере
принтера Brother, чтобы копировать четыре или две страницы документа на одну выходную
страницу.
ПРИМЕНЕНИЕ BROTHER SMARTUI CONTROL CENTER 15-13

Fax (Отправка факса)
Send a Fax (Отправить факс) (Brother PC-FAX) – позволяет вам просканировать страницу или
документ и автоматически отправить изображение, как факс со своего компьютера с
использованием программного обеспечения Brother PC-FAX.
Custom (Заказная настройка)
Scan to File (Сканирование в файл) – Эти кнопки были ранее запрограммированы для
выполнения функции сканирования в файл. Вы можете изменить конфигурацию каждой из
этих кнопок в соответствии со своими конкретными требованиями. Для этого, Щелкните на
кнопке правой кнопкой мыши. Затем следуйте указаниям меню конфигурации.
15-14 ПРИМЕНЕНИЕ BROTHER SMARTUI CONTROL CENTER
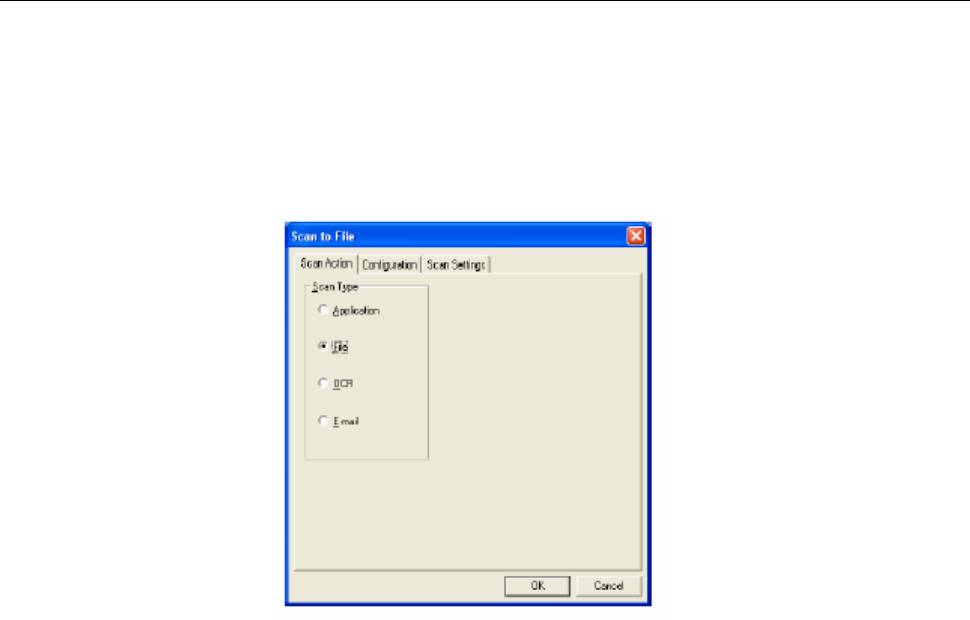
Сканирование в файл
Кнопка Scan to File позволяет вам сканировать изображение и сохранять его в виде файла
указанного типа в любом каталоге на вашем жестком диске. Это позволяет вам легко
архивировать свои бумажные документы. Чтобы сконфигурировать тип файла и сохранить
файл в каталоге, щелкните правой кнопкой мыши на кнопке Scan to File, а затем щелкните на
Configuration (Конфигурация).
Во вкладке Scan Action (Действие Сканирования) метка установлена в окошке File, и в ней
никаких изменений производить не следует.
ПРИМЕНЕНИЕ BROTHER SMARTUI CONTROL CENTER 15-15
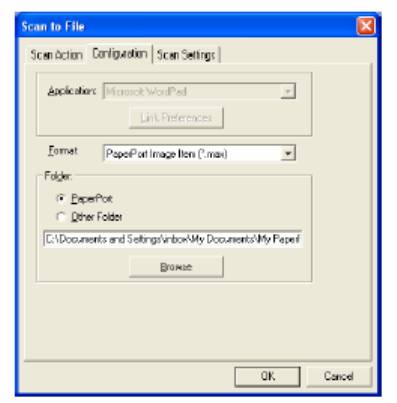
Чтобы изменить конфигурацию, щелкните на закладке Configuration.
Выберите тип файла для сохраненного изображения, выбрав его из списка с вытеснением
строки Format (Формат). Вы можете сохранить файл в используемой по умолчанию папке
®
®
PaperPort
, чтобы файл появился в PaperPort
, или выбрать другую папку/каталог, щелкнув
на кнопке Browse (Просмотр).
Вы можете изменить настройку, используемую по умолчанию, выбрав Other Folder (Другая
Папка), а затем, щелкнув на кнопке Browse и выбрав папку, в которой вы хотите сохранять
свои файлы.
15-16 ПРИМЕНЕНИЕ BROTHER SMARTUI CONTROL CENTER
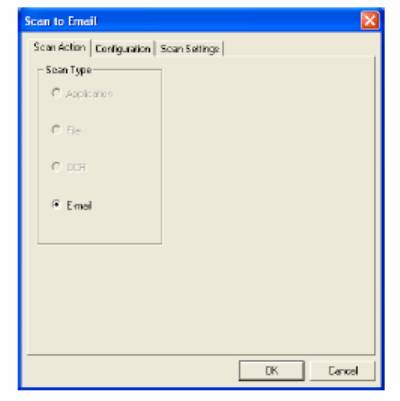
Сканирование в программное приложение электронной
почты
Кнопка Scan to E-mail автоматически сконфигурирована на ваше программное приложение
электронной почты, используемое по умолчанию. Чтобы изменить приложение,
используемое по умолчанию, щелкните правой кнопкой мыши на кнопке E-mail и выберите
‘Configuration’. Во вкладке Scan Action (Действие Сканирования) метка установлена в
окошке E-mail, и в ней никаких изменений производить не следует.
Чтобы изменить программное приложение электронной почты, щелкните на закладке
‘Configuration’. Из списка с вытеснением строки Application (Приложение) выберите
предпочтительное приложение электронной почты.
ПРИМЕНЕНИЕ BROTHER SMARTUI CONTROL CENTER 15-17
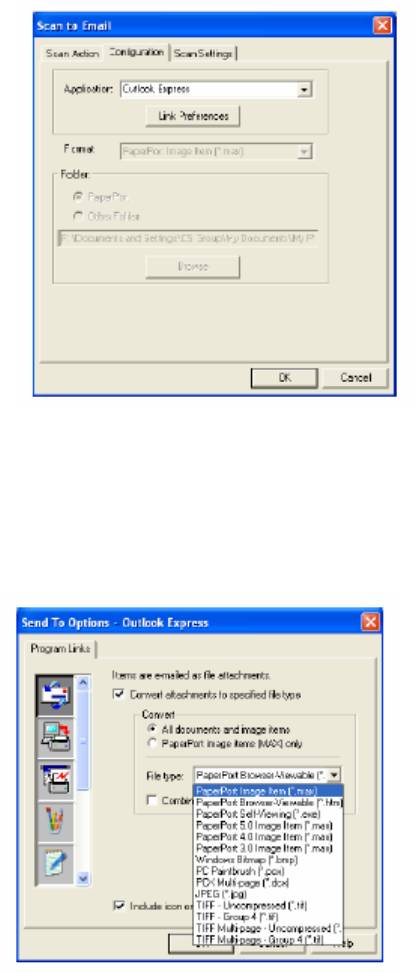
Чтобы изменить тип файла, щелкните на кнопке Link Preferences (Предпочтения Связи),
чтобы настроить связи. Установите метку в окошке Convert attachments to specified file type
(Преобразовывать файловые дополнения в файлы указанного типа) и выберите из списка
желаемый тип файла.
15-18 ПРИМЕНЕНИЕ BROTHER SMARTUI CONTROL CENTER

Файловые дополнения
Элементы отправляются по электронной почте, как файловые дополнения, с использованием
типа файла, который вы выбрали.
Convert attachments to specified file type – Установите метку в этом окошке, если вы хотите
изменить тип файла файловых дополнений.
All documents and image items (Все документы и элементы изображения) – Установите метку
в этом окошке, если вы хотите преобразовывать все сканированные изображения в файлы
одного и того же типа.
®
PaperPort
image items (MAX) only - Установите метку в этом окошке, если вы хотите
®
преобразовывать только те файловые дополнения, которые являются файлами PaperPort
MAX.
Combine items into single file if possible (Если возможно, комбинировать элементы в один
файл) – Установите метку в этом окошке, если вы хотите объединить все файловые
дополнения в один файл. Если метки в этом окошке нет, каждая просканированная страница
будет сохранена в своем отдельном файле.
File type (Тип файла) – Из списка с вытеснением строки выберите тип файла, в котором вы
хотите сохранять сканированные изображения.
®
PaperPort
Image Item (*.max)
®
PaperPort
Browse Viewable (*.htm)
®
PaperPort
Self Viewing (*.exe)
®
PaperPort
5.0 Image Item (*.max)
®
PaperPort
4.0 Image Item (*.max)
®
PaperPort
3.0 Image Item (*.max)
Windows Bitmap (*.bmp)
PC Paintbrush (*.pcx)
PCX Multi-page (*.dcx)
JPEG (*.jpg)
TIFF-Uncompressed (*.tif)
TIFF Group 4 (*.tif)
Multi-page –Uncompressed (*.tif)
Multi-page-Group 4 (*.tif)
ПРИМЕНЕНИЕ BROTHER SMARTUI CONTROL CENTER 15-19
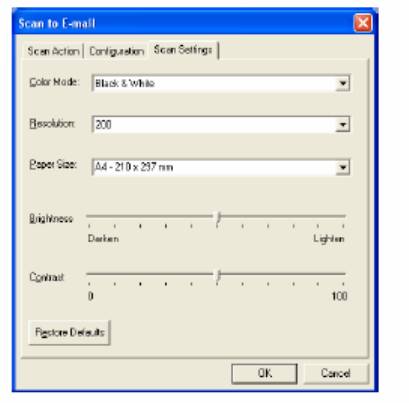
Настройки сканирующего устройства
Вы имеете возможность изменить настройки сканирующего устройства, используемые для
создания файловых дополнений. Щелкните на закладке Scan Settings (Настройки
Сканирования) и выберите надлежащие настройки.
15-20 ПРИМЕНЕНИЕ BROTHER SMARTUI CONTROL CENTER
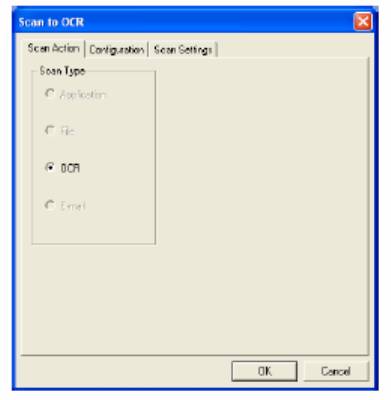
Сканирование в программное приложение OCR
(Программу обработки текста)
Сканирование в программное приложение OCR преобразует данные графического
изображения страницы в текст, который может редактироваться любой программой
обработки текста (текстовым процессором). Вы может изменить программу текстового
процессора, используемую по умолчанию (например, выбрать Word Pad вместо Word) и тип
®
файла. Вы также можете выбрать другой программный пакет OCR, иной чем TextBridge
,
®
встроенный в PaperPort
.
Чтобы сконфигурировать функцию Scan to OCR, щелкните правой кнопкой мыши на кнопке
WordPad и выберите Configuration (Конфигурация). Во вкладке Scan Action (Действие
Сканирования) метка установлена в окошке OCR, и в ней никаких изменений производить не
следует.
Чтобы изменить программное приложение обработки текста, щелкните на закладке
Configuration. Вы можете выбрать целевое программное приложение обработки текста из
списка с вытеснением строки Application (Приложение).
ПРИМЕНЕНИЕ BROTHER SMARTUI CONTROL CENTER 15-21
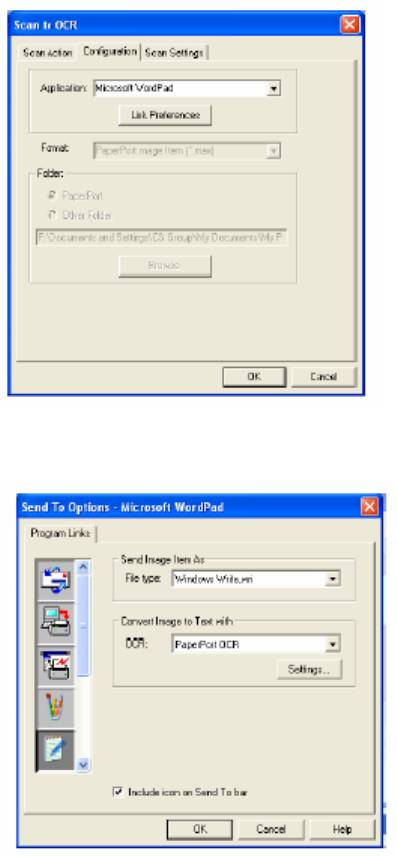
Чтобы изменить предпочтения связи программы, щелкните на кнопке Link Preferences.
File Type (Тип файла) – Из списка с вытеснением строки выберите формат файла, который
вы хотите использовать для своих документов.
OCR - Из списка с вытеснением строки выберите прграммное приложение OCR.
15-22 ПРИМЕНЕНИЕ BROTHER SMARTUI CONTROL CENTER
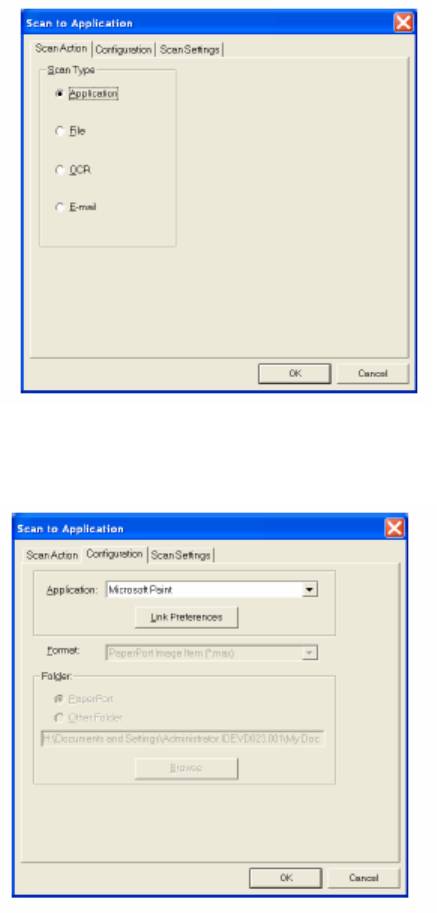
Сканирование в графическое программное приложение
(например, в Microsoft Paint)
Функция сканирования в графическое программное приложение позволяет вам сканировать
изображение таким образом, что вы можете его редактировать. Чтобы изменить графическое
программное приложение, используемое по умолчанию, щелкните правой кнопкой мыши на
кнопке и выберите Configuration (конфигурация). Во вкладке Scan Action (Действие
Сканирования) метка установлена в окошке Application (Приложение), и в ней никаких
изменений производить не следует.
Чтобы изменить конфигурацию целевого приложения, щелкните на закладке Configuration.
ПРИМЕНЕНИЕ BROTHER SMARTUI CONTROL CENTER 15-23
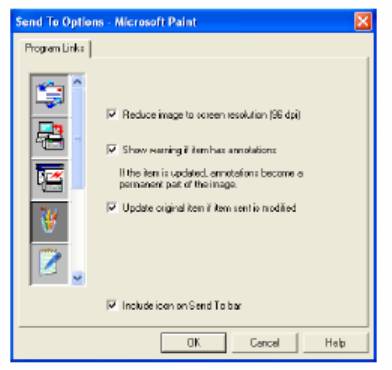
Чтобы изменить целевое программное приложение, выберите соответствующее приложение
из списка с вытеснением строки Application.
Чтобы изменить другие опции конфигурации, щелкните на кнопке Link Preferences
(Предпочтения Связи).
Эта опция позволяет вам уменьшить изображение до уровня разрешения экрана (96
точек/дюйм), показывать предупреждение, если элемент имеет аннотации, и при
необходимости обновлять первоначальный элемент, если отправленный элемент
модифицирован.
15-24 ПРИМЕНЕНИЕ BROTHER SMARTUI CONTROL CENTER
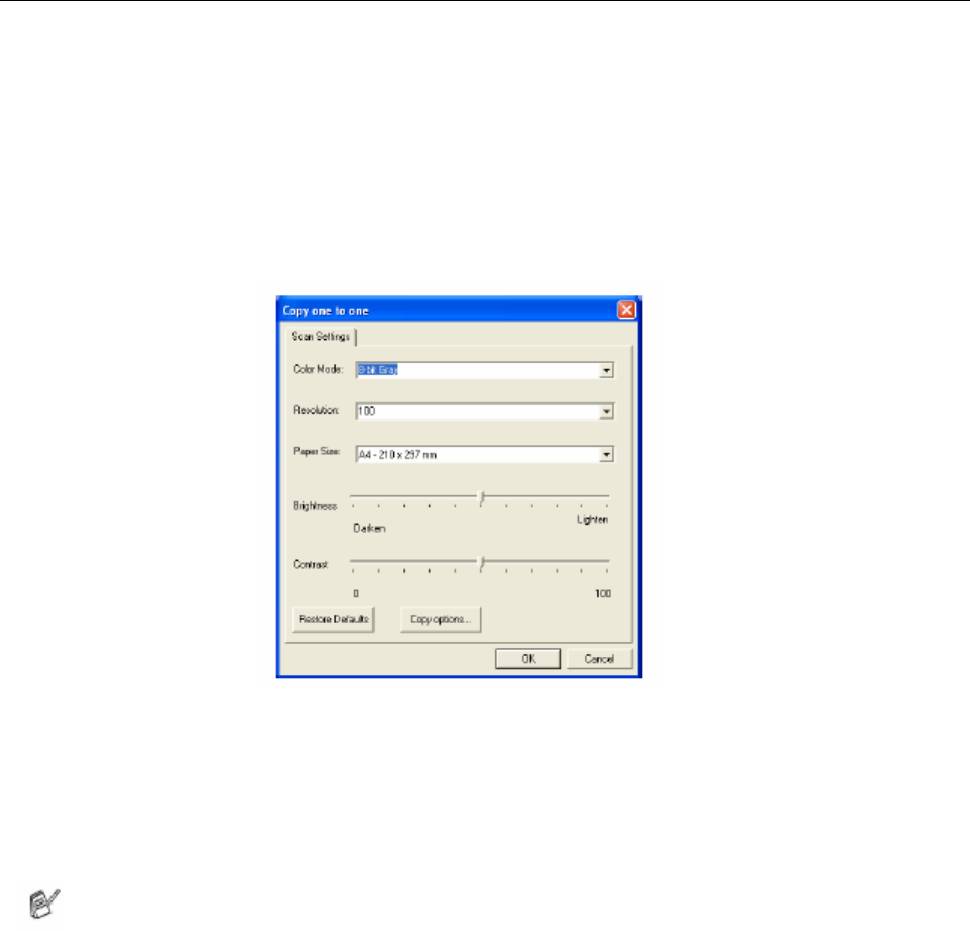
Копирование
Кнопки группы Copy (Копирование) могут быть настроены таким образом, чтобы позволить
вам воспользоваться преимуществами функций, встроенных в драйверы принтера Brother,
чтобы выполнять продвинутые функции копирования, такие печать нескольких страниц на
одном листе.
Кнопки Copy автоматически связаны с используемым по умолчанию драйвером принтера
®
для Windows
. Вы можете настроить любой принтер, как принтер, используемый по
умолчанию, включая принтеры, иные чем принтеры Brother. Прежде чем вы сможете
использовать кнопки Copy, вы должны сконфигурировать драйвер принтера, щелкнув на
кнопке Copy правой кнопкой мыши, и выбрав Configuration (Конфигурация).
В окне Scan Settings (Настройки Сканирования) вы можете выбрать режим цветопередачи,
разрешение, формат бумаги и настройки яркости и контрастности.
Чтобы завершить конфигурирование кнопки Copy, вы должны настроить драйвер принтера.
щелкните на кнопке Copy options (Опции копирования), чтобы отобразить настройки
драйвера принтера.
Экран опций копирования будет различным в зависимости от того, какую модель
аппарата Brother вы приобрели.
ПРИМЕНЕНИЕ BROTHER SMARTUI CONTROL CENTER 15-25
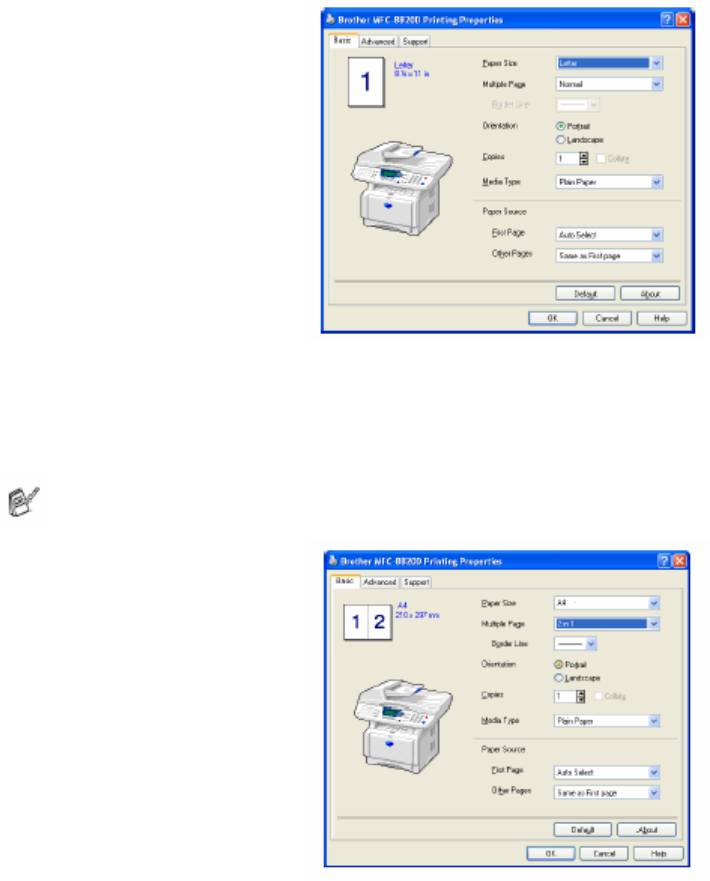
Выберите количество страниц на одном листе из опций Scaling (Масштабирование). В
качестве примера, чтобы сконфигурировать кнопку из секции Copy для копирования двух
страниц на одном листе вы должны выбрать 2 in 1.
Прежде, чем кнопки Copy могут быть использованы, вы должны сконфигурировать
каждую из этих кнопок.
15-26 ПРИМЕНЕНИЕ BROTHER SMARTUI CONTROL CENTER
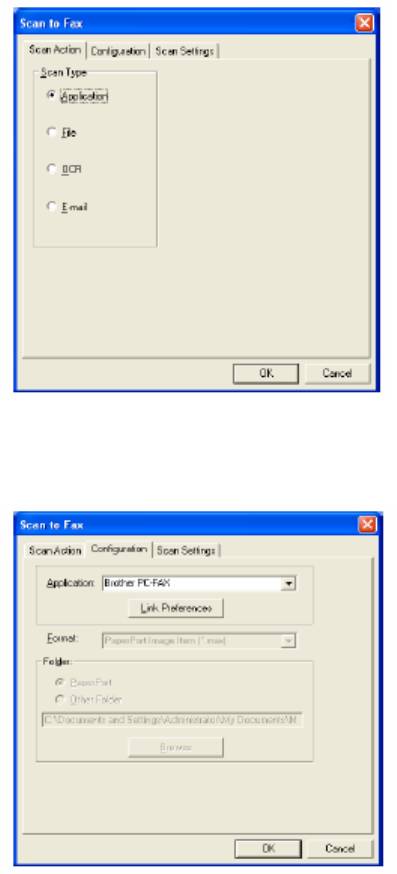
Настройка отправки факса (отправка PC-Fax с
использованием драйвера Brother Fax Driver)
МФЦ включает в себя драйвер PC-Fax, который позволяет из любого программного
®
приложения Windows
отправлять факс так же просто, как печатать документ. Brother
SmartUI автоматически конфигурирует кнопку Fax для использования драйвера Brother PC-
Fax. Какой-либо конфигурации, выполняемой пользователем, не требуется.
Во вкладке Scan Action (Действие Сканирования) метка установлена в окошке Application
(Приложение), и в ней никаких изменений производить не следует.
Чтобы изменить настройки PC-FAX, щелкните на кнопке Link Preferences на вкладке
Configuration.
ПРИМЕНЕНИЕ BROTHER SMARTUI CONTROL CENTER 15-27
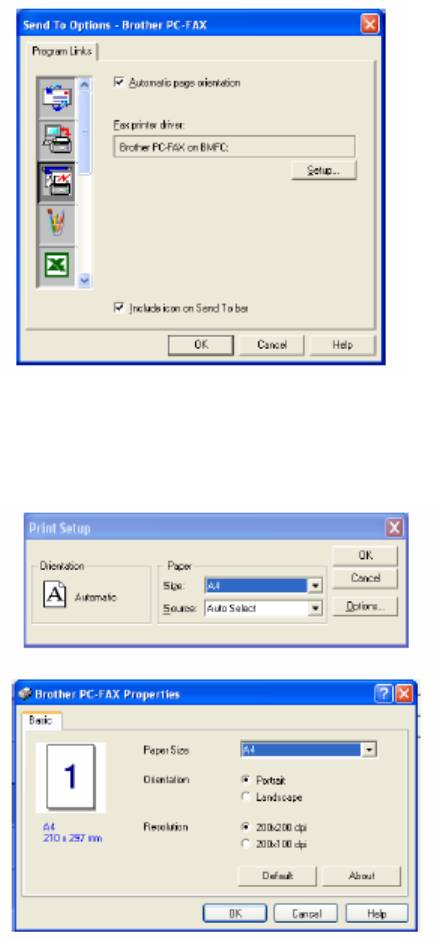
Настройки факса
Brother PC-FAX
Чтобы изменить настройки драйвера, щелкните на кнопке Setup (Настройка).
Выберите Paper Size (Формат бумаги) и Paper Source (Источник бумаги). Если вы хотите
выполнить более детальную настройку, щелкните на кнопке Options (Опции).
Выберите Paper Size (Формат бумаги), Orientation (Portrait или Landscape) (Ориентация –
Книжная или Альбомная) и Resolution (Разрешение) – 200 х 200 или 200 х 100 точек/дюйм и
щелкните на OK.
Чтобы вернуться к заводским настройкам по умолчанию, щелкните на кнопке Default.
15-28 ПРИМЕНЕНИЕ BROTHER SMARTUI CONTROL CENTER

Custom: Кнопки, определяемые пользователем
На экране Brother SmartUI Control Center в группе Custom (Заказная настройка) имеется до
трех кнопок (ПРИМЕЧАНИЕ: Число кнопок Custom зависит от модели приобретенного
вами аппарата Brother.) Вы можете настроить свои собственные предпочтения и
конфигурацию.
Чтобы сконфигурировать кнопку Custom, щелкните на кнопке правой кнопкой мыши, а затем
щелкните на Configuration (Конфигурация). Появится окно конфигурации. Вы имеете четыре
выбора функции: Application, File, OCR и E-mail (Приложение, Файл, Программа
оптического распознавания символов и Электронная Почта)
Application: Эта настройка свяжет кнопку на Панели Управления с любой кнопкой,
®
которая появляется на панели Send to (Отправить в …) приложения PaperPort
. Более
®
подробную информацию о совместимых с PaperPort
приложениях смотрите в файле Help
®
программы PaperPort
.
File: Эта настройка позволяет вам сохранять сканированное изображение в любом
каталоге на локальном или сетевом жестком диске. Вы можете также выбрать файловый
формат, который будет использоваться.
OCR: Просканированные документы будут преобразованы в редактируемые текстовые
файлы. Если на вашем компьютере установлен программный пакет OCR третьей стороны, вы
®
можете использовать и его. Программа OCR, используемая по умолчанию – TextBridge
,
®
которая встроена в PaperPort
8.0 SE. Вы можете также выбрать целевой текстовый
процессор и файловый формат для редактируемого текста.
E-mail: Просканированные изображения будут присоединены к сообщению электронной
почты. Вы можете выбрать, какое программное приложение электронной почты
использовать, если на вашем компьютере установлено более одного такого приложения. Вы
можете также выбрать тип файла для файлового дополнения и создать список быстрой
отправки из адресов электронной почты, выбранных из вашей используемой по умолчанию
адресной книги электронной почты.
Настройка кнопки, определяемой пользователем
Чтобы сконфигурировать кнопку custom, щелкните на кнопке правой кнопкой мыши, а затем
щелкните на Configuration. Следуйте приведенным ниже указаниям по конфигурированию
кнопки Custom.
1. Выбор типа сканирования
Выберите тип сканирования, щелкнув на соответствующей кнопке.
ПРИМЕНЕНИЕ SMARTUI CONTROL CENTER 15-29
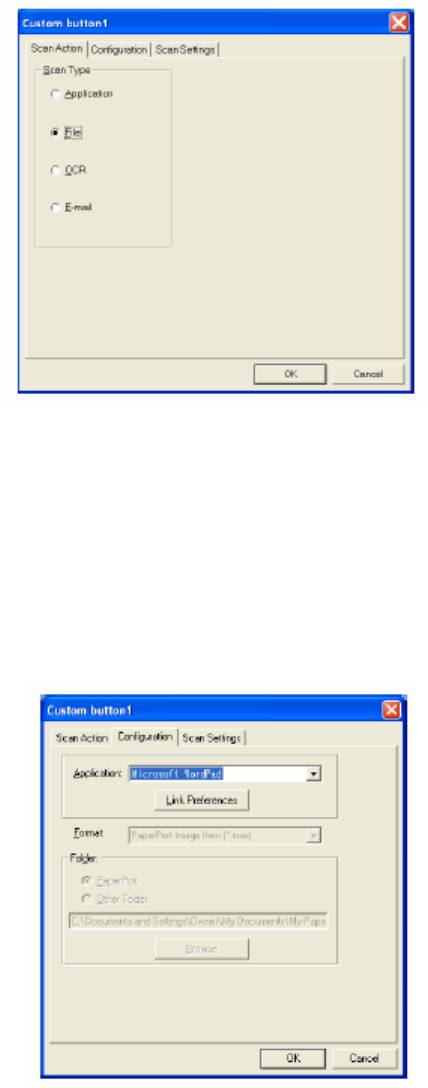
2. Выбор конфигурации для типа сканирования
Чтобы сконфигурировать операцию сканирования, щелкните на закладке Configuration. В
зависимости от того, какую кнопку Scan Type (Тип сканирования) вы выбрали, вы увидите
различные перечни настроек вкладки Configuration.
Application (Приложение):
Выберите и списка с вытеснением строки целевое программное приложение.
Щелкните на кнопке Link Preferences (Предпочтения Связи), чтобы настроить опции Send to
(Отправить в…). Вы можете выбрать приложение из меню прокрутки слева.
15-30 ПРИМЕНЕНИЕ BROTHER SMARTUI CONTROL CENTER
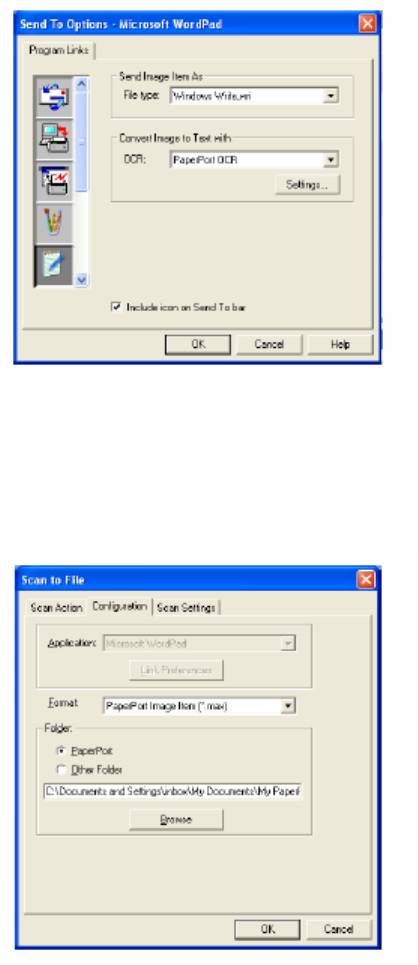
File (Файл):
Выберите формат файла из списка Format. Вы можете либо отправить файл в используемый
®
по умолчанию каталог PaperPort
, либо выбрать свой собственный целевой каталог, выбрав
Other Folder (Другая Папка). Чтобы выбрать целевой каталог, воспользуйтесь кнопкой
Browse (просмотр).
ПРИМЕНЕНИЕ BROTHER SMARTUI CONTROL CENTER 15-31
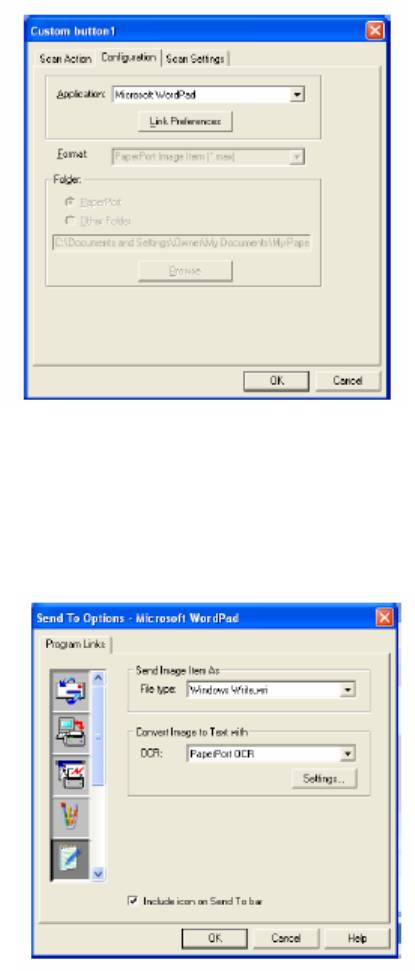
OCR (Программа оптического распознавания символов):
Выберите из списка с вытеснением строки целевое программное приложение обработки
текста.
Щелкните на кнопке Link Preferences (Предпочтения Связи) и выберите целевое
программное приложение из меню прокрутки слева. Выберите тип файла из списка File Type.
Вы также можете выбрать другое приложение OCR из списка OCR, если оно установлено на
®
®
вашей системе. Приложение ScanSoft
TextBridge
установлено, как часть приложения
®
PaperPort
8.0 SE.
15-32 ПРИМЕНЕНИЕ BROTHER SMARTUI CONTROL CENTER
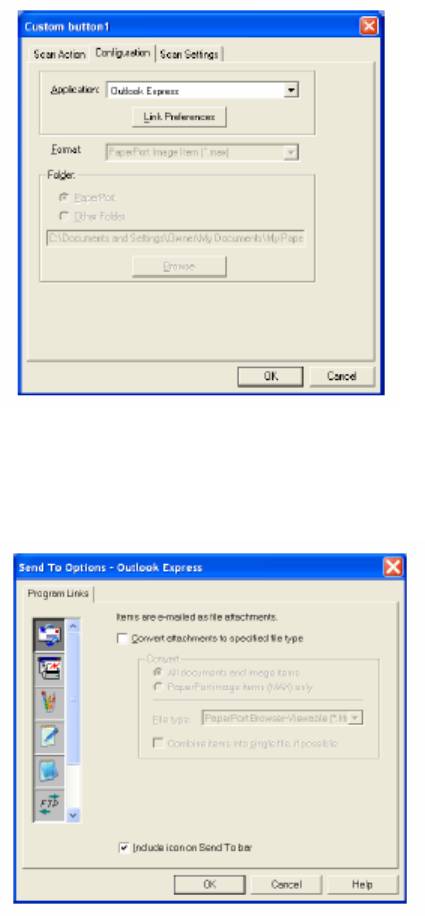
E-mail (электронная почта):
Выберите целевое программное приложение электронной почты из списка с вытеснением
строки.
Щелкните на кнопке Link Preferences (Предпочтения Связи), чтобы сконфигурировать
опции Send to E-mail (Отправить в приложение электронной почты). Вы можете выбрать File
Type (Тип Файла) и список адресов для отправки почты.
ПРИМЕНЕНИЕ BROTHER SMARTUI CONTROL CENTER 15-33
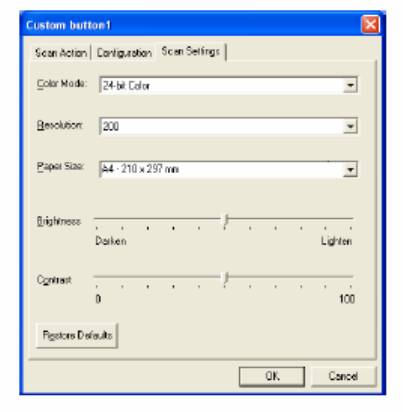
3. Выбор настроек сканирования
Вы может выбрать для кнопок Custom настройки сканирующего устройства из каждой опции
Scan Type (Тип Сканирования). Вы можете выбрать Color Mode (Режим цветопередачи),
Resolution (Разрешение), Paper Size (Формат Бумаги), а также произвести настройки
Brightness (Яркость) и Contrast (Контрастность).
15-34 ПРИМЕНЕНИЕ BROTHER SMARTUI CONTROL CENTER
Оглавление
- Настройка отправки факсов
- Автоматический набор номера и опции набора
- Печать отчетов
- Изготовление копий
- Использование МФЦ в качестве принтера
- Как сканировать с использованием
- Применение Brother Control Center
- Применение программного приложения MFC Remote Setup
- Применение программы Brother PC-Fax
- компьютером Macintosh
- Сканирование в сети
- PC-FAX
- текущее обслуживание
- Дополнительные принадлежности
- Описание изделия
- Карточка Доступа к Функции Удаленного Извлечения






