Brother MFC-215C – страница 6
Инструкция к Мфу Brother MFC-215C
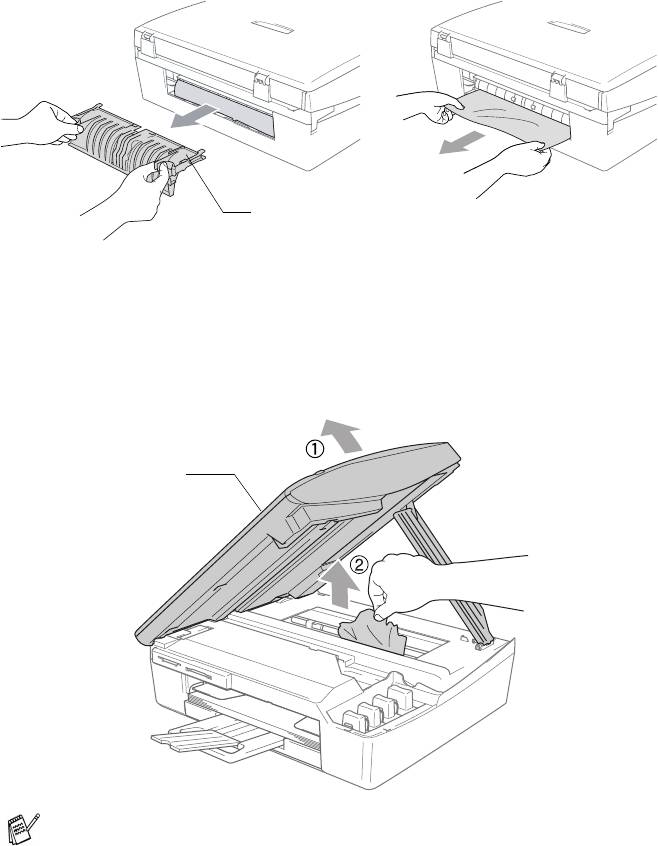
Замятие бумаги внутри аппарата
1
Откройте крышку для устранения замятия бумаги.
Вытащите замятую бумагу из аппарата.
Крышка для устранения замятия бумаги
2
Закройте крышку для устранения замятия бумаги.
3
Если вытащить замятую бумагу невозможно, поднимайте
крышку сканера справа аппарата, пока опорная стойка не
зафиксирует ее в открытом положении.
4
Извлеките замятую бумагу.
Крышка сканера
Если замятая бумага находится под печатающей головкой,
отключите аппарат от источника питания для получения
возможности сдвинуть печатающую головку и извлечь
замятую бумагу.
УСТРАНЕНИЕ НЕИСПРАВНОСТЕЙ И ТЕКУЩИЙ УХОД 11 - 5
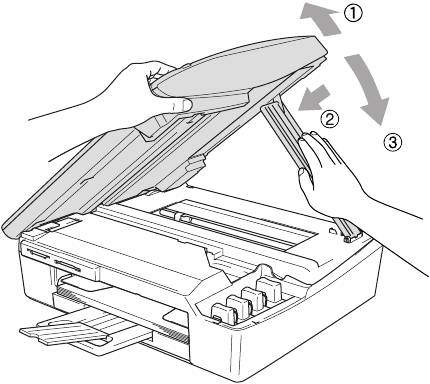
5
Приподнимите крышку сканера, чтобы высвободить
опорную стойку. Аккуратно опустите опорную стойку и
закройте крышку сканера.
11 - 6 УСТРАНЕНИЕ НЕИСПРАВНОСТЕЙ И ТЕКУЩИЙ УХОД
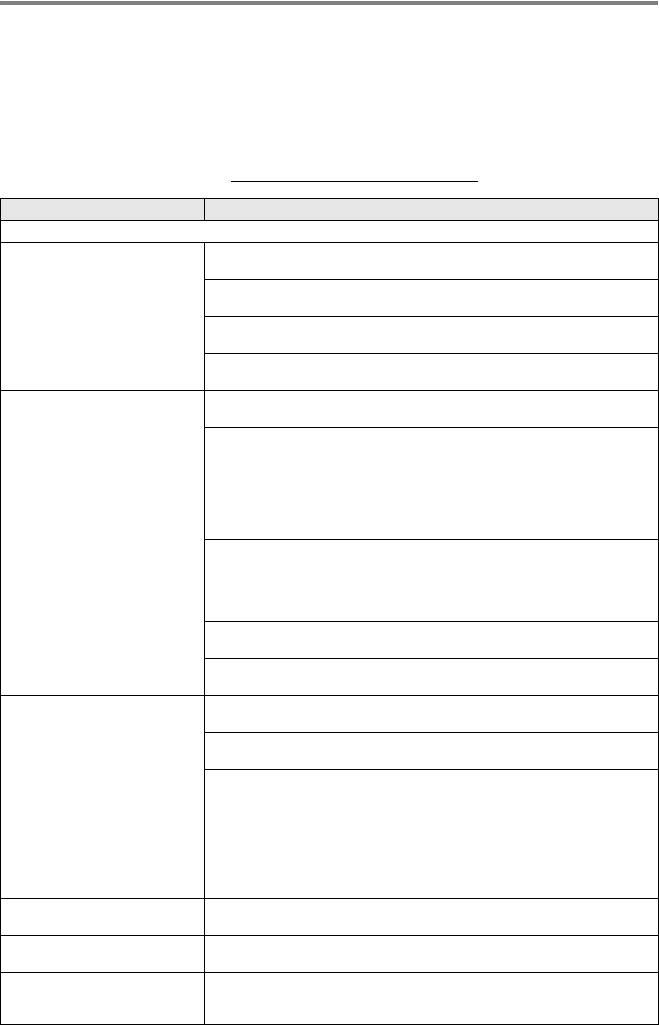
При возникновении у аппарат неполадок
Если вы считаете, что в аппарате возникли неполадки, см. таблицу
ниже и следуйте рекомендациям по устранению неисправностей.
Brother Solutions Center предоставляет ответы на наиболее часто
задаваемые вопросы и рекомендации по устранению
неисправностей.
Посетите наш веб-сайт http://solutions.brother.com
.
НЕПОЛАДКА РЕКОМЕНДАЦИИ
Печать
Печать не производится Проверьте подключение соединительного кабеля на аппарате и
компьютере.
Убедитесь, что аппарат не отключен от источника питания и не
находится в режиме энергосбережения.
Чернильный(е) картридж(и) израсходован(ы). (См. Замена чернильных
картриджей. на стр. 11-24.)
Убедитесь, что на дисплее нет сообщения об ошибке. (См. Сообщения
об ошибках на стр. 11-1.)
Низкое качество печати. Проверьте установленные параметры качества печати. (См. Проверка
качества печати. на стр. 11-14.)
Убедитесь, что настройки драйвера принтера и типа бумаги
соответствуют типу используемой бумаги. (Для пользователей ОС
®
Windows,
см. раздел Тип печатного носителя стр. 6 в руководстве по
использованию программного обеспечения на компакт-диске, а для
®
пользователей Macintosh
, см. раздел Media Type на стр. 84 в
руководстве по использованию программного обеспечения на
компакт-диске.)
Убедитесь, что срок годности чернильных картриджей не истек.
Картриджи остаются годными к использованию максимум два года, при
условии их хранения в оригинальной упаковке. По истечении этого
срока чернила могут загустеть. Срок годности картриджа указан на
упаковке.
Старайтесь использовать рекомендованные типы бумаги. (См. Бумага
на стр. 1-7.)
Рекомендованная рабочая температура для аппарат составляет 20°C -
33°C.
На тексте или изображении
Очистите печатающую головку. (См. Чистка печатающей головки на
появляются белые
стр. 11-13.)
горизонтальные полосы.
Старайтесь использовать рекомендованные типы бумаги. (См. Бумага
на стр. 1-7.)
При использовании некоторых типов обычной бумаги появления
горизонтальных полос можно избежать, перейдя в режим улучшенной
нормальной печати. Щелкните вкладку драйвера принтера «Основные»
пункт «Настройки» и выберите «Улучшенная нормальная печать».
При сохранении горизонтальных полос установите для параметра «Тип
носителя» на вкладке драйвера принтера «Основные» значение
«Медленно высыхающая бумага», что поможет улучшить качество
печати.
Аппарат печатает чистые
Очистите печатающую головку. (См. Чистка печатающей головки на
страницы.
стр. 11-13.)
Символы и строки сливаются. Проверьте установленные параметры выравнивания печати. (См.
Проверка выравнивания печати на стр. 11-16.)
Текст или изображения на
Убедитесь, что бумага правильно загружена в лоток для бумаги, и что
печати перекошены.
правильно настроены направляющие для бумаги. (См. Загрузка
бумаги, конвертов и открыток на стр. 1-12.)
УСТРАНЕНИЕ НЕИСПРАВНОСТЕЙ И ТЕКУЩИЙ УХОД 11 - 7
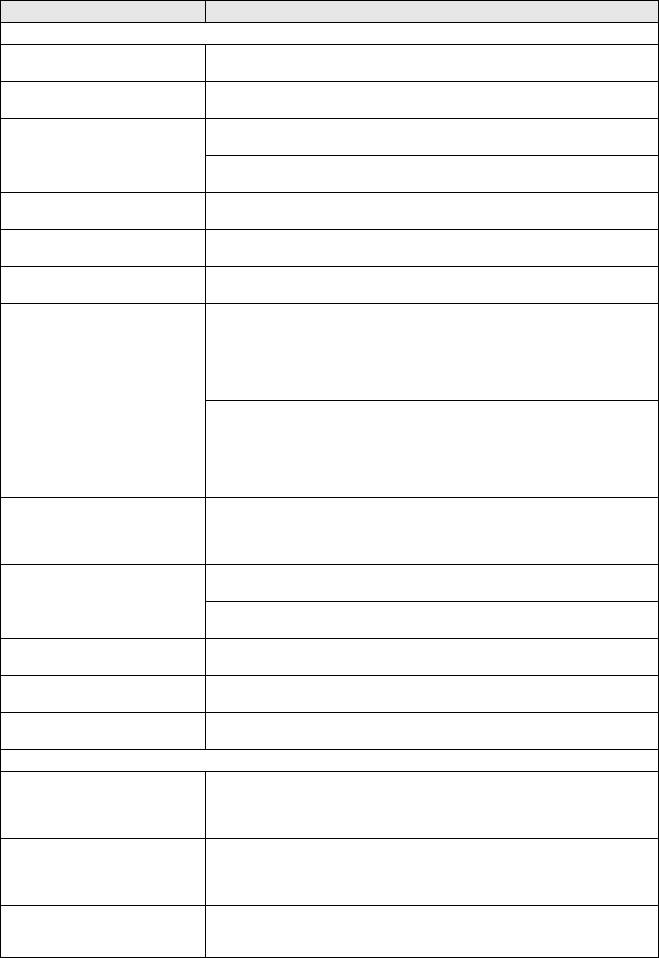
НЕПОЛАДКА РЕКОМЕНДАЦИИ
Печать (Продолжение)
В центре страницы появляется
Убедитесь, что бумага не слишком толстая и не скрученная. (См.
смазанное пятно.
Бумага на стр. 1-7.)
Грязная печать или
Убедитесь, что используется правильный тип бумаги. (См. Бумага на
чернильные пятна.
стр. 1-7.) Не берите в руки бумагу до полного высыхания чернил.
На оборотной стороне или
Убедитесь, что валик принтера не загрязнен чернилами. (См. Очистка
внизу странице появляются
валика принтера аппарата на стр. 11-22.)
пятна.
Убедитесь, что используется опорный щиток для бумаги. (См. Загрузка
бумаги, конвертов и открыток на стр. 1-12.)
Некоторые строчки сливаются. Установите на вкладке драйвера принтера «Основные» флажок
«Обратный порядок».
Отпечатки смяты. На вкладке драйвера принтера «Основные» установите флажок
«Настройки» и снимите флажок «Двунаправленная печать».
Не выполняется печать «2 в 1»
Убедитесь, что настройки формата бумаги в программе соответствуют
или «4 в 1».
настройкам в драйвере принтера.
Низкая скорость печати. Скорость печати можно увеличить, изменив настройки драйвера
принтера.
В режиме максимального разрешения требуется больше времени для
обработки и переноса данных и печати. Измените настройки качества
печати на вкладке драйвера принтера «Основные». Щелкните вкладку
драйвера принтера «Основные» и снимите флажок «Усиление цвета».
Для печати без полей требуется больше времени по сравнению с
нормальной печатью. При необходимости увеличить скорость печати
отключите функцию печати без полей. (См. раздел Формат бумаги на
стр. 10, а так же Выбор опций настройки страницы на стр. 86
руководстве по использованию программного обеспечения на
компакт-диске.)
Функция «Усиление цвета» не
Если для параметров графики в программном обеспечении не
работает должным образом.
установлено значение Full Color (например, 256 цветов), функция
усиления цвета недоступна. Установите для функции усиления цвета
минимум 24-битное кодирование цвета.
Производится подача
Убедитесь в правильности загрузки бумаги в лоток для бумаги. (См.
нескольких листов
Загрузка бумаги, конвертов и открыток на стр. 1-12.)
одновременно.
Убедитесь, что в лоток для бумаги не загружено два типа бумаги
одновременно.
Отпечатанные страницы
Убедитесь, что используется опорный щиток для бумаги. (См. Загрузка
складываются неаккуратно.
бумаги, конвертов и открыток на стр. 1-12.)
Аппарат не выполняет печать
Установите для параметра «Дисплей» значение «256 цветов».
из Paint Brush.
Аппарат не выполняет печать
Уменьшите разрешение печати.
из Adobe Illustrator
Печать полученных факсов
Сжатая печать и белые полосы
Это может быть вызвано помехами на телефонной линии. Для проверки
поперек страницы или
можно распечатать страницу с помощью клавиши Ч/б старт. Если
отрезаны верхнее и нижнее
результат положительный, то вероятно, неполадка не относится к
предложения.
аппарату.
Черные вертикальные полосы
Сканер отправителя может быть загрязнен. Попросите отправителя
при получении факса.
повторить отправку для проверки наличия неполадки в отправляющем
аппарате. Попробуйте получить факс с другого факсимильного
аппарата.
Цветные факсы
Замените израсходованный или почти израсходованный цветной
распечатываются только в
чернильный картридж и попросите абонента повторить отправку
черно-белом виде.
цветного факса. (См. Замена чернильных картриджей. на стр. 11-24.)
11 - 8 УСТРАНЕНИЕ НЕИСПРАВНОСТЕЙ И ТЕКУЩИЙ УХОД

НЕПОЛАДКА РЕКОМЕНДАЦИИ
Печать полученных факсов (Продолжение)
Левое и правое поля отрезаны
Включите функцию «Автоформат» (См. Печать уменьшенного
или одна страница
входящего факса (Автоформат) на стр. 4-5.)
распечатывается на двух
листах.
Телефонная линия или подключения
Не работает набор номера.
Проверьте подключение аппарата.
(Отсутствует сигнал линии)
Проверьте наличие сигнала линии. По возможности, позвоните на
аппарат, чтобы проверить ответ. При отсутствии ответа проверьте
подключение телефонного кабеля и убедитесь в надежности всех
соединений. Если при вызове аппарата отсутствуют сигналы вызова,
обратитесь в телефонную компанию с просьбой проверить линию.
Поменяйте настройки тонального/импульсного набора (См. Задание
тонового или импульсного режима набора номера на стр. 2-1.)
Получение факсов
Аппарат не принимает факсы. Убедитесь, что для аппарата установлен соответствующий вашей
настройке режим получения.
(См. Основные операции приема на стр. 4-1.)
При частых помехах на телефонной линии установите для параметра
«Совместимость» значение Basic. (См. Совместимость на стр.
11-12.)
Если аппарат подключен к офисной АТС (PBX) или ISDN, необходимо
установить тип телефонной линии в соответствии с типом телефона.
(См. Настройка типа телефонной линии на стр. 2-3.)
Отправка факсов
Аппарат не отправляет факсы. Убедитесь, что клавиша Факс подсвечена. (См. Вход в режим
«Факс» на стр. 3-1.)
Попросите вызываемого абонента проверить наличие бумаги в его
аппарате.
Распечатайте отчет контроля передачи и проверьте наличие ошибок.
(См. Печать отчетов на стр. 6-3.)
Аппарат не отправляет
Убедитесь, что функция «Передача в реальном времени» отключена.
несколько страниц
(См. Передача в реальном времени на стр. 3-9.)
одновременно со стекла
сканера
В отчете контроля передачи
Вероятно, на линии временный шум или радиопомехи. Повторите
указывается РЕЗУЛЬТАТ:НЕГ
отправку факса. Если в отчете контроля передачи указывается
или РЕЗУЛЬТАТ:ОШИБКА.
РЕЗУЛЬТАТ:НЕГ при отправке факса с компьютера, возможно,
переполнена память аппарата.
Если часто возникают ошибки передачи вследствие возможных помех
на телефонной линии, установите для параметра «Совместимость»
значение Basic. (См. Совместимость на стр. 11-12.)
Если аппарат подключен к офисной АТС или ISDN, необходимо
установить тип телефонной линии в соответствии с типом телефона.
(См. Настройка типа телефонной линии на стр. 2-3.)
Низкое качество
Установите для разрешения значение Fine или S.Fine. Сделайте
отправляемого факса.
одну копию для проверки работы сканера аппарата.
Черные вертикальные полосы
Если на выполненной копии наблюдается та же проблема, сканер
при отправке.
загрязнен. (См. Очистка сканера на стр. 11-21.)
УСТРАНЕНИЕ НЕИСПРАВНОСТЕЙ И ТЕКУЩИЙ УХОД 11 - 9
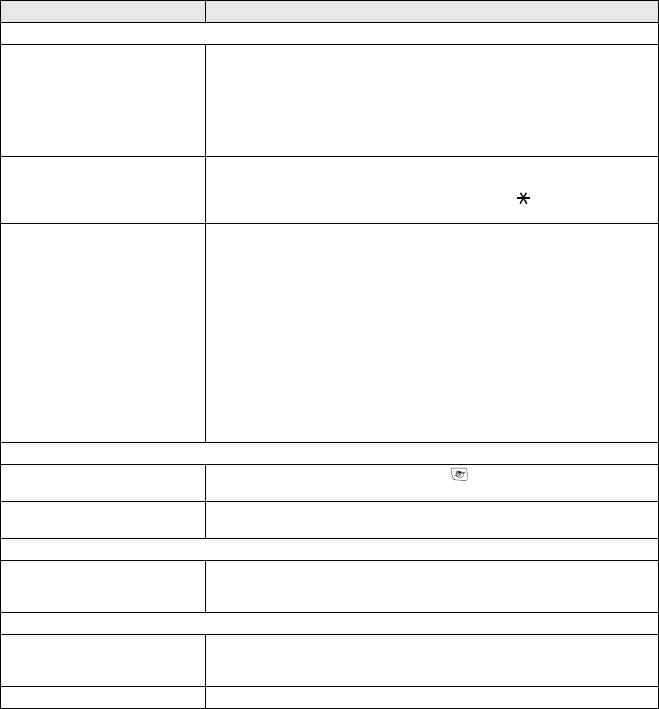
НЕПОЛАДКА РЕКОМЕНДАЦИИ
Обработка входящих вызовов
Аппарат воспринимает голос
Если функция обнаружения факсов включена, аппарат более
как CNG-сигнал.
чувствителен к звукам. Аппарат может ошибочно принять некоторые
голоса или мелодии на линии за сигнал вызова факсимильного
аппарата и ответить сигналами получения факса. Выключите факс с
помощью клавиши Стоп/Выход. Попытайтесь устранить эту проблему,
выключив функцию обнаружения факсов. (См. Обнаружение факса на
стр. 4-4.)
Передача сигнала вызова
Если вы отвечаете с аппарата, нажмите Ч/б старт и сразу повесьте
факса на аппарат.
трубку. Если вы ответили с дополнительного телефона, введите свой
код получения факсов (значение по умолчанию - ( 51). При получении
ответа аппарата повесьте трубку.
Дополнительные функции
Если на одной телефонной линии с аппаратом используются функции
абонентов одной линии.
«Ожидание вызова», «Ожидание вызова/идентификатор номера», Ring
Master, система сигнализации или другие дополнительные функции, это
может создать проблемы при отправке или получении факсов.
Например: Если при использовании дополнительной функции ее сигнал
поступает по линии во время отправки или получения факса, сигнал
функции может временно прерывать или искажать сигнал факса.
Режим коррекции ошибок компании Brother может помочь в решении
этой проблемы. Эта проблема относится ко всей отрасли телефонной
связи и характерна для всех устройств, отправляющих и получающих
информацию на одной линии с дополнительными функциями
абонентов. Если даже небольшие помехи могут повредить вашей
работе, мы рекомендуем использовать отдельную телефонную линию
без дополнительных функций.
Неполадки при копировании
Аппарат не выполняет
Убедитесь, что клавиша Копирование подсвечена. (См. Переход в
копирование.
режим «Копирование» на стр. 7-1.)
Вертикальные полосы на
Иногда на копиях появляются вертикальные полосы. Очистите сканер.
копиях.
(См. Очистка сканера на стр. 11-21.)
Неполадки сканирования
При сканировании появляются
Убедитесь, что драйвер TWAIN/WIA компании Brother выбран в
®
ошибки TWAIN/WIA.
качестве основного источника. В PaperPort
щелкните «Сканировать» в
меню «Файл» и выберите драйвер TWAIN/WIA компании Brother.
Неполадки программного обеспечения
Не устанавливается
Запустите программу Ремонт пакета программ MFL-Pro с
программное обеспечение или
компакт-диска. Эта программа восстановит и переустановит
не выполняется печать.
программное обеспечение.
Устройство занято Убедитесь, что на дисплее аппарата отсутствует сообщение об ошибке.
11 - 10 УСТРАНЕНИЕ НЕИСПРАВНОСТЕЙ И ТЕКУЩИЙ УХОД
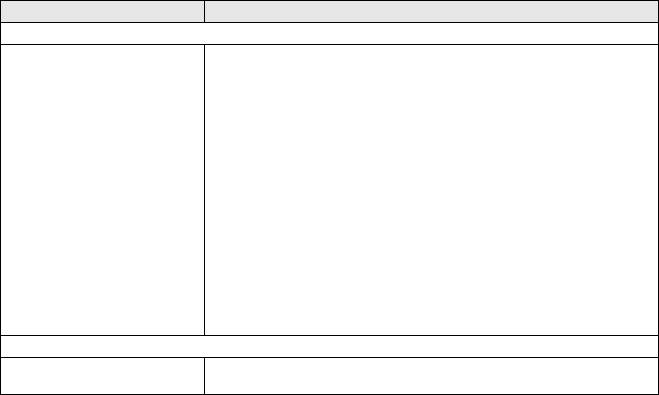
НЕПОЛАДКА РЕКОМЕНДАЦИИ
™
НеполадкиPhotoCapture Center
®
Съемный диск не работает
а) Было ли загружено обновление Windows
2000?
должным образом.
Если не было, выполните следующее:
1. Отключите кабель USB.
®
2. Загрузите обновление Windows
2000
. (см. руководство по быстрой
установке). После установки компьютер автоматически
перезагрузится.
3. После перезагрузки компьютера подождите примерно 1 минуту,
затем подключите кабель USB.
б) Извлеките и снова вставьте карту памяти.
®
в) Если в Windows
, была выбрана команда «Извлечь», необходимо
перед продолжением работы извлечь карту памяти.
г) Если при попытке извлечь карту памяти появится сообщение об
ошибке, это может означать, что устройство в это время обращалось
к карте памяти.
Подождите и повторите попытку.
д)Если ничего из вышеперечисленного не работает, выключите
компьютер и аппарат, затем включите их снова.
(Для выключения аппарата необходимо отключить шнур питания.)
Прочие неполадки
Изображение на дисплее
Измените контрастность.
нечеткое.
(См. Настройка контрастности ЖКД на стр. 2-6)
УСТРАНЕНИЕ НЕИСПРАВНОСТЕЙ И ТЕКУЩИЙ УХОД 11 - 11
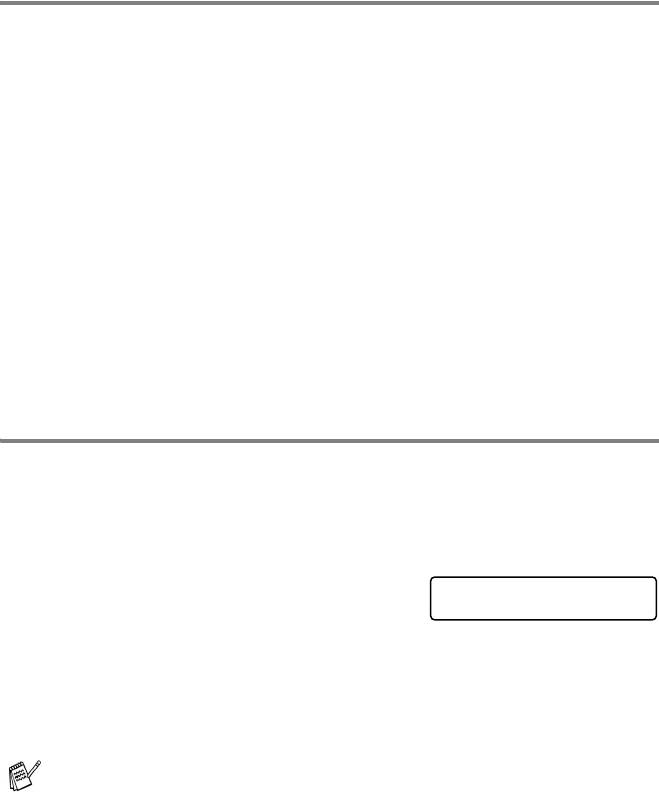
Установка определения сигнала линии
При автоматической отправке факса аппарат ждет в течение
установленного по умолчанию времени перед тем, как начать
набор номера. При установке для сигнала линии параметра
Detection аппарат будет набирать номер сразу после
определения сигнала линии. Установка этого параметра может
сэкономить время при отправке факса на несколько разных
номеров. Если после изменения параметров возникли проблемы
с набором номера, следует вернуться к настройкам по
умолчанию: No Detection.
1
Нажмите Меню/Установка, 0, 5.
2
Нажмите ▲ или ▼ для выбора Detection (или No
Detection).
Нажмите
Меню/Установка.
3
Нажмите Стоп/Выход.
Совместимость
Если у вас возникают проблемы при отправке или получении
факса вследствие помех на телефонной линии, рекомендуется
настроить частотную коррекцию. Аппарат настроит скорость
модема для работы с факсами.
1
Нажмите Меню/Установка, 2, 0,
Miscellaneous
2.
2.Compatibility
2
Нажмите ▲ или ▼ для выбора
Basic (или Normal).
Нажмите
Меню/Установка.
3
Нажмите Стоп/Выход.
■ Basic снижает скорость модема до 9600 бит/с. Если
помехи возникают на вашей телефонной линии не
постоянно, можно использовать эту функцию только при
необходимости.
■ Normal задает скорость модема на 14400 бит/с. (По
умолчанию)
11 - 12 УСТРАНЕНИЕ НЕИСПРАВНОСТЕЙ И ТЕКУЩИЙ УХОД
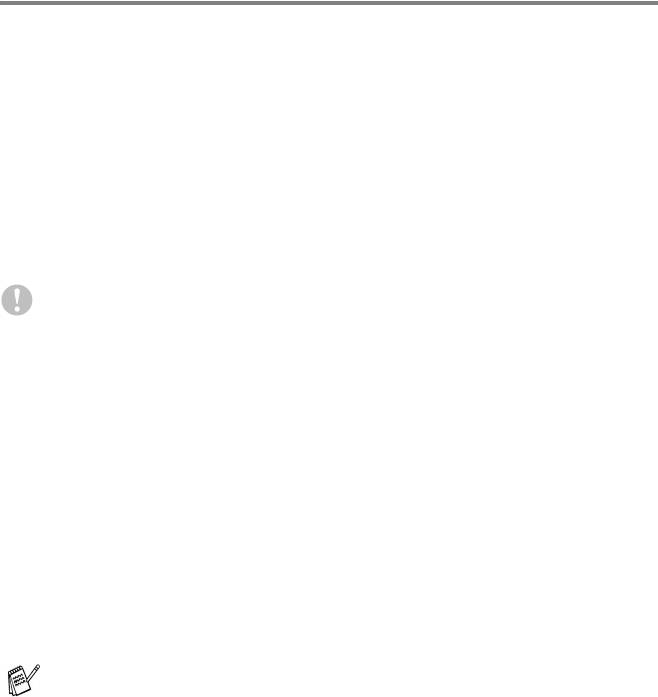
Улучшение качества печати
Чистка печатающей головки
Для обеспечения хорошего качества печати аппарат регулярно
проводит очистку печатающей головки. При необходимости
процесс очистки запускается вручную.
При возникновении горизонтальных полос на отпечатках
очистите печатающую головку и чернильные картриджи. Можно
очистить только черный картридж, только три цветных
(Голубой/Желтый/Пурпурный) или все четыре одновременно.
При очистке печатающей головки расходуются чернила.
Слишком частая очистка ведет к напрасному расходу чернил.
ОСТОРОЖНО
Не дотрагивайтесь до печатающей головки. Прикосновение к
печатающей головке может привести к ее поломке и
аннулированию гарантии.
1
Нажмите Управление чернилами.
2
Нажмите ▲ или ▼ для выбора Cleaning.
Нажмите
Меню/Установка.
3
Нажмите ▲ или ▼ для выбора Black, Color или All.
Нажмите
Меню/Установка.
Аппарат начнет очистку печатающей головки. По окончании
очистки аппарат автоматически перейдет в режим
ожидания.
Если очистка печатающей головки проводилась по
меньшей мере пять раз, а качество отпечатков не
улучшилось, обратитесь к продавцу оборудования Brother
для получения гарантийного обслуживания.
УСТРАНЕНИЕ НЕИСПРАВНОСТЕЙ И ТЕКУЩИЙ УХОД 11 - 13
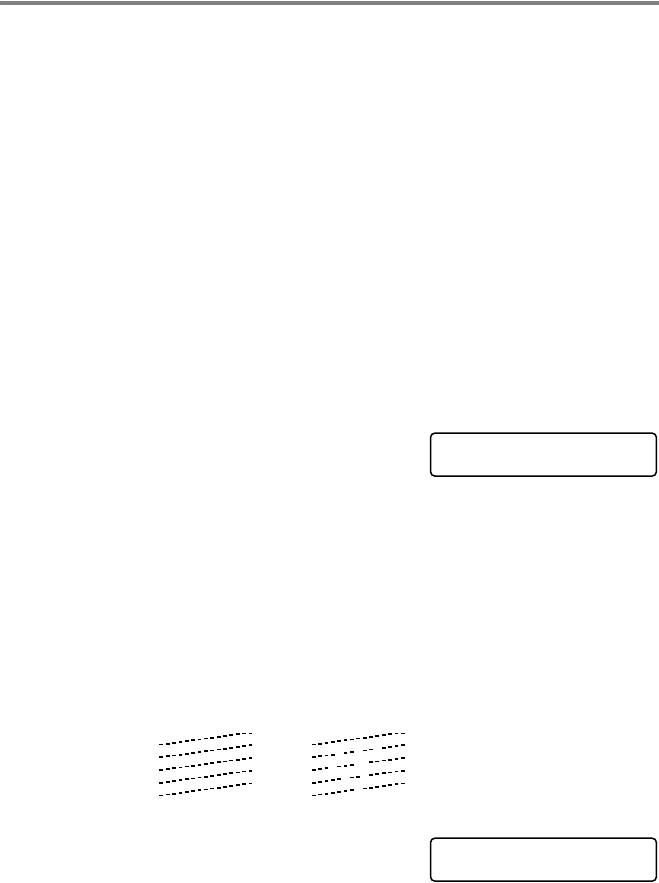
Проверка качества печати.
Если отпечатки бледные или на них появляются цветные
полосы, возможно, некоторые сопла засорены. Это можно
проверить, распечатав лист проверки качества печати.
1
Нажмите Управление чернилами.
2
Нажмите ▲ или ▼ для выбора Test Print.
Нажмите
Меню/Установка.
3
Нажмите ▲ или ▼ для выбора Print Quality.
Нажмите
Меню/Установка.
4
Нажмите Цвет. старт.
Аппарат начнет печатать лист проверки качества печати.
5
Для проверки качества печати следуйте распечатанным
инструкциям.
Проверка качества цветов
На дисплее отобразится:
Is Quality OK?
1.Yes 2.No
6
Проверьте качество отпечатанных четырех образцов
цвета.
7
Если все линии четкие, нажмите 1 (Yes) и переходите к
шагу 10.
—ИЛИ—
Если заметны пропуски штрихов, как показано ниже,
нажмите
2 (No).
Нормальное Плохое
На дисплее отобразится вопрос о
Black OK?
качестве печати черного и трех
1.Yes 2.No
цветов.
11 - 14 УСТРАНЕНИЕ НЕИСПРАВНОСТЕЙ И ТЕКУЩИЙ УХОД
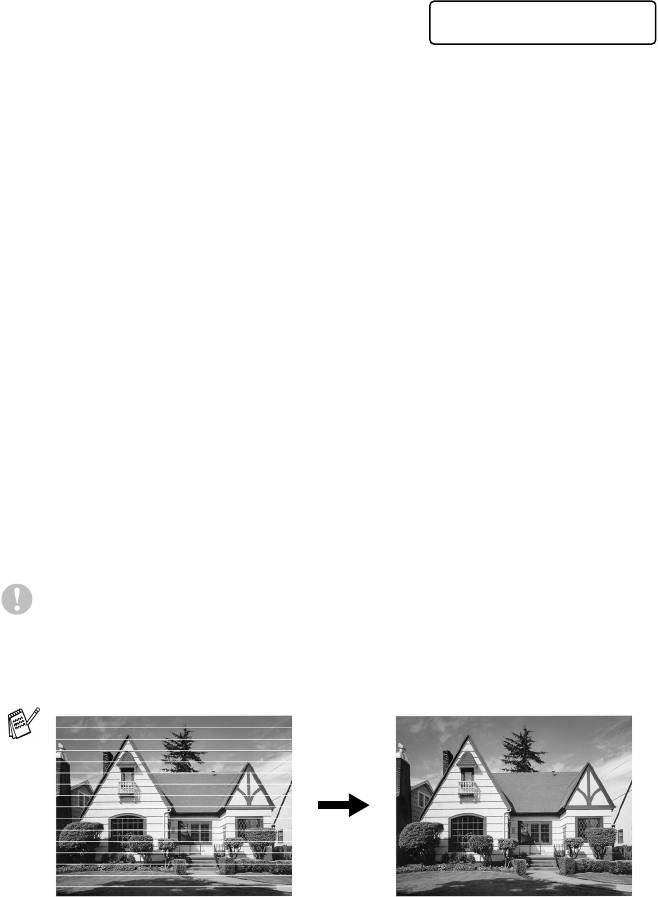
8
Нажмите 2 (No) если качество
черного и трех цветов
неудовлетворительно.
Start Cleaning?
На дисплее отобразится:
1.Yes 2.No
Нажмите
1 (Yes).
Аппарат начнет очистку печатающей головки.
9
По окончании очистки нажмите Цвет. старт. Аппарат
снова начнет печатать лист проверки качества печати и
вернется к шагу 5.
10
Нажмите Стоп/Выход.
Если на листе проверки качества печати снова есть пропуски
штрихов, повторите процедуру очистки и проверки не менее
пяти раз. Если после пятой очистки/проверки пропуски штрихов
все еще остаются, замените засоренный цветной картридж.
(Возможно, чернильный картридж был установлен в аппарат
более шести месяцев или истек срок его годности, указанный на
упаковке. Так же возможно, что были нарушены условия
хранения картриджа до его использования.)
После установки нового чернильного картриджа проверьте его,
распечатав лист проверки качества печати. При сохранении
неполадки повторите процедуру очистки и проверки нового
чернильного картриджа не менее пяти раз. Если пропуски
штрихов все еще остаются, обратитесь к продавцу оборудования
Brother для получения гарантийного обслуживания.
ОСТОРОЖНО
Не дотрагивайтесь до печатающей головки. Прикосновение к
печатающей головке может привести к ее поломке и
аннулированию гарантии.
В случае засорения сопла
После прочистки сопла
печатающей головки
печатающей головки
образец печати выглядит
горизонтальные полосы
следующим образом.
исчезают.
УСТРАНЕНИЕ НЕИСПРАВНОСТЕЙ И ТЕКУЩИЙ УХОД 11 - 15
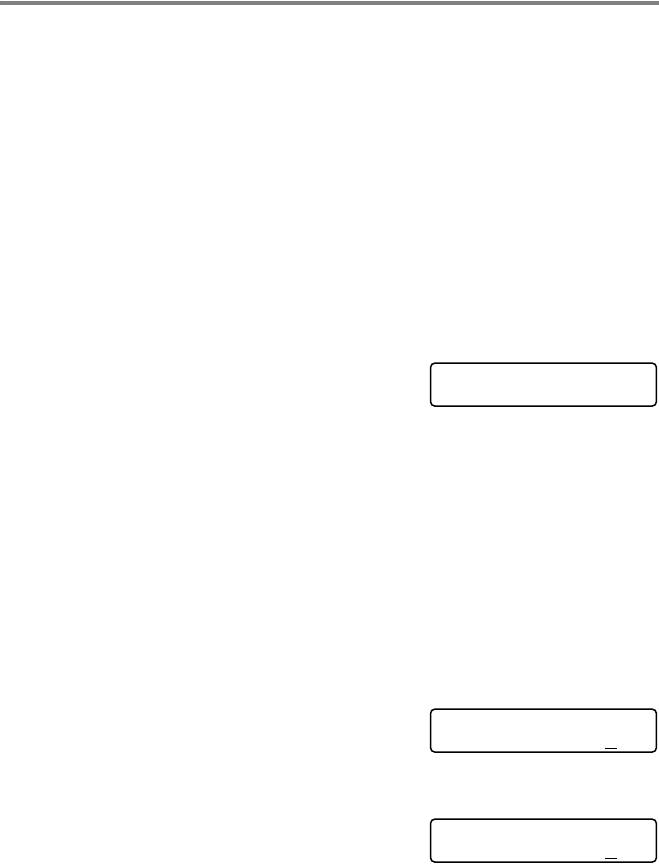
Проверка выравнивания печати
Выравнивание печати следует проводить достаточно редко.
Если после транспортировки аппарата текст на отпечатках
смазан, а изображения блеклые, выравнивание печати
необходимо.
1
Нажмите Управление чернилами.
2
Нажмите ▲ или ▼ для выбора Test Print.
Нажмите
Меню/Установка.
3
Нажмите ▲ или ▼ для выбора Alignment.
Нажмите
Меню/Установка.
4
Нажмите Ч/б старт или Цвет. старт.
Аппарат начнет печатать листа проверки выравнивания.
На дисплее отобразится:
Is Alignment OK?
1.Yes 2.No
5
Сравните отпечатки с качеством 600 т/д и 1200 т/д, чтобы
установить на каком из них образец № 5 более всего
соответствует образцу № 0. Если образец № 5 лучше
других совпадает с № 0 на отпечатках с качеством 600 т/д и
с качеством 1200 т/д, нажмите
1 (Yes) для завершения
проверки выравнивания и переходите к этапу 8.
—ИЛИ—
Если образец под другим номером лучше других совпадает
с № 0 на отпечатках с качеством 600 т/д или 1200 т/д,
нажмите
2 (No) для его выбора.
6
Для отпечатков качеством 600 т/д
600dpi Adjust
нажмите номер теста, который
Select Best # 5
более всего соответствует
образцу № 0 (1 - 8).
7
Для отпечатков качеством 1200
1200dpi Adjust
т/д нажмите номер теста, который
Select Best # 5
более всего соответствует
образцу № 0 (1 - 8).
8
Нажмите Стоп/Выход.
11 - 16 УСТРАНЕНИЕ НЕИСПРАВНОСТЕЙ И ТЕКУЩИЙ УХОД
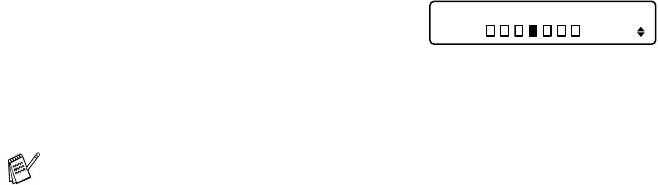
Проверка уровня чернил
Можно проверить остаток чернил в картридже.
1
Нажмите Управление чернилами.
2
Нажмите ▲ или ▼ для выбора Ink Volume.
Нажмите
Меню/Установка.
3
Нажмите ▲ или ▼ для выбора
Ink Volume
проверки необходимого цвета.
Bk:- +
На дисплее отобразится уровень
чернил.
4
Нажмите Стоп/Выход.
Уровень чернил можно проверить с компьютера. (Для
®
пользователей ОС Windows,
см. раздел Монитор
состояния на стр. 4 в руководстве по использованию
программного обеспечения на компакт-диске. Для
®
пользователей Macintosh
, см. раздел Status Monitor на стр.
83 в руководстве по использованию программного
обеспечения на компакт-диске.)
УСТРАНЕНИЕ НЕИСПРАВНОСТЕЙ И ТЕКУЩИЙ УХОД 11 - 17
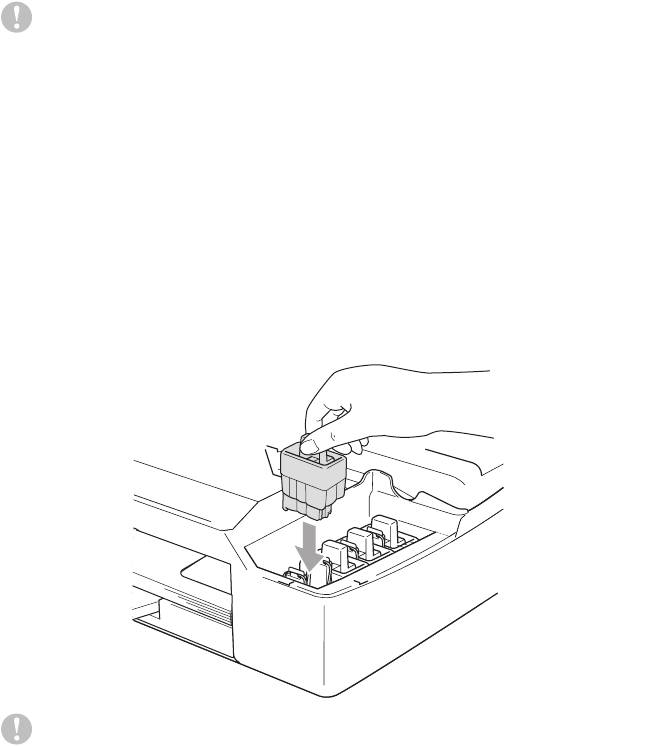
Упаковка и транспортировка аппарата
Для перевозки аппарата используйте упаковочные материалы,
в которых аппарат был продан. При неправильной упаковке
аппарата гарантия может быть аннулирована.
ОСТОРОЖНО
После выполнения заданий печати необходима парковка
печатающей головки аппарата. Перед отключением аппарата от
источника питания определите на слух отсутствие механических
шумов в аппарате. Прерывание процесса парковки печатающей
головки аппарата может привести к ее повреждению и
возникновению неисправностей.
1
Поднимайте крышку сканера справа аппарата, пока опорная
стойка не зафиксирует ее в открытом положении.
2
Извлеките все чернильные картриджи и вставьте вместо них
желтые защитные элементы. (См. Замена чернильных
картриджей. на стр. 11-24.)
При закреплении желтых защитных элементов необходимо,
чтобы они точно встали на место, как показано на рисунке.
ОСТОРОЖНО
Если желтых защитных элементов нет, не извлекайте чернильные
картриджи перед транспортировкой. При транспортировке аппарата
очень важно, чтобы чернильные картриджи не были извлечены или
были заменены желтыми защитными элементами.
Транспортировка без защитных элементов может привести к
повреждению аппарата и аннулированию гарантии.
11 - 18 УСТРАНЕНИЕ НЕИСПРАВНОСТЕЙ И ТЕКУЩИЙ УХОД
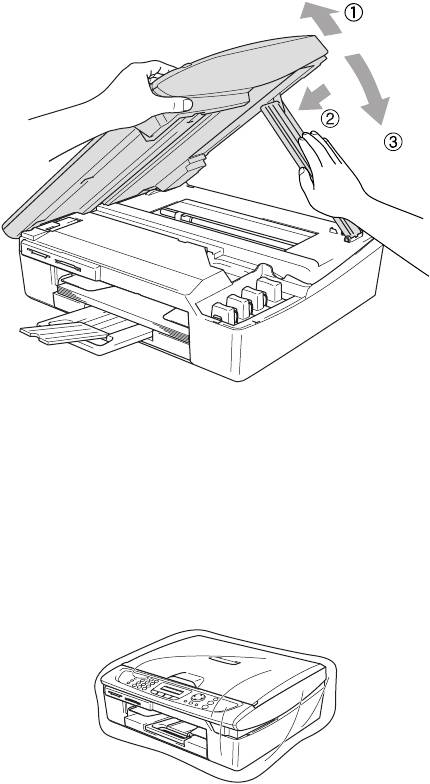
3
Приподнимите крышку сканера, чтобы высвободить
опорную стойку. Аккуратно опустите опорную стойку и
закройте крышку сканера.
4
Отключите аппарат от телефонной розетки и отсоедините
телефонный кабель от аппарата.
5
Отключите аппарат от электрической розетки.
6
Отключите интерфейсный кабель от аппарата (при его
наличии).
7
Заверните аппарат в пластиковый пакет и положите в
заводскую картонную коробку с оригинальным
упаковочным материалом.
УСТРАНЕНИЕ НЕИСПРАВНОСТЕЙ И ТЕКУЩИЙ УХОД 11 - 19
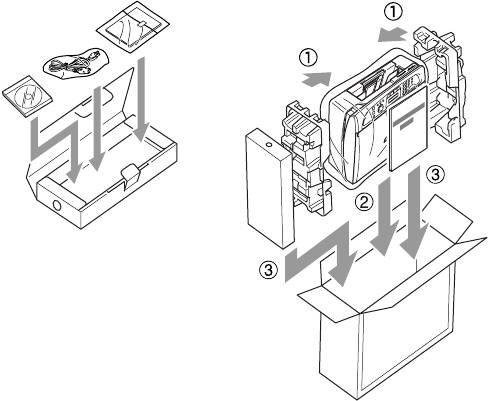
8
Упакуйте в заводскую коробку расходные материалы, как
показано ниже. Не упаковывайте использованные
чернильные картриджи.
9
Закройте коробку.
11 - 20 УСТРАНЕНИЕ НЕИСПРАВНОСТЕЙ И ТЕКУЩИЙ УХОД
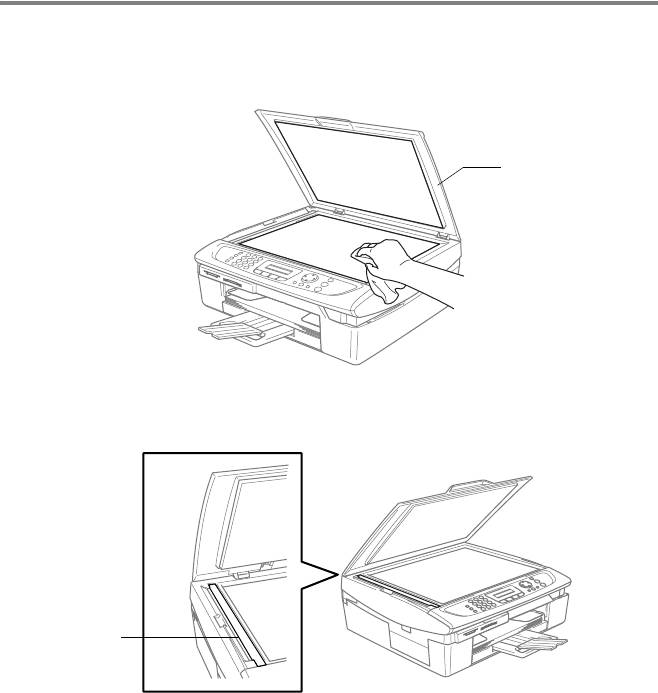
Текущий уход
Очистка сканера
Поднимите крышку для документов. Очистите стекло сканера
мягкой, не оставляющей ворса тканью, смоченной
изопропиловым спиртом.
Крышка для
документов
Очистите стеклянную планку мягкой, не оставляющей ворса
тканью, смоченной изопропиловым спиртом.
Стеклянная
планка
УСТРАНЕНИЕ НЕИСПРАВНОСТЕЙ И ТЕКУЩИЙ УХОД 11 - 21
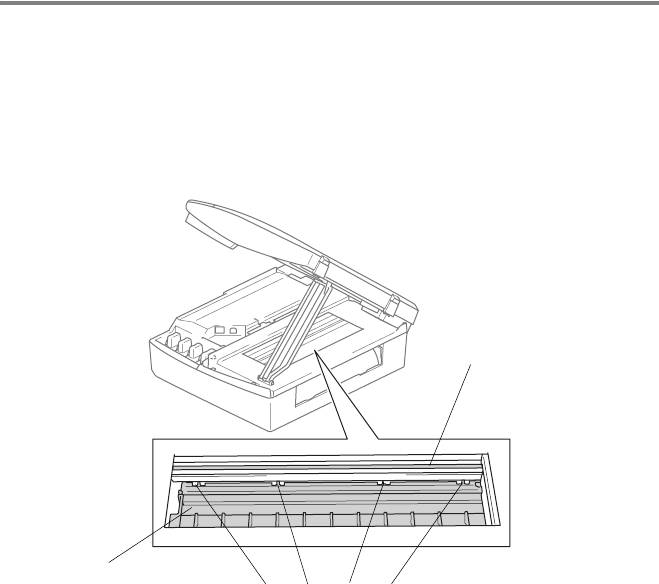
Очистка валика принтера аппарата
■ Старайтесь не касаться храповика устройства подачи
бумаги и пленки кодировщика.
■ Перед чисткой валика принтера необходимо отключить
аппарат от розетки электропитания.
■ Если на валик или вокруг него попали чернила, сотрите их с
помощью мягкой, сухой, не оставляющей ворса тканью.
Пленка кодировщика
НЕ ПРИКАСАТЬСЯ!
Очистка валика принтера
проводится здесь
Храповик устройства подачи бумаги
НЕ ПРИКАСАТЬСЯ!
11 - 22 УСТРАНЕНИЕ НЕИСПРАВНОСТЕЙ И ТЕКУЩИЙ УХОД
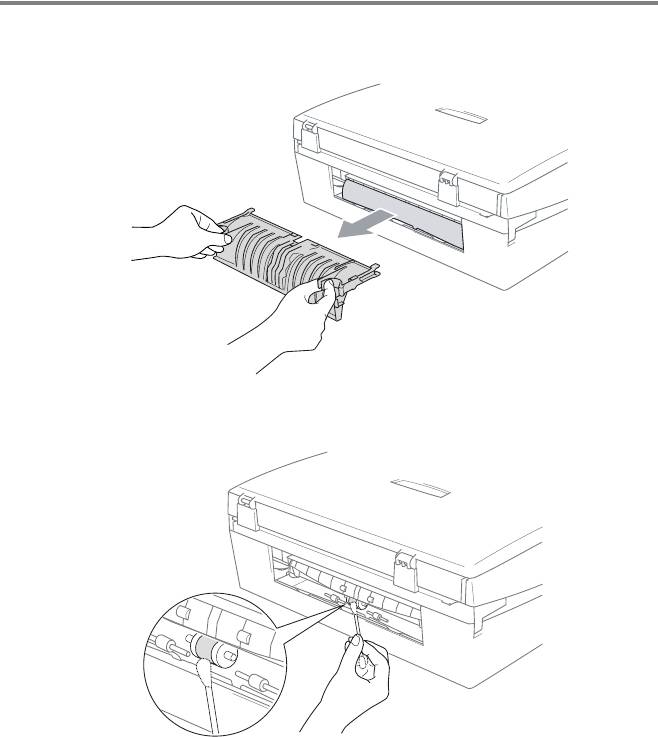
Очистка ролика подачи бумаги
1
Отключите аппарат от источника питания и откройте
крышку для устранения замятия бумаги.
2
Очистите ролик подачи бумагой ватным тампоном,
смоченным в изопропиловом спирте.
3
Закройте крышку для устранения замятия бумаги.
4
Снова подсоедините шнур питания.
УСТРАНЕНИЕ НЕИСПРАВНОСТЕЙ И ТЕКУЩИЙ УХОД 11 - 23
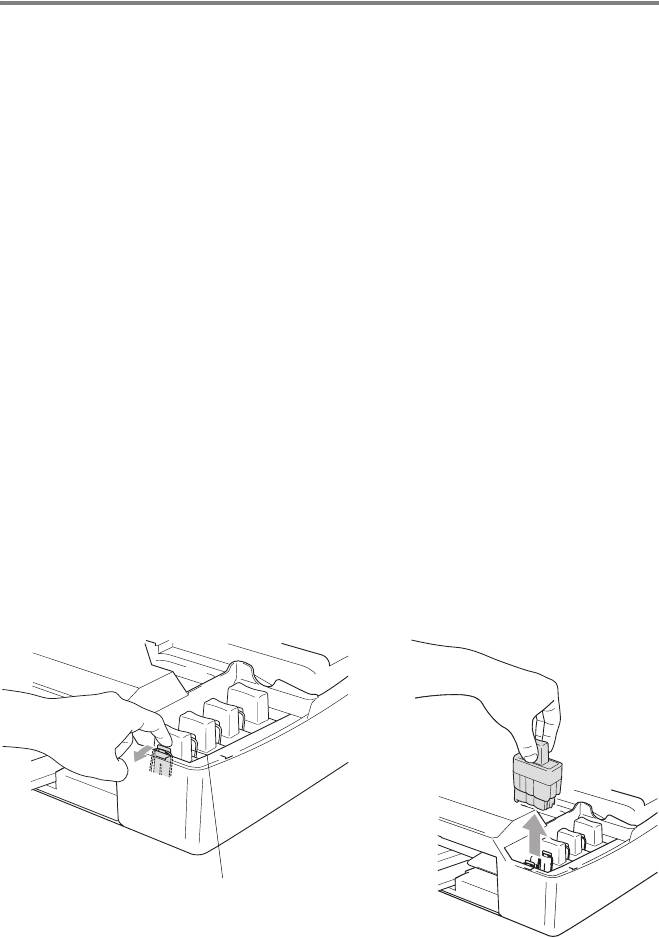
Замена чернильных картриджей.
Аппарат оснащен счетчиком расхода чернил. На счетчике
чернил автоматически отображается уровень чернил в каждом
из четырех картриджей. Если счетчик аппарата фиксирует, что
чернила в картридже израсходованы, на дисплее аппарата
отображается соответствующее сообщение.
На дисплее отобразится сообщение о низком уровне чернил или
необходимости замены конкретного картриджа. Соблюдайте
отображаемые на дисплее инструкции по порядку замены
картриджа.
Даже в случае появления сообщения на дисплее аппарата об
израсходовании чернил, в картридже еще остается немного
чернил. Это вызвано необходимостью предотвращения полного
высыхания картриджа, что может привести к повреждению узла
печатающей головки.
1
Поднимайте крышку сканера справа аппарата, пока
опорная стойка не зафиксирует ее в открытом положении.
Если чернила в одном или нескольких картриджах
израсходованы, например, в черном, на дисплее
отображается сообщение Ink Empty Black и Replace
Ink.
2
Потяните защелку крепления чернильного картриджа на себя и
извлеките картридж в соответствии с указанием на дисплее.
Защелка крепления чернильного картриджа
3
Откройте коробку с новым чернильным картриджем
необходимого цвета и извлеките картридж.
11 - 24 УСТРАНЕНИЕ НЕИСПРАВНОСТЕЙ И ТЕКУЩИЙ УХОД






