Brother MFC-215C – страница 4
Инструкция к Мфу Brother MFC-215C
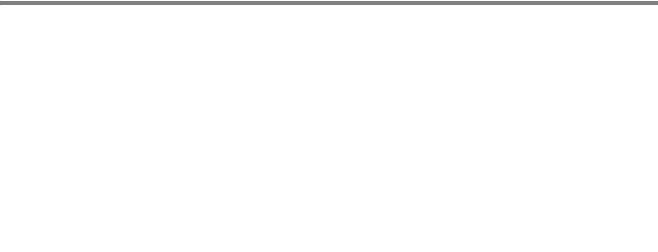
Изменение номеров для быстрого набора
При попытке сохранить номер для быстрого набора в ту же ячейку
памяти, где уже есть сохраненный номер, на дисплее появится
сохраненное имя (или номер) и предложение выполнить одно из
следующих действий:
1
Нажмите 1 для изменения сохраненного номера.
—ИЛИ—
Нажмите
2 для выхода без внесения изменений.
Изменение сохраненного номера или имени:
▲
■ Для изменения символа используйте или , чтобы
▲
установить курсор под символом, который вы хотите
изменить, затем введите новый символ поверх
записанного.
■ Чтобы стереть номер или имя целиком, нажмите
Стоп/Выход, когда курсор находится под первой
цифрой или буквой. Все символы сверху и справа от
курсора будут стерты.
2
Введите новый номер.
Нажмите
Меню/Установить.
3
Чтобы сохранить номер для быстрого набора, следуйте
указаниям, начиная с шага 4. (См. стр. 5-1.)
НОМЕРА ДЛЯ БЫСТРОГО НАБОРА И ОПЦИИ НАБОРА НОМЕРА 5 - 2
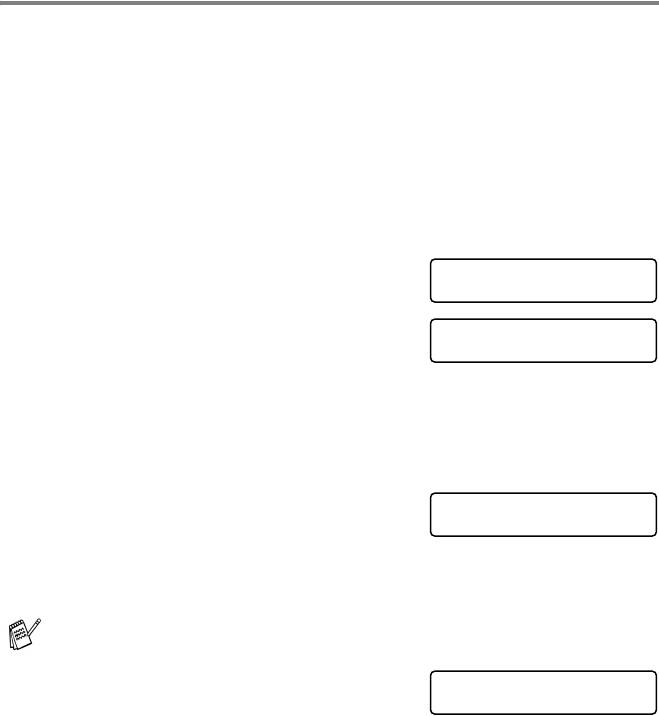
Задание групп для рассылки
Группы позволяют отправлять одно и то же факсимильное сообщение
на целый ряд номеров путем нажатия всего нескольких клавиш
(
Поиск/Быстрый набор, #, номер из двух цифр и Ч/б старт).
Прежде всего, необходимо сохранить каждый номер факса как номер
для быстрого набора.
Затем их можно объединить в группу. Каждой группе соответствует
номер для быстрого набора. Можно создать не более шести групп или
присвоить до 19 номеров одной большой группе.
(См. Сохранение номеров для быстрого набора на стр. 5-1 и
Рассылка (только для черно-белых факсов) на стр. 3-11.)
1
Нажмите Меню/Установить, 2,
Set Quick-Dial
2.Setup Groups
3, 2.
2
Для ввода номера для быстрого
Setup Groups
Speed-Dial? #
набора из двух цифр, которому
будет соответствовать группа,
используйте клавиатуру набора номера.
Нажмите
Меню/Установить.
(Например, нажмите
07 и Меню/Установить.)
3
С клавиатуры набора номера
Setup Groups
Setup Group:G01
введите номер группы (от 1 до 6).
Нажмите
Меню/Установить.
(Например, нажмите
1 для Группы 1).
Номер группы должен находиться в пределах от 1 до 6.
4
Для включения номеров для
Setup Groups
быстрого набора в группу введите
G01:#05#09
их следующим образом:
Например, для номеров для быстрого набора 05 и 09.
Нажмите
Поиск/Быстрый набор
,
05
,
Поиск/Быстрый
набор
,
09
. На дислее появится надпись:
#05#09
.
5 - 3 НОМЕРА ДЛЯ БЫСТРОГО НАБОРА И ОПЦИИ НАБОРА НОМЕРА

5
Нажмите Меню/Установить, чтобы включить номер для
быстрого набора в данную группу.
6
Для ввода названия группы используйте клавиатуру набора
номера и таблицу на странице B-8.
Нажмите
Меню/Установить.
(Например, введите NEW CLIENTS).
7
Нажмите Стоп/Выход.
Можно распечатать перечень всех номеров для быстрого набора.
Номера групп будут отмечены в колонке ГРУППА.
(См. Печать отчетов на стр. 6-3.)
НОМЕРА ДЛЯ БЫСТРОГО НАБОРА И ОПЦИИ НАБОРА НОМЕРА 5 - 4
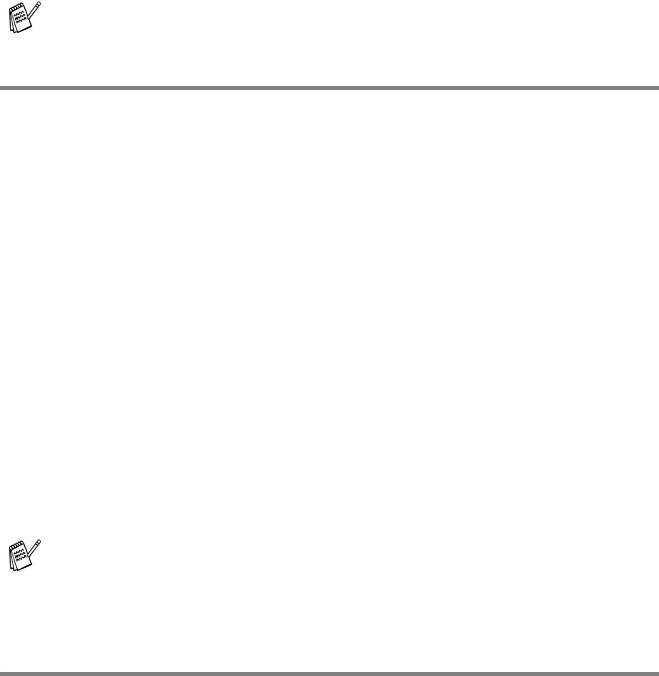
Опции набора номера
Подробнее о наборе номера см. Набор номера на стр. 3-1.
Коды доступа и номера кредитных карт
Возможно, вам захочется выбрать одну из нескольких компаний,
предоставляющих услуги междугородной/международной связи.
Тарифы зачастую зависят от времени и расстояния. Чтобы звонить по
низким тарифам, можно сохранить коды доступа или коды
меджугородных/международных звонков и номера кредитных карт как
номера для быстрого набора. Такие последовательности цифр можно
сохранить, разбив на части и сохранив как номера для быстрого набора
в любом сочетании. Можно даже использовать ручной набор номера с
клавиатуры набора номера. (См. Сохранение номеров для быстрого
набора на стр. 5-1.)
Например, вы сохранили «555» как номер для быстрого набора #03 и
«7000» как номер для быстрого набора #02. Чтобы набрать
«555-7000», нажмите
Поиск/Быстрый набор, #03,
Поиск/Быстрый набор, #02 и Ч/б старт или Цвет. старт.
Чтобы временно изменить номер, можно вручную набрать часть номера
с клавиатуры.
Например, чтобы изменить номер на 555-7001, нажмите
Поиск/Быстрый набор, #03, а затем 7001 на клавиатуре набора
номер.
Если во время набора номера нужно дождаться ответного
сигнала, сохраните паузу как часть номера, нажав
Повтор/Пауза. Каждое нажатие клавиши добавляет
3,5-секундную задержку.
Пауза
Нажмите Повтор/Пауза для ввода между номерами паузы
продолжительностью 3,5 секунды. При звонке за рубеж для
увеличения продолжительности паузы можно нажать
Повтор/Пауза
столько раз, сколько требуется.
5 - 5 НОМЕРА ДЛЯ БЫСТРОГО НАБОРА И ОПЦИИ НАБОРА НОМЕРА
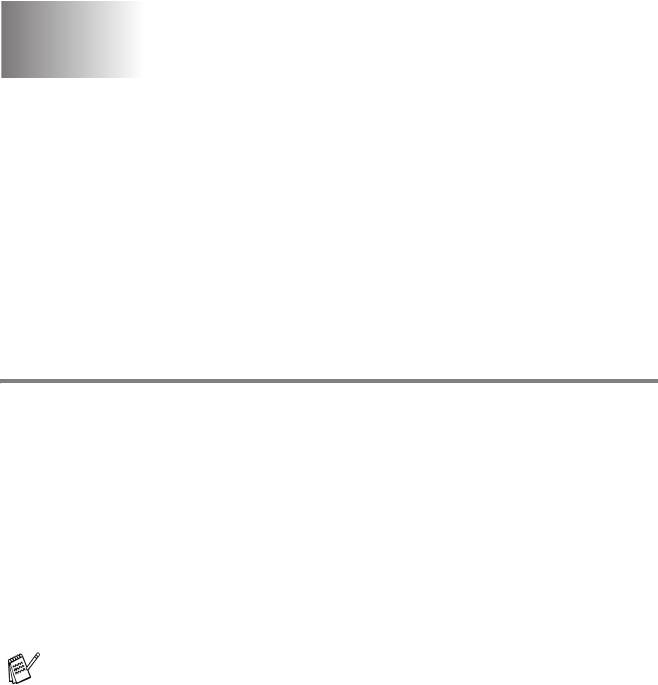
Печать отчетов
6
Настройки и работа факса
Необходимо настроить отчет контроля передачи и отчетный период в
таблице меню.
Нажмите
Меню/Установить, 2, 4, 1.
—ИЛИ—
Нажмите
Меню/Установить, 2, 4, 2.
Индивидуальная настройка отчета контроля
передачи
Отчет контроля передачи может использоваться в качестве
доказательства того, что вы отправили факс. Этот отчет содержит
время и дату передачи и сообщение о том, была ли передача
успешной (OK). При выборе
On или On+Image отчет будет печататься
для каждого отправляемого вами факса.
При отправке большого числа факсов на один номер вам может
потребоваться больше информации, чем просто номера заданий,
чтобы узнать, какие факсы вам необходимо отправить заново. При
выборе
On+Image или Off+Image в отчете будет печататься часть
первой страницы факса, это поможет вам вспомнить, о каком факсе
идет речь.
Если отчет контроля передачи установлен на Off или
Off+Image, отчет будет печататься только при возникновении
ошибки передачи, а в графе РЕЗУЛЬТАТ будет стоять НЕГ.
1
Нажмите Меню/Установить, 2, 4, 1.
2
Нажмите ▲ или ▼ для выбора Off+Image, On, On+Image
или Off.
Нажмите
Меню/Установить.
3
Нажмите Стоп/Выход.
ПЕЧАТЬ ОТЧЕТОВ 6 - 1
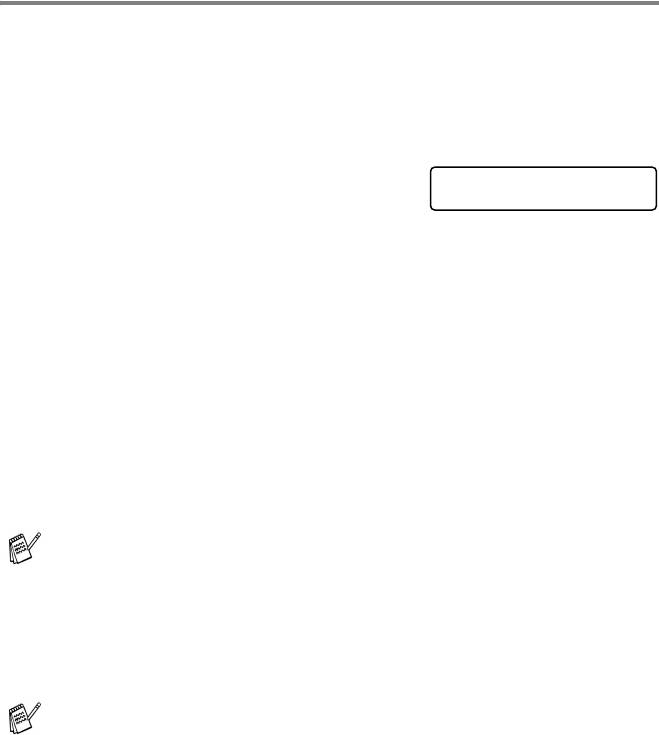
Настройка отчетного периода
Можно настроить аппарат, чтобы он распечатывал журнал через
определенные интервалы (каждые 50 факсов, 6, 12 или 24 часа, 2 или 7
дней). Если интервал установлен на
Off, то, чтобы распечатать отчет,
вам понадобится выполнить действия, описанные на следующей
странице.
Настройка по умолчанию –
Every 50 Faxes.
1
Нажмите Меню/Установить, 2,
Report Setting
2.Journal Period
4, 2.
2
Нажмите ▲ или ▼ для выбора
интервала.
Нажмите
Меню/Установить.
(При выборе 7 дней на дисплее появится подсказка,
предлагающая выбрать день начала 7-дневного отсчета).
3
Введите время начала печати в 24-часовом формате.
Нажмите
Меню/Установить.
(Например: введите 19:45, если вы хотите установить
время печати на 7:45 после полудня.)
4
Нажмите Стоп/Выход.
При выборе 6, 12, 24 часов, 2 или 7 дней аппарат будет
распечатывать отчет в выбранное время, а затем стирать все
задания из памяти. Если до истечения установленного времени в
памяти аппарат накопится 200 заданий, аппарат напечатает
отчет раньше, а затем сотрет все задания из памяти. Если
необходимо получить дополнительный отчет досрочно, его
можно напечатать, не стирая заданий из памяти.
При выборе настройки Every 50 Faxes, аппарат будет
печатать отчет после того, как в аппарат будет сохранено 50
заданий.
6 - 2 ПЕЧАТЬ ОТЧЕТОВ

Печать отчетов
Существуют следующие отчеты:
1.XMIT Verify
Печатает отчет контроля передачи для
последней передачи.
2.Help List
Печатает лист помощи, чтобы можно было
определить, как быстро запрограммировать ваш
аппарат.
3.Quick-Dial
Представляет перечень имен и номеров,
сохраненных в памяти быстрого набора номера,
в порядке возрастания номеров.
4.Fax Journal
Представляет информацию по последним
входящим и исходящим факсам.
(TX означает «Передача», RX означает
«Прием».)
5.User Settings
Отображает перечень ваших настроек.
Порядок печати отчета
1
Нажмите Меню/Установить, 5.
2
Нажмите ▲ или ▼ для выбора нужного отчета.
Нажмите
Меню/Установить.
—ИЛИ—
Введите номер отчета, который хотите напечатать.
Например, нажмите
2, чтобы напечатать лист помощи.
3
Нажмите Ч/б старт.
ПЕЧАТЬ ОТЧЕТОВ 6 - 3
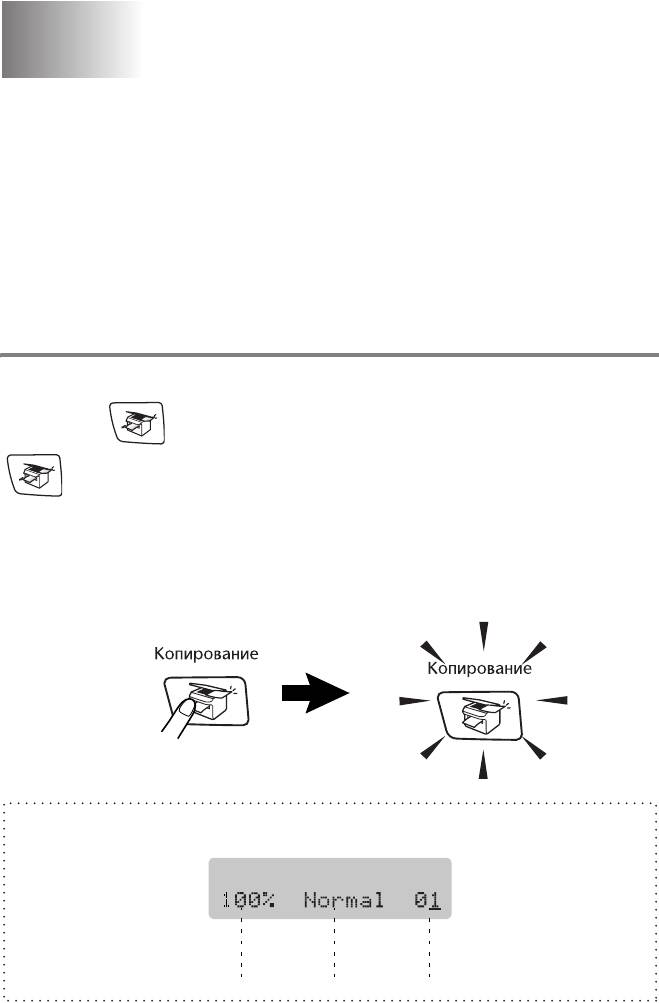
3
Копирование
7
Использование аппарата в качестве
копировального устройства
Данный аппарата можно использовать в качестве
копировального устройства, способного сделать до 99 копий за
один раз.
Переход в режим «Копирование»
Перед изготовлением копий убедитесь, что горит зеленая
лампочка (Копирование). В противном случае нажмите
(
Копирование) для входа в режим Копирование. По
умолчанию выбран режим «Факс». Можно изменить количество
секунд или минут, в течение которых аппарата остается в
режиме копирования. (См. Задание таймера режима на стр.
2-4.)
На дисплее отображается настройка копирования по
умолчанию
Соотношение размеров копии
Качество Количество копий
7 - 1 КОПИРОВАНИЕ
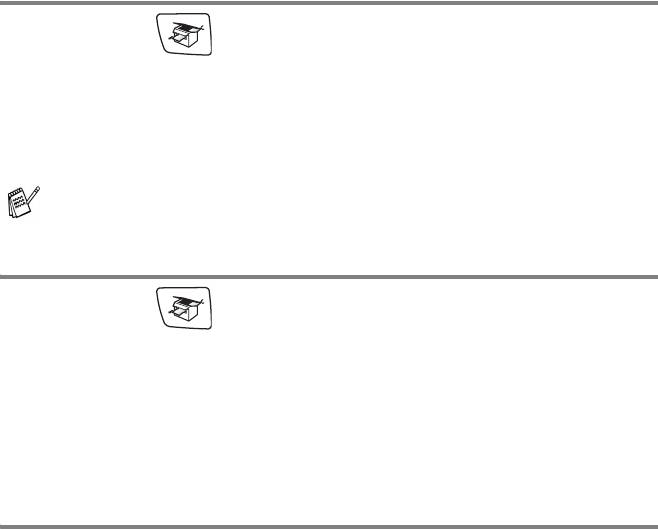
Изготовление одной копии
1
Нажмите (Копирование) для включения зеленой
подсветки.
2
Вставьте документ.
(См. Загрузка документов на стр. 1-6.)
3
Нажмите Ч/б старт или Цвет. старт.
Для отмены копирования нажмите Стоп/Выход..
Изготовление нескольких копий
1
Нажмите (Копирование) для включения зеленой
подсветки.
2
Вставьте документ.
3
С клавиатуры набора номера введите необходимое число
копий (до 99).
4
Нажмите Ч/б старт или Цвет. старт.
Остановка копирования
Для отмены копирования нажмите Стоп/Выход.
КОПИРОВАНИЕ 7 - 2
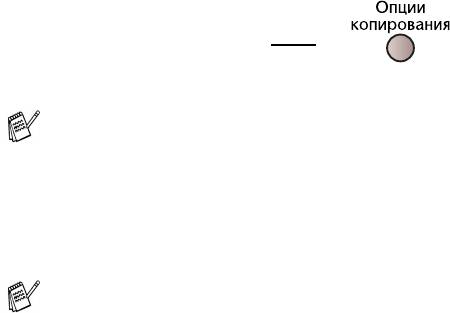
Использование клавиши «Опции
копирования»
Если необходимо быстро временно изменить настройки
копирования для следующей копии, используйте клавишу
Опции копирования. Можно использовать различные
комбинации.
Клавиша Опции
копирования
Это временные настройки. Аппарат вернется к настройкам
по умолчанию через 60 секунд после окончания
копирования. Однако, если вы установили в таймере
режима значение от 0 до 30 секунд, аппарата вернется к
настройкам по умолчанию через заданное вами количество
секунд. (См. Задание таймера режима на стр. 2-4.)
Можно сохранить наиболее часто используемые настройки
копирования, задав их как настройки по умолчанию. (См.
Изменение настроек копирования по умолчанию на стр.
7-9.)
7 - 3 КОПИРОВАНИЕ
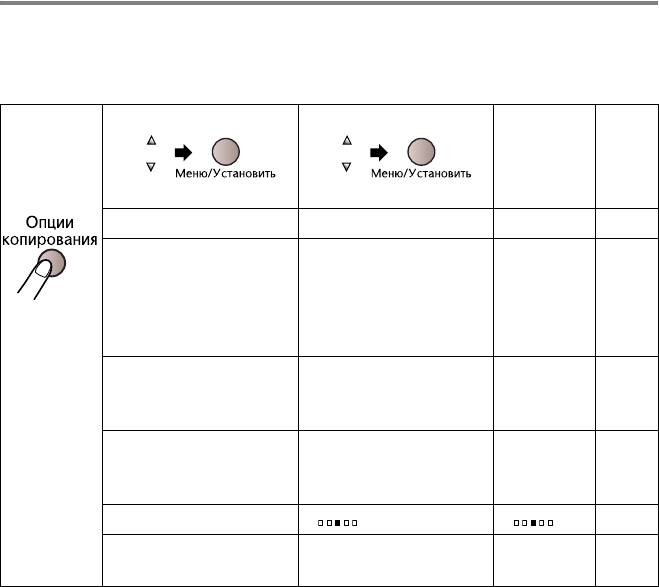
Изменение временных настроек копирования
Для быстрой временной настройки параметров для
изготовления следующей копии используйте клавишу
Опции
копирования.
Нажмите
Позиции меню Опции
Заводские
Стра
Опции
настройки
ница
копирова
ния
выбор выбор
Quality Fast/Normal/Best Normal 7-5
Enlarge/Reduce 50%/69%/78%/83%/
100% 7-6
93%/97%/100%/
104%/142%/186%/
198%/200%/
Custom(25-400%)
Paper Type Plain/Inkjet/
Plain 7-7
Glossy/
Transparency
Paper Size Letter/Legal/
A4 7-8
A4/A5/
10(W) x 15(H)cm
Brightness - +- + 7-8
No. of Copies No. of Copies:01
01
(01-99)
После выбора установок нажмите
Меню/Установить. На
дисплее появится надпись Set temporarily.
Закончив настройку, нажмите
Ч/б старт или Цвет. старт.
—ИЛИ—
Нажмите
▲ или ▼, чтобы продолжить настройку.
КОПИРОВАНИЕ 7 - 4
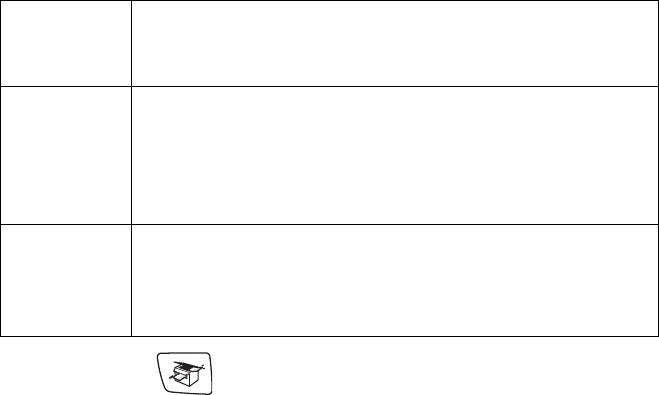
Повышения скорости или качества копирования
Можно выбрать качество копии. Настройка по умолчанию -
Normal.
Normal Рекомендованный режим для обычных
распечаток. Хорошее качество и
соответствующая скорость копирования.
Fast Быстрое копирование и наименьший расход
чернил. Быстрое копирование поможет
сэкономить время (при копировании черновиков
документов, больших документов или при
изготовлении большого количества копий).
Best Этот режим позволяет скопировать ценные
изображения, например, фотографии. Лучшее
качество копирования задает самое высокое
разрешение и самую низкую скорость.
1
Нажмите (Копирование) для включения зеленой
подсветки.
2
Вставьте документ.
3
С клавиатуры набора номера введите необходимое число
копий
(до 99).
4
Нажмите Опции копирования, затем ▲ или ▼, чтобы
выбрать Quality.
Нажмите
Меню/Установить.
5
Нажмите ▲ или ▼ для выбора необходимого качества копии
(Fast, Normal или Best).
Нажмите
Меню/Установить.
6
Нажмите Ч/б старт или Цвет. старт.
7 - 5 КОПИРОВАНИЕ
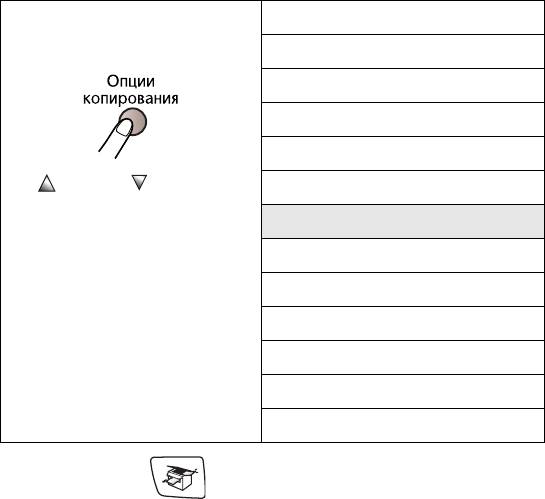
Увеличение или уменьшение копируемого
изображения
Можно выбрать следующие проценты увеличения или
уменьшения.
Custom(25-400%) позволяет вводить процент от 25% до 400%.
Нажмите Опции
Custom(25-400%)
копирования
200%
198% 10x15cm→A4
186% 10x15cm→LTR
142% A5→A4
и или , чтобы
104% EXE→LTR
выбрать
100%
Enlarge/Reduce
97% LTR→A4
93% A4→LTR
83%
78%
69% A4→A5
50%
1
Нажмите (Копирование) для включения зеленой
подсветки.
2
Вставьте документ.
3
С клавиатуры набора номера введите необходимое число
копий
(до 99).
4
Нажмите Опции копирования, затем ▲ или ▼, чтобы
выбрать Enlarge/Reduce.
Нажмите
Меню/Установить.
КОПИРОВАНИЕ 7 - 6
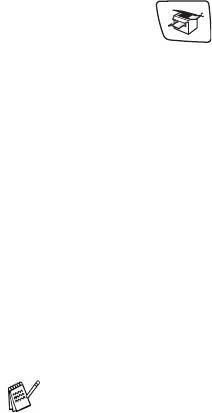
5
Нажмите ▲ или ▼ для выбора необходимого процента
увеличения или уменьшения.
Нажмите
Меню/Установить.
—ИЛИ—
Выберите Custom(25-400%) и нажмите
Меню/Установить.
Используйте клавиатуру набора номера для ввода
процента увеличения или уменьшения от 25% до 400%.
Нажмите
Меню/Установить.
(Например, нажмите
5 3 для ввода 53%.)
Установка типа бумаги
Если вы делаете копии на специальной бумаге, выберите тип
используемой бумаги, чтобы получить копии лучшего качества.
1
Нажмите (Копирование) для включения зеленой
подсветки.
2
Вставьте документ.
3
С клавиатуры набора номера введите необходимое число
копий (до 99).
4
Нажмите Опции копирования, затем ▲ или ▼ для выбора
Paper Type.
Нажмите
Меню/Установить.
5
Нажмите ▲ или ▼, чтобы выбрать нужный тип бумаги
(Plain, Inkjet, Glossy или Transparency).
Нажмите
Меню/Установить.
6
Нажмите Ч/б старт или Цвет. старт.
Настройки типа бумаги по умолчанию можно в любой
момент изменить. (См. Задание типа бумаги на стр. 2-4.)
7 - 7 КОПИРОВАНИЕ
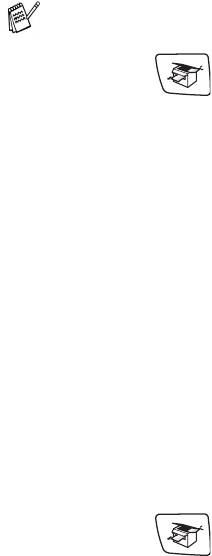
Настройка формата бумаги
Если формат бумаги отличается от А4, его нужно установить
специально.
Копии можно делать на бумаге формата Letter, Legal, A4, A5
или на фотобумаге (10 x 15 см).
1
Нажмите (Копирование) для включения зеленой
подсветки.
2
Вставьте документ.
3
С клавиатуры набора номера введите необходимое число
копий (до 99).
4
Нажмите Опции копирования, затем ▲ или ▼ для выбора
Paper Size.
Нажмите
Меню/Установить.
5
Нажмите ▲ или ▼, чтобы установить формат используемой
бумаги: (Letter, Legal, A4, A5 или 10(W) x 15(H)cm).
Нажмите
Меню/Установить.
6
Нажмите Ч/б старт или Цвет. старт.
Настройка яркости
Для того, чтобы сделать копии темнее или светлее, можно
отрегулировать яркость копий.
1
Нажмите (Копирование) для включения зеленой
подсветки.
2
Вставьте документ.
3
С клавиатуры набора номера введите необходимое число
копий (до 99).
4
Нажмите Опции копирования, затем ▲ или ▼, чтобы
выбрать Brightness.
Нажмите
Меню/Установить.
5
Для того, чтобы печать получилась светлее, нажмите ▲.
—ИЛИ—
Для того, чтобы печать получилась темнее, нажмите
▼.
Нажмите
Меню/Установить.
6
Нажмите Ч/б старт или Цвет. старт.
КОПИРОВАНИЕ 7 - 8
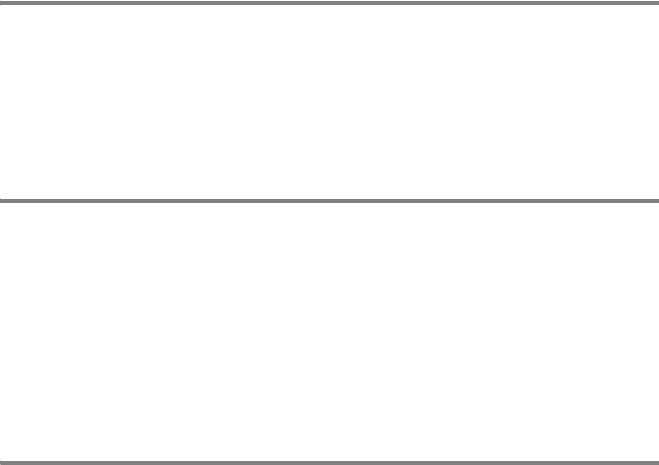
Изменение настроек копирования
по умолчанию
Можно сохранить наиболее часто используемые настройки
копирования, задав их как настройки по умолчанию. Эти
настройки будут сохраняться до тех пор, пока вы их снова не
измените.
Повышения скорости или качества
копирования
1
Нажмите Меню/Установить, 3, 1.
2
Нажмите ▲ или ▼, чтобы выбрать Normal, Best или Fast.
Нажмите
Меню/Установить.
3
Нажмите Стоп/Выход.
Настройка яркости
1
Нажмите Меню/Установить, 3, 2.
2
Для того, чтобы печать получилась светлее, нажмите ▲.
—ИЛИ—
Для того, чтобы печать получилась темнее, нажмите
▼.
Нажмите
Меню/Установить.
3
Нажмите Стоп/Выход.
Настройка контрастности
Для того, чтобы сделать изображение четче и ярче, можно
изменить контрастность.
1
Нажмите Меню/Установить, 3, 3.
2
Для увеличения контрастности нажмите ▲.
—ИЛИ—
Для уменьшения контрастности нажмите
▼.
Нажмите
Меню/Установить.
3
Нажмите Стоп/Выход.
7 - 9 КОПИРОВАНИЕ

Настройка насыщенности цвета
Насыщенность цвета можно изменить, только изменив
установки по умолчанию.
1
Нажмите Меню/Установить, 3, 4.
2
Нажмите ▲ или ▼, чтобы выбрать Red, Green или Blue.
Нажмите
Меню/Установить.
3
Для увеличения насыщенности цвета нажмите ▲.
—ИЛИ—
Для уменьшения насыщенности цвета нажмите
▼.
Нажмите
Меню/Установить.
4
Вернитесь к шагу 2, чтобы выбрать следующий цвет.
—ИЛИ—
Нажмите
Стоп/Выход.
КОПИРОВАНИЕ 7 - 10
Ограничения по закону
Цветное воспроизведение ряда документов является
незаконным и может привести к уголовной или гражданской
ответственности. Это примечание не является полным
перечнем подобных случаев и носит рекомендательный
характер. В случае возникновения сомнений, советуем
обратиться в компетентные органы с вопросами о конкретных
документах.
Ниже приведены примеры документов, не подлежащих
копированию.
■ Денежные знаки
■ Денежные и долговые обязательства
■ Депозитные сертификаты
■ Служебные документы вооруженных сил и их черновики.
■ Паспорта
■ Почтовые марки (гашеные и негашеные)
■ Иммиграционные документы
■ Документы о получении пособия
■ Государственные чеки и облигации
■ Идентификационные документы, нагрудные знаки и знаки
отличия
■ Лицензии и сертификаты на механические средства
передвижения
Нельзя также копировать работы, защищенные законом о
правах на копирование. Фрагменты таких документов можно
копировать для «правомерного использования». Копирование
во многих экземплярах означает неправомерное
использование.
Произведения искусства приравниваются к работам,
защищенным законом о правах на копирование.
7 - 11 КОПИРОВАНИЕ
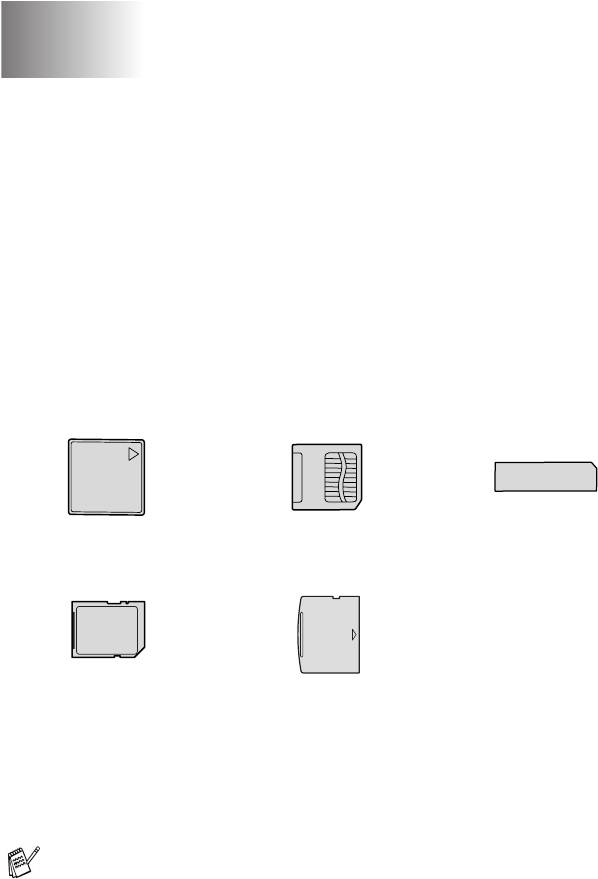
Walk-Up PhotoCapture
8
™
Center
Введение
Даже если аппарат не подключен к компьютеру, можно
распечатать фотографии непосредственно с карты памяти
цифровой фотокамеры. Аппарат фирмы Brother имеет разъемы
(слоты) для пяти наиболее распространенных карт памяти для
®
®
®
цифровых камер: CompactFlash
, SmartMedia
, Memory Stick
,
™
™
™
Memory Stick Pro
,
SecureDigital
(SD Card), MultiMediaCard
и
™
xD-Picture Card
.
®
®
®
CompactFlash
SmartMedia
Memory Stick
(Только для типа I)
™
Memory Stick Pro
™
™
SecureDigital
xD-Picture Card
™
MultiMediaCard
™
Функция PhotoCapture Center
позволяет печатать цифровые
фотографии с высоким разрешением непосредственно с карты
памяти фотокамеры. Вы получите качественные снимки.
™
™
■ miniSD
можно использовать с адаптером для miniSD
.
™
■ Memory Stick Duo
можно использовать с адаптером
™
для Memory Stick Duo
.
™
■ Memory Stick Pro
можно использовать с адаптером для
™
Memory Stick Pro Duo
.
■ Адаптеры не прилагаются к аппарату. Их можно
приобрести у других поставщиков.
™
WALK-UP PHOTOCAPTURE CENTER
8 - 1
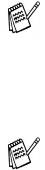
™
Требования для работы с PhotoCapture Center
Ваш аппарат совместим с файлами изображений современных
цифровых фотокамер и мультимедийными кабелями. Тем не
менее, прочитайте приведенные ниже инструкции, чтобы
избежать возникновения ошибок.
■ Файл DPOF на карте памяти должен быть сохранен в
соответствующем формате.
(См. Печать DPOF на стр. 8-8.)
■ Файл должен иметь расширение .JPG (Другие расширения
файлов с изображением, например .JPEG, .TIF, .GIF и т.д. не
распознаются).
™
■ Печать из Walk-up PhotoCapture Center
должна
™
происходить отдельно от работы с PhotoCapture Center
через компьютер.
(Одновременная работа невозможна.)
™
■ Микропроцессор IBM Microdrive
не совместим с аппаратом.
■ Аппарат может считывать с карты памяти до 999 файлов.
®
■ Пользуйтесь картами памяти SmartMedia
с рабочим
напряжением только 3,3 В.
®
■ CompactFlash
типа II не поддерживается.
™
■ xD-Picture Card
типа M (большая емкость) поддерживается.
При печати в режиме «Индекс» или «Изображение»,
™
PhotoCapture Center
распечатает все подходящие
изображения, даже если одно или более изображений
повреждены. Часть испорченного изображения может быть
напечатана.
Аппарат читает карты памяти, отформатированные цифровой
фотокамерой.
При форматировании карты памяти цифровая фотокамера
создает специальную папку, в которую копирует изображения.
Мы рекомендуем вам сохранять структуру папок, созданных
цифровой камерой, неизменной, если вы редактируете
изображения на карте памяти при помощи компьютера. Мы
также советуем использовать ту же папку, что и камера, при
сохранении нового или отредактированного изображения на
карте памяти. Если данные сохранены в другой папке,
существует опасность, что аппарат не сможет прочитать файл
или распечатать изображение.
™
8 - 2 WALK-UP PHOTOCAPTURE CENTER






