Brother HL-2130R – страница 7
Инструкция к Принтеру Brother HL-2130R
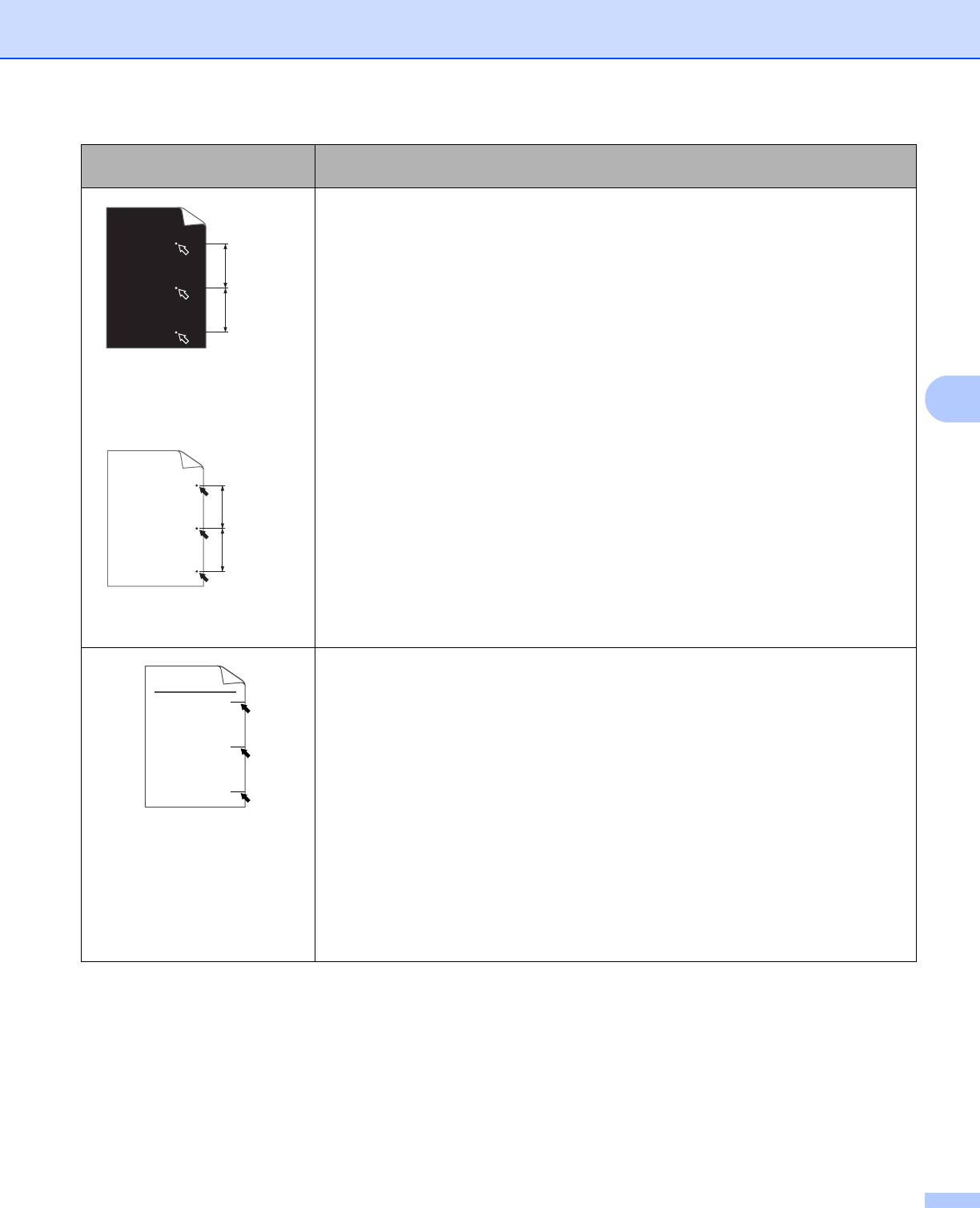
Устранение неисправностей
Примеры низкого качества
Рекомендация
печати
Если после распечатки нескольких страниц проблема не устранена,
возможно, на поверхность фотобарабана прилип посторонний материал,
например клей от этикетки. Очистите фотобарабан. (См. раздел Чистка
фотобарабана на стр.87.)
Возможно, поврежден узел фотобарабана. Установите новый фотобарабан.
См. раздел Замена фотобарабана на стр.79.
Белые пятна на черном
тексте и графике с
5
интервалами 94 мм
Черные пятна с
интервалами 94 мм
Возможно, поврежден узел фотобарабана. Установите новый фотобарабан.
См. раздел Замена фотобарабана на стр.79.
Возможно, поврежден тонер-картридж. Установите новый тонер-картридж.
См. раздел Замена картриджа с тонером на стр.71.
Убедитесь в том, что используемая бумага соответствует нашим
спецификациям. См. раздел Допустимая бумага и другие материалы для
печати
на стр.3.
Если используются этикетки для печати на лазерных принтерах, на
Черные мазки тонера
оптическом фотопроводящем слое барабана может остаться клей.
поперек страницы
Очистите фотобарабан. См. Чистка фотобарабана на стр. 87.
Не допускается использование бумаги, скрепленной скобами или
скрепками, так как скобы поцарапают поверхность барабана.
Воздействие прямого солнечного или комнатного света может повредить
распакованный узел фотобарабана.
117
94 mm
(3.71 in.)
94 mm
(3.71 in.)
94 mm
(3.71 in.)
94 mm
(3.71 in.)
ABCDEFGH
abcdefghijk
ABCD
abcde
01234
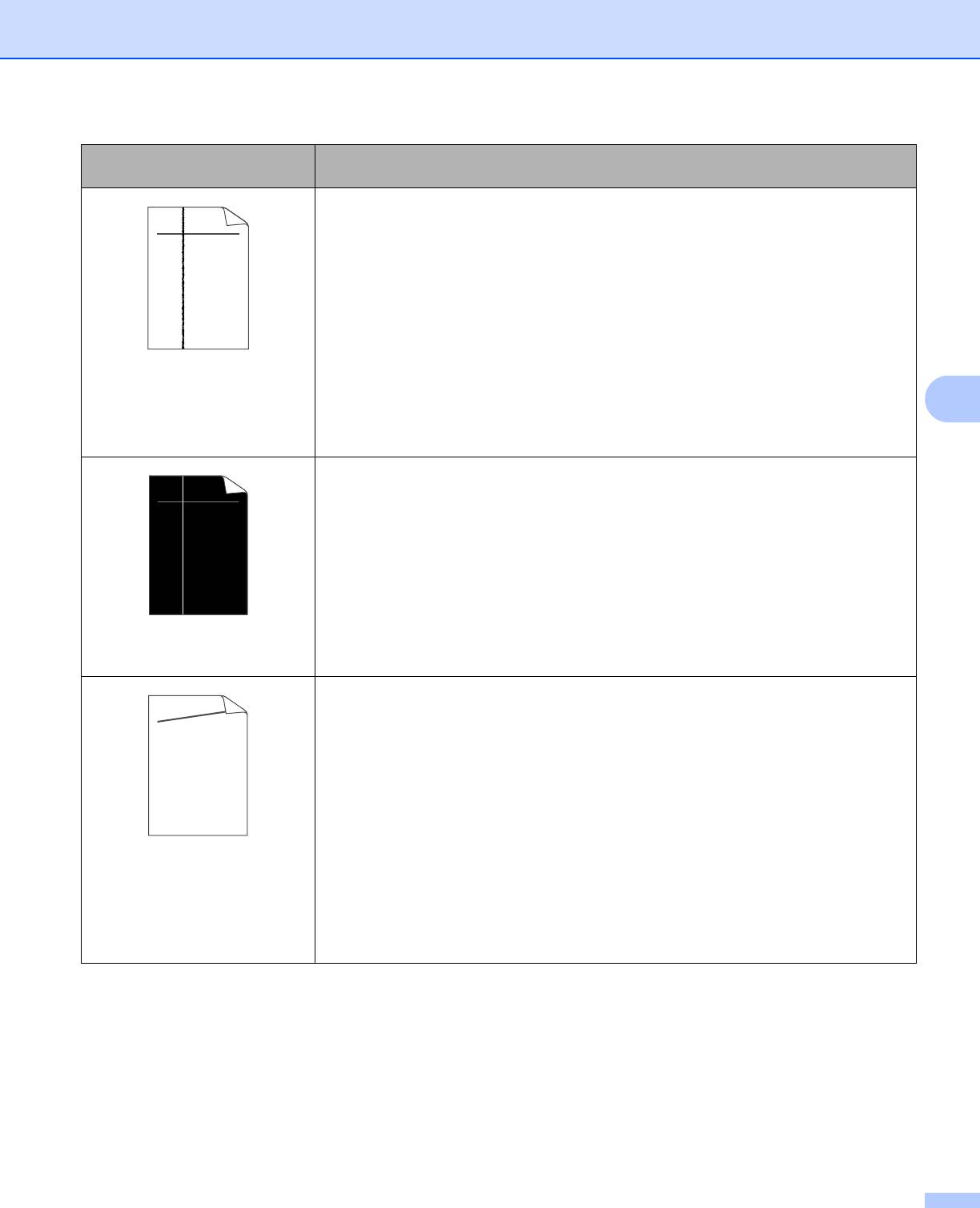
Устранение неисправностей
Примеры низкого качества
Рекомендация
печати
Очистите основной коронатор внутри узла фотобарабана, для этого
сдвиньте несколько раз вправо и влево зеленую лапку. См. раздел Очистка
коронатора на стр. 85.
Убедитесь, что зеленая лапка основного коронирующего провода находится
в исходном положении (a).
Возможно, поврежден узел фотобарабана. Установите новый фотобарабан.
См. раздел Замена фотобарабана на стр.79.
Возможно, поврежден тонер-картридж
. Установите новый тонер-картридж.
Черные линии вдоль
См. раздел Замена картриджа с тонером на стр.71.
страницы
Возможно, загрязнен узел термозакрепления. Свяжитесь с продавцом
5
Вдоль распечатанных страниц
принтера или со службой работы с клиентами компании Brother.
остаются пятна тонера.
Возможно, поврежден тонер-картридж. Установите новый тонер-картридж.
См. раздел Замена картриджа с тонером на стр.71.
Возможно, поврежден узел фотобарабана. Установите новый фотобарабан.
См. раздел Замена фотобарабана на стр.79.
Если светодиоды показывают ЗАМЕНИТЕ ТОНЕР (режим продолжения),
установите новый картридж с тонером. См. раздел Замена картриджа с
тонером
на стр.71.
Вертикальные белые
полосы на странице
Убедитесь, что бумага или другой носитель печати правильно загружены в
лоток для бумаги, а направляющие не слишком слабо и не слишком сильно
зажимают стопку бумаги.
Правильно установите направляющие бумаги. См. раздел Печать из лотка
для бумаги (только обычная бумага, бумага из вторсырья и тонкая
бумага) на стр. 10.
При
использовании слота для ручной подачи см. раздел Печать из слота
для ручной подачи на стр.13.
Скошенная печать
Возможно, переполнен лоток для бумаги. См. раздел Печать из лотка для
бумаги (только обычная бумага, бумага из вторсырья и тонкая бумага)
на стр.10.
Проверьте тип и качество бумаги. См. раздел Допустимая бумага и другие
материалы для
печати на стр.3.
118
ABCDEFGH
abcdefghijk
ABCD
abcde
01234
ABCDEFGH
abcdefghijk
ABCD
abcde
01234
ABCDEFGH
abcdefghijk
ABCD
abcde
01234
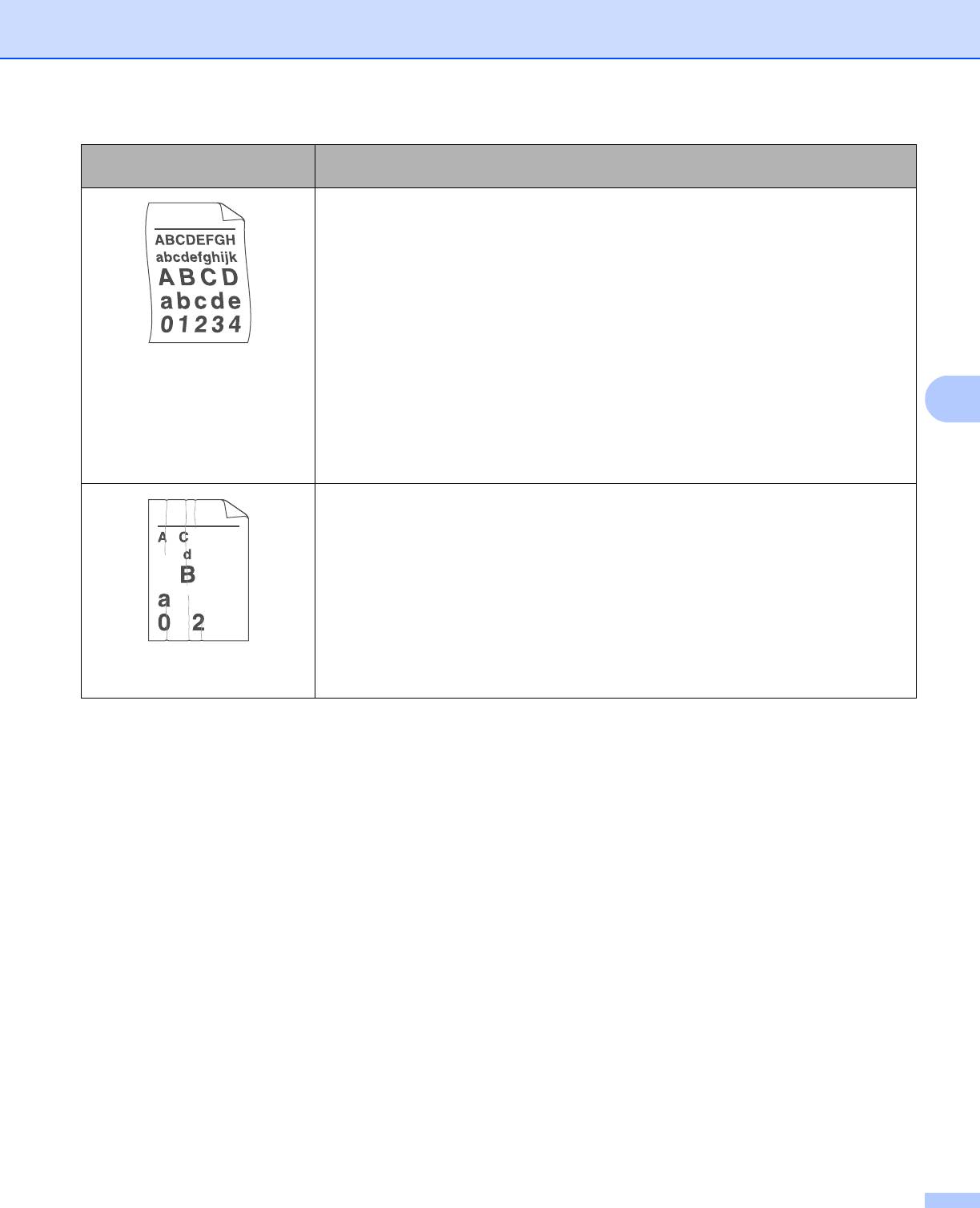
Устранение неисправностей
Примеры низкого качества
Рекомендация
печати
Проверьте тип и качество бумаги. Причиной скручивания может стать
высокая температура или влажность. См. раздел Допустимая бумага и
другие материалы для печати на стр.3.
Если аппарат используется редко, вероятно, бумага слишком долго
находилась в лотке для бумаги. Переверните стопку бумаги в лотке для
бумаги. Кроме того, выровняйте
стопку бумаги и переверните ее на 180 в
лотке для бумаги.
Откройте заднюю крышку (выходной лоток для вывода лицевой стороной
вверх) для вывода отпечатанной бумаги в выходной лоток для вывода
Скрученная или волнистая
лицевой стороной вверх.
страница
Выберите режим Уменьшение скручивания бумаги в драйвере принтера,
5
если используется бумага, отсутствующая в списке рекомендованной. См.
Регулировка
вывода бумаги в Другие параметры печати... на стр. 32
®
(для Windows
) или Print Settings (Печать установок) на стр.43 (для
Macintosh).
Убедитесь, что бумага правильно загружена. См. раздел Печать из лотка
для бумаги (только обычная бумага, бумага из вторсырья и тонкая
бумага) на стр. 10.
Проверьте тип и качество бумаги. См. раздел Допустимая бумага и другие
материалы для печати на стр.3.
Переверните стопку бумаги в лотке или попробуйте
повернуть ее на 180 в
приемном лотке.
Бумага смята или со
складками
119
B DEFGH
abc efghijk
ACD
bcde
134
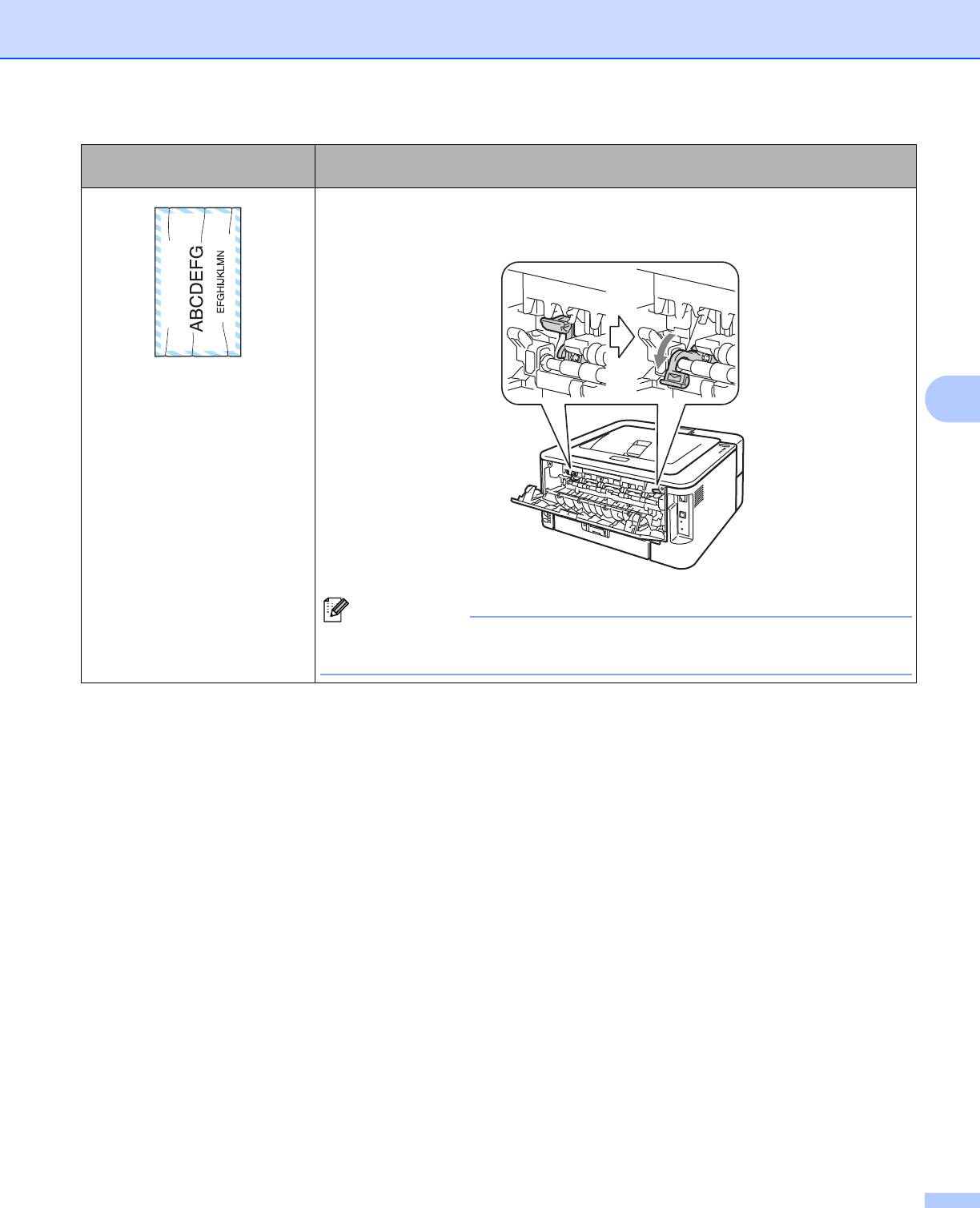
Устранение неисправностей
Убедитесь в том, что при печати на конверте два зеленых рычага для
конвертов внутри задней крышки находятся в опущенном положении.
Конверты выходят со
5
складками
120
Примечание
Примеры низкого качества
Рекомендация
печати
По завершении печати откройте заднюю крышку и установите оба зеленых
рычага в исходное положение.
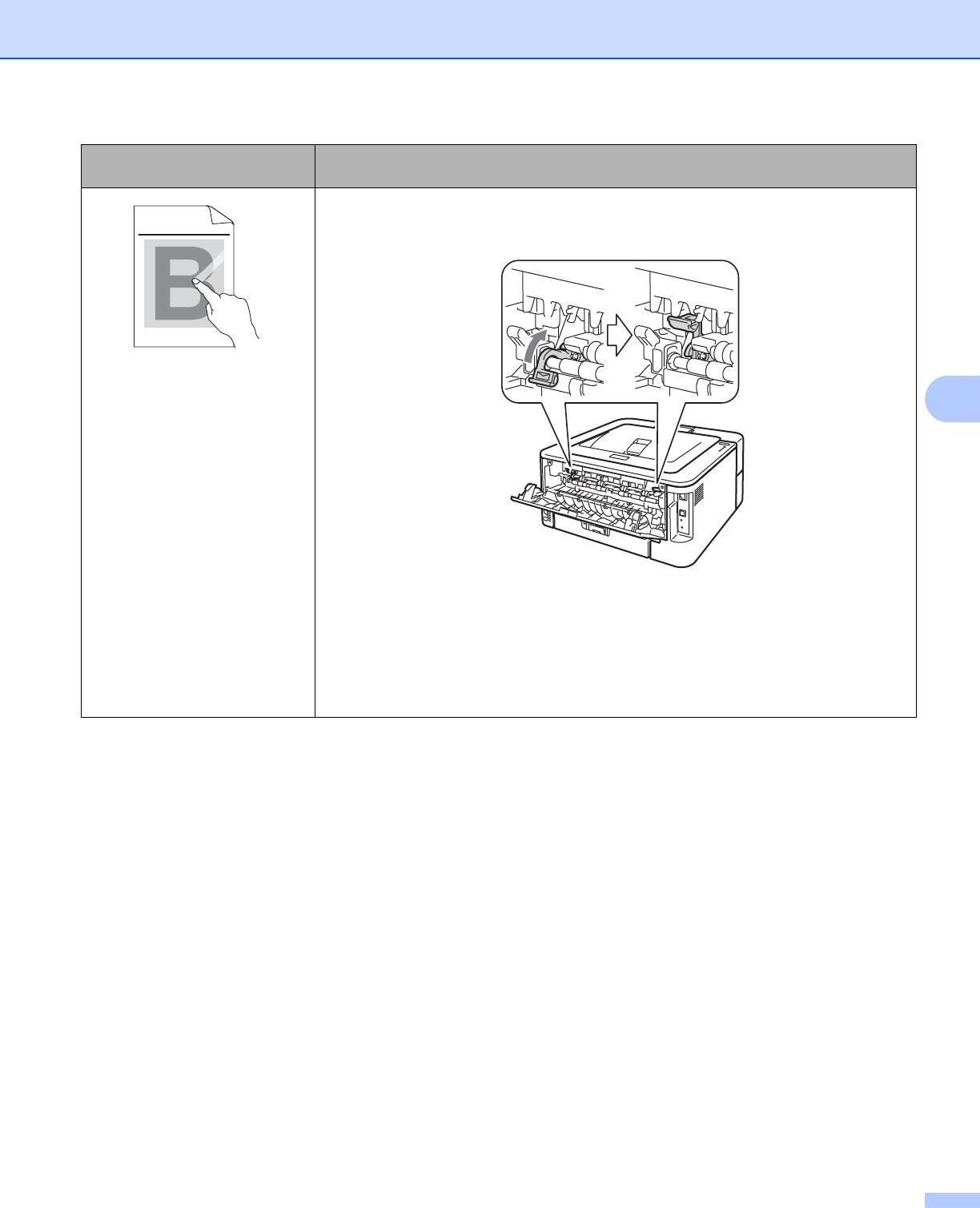
Устранение неисправностей
Примеры низкого качества
Рекомендация
печати
Откройте заднюю крышку и убедитесь в том, что два зеленых рычага для
конвертов с левой и правой сторон находятся в поднятом положении.
Ненадежное закрепление
5
Выберите в драйвере принтера режим Усиление фиксации тонера. См.
Регулировка вывода бумаги в Другие параметры печати... на стр. 32
®
(для Windows
) или Print Settings (Печать установок) на стр.43 (для
Macintosh).
Если такой выбор не обеспечивает достаточного улучшения, выберите
Более плотная бумага в параметрах Тип печатного носителя.
121
ABCDEFGHIJKLMNOPQRSTUVWXYZ. 0123456789. abcdefghijklmnopqrstuvwxyz.
ABCDEFGHIJKLMNOPQRSTUVWXYZ. 0123456789. abcdefghijklmnopqrstuvwxyz.
ABCDEFGHIJKLMNOPQRSTUVWXYZ. 0123456789. abcdefghijklmnopqrstuvwxyz.
ABCDEFGHIJKLMNOPQRSTUVWXYZ. 0123456789. abcdefghijklmnopqrstuvwxyz.
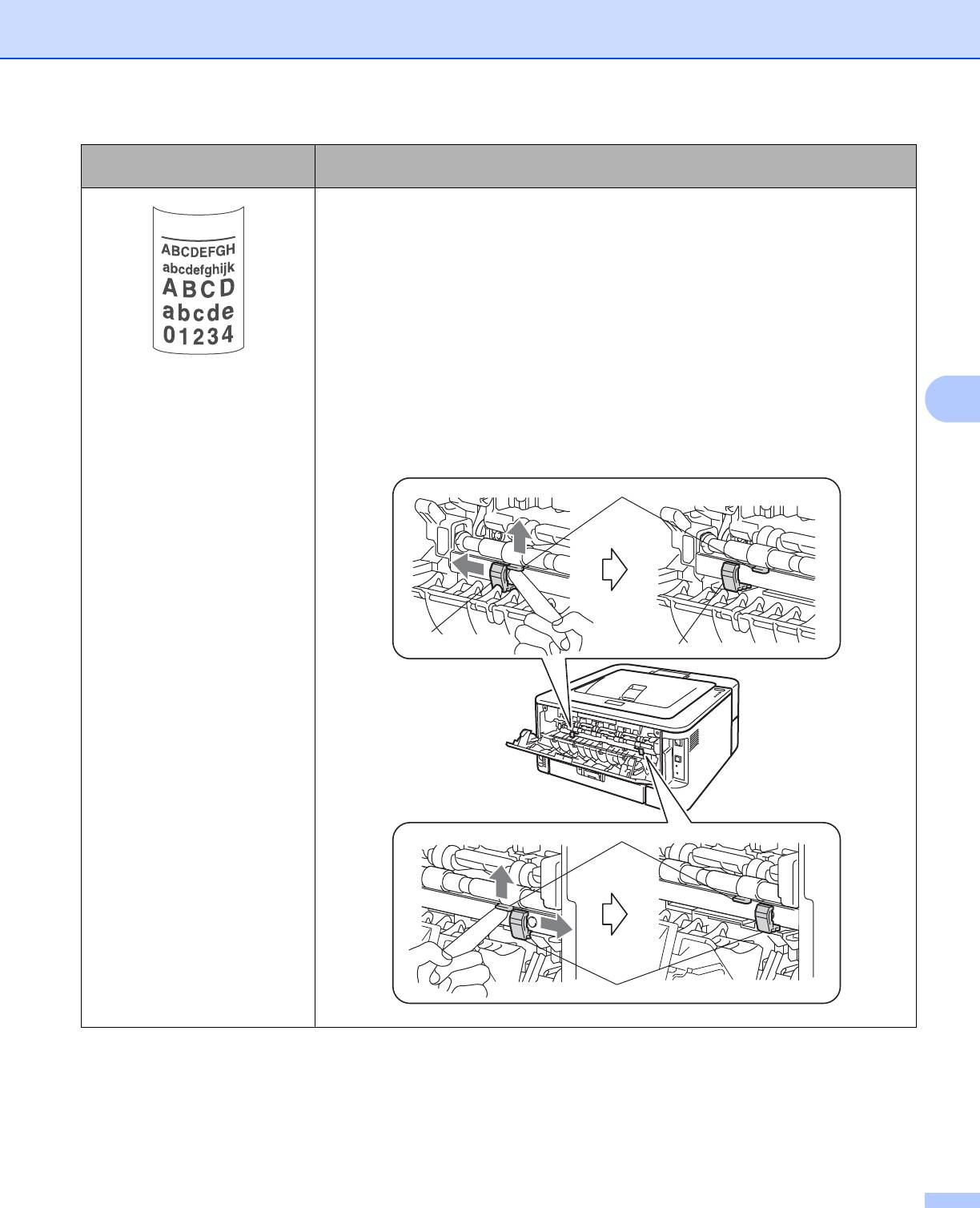
Устранение неисправностей
Примеры низкого качества
Рекомендация
печати
Выберите режим Уменьшение скручивания бумаги в драйвере принтера,
если используется бумага, отсутствующая в списке рекомендованной. См.
Регулировка вывода бумаги в Другие параметры печати... на стр. 32
®
(для Windows
) или Print Settings (Печать установок) на стр.43 (для
Macintosh).
Переверните бумагу в лотке для бумаги и повторите печать. (Кроме
бланков) Если устранить проблемы не удастся, установите рычаги,
предотвращающий скручивание, описанным ниже образом:
Скручивание бумаги
a Откройте заднюю крышку.
5
b Поднимите рычаг (1) и сдвиньте два серых рычага (2) в направлении
стрелки.
122
1
2
2
1
2
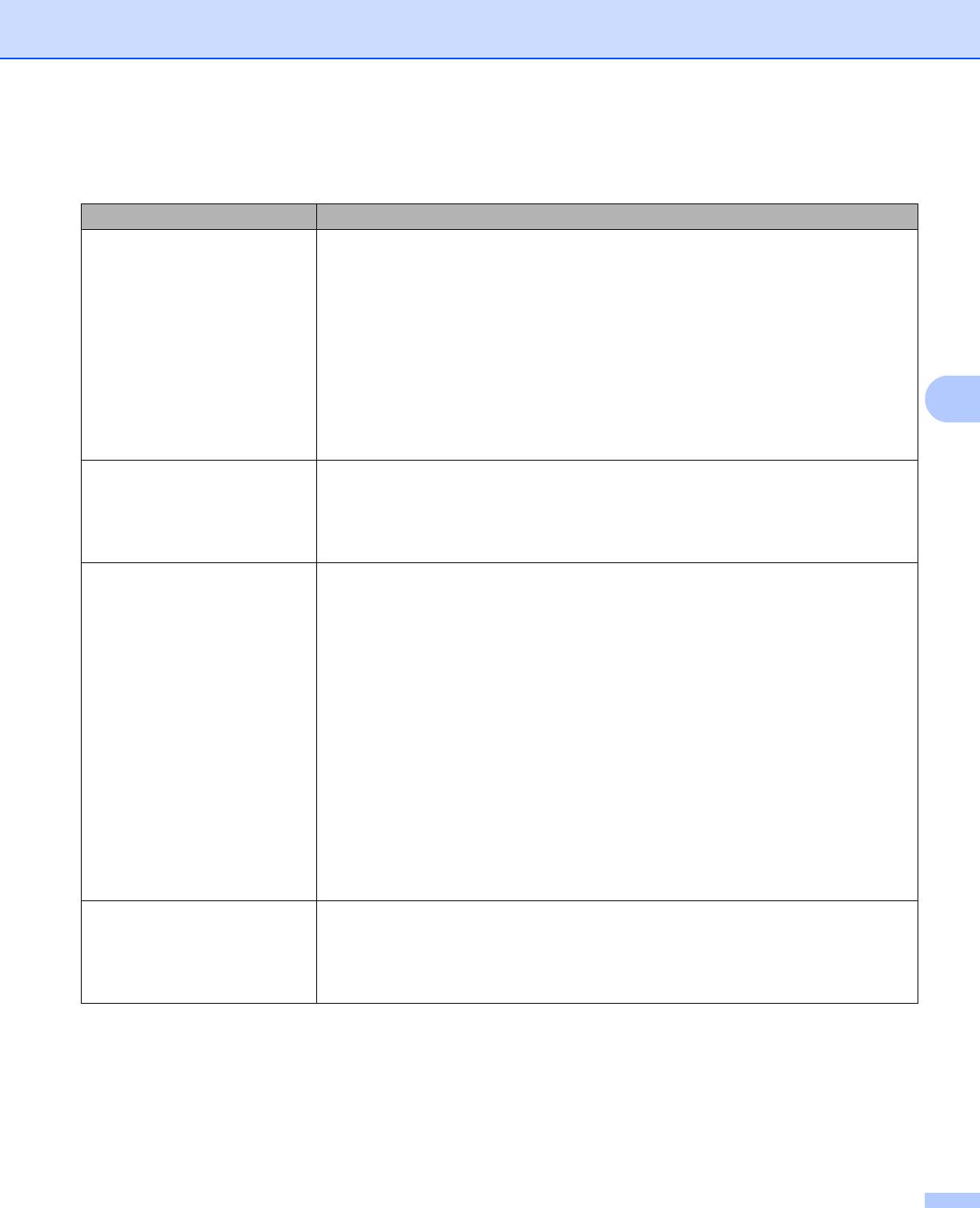
Устранение неисправностей
Устранение проблем печати 5
Проблема Рекомендация
Непредвиденная печать или
Убедитесь в том, что кабель принтера не слишком длинный. Рекомендуется
распечатка ненужных данных.
использовать кабель USB длиной не более 2 метров.
Убедитесь в том, что кабель принтера не поврежден и не разорван.
Если используется устройство переключения интерфейсов, удалите его.
Подключите компьютер непосредственно к аппарату и повторите попытку.
Убедитесь в том, что с помощью команды
«Принтер по умолчанию» выбран
правильный драйвер принтера.
5
Убедитесь в том, что аппарат не подсоединен к порту, к которому также
подключено запоминающее устройство или сканер. Отсоедините все
остальные устройства и подключите к порту только данный аппарат.
Аппарат не распечатывает
Нажмите кнопку
Go (Пуск), чтобы напечатать данные, оставшиеся в памяти
страницы документа
аппарата. Отмените задание печати, чтобы удалить данные, оставшиеся в
полностью. Выводится
памяти аппарата. (См. раздел Кнопка Go (Пуск) на стр.60.)
сообщение об ошибке
Уменьшите разрешение печати или сложность документа.
ПАМЯТЬ ЗАПОЛНЕНА.
Аппарат не распечатывает
Нажмите кнопку Go (Пуск), чтобы напечатать данные,
оставшиеся в памяти
страницы документа
аппарата. Отмените задание печати, чтобы удалить данные, оставшиеся в
полностью. Отображается
памяти аппарата. См. раздел Кнопка Go (Пуск) на стр.60.
сообщение об ошибке
Уменьшите сложность документа или выберите более низкое разрешение
ПЕРЕГР. ПЕЧАТИ.
печати.
(Только HL-2250DN/HL-2270DW)
Измените перечисленные ниже настройки во входящем в комплект
®
драйвере для Windows
и повторите попытку. Оптимальная комбинация
следующих установок будет отличаться в зависимости от документа.
1
• Графический
1
• Режим TrueType
®
1
• Использовать шрифты TrueType
принтера
1
Выберите вкладку Основные, выберите Ручная настройка в Настройки печати, затем
нажмите кнопку Вручную....
Верхние или нижние
Настройте верхнее и нижнее поля документа.
колонтитулы отображаются
при просмотре документа на
экране, но отсутствуют на
распечатке.
123
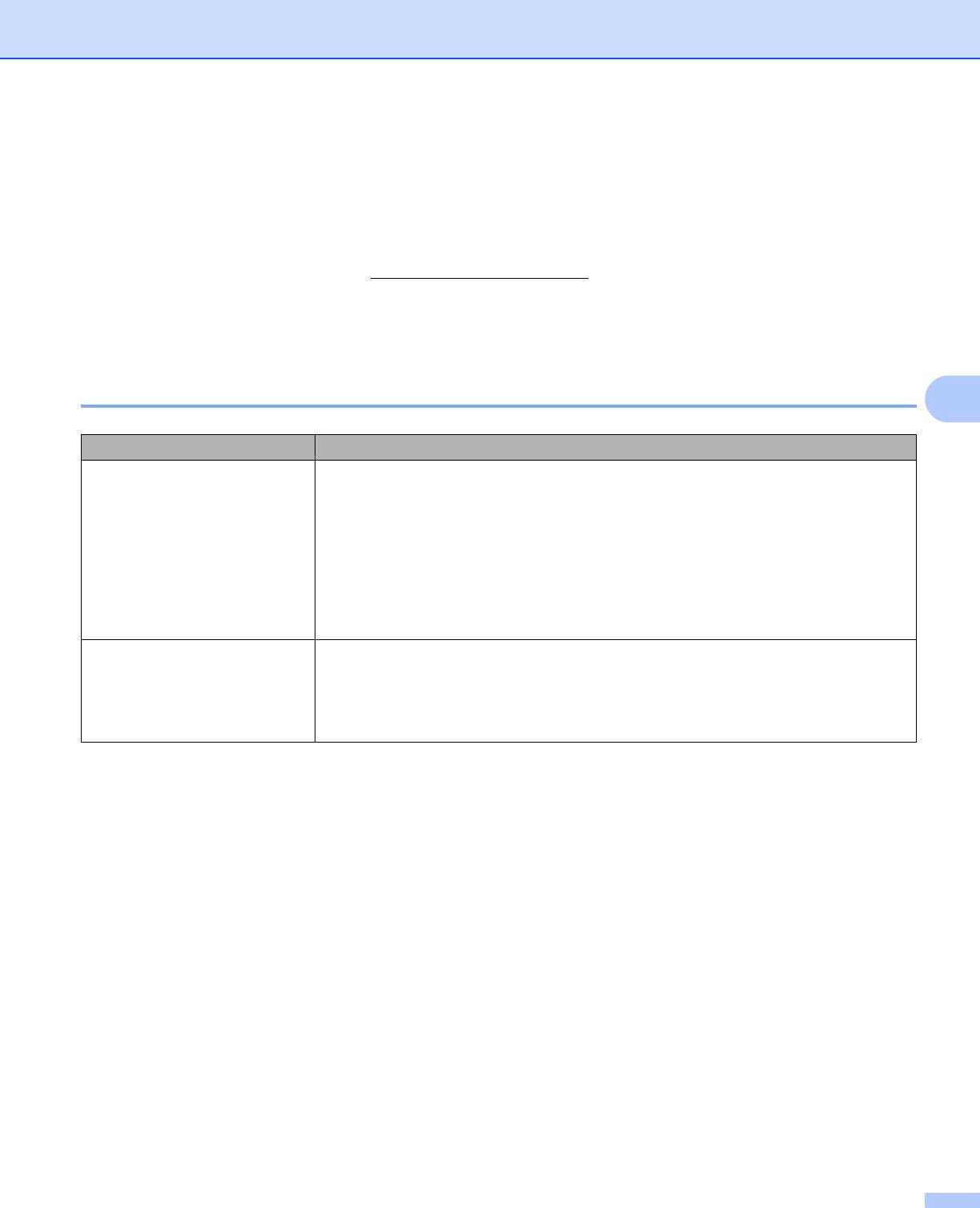
Устранение неисправностей
Неполадки сети (только HL-2250DN/HL-2270DW) 5
Описание неполадок, связанных с использованием аппарата в сети, см. в Руководстве пользователя
по работе в сети.
Новейшую версию Руководства пользователя по работе в сети в формате PDF можно получить на
веб-сайте Brother Solutions Center (http://solutions.brother.com/
).
Другие неисправности 5
Для компьютеров Macintosh с интерфейсом USB 5
5
Проблема Рекомендация
Аппарат не отображается в
Убедитесь в том, что аппарат включен.
окне Print Setup Utility
Убедитесь в том, что кабель интерфейса USB подсоединен
(Утилита настройки
непосредственно к компьютеру Macintosh и к порту USB аппарата.
принтера) (Mac OS X 10.4.11)
или Print & Fax (Печать и
Убедитесь, что драйвер принтера установлен правильно.
факс) окна System
Preferences (Системные
настройки) (Mac OS X 10.5.x и
10.6.x).
Не удается
выполнить печать
Убедитесь, что прилагаемый драйвер принтера установлен на Hard Disk
из приложения.
(Жесткий диск) и что этот драйвер выбран с помощью утилиты Print Setup
Utility (Утилита настройки принтера) (Mac OS X 10.4.11) или в разделе Print
& Fax (Печать и факс) окна System Preferences (Системные настройки)
(Mac OS X 10.5.x и 10.6.x).
124
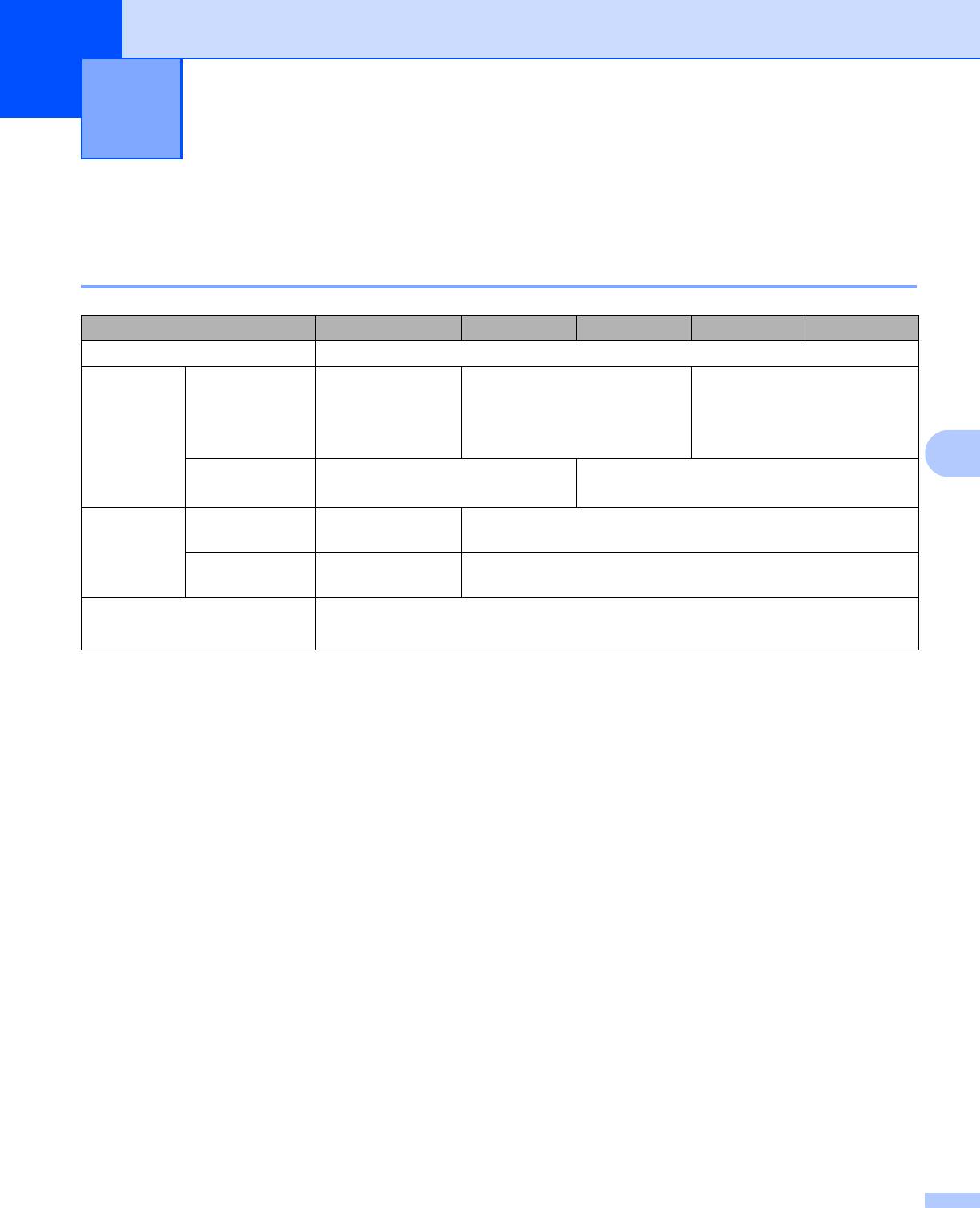
Приложение A
A
Технические характеристики аппарата A
Механизм A
Модель HL-2130/HL-2132 HL-2240 HL-2240D HL-2250DN HL-2270DW
Технология Электрофотографическая
Скорость
Односторонняя
До 20 стр/мин
3
До 24 стр/мин
До 26 стр/мин
12
печать
3
3
печати
(формат A4)
, до
(формат A4)
, до 27 стр/мин
(формат
21 стр/мин
3
(формат Letter)
A4/Letter)
3
(формат Letter)
A
Двусторонняя
Не поддерживается До 10 сторон в минуту (5 листов в минуту)
печать
3
(формат A4 или Letter)
Время
Из режима
Менее 10 секунд Менее 8,5 секунд
печати
готовности
первой
Из спящего
Менее 19 секунд Менее 16,5 секунд
4
страницы
режима
Разрешение 600 600 т/д
Качество HQ1200 (2 400 600 т/д)
1
Скорость печати может изменяться в зависимости от типа печатаемого документа.
2
Скорость печати может снизиться, если аппарат подключен по беспроводной сети (только для модели HL-2270DW).
3
Из стандартного лотка для бумаги.
4
Время печати первой страницы может изменяться в случае, если устройством осуществляется калибровка или регистрация.
125
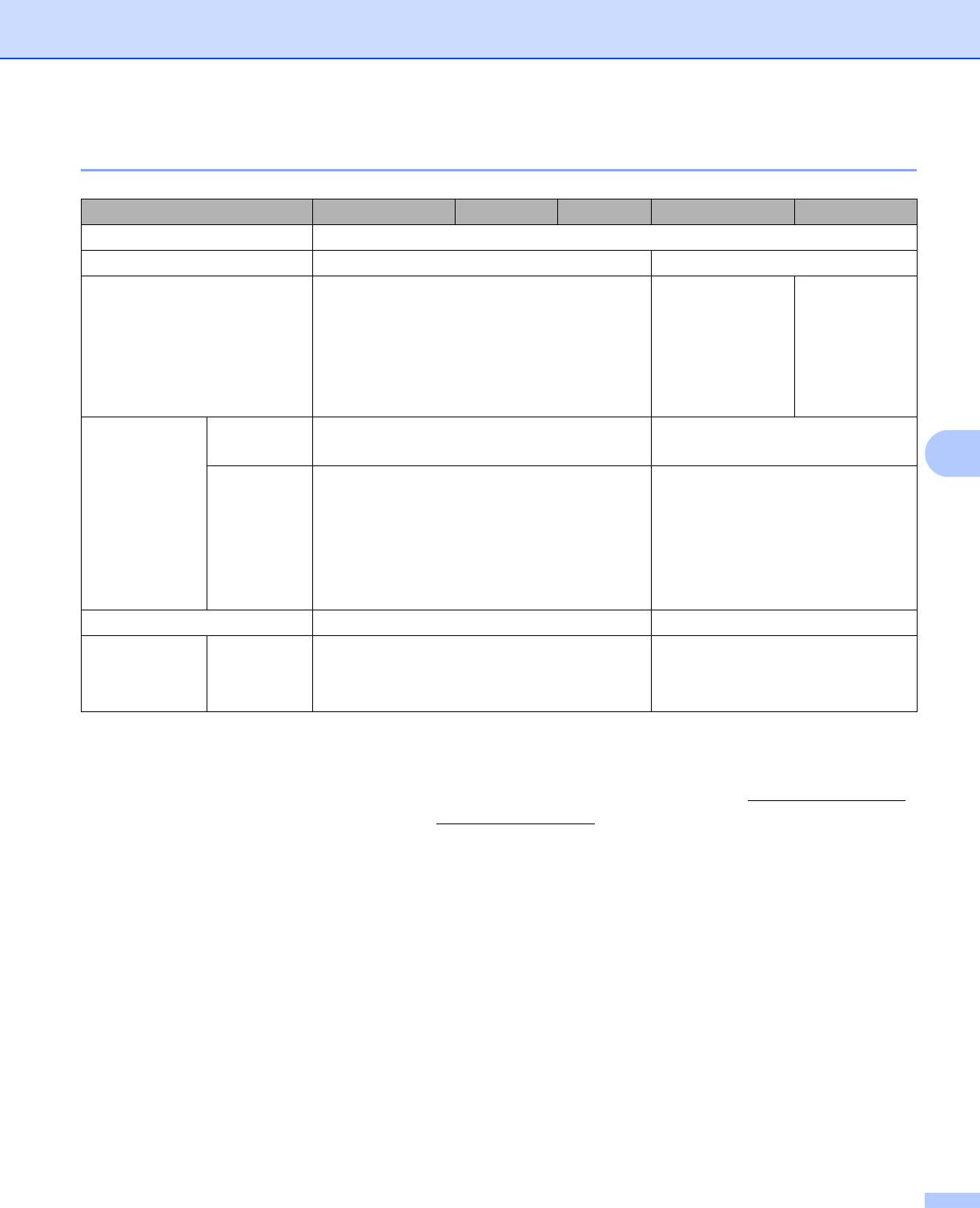
Приложение
Контроллер A
Модель HL-2130/HL-2132 HL-2240 HL-2240D HL-2250DN HL-2270DW
Процессор ARM9 200 МГц
Память 8 МБ 32 МБ
Интерфейс Hi-speed USB 2.0 Hi-speed USB 2.0,
Hi-speed USB
10BASE-
2.0, 10BASE-
T/100BASE-TX
T/100BASE-TX
Ethernet
Ethernet,
беспроводная
сеть
IEEE802.11b/g
Сетевое
Протоколы Не поддерживается TCP/IP (стандартный 10BASE-
подключение
1
T/100BASE-TX Ethernet)
A
Утилиты
Не поддерживается
2
BRAdmin Light
управления
3
BRAdmin Professional 3
4
Web BRAdmin
Управление через веб-
5
интерфейс
Эмуляция Не поддерживается PCL6
Резидентные
PCL Не поддерживается 49 масштабируемых шрифтов, 12
шрифты
растровых шрифтов,
6
13 штрих-кодов
1
Подробные сведения о поддерживаемых сетевых протоколах см. в Руководстве пользователя по работе в сети.
2
®
Утилита управления аппаратом и сервером печати компании Brother для Windows
и Macintosh. Установка с прилагаемого компакт-
диска.
3
®
Утилита управления аппаратом и сервером печати компании Brother для Windows
. Загрузите с веб-сайта http://solutions.brother.com/.
4
Серверная утилита управления. Загрузите с веб-сайта http://solutions.brother.com/.
5
Управление аппаратом и сервером печати при помощи системы управления через веб-интерфейс (веб-браузер).
6
Code39, Interleaved 2 of 5, FIM (US-PostNet), Post Net (US-PostNet), EAN-8, EAN-13, UPC-A, UPC-E, Codabar, ISBN (EAN), ISBN (UPC-E),
Code128 (set A, set B, set C), EAN-128 (set A, set B, set C)
126
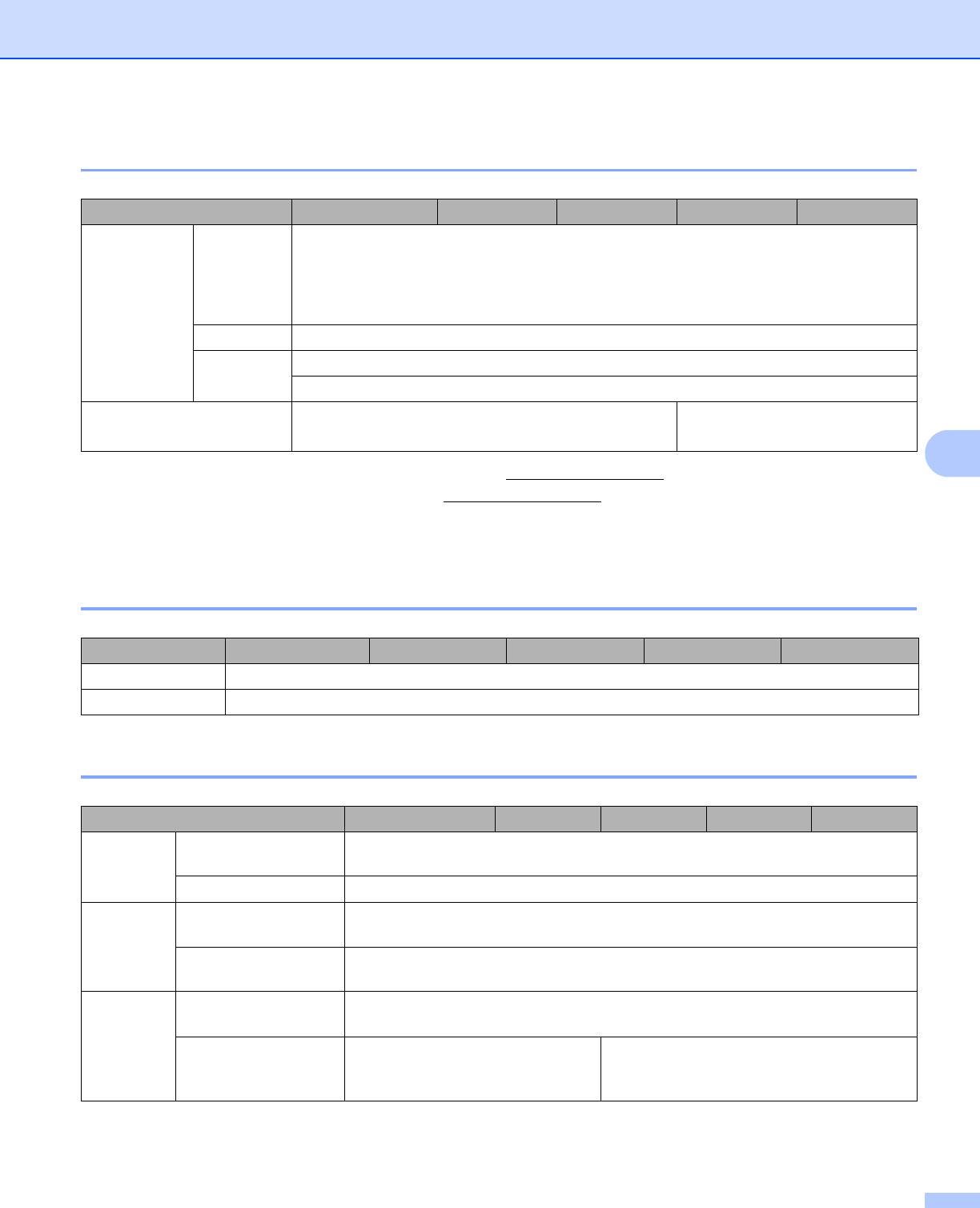
Приложение
Программное обеспечение A
Модель HL-2130/HL-2132 HL-2240 HL-2240D HL-2250DN HL-2270DW
Драйвер
®
®
Windows
Драйвер принтера Windows GDI для Windows
2000 Professional, XP Home Edition,
принтера
1
®
XP Professional Edition, XP Professional x64 Edition, Windows Server
2003, Windows
®
®
®
®
Server
2003 x64 Edition, Windows Vista
, Windows Server
2008, Windows Server
®
2008 R2, Windows
7
Macintosh Brother Laser Driver для Mac OS X 10.4.11, 10.5.x, 10.6.x
23
Linux
Драйвер Linux для системы печати CUPS (среды x86 и x64)
Драйвер Linux для системы печати LPD/LPRng (среды x86 и x64)
Утилиты Не поддерживается Мастер развертывания
4
драйверов
A
1
Для загрузки последних обновлений драйверов посетите веб-сайт http://solutions.brother.com/.
2
Загрузить драйвер принтера для Linux можно по адресу http://solutions.brother.com/.
3
Драйвер доступен не для всех версий Linux.
4
®
Мастер развертывания драйверов автоматизирует процесс установки принтера в одноранговой сети (только Windows
).
Панель управления A
Модель HL-2130/HL-2132 HL-2240 HL-2240D HL-2250DN HL-2270DW
Светодиод 4 светодиода: Toner (Тонер), Drum (Фотобарабан), Error (Ошибка) и Ready (Готов)
Кнопка 1 кнопка: кнопка Go
Бумага A
Модель HL-2130/HL-2132 HL-2240 HL-2240D HL-2250DN HL-2270DW
Подача
Слот для подачи
1 лист
1
бумаги
бумаги вручную
Лоток для бумаги 250 листов
Вывод
Лицевой стороной
100 листов
1
бумаги
вниз
Лицевой стороной
1 лист (прямой тракт подачи бумаги)
вверх
Двусторо
Двусторонняя
Да
нняя
ручная
печать
Автоматическая
Не поддерживается Да
двусторонняя
печать
1
2
Рассчитано для бумаги 80 г/м
127

Приложение
Характеристики печатного носителя A
Модель HL-2130/HL-2132 HL-2240 HL-2240D HL-2250DN HL-2270DW
Типы
Слот для подачи
Обычная бумага, тонкая бумага, плотная бумага, бумага из вторсырья,
печатных
бумаги вручную
высокосортная бумага, этикетки и конверты
носителей
Лоток для бумаги Обычная бумага, тонкая бумага, бумага из вторсырья
Автоматическая
Не поддерживается Обычная бумага, тонкая бумага, бумага из
двусторонняя
вторсырья
печать
Плотность
Слот для подачи
2
от 60 до 163 г/м
печатных
бумаги вручную
носителей
Лоток для бумаги
2
от 60 до 105 г/м
Автоматическая
Не поддерживается
2
от 60 до 105 г/м
A
двусторонняя
печать
Размеры
Слот для подачи
Ширина: 76,2 до 216 мм
печатных
бумаги вручную
Длина: 116 до 406,4 мм
носителей
Лоток для бумаги
A4, Letter, B5 (ISO/JIS), A5, A5 (длинный край), B6 (ISO), A6, Executive
(стандартный)
Автоматическая
Не поддерживается A4
двусторонняя
печать
128
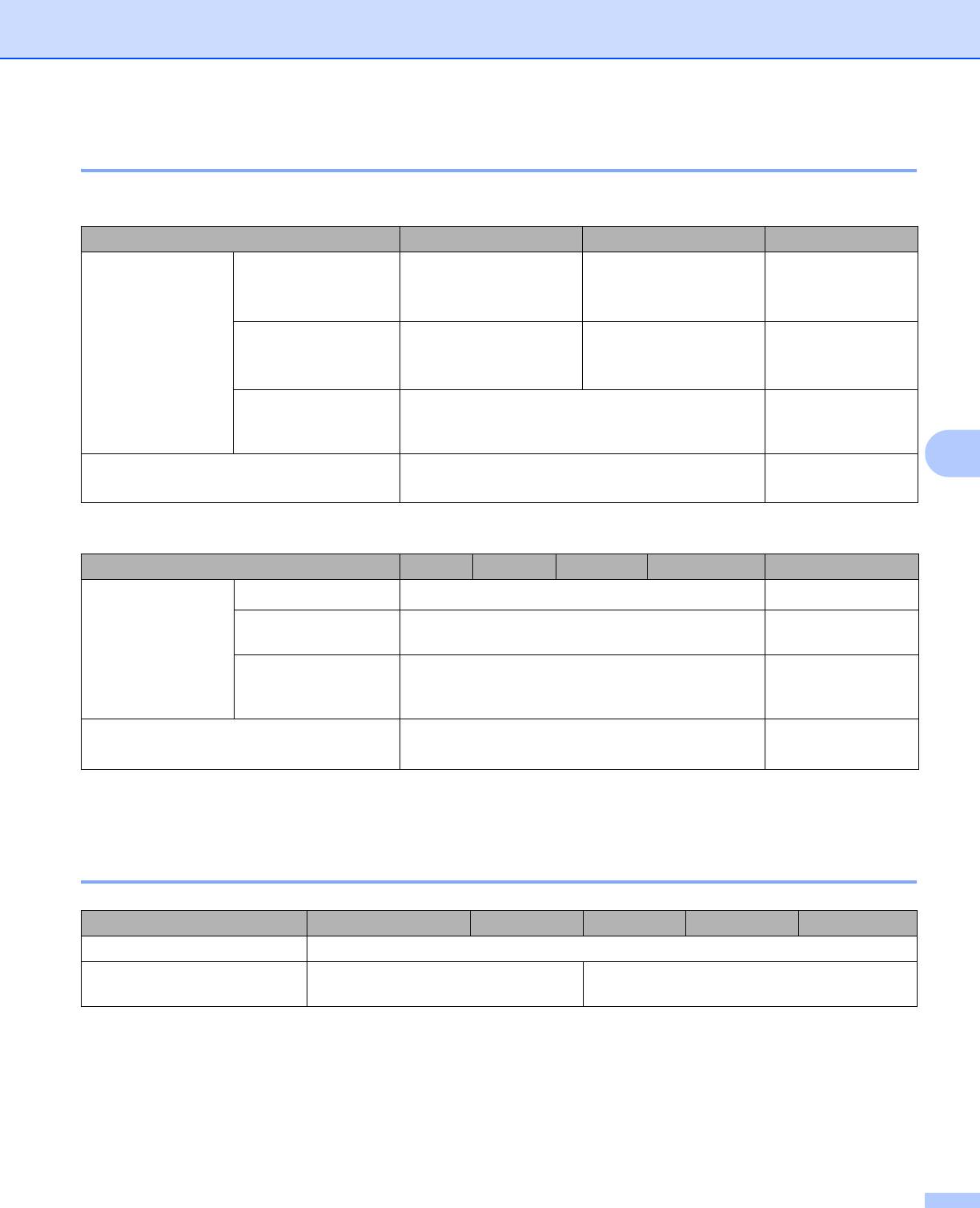
Приложение
Расходные материалы A
HL-2130 / HL-2132
Модель HL-2130 HL-2132 № для заказа
Тонер-картридж
Стартовый картридж
Прибл. 700 страниц
Прибл. 1 000 страниц
Не
формата A4 или
формата A4 или
поддерживается
1
1
Letter
Letter
Стандартный
Прибл. 700 страниц
Прибл. 1 000 страниц
TN-2080 (HL-2130),
картридж
формата A4 или
формата A4 или
TN-2090 (HL-2132)
1
1
Letter
Letter
Картридж
Не поддерживается
Не
повышенной
поддерживается
емкости
A
Фотобарабан Прибл. 12 000 страниц формата A4 или Letter
DR-2080 (HL-2130),
2
(1 стр./задание)
DR-2275 (HL-2132)
HL-2240/HL-2240D/HL-2250DN/HL-2270DW
Модель
HL-2240
HL-2240D
HL-2250DN
HL-2270DW № для заказа
Тонер-картридж
Стартовый картридж
1
Прибл. 1 200 страниц формата A4 или Letter
Не поддерживается
Стандартный
1
Прибл. 1 200 страниц формата A4 или Letter
TN-2235
картридж
Картридж
1
Прибл. 2 600 страниц формата A4 или Letter
TN-2275
повышенной
емкости
Фотобарабан
Прибл. 12 000 страниц формата A4 или Letter
DR-2275
2
(1 стр./задание)
1
Приблизительная емкость картриджа указана в соответствии со стандартом ISO/IEC 19752.
2
Значение ресурса фотобарабана приблизительное и зависит от способа эксплуатации.
Размеры/вес A
Модель HL-2130/HL-2132 HL-2240 HL-2240D HL-2250DN HL-2270DW
Размеры (Ш Г В) 368 360 183 мм
Вес (с расходныи
Прибл. 6,7 кг Прибл. 7,0 кг
материалами)
129
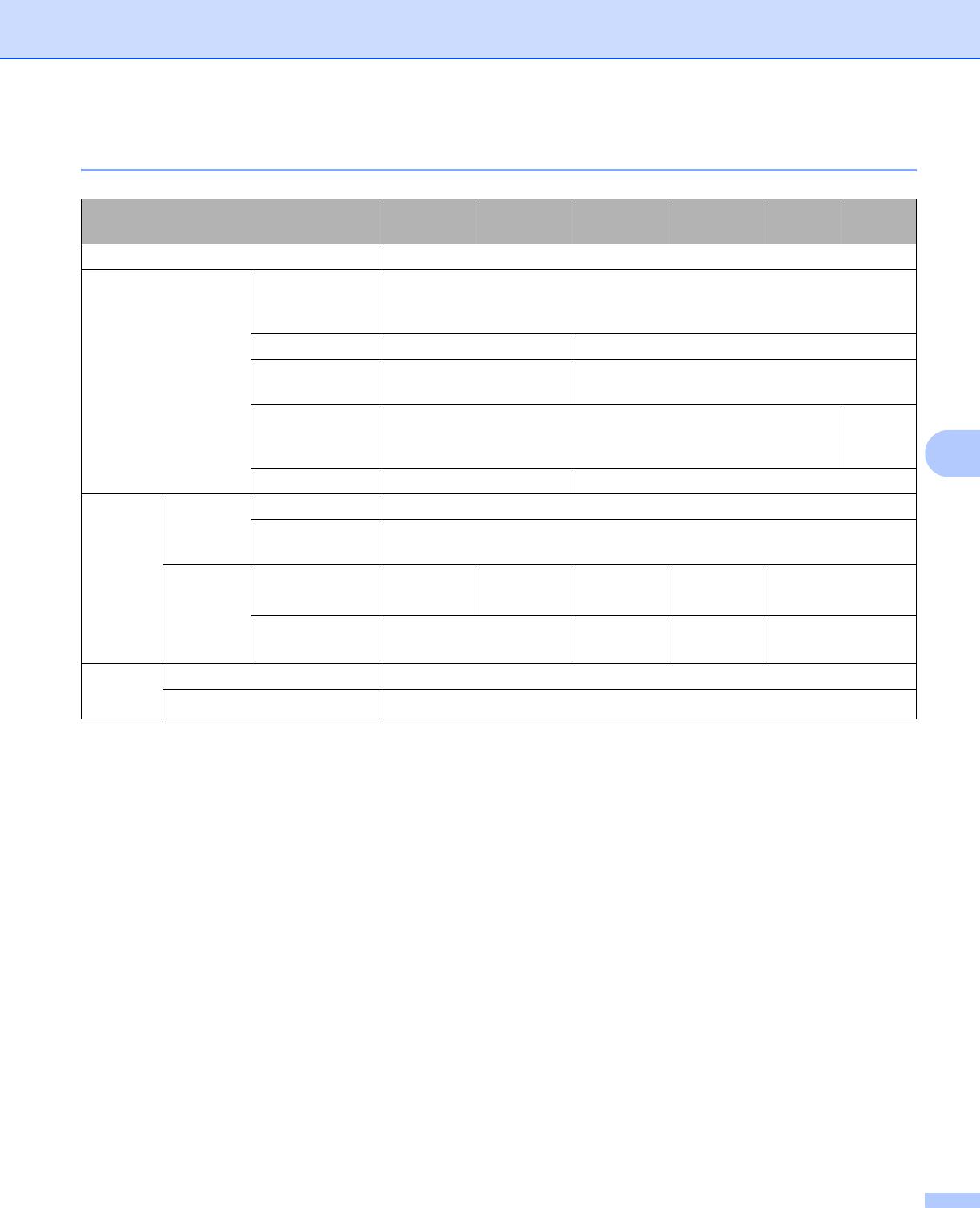
Приложение
Другие A
Модель HL-2130 HL-2132 HL-2240 HL-2240D HL-2250
HL-2270
DN
DW
Источник питания 220 - 240 В переменного тока, 50/60 Гц
Потребляемая
Мгновенная
Прибл. 1056 Вт
1
мощность
пиковая
(Средняя)
нагрузка
Печать Прибл. 421 Вт при 25 C Прибл. 495 Вт при 25 C
Режим
Прибл. 62 Вт при 25 C Прибл. 65 Вт при 25 C
готовности
Спящий режим
Не поддерживается Прибл.
(беспроводная:
2,8 Вт
вкл.)
A
Глубокий сон Прибл. 0,8 Вт Прибл. 0,9 Вт
Уровень
Звуковое
Печать Звуковая мощность LpAm = 53 дБ (А)
шума
давление
Режим
Звуковая мощность LpAm = 31 дБ (А)
готовности
Звуковая
Печать
LWAd =
LWAd =
LWAd =
LWAd =
LWAd =
мощность
2
2
2
6,40 Б (А)
6,40 Б (А)
6,70 Б (А)
6,65 Б (А)
6,67 Б (А)
Режим
LWAd = 4,54 Б (А)
LWAd =
LWAd =
LWAd = 5,02 Б (A)
готовности
4,60 Б (A)
4,50 Б (A)
Экология
Экономия электроэнергии Да
3
Экономия тонера
Да
1
Подключение к компьютеру по интерфейсу USB
2
Офисное оборудование со звуковой мощностью LWAd>6,30 Б (A) не подходит для использования в помещениях, в которых люди
занимаются главным образом умственным трудом. Такое оборудование необходимо устанавливать в отдельных помещениях из-за
создаваемого им шума.
3
Не рекомендуется использовать режим экономии тонера для печати фотографий или полутоновых изображений.
130
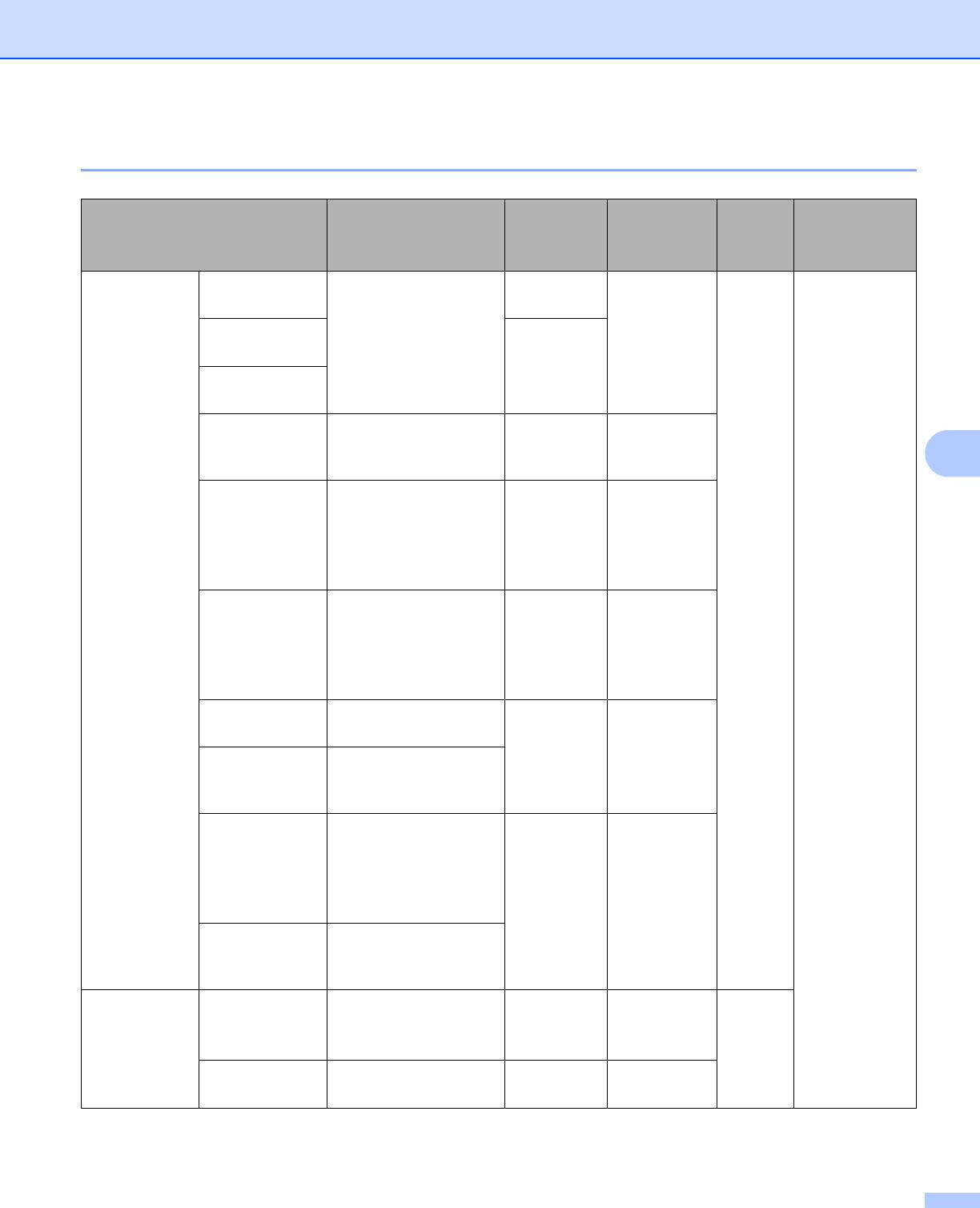
Приложение
Требования к компьютеру A
Компьютерная платформа и
Минимальная тактовая
Минимальный
Рекомендуемый
Место на
Поддерживаемый
версия операционной системы
частота процессора
объем ОЗУ
объем ОЗУ
жестком
2
интерфейс ПК
диске для
установки
Операционная
®
®
®
Windows
2000
Intel
Pentium
II или
64 МБ 256 МБ 50 МБ USB, 10BASE-
система
Professional
эквивалентный
T/100BASE-TX
® 1
Windows
(Ethernet),
®
Windows
XP
128 МБ
интерфейс
Home Edition
беспроводной
®
Windows
XP
сети 802.11b/g
Professional
®
Windows
XP
Поддерживаемый 64-
256 МБ 512 МБ
Professional x64
разрядный процессор
A
®
Edition
(Intel
64 или AMD64)
®
®
®
Windows Vista
Intel
Pentium
4 или
512 МБ 1 ГБ
эквивалентный
поддерживаемый 64-
разрядный процессор
®
(Intel
64 или AMD64)
®
®
®
Windows
7 Intel
Pentium
4 или
1 ГБ (32-
1 ГБ (32-
эквивалентный
разрядная)
разрядная)
поддерживаемый 64-
2 ГБ (64-
2 ГБ (64-
разрядный процессор
разрядная)
разрядная)
®
(Intel
64 или AMD64)
Windows
®
®
Intel
Pentium
III или
256 МБ 512 МБ
®
Server
2003
эквивалентный
Windows
Поддерживаемый 64-
®
Server
2003
разрядный процессор
®
x64 Edition
(Intel
64 или AMD64)
Windows
®
®
Intel
Pentium
4 или
512 МБ 2 ГБ
®
Server
2008
эквивалентный
поддерживаемый 64-
разрядный процессор
®
(Intel
64 или AMD64)
Windows
Поддерживаемый 64-
®
Server
2008 R2
разрядный процессор
®
(Intel
64 или AMD64)
Операционная
Mac OS X
PowerPC G4/G5
512 МБ 1 ГБ 80 МБ
система
10.4.11 и 10.5.x
Процессор
Macintosh
®
Intel
Core™
Mac OS X 10.6.x Процессор
1 ГБ 2 ГБ
®
Intel
Core™
1
®
®
Microsoft
Internet Explorer
6,0 или более поздняя версия.
2
Порты USB сторонних производителей не поддерживаются.
131
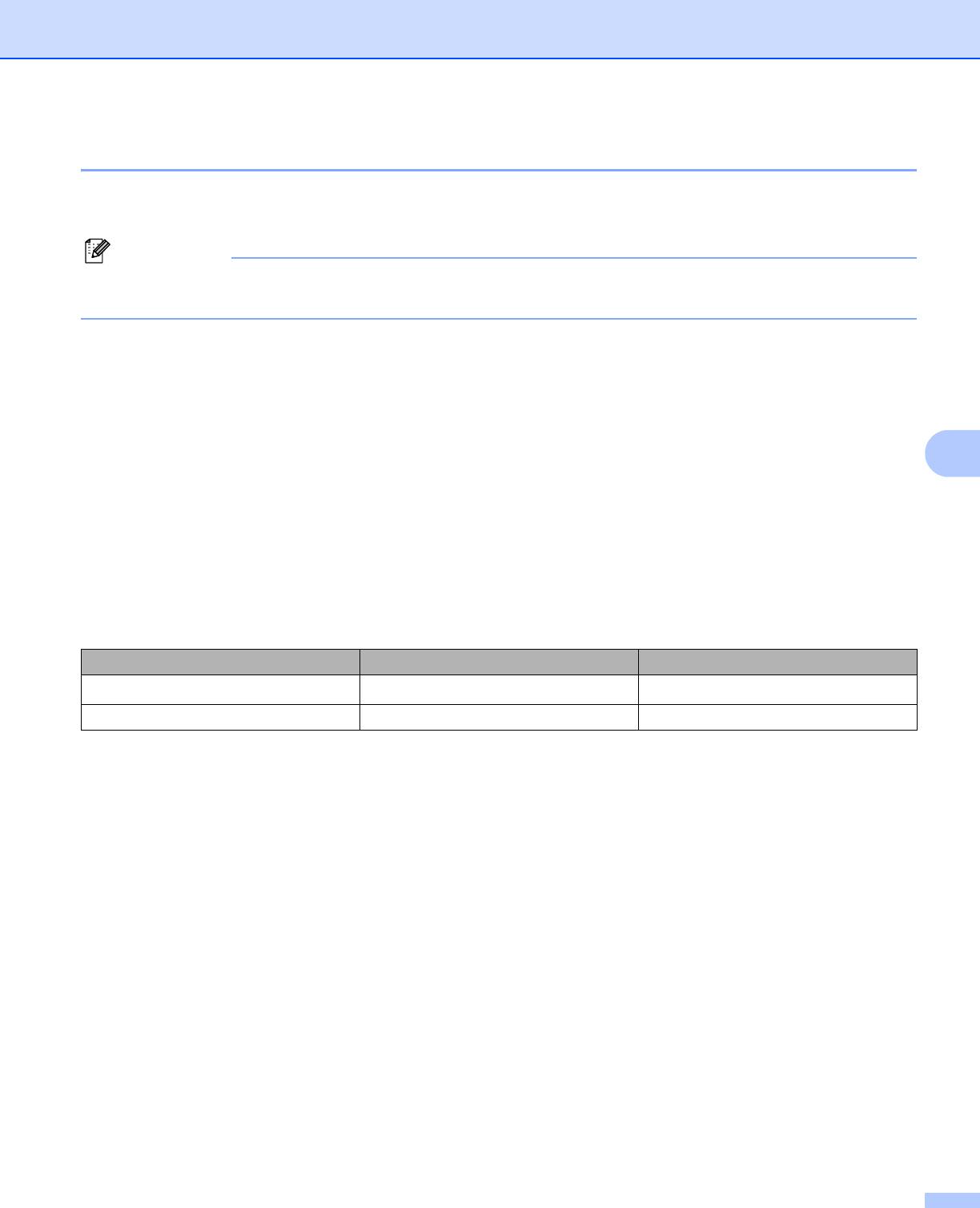
Приложение
Важная информация о выборе бумаги A
Этот раздел содержит информацию, которую следует знать при выборе бумаги для использования в
данном аппарате.
A
132
Примечание
При использовании нерекомендованной бумаги в аппарате может произойти замятие бумаги или
нарушение подачи бумаги.
Перед закупкой большого количества бумаги A
Убедитесь в том, что эта бумага подходит для работы с данным аппаратом.
Бумага для обычных бумажных копий
A
Бумага различается по назначению, например бумага для печати и бумага для копирования.
Назначение обычно указывается на упаковке бумаги. Проверьте на упаковке, подходит ли эта бумага
для лазерных принтеров. Используйте бумагу, предназначенную для лазерных принтеров.
Плотность бумаги
A
Плотность бумаги для обычного применения в разных странах различается. Рекомендуется
2
использовать бумагу плотностью от 75 до 90 г/м
, хотя в данном аппарате можно использовать бумагу
как большей, так и меньшей плотности.
Единица измерения Европа США
2
г/м
от 80 до 90 от 75 до 90
фунты от 20 до 24
Бумага продольной резки и поперечной резки
A
В процессе производства бумаги целлюлозная масса выравнивается. Различаются два типа бумаги:
бумага продольной резки и бумага поперечной резки.
В бумаге продольной резки волокна располагаются параллельно длинной стороне листа. А в бумаге
поперечной резки — перпендикулярно ей. Хотя обычная бумага для копирования преимущественно
имеет продольную резку, она может иметь и поперечную резку. Для
работы с данным аппаратом
рекомендуется бумага продольной резки. Бумага поперечной резки имеет недостаточную прочность
для транспортировочного механизма аппарата.
Кислотная бумага и нейтральная бумага
A
Бумагу можно классифицировать на кислотную и нейтральную.
Хотя современные способы производства бумаги зарождались при производстве кислотной бумаги, в
последнее время она заменяется нейтральной бумагой, которая является более экологически чистой.
Однако во вторичной бумаге могут содержаться разные виды кислотной бумаги. Для данного
аппарата рекомендуется использовать нейтральную бумагу.
Чтобы отличить кислотную бумагу от
нейтральной (бескислотной), можно воспользоваться
специальной ручкой для определения кислотной бумаги.

Приложение
Поверхность для печати A
Качество лицевой стороны листа бумаги может несколько отличаться от оборотной стороны.
Обычно сторона для печати обращена к месту открытия стопы бумаги. Следуйте инструкциям на
упаковке бумаги. Обычно сторона для печати обозначается стрелкой.
Влагосодержание
A
Влагосодержание — это количество воды, оставшейся в бумаге после процесса производства. Это
одна из важных характеристик бумаги. Влагосодержание может сильно изменяться в зависимости от
условий хранения, хотя обычно бумага содержит около 5% воды по массе. Так как бумага сильно
впитывает воду, в очень влажных помещениях влагосодержание может иногда составлять 10%. При
увеличении влагосодержания характеристики
бумаги резко изменяются. Может ухудшиться
закрепление тонера. Для хранения и использования бумаги рекомендуется влажность окружающей
среды от 50% до 60%.
A
Приблизительная оценка плотности бумаги
A
2
г/м
фунты
Высокосортная бумага Индекс
60 16
64 17
75 20
90 24
105 28
120 32
135 36
163 43 90
Формат бумаги A
Формат бумаги мм дюймы
Letter 8,5 11 дюймов
Legal 8,5 14 дюймов
Executive 7,25 10,5 дюйма
A4 210 297 мм
A5 148 210 мм
A5 (длинный край) 210 148 мм
A6 105 148 мм
Конверт Monarch 3,875 7,5 дюйма
Конверт Com-10 4,12 9,5 дюйма
Конверт DL 110 220 мм
Конверт C5 162 229 мм
B5 (JIS) 182 257 мм
133
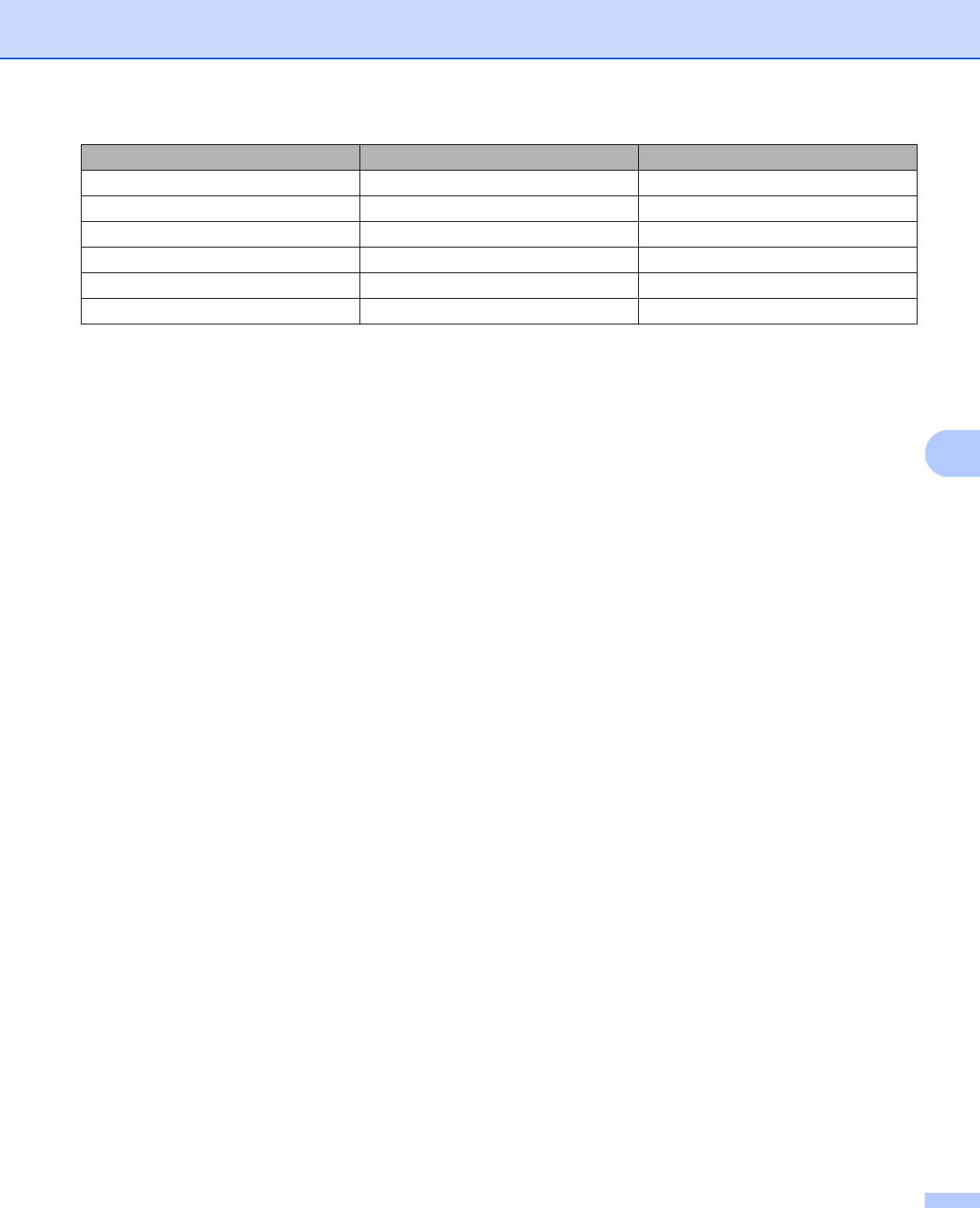
Приложение
Формат бумаги мм дюймы
B5 (ISO) 176 250 мм
B6 (ISO) 125 176 мм
Folio 8,5 13 дюймов
Открытка 100 148 мм
Конверт DL-L 220 110 мм
3 5 3 5 дюймов
A
134
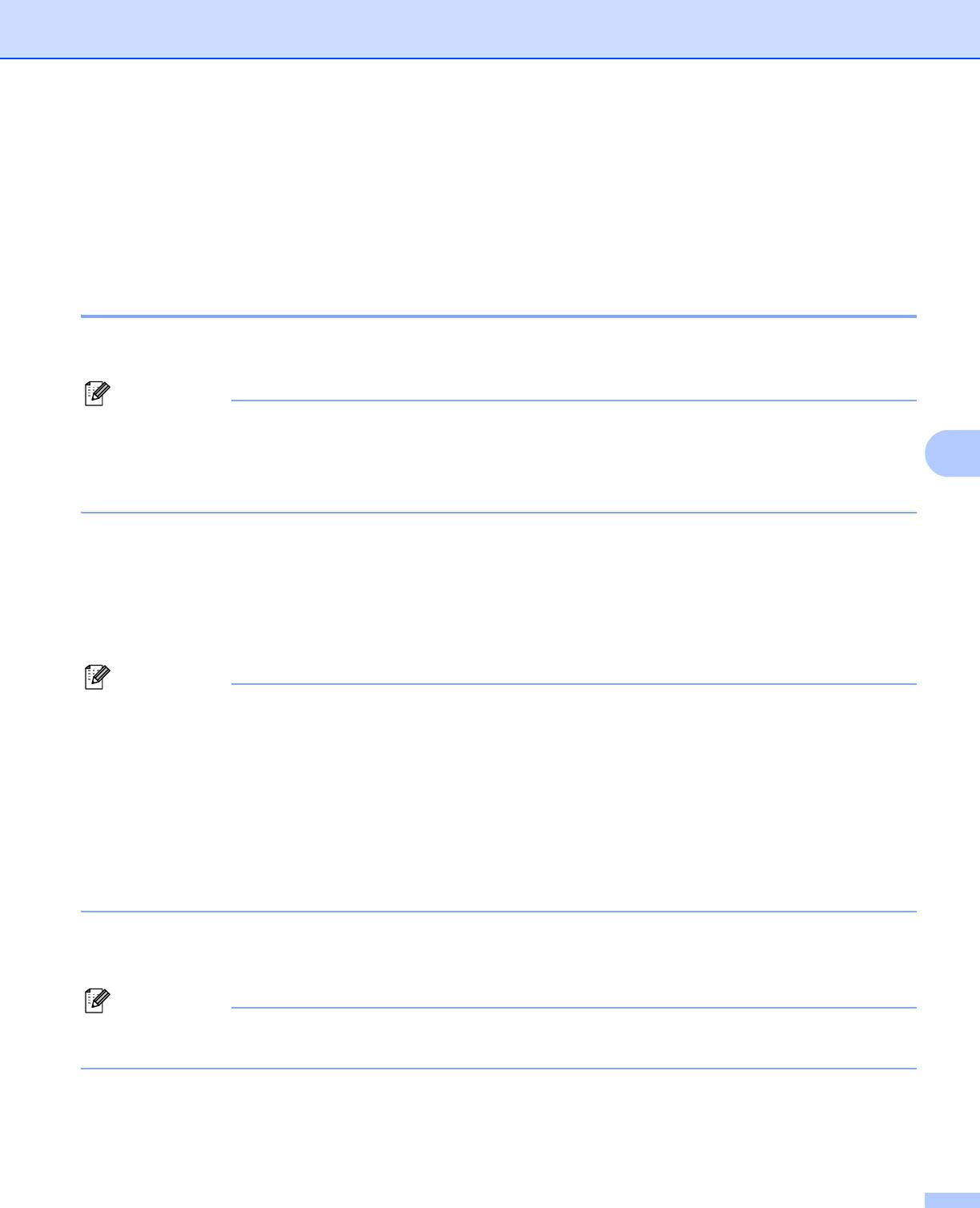
Приложение
Наборы символов и знаков (только HL-2250DN/
HL-2270DW) A
Для режимов эмуляции принтеров HP LaserJet можно установить наборы символов и знаков при
помощи системы управления через веб-интерфейс (веб-браузер) при наличии подключения к сети.
Использование системы управления через веб-интерфейс (веб-браузер) A
Чтобы использовать систему управления через веб-интерфейс (веб-браузер), выполните следующие
действия.
A
135
Примечание
®
®
Рекомендуется использовать Microsoft
Internet Explorer
6.0 (или более поздней версии) или
®
Firefox 3.0 (или более поздней версии) для Windows
и Safari 3.0 (или более поздней версии) для
Macintosh. Проследите за тем, чтобы в используемом браузере всегда были разрешены JavaScript
и Cookies. Чтобы воспользоваться веб-браузером, потребуется IP-адрес сервера печати.
a Запустите веб-браузер.
b Введите в браузере http://printer_ip_address/. (где printer_ip_address – это IP-адрес
или имя узла)
Пример:
http://192.168.1.2/ (если IP-адрес аппарата 192.168.1.2.)
Примечание
• Если на компьютере отредактирован файл хостов или используется Domain Name System, для
сервера печати можно ввести имя DNS.
®
• Для пользователей Windows
, поскольку сервер печати поддерживает имена TCP/IP и NetBIOS,
для него можно указать и имя NetBIOS. Имя NetBIOS отображается на странице настроек принтера.
Назначенное имя NetBIOS – это первые 15 знаков имени узла; по умолчанию оно выглядит
следующим образом: «BRNxxxxxxxxxxxx» для проводной сети или «BRWxxxxxxxxxxxx» для
беспроводной сети.
• При использовании компьютера Macintosh можно также легко воспользоваться системой
управления через веб-интерфейс
, щелкнув значок аппарата на экране монитора Status Monitor.
c Нажмите кнопку Настройки принтера.
d Введите имя пользователя и пароль.
Примечание
Для входа в качестве администратора используется имя «admin» (с учетом регистра) и пароль по
умолчанию «access».
e Нажмите кнопку ОК.
f Выберите вкладку HP LaserJet и нажмите кнопку Font Setup. В списке Symbol Set выберите
набор символов, который требуется использовать.
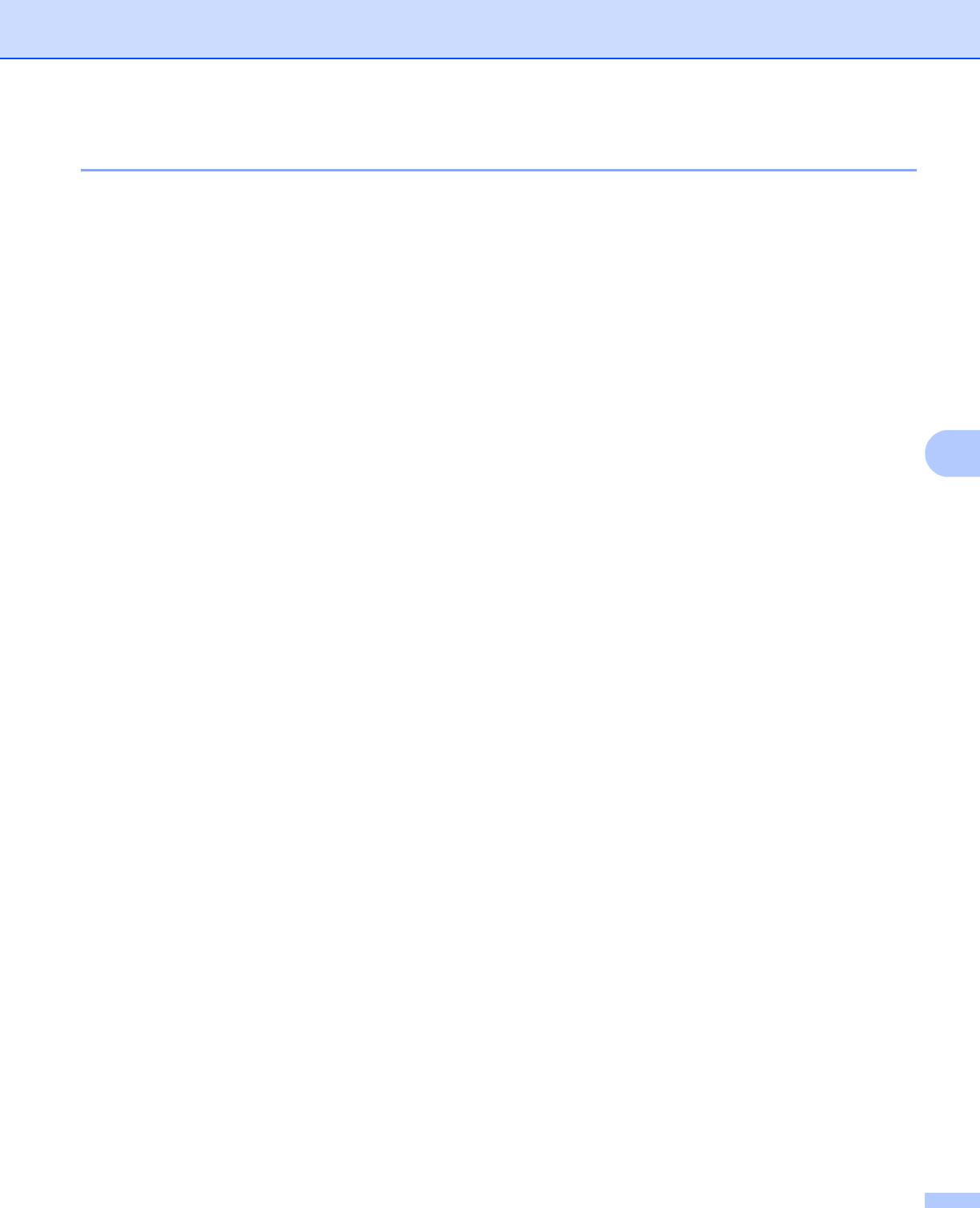
Приложение
Перечень наборов символов и знаков A
Наборы символов OCR A
При выборе шрифта OCR-A или OCR-B всегда используется соответствующий набор символов.
OCR A (0O)
OCR B (1O)
Режим HP LaserJet
ABICOMP Brazil/Portugal (13P) ABICOMP International (14P)
Desktop (7J) Greek8 (8G)
Hebrew7 (0H) HP German (0G)
HP Spanish (1S) ISO8859/5 Latin/Cyrillic (10N)
A
ISO8859/7 Latin/Greek (12N) ISO Latin1 (0N)
ISO Latin2 (2N) ISO Latin5 (5N)
ISO Latin6 (6N) ISO8859 / 15 Latin9 (9N)
ISO10 Swedish (3S) ISO11 Swedish (0S)
ISO14 JIS ASCII (0K) ISO15 Italian (0I)
ISO16 Portuguese (4S) ISO17 Spanish (2S)
ISO2 IRV (2U) ISO21 German (1G)
ISO25 French (0F) ISO4 UK (1E)
ISO57 Chinese (2K) ISO6 ASCII (0U)
ISO60 Norwegian1 (0D) ISO61 Norwegian2 (1D)
ISO69 French (1F) ISO84 Portuguese (5S)
ISO85 Spanish (6S) Legal (1U)
Math-8 (8M) MC Text (12J)
MS Publishing (6J) OCR-A (0O)
OCR-B (1O) PC-1004 (9J)
PC-775 (26U) PC-8 (10U)
PC-8 Bulgarian (13R) PC-8 D/N (11U)
PC-8 Greek Alternate (437G) (14G) PC-8 Latin / Greek (12G)
PC-8 PC Nova (27Q) PC-8 Turkish (9T)
PC-850 (12U) PC-851 Greece (10G)
PC-852 (17U) PC-853 Latin3 (Turkish) (18U)
PC-855 Cyrillic (10R) PC-857 Latin5 (Turkish) (16U)
PC-858 Multilingual Euro (13U) PC-860 Portugal (20U)
PC-861 Iceland (21U) PC-863 Canadian French (23U)
PC-865 Nordic (25U) PC-866 Cyrillic (3R)
136





